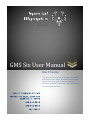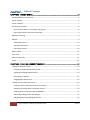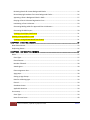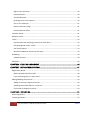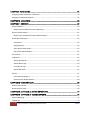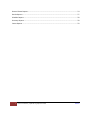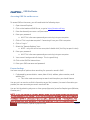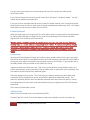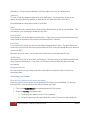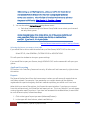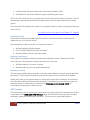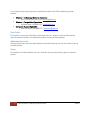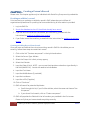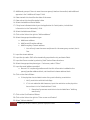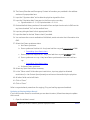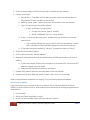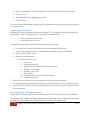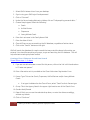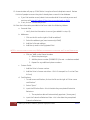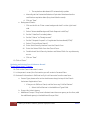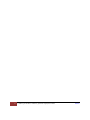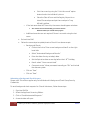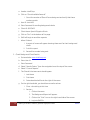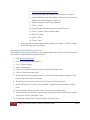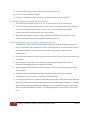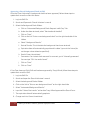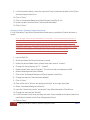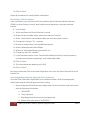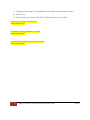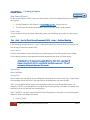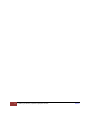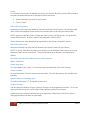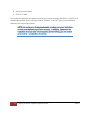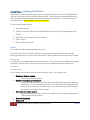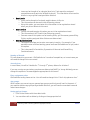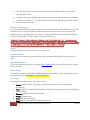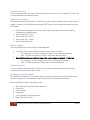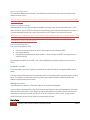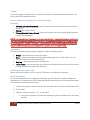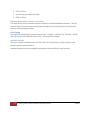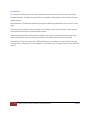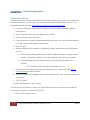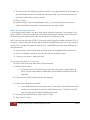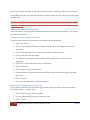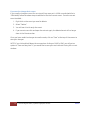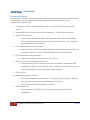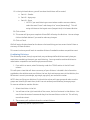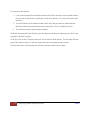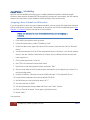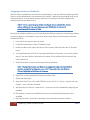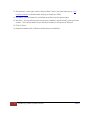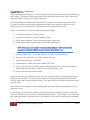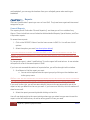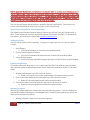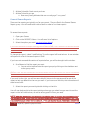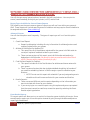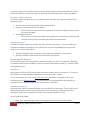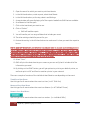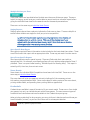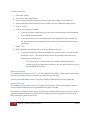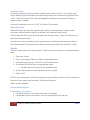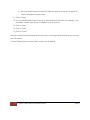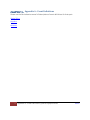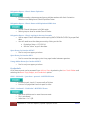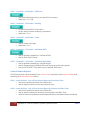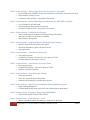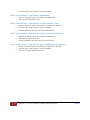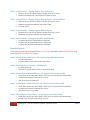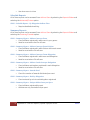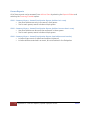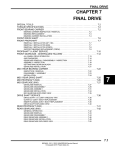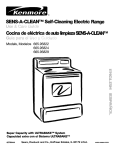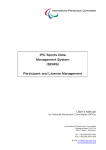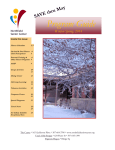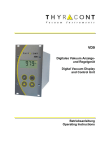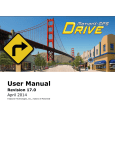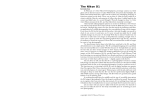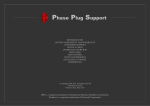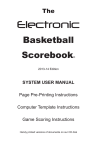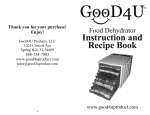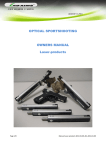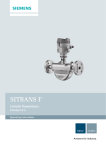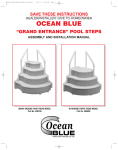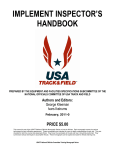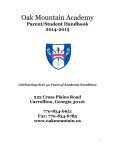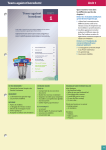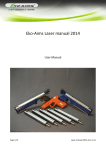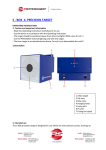Download GMS Six User Manual - Special Olympics Illinois
Transcript
GMS Six User Manual Dan P Conley This manual is an overview of all aspects of GMS Six and common user needs. Detailed instructions are included for most common tasks including an extensive appendix of resources. Video tutorials are included where available. Special Olympics Illinois 500 Waters Edge, Suite 100 Lombard, IL 60148 630-942-5610 630-942-5613 12/1/2014 CHAPTER 1 - Table of Contents CHAPTER 2 - GMS SIX BASICS ............................................................................................................ 6 Accessing GMS Six on the server .............................................................................................................. 6 Person Lookup .......................................................................................................................................... 6 Person’s Record ........................................................................................................................................ 7 Accessing your Games .............................................................................................................................. 8 Filter the list of Games to only show your games................................................................................. 8 Selecting the Games you want to view/edit ......................................................................................... 9 Applicant Screening .................................................................................................................................. 9 Reports ...................................................................................................................................................... 9 Advanced/Custom............................................................................................................................... 10 Expiring Certifications ......................................................................................................................... 10 Summary/Crosstab ............................................................................................................................. 10 GMS Transfer .......................................................................................................................................... 10 User Tools ............................................................................................................................................... 11 Administrator tools ................................................................................................................................. 11 Setup ....................................................................................................................................................... 11 CHAPTER 3 - CREATING A PERSON’S RECORD .............................................................................12 Creating an athlete’s record ................................................................................................................... 12 Creating an Athlete Record from Scratch ........................................................................................... 12 Updating an Existing Athlete Record .................................................................................................. 14 Inactivating an Athlete ........................................................................................................................ 15 Assigning Sport Restrictions ................................................................................................................ 16 Creating a Class A Volunteer record ....................................................................................................... 16 Creating a Class A Volunteer Record from Scratch ............................................................................. 17 Updating am Existing Class A Volunteer Record ................................................................................. 19 Handling Class A Volunteers that are MINORS ................................................................................... 22 Submitting a Background Check Request ........................................................................................... 23 Submitting and Instant Background Check ......................................................................................... 25 1 GMS Six Basics | Special Olympics Illinois Home Reviewing Results for Instant Background Checks: ............................................................................ 26 Record Keeping Procedures for Instant Background Checks: ............................................................. 26 Approving a Class A Background Check in GMS.................................................................................. 27 Denying a Class A Volunteer Registration Form ................................................................................. 28 Inactivating a Class A Volunteer.......................................................................................................... 29 Generating Mailing Labels for Approved Class A Volunteers ............................................................. 29 Generating ON HOLD report ............................................................................................................... 30 Creating a Coach Sport Certification ................................................................................................... 31 Creating a Young Athlete’s record .......................................................................................................... 31 Creating a Young Athlete Record from Scratch .................................................................................. 31 CHAPTER 4 - CREATING A GAMES ...................................................................................................32 New Games Wizard................................................................................................................................. 32 Duplicating Games .................................................................................................................................. 35 CHAPTER 5 - DEFINING YOUR EVENTS ..........................................................................................37 Basics....................................................................................................................................................... 37 Event Type........................................................................................................................................... 37 Event Features .................................................................................................................................... 37 Number of Rounds .............................................................................................................................. 38 Awards given: ...................................................................................................................................... 38 Place assignment rules:....................................................................................................................... 38 Age groups: ......................................................................................................................................... 38 Setting up Age Groups: ....................................................................................................................... 38 Date for calculating ages: .................................................................................................................... 39 Event # ................................................................................................................................................ 39 Scoreboard name: ............................................................................................................................... 39 Applicable locations: ........................................................................................................................... 39 Score setup ............................................................................................................................................. 39 Score Type: .......................................................................................................................................... 39 Name for total score: .......................................................................................................................... 40 2 GMS Six Basics | Special Olympics Illinois Home Higher scores are better ..................................................................................................................... 40 Display decimals:................................................................................................................................. 40 Calculate Decimals: ............................................................................................................................. 40 Qualifying score is not required .......................................................................................................... 40 Zero is an invalid score ........................................................................................................................ 41 Define a valid score range ................................................................................................................... 41 Honest/maximum effort: .................................................................................................................... 41 Combine rounds:..................................................................................................................................... 41 Multipart scores ...................................................................................................................................... 41 Teams ...................................................................................................................................................... 43 How do teams and entrants get scores from each other? ................................................................. 43 Call Mixed-gender teams “Co-Ed” ...................................................................................................... 43 Use Team Positions ............................................................................................................................. 43 Minimum & Maximum entrants in each team ................................................................................... 44 Scheduling ............................................................................................................................................... 44 Schedule entrants ............................................................................................................................... 44 Exclusions ................................................................................................................................................ 45 CHAPTER 6 - CREATING A NEW EVENT ..........................................................................................46 CHAPTER 7 - ENTRANT REGISTRATION .........................................................................................47 Registration Wizard................................................................................................................................. 47 What’s the deal with Event Code? ...................................................................................................... 48 If you are putting them in a team event ............................................................................................. 48 Adding/Updating Event Entries .............................................................................................................. 49 Adding an event to a registered entrant............................................................................................. 49 Updating event information for an entrant ........................................................................................ 49 If you need to change their events ..................................................................................................... 50 CHAPTER 8 - DIVISIONING ...............................................................................................................51 Divisioning Wizard .................................................................................................................................. 51 Combining Divisions ................................................................................................................................ 53 3 GMS Six Basics | Special Olympics Illinois Home CHAPTER 9 - SCHEDULING ...............................................................................................................55 Assigning a Basic Schedule to All Divisions ............................................................................................. 55 Assigning an Advanced Schedule ............................................................................................................ 56 CHAPTER 10 - LOCATIONS ...............................................................................................................58 CHAPTER 11 - REPORTS ...................................................................................................................59 General Reports ...................................................................................................................................... 59 Report Types Available for General Reporting ................................................................................... 60 General Games Reports .......................................................................................................................... 61 Report Types Available for General Games Reports........................................................................... 62 Games Specific Reports........................................................................................................................... 63 Heat Sheets ......................................................................................................................................... 63 Staging Reports ................................................................................................................................... 65 Sport Specific Heat Sheets .................................................................................................................. 65 Sport/Event Specific Reports .............................................................................................................. 65 Score sheets ............................................................................................................................................ 65 Credentials .............................................................................................................................................. 65 Athlete Wristbands ............................................................................................................................. 66 Athlete Name Tags .............................................................................................................................. 66 Coach Name Tags ................................................................................................................................ 67 Athlete Bib Labels ............................................................................................................................... 67 Results ..................................................................................................................................................... 67 General Results Reports...................................................................................................................... 67 Games Specific Results Reports .......................................................................................................... 68 CHAPTER 12 - CUSTOM FIELDS .......................................................................................................68 Global Custom Fields .............................................................................................................................. 68 Games Custom Fields .............................................................................................................................. 69 CHAPTER 13 - APPENDIX A – EVENT DEFINITIONS ......................................................................71 CHAPTER 14 - APPENDIX B – GMS SIX REPORTS ..........................................................................72 General Reporting ................................................................................................................................... 72 Credentials .............................................................................................................................................. 73 4 GMS Six Basics | Special Olympics Illinois Home General Games Reports .......................................................................................................................... 74 Results Reports ....................................................................................................................................... 77 Schedule Reports .................................................................................................................................... 78 Summary Reports.................................................................................................................................... 78 Census Reports ....................................................................................................................................... 79 5 GMS Six Basics | Special Olympics Illinois Home CHAPTER 2 - GMS Six Basics Accessing GMS Six on the server To access GMS on the server, you will need to do the following steps. 1. Open Internet Explorer. 2. Click on the bookmark GMS Server, or go to: https://remote.soill.org. 3. Enter the domain\user name : soill\username 4. Enter your password. a. HINT: This is the same password you use to log into your computer. 5. Click on “This is a private computer” if accessing it from your SOILL computer. 6. Click on “Log in.” 7. Select the “Remote Desktop” Icon. a. NOTE – only click on the icon once, don’t double-click (it will try to open it twice) 8. Enter your password. a. HINT: This is the same password you use to log into your computer. 9. Your screen’s background will change. This is a good thing! 10. Click on the GMS Six Network Icon. 11. Enter your GMS username and password. Person Lookup You have a couple of options when searching for a person’s record in GMS. 1. Find people by personal data – name, date of birth, address, phone number, email address, etc. a. This is the most common way to search and the option you should choose. You can put in as much or as little information as you like, however, the more information you provide, the more accurate your search results will be. You can limit by selecting only one or a few groups (Agencies) as well as People types (Athletes, Coaches, etc.) NOTE: I F YOU ARE UNSURE OF THE SPELLING OF A NAME , YOU CAN SELECT THE OPTION ON THE LEFT TO “S EE EVERYONE IN THE SYSTEM .” I F YOU USE THIS TO SEARCH BE SURE TO SELECT A GROUP TO SEARCH WITHIN, OTHERWISE , IT WILL PULL UP ALL RECORDS IN GMS. I F THIS HAPPENS , FEEL FREE TO WALK AWAY AND TAKE A NAP , IT WILL TAKE SOME TIME TO PULL ALL THOSE RECORDS . 6 GMS Six Basics | Special Olympics Illinois Home You can hover over the person’s name and you will see their contact information and certification dates. If you click on the person’s record, you will note that it will open in “read only mode.” You will not be able to make any changes here. If you get an error message that the person’s record is locked, another user is most likely either entering them into an event or their record is being updated by the data entry staff. You should check back in a few minutes to allow them to finish. Person’s Record When you open a person’s record, all of the information within is captured from the Application for Participation (Athletes, Unified Partners, and Young Athletes) or the Class A Volunteer Registration Form (Coaches and Chaperones). W HEN VIEWING A PERSON ’ S RECORD , PLEASE BE AWARE THAT YOU ARE LOCKING THAT PERSON ’ S RECORD FROM ALL OTHER USERS AS LONG AS Y OU HAVE IT OPEN . P LEASE DO NOT OPEN A RECORD AND LEAVE IT OPEN FOR ANY LENGTH OF TIME . T HIS WILL PREVENT DATA ENTRY STAFF FROM UPDATING THEIR INFORMATION AS WELL AS TOURNAMENT DIRECTORS FROM ADDING THEM TO AN EVENT . Personal data Here you will find the person’s basic information; name, gender, date of birth, type, and group. Users other than Data Entry and Administrators will have read-only rights and will not be able to change any information contained in the personal record or certification. If any changes are to be made, please notify a member of the Data Entry Group. A person may be more than one type. Their primary role (athlete, young athlete, coach, etc.) will be listed as their person type and if they are also a coach or previously a young athlete, that information will be listed as their additional types. The same applies to their group. Their primary group (agency where they participate most frequently) will be listed as their group, and all other agencies as additional groups. This feature is especially helpful when one athlete competes with more than one agency. Having this data allows up to have their record accessible to all groups (agencies) with which they are associated. Their status will also show up here. Additional data Most of the information here is not collected by SOILL. Contact Flags will include if for some reason we have been asked to not call, not email, etc. 7 GMS Six Basics | Special Olympics Illinois Home Nationality - If they have provided their ethnicity (optional), it will be indicated here. Addresses This will include the address indicated on their application. If we know their home versus agency or parent/guardian address, a separate tab will show with that information. Email addresses are also captured here if provided. Alerts If the athlete has any medical alerts, these will be indicated here as well as any diet alerts. This information is not commonly tracked here by SOILL. Custom Fields These fields are set up and determined by SOILL. There are no custom fields defined currently. These fields are separate from a custom field defined within a Games. Past Games If you expand this ribbon, you will see the athlete’s participation history. This information will continue to grow as they continue to participate and SOILL continues to add data from previous versions of GMS. By hovering over an event, you will see their final division, score and place of finish. Certifications Here you will find a list of all of their certifications. The most common are Athlete Medical and Sport (protective behaviors). If you click a certification, a new window will open with that information. Background Checks This information lists any background check information required for their role with the expiration dates. Accessing your Games Filter the list of Games to only show your games Since you are now on the server, you may see all of the Games in the database. To save you time and effort, you can select to only see the Games you need. 1. Click on the Games Ribbon to expand and see all of the games. 2. Select the Games: drop-down menu a. To see only your games, select “Only my games.” b. To see the games you are associated with, select “Games I am associated with.” 8 GMS Six Basics | Special Olympics Illinois Home When setting up and defining Games, select yourself as the Games Owner and include the Area Directors for the areas coming to your games as Games team members. This will allow all involved in the event to reference the games in GMS easily. (See Chapter 3 - Creating a Games) 3. You can also select Games Groups: drop drown menu. a. Each Area has been assigned a Games Group Folder so can select your Area and see only those games. Games included in your Area Games Group are all the games hosted in your area, regardless if they are a single area, district, or combined area qualifier. If you host it, it is in your folder. See the Games Name section under Creating a Games. Selecting the Games you want to view/edit If you would like to view or edit the overall set up of the Games, RIGHT CLICK on the name. Select SETUP, then GENERAL, CUSTOM FIELDS or ASSOCIATIONS. This will open the window to view your games settings. If you would like to open your Games, simply DOUBLE-CLICK on the name and it will open your games. Applicant Screening This section is for Data Entry Personnel use only. All others will not have security rights to view this section. Reports The Reports Section found from the home screen is where you will access all reports that are not Games related. For example, if you wanted to run a report showing all the athletes registered with a particular agency and their medical expiration, you would run it from here. When clicking on one of the options, it will open the report window. If you have run a report from this area previously, it will load the last report you ran. This is very helpful if you are always running the same report from here. If you have not accessed this window before, or would like to run a different report, follow these steps. 1. Click on the type of report you want (Advanced/Custom). 2. In the upper left-hand column, select Load Settings. 9 GMS Six Basics | Special Olympics Illinois Home 3. A new window will open showing all of the reports loaded in GMS. 4. Scroll down to the General Reporting group and select your report. NOTE: You will not be able to run a report that is tied to Games information from here. You will need to open those games and follow the above steps from the reports option within those games. There are quite a few options for reports in this window; however, there are three options most users will use. For specifics on running reports, see Chapter 10 - Reports. Advanced/Custom These reports have been designed and built by SOILL and these will be the most common reports you will run from this screen. Some examples of reports you will run through this option: Athlete Medical Expiration Report Class A Coach/Chaperone Expiration Report Athlete/YA/Peer Partner Expiration Report Expiring Certifications These reports list people with expiring certifications based on a set of dates and the filter criteria you set. An example of a report you would run from here: Athletes expiring in the next 3 months. Athletes expiring prior to a specific competition. Summary/Crosstab The summary/crosstab reports generate a summary report based on the column and row fields you specify. These reports will produce an excel file so you can sort and format as needed. Please note: when running these reports, it will save the report to the “desktop” on the server. You will need to define where you want to save the file to be sure you are saving it where you can easily access it. Please see your manual titled W ORKING ON THE S ERVER - GMS, for instructions on saving to your local machine. GMS Transfer The GMS transfer section is where you go to import or export games from another copy of GMS. In accordance with GMS USER PROTOCOLS, users will not have the security rights to import and export games while working on the server. This is to ensure proper data hygiene. 10 GMS Six Basics | Special Olympics Illinois Home If you need to export your games to a stand-alone machine for offline data entry, please contact: Director – Technology & Online Resources o Dan P Conley | 630-942-5610 | [email protected] Director – Competition Operations o Verlinda Sapp | 309-888-2551 | [email protected] Computer Support Specialist o Jane LoPiccalo | 309-888-2551 | [email protected] User Tools This section is currently for Data Entry Personnel use only. All others will not have security rights to view this section, nor should they need to use any of these options. Administrator tools The options here are more for administrative use and the general user will not need to use any of these options. Setup This section is for Administrator use only. All others will not have security rights to view this section. 11 GMS Six Basics | Special Olympics Illinois Home CHAPTER 3 - Creating a Person’s Record Please note: This chapter applies only to individuals with Data Entry Group security credentials. Creating an athlete’s record Prior to entering or updating an athlete’s record in GMS, please be sure to follow all organizational procedures for proofing the forms and ensuring all information is provided. 1. Log into GMS Six. 2. Search the database to check if the athlete already has a record. 3. If you do not find a record for the athlete you are entering, proceed with the instructions for creating an athlete from scratch. 4. If you find a record that matches, proceed with the instructions for updating an athlete’s record. Creating an Athlete Record from Scratch Once you have verified that there is not an existing record in GMS for the athlete you are entering, follow these steps to create their record. 1. Click on the link “Create a new person” in the right-hand column. 2. Select the Person Type: Athlete 3. Select the Group: this is their primary agency. 4. Select their Gender. 5. Input the Date of birth. NOTE – you can use the drop-down calendar or type directly in the field (MMDDYYY). You do not need to include dashes. 6. Input the First Name. 7. Input the Middle Name (if provided) 8. Input the Last Name. 9. Input the suffix (if applies). 10. Click on “Continue.” 11. GMS will search for potential duplicates. a. Scroll through this list, if you find the athlete, select the name and choose “Use this person.” b. If you do not find a match, click on “Create new person.” 12. GMS will populate the fields with the information you provided in the first screen. Please verify that you have entered everything correctly. 12 Creating a Person’s Record | Special Olympics Illinois Home 13. Additional groups: If there is more than one agency listed on the medical, add additional agencies in the “Additional Groups” field. 14. Date started: this should be the date of the exam. 15. Date active: this should be today’s date. 16. Select the Additional Data Ribbon. 17. If they have indicated ethnicity on the Application for Participation, include that information in the “Nationality” field. 18. Select the Addresses Ribbon. 19. Click on the link on the right to “Add an address.” 20. Select the appropriate address type. a. Add home address. b. Add Parent/Guardian address. c. Add Emergency Contact address. i. You will only have the name and phone for the emergency contact, that is fine. 21. Input the street address. 22. Input the zip code. GMS will automatically populate the city and state fields. 23. Input the Phone number by selecting “Add” below Phone Numbers. 24. Select the appropriate phone type. If unknown, select “Other.” 25. Input the email address provided. a. Be sure if it is a parent/guardian email that this information is added to the parent/guardian address block, not the athlete’s home address block. 26. Click on the Alerts Ribbon. a. If the physician has included a note of any sort indicating a restriction: i. Verify restriction with Verlinda Sapp. ii. If it is not related to AAI clearance, input the restriction as the physician has written it in the “Medical Alerts” field. 1. Example of a common restriction to be included here: “Walking events only.” 27. Click on the Certifications Ribbon. 28. Click on the link on the right to “Enter a new certification.” 29. Select “Athlete Medical.” 13 Creating a Person’s Record | Special Olympics Illinois Home 30. The Parent/Guardian and Emergency Contact information you provided in the address section will prepopulate here. 31. Input the “Signature date” as the date the physician signed the form. 32. Input the “Expiration date” two years in the future minus one day. a. Signature date = 9-11-14, Expiration date = 9-10-16 33. Review Medical History section of the medical form and put check marks in GMS next to any items checked “Yes” on the medical form. 34. Input any allergies listed in their appropriate fields. 35. Input the date for the last Tetanus shot if provided. 36. You can leave the current medications field blank, we do not enter that information into GMS. 37. Select their Down syndrome status. a. Not Down syndrome b. Down syndrome: Positive AA – they have had the x-ray and are not clear of AAI i. See adding Sport Restrictions c. Down syndrome: Negative AA – they have had the x-ray and are clear of AAI d. Down syndrome: no x-ray – they have Down syndrome but have not had the xray. i. See adding Sport Restrictions e. Unknown Down syndrome 38. Select any Sport Restrictions necessary. 39. In the “Other notes” field under sport restrictions, input any physician-directed restrictions (I.e. No Contact Sports) exactly as written on the medical by the physician. 40. All other fields can be left blank. 41. Click on “Save.” 42. Click on “Save.” Refer to organizational procedures for copying, filing and mailing approved medicals. Updating an Existing Athlete Record If you have found a record for an athlete you are about to enter, follow these steps to update their record. 1. Open the athlete’s record. 14 Creating a Person’s Record | Special Olympics Illinois Home 2. Check all personal data in GMS and verify that it matches the new medical. 3. If there are changes: a. Date of Birth – if the date of birth does not match, flag the medical and put in the problem file until the date can be verified. b. Address, phone, email – update to current information on the new medical c. Type – the person type should be “Athlete.” i. If their record says “Young Athlete” 1. Change their Person Type to “Athlete” 2. Add an “Additional Type” as “Young Athlete.” d. Group – if the group does not match, update the group to what is on the new medical form. i. If you need to change their group, confirm with the area director to see if this is a transfer, or they should be assigned to more than one group. e. If they were previously marked as “Inactive,” change their status to “Active.” 4. Select the Certifications Ribbon. 5. Click on the certification “Athlete Medical.” 6. Review all information and verify all medical history in GMS match what is on the new medical. a. If there are changes, flag the form and place in the problem file. (be sure to NOT save the changes you have made) b. Please see list of problems requiring verification. 7. Update the Signature date with the exam date on the new medical. 8. Update the Expiration date with a date 2 years in the future, minus one day. Refer to organizational procedures for copying, filing and mailing approved medicals. Inactivating an Athlete From time to time, you may receive lists from coaches, Special Olympics Athletic Directors (SOAD’s) or Area Directors via mail, email and/or phone requesting an athlete/young athlete be made inactive. 1. Log into GMS. 2. Search and Open the athlete’s record. 3. Under the personal data ribbon, set their status to “Inactive.” 15 Creating a Person’s Record | Special Olympics Illinois Home 4. Select “Inactive Date” and set the date to be the date you are making them inactive. 5. Click on “Save.” 6. The name should now appear gray in GMS. 7. Click on “Save.” Be sure to remove the Athlete’s Application for Participation Form from the Active Files and file in the Inactive File. Assigning Sport Restrictions Athletes with Down syndrome that have not had the C1-C2 vertebrae x-ray are restricted from participation in specific sports/events. If the athlete is marked either: a. Down Syndrome: Positive AA b. Down Syndrome: no x-ray Please follow these steps to add the appropriate sport restrictions. 1. In the athlete’s medical certification, scroll to the bottom of the screen. 2. Under “Physical Examination” you should see a field marked “Sport Restrictions.” 3. Select the drop-down arrow. 4. Select all restricted sports. a. AAI restricted sports are: i. ii. iii. iv. v. vi. vii. viii. Equestrian Gymnastics (Artistic) Aquatics (Diving, Butterfly Strokes, Dive Starts) Athletics - Pentathlon Athletics - High Jump Alpine Skiing Football (Soccer) Team and Individual Skills Powerlifting (Squat) 5. GMS will restrict athletes from participation in these sports when selected. 6. For those sports where only specific events are restricted (Aquatics), SOILL staff will be able to override the restriction after verifying the athlete is not participating in a restricted event within that sport. Creating a Class A Volunteer record Please note: This section applies only to individuals with Data Entry Group Security Credentials. Before entering or updating a Class A Volunteer be sure to refer to your instructions regarding proofing submitted paperwork and tracking forms received and problem files. 16 Creating a Person’s Record | Special Olympics Illinois Home 1. Select GMS 6 Network icon from your desktop. 2. Sign in using your GMS login ID and password. 3. Click on “Connect.” 4. Under the Person lookup/data entry ribbon, click on “Find people by personal data…” 5. Choose People types: Select the following: a. Coach b. Unified Partner c. Chaperone d. Young Athlete Coach 6. Enter the Last name in the Family Name field 7. Enter the date of birth. 8. Clear all filters so you are searching the full database, regardless of active status. 9. Click on the “Search” button on the right. GMS will search the database for coach records that may match the above information you entered. You should be searching all groups, so you are searching the full database. This will help eliminate creating duplicate records. Creating a Class A Volunteer Record from Scratch Please follow steps 1 – 9 above. 9. If you are not able to locate a record for this person, click on the link in left-hand column to “Create new person.” 10. Enter information as it is provided on the Class A Volunteer Registration Form. 11. Person Type: This can be Coach, Chaperone, Unified Partner and/or Young Athlete Coach. If no type is indicated on the Class A Form, select “Coach” as their Person type. 9. Group: This is the Agency listed in the upper-right-hand corner of the Class A Form. 10. Gender: Male/Female 11. Date of Birth: you can use the calendar drop down, or enter the date as mmddyyy, without any breaks. 12. Click on “Continue.” 17 Creating a Person’s Record | Special Olympics Illinois Home 13. A new window will pop up if GMS thinks it may have found a duplicate record. Review this list of people to ensure they don’t already have a record in the database. a. If you find another record, select that record and tell it to use that person and continue with step #10 above (If they have a record already in GMS). b. If not, click on “Create new person.” 14. Enter the information provided on the form under the following ribbons: a. Personal Data i. Verify that the information is correct (you added it in step 10) b. Addresses i. Click on the link on the right to “Add an address.” ii. Select the address type (most commonly HOME) iii. Add the full street address iv. Add the zip code in the Zip/postal field. NOTE: IF YOU PUT IN THE ZIP CODE FIRST, GMS WILL AUTOMATICALLY POPULATE THE CITY AND STATE FIELDS. v. Click on “Add” under Phone Numbers 1. Select the phone type 2. Add the phone number (3098882551) format – no dashes needed. 3. Repeat for any additional phone numbers. c. Custom Fields i. Add the Driver’s license number. ii. Add the Driver’s license restriction – ONLY if stamped 1 or 2 on the Class A Form) d. Certifications i. To add a new certification, click on the link on the right to “Enter a new certification.” ii. Select “Sport.” iii. Input the Effective Date – this is the date they completed Protective Behaviors. 1. The expiration date will automatically populate. (three years) iv. Input the Protective Behaviors Date – this is the date they completed Protective Behaviors. 18 Creating a Person’s Record | Special Olympics Illinois Home 1. The expiration date does NOT automatically update. v. Manually set the Protective Behaviors Expiration Date based on the certification expiration date (they should be the same). vi. Click on “Save.” e. Background Checks i. Click on the link to “Enter a new background check” on the right-hand side. ii. Select “Automated Background Check Request: IntelliCorp.” iii. Set the “Date Sent” to today’s date. iv. Set the “Status” to “Ready to send.” v. Set the “Request Purpose” to “Legitimate Business Need (FCRA).” vi. Select “Criminal Super Search.” vii. Enter Social Security Number from the Class A Form. viii. Enter the Date of Birth from the Class A Form. ix. Double-check Social Security Number and Date of Birth for any data entry errors. x. Click on “Save.” 15. Click on “Save.” Updating am Existing Class A Volunteer Record Please follow steps1 - 8 above. 10. Click on the Class A Volunteer’s name. 11. In the person’s record, the first section you will review is Personal Data. 12. Review all information in GMS and verify it is still accurate from the new form. a. Person Type: please refer to the check boxes along the top of the Class A Volunteer Registration Form. i. If they are in GMS as a Coach, and the form says “Unified Partner” 1. Select Unified Partner in the Additional Types Field. b. Group: this is their Agency c. Additional Groups: if they have indicated more than one agency on the form, add the additional agency in the Additional Groups Field. 19 Creating a Person’s Record | Special Olympics Illinois Home 13. Select the Addresses Ribbon. 14. Review all information in GMS and verify it is still accurate from the new form. a. If you need to update the address, remove the old address first. b. To add an additional phone number, select “Add” and select the type as “Other.” NOTE: IF YOU PUT IN THE ZIP CODE FIRST, GMS WILL AUTOMATICALLY POPULATE THE CITY AND STATE FIELDS. 15. Click on the Custom Fields Ribbon. 16. Review all information in GMS and verify it is still accurate from the new form. 17. Click on the Certifications Ribbon. 18. Select the Sport certification listed that includes Protective Behaviors in the “Other” column. 19. Update the Effective Date – this is the date they completed Protective Behaviors. a. The expiration date will automatically populate. (three years) 20. Update the Protective Behaviors Date – this is the date they completed Protective Behaviors. a. The expiration date does NOT automatically update. 21. Manually set the Protective Behaviors Expiration Date based on the certification expiration date (they should be the same). 22. Click on “Save.” 23. Click on the Background Checks Ribbon. 24. Click on the link to “Enter a new background check” on the right-hand side. 25. Select “Automated Background Check Request: IntelliCorp.” 26. Set the “Date Sent” to today’s date. 27. Set the “Status” to “Ready to send.” 28. Set the “Request Purpose” to “Legitimate Business Need (FCRA).” 29. Select “Criminal Super Search.” 30. Enter Social Security Number from the Class A Form. 31. Enter the Date of Birth from the Class A Form. 32. Double-check Social Security Number and Date of Birth for any data entry errors. 33. Click on “Save.” 34. Click on “Save.” 20 Creating a Person’s Record | Special Olympics Illinois Home 21 Creating a Person’s Record | Special Olympics Illinois Home Handling Class A Volunteers that are MINORS All data entry steps are the same as inputting an Adult Class A Volunteer Registration Form except the following: No IntelliCorp background check is completed o Check the Illinois State Sex Offenders Information Website (www.isp.state.il.us/sor) ONLY INDIVIDUALS WHO WILL BE 11 YEARS OF AGE OR OLDER DURING THE CURRENT YEAR ARE TO BE SCREENED USING THE SEX OFFENDER REGISTRY. o Open Google Chrome o Click on the link above, or copy/paste the address into your web browser address bar. o Scroll to the bottom of the page and input the security code and select “Agree.” o A new web page will open. o Input the name as it appears on the Class A Minor Form in the search fields in the left-hand column. WHEN INPUTTING A NAME WITH AN APOSTROPHE, NO NOT INCLUDE IT. FOR EXAMPLE O’KELLY SHOULD BE TYPED AS OKELLY. WHEN INPUTTING A HYPHENATED NAME, INCLUDE THE HYPHEN. HOWEVER, BOTH INDIVIDUAL LAST NAMES SHOULD BE CHECKED AS WELL. o If the last name has hit’s Scroll through the results, ensuring that there is not a match by first name and last name. Compare the first name, date of birth and address information on the Class A Form to individuals listed in the Registry to determine if there is a match. To access individual records in the registry, click on the name of the individual. The individual record will provide the date of birth in addition to specific information regarding the individual’s status. 22 If there is a match, or a possible match Creating a Person’s Record | Special Olympics Illinois Home Print the screen by using the “Print this record” option located under the individual’s picture. Place the Class A Form and the Registry Report in an interoffice envelope and put the envelope in Tracy Hilliard’s mailbox. o If the last name does NOT have hits, the screen should appear as below: “No records were found matching your search criteria. Please broaden your search and try again.” o Additional searches are not required if there is no match using the last name. Go back into GMS Follow the same steps to update/create a Class A Form above except: o Background Checks Click on the link to “Enter a new background check” on the righthand side. Select “Automated Background Results.” Enter the date of entry as today’s date. Set the Expiration date as one day before their 18th birthday. Result: select “Green-unrestricted.” Comments: enter “Minor processed manually per TSH” and include the data entry date. o Click on “Save.” o Click on “Save.” Submitting a Background Check Request Please note: This section applies only to individuals with Background Check Group Security Credentials. To send background check requests for Class A Volunteers, follow these steps: 1. Sign into GMS Six 2. Select the Applicant Screening Ribbon 3. Click on “Send Automated Requests.” 4. A new window will open. 23 Creating a Person’s Record | Special Olympics Illinois Home a. Vendor: IntelliCorp b. Click on “Count Available Records.” i. Count the number of Class A Forms being sent and verify that these numbers match. c. User ID: Jenni458 d. Enter Password for sending background checks e. Client ID: SPECIA22 f. Client Name: Special Olympics Illinois g. Click on “Run” at the bottom of the page. h. GMS will begin to send the requests. i. When finished: i. A report of names will appear showing those sent for their background check. ii. Print this report. iii. Record the number being sent. 5. Check Background Check Results a. Go to website: www.intellicorp.net b. Enter User ID c. Enter Password d. Select “Results Center” from the navigation bar at the top of the screen. e. Select “Current Reports.” f. The Class A’s that were sent should appear. i. Last Name ii. First Name iii. Date submitted will be to the right of the name. g. On the right-hand side, you should see a results column. i. Clear – do nothing at this time ii. Review – 1. Click on the name. 2. The Background Report will appear. 3. Click on the “Print” icon on the right-hand side of the screen. 4. Log into GMS Six 24 Creating a Person’s Record | Special Olympics Illinois Home 5. Enter the Class A Volunteers Record 6. Under the Personal Data Ribbon, set the status to “Inactive.” 7. Under the Background Check Ribbon, Click on the “Automated Background Check Request: IntellilCorp.” 8. When prompted, enter CDKey password 9. Click on “Open.” 10. Enter the date the background check was retrieved. 11. Click on “Status” under the above date. 12. Select “On Hold.” 13. Click on “Save.” 14. Click on “Save.” h. Place the Class A and hit sheets (paper clipped) in the Blue “ON HOLD” Folder. i. Blue Folder goes to Tracy Hilliard. Submitting and Instant Background Check There may be times that you need to run an instant background check for a Class A Volunteer for an event. Please follow these steps to do so. 1. Go to www.intellicorp.net. 2. Enter the username and password. 3. Go to “Perform Search.” 4. Select “Intellisearch.” 5. Enter the information required in the new window that will open. 6. Click on “Continue to Next Step.” 7. At the bottom of the screen the box for “Criminal” should already be checked. This is the only box that should be checked. 8. At the bottom of the screen click on the “Continue to Next Step” box. 9. Verify that only the “Criminal” box is checked. If other boxes are checked, uncheck them. 10. At the bottom of the screen click on the “Continue to Next Step” box. 11. The next screen will verify the type of search requested. At the bottom of the screen click on the “Submit Intellisearch” box. 12. On the next screen click on “Results Center” to access results. 25 Creating a Person’s Record | Special Olympics Illinois Home 13. On the results screen, click on the name of the individual if hit. 14. If hit, print the individual’s report. 15. “Logout” on the top tool bar to ensure all safety measures are maintained. Reviewing Results for Instant Background Checks: 1. The results are reviewed by the VP of STC or the Director of ALPs and Families. 2. The staff member reviewing results will either communicate the status of the individual to the event director awaiting the results or will instruct the data entry staff to communicate the final outcome of the instant search. 3. When communicating the status of the individual, indicate that the individual is not officially approved until the original form has been received. Record Keeping Procedures for Instant Background Checks: 1. The data entry staff member will retain the copy of the Intellicorp background search results, the faxed Class A Volunteer Form or e-mail request for an instant check and any other documentation that may have been used for each specific instant search authorization. 2. No records are entered into GMS or letters sent until the original Class A Volunteer Form is received. 3. Upon receipt of the original form, GMS entry (Automated Background Result) is completed and appropriate letter/postcard mailed. 4. Approved forms are filed and all other documents used to complete the instant search are shredded. 5. Denied forms are processed according to guidelines and all documents used to complete the instant search are retained in the denied files. 6. If an original Class A Form is never submitted, then data entry staff should work with the VP of STC to determine how long the paperwork is held waiting for originals. If originals are not submitted by the established deadline then the individual is to be entered into GMS and made immediately inactive. The faxed paperwork is to be filed in the inactive files. 26 Creating a Person’s Record | Special Olympics Illinois Home Approving a Class A Background Check in GMS Once the Class A Volunteer’s background check has been approved, follow these steps to update their record to reflect this status. 1. Log into GMS Six 2. Search and Open each Class A Volunteer’s record. 3. Select the Background Check Ribbon a. Click on “Automated Background Check Request: IntelliCorp” link. b. Under the date retrieved, select “Retrieved and Handled.” c. Click on “Save.” d. Click on the link “Enter a new background check” on the right-hand side of the ribbon. e. Select “Background Results.” f. Date of Results: This is the date the background check was retrieved. g. Expiration date will automatically populate with a date 3 years in the future (do not change unless otherwise specified). h. Result: Green-Unrestricted i. Comments: If an instant check was sent for an event, put in “Manually processed for event per TSH. No results found.” j. Click on “Save.” k. Click on “Save.” If the Class A was put ON HOLD and has been approved by Tracy Hilliard, follow these steps to update their record in GMS. 1. Log into GMS Six. 2. Search and open the Class A Volunteer’s record. 3. Select the background Checks Ribbon. 4. Click on the link to “Enter a new background check” on the right-hand side. 5. Select “Automated Background Results.” 6. Input the “Date of last results” as the date Tracy Hilliard approved the Class A Form. 7. The expiration date will automatically populate. 8. Change result to: Green-Unrestricted. 27 Creating a Person’s Record | Special Olympics Illinois Home 9. In the Comments section, enter the notes that Tracy included on the back of the Class A Volunteer Registration Form. 10. Click on “Save.” 11. Click on “Automated Background Check Request: IntelliCorp” link. 12. Under the date retrieved, select “Retrieved and Handled.” 13. Click on “Save.” Denying a Class A Volunteer Registration Form If a hit is denied by Tracy Hilliard, please follow these steps to update the Class A Volunteer’s record. NOTE: A DENIAL MAY BE EITHER PERMANENT OR TEMPORARY. THIS DISTINCTION WILL BE MADE IN WRITING BY TRACY; IF TEMPORARY, IT WILL BE PHRASED AS A TIME FRAME (SUCH AS 10 YEARS) THAT BEGAN ON THE DATE OF THE CONVICTION LEADING TO DENIAL—THUS, THE TIME FRAME OF EACH TEMPORARY DENIAL WILL HAVE ALREADY BEGUN BEFORE THE DENIAL ITSELF IS MADE. ALSO, THERE IS A “PENDING 2-WEEK DENIAL,” IN WHICH THE APPLICANT WILL HAVE (2) WEEKS TO RESPOND TO TRACY. THIS CALLS FOR A PENDING LETTER (APPLICANT IS THE ONLY ONE WHO RECEIVES ANY DOCUMENTATION- PENDING LETTER, COPY OF APPLICATION & COPY OF HIT SHEET). 1. Log into GMS Six. 2. Search and Open the Class A Volunteer’s record. 3. Under the personal data ribbon, place a check mark next to “Inactive.” 4. Change the Group (Agency) to “21. – Denied.” 5. Please a check mark next to “Banned.” This will turn their record/status to RED. 6. Select the Background Checks Ribbon. 7. Click on the “Automated Background Check Request: IntelliCorp.” 8. Change the status to “Retrieved and Handled.” 9. Click on “Save.” 10. Click on the link to “Enter a new background check” on the right-hand side. 11. Select “Automated Background Results.” 12. Input the “Date of last results” as the date Tracy Hilliard denied the Class A Form. 13. Change the result to: Red “Denied.” 14. In the Comments field, enter precisely the notes Tracy included on the denial (which will usually be on the back of the Class A Registration Form). 15. Click on “Save.” 28 Creating a Person’s Record | Special Olympics Illinois Home 16. Click on “Save.” Follow all procedures for sending denial notifications. Inactivating a Class A Volunteer From time to time, you may receive lists from coaches, Special Olympics Athletic Directors (SOAD’s) or Area Directors via mail, email and/or phone requesting a volunteer be made inactive. 8. Log into GMS. 9. Search and Open the Class A Volunteer’s record. 10. Under the personal data ribbon, select their status as “Inactive.” 11. Select “Inactive Date” and include the date you are making them inactive. 12. Change their Group to “29. – Inactives. 13. Be sure to remove them from any additional groups. 14. Select the Background Checks Ribbon. 15. Select the “Automated Background Results” link. 16. Change the result to “unknown.” 17. In the Comments section, enter “Record inactivated by written (or verbal) request by (include name of person requesting)” and include today’s date. 18. Click on “Save.” 19. The name should now appear gray in GMS. 20. Click on “Save.” Be sure to remove the Class A Volunteer Registration Form from the Active Files and file in the Inactive File. Generating Mailing Labels for Approved Class A Volunteers Once the Class A Volunteer Registration form has been entered in GMS Six and approved, follow these steps to send the approved class a mailing. 1. Stamp all approved Class A Volunteer Registration Forms in the lower-right-hand corner with the following information: a. “APPROVED” b. Tracy’s signature c. Date background check was sent and approved d. Place a check mark next to “ACCEPTED.” 29 Creating a Person’s Record | Special Olympics Illinois Home 2. Generate mailing labels to send Approval Postcards/Letters a. Log into GMS Six b. Select the User Tools Ribbon c. Select “Advanced Exporter.” d. Select “Load Settings” from the upper-left-hand column e. Scroll through reports and select “Class A Approved Labels Export.” f. Change the “Signed between” dates to the range of labels you want to print. g. Click on “Export” in the bottom right-hand corner. h. GMS will ask if you want to overwrite the previous version of the export. i. Click on “Overwrite.” j. GMS will open a new window. k. Select “Open and view this file.” l. An excel worksheet will open displaying your information. m. Save this file to your desktop. n. Open Microsoft Word and open the file “Class A Approved Mailing Label Template.” To find this file” i. Open the shared drive (H:) ii. Open the folder SHAREEXCEL iii. Open the folder Data Entry Staff iv. Open the folder Background Check Reports o. Microsoft Word will ask if you want to continue – Select “Yes.” p. Your labels will generate and are ready to print! Generating ON HOLD report To run a report for Tracy Hilliard to show all class a volunteers with the status of “On hold,” follow these steps: 1. Log into GMS Six 2. Select the Reports Ribbon 3. Select “Advanced/Custom.” 4. Select “Load Settings” from the upper-left-hand column. 5. Scroll down to the Background Check Reports group. 6. Select Delegation Report – Class A on hold” report. 30 Creating a Person’s Record | Special Olympics Illinois Home 7. Change the date range for “Signed Between” to reflect the date range you need. 8. Select “Print.” 9. Place this report in the Blue “ON HOLD” folder and give to Tracy Hilliard. Creating a Coach Sport Certification Under Construction Creating a Young Athlete’s record Under Construction Creating a Young Athlete Record from Scratch Under Construction 31 Creating a Person’s Record | Special Olympics Illinois Home CHAPTER 4 - Creating a Games New Games Wizard To set up new Games in GMS, from your home screen, click on the Games Ribbon to view all of your games. 1. A link will appear in the ribbon to “Create new games”, click on the link. 2. This will open the New Games Wizard. You can click on “Next” to get started. Games name: To be consistent across all games statewide, please use the following formula for naming your games. Year – Host – Sport or Event Name [for example] 2014 – Area 4 – Sectional Bowling In this scenario, though Areas 4, 11 and 17 attend this sectional, however Area 4 is listed in the title as they are the tournament host. Games group: Click on the dropdown arrow and select your games group to file these games in your folder. For the above scenario, these games should be assigned to the Area 04 Games group. All games are to be assigned to groups based on their host, regardless if they are a sectional, district, combined or multiple-area event. This will help easily distinguish between like events. Applicability: Select GMS-only Delegations: Here is where you can add all of your delegations attending the event in one step. Simply select the dropdown arrow and click in the box next to the delegations you want to add. HINT: You can add an entire Area at once by selecting the box next to that Area Name. For example, if MOST of the delegations in an Area attend these games, I can select the whole area, and then unclick the few that are not attending. DON”T WORRY! You don’t need to add all of your delegations in this step. You can always add additional later from within the Games. 3. Click on “NEXT.” 32 Creating a Games | Special Olympics Illinois Home 33 Creating a Games | Special Olympics Illinois Home Events This window is where you will add the events for your Games. By clicking on the box next to the sport to expand and see all of the events within that sport. 4. Select the events you want for your games. 5. Click on “Next.” Roles allowed in games: Depending on the events you added, a few roles will default in this option. To change or add roles, select the dropdown arrow and click on the box next to the roles you want to add. NOTE: options are Athlete, Coach, Chaperone, Peer Partner, Unified Partner, Young Athlete, Young Athlete Coach. All other roles are not assigned in GMS by SOILL. These roles are the roles allowed to be registered for the Games, not specific events. Roles allowed in events: Here you will select the roles that are allowed in the specific events in your Games. NOTE: Currently, GMS does not allow us to assign a Young Athlete or Peer Partner as a Young Athlete or Peer Partner in the event. They are registered as an Athlete in the Registration Wizard. How many times may the same person be in these games? Select “Only Once.” Games Start Date: This is the date of your event. If your event spans multiple dates, this is the first day. Games end date: For one day events, this is the same as the start date. For multi-day events, this would be the past day. Effective date for calculating ages: This will be December 31st of the year of the event. Primary location: You can select the location of your Games by clicking on the dropdown arrow here. This is not required in the set-up, but can be helpful when applying scheduling to events. A general primary location has been set up for each Area. State Events will use the city for those games which has been set up already. 34 Creating a Games | Special Olympics Illinois Home If you would like to use more precise locations (ISU – Horton Fieldhouse) for use when scheduling, please refer to the SCHEDULING SECTION for details on how to assign them to your events. Default honest/maximum effort threshold: This should be set to 30%. Games owners: Click on the checkbox next to your name in the dropdown menu. If more than one staff will be making changes to the events, add their names as well. Games team members: Select the staff from additional areas attending your games. The above options will allow you to filter events in the list of Games on the home screen based on games you are in charge of or those that you have athletes attending. 6. Click on “Next.” 7. Addresses – you can skip and click on “Next.” 8. Click on “Finish.” GMS will create your games and return you to the home screen where you can see all of the games. Be sure you have selected to see your folder if you do not find your games on the list. Duplicating Games If your games already exist in GMS from a previous year, you can simply duplicate them which will save you a lot of time. You have two options in duplicating games. The first (and the one we will use) is to duplicate them “Empty.” There is an option to duplicate them “with all people,” however; this will copy over divisions and results which you do not want. To duplicate Games: 1. From your GMS Home Screen, select the Games Ribbon to show your list of games. 2. Find last year’s games in the list 3. Right-Click on the Games 4. Click on “Tools.” 5. Click on “Duplicate.” 6. Click on “Empty.” 7. Assign a new name for the Games. [please see Games Name for name style] 35 Creating a Games | Special Olympics Illinois Home 8. Assign your new dates 9. Click on “Create.” The wizard will duplicate your games including your events and their definitions. It will bring in the delegations that were in last year’s games; however, it will NOT bring in any athletes or coaches from the previous games. NOTE: It is worth going through and double-checking your event definitions to make sure they have copied over correctly. In addition, if you made the event have 2 rounds after Divisioning (like in Powerlifting) you will need to set it back to 1 round before divisioning. 36 Creating a Games | Special Olympics Illinois Home CHAPTER 5 - Defining Your Events Now that you have set up your games, you are ready to define your events. Event definitions will vary from sport to sport and even event to event. Some options are standard practice for SOILL and others depend on how you will be running your tournament. To view a full list of event definitions, see Appendix A – Event Definitions. To start to define your events: 1. Open your Games 2. Select to the Events Ribbon to expand and show the events you have assigned to the Games. 3. Right-Click on the event you want to define. 4. Select “Setup.” 5. Select “Define this event.” Basics This section includes the basics about your event. The event name, Sport and Event code can remain the same as the default unless you are setting up a new event, in which case, refer to the Creating a New Event Section of this manual. Event Type This will either be an individual event or a team event. The current version of GMS does handle bracketing, though SOILL is not using this function until additional fixes are made to the structure. Event Features Here is where you can select several features for your event. Your options are: Capitalize division names o You want to select this option. Combine rounds to get final score o This option will only show if you have the event defined as having two rounds of competition. This is used when you either have two rounds of competition and the total score is the sum of both rounds, or you are divisioning onsite based on the athlete’s performance at the event. Uses external timing system o GMS has the functionality to connect to an external timing system, though we in SOILL do not use this function. Uses handicapping Uses Lanes 37 Defining Your Events | Special Olympics Illinois Home Lanes can be thought of as a physical lane (as in Track events) or assigned competition area (a particular softball throw pit). This information is not used to division in any way and is assigned after divisions. Uses Levels o Levels can be thought of as levels, weight classes, shifts, etc. o This information can be used in the divisioning process. o Using this option, you must enter this information in the registration wizard when you put an athlete in this event. Uses Levels 2 o You do not need to assign this when you are in the registration wizard. o This information is NOT used in the divisioning process. o Common uses of this option are for bowling shifts, golf foursomes, powerlifting flights, anything assigned after divisions are determined. Uses multipart scores o This option will allow you to enter score parts in results. For example, if you wanted to enter all three bowling games and have GMS add them for you, select this option. o This is also used for Pentathlon, Gymnastics All-Around and Powerlifting Combined events. o Number of Rounds This will depend on your event. GMS defaults to 2 rounds of competition, so in most cases you will need to change this to one round. Awards given: In most cases, this will be “Medals for 1st through 3rd places, ribbons for all others.” If you are running an event where no places are determined (MATP or Young Athletes) you can change this option to “No awards/places appropriate for this event.” Place assignment rules: GMS defaults to skip places on ties. You will need to change this to “Don’t skip places on ties.” Age groups: Here is where you can set up your general age groups you think you will use for the event. If you need to combine age groups to get better divisions, you will need to come back here and make those changes. Setting up Age Groups: 1. Click on the button with three dots inside. 2. You can either edit or delete by clicking on the appropriate link. 38 Defining Your Events | Special Olympics Illinois Home 3. If you need to start from scratch and there are no age groups listed (or you deleted them all), select ADD. 4. In the new age group window, type the beginning age for that age group. For example, to add 8-11, just type “8.” You will need to do this for each age group you want to add. 5. When finished, click “Save.” Date for calculating ages: This field should become your best friend! Every time you open and event’s definition, you will need to set this. GMS saves the information when you close the event, but if you open the definition again, it will not show. If you miss it and leave it blank, when you exit the definition you will lose that date. This will greatly affect your divisioning. T HINK OF IT THIS WAY , EVERY TIME YOU ENTER AN EVENT DEFINITION , SAY “HI!” TO YOUR FRIEND , D ATE FOR C ALCULATING A GES , AND PUT IN 12/31/ YEAR OF EVENT . Y OU CAN SELECT THE CALENDAR TO FIND THE DATE , OR YOU CAN TYPE 12312014 – IT WILL FORMAT IT FOR YOU ! Event # We have not been using this function, so it can stay “0.” Scoreboard name: Since we are not connecting to a scoreboard, you can delete the default information in this field. Applicable locations: If you have locations set up for your games [see Locations] you can select them here, or leave it set to “no filter.” Score setup This section is where you define how GMS should work with scores. These settings will vary by event, please refer to Appendix A – Event Definitions. Score Type: We have several options here. Your score can be Points (Individual Skills, Team Sports, Bowling, Equestrian, Figure Skating, Golf, Gymnastics,) Time (Athletics Track Events, Alpine Skiing, Aquatics, Cross-Country Skiing, Snowshoeing, Speed Skating) Distance (Athletics Field Events, Bocce) Weight (Powerlifting) Other (not generally used) None (MATP, Young Athlete Culminating Events) 39 Defining Your Events | Special Olympics Illinois Home Name for total score: You can customize how you want to refer to the total score in results. The default is “Final” and in most cases does not need to change. Higher scores are better This checkbox defaults as checked. In most cases, higher scores are better when using points or weight. However, the following events should NOT have this box checked as higher scores are NOT better: Timed Events (Athletics Track Events, Alpine Skiing, Aquatics, Cross-Country Skiing, Snowshoeing, Speed Skating) Golf Stroke Play – 3 hole Golf Stroke Play – 6 hole Golf Stroke Play – 9 hole Golf Unified Team Play Display decimals: You can decide how you want GMS to handle decimals. Truncate Values (to cut off decimals after a set number of places) o For example: 10.251M truncates to 10.25M if set to two decimal places. o Also, 10.259M truncates to 10.25M if set to two decimal places. Round Values (to round off decimals after a set number of places) - Preferred o For example: 10.251M rounds to 10.25 if set to two decimal places. o Also, 10.259M rounds to 10.26M if set to two decimal places. Calculate Decimals: You get the same options as above. Either is fine, however, these should be the same and consistent across all events in your Games. Qualifying score is not required This defaults un-checked. If you do not require a qualifying score for this event you can check the box, and you will not be asked for a qualifying score in the Registration Wizard. Events that do not require a qualifying score: Alpine Skiing (for combined area qualifiers) Equestrian Figure Skating Gymnastics Young Athlete Culminating Events Motor Activities Events 40 Defining Your Events | Special Olympics Illinois Home Zero is an invalid score This checkbox defaults as checked. This should be unchecked as there are times where the athlete’s score is zero. NOTE: IN ORDER FOR GMS TO RECOGNIZE “0” AS AN ACTUAL SCORE, YOU NEED TO SPELL THE WORD “ZERO” IN THE SCORE FIELD. Define a valid score range When checked, you will get the option to add a minimum score and a maximum score. If you add a minimum score (45lbs for the bar in Powerlifting) you must also add a maximum score. It is recommended that you set a very high maximum so it doesn’t interfere with results. NOTE: CURRENTLY, GMS DOES NOT ALLOW DECIMALS IN THE MINIMUM SCORE, IT WILL ROUND THEM UP. THIS IS AN ISSUE BEING ADDRESSED FOR THE RUNNING LONG JUMP AND HIGH JUMP. FOR THOSE EVENTS, IT IS RECOMMENDED TO NOT USE THIS OPTION. Honest/maximum effort: You have three options here: Do not use honest/maximum effort (team sports and individual skills) Use games setting Use specific percentage (recommended – use for all sports EXCEPT team sports and individual skills) Percentage should be set to 30%. This is the standard percentage used across all events in SOILL. Combine rounds: If you selected in the Event options to combine rounds, this section will appear below score setup. You can combine the score from preliminary and final rounds by setting a percentage to use of each. This option is used most commonly when you need to division onsite based on the athlete’s performance at the event. Multipart scores I you selected this option in the Event options, this section will appear. You can assign round-specific rules (if you have more than one round of competition) for how GMS uses the score parts. SOILL does not use round-specific rules other than to use all score parts and to calculate the total as the sum of all score parts for each round. These are the default settings, so you do not need to change anything here. Score Parts 41 Defining Your Events | Special Olympics Illinois Home Depending on the number of score parts within your event (these are set by default for each event) you will see a list of score parts. NOTE: Individual Skills events are by default, set up to use multipart scores. This will allow you to input the score for each skill and have GMS calculate the total for you. This option is typically not used in SOILL but could be if you wanted to report to your coaches how the athlete did in each skill. If you click on one of the score parts, you will see the settings for that score part. If you do not see the full list of options, click on another score part and this will open the full list. You can then go back to the part you want to view. Name o You can name the score part. For example, in bowling they would be Game 1, Game 2, etc. or in Gymnastics All Around they would be Balance Beam, Floor Exercise, etc. Score Type: o You can also assign the score type. These can vary and will (Pentathlon) at times. When they differ between score parts, a score converter is available to combine the scores for a total. Minimum and Maximum scores o You can set a minimum and maximum score if they apply to that score part. Display and Calculate decimals o These should match what you have set up in the score setup above. Get score from the final score of some other event o When selected, you can have GMS pull the final score from another event in your Games automatically for you. This is used for Gymnastics All Around events Powerlifting Combined events and Pentathlon. Use a score converter o This option is used for Pentathlon where you have timed and measured events to add for a final score. The score converter should be the same as the event it is pulling from for this score part. For example, in Pentathlon, the 100M score part should use the 100M score converter. Practice score o If this score part were practice and should not affect the final score, you should select this option. This is not an option commonly used in SOILL. Use success/failure flag o This option is not used in SOILL. 42 Defining Your Events | Special Olympics Illinois Home Teams If your event type is a team event, this section will appear in the event definition screen. You can set how GMS handles the team. How do teams and entrants get scores from each other? Qualifying Entrants get score from team (used in relays and bocce where you have one score for the team) Manual (not used in SOILL) Team gets score from entrants (team events where you have a rating/qualifying score for each team member) NOTE: FOR CONSISTENCY ACROSS ALL LEVELS OF COMPETITION , TEAM SPORTS SHOULD BE SETUP AS THE TEAM GETS SCORE FROM ENTRANTS AND EACH TEAM MEMBERS RATING TOTAL IS USED AS THEIR QUALIFYING SCORE . T HIS WILL ENSURE ALL TEAM INFORMATION IS ENTERED AND ADVANCED WHEN USING THE ARM SYSTEM FOR ADVANCEMENT TO A HIGHER LEVEL OF COMPETITION . Competition You have the same options as above; however, these don’t always match. Relays – uses entrants get score from team Bocce – uses entrants get score from team (though there isn’t really a final score to input since we are not using bracketing) Bowling – uses team gets score from entrants Team Events – uses entrants get score from team (though there isn’t really a final score to input since we are not using bracketing) Call Mixed-gender teams “Co-Ed” We do not use this option in SOILL since a Co-Ed team is considered a male team. Use Team Positions If there are team positions as in Bowling and Relays, you can select this option to determine those options. If selected, you will be required to add a team position in the registration wizard when putting an athlete into this event. 1. To set team positions, click on the box with three dots at the end of the drop down field. 2. Click on Add 3. Type your position names (1, 2, 3, 4, alternate) a. You can hit the enter key after each position so you can add them all in this same window. 43 Defining Your Events | Special Olympics Illinois Home 4. Click on “Save.” 5. You will see your positions listed. 6. Click on “Save.” Minimum & Maximum entrants in each team You must set the minimum and maximum number of entrants allowed on the team. This will prevent teams from having too many players and notify you when they don’t have enough in the errors and exceptions report. Scheduling The option to automatically transition status from “Finished – unofficial” to “Finished – official” after 30 minutes is the default option here. This can be left checked. Schedule entrants There are a couple of options here, but SOILL will use “Each division, and all entrants in the division, gets the same schedule.” We also do not set the Pre-competition required arrival since this will vary by event. 44 Defining Your Events | Special Olympics Illinois Home Exclusions This section will allow you to set who is allowed in the event and if there are any restrictions. Genders allowed – this defaults to all with the exception of Gymnastics events where they are gender specific. Roles allowed – this defaults to Athlete, but you can add Young Athlete or Peer Partner if they apply. You also get the option to restrict entrants from being in more than one sport (if your games have more than one sport) as well as other events. Restricting entrants from other events is helpful when having volunteers that may not know event combination rules as it will prevent them from adding events that are restricted. For example, if this event were the 100M Walk Race, you can select to restrict them from any running event. If done, an error will appear if a volunteer tries to register them for the 50M Run as well. 45 Defining Your Events | Special Olympics Illinois Home CHAPTER 6 - Creating a New Event If you need to create an event that is not an option in the template events (50M Non-Motorized Wheelchair Race) follow these steps. 1. Open your Games. 2. Click on the Events Ribbon to expand and see all of your events 3. Right-Click in that section. 4. Click on “Add from template.” 5. Find the sport and event that is most like the event you need to add. a. For example, if you are adding the 50M Non-Motorized Wheelchair Race, use the 50M Motorized Wheelchair Slalom to start. 6. In the EVENT NAME, change the name to your new event name. a. It is best to keep the same style of name so it will appear like all other events. i. AT 50 M Wheelchair Race 7. Click on the link “Edit event code” next to EVENT CODE Field. 8. Update the event code. a. AT50WC 9. Click on “OK.” 10. Confirm that you want to change the event code by clicking on “Change event code.” 11. Go through all your event definitions to make sure they are correct and the way you want them. [see Chapter 4 - Defining your events] 46 Creating a New Event | Special Olympics Illinois Home CHAPTER 7 - Entrant Registration Registration Wizard Using the registration wizard is the easiest way to add entrants to your games. You should note that once an entrant is in the games, you cannot use the wizard to add events for them. You will need to do that manually. [see Adding an event to a registered entrant] 1. From your GMS home screen within a Games, click on the People Ribbon to expand those options. 2. Select “Register people using the Registration Wizard.” 3. Your Registration Wizard will open. 4. If you do not have custom fields associated with your event, you can uncheck the option to “Show custom fields page for each person.” 5. Click on “Next.” 6. Along the bottom of the window, highlighted in yellow, select the entrant’s delegation and role. a. NOTE: when adding coaches, you will get an additional option to assign them to a sport. This option is helpful if you have more than one sport at your games. b. Young Athletes and Peer Partners need to be entered in the games as an Athlete. i. This is something SOI will hopefully be able to correct. 7. At the top of the window you will see your search options. These match the Person Lookup options outside of a Game. 8. Search for the entrant by adding as much information as you have. You will need at least a last name. 9. Click on “Search.” 10. GMS will display your search results. BY hovering over the entrant’s name, you will be able to see their certification information to make sure they have the required forms on file. 11. Click on the entrant’s name 47 Entrant Registration | Special Olympics Illinois Home 12. The next screen will display that person’s record. It is a good idea to check to make sure you selected the correct entrant before moving forward. You can also scroll down to check their certification status if you like. 13. Click on “Next.” 14. Select the Sport from the top dropdown menu. If you only have one sport at your games, this field will remember the sport the next entrant you add. What’s the deal with Event Code? If you know the event code, it can be a faster way of selecting that event. For example, if you type in ATSOBT in the event code field, it will automatically select softball throw in the event field and you won’t have to scroll down to the bottom of the list every time. HINT: the first time you enter ATSOBT in the event code, highlight the code and select CTRL +C to copy it. The next time you need to add an athlete to softball throw you can click in the field and hit CTRL +V and it will paste the code for you. – AWESOME time saver when adding track and field entries! 15. You can either use the event code, or select the event dropdown and find the event. 16. Click in the Qualifying field (or tab over) and add your qualifying score. 17. If you are using Levels – select the level If you are putting them in a team event 18. Click on the Team drop down and “Create new team.” 19. Add the Team’s name a. If the event is set up so that entrants get score from team for their qualifying score, you will have another window open here to add the qualifying score for that team. 20. If you are using Team Positions, select their position. 21. Continue to add events as needed. a. If you need to add more than three events, in the upper right-hand corner of the window, you should see an option to “add another event.” Clicking on this will give you another set of fields to add another event. 22. Once you have added all their events, click on “Next.” 23. Then click on ‘Finish.” 48 Entrant Registration | Special Olympics Illinois Home The wizard will take you back to the search screen and you are ready to add your next entrant. When adding Coaches, the steps are the same as above except you will not get the event screen to add events. NOTE: PAY SPECIAL ATTENTION TO THE DELEGATION LISTED AT THE BOTTOM. IT IS VERY EASY TO FORGET TO CHANGE THIS WHEN YOU MOVE ON TO ANOTHER DELEGATION, THEREFORE ADDING ALL ATHLETES INTO THE SAME DELEGATION. Adding/Updating Event Entries From time to time, you will need to add events outside of the registration wizard. This section will cover how to do so. Adding an event to a registered entrant To add an event to an entrant already in the Games, follow these steps. 1. Open your Games 2. Click on the Delegations Ribbon to expand and see all of your delegations that are registered. 3. Click on the delegation for the entrant you need to add to an event. 4. Click on the name of the entrant. 5. Scroll down to the Events section and you will see the events in which they are registered. 6. Right-Click in that section and click on “Add event.” 7. Click on the sport. 8. Click on the event you need to add. 9. A new window will open where you can add their event information (qualifying score, team, etc.) 10. Click on “Save.” 11. The new event will show in the Events section. Updating event information for an entrant If you need to update an entrant’s event information (qualifying score, team, team position, etc.) follow steps 1 – 5 above, then... 1. Click on the event you need to update. 2. You can change qualifying score, team, etc. here 3. Click on “Save.” 49 Entrant Registration | Special Olympics Illinois Home If you need to change their events If you need to change an event for an entrant (they were put in 100M run and should be in 100M Walk) follow the above steps to add them into their correct event. Once the correct event is added… 1. Right click on the event you need to delete. 2. Select “Delete.” 3. You will see a line through the event. 4. If you were to save this and open the entrant again, the deleted event will no longer show in the Events section. Once you have made the changes to need to make, click on “Save” at the top of the screen to save your changes. NOTE: If you click and hold down the mouse when clicking on SAVE in GMS, you will get an option to “Save and stay here” if you would like to save your work without closing the current window. 50 Entrant Registration | Special Olympics Illinois Home CHAPTER 8 - Divisioning Divisioning Wizard The Divisioning Wizard is a great tool to use to start to assign divisions to your individual events. Please make sure you are double-checking the divisions it creates to ensure they are competitive and appropriate. 1. From within an event, select Divisioning under the TOOLS section in the left-hand column. 2. Select Auto-Division wizard from the left-hand column. This will open the wizard. 3. Division which entrants a. You will have the option to work with all entrants, only males or only females. This is helpful if you only want to work with a part of the event. Most commonly, you will be divisioning all entrants. 4. Put scratched entrants into this division: a. Leave this blank. We do not assign a division for athletes that are scratched prior to assigning divisions. These scratched athletes will NOT be divisioned. 5. Put all alternates in a single division. a. Leave this unchecked, as we do not do this in SOILL. 6. Ignore entrants which already have divisions a. If you are working with all entrants, leave this unchecked. If you have already assigned some divisions and are going back in to edit, you can check this box, and it will not change the divisions you have already assigned. 7. Click on NEXT 8. Maximum entrants per division a. This may vary depending on the event. For example, if you only have 6 lanes on your track, then you will set 6 as the maximum in a division. b. The most you can have is 8 people in a division. 9. Score field to use: a. This will default to Qualifying Score if your event only has one round of competition. 51 Divisioning | Special Olympics Illinois Home b. If you are hosting an event with two rounds of competition, the preliminary round will use the qualifying score and the final round will use the preliminary score. 10. Maximum percentage difference between entrant scores in a division. a. This will default to 15% however; you can increase this percentage to a maximum of 20%. b. Any percentage above 20% will be figured manually when combining divisions. SEE Combining Divisions section. 11. New division for each gender a. In most cases, this should be checked if you are including gender in your divisions. 12. New division for each age group a. In most cases, this should be checked if you are using age groups in your divisions. 13. Click on NEXT. 14. Starting division number a. You have the option to set a starting number. Remember, the lowest division should be the lowest number. 15. Put your own prefix on these divisions a. If checked, you will get the option to add a custom text field to precede your division number. For example, you could use “Prelim” to help identify preliminary versus final divisions. 16. Prefix division names with gender code (e.g. “M01”, “F23”) a. In most cases you will leave this checked, unless you are not using gender when assigning divisions. 17. Use “C” for mixed-gender divisions a. Please refer to Policies and Procedures – Creating Ability Divisions for the division codes to use. 18. Separator to put between each prefix: a. You have a couple of options to put something between the division and the prefix. For example, you can have it print PRELIM-M01. The “-“is set in this option. 52 Divisioning | Special Olympics Illinois Home 19. In the right-hand column, you will see how the divisions will be sorted. a. Sort #1 – Gender b. Sort #2 – Age group c. Sort #3 – Score i. NOTE: if you are divisioning an event where smaller scores are better, select the word “score” and change it to “score (descending).” This will assign divisions so the largest score (longest time) is the lowest division. 20. Click on Next. 21. This screen will give you a snapshot of how GMS will assign the divisions. You can always click on the Back button if you need to make any changes. 22. Click on Finish. GMS will assign divisions based on the above criteria and bring you to a screen that will show a summary of those divisions. This screen is where you will work to combine divisions if needed to make a competitive event. Combining Divisions The divisioning wizard, though a great tool, may not always define divisions exactly how you want them considering the event you are divisioning. You may need to combine divisions to make better competition and avoid single-person divisions. 1. From within an event, select Divisioning under the TOOLS section in the left-hand column. This will open a view that will show a summary of your divisions. Included in the information provided are the athlete count per division; the low, high and average score in that division; the difference in score in percentage; age range; age group; sex and event number. NOTE: when verifying your divisions, first check the column with age group and make sure the groups are listed as you want them, and it has not randomly combined any two age groups. To move an athlete to another division: 1. Select the division in the list. 2. You will see on the right-hand side of the screen, the list of entrants in that division. You can click on the entrant’s name and drag it to the new division on the list. This will only move that entrant. 3. The summary will update to show the revised divisions. 53 Divisioning | Special Olympics Illinois Home To move an entire division: 1. If you want to combine two divisions and put all of their entrants into the same division, click on one of the divisions and drag it to the other division. This will combine the two divisions. 2. You will receive a confirmation window confirming that you want to combine these divisions and what the new division name should be. Click on Combine to finish. 3. This will leave a gap in your division numbers. Once you are happy with the divisions, you can compress divisions to make sure you don’t have any gaps in division numbers. To do this, click on the “Compress divisions” link in the left-hand column. This will open the last step of the division wizard. It will not change how you have assigned your groups. Click on Save and it will compress your division numbers so there are no gaps. 54 Divisioning | Special Olympics Illinois Home CHAPTER 9 - Scheduling GMS Six has the capability of assigning an incredibly detailed schedule to athletes and/or divisions. Most reports are based off the scheduling records, so in most cases, you will need to assign at the very least, a basic schedule of date and start time for the event. Assigning a Basic Schedule to All Divisions If you do not wish to input your actual games schedule, you can assign the same start date and time to all divisions in an event. When doing so, be sure to use the non-scheduled reports (see Chapter 10 - Reports) so this information is not included. NOTE: You will need to have divisioned the event prior to assigning a schedule. 1. From within your games, open an event. 2. In the left-hand column, select “Scheduling Tool.” 3. Under the date in the upper-left corner of the screen, check the box next to “Show all items.” 4. You should now see a full list of the assigned divisions in the event. You do not need to worry if you see a division listed with no number; this is a default division and will not have anyone in it. 5. Click on the top division in the list. 6. Use CTRL+A to select all the divisions listed. 7. Right-click on the highlighted divisions and select “Edit.” 8. Set your start date as the first date of your competition (or the day of your event if it is only a one day event). 9. Using the TAB key – tab over to the next field and input “8” to indicate 8:00 a.m. 10. Leave the time between starts as the default 00:00:00. 11. # of divisions per interval should remain at “1.” 12. You can now click on SAVE. 13. You should now see the start date and time in the “Start” column. 14. Click on “Save all changes” in the upper right-hand corner. 15. Select “Back.” You are done! 55 Scheduling | Special Olympics Illinois Home Assigning an Advanced Schedule GMS will assign a schedule to your divisions automatically, or you can set the schedule yourself. Since our event schedules are not necessarily cut and dry, I would not recommend using any of the auto features. You can easily assign a start time for a group of divisions based on the schedule you have pre-determined. NOTE: This is a great way to double check your event schedule for Games where athletes are in more than one event (Athletics) to help catch schedule conflicts ahead of time. By using the scheduling feature, you will also have the ability to assist your coaches by providing a report by agency, or by athlete, or by time of where they need to be throughout the event. Coaches love this! 1. From within your games, open an event. 2. In the left-hand column, select “Scheduling Tool.” 3. Under the date in the upper-left corner of the screen, check the box next to “Show all items.” 4. You should now see a full list of the assigned divisions in the event. You do not need to worry if you see a division listed with no number; this is a default division and will not have anyone in it. 5. Select the division or set of divisions you want to schedule. HINT: To select more than one division in sequential order, click on the first division, and while holding down your SHIFT key, select the last division. This will highlight all divisions in between. 6. Right-Click on the highlighted divisions and select “Edit.” 7. Assign the Start Date 8. Assign the Start Time – this is MILITARY time, so 13:00:00 = 1:00 p.m. time format is as follows – Hour : Minutes : Seconds 9. # of divisions per interval – leave this as 1, since you are not automatically assigning the schedule. 10. Set duration – leave this unchecked since you are not automatically assigning the schedule. 11. Set event number – leave this unchecked since we do not use event numbers. 56 Scheduling | Special Olympics Illinois Home 12. Set locations – select your event’s location (Blue Track) if you have these set up. (see Locations section for details about setting up locations in GMS) 13. Set Status – you can leave this unchecked as we don’t use the event status 14. Set color – you can select a color to view your schedule in a grid format in the right-hand column. This is only available if you identify a location for this group of divisions. 15. Click on “Save.” 16. Repeat as needed until all divisions and events are scheduled. 57 Scheduling | Special Olympics Illinois Home CHAPTER 10 - Locations There two options for locations. You can assign a primary location when setting up and defining your Games. This option will be used to identify the Area hosting the event, and in the case of state level events, the city in which they take place. The second option is to assign specific locations for events (think venue) within your Games. This option is helpful when organizing paperwork and printing reports for coaches to help identify not only the start times for their athletes’ events, but also the venues. To set up a location for your events, follow these simple steps. 1. From within your games, open an event. 2. In the left-hand column, select “Scheduling Tool.” 3. Select “setup locations” in the bar along the top of the screen. 4. Select “Add location” from the option in the left-hand column. HINT: When you have multiple venues (summer games – ISU Track) add the venue first, and then add the specific location (South Bull Pen). 5. Add your Description – This is what will print on reports. (South Bull Pen) 6. Add your Full Description – (ISU Track – South Bull Pen) 7. Add a Short description – (ISU-SBP) 8. Located within – select the overall location (ISU Track) 9. If your location is specific to only some events (South Bull Pen is only 50M and Relays) select those events under the “Valid for events” drop-down menu. 10. You can leave all other options blank. Once you have all of your locations set up, then you can assign them to divisions when you are assigning their schedule. This is very helpful when providing reports to coaches and families with the start times for their athlete’s events. The report will also show the location where they need to report. These locations are saved within the Games and will carry over when duplicating them for the next year’s event. If you have set up locations for another event and you want to use them for the current event you are working on, you can select to copy from another games. This is helpful if you have more than one tournament in the same venue. For example, if you use XYZ High School for volleyball 58 Locations | Special Olympics Illinois Home and basketball, you can copy the locations from your volleyball games when working on basketball. CHAPTER 11 - Reports There are a multitude of reports you can run from GMS. They have been organized into several categories for you. General Reports The reports you will find under “General Reporting” are those you will run outside of any Games. These include but are not limited to Athlete Medical Reports, Sports Rosters, and Class A Expiration reports. To access these reports: 1. Click on the REPORTS ribbon from the home screen in GMS Six. You will see a list of options. 2. Select the option you want (see descriptions below). IF YOU HAVE PREVIOUSLY ACCESSED THAT OPTION IN GMS, IT WILL LOAD THE LAST REPORT YOU RAN. FOR EXAMPLE, IF YOU WENT TO ADVANCED/CUSTOM AND RAN A SPORT ROSTER, IT WILL LOAD THAT SPORT ROSTER REPORT FOR YOU. To change the report – select “Load Settings” from the upper left-hand column. A new window will open with a list of the saved reports in GMS. If you have not accessed this section of reports before, you will be brought to this window. 3. Scroll down to find the report you want. a. You can minimize/maximize the report groups by clicking on the checkbox next to the group name. GMS WILL SAVE THE LAST TWO REPORTS YOU HAVE RUN AND THEY WILL BE LISTED AT THE TOP OF THE WINDOW. THIS IS HELPFUL WHEN YOU ARE ROUTINELY RUNNING THE SAME REPORTS SO YOU CAN FIND THEM EASIER. If you scroll to the right, you will see some helpful hints as to the purpose and format of the report to help you determine the one you want. If you hover over the title, this information will show here as well. 4. Select the report you want by double-clicking on the title. You will now be brought to the report settings where you can select how you want to sort the report on the left-hand column, as well as set any specific filters you need. 59 Reports | Special Olympics Illinois Home NOTE: MOST OF THE REPORTS ARE SET UP SO YOU DO NOT NEED TO CHANGE MUCH INFORMATION IN THE SETTING SECTION . S OME SORT OPTIONS RELATE SPECIFICALLY TO HOW THE REPORT IS BUILT AND CHANGING THEM MAY AFFECT THE END RESULT . I F YOU ARE HAVING TROUBLE SORTING A REPORT THE WAY YOU NEED IT , PLEASE CHECK TO SEE IF THERE IS ANOTHER REPORT BUILT TO DO THAT , OR CALL A MEMBER OF THE T ECH T EAM AND WE WILL BE ABLE TO HELP YOU . You will also get several output options, located in the left-hand column. You can print to screen (recommended), directly to your printer, to PDF, and to Excel. Report Types Available for General Reporting The following are the most common types of reports you will use from your home screen in GMS. These reports will not have any specific games information included. To include game information, you must be in a game (see General Games Reports). Advanced/Custom You will use this option most frequently. The types of reports you will run from this option include: 1. Sport Rosters a. full list of all athletes on file with their expiration dates 2. Class A Coach/Chaperone Rosters a. full list of all coaches and chaperones on file with their expiration dates 3. Young Athlete Rosters a. full list of all young athletes and peer partners on file with their expiration dates Expiring Certifications This report option will allow you to run a report that lists ONLY the athletes, young athletes, peer partners and/or coaches/chaperones that will have their application expire in a set date range. 1. Athlete Medicals expiring in the next # of months a. Report will require you to enter a date range in the event settings screen. 2. Class A Volunteer Background Checks expiring in the next # of months a. Based off the background check results expiration date 3. Class A Volunteer Protective Behaviors expiring in the next # of months a. Based off the sport/protective behaviors expiration date Summary/Crosstab Summary/Crosstab reports are exactly that, they are summary reports. If you are looking for summaries based on the people in the database (not in a specific game/event) this option will allow you to pull that information. 1. Athlete/YA and/or Coach count per group (agency). 60 Reports | Special Olympics Illinois Home 2. Athlete/YA and/or Coach count per Area. 3. Athlete/YA count per age a. How many Young Athletes that are currently age 7 in my area? General Games Reports These are the reports you typically run for every event. They are filed in the General Games Report group. You will need to be inside a Game in order to run these reports. To access these reports: 1. Open your Games. 2. Click on the REPORTS ribbon. You will see a list of options. 3. Select the option you want (see descriptions below). IF YOU HAVE PREVIOUSLY ACCESSED THAT OPTION IN A GAME IN GMS, IT WILL LOAD THE LAST REPORT YOU RAN. FOR EXAMPLE, IF YOU WENT TO ADVANCED/CUSTOM AND RAN A COACH PROOF REPORT, IT WILL LOAD THAT REPORT FOR YOU. To change the report – select “Load Settings” from the upper left-hand column. A new window will open with a list of the saved reports in GMS. If you have not accessed this section of reports before, you will be brought to this window. 4. Scroll down to find the report you want. a. You can minimize/maximize the report groups by clicking on the checkbox next to the group name. GMS WILL SAVE THE LAST TWO REPORTS YOU HAVE RUN AND THEY WILL BE LISTED AT THE TOP OF THE WINDOW. THIS IS HELPFUL WHEN YOU ARE ROUTINELY RUNNING THE SAME REPORTS SO YOU CAN FIND THEM EASIER. If you scroll to the right, you will see some helpful hints as to the purpose and format of the report to help you determine the one you want. If you hover over the title, this information will show here as well. 5. Select the report you want by double-clicking on the title. You will now be brought to the report settings where you can select how you want to sort the report on the left-hand column, as well as set any specific filters you need. NOTE: MOST OF THE REPORTS ARE SET UP SO YOU DO NOT NEED TO CHANGE MUCH INFORMATION IN THE SETTING SECTION . S OME SORT OPTIONS RELATE SPECIFICALLY TO HOW THE REPORT IS BUILT AND CHANGING THEM MAY AFFECT THE END RESULT . I F YOU ARE HAVING TROUBLE SORTING A REPORT THE 61 Reports | Special Olympics Illinois Home WAY YOU NEED IT , PLEASE CHECK TO SEE IF THERE IS ANOTHER REPORT BUILT TO DO THAT , OR CALL A MEMBER OF THE T ECH T EAM AND WE WILL BE ABLE TO HELP YOU . You will also get several output options, located in the left-hand column. You can print to screen (recommended), directly to your printer, to PDF, and to Excel. Report Types Available for General Games Reports The following are the most common types of reports you will use from within your games in GMS. These reports will include specific games information and may require a basic schedule to be assigned to divisions. (See scheduling) Advanced/Custom You will use this option most frequently. The types of reports you will run from this option include: 1. Coach Proof Report a. Report by delegation including all entry information for athletes/partners and coaches registered for your games. 2. Athlete ALPHA Report for Medical Pull a. This report lists all of the athletes registered for the games in ALPHA order to use to pull copies of medicals to take to your events. b. There are two versions of this report, one in ALPHA order and another by delegation in ALPHA order (the second is what you need to send to the Central office if they are pulling copies of medicals for you.) 3. Final Divisions Report for Coaches a. This report includes all of the final divisions for athletes and teams entered in your games. b. There is a second version that also includes detailed scheduling information if you used the scheduling feature in GMS to assign a specific schedule to your divisions. i. NOTE: Do not use this report with schedule if you only assigned a generic schedule as this will cause confusion for your coaches and families. 4. Results Reports a. There are several different results reports depending on the information you want to include with them for your coaches. b. If you are trying to run a results report using this option and you are prompted that the report cannot be used here, access the report by selecting the Event Results report type below. Event Results Reports This report option will allow you to run results for the entire games including all events. Some events/reports require you to use this option instead of going through the advanced/custom report type listed above. 62 Reports | Special Olympics Illinois Home If you are trying to run a results report using this option and you are prompted that the report cannot be used here, access the report by selecting the advanced/custom report type above. Exceptions, People with Issues This report option will allow you to run reports on your entrants in the games to identify the following issues: Banned, Inactive, Missing Gender, Missing Date of Birth Missing or expired medical certifications o This will report if any athlete in your games will have their medical expire prior to the event start date. Sport/Medical Conflict o This must be run to ensure athletes with sport/event restrictions are not entered in events in which they have been restricted from participation. Summary/Crosstab Summary/Crosstab reports are exactly that, they are summary reports. If you are looking for summaries based on the people in your games (not overall in the database) this option will allow you to pull that information. 1. Athlete/YA and/or Coach Count per group (agency) registered for the games. 2. Athlete/YA and/or Coach count per event within your games. Games Specific Reports These are the reports that are specific to a particular sport or event. For example, in Bowling, we need all three scores recorded, so there is a specific heat sheet for bowling. These are filed and tagged by sport. Heat Sheets Heat sheets include all of the information volunteers need to help run the events. There are a few different formats available, depending on how you run your events. To run heat sheets, you must first division your event and assign a schedule to all of your divisions using the Scheduling Tool. You do not need to be very detailed when assigning a schedule, the start date and time for the overall event is sufficient. Individual Heat Sheets Individual Heat Sheets include all athletes in a single division on one page. These are the most detailed heat sheets and will include information such as qualifying scores, honest effort thresholds, levels, lanes and places to write in the score(s) and place of finish. To run these heat sheets: 1. Open your games and go to your list of events by clicking on the Events ribbon. 63 Reports | Special Olympics Illinois Home 2. Open the event for which you want to print heat sheets. 3. In the left-hand column, under reports, select Heat Sheets. 4. In the left-hand column, at the top, select Load Settings. 5. A new window will open displaying all of the reports loaded into GMS that are available. 6. Scroll down to find the sport. 7. Click on the heat sheet you want to use. 8. Click on “Select.” a. GMS will load the report. 9. You will need to put in a range of dates that include your event. 10. The other settings should be pre-set for you. 11. Review the sorting in the left-hand column to make sure it is how you want the report to be run. NOTE: MOST OF THE REPORTS ARE SET UP SO YOU DO NOT NEED TO CHANGE MUCH INFORMATION IN THE SETTING SECTION . S OME SORT OPTIONS RELATE SPECIFICALLY TO HOW THE REPORT IS BUILT AND CHANGING THEM MAY AFFECT THE END RESULT . I F YOU ARE HAVING TROUBLE SORTING A REPORT THE WAY YOU NEED IT , PLEASE CHECK TO SEE IF THERE IS ANOTHER REPORT BUILT TO DO THAT , OR CALL A MEMBER OF THE T ECH T EAM AND WE WILL BE ABLE TO HELP YOU . 12. Select “Print.” 13. GMS will print the heat sheet to your screen so you can verify that it includes all of the information you need. 14. By clicking on the PRINT button, you will get options to print to your default printer, as well as to print to PDF and Excel or another printer in your network. There are a couple of versions of the Individual Heat Sheet to use depending on the event. Timed Score Heat Sheets Use this type for all events where the score is a time. (I.e. AT 50 M Run) Measured Score Heat Sheets Use this type for all events where the score is a distance. (I.e. AT Softball Throw) Numeric Score Heat Sheets Use this type for all events where the score is a number. (I.e. Individual Skills) 64 Reports | Special Olympics Illinois Home Multiple Divisions per Sheet These heat sheets are less detailed and include more than one division per page. These are helpful in staging, as well as at your results table to record results on a master report before giving the individual heat sheet to the awards area for the awards presentations. These are run the same way as Individual Heat Sheets. Staging Reports Staging reports do not have a place to indicate the final score or place. These are helpful at events where athletes are staged in a bull pen prior to competition. I preferred using these for my bull pens at Spring Games since they do not include a place to write in a score. This way, if the staging report was mixed in with the individual heat sheets, I didn’t think that race or division did not go or that I was missing scores for them. Sport Specific Heat Sheets Some sports require different information to be included on the heat sheet than others. These are all filed under their sport with an appropriate title. These may not work for other events. Sport/Event Specific Reports Some sports/events require special reports. These are filed under their sport with an appropriate title. For example, most bowling alleys will input athlete names ahead of time if provided. There is a report under bowling, “Athlete Report for Bowling Alley.” This report is sorted by shift, then lane, then entrant name. Score sheets Score sheets for Individual Skills Competitions have been built into GMS. These are run the same way as Individual Heat Sheets. The score sheet will print one page per entrant including all of the necessary entrant information pre-populated on them. Gone are the days of making copies of the score sheet, printing athlete labels, and spending hours putting labels on paperwork! Credentials Credentials are available in several formats to fit your event needs. These are run from inside your games, but not in an individual event within those games. The most common types of credentials are listed below and are all available in the Credentials report group. When printing credentials for large events, you can print them in batches and mark those you have finished as “printed,” so you can filter those out for subsequent batches. 65 Reports | Special Olympics Illinois Home To print credentials: 1. Open your games. 2. Click on the User Tools Ribbon. 3. Scroll to the bottom of the list and click on “Name tags, badges, and credentials.” 4. Select the appropriate credential for your needs from the Credentials report group. 5. Click on “Select.” 6. Choose your settings as needed. a. If you are printing in batches, be sure to click on the checkbox to exclude people with valid printed credentials. b. If you are not sure if you have selected the right credential for your needs, you can also limit the count of people to be printed to first check to make sure they are correct. 7. Select “Run.” 8. GMS will open a new window listing all of the people it will print. a. If you only need to print a few (replacements), you can right-click in the window and select “None.” Then scroll through the list and check the box next to the person(s) you need to print. i. This is very helpful in cases where you needed to adjust someone’s division after you printed their credential; you can select to only print that one instead of all of them. Athlete Wristbands This credential will print on a 5160 (1” x 2 5/8”) labels (30 per sheet). These can be used to stick on inserts provided with the wristbands, or used alone as name tags. *The print on these labels is rather small, so it would not be advised to use as a name tag. Athlete Name Tags This credential will print on 5163 (2” x 4”) labels (10 per sheet). There are a couple of versions of this credential depending on the information you want included. For example, the bowling name tag will print the lane as well as both of their events (if they are doing two events) whereas the Individual Skills name tag prints the athlete’s name larger for ease in identifying them at the event. 66 Reports | Special Olympics Illinois Home Coach Name Tags Coach name tags are helpful to be able to identify coaches at your event. This is also a good way of identifying those individuals that have an approved Class A Volunteer Registration Form on file. These will list the coach’s name and delegation assisting volunteers with finding an athlete’s coach if needed. These are formatted to print on 5163 (2” x4”) labels (10 per sheet). Athlete Bib Labels Athlete Bib Labels are used when athletes wear a bib for the event (alpine skiing) or when volunteers need to be able to identify an athlete from a distance (track events). These credentials will print on full sheet labels, with three per sheet. These will need to be cut apart after they are printed. There are two versions available; one for games where the athlete can do two events (Alpine Skiing) and another for games where an athlete can do three events (track and field – relays). Results There are several options for results reports. These are most commonly run using the following steps: 1. Open your Games. 2. Click on the Reports Ribbon and Select “Advanced/Custom.” 3. Load Settings by clicking on the link in the left-hand column. 4. Scroll down to find the sport and appropriate report. a. See descriptions of results reports available below. 5. Set your date range to include the date(s) of your event(s). 6. Select “Print.” NOTE: If you receive and error that the report you want cannot be used here, click on cancel and back out to your report types and select “Event Results Reports.” Report options available: General Results Reports Results Report – for Coaches Includes all events if in more than one event in the games. Includes date of birth information, so this is not appropriate for web use. 67 Reports | Special Olympics Illinois Home Results Report – for web Includes all events if in more than one event in the games. Does NOT include date of birth information, therefore can be posted to the website. Results Report – for Coaches with DOB and Expiration Includes all events if in more than one event in the games. Includes date of birth and medical expiration information for coaches to use when completing entries for the next level of competition. Results Report – for Coaches with DOB and Expiration by place Includes all events if in more than one event in the games. Includes date of birth and medical expiration information for coaches to use when completing entries for the next level of competition. Sorted with page breaks by place of finish to show those athletes eligible for advancement first. Results Report – for Awards Area Includes results by division and sorted by one division per page. Includes awards presentation line-up for volunteer reference. Sorted within each division by place. Used when results are entered into GMS prior to the awards ceremony. There are three versions: o Timed Scores o Measured Scores o Numeric Scores Games Specific Results Reports Bowling o Results reports include all three (two for Ramp) game scores Others will be added as needed. CHAPTER 12 - Custom Fields GMS has two options to use custom fields. These options allow us to track additional information not built in to GMS. Global Custom Fields These are set up by SOILL and are used across the database as a whole. Fields such as “Parent gets newsletter” and “Athlete gets newsletter” are two examples of these fields. 68 Custom Fields | Special Olympics Illinois Home Games Custom Fields These fields are more commonly used in managing your games. If you have information you request as part of the entry process, you can set up a custom field to input this information in the registration wizard. For example, in Alpine Skiing, we want to know if the athlete is new to the sport (therefore requiring passing an assessment at the qualifier), require equipment rental and helmet rental. These are set up as a custom field in the games, and information entered in the registration wizard. To set up a custom field for your games: 1. After you have created your games, right click on the games and select “Setup” and then “Custom Fields.” 2. A new window will open. 3. Select “Add new field” from the left-hand column. 4. This will open the New Custom Field Wizard. 5. Click on “Next.” 6. What do you want to call your new field? a. Input the name of your field – for example in bocce, you may want to add “uses a wheelchair.” 7. What type of data will be stored in this field? a. You have several options here. i. Text – if you want to enter specific text ii. Yes/No (Boolean) – will give you the option to have a box for “yes” and one for “no.” iii. Memo (long text) iv. Number (with decimals) v. Number (no decimals) vi. Date vii. List of specific choices viii. Checklist of specific choices ix. Grouping x. Role 8. What types of things should this field be available for? 69 Custom Fields | Special Olympics Illinois Home a. Here you select the person types this field will apply to as well as if it applies to events, delegations and/or teams. 9. Click on “Next.” 10. You can tell GMS what to do if there is no value entered in the field. For example, if you selected a “Yes/No” you can set it to default to No if you wish. 11. Click on “Next.” 12. Click on “Next.” 13. Click on “Finish.” Now, your custom field will appear as the last screen in the Registration Wizard so you can input this information. Custom Fields will print on heat sheets, results, etc. as needed. 70 Custom Fields | Special Olympics Illinois Home CHAPTER 13 - Appendix A – Event Definitions Please use the links below to access full descriptions of event definitions for that sport. Alpine Skiing Aquatics Athletics 71 Appendix A – Event Definitions | Special Olympics Illinois Home CHAPTER 14 - Appendix B – GMS Six Reports The following reports are loaded into GMS Six and ready for your use. Any customization must be done with the Director – Technology and Online Resource’s prior approval. Please contact Dan P Conley if you need to adjust any report BEFORE making any changes. General Reporting All of these reports can be accessed from the GMS Six Home Screen by selecting the Reports Ribbon and selecting the Advanced/Custom option. Delegation Report – Athlete Medical Expiration ALPHA with Delegation o o Use to run an Area-wide report of all athletes in ALPHA order with their medical expiration dates. Could also use to run more than one group for agencies where athletes may also be involved with other agencies. Delegation Report – Athlete-YA-Peer with Expiration o Includes all athletes, young athletes and peer partners for ONE agency with their expiration dates. Delegation Report – Athlete Medical Expiration o o Only includes athletes Includes additional groups Delegation Report – Athlete Medical Expiration EXCEL o Use to run an agencies’ medical expiration report to EXCEL Delegation Report – Medicals Expiring in the Next 3 Months o o 72 Use to report athletes with medicals expiring by a specified date. You will need to set the date you want by clicking on the link: Expiration Date <=12/31/2014. Set the “Value” as your new date. Appendix B – GMS Six Reports | Special Olympics Illinois Home Delegation Report – Class A Status-Expiration o Includes coaches, chaperones and young athlete coaches with their Protective Behaviors and Background Check Expiration Dates Delegation Report – Class A Status with Expiration ALPHA Area o o Lists all Class A Volunteers in ALPHA order Select group or Area for onsite Class A Checks Delegation Report – Class A expiring in the next 3 months o Use to report Class A Volunteers with expiring BACKGROUND CHECKS by a specified date. o You will need to set the date you want by clicking on the link: Expiration Date <=12/31/2014. Set the “Value” as your new date. Sport Roster for Coaches AGENCY o Run for only one agency at a time. Sport Roster for Coaches AREA o Run for more than one agency at a time, page breaks between agencies. Young Athlete Roster for Coaches AGENCY o Run for only one agency at a time. Credentials All of these reports can be accessed from within a Game by selecting the User Tools Ribbon and selecting the Name Tags, Badges, and Credentials option. SOILL – Bib Label – 3 per sheet – portrait – MULTIPLE Events o o Includes Levels, Levels 2, Lane as well as Division Print on full page labels and cut apart for bibs. SOILL – Credential – 5160 Label – MULTIPLE Events o o o 73 Use when athletes are in more than one event Fits in wristband Label size = 1 x 2 5/8 Appendix B – GMS Six Reports | Special Olympics Illinois Home SOILL – Credential – 5160 Label – ONE Event o o Use when athletes are only in one event (font is larger) Label size = 1 x 2 5/8 SOILL – Credential – 5163 Label – Bowling o o o Includes lane and shift information Larger name for easier reading by volunteers Label size = 2 x 4 SOILL – Credential – 5163 Label – Coach o o Use for coach name tags Label size = 2 x 4 SOILL – Credential – 5163 Label – Individual Skills o o Use for athletes competing in Individual Skills Use for Skills ONLY Games SOILL – Credential – 5163 Label – Individual Skills ONLY o Use for athletes competing in Individual Skills o Use for Games where Individual Skills and Teams are at the same games o Run as a HEAT SHEET from within your Individual Skills Event General Games Reports All of these reports can be accessed from within a Game by selecting the Reports Ribbon and selecting the Advanced/Custom option. SOILL – General Games – Day of Event Scratch Report by Event Start Time o Use when inputting scratches into GMS onsite. o Use to report scratches out to venue by start time. SOILL – General Games – Day of Event Scratch Report by Location and Start Time o Use when inputting scratches into GMS onsite. o Use to report scratches to venues by venue location and Start Time o Need to have set-up locations and assigned divisions to locations when scheduling. 74 Appendix B – GMS Six Reports | Special Olympics Illinois Home SOILL – General Games – Athlete Alpha Report for Medical Pull – non-public o List of athletes, by PRIMARY Group (how medicals are filed) for more than one Area o Page Break by Primary Group o Includes full date of birth – non-public information SOILL – General Games – Athlete Alpha Report for Medical Pull – ONE AREA non-public o List of athletes in APLHA order o Use when only one area attends an event o Includes full date of birth – non-public information SOILL – General Games – Delegation Proof Report o Use to send report to coaches including all entry information o Does not include final divisions or schedule o Page Break by Delegation SOILL – General Games – Staff Proof Report – Delegation-Sport-Entrant o Used for State Summer Games, Staff proof o Sorted by Delegation, sport and then Entrant o No page breaks SOILL – General Games – Team Rosters for Awards o One page per team o Includes final division, line to write in the place of finish o Includes Awards Presentation Line-Up SOILL – General Games – Team Rosters for Courts-Fields o One page per team o Includes final division – no line for place of finish o Used for court/field packets SOILL – General Games – Team Roster for Seeding o One page per team o Does not include division information o Used to shuffle seeding, includes rating scores SOILL – General Games – Athlete List by Delegation showing additional groups o Page break by delegation o Includes additional groups with which the athlete may be associated. SOILL – General Games – Delegation Entry Proof (WEB READY) o Coach proof report without Date of Birth SOILL – General Games – Final Divisions – Coach o Report includes all event information including final divisions 75 Appendix B – GMS Six Reports | Special Olympics Illinois Home o Includes, lane, levels, levels 2, team if needed SOILL – General Games – Final Divisions (WEB READY) o Report includes all event information by delegation o Does not include date of birth SOILL – General Games – Final Divisions-Location-Schedule– Coach o Report includes all event information including final divisions o Includes, lane, levels, levels 2, team if needed o Includes locations and start times for each division SOILL – General Games – Final Divisions-Location-Schedule (WEB READY) o Report includes all event information by delegation o Does not include date of birth o Includes locations and start times for each division SOILL – General Games – Final Divisions Report-Qualifying Score suppressed o Report includes all event information including final divisions o Includes, lane, levels, levels 2, team if needed o Does NOT include qualifying scores 76 Appendix B – GMS Six Reports | Special Olympics Illinois Home SOILL – General Games – Missing-Expired Class A-PB Report o Need to set the effective date as the day after your event o Based on Background Check Results Expiration Date SOILL – General Games – Missing-Expired Medical Report – EXCEL VERSION o Need to set the effective date as the day after your event o Based on the Athlete Medical Expiration Date o Prints to EXCEL SOILL – General Games – Missing-Expired Medical Report o Need to set the effective date as the day after your event o Based on the Athlete Medical Expiration Date SOILL – General Games – Delegation Checklist with Summary o Includes checklist of Delegations registered o Includes # of athletes and coaches registered o Includes # of athletes and coaches scratched Results Reports All of these reports can be accessed from within a Game by selecting the Reports Ribbon and selecting the Advanced/Custom option. SOILL – Results Report (All events) – For Coaches with DOB and Expiration o Includes all events o Includes date of birth and medical expiration SOILL – Results Report (all events) – (WEB READY) o Includes all events o Does NOT include date of birth or expiration date SOILL – Results Report (Measured Score) – for Awards Area (results in GMS) o Used when results are calculated in GMS prior to the Awards Presentation o Includes the Awards Presentation Line-up o Use when score is Measured SOILL – Results Report (Numeric Score) – for Awards Area (results in GMS) o Used when results are calculated in GMS prior to the Awards Presentation o Includes the Awards Presentation Line-up o Use when score is a number SOILL – Results Report (Timed Score) – for Awards Area (results in GMS) o Used when results are calculated in GMS prior to the Awards Presentation o Includes the Awards Presentation Line-up 77 Appendix B – GMS Six Reports | Special Olympics Illinois Home o Use when score is a time Schedule Reports All of these reports can be accessed from within a Game by selecting the Reports Ribbon and selecting the Advanced/Custom option. SOILL – Schedule Report – By Delegation-Athlete-Time o Requires detailed scheduling Summary Reports All of these reports can be accessed from within a Game by selecting the Reports Ribbon and selecting the Summary/Crosstab option. SOILL – Summary Report – Athlete Count per Event o Count athletes registered in each event in your games o Need to re-set where the file will save SOILL – Summary Report – Athlete Count per Event-Division o Count athletes registered in each division within each event o Need to re-set where file will save SOILL – Summary Report – Athlete Count per Team-Delegation o Count athletes registered in each team and delegation o Need to re-set where file will save SOILL – Summary Report – Athlete-Coach Count per Delegation o Count athletes and coaches registered in each delegation o Need to re-set where file will save SOILL – Summary Report – Awards Used o Count the number of awards distributed per event SOILL – Summary Report – Role by Delegation o Count entrants by role in each delegation registered SOILL – Summary Report – Unique Athlete Count per Sport o Count athletes registered by sport o Athletes are only counted once per sport 78 Appendix B – GMS Six Reports | Special Olympics Illinois Home Census Reports All of these reports can be accessed from within a Game by selecting the Reports Ribbon and selecting the Summary/Crosstab option. SOILL – Summary Report – Annual Participation Reports (athletes in 1 event) o Use when athletes are only in one event in that games o Run for each games, cannot include multiple games SOILL – Summary Report – Annual Participation Reports (athletes in more than 1 event) o Use when athletes can do more than one event in those games o Run for each games, cannot include multiple games SOILL – Summary Report – Annual Participation Reports (total athletes and coaches) o Includes unique count of athlete and coaches registered o Includes athletes scratched in an event, bit not scratched in the Delegation 79 Appendix B – GMS Six Reports | Special Olympics Illinois Home