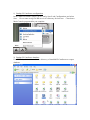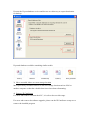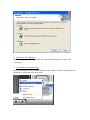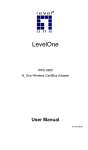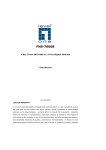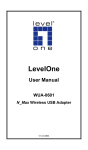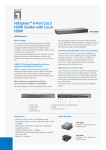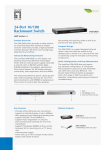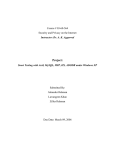Download IP CamSecure Software User Manual
Transcript
IP CamSecure Reinstallation Guide When using IP CamSecure software, a user is likely to encounter one of two situations: one is when a user wants to reformat his/her PC and another one is when a version upgrade of the software is to be done. In either case, it is critical to ensure new IP CamSecure can recognize previously recorded database. Before going into details of carrying over a database, the best and safest approach is to take the advantage of Backup system tool, offered by IP CamSecure, to back up important recorded videos in advance. With this Backup system tool, recorded files can be extracted; they can be played individually and used directly on other Windows machines without IP CamSecure installed. More importantly, with this Backup system tool, users can skip this document and never worry about its related technical issues. Details of Backup system tool can be found in IP CamSecure user manual. This document serves as a quick step-by-step guide showing how to carry over an old database of IP CamSecure to a newly installed one. Please keep in mind that this guide is intended for technician with high proficiency in IP CamSecure. Users who are new to IP CamSecure or unfamiliar with it should not attempt any modification by themselves. Improper changes or modification may results in lost of data. 1) Backup IP CamSecure configuration In IP CamSecure Main Console, go to Config, Save/Load Configuration, and select Save. Give a name to cfg file and save it to a directory for later use. Close down Main Console program after you complete. 2) Backup IP CamSecure database Use DBTools, which is located in the directory of installed IP CamSecure to export database. Execute the Export database service and browse to a directory as export destination for backup. Exported database would be something similar to this: 3) Move recorded videos to a new storage location Move previously recorded videos to a safe new storage location such as NAS or another computer so that the valuable data is not lost when reformatting. 4) Remove IP CamSecure For users who want to reformat their PC, it is safe to do so at this stage. For users who want to do software upgrade, please run the IP CamSecure setup.exe to remove the installed program 5) Install new IP CamSecure Follow through the installation wizard to complete installing new version of IP CamSecure. 6) Load backup configuration file Once IP CamSecure is successfully installed, launch Main Console program and load the backup configuration file from step 1. After loading, Main Console would terminate automatically. Launch the program again and it will start with old setting. *** Please note, if the old IP CamSecure has a version much older than the newly installed one, the old configuration could cause problem in new version of IP CamSecure. If user experiences any problem after loading the configuration, it is best not to load the old configuration file but to freshly reconstruct the setting. 7) Adjust storage location and check the old settings Move the old video recording to a new directory then assign the location to the new storage location of IP CamSecure. 8) Import old database Open DBTools and import old database from step 2. 9) Edit the video storage location path Use edit video storage location to select the correct file path id and change the file path name pointing to directory in step 7. 10) Verify old database To verify if database are imported successfully, open Playback player to play the old recording. If files can not be played, please repeat steps 7 to 10. If the result is still unsuccessful, please contact LevelOne Technical Support at [email protected].