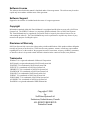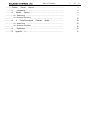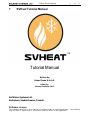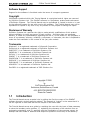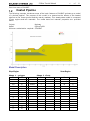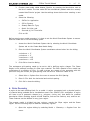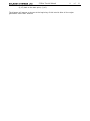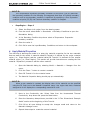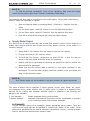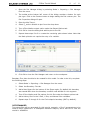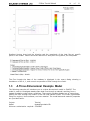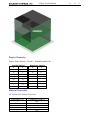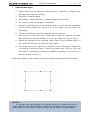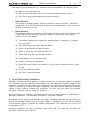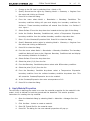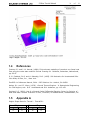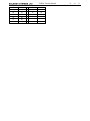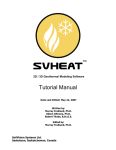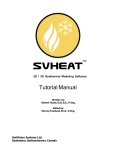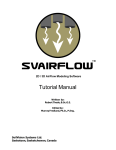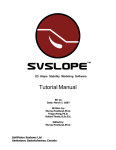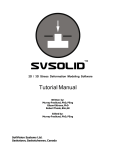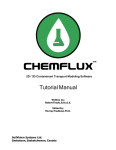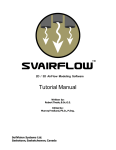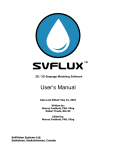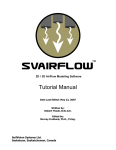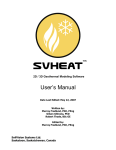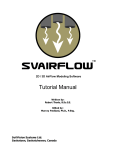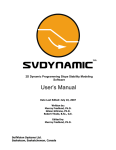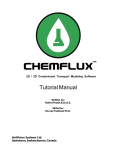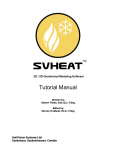Download 1 SVHeat Tutorial Manual
Transcript
2D / 3D Geothermal Modeling Software Tutorial Manual Written by: Robert Thode, B.Sc.G.E., P.Eng. Edited by: Murray Fredlund, Ph.D., P.Eng. SoilVision Systems Ltd. Saskatoon, Saskatchewan, Canada Software License The software described in this manual is furnished under a license agreement. The software may be used or copied only in accordance with the terms of the agreement. Software Support Support for the software is furnished under the terms of a support agreement. Copyright Information contained within this Tutorial Manual is copyrighted and all rights are reserved by SoilVision Systems Ltd. The SVHEAT software is a proprietary product and trade secret of SoilVision Systems. The Tutorial Manual may be reproduced or copied in whole or in part by the software licensee for use with running the software. The Tutorial Manual may not be reproduced or copied in any form or by any means for the purpose of selling the copies. Disclaimer of Warranty SoilVision Systems Ltd. reserves the right to make periodic modifications of this product without obligation to notify any person of such revision. SoilVision does not guarantee, warrant, or make any representation regarding the use of, or the results of, the programs in terms of correctness, accuracy, reliability, currentness, or otherwise; the user is expected to make the final evaluation in the context of his (her) own problems. Trademarks Windows™ is a registered trademark of Microsoft Corporation. SoilVision® is a registered trademark of SoilVision Systems Ltd. SVOFFICE ™ is a trademark of SoilVision Systems Ltd. SVFLUX ™ is a trademark of SoilVision Systems Ltd. CHEMFLUX ™ is a trademark of SoilVision Systems Ltd. SVAIRFLOW ™ is a trademark of SoilVision Systems Ltd. SVSOLID ™ is a trademark of SoilVision Systems Ltd. SVHEAT ™ is a trademark of SoilVision Systems Ltd. SVDYNAMIC ™ is a trademark of SoilVision Systems Ltd. ACUMESH ™ is a trademark of SoilVision Systems Ltd. FlexPDE® is a registered trademark of PDE Solutions Inc. Copyright © 2008 by SoilVision Systems Ltd. Saskatoon, Saskatchewan, Canada ALL RIGHTS RESERVED Printed in Canada Table of Contents ................................................................................................................................... 1 SVHeat Tutorial Manual ................................................................................................................................... 1.1 Introduction ................................................................................................................................... 1.2 Heated Pipeline 1.2.1 Model Setup ................................................................................................................................... 1.2.2 Results & Discussion ................................................................................................................................... ................................................................................................................................... 1.3 A Three-Dimensional Example Model 1.3.1 Model Setup ................................................................................................................................... 1.3.2 Results & Discussion ................................................................................................................................... ................................................................................................................................... 1.4 References ................................................................................................................................... 1.5 Appendix A 3 of 32 4 5 6 7 16 18 20 30 31 31 SVHeat Tutorial Manual 1 4 of 32 SVHeat Tutorial Manual Tutorial Manual Written by: Robert Thode, B.Sc.G.E. Edited by: Murray Fredlund, Ph.D. SoilVision Systems Ltd. Saskatoon, Saskatchewan, Canada Software License The software described in this manual is furnished under a license agreement. The software may be used or copied only in accordance with the terms of the agreement. SVHeat Tutorial Manual 5 of 32 Software Support Support for the software is furnished under the terms of a support agreement. Copyright Information contained within this Tutorial Manual is copyrighted and all rights are reserved by SoilVision Systems Ltd. The SVHEAT software is a proprietary product and trade secret of SoilVision Systems. The Tutorial Manual may be reproduced or copied in whole or in part by the software licensee for use with running the software. The Tutorial Manual may not be reproduced or copied in any form or by any means for the purpose of selling the copies. Disclaimer of Warranty SoilVision Systems Ltd. reserves the right to make periodic modifications of this product without obligation to notify any person of such revision. SoilVision does not guarantee, warrant, or make any representation regarding the use of, or the results of, the programs in terms of correctness, accuracy, reliability, currentness, or otherwise; the user is expected to make the final evaluation in the context of his (her) own models. Trademarks WindowsÔ is a registered trademark of Microsoft Corporation. SoilVisionÒ is a registered trademark of SoilVision Systems Ltd. SVOFFICE Ô is a trademark of SoilVision Systems, Ltd. CHEMFLUX Ô is a trademark of SoilVision Systems Ltd. SVFLUX Ô is a trademark of SoilVision Systems Ltd. SVHEAT Ô is a trademark of SoilVision Systems Ltd. SVAIRFLOW Ô is a trademark of SoilVision Systems Ltd. SVSOLID Ô is a trademark of SoilVision Systems Ltd. SVDYNAMIC Ô is a trademark of SoilVision Systems Ltd. ACUMESH Ô is a trademark of SoilVision Systems Ltd. FlexPDEÒ is a registered trademark of PDE Solutions Inc. Copyright Ó 2008 by SoilVision Systems Ltd. Saskatoon, Saskatchewan, Canada ALL RIGHTS RESERVED Printed in Canada 1.1 Introduction The Tutorial Manual serves a special role in guiding the first time users of the SVHEAT software through a typical example problem. The example is "typical" in the sense that it is not too rigorous on one hand and not too simple on the other hand. The Tutorial Manual serves as a guide by: assisting the user with the input of data necessary to solve the boundary value problem, ii.) explaining the relevance of the solution from an engineering standpoint, and iii.) assisting with the visualization of the computer output. An attempt has been made to ascertain and respond to questions most likely to be asked by 6 SVHeat Tutorial Manual of 32 first time users of SVHEAT. 1.2 Heated Pipeline The following example introduces some of the basic features of SVHEAT and sets up a model of a buried pipeline. The purpose of this model is to determine the effects of the heated pipeline on the frozen ground and the nearby roadway. This steady-state model is composed of two regions and two materials. The model data and material properties are provided below. Project: Highway Model: PipLineTut2D Minimum authorization required: STUDENT Model Description Slope Region Seam Region Shape 1 - polygon X 0 100 100 90 80 50 40 35 33 23 21 0 0 0 Y 0 0 30 30 28 28 20 20 22 22 20 20 15 10 Shape 2 -Circle Center: X 50 Radius: 2 Y 18 X 0 55 40 0 Y 10 10 15 15 SVHeat Tutorial Manual 7 of 32 Material Properties The only soil properties required to solve this problem are those related to thermal conductivity since a steady-state analysis is being performed. Material 1 - Slope Region: Temperature (oC) -10 -1 -0.1 0 0.1 1 10 Conductivity (J/hr-m- oC) 1.58E+05 1.57E+05 1.56E+05 1.43E+05 1.28E+05 1.29E+05 1.30E+05 Material 2 - Seam Region: Temperature (oC) -10 -1 -0.1 0 0.1 1 10 1.2.1 Thermal Conductivity curve laboratory data: Thermal Conductivity curve laboratory data: Conductivity (J/hr-m- oC) 2.00E+05 1.90E+05 1.80E+05 1.50E+05 1.30E+05 1.25E+05 1.20E+05 Model Setup The following steps are required in order to set up and solve the model described in the preceding section. The steps fall under the general categories of: a. Create model b. Enter geometry c. Specify boundary conditions d. Apply material properties e. Specify model output f. Run model g. Visualize results a. Create Model The following steps are required to create the model: 1. Open the SVOFFICE Manager dialog. 2. Create a new project called Tutorial by pressing the New button next to the list of projects. SVHeat Tutorial Manual 3. 8 of 32 Create a new model called Heated_Pipeline by pressing the New button next to the list of models. The new model will be automatically added under the recently created UserTutorial project. Use the settings shown below when creating a new model. 4. Select the following: · SVFlux for Application · 2D for System, · Steady-State for Type, · Metric for Units, and · Seconds (s) for Time Units. Click on OK. Before entering any model geometry it is best to set the World Coordinate System to ensure that the model will fit into the drawing space. 1. Access the World Coordinate System tab by selecting the World Coordinate System tab on the Create New Model dialog. 2. Enter the World Coordinates System coordinates shown below into the dialog. x-minimum = -5 y-minimum = -5 x-maximum = 105 y-maximum = 105 3. Click OK to close the dialog. The workspace grid spacing needs to be set to aid in defining region shapes. The Seam Region in this example consists of a filter type material. The filter material of the model has coordinates of a precision of 0.5m. In order to draw any aspect of the geometry with this precision using the mouse, the grid spacing must be set to a maximum value of 0.5. 1. Select View > Options from the menu to access the Grid Spacing. 2. Enter 0.5 for both the horizontal and vertical spacing. 3. Click OK to close the dialog. b. Enter Geometry A region is the basic building block for a model. A region represents both a physical portion of material being modeled and a visualization area in the SVHEAT CAD workspace. A region will have a set of geometric shapes (e.g., polygons, circles, etc.) that define its material boundaries. Other modeling objects include features, such as flux sections, text, and line art. These features can be defined on any given region. The present model is divided into two regions; namely the Slope region and the Seam region. Use the following steps to add the necessary regions: 1. Open the regions dialog by selecting Model > Geometry > Regions from the menu. SVHeat Tutorial Manual 2. 9 of 32 Change the first region name from Region 1 to Slope. To do this, highlight the name and type the new name (Slope). 3. Press the New button to add a second region. 4. Change the name of the second region to Seam. 5. Click OK to close the dialog. The shapes that define each material region are now created. Note that when drawing a geometric shape, information will be added to the region that is current in the Region Selector. The Region Selector is found at the top of the workspace and appears in the following image: · Define the Slope Region – Shape 1 Shape 1 refers to the entire region consisting of material 1. 1. Select Slope as the region by going to Model > Geometry > Regions and clicking on 'Slope'. 2. Select Draw > Model Geometry > Region Polygon from the menu. 3. The cursor will now be changed to cross hairs. 4. Move the cursor near (0,0) in the drawing space. You can view the coordinates of the current position of the mouse in the status bar just below the drawing space. 5. To select the point as part of the shape, left click on the point. 6. Now move the cursor near (100,0). Left click on the point. A line is now drawn from (0,0) to (100,0). 7. Repeat this process for the remaining points as provided at the beginning of this tutorial. This will define the geometry of the Slope Region. 8. For the last point (0,10), double-click on the point to finish the shape. A line is now drawn from (0,15) to (0,10) and the shape is automatically finished. SVHEAT will draw a line from (0,10) back to the starting point, (0,0). NOTE: At times it may be somewhat tricky to snap onto a grid point that is near a line defined for a region. Turn the object snap off by clicking on “OSNAP” in the status bar to alleviate this problem. · Define the Slope Region – Shape 2 Shape 2 refers to the geometry of the heated pipeline. 9. Ensure the “Slope” region is current in the region selector. 10. Select Draw > Model Geometry > Region Circle from the menu. 11. The cursor will now be changed to cross hairs. 10 SVHeat Tutorial Manual 12. Move the cursor near (50,18) in the drawing of 32 space. You can view the coordinates of the current position of the mouse in the status bar just below the drawing space. 13. To select the point as the circle center left click on the desired point. 14. Drag the cursor out to a radius of 2. 15. Let go of the mouse button to finish the circle. 16. To ensure that the radius is set to 2, open the double-click on the circle shape to open the Region Properties dialog. 17. Enter a radius of 2 if necessary. 18. Click OK to close the Region Properties dialog. If the slope geometry been entered correctly the shape should look as follows: NOTE: If a mistake was made entering the coordinate points for a shape. Select a shape with the mouse and select Edit > Delete from the menu. This will remove the entire shape from the region. To edit the shape use the Region Properties dialog. · Define the Seam Region The Seam Region corresponds to material 2 in the layout of the example. 19. Ensure that “Seam” is current in the region selector. 20. Select Draw > Model Geometry > Region Polygon from the menu. 21. The cursor will now be changed to cross hairs. 22. Move the cursor near (0,10) in the drawing space. You can view the coordinates of the current position of the mouse in the status bar just below the drawing space. 23. To select the point as part of the shape left click on the point. 24. Now move the cursor near (55,10). Left click on the point. A line is now drawn from (0,10) to (55,10). 25. Now move the cursor near (40,15). Left click on the point. A line is now drawn from (55,10) to (40,15). 26. For the last point (0,15), right click to snap the cursor to the point. Double-click on the point to finish the shape. A line is now drawn from (40,15) to 0,15) and the shape of the seam is automatically finished. SVHEAT will draw a line from SVHeat Tutorial Manual 11 (0,15) back to the start point, (0,10). The diagram will appear as shown at the beginning of this tutorial after all the region geometries have been entered. of 32 12 SVHeat Tutorial Manual of 32 c. Specify Boundary Conditions Boundary conditions must be applied to the points associated with each region. Once a boundary condition is applied to a boundary point this defines the starting point for that particular boundary condition. The boundary condition will then extend over subsequent line segments around the edge of the region in the direction in which the region shape was originally entered. Boundary conditions remain in effect around a shape until they are redefined. The user may not define two different boundary conditions to the same line segment. More information on boundary conditions can be found in Menu System > Model Menu > Boundary Conditions > 2D Boundary Conditions in your User's Manual. Now that all of the regions of the model geometry have been successfully defined, the next step is to specify the boundary conditions. An approximate geothermal gradient of 1oC/30m will be simulated by setting the temperature at the ground surface to -6 oC and the surface at the base of the model to -5 oC. The temperature of the pipe is 9 oC and the heat generated by the warming of the roadway is set as 200 kJ/hr (i.e., a thermal flux boundary condition). The steps associated with specifying the boundary conditions are as follows: · Slope Region– Shape 1 1. Select the Slope dominant region in the drawing space. 2. From the menu select Model > Boundaries > Boundary Conditions. The boundary conditions dialog will open. 3. Select point (0,0) from the list. 4. From the Boundary Condition drop-down menu, select a Temperature Expression boundary condition. This will cause the Temperature Expression box to be enabled. 5. In the Constant/Expression box enter a temperature of -5. 6. Select the point (100,0) from the list. 7. From the Boundary Condition drop-down select a Zero Flux boundary condition. 8. Repeat for the remaining points referring to this table: X 0 100 100 90 80 50 40 35 33 23 21 0 0 Y 0 0 30 30 28 28 20 20 22 22 20 20 15 Boundary Condition Temperature Expression Zero Flux Temperature Expression Zero Flux Continue Continue Continue Continue Flux Expression Temperature Expression Continue Zero Flux Continue Expression -5 -6 200000 (J/hr/m^2) -6 SVHeat Tutorial Manual 13 of 32 NOTE: The Temperature Expression boundary condition for the point (100,30) becomes the boundary condition for the following line segments that have a Continue boundary condition until a new boundary condition is specified. By specifying a Flux Expression condition at point (33,22) the Continue boundary condition is stopped. · Slope Region – Shape 2 9. Select the Slope circle region from the drawing space. 10. From the menu select Model > Boundaries > Boundary Conditions to open the Boundaries dialog. 11. In the Boundary Condition drop down select a Temperature Expression boundary condition. 12. Enter the value 9. 13. Click OK to save the input Boundary Conditions and return to the workspace. d. Apply Material Properties The next step in defining the model is to enter the material properties for the two materials that are used for the model. A material called 2D Tutorial 1 is defined for the major material region (i.e., Slope Region) and the material called 2D Tutorial 2 is defined for the smaller material region (i.e., Seam Region). This section will provide instructions on creating the first material. Repeat the process to add the other material. 1. Open the Materials dialog by selecting Model > Materials > Manager from the menu. 2. Click the "New..." button to create a material. 3. Enter 2D Tutorial 1 for the material name. 4. The Material Properties dialog should pop-up automatically. NOTE: When a new material is created, the display color of the material can be specified using the Fill Color box in the Material Properties menu. Any region that has a material assigned to it will display the corresponding material fill color. 5. Move to the Conductivity tab. Select Data from the Unsaturated Thermal Conductivity drop-down and press the Data button. 6. Enter the laboratory data points as provided in the "A Two Dimensional Example Model" section at the beginning of this Tutorial. 7. Click OK on all open dialogs to accept the changes made and return to the Materials Manager menu. 8. Repeat these steps to create the second material. SVHeat Tutorial Manual 14 of 32 NOTE: To view the thermal conductivity curve of the laboratory data press the Graph button on the bottom right of the Thermal Conductivity Data dialog. The materials will also need to be applied to the model regions. Follow these instructions in order to assign the materials to regions: 1. Open the Regions dialog by selecting Model > Geometry > Regions from the menu. 2. For the Slope region, select 2D Tutorial 1 from the Material drop-down. 3. For the Seam region, select 2D Tutorial 2 from the Material drop-down. 4. Click OK to accept these changes and close the Regions dialog. e. Specify Model Output Flux sections can be used to show the rate of heat flow across a portion of the model for a steady state analysis and the rate of heat flow moving across a portion of the model in a transient analysis. 1. Select Draw > Flux Section from the menu to open the Flux Section. 2. Click on the point (21,20) with the mouse. 3. To finish the Flux Section, double-click on point (35,20). A blue line with an arrow on the end should be drawn across the geometry. 4. Default plots will be generated for reporting the results from the flux section will automatically be generated. 5. Notice that the flux section label is partially on the region boundary in the workspace. To move the label location, select the textbox in the workspace and drag it to the desired location. NOTE: Flux Section labels can be formatted in the same manner as regular text boxes. Two levels of output may be specified: i) output (graphs, contour plots, fluxes, etc.) which are displayed during model solution, and ii) output which is written to a standard finite element file for viewing with AcuMesh software. Output is specified in the following two dialogs in the software: i) Plot Manager: ii) Output Manager: Output displayed during model solution. Standard finite element files written out for visualization in AcuMesh or for inputting to other finite element packages. PLOT MANAGER The plot manager dialog is first opened to display appropriate solver graphs. There are numerous plot types that can be specified to visualize the results of the model. Three plots will be generated for this tutorial example: temperature contours, thermal gradient vectors, and the final solution finite element mesh. SVHeat Tutorial Manual 1. 15 of 32 Open the Plot Manager dialog by selecting Model > Reporting > Plot Manager from the menu. 2. The toolbar at the bottom left corner of the dialog contains a button for each plot type. Click on the Contour button to begin adding the first contour plot. The Plot Properties dialog will open. 3. Enter the title Temp1. 4. Select Te as the variable to plot from the drop-down. 5. Turn off the Monitor output option under the Output Options tab. 6. Click OK to close the dialog and add the plot to the list. 7. Repeat these steps 2 to 6 to create the remaining plots shown below. Note that the Mesh plots do not require the entry of a variable. 8. Click OK to close the Plot Manager and return to the workspace. Boundary Flux plots should also be created for this model. In order to do this, complete the following steps: 1. Select Model > Reporting > Plot Manager from the menu. 2. Select the Boundary Flux tab. 3. Add a New Report for the bottom of the Slope region. By default this boundary was named BN1 when the boundary condition was defined for this segment. 4. Turn off the Monitor and Plot options for this Plot under the Output options tab. 5. Add a History Plot for the X flow, Y flow, and Normal flow variables. 6. Repeat steps 3 through 6 for the Circle shape's boundary (BN7 by default). OUTPUT MANAGER Two output files will be generated for this tutorial example: a file of temperatures to be used as initial conditions in a subsequent transient analysis, and a .dat file to view the results in ACUMESH. SVHeat Tutorial Manual 1. 16 of 32 Open the Output Manager dialog by selecting Model > Reporting > Output Manager from the menu. 2. The toolbar at the bottom left corner of the dialog contains a button for each output file type. Click on the ACUMESH button to begin adding the output file. The Output File Properties dialog will open. 3. Enter the File Name ACUMESHOUT. 4. Click OK to close the dialog and add the output file to the list. 5. Create the temperature file by pressed the SVHeat File button. 6. Click OK to close the dialog and add the output file to the list. 7. Click OK to close the Output Manager and return to the workspace. f. Run Model The next step is to analyze the model. Select Solve > Analyze from the menu. This action will write the descriptor file and open the FlexPDE solver. The solver will automatically begin solving the model. g. Visualize Results The visual results for the current model may be examined by selecting the View > ACUMESH menu option. 1.2.2 Results & Discussion After the model has finished solving, the results will be displayed in the dialog of thumbnail plots within the SVHEAT solver. Right-click the mouse and select Maximize to enlarge any of the thumbnail plots. This section will give a brief analysis for each plot that was generated. SVHeat Tutorial Manual 17 of 32 The Mesh plot displays the finite-element mesh generated by the solver. The mesh is automatically refined in critical areas such as around the pipe contact where there is a significant change in temperature. The temperature contours indicate that the temperature of the pipe does not significantly influence the base of roadway. Instead the heat flux due to the warming of the roadway surface has an influence of a few degrees. SVHeat Tutorial Manual 18 of 32 Gradient Vectors show both the direction and the magnitude of the heat flow at specific points in the model. Vectors show the heat flow is away from the pipeline, as anticipated. The Flux through the base of the roadway is displayed in the report dialog showing a breakdown of the X, Y, and normal components of flow through the model. 1.3 A Three-Dimensional Example Model The following example will introduce you to a three-dimensional model in SVHEAT. The model is used to investigate steady-state heat flow through a material resulting from a heated foundation under winter conditions. The tutorial provides detailed set of instructions guiding the user through the creation of the 3D heat transfer model. The model is generated using two regions, three surfaces, and one material. The model data and material properties are provided below. Project: Tutorial Model: HeatedFoundation3D Minimum authorization required: STUDENT SVHeat Tutorial Manual Region Geometry Region Shape Data for Tutorial – HeatedFoundation3D Ground Region X 0 12 20 20 20 12 0 0 Y 0 0 0 10 20 20 20 10 Basement Region X 12 20 20 12 Y 0 0 10 10 Material Properties 3D Tutorial Soil Material Properties Temperature (oC) -2 -1 0 1 2 Conductivity (J/s-m-oC) 2000 1999 1000 1001 1002 19 of 32 SVHeat Tutorial Manual 1.3.1 20 of 32 Model Setup The following steps will be required in order to set up the model described in the preceding section. The steps fall under the general categories of: a. Create model b. Enter geometry c. Specify boundary conditions d. Apply material properties e. Specify model output f. Run model g. Visualize results a. Create Model The following steps are required to create the model: 1. Open the SVOFFICE Manager dialog. 2. Select the project called Tutorial by pressing the New button next to the list of projects. 3. Create a new model called Tutorial 3D by pressing the New button next to the list of models. The new model will be automatically added under the recently created Tutorial project. Use the settings shown below when creating the new model. The Settings dialog will contain information about the current model System, Type, Units, and Time Units. The thermal conductivity data for the materials contained in the model are reported as J/hr-m-oC. In this case, the data for the model is in metric units and the units information will remain unchanged. 1. For Application, choose SVHEAT, 2. For System, choose 3D, 3. For Type, choose Steady-State, 4. For Units, choose Metric, 5. For Time, choose Seconds (s). Before entering any model geometry it is best to format the Axes to ensure that the model will fit into the drawing space. 1. Select the World Coordinate System tab. Enter the values shown below for the X, Y and Z dimensions. 2. Enter the World Coordinates System coordinates shown below into the dialog. x-minimum = -10 y-minimum = -10 z-minimum = 0 x-maximum = 30 SVHeat Tutorial Manual 21 of 32 y-maximum = 30 z-maximum = 20 3. Click the OK button to close the Create New Model dialog and to create the new model. The workspace grid spacing needs to be set to aid in defining region shapes. The geometry data for this model has coordinates of a precision of 1m. In order to effectively draw geometry with this precision using the mouse, the grid spacing must be set to a maximum value of 1. 1. The View Options dialog will appear. 2. Enter 1 for both the horizontal and vertical spacing. 3. Click OK to close the dialog. 2. Enter Geometry A region in SVHEAT is the basic building block for a model. A region represents both a physical portion of material being modeled and a visualization area in the SVHEAT CAD workspace. A region will have a set of geometric shapes that define its material boundaries. Also, other modeling objects including features, flux sections, text, and line art are defined on any given region. This model will be divided into two regions, which are named Ground and Basement. Each region will have one of the materials defined specified as the region material. To add the necessary regions follow these steps: 1. Open the Regions dialog by selecting Model > Geometry > Regions from the menu. 2. Change the first region name from Region 1 to Ground. Highlight the name and type new text. 3. Press the New button to add a second region. 4. Change the name of the second region to Basement. 5. Click OK to close the dialog. The shapes that define each region will now be created. Note that when drawing geometry shapes the region that is current in the region selector is the region the geometry will be added to. The Region Selector is at the top of the workspace. Refer to the previous section of this manual for the geometry points for each region. SVHeat Tutorial Manual · 22 of 32 Define the Main region 1. Specify Ground as the region by selecting Model > Geometry > Regions from the menu and clicking on 'Ground'. 2. Press OK to close the dialog. 3. Select Draw > Model Geometry > Polygon Region from the menu. 4. The cursor will now be changed to cross hairs. 5. Move the cursor near (0,0) in the drawing space. You can view the coordinates of the current position the mouse is at in the status bar just below the workspace. 6. To select the point as part of the shape left click on the Point. 7. Now move the cursor near (12,0). Right-click to snap the cursor to the exact point and then left click on the Point. A line is now drawn from (0,0) to (12,0). 8. Repeat this process for the remaining points. Refer to the previous section of this manual for the geometry points for each region. 9. For the last point (0,10), right-click to snap the cursor to the point. Double-click on the point to finish the shape. A line is now drawn from (0,20) to 0,10) and the shape is automatically finished by SVHEAT by drawing a line from (0,10) back to the start point, (0,0). If the main geometry been entered correctly the shape should look like the following: NOTE: If a mistake was made entering the coordinate points for a shape then select a shape with the mouse and select Edit > Delete from the menu. This will remove the entire shape from the region. To edit the shape use the Region Properties dialog. SVHeat Tutorial Manual · 23 of 32 Define the Basement 10. Select Basement as the region by going to Model > Geometry > Regions, and clicking on 'Basement'. 11. Press OK to close the dialog. 12. Select Draw > Model Geometry > Region Polygon from the menu. 13. Move the cursor near (12,0) in the drawing space. You can view the coordinates of the current position of the mouse in the status bar just below the drawing space. 14. To select the point as part of the shape left click on the Point. 15. Now move the cursor near (20,0). Right-click to snap the cursor to the exact point and then left click on the Point. A line is now drawn from (12,0) to (20,0). 16. Now move the cursor near (20,10). Right-click to snap the cursor to the exact point and then left click on the Point. A line is now drawn from (20,0) to (20,10). 17. For the last point (12,10), right-click to snap the cursor to the point. Double-click on the point to finish the shape. A line is now drawn from (20,10) to 12,10) and the shape is automatically finished by SVHEAT by drawing a line from (12,10) back to the start point, (12,0). NOTE: At times it may be somewhat tricky to snap to a grid point that is near a line defined for a region. Turn the object snap off by clicking on “OSNAP” in the status bar to alleviate this problem. After all the region geometry has been entered it will have the appearance of the diagram below. SVHeat Tutorial Manual 24 of 32 This model consists of three surfaces. Although it is not required, the two surface grids have the same dimensions and grid densities. By default every model initially has two surfaces. · Define Surface 1 This surface is already present so the next step is to define the grid lines. 1. Select Surface 1 as the region by going to Model > Geometry > Surfaces, and clicking on 'Surface 1'. 2. Press OK to close the dialog. 3. Click Model > Geometry > Surface Properties in the menu to open the Surface Properties dialog. 4. Select Elevation Data from the Definition Options drop-down. 5. Select the Elevations tab and click the Define Grid button to set up the grid for the selected surface. 6. There will be default grid lines of 0 and 10 present. Click the Add Regular button to open the Add Regular X Gridlines dialog. 7. Enter -2 for Start, 1 for Increment Value, and 22 for End. 8. Click OK to add the gridlines and Close the dialog. 9. Click on Define Grid button again and move to the Y Grid Lines tab and repeat steps 3 to 5 for the Y gridlines. SVHeat Tutorial Manual 25 of 32 Now that the grid has been set up, elevations must be specified for all the grid points: 10. Enter 0 in the Set Nulls field. 11. Click the Set Nulls button and all the missing elevations will be set to 0. 12. Click OK to store the elevations and close the dialog. · Define Surface 2 This surface is already present. Follow the steps for defining Surface 1 elevations except enter 10 in the Set Nulls field and press the Set Nulls button. This will set the Surface 2 elevations to 10m. · Define Surface 3 The following steps are required to add the third surface to the model. Since Surface 2 and Surface 3 have the same grid lines, Surface 2 grid will be copied during insertion of the new surface: 13. The Surface dialog can be opened by selecting Model > Geometry > Surfaces from the menu. 14. Click New to open the Insert Surfaces dialog: 15. Enter 1 as the Number of New Surfaces . 16. Select to place the new surface At The Top. 17. Select Copy Grid From An Existing Surface. 18. Select Surface 2 from the drop-down. 19. Choose to Include the elevations. 20. Enter 10m as the offset from Surface 2. This will set the elevation of the Z-axis to 20m. 21. Press OK to add the surface. 22. Click OK to close the dialog. 3. Specify Boundary Conditions Boundary conditions must be applied to region points. Once a boundary condition is applied to a boundary point this defines the starting point for that particular boundary condition. The boundary condition will then extend over subsequent line segments around the edge of the region in the direction in which the region shape was originally entered. Boundary conditions remain in effect around a shape until re-defined. The user may not define two different boundary conditions over the same line segment. More information on boundary conditions can be found in Menu System > Model Menu > Boundary Conditions > 2D Boundary Conditions in your User's Manual. Now that all of the regions and surfaces have been successfully defined, the next step is to specify the boundary conditions on the region shapes. A temperature of –3oC will be defined on the Ground region to simulate an outdoor temperature. The basement will be set to a temperature of 10 oC. Boundary conditions can only be defined using a 2D view. The steps for specifying the boundary conditions are as follows: 26 SVHeat Tutorial Manual of 32 1. Change to the 2D view by selecting View > Mode > 2D. 2. Specify Ground as the region by selecting Model > Geometry > Regions from the menu and clicking on Ground. 3. Press OK to close the dialog. 4. From the menu select Model > Boundaries > Boundary Conditions. The boundary conditions dialog will open and display the boundary conditions for Surface 1. These boundary conditions will extend from Surface 1 to Surface 2 over Layer 1. 5. Select Surface 3 from the drop-down box located at the top right of the dialog. 6. Under the Surface Boundary Conditions tab, select a Temperature Expression boundary condition from the surface boundary condition drop-down box. 7. Enter –3 in the Constant/Expression field. Press OK to close the dialog. 8. Specify Basement as the region by selecting Model > Geometry > Regions from the menu and clicking on Basement. 9. Press OK to close the dialog. 10. From the menu select Model > Boundaries > Boundary Conditions. The boundary conditions dialog will open to the Segment Boundary Conditions tab and display the boundary conditions for Surface 1. 11. Select Surface 2 from the drop-down box. 12. Select the point (12,0) from the list. 13. From the Boundary Condition drop-down select a No BC boundary condition. 14. Select the point (20,10) from the list. 15. From the Boundary Condition drop-down select a Temperature Expression boundary condition from the surface boundary condition drop-down box. This will cause the Constant/Expression box to be enabled. 16. In the Constant/Expression box enter a temperature of 10. 17. Press OK to close the dialog. 4. Apply Material Properties The next step in defining the model is to enter the material properties for the material in the model. A clay is defined for both the ground and the basement. This section provides instructions on creating the clay material. 1. Open the Materials dialog by selecting Model > Materials > Manager from the menu. 2. Click the New... button to create a material. 3. Enter 3D Tutorial Soil for the material name. 4. Press OK. The dialog for the new material properties will pop up. SVHeat Tutorial Manual 27 of 32 NOTE: When a new material is created, you can specify the display a color for the material using the Fill Color box on the Material Properties menu. Any region that has a material assigned to it will display the material fill color. 5. Move to the Conductivity tab. 6. Click on the data button beside the Unsaturated Thermal Conductivity (ensure the Data appears on the drop-down menu before clicking the data button). 7. Enter the laboratory data points as provided in the "A Three Dimensional Example Model" section at the beginning of this tutorial. NOTE: To view the laboratory data press the Graph button. 8. Click OK on all opened dialogs to accept the changes and close the dialogs. Each region will cut through all the layers in a model creating a separate “block” on each layer. Each block can be assigned a material or be left as void. A void area is essentially air space. In this model all “blocks” will be assigned a material. 1. Specify Ground as the region by selecting Model > Geometry > Regions from the menu and clicking on Ground. 2. Press OK to close the dialog. 3. Select Model > Materials > Region Materials from the menu to open the Region Materials dialog. 4. Select the "3D Tutorial Soil" material from the drop-down for Layer 2. 5. Select the "3D Tutorial Soil" material from the drop-down for Layer 1. 6. Click OK to close the dialog. 7. Select Basement in the Region Selector using the right arrow in the top right of the dialog. 8. Select Model > Materials > Region Materials from the menu to open the Region Materials dialog. 9. Select VOID from the drop-down blank for Layer 2. 10. Select the "3D Tutorial Soil" material from the drop-down for Layer 1. 11. Close the dialog using the OK button. SVHeat Tutorial Manual 28 of 32 5. Specify Model Output Two levels of output may be specified: i) output (graphs, contour plots, fluxes, etc.) which are displayed during model solution, and ii) output which is written to a standard finite element file for viewing with AcuMesh software. Output is specified in the following two dialogs in the software: i) Plot Manager: ii) Output Manager: Output displayed during model solution. Standard finite element files written out for visualization in AcuMesh or for inputting to other finite element packages. PLOT MANAGER The plot manager dialog is first opened to display appropriate solver graphs. There are many plot types that can be specified to visualize the results of the model. A few plots will be generated for this tutorial example model including a plot of the temperature contours on both an X and Y plane, gradient vectors, temperature surface plot, and the solution mesh. 1. Open the Plot Manager dialog by selecting Model > Reporting > Plot Manager from the menu. 2. The toolbar at the bottom left corner of the dialog contains a button for each plot type. Click on the Contour button to begin adding the first contour plot. The Plot Properties dialog will open. 3. Enter the title Temp1. 4. Select Te as the variable to plot from the drop-down. 5. Move to the Projection tab. 6. Select Plane as the Projection Option. 7. Select X from the Coordinate Direction drop-down. 8. Enter 12 in the Coordinate field. This will generate a 2D slice at X = 12m on which the temperature contours will be plotted. 9. Turn off the MONITOR option under the Output Options tab. 10. Click OK to close the dialog and add the plot to the list. 11. Repeat steps 2 to 9 to create the remaining plots as shown below. Note that the Mesh plots do not require entry of a variable. 12. Click OK to close the Plot Manager and return to the workspace. SVHeat Tutorial Manual 29 of 32 OUTPUT FILES Two output files will be generated for this tutorial example model: a transfer file of temperatures, and a .dat file to transfer the results to ACUMESH. 1. Open the Output Manager dialog by selecting Model > Reporting > Output Manager from the menu. 2. The toolbar at the bottom left corner of the dialog contains a button for each output file type. Click on the ACUMESH button to begin adding the output file. The Output File Properties dialog will open. 3. Enter the title AcuMeshOut. 4. Click OK to close the dialog and add the output file to the list. 5. 6. 7. Create the TempTransfer.trn transfer file by pressed the Transfer File button. Select Te as the variable. Click OK to close the dialog and add the output file to the list. 8. Click OK to close the Output Manager and return to the workspace. 6. Run Model The next step is to analyze the model. Select Solve > Analyze from the menu. This action will write the descriptor file and open the SVHEAT solver. The solver will automatically begin solving the model. 7. Visualize Results Once you have analyzed the model, the output plots can be visualized using ACUMESH. In order to view plots in ACUMESH, select Window > ACUMESH from the menu. ACUMESH will prompt you to select the Output file to view. Choose ACUMESHOut.dat and click OK to open this file. Plots can visualized by selecting the desired process under Plots in the menu. SVHeat Tutorial Manual 1.3.2 30 of 32 Results & Discussion After the model has finished solving, the results will be displayed in the dialog of thumbnail plots within the SVHEAT solver. Right-click the mouse and select Maximize to enlarge any of the thumbnail plots. This section will give a brief analysis for each plot that was generated. SVHeat Tutorial Manual 31 of 32 References 1.4 Couttes, R.J. and J.-M. Konrad, (1994). Finite element modeling of transient non-linear heat flow using the node state method. Ground Freezing 94. Balkema, Rotterdam, Netherlands, pp. 39-47. D. G. Fredlund, Ph.D. and H. Rahardjo, Ph.D. (1993). Soil Mechanics for Unsaturated Soils. John Wiley & Sons, Inc. , New York. FlexPDE 4.x Reference Manual, 2004. PDE Solutions Inc. Antioch, CA 94509 Harlan, R.L. and J.F. Nixon, (1978). Ground Thermal Regime. In Geotechnical Engineering for Cold Regions, eds. O.B. Andersland and D.M. Anderson, pp. 103-163. Pentland, J.S. (2000). Use of a General Partial Differential Equation Solver for Solution of Heat and Mass Transfer Problems in Soils, University of Saskatchewan, Saskatchewan, DC. Appendix A 1.5 Region Shape Data for Tutorial – Tutorial3D: Ground Region X Y 0 0 Basement Region X Y 12 0 SVHeat Tutorial Manual 12 0 20 0 20 0 20 10 20 10 12 10 20 20 12 20 0 20 0 10 32 of 32