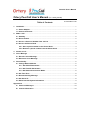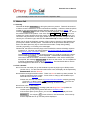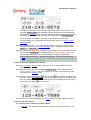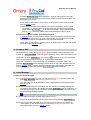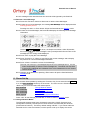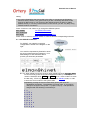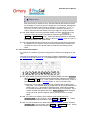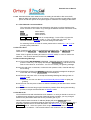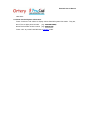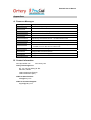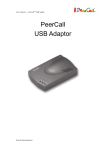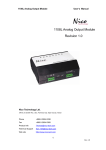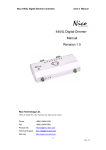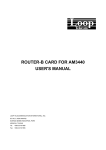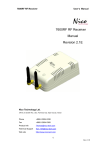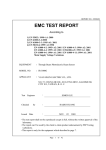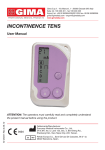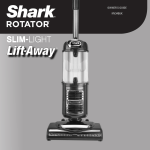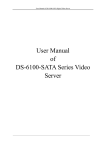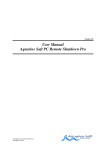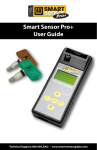Download Ortery PeerCall 100 User`s Manual
Transcript
Ortery PeerCall 100 User’s Manual Experience the relax talking mood with broadband advantage Connect to people as long as you like anytime, anywhere in the world PeerCall User’s Manual Ortery PeerCall User’s Manual (For 18-Key Model) 01/01/2004 V0.20 Table of Contents 1. Installation ......................................................................................................................... 1 1.1 Power Adaptor ............................................................................................................ 1 1.2 Internet Connector ..................................................................................................... 1 2. Make a Call......................................................................................................................... 2 2.1 Standby........................................................................................................................ 2 2.2 Dial a Number.............................................................................................................. 2 2.3 Access a Previous Number from Call list ................................................................ 3 2.4 Access the Phone Book............................................................................................. 3 2.4.1 Save a phone number to the Phone Book ..................................................... 3 2.4.2 Retrieve a phone number from the Phone book ........................................... 4 3. Answer a Call..................................................................................................................... 4 4. Voice Message .................................................................................................................. 4 4.1 Record a Voice Message ........................................................................................... 4 4.2 Retrieve a Voice Message.......................................................................................... 5 5. Phone Set-Up..................................................................................................................... 5 5.1 Change Network Modes............................................................................................. 5 5.1.1 Set PPPoE Parameters..................................................................................... 6 5.1.2 Set Fixed IP Parameters................................................................................... 7 5.1.3 Set Network Connection Mode........................................................................ 8 5.2 Set Time Zone ............................................................................................................. 8 5.3 Record Greeting Message ......................................................................................... 8 5.4 Set Server IP................................................................................................................ 8 5.5 Show PeerCall System Information.......................................................................... 9 Appendixes ............................................................................................................................ 10 A. Power-on Messages ................................................................................................. 10 B. Contact Information ................................................................................................. 10 PeerCall User’s Manual Congratulations! You’ve purchased PeerCall, the phone that lets you make calls over your internet connection. Just plug it in to the Internet broadband connector, and start enjoying it! 1. Installation RJ45 DC IN 1.1 Power Adaptor 1.1.1 Connect the DC cable to the DC IN jack of the PeerCall. 1.1.2 Connect the power cord (main lead) to a wall outlet. 1.2 Internet Connector Connect network cable from the hub or ADSL modem to the network port (RJ45) on the rear panel. The PeerCall service will be activated automatically the first time you connect to the server. From that time on, you will have one year of free service for your PeerCall. 1 PeerCall User’s Manual You can apply to extend the service before the expiration date. 2. Make a Call 2.1 Standby PeerCall will display Starting... during the power-on process. There will be a sound of Chime once the PeerCall is on and connected successfully. It will then show the phone number for two seconds before entering Standby mode if it is ready for Dialup. The message PeerCall 100 and the current time will be displayed. The number, i.e. 100, is the model number of the product. One of the TheDHCP, PPPoE, or FxIP will be on to indicate the current network connection mode, if it indicate DHCP Failed, it means your connection may be PPPoE or FxIP type, please check with your MIS manager or ISP to confirm your connection type, and refer to 5. Phone Set-Up to change network mode. When user is using the PeerCall, pressing <Exit> button or hanging up the Handset will put the phone back in Standby mode. The PeerCall will be put back to Standby mode also if user didn’t press any key for more than 30 seconds, except during talking, recording a greeting, or recording voice messages. Please note, the first time the user plugs in the PeerCall, the server will assign a phone number for it. The User can always display the current PeerCall phone number by using Show System Information function. The PeerCall would not be able to function properly if it could not connect to a server. The message Not Ready... will be displayed. PeerCall will automatically try to reconnect to the server until a connection is established. If the service subscription has expired, the message Service End will show on the screen. For a complete list of Power-on Messages, please refer to Appendix A. The PeerCall is able to receive text messages from the server in Standby mode. 2.2 Dial a Number 2.2.1 The user can either pick up the Handset or press any digit to go to Dialup mode (section 2.2.2). For the PeerCall model with a hook, the display will be replaced by Please Dial with the dial tone. 2.2.2 Dial the ten digit PeerCall number. There is a tone for each key when pressed. To erase the last digit, press <Clear>. Press <Exit> or hang up the Handset to put PeerCall back to Standby mode. Please note, the user can switch to Access a Previous Number mode by pressing <Previous> or <Next> button ONLY when all digits are erased. The user can switch to Save Phone Book mode by pressing <Function> button. 2.2.3 Press <OK> to start calling. 2.2.4 You will see a Calling... message (and hear Ring Echo Tone) before the receiver picks up the phone (please also refer to Answer a Call). If the receiver picks up the phone, you can start talking. The display will show Talking..., the outgoing ( ) icons will be on, the current time, hh:mm mo/dy and the elapsed time ee (in minutes) will be displayed. 2 PeerCall User’s Manual During the conversation, if the receiver hangs up the phone or press <Exit>, the message End of Talk will be displayed for two seconds, then the PeerCall will be put back to Standby mode. But if the link was disconnected due to transmission difficulties (for more than eight seconds), the display will show Disconnected. At the end of the conversation, just hang up the Handset or press <Exit>. If receiver didn’t pick up the phone after 30 seconds, it will go to Record a Voice Message mode. 2.2.5 You will hear the Busy Tone if the receiver is Busy or Off-Line. In five seconds, PeerCall will go to Record a Voice Message mode. The display will show either Busy... or Off-line.... 2.2.6 You will hear the Busy Tone for dialing a non-existing (or an un-subscribed) number, the message Invalid # will be displayed with a warning (buzzer) sound. You should check the number you have dialed before trying to dial again later. Want to make a quick test? Just dial 222-222-2222. You should hear the voice: Thank you for using PeerCall. If you hear this message, your PeerCall is working properly. Enjoy using it! 2.3 Access a Previous Number from Call list 2.3.1 From Standby or Dial up mode, press <Previous> or <Next> button directly to browse the Call List. 2.3.2 If the Call List is empty, the message No Call List will be displayed with a warning (buzzer) sound. The user can hang up or press <Exit> button to put the PeerCall back to Standby mode. 2.3.3 Up to 20 most recent outgoing ( ) and incoming ( ) calls will be recorded in the Call List. When CALL RECORD is on, Call ID numbers, sequence number and the time of call will be displayed. For calls that were not connected (such as line busy, off-line etc.), the failed ( ) icon will be on. 2.3.4 Press <OK> to start the calling. Go to 2.2.4 for the rest of the calling procedure. 2.4 Access the Phone Book 2.4.1 Save a phone number to the Phone Book At Dial up mode, dial the ten-digit PeerCall number, then press <Function>. The 3 PeerCall User’s Manual message Enter ID 0-9 will be displayed. User can then enter the one digit memory ID (0-9); the ten-digit phone number will be stored to the Phone Book and displayed on the screen. Press <OK> to start calling. Press <Exit> or hang up the hook put the PeerCall back to Standby mode. Please note, the number will be stored to the server immediately once entered completely. In case the link was disconnected, this number will be dropped. The message Not Ready... indicates the PeerCall is off-line (please refer to section 2.1). In that case, please follow instructions above and try again. 2.4.2 Retrieve a phone number from the Phone book In Standby mode, the user is able to select a phone number from the Phone book by holding down the memory ID (0-9, a digit number) for more than two seconds. The phone number for the selected memory ID will be displayed. Press <OK> to start calling. Pressing <Exit> or hanging up the Handset will put the PeerCall back to Standby mode. 3. Answer a Call When someone is calling, the buzzer will ring and the display will show the Caller’s ID number, e.g. 111-666-8888. Just pick up the Handset or press <OK> to answer the call. The display will show Talking..., the incoming ( ) icons will be on, the current time, hh:mm mo/dy and the elapsed time ee (in minutes) will be displayed. During the conversation, if the caller hangs up the Handset or presses <Exit>, the message End of Talk will be displayed for two seconds, the PeerCall will then be put back in Standby mode. If the link was disconnected due to transmission difficulties (for more than eight seconds), the message Disconnected will be displayed. 4. Voice Message 4.1 Record a Voice Message 4.1.1 If the Voice Message box is full, you will hear the Busy Tone and the display will show Msg Box Full with a warning (Buzzer) sound. The user can hang up the Handset or press <Exit> button to put PeerCall back to Standby mode. 4.1.2 If the Voice Message box is available, the user will hear a Greeting Message prerecorded by the receiver. The display will show Greeting... in the meantime. In case the receiver has not pre-recorded a Greeting Message, the user will hear the default Greeting Message instead: Hi, I’m not available at this moment. Please leave your message after the beep. 4.1.3 The caller can leave a message after hearing a beep. There is a 30 second timer counting down while the text displays Recording... 4.1.4 The recording will end either when the caller hangs up the phone, presses the <Exit> button, or the 30 second timer is up with a warning (buzzer) sound. The PeerCall will then go back to Standby mode. 4 PeerCall User’s Manual 4.1.5 A message which lasts less than two seconds will be ignored by the PeerCall. 4.2 Retrieve a Voice Message 4.2.1 Press the <Function> button to allow user to retrieve Voice Messages. 4.2.2 If there are no Voice Messages, the message No Message will be displayed with a warning (buzzer) sound. Pressing the <OK> or <Exit> button will put the PeerCall back to Standby mode. 4.2.3 If there are Voice Messages, the PeerCall will display the following Voice Message information. The box VOICE MESSAGE will be on, the Sequence Number, Caller ID Number, the incoming ( ) icon if the message is new (unread) and the Record Time of the message (hh:mm mo/dy) will be displayed. 4.2.4 Press <OK> to play the Voice Message. 4.2.5 Press <Previous> or <Next> to stop playing the current message, and to display the previous or next Voice Message information. 4.2.6 Press <Clear> to erase the current Voice Message. The user can have up to 10 messages kept at the voice message server. It is the user’s responsibility to clear the voice message box. The server won’t be able to record any additional new messages if the voice message box is full. Please refer to section 4.1.1 4.2.7 Hanging up the Handset or pressing <Exit> button will put the PeerCall back to Standby mode. 5. Phone Set-Up You can enter Set-Up Mode by holding the <Function> key for two seconds until SETUP is on, and Set Network shows up on the screen. The user can use <Previous> and <Next> keys to scroll and select the desired option. Set Network Set TimeZone Set Greeting Set ServerIP Show System Change Network Modes Set Time Zone Record Greeting Message Set Server IP Show PeerCall System Information Press <OK> for the Settings you selected, or <Exit> to return to Standby mode. 5.1 Change Network Modes The PeerCall supports three types of Network connections: DHCP (Dynamic Host Configuration Protocol), PPPoE (Point-to-Point Protocol over Ethernet) and Fixed IP (Fixed Internet Protocol). The factory default setting is DHCP. If you cannot make the PeerCall work in a new environment, use this option to set up or display the current 5 PeerCall User’s Manual setting. If you connect PeerCall at the LAN socket in the office, or connect to an IP Sharing Router at home, there’s a very good chance you are connecting with DHCP mode through an NAT server. If you connect to the ISP site through an ADSL or Cable Modem directly, or use only routers without an NAT server, you are very likely using PPPoE mode for connection. Press <Previous> and <Next> to go through the different options. Set PPPoE Parameters Set Fixed IP Parameters Set Network Connection Mode Set PPPoE Set Fixed IP Set Mode Press <Exit> to return to Standby mode, or <OK> to start the corresponding sub-menu 5.1.1 Set PPPoE Parameters For PPPoE, your network connection configuration is similar to the diagram on the right. You would be requested by PeerCall to enter the Account Name and the Password. Your MIS Manager or ISP should be able to provide you these two parameters. 5.1.1.1 When asked to enter the account name (display will show Account Name for two seconds), press the numerical keypads to make up to 29 alphanumeric characters while SETUP and NAME are on. Press <Clear> to erase the last entry, <Exit> to ignore entries and return to Standby mode, or <OK> to store the account name to the system table. Repeatedly pressing the same numerical key quickly will show the alphabetical characters. The alphabet is in lower case. If you need to change to the upper case, press <*> (Caps Lock) key. The alphabet is assigned with the following numerical keys: 1 2 3 4 5 6 7 8 9 @ a d g j m p t w _ b e h k n q u x . c f i l o r s v y z 6 PeerCall User’s Manual 0 * ⇧ (Caps Lock) # After user enters or erases an entry, the last character will always be shown on the display. For an entry which is longer than 12 characters, PeerCall will display the entered account name by segment, i.e. character 1st to 12th, or 12th to 23rd, or 23rd to 29th of the account name. Pressing <Previous> or <Next> button will shift the display to the left or right by a single character. 5.1.1.2 When asked to enter the password (display will show Password for two seconds), press the numerical keypads to make the right entries while SETUP and PASSWORD are on. Follow the same procedure as described in the previous section. Press <Exit> to return to Standby mode, or <OK> to save the password to the system table. 5.1.1.3 PeerCall will then auto restart for the new setting to take effect. After save the password to the system, if there is problem to take effect, please power off and then power on the phone again to restart the new setting to take effect. 5.1.2 Set Fixed IP Parameters For Fixed IP, the network connection configuration is similar to the diagram on the right. PeerCall will request that you enter three sets of Fixed IP parameters: The PeerCall IP, Network Mask and Gateway IP. Your MIS Manager or ISP should be able to provide you these parameters. 5.1.2.1 When asked to enter the PeerCall IP address (display will show PeerCall IP for two seconds), press the numerical keypads to make the right entries while SETUP and IP are on. Press <Clear> to erase the last entry, <Exit> to ignore entries and return to Standby mode, or <OK> to save the entry. Please note, the IP address consists of four segments with 3 digits (000 to 255) each. Any segment which is smaller than 100 should be entered with leading zeros, e.g., 25 should be entered as 025. PeerCall will validate the number each time the user is done with the entry of a segment. If the number entered was greater than 255, Input Error! will be displayed for two seconds, then the segment will be cleared for user to re-enter again. 5.1.2.2 You will then be asked to enter network mask (display will show Network Mask for two seconds) while SETUP and MASK are on. Follow the same procedure as described in the previous section. 5.1.2.3 You will be asked next to enter the gateway IP address (display will show Gateway IP for two seconds) while SETUP and GATEWAY are on. Follow the same procedure as described in the section 5.1.2.1. 7 PeerCall User’s Manual 5.1.2.4 PeerCall will then auto restart for the new setting to take effect. After save the IP, Network Mak, and Gateway IP to the system, if there is problem to take effect, please power off and then power on the phone again to restart the new setting to take effect. 5.1.3 Set Network Connection Mode The connection mode which was selected for the power-on will be displayed first. Press <Previous> and <Next> to go through the different network connection mode, DHCP PPPoE Fixed IP Select DHCP Select PPPoE Select Fixed IP DHCP, PPPoE, or FxIP will be on correspondingly. Press <Exit> to ignore the setting and return to Standby mode, or <OK> to select the new mode. The PeerCall will then auto restart for the new settings to take effect. For selecting PPPoE or Fixed IP modes, please refer to section 5.1.1 or 5.1.2 for providing more parameters. 5.2 Set Time Zone Press <Previous> and <Next> to go through the right time zone. The display will show GMT+hh:00 (i.e. GMT-12:00, … GMT-01:00, GMT, GMT+01:00, … GMT+13:00). Press <Exit> to ignore the setting and return to Standby mode, or <OK> to confirm the selection. The clock will then be refreshed by the server. 5.3 Record Greeting Message 5.3.1 The message OK to Start is displayed. Whenever the user is ready to record, press the <OK> key. The display will change to Recording... and the timer will start to count down for 15 seconds. You can now record your greeting message. 5.3.2 At the end of the 15 seconds, or when the user presses <OK>, PeerCall will stop the recording. 5.3.3 The display will then show Replay... and the recorded message will be played. At the end, the message OK or Clear will be displayed. 5.3.4 The user can press <OK> to accept the Greeting Message and then go back to Standby mode. Please note, the user can dial the current PeerCall phone number to replay the greeting. 5.3.5 The user can also press <Clear> to re-do the recording as described at the section 5.3.1. 5.3.6 Whenever the user hangs up the Handset or presses <Exit> during the recording process, it will put the PeerCall back to Standby mode. 5.4 Set Server IP Your PeerCall comes with a default Server IP Address. In case you intend to connect to a different server offered by some other PeerCall service providers, you may change it based on the parameters that those service providers give to you. When asked to enter the server IP address (display will show Server IP for two seconds), press the numerical keypads to make the right entries, i.e. four segments with 3 digits each (please refer to the note described in the section 5.1.2.1), while SETUP and SERVER IP are on. At the end, press <Exit> to ignore entries and return to Standby mode, or <OK> to submit it. The PeerCall will then auto restart for the new settings to 8 PeerCall User’s Manual take effect. 5.5 Show PeerCall System Information Press <Previous> and <Next> to display various PeerCall system information. They are, 5.5.1 The 10 digits phone number (e.g. 123-456-7890). 5.5.2 The firmware version number (e.g. F/W V1.10). Press <OK> to put the PeerCall back to Standby mode. 9 PeerCall User’s Manual Appendixes A. Power-on Messages Message Description DHCP Failed No IP was Assigned by the DHCP Server Not Ready Cannot Connect to a Server PeerCall 100 Connected Successfully – go to Standby mode PPPoE Error! Recorded PPPoE Account Name or Password is Invalid PPPoE N/A Cannot Access the PPPoE Server PPPoE Reject Rejected by the PPPoE Server – Unauthorized Access Service Down Out of Service – Server is Overloaded Service End PeerCall Subscription is Expired Service N/A No Service Available from the Server – e.g. PeerCall phone number is not on the service number list. Starting... Power-on Process in Progress Wrong F/W Unsupported Firmware Version Wrong H/W Unsupported Hardware Type Wrong Vendor Unsupported Manufacturer Code B. Contact Information www.phonekiller.com www.ortery.com Ortery Technologies Inc. 3Fl., No. 46, Han-Sheng W. Rd. Panchiao, Taiwan +886-2-2258-2180 (Phone) +886-2-2258-2381 (Fax) e-Mail to Sales Division: [email protected] e-Mail to Customer Support: [email protected] 10