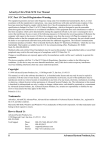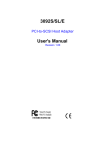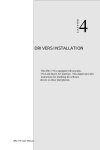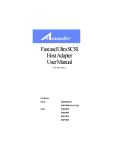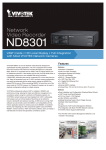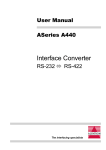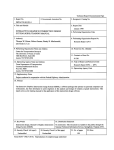Download 1394 Host Adapter Installation Guide and Super1394 User Manual
Transcript
1394 Host Adapter Installation Guide and Super1394 User Manual 3307-0045 Release 2.0 Product: 1394 PCI Host Adapter: ASB30400 1394 CardBus Host Adapter: ASB30400CB Copyright © 2000 Advanced System Products, Inc., 1150 Ringwood Ct., San Jose, CA 95131 This manual, as well as the software described in it, is furnished under license and may only be used or copied in accordance with the terms of such license. Except as permitted by such license, no part of this publication may be reproduced, stored in a retrieval system or transmitted, in any form or by any means, electronic, mechanical, recording, or otherwise, without the prior written permission of Advanced System Products, Inc. The information in this manual is furnished for informational use only, is subject to change without notice, and should not be construed as a commitment by Advanced System Products, Inc. Advanced System Products, Inc., assumes no responsibility or liability for any errors or inaccuracies that may appear in this book. Trademarks AdvanSys, Super1394 are trademarks of Advanced System Products, Inc., registered in the U.S., and other countries. All other trademarks used belong to their respective owners. ii Revision Control Part Number 3307-0045, Release 2.0 , August 2000 How to Reach Us Advanced System Products, Inc. 1150 Ringwood Court, San Jose, CA 95131 USA 408-383-9400 Tech Support:Phone: (408) 467-2930 Monday –Friday, 8:30AM -5:00PM PST Fax: 408-383-9612 Email: [email protected] Or visit our web site at http://www.advansys.com iii FCC Part 15 Class B Registration Warning This equipment generates and uses radio frequency energy. If the equipment is not installed and used properly, that is, in strict accordance with the manufacturer’s instructions, it may cause interference with radio and television reception. It has been type-tested and found to comply with the limits for a Class B computing device in accordance with the specification in Subpart B of Part 15 of FCC Rules & Regulations, which is designed to provide reasonable protection against such interference in a residential installation. If this equipment does cause interference to radio or television reception, which can be determined by turning the equipment off and on, the user is encouraged to try to correct the interference by one or more of the following measures: (1) Reorient the receiving antenna (2) Relocate the computer with respect to the receiver (3) Move the computer away from the receiver (4) Plug the computer into a different outlet so that the computer and receiver are on different branch circuits. If necessary, the user should consult the dealer or an experienced radio/ television professional for additional suggestions. The Federal Communications Commission produces a booklet: How to Identify and Resolve Radio-TV Interference Problems, which the user may find helpful. This booklet is available from the U.S. Government printing office, Washington, DC 20402. Stock No. 004-000-00345-4 Shielded cables and certified Class B peripherals must be used with this product. Using unshielded cables or uncertified peripherals may result in this unit being out of compliance with FCC Rules Part 15. Changes or modifications not expressly approved by the manufacturer can void the user’s authority to operate this equipment. This device complies with Part 15 of the FCC Rules & Regulations. Operation is subject to the following two conditions: (1) this device may not cause harmful interference; (2) this device accepts any interference received, including interference that may cause undesired operation. iv Table of Contents Installing the 1394 PCI Host Adapter . . . . . . . . . . . . . . . 1 Host Adapter Installation . . . . . . . . . . . . . . . . . . . . . 2 Driver Installation . . . . . . . . . . . . . . . . . . . . . . . . . . . 4 Driver Installation Verification . . . . . . . . . . . . . . . . . . 7 Camera Verification . . . . . . . . . . . . . . . . . . . . . . 9 External Hard Drive Verification . . . . . . . . . . . . 10 Installing the 1394 CardBus . . . . . . . . . . . . . . . . . . . . . . 11 CardBus Installation . . . . . . . . . . . . . . . . . . . . . . . . . 12 Driver Installation . . . . . . . . . . . . . . . . . . . . . . . . . . . 14 Driver Installation Verification . . . . . . . . . . . . . . . . . . 18 Camera Verification . . . . . . . . . . . . . . . . . . . . . . 20 External Hard Drive Verification . . . . . . . . . . . . 21 Installing Super1394 . . . . . . . . . . . . . . . . . . . . . . . . . . . . 23 Super1394 . . . . . . . . . . . . . . . . . . . . . . . . . . . . . . . . . . . 27 Capture Tab . . . . . . . . . . . . . . . . . . . . . . . . . . . . . . . 28 Preview . . . . . . . . . . . . . . . . . . . . . . . . . . . . . . . 28 Capture . . . . . . . . . . . . . . . . . . . . . . . . . . . . . . . 29 File . . . . . . . . . . . . . . . . . . . . . . . . . . . . . . . . . . . 29 Stop after . . . . . . . . . . . . . . . . . . . . . . . . . . . . . . 29 Resolution & Format . . . . . . . . . . . . . . . . . . . . . 30 v Edit Tab . . . . . . . . . . . . . . . . . . . . . . . . . . . . . . . . . . 31 Video & Bitmap Files . . . . . . . . . . . . . . . . . . . . . 31 File Manipulation Buttons . . . . . . . . . . . . . . . . . 31 Playback Buttons . . . . . . . . . . . . . . . . . . . . . . . . 32 Video Edit Options . . . . . . . . . . . . . . . . . . . . . . . 32 Cassette Tab . . . . . . . . . . . . . . . . . . . . . . . . . . . . . . 34 Diagnostics Tab . . . . . . . . . . . . . . . . . . . . . . . . . . . . 37 Status Bar, Tool Bar, Caption Bar . . . . . . . . . . . . . . 37 Status Bar . . . . . . . . . . . . . . . . . . . . . . . . . . . . . 37 Tool Bar . . . . . . . . . . . . . . . . . . . . . . . . . . . . . . . 37 Caption Bar . . . . . . . . . . . . . . . . . . . . . . . . . . . . 38 Troubleshooting . . . . . . . . . . . . . . . . . . . . . . . . . . . . . . . 39 At a Glance . . . . . . . . . . . . . . . . . . . . . . . . . . . . . . . 40 vi Installing the 1394 PCI Host Adapter This section outlines the 1394 Host Adapter installation process. Before you start the installation process, make sure you have your Windows 98 SE CD. Many systems will require information included on that CD in order to install 1394 support. Note: Please make sure you have your Windows 98 SE CD. 1 Installing the 1394 PCI Host Adapter Host Adapter Installation Use the following steps to install the AdvanSys 1394 PCI host adapter in a Windows 98 SE or Windows 2000 System: 1. Shutdown the computer and turn power off. 2. Remove the computer cover. 3. Locate an unused PCI slot, and remove the metal filler bracket associated with the slot if installed. Set aside the bracket retaining screw. 4. Install the AdvanSys 1394 PCI host adapter in the PC by pushing it completely into the PCI connector. 5. Re-install the screw into the chassis, locking the adapter bracket in place. 2 Installing the 1394 PCI Host Adapter 6. Complete the installation by connecting the 1394 Hot Plug to the 1394 PCI host adapter, and your 1394 peripheral device. 7. Turn on the system. 3 Installing the 1394 PCI Host Adapter Driver Installation 1. When Windows 98 SE boots up, the PCI OHCI IEEE 1394 Host Controller will be detected. The New Hardware Found dialog box will appear. 2. A series of dialog boxes will appear. Click Next until you see the dialog box shown in step 3. 3. Select the Search for the best driver for your device option. Click Next. 4 Installing the 1394 PCI Host Adapter 4. Now, you will see a dialog box that asks where you would like to search for the drivers. Select the CD-Rom drive option. Insert the Windows 98 SE CD in your CD-ROM drive. Then click Next. 5. If Windows prompts for Windows 98 SE CD-ROM again, click OK. (Assuming D is your CD_ROM drive letter) type D:\ win 98, and click OK. 5 Installing the 1394 PCI Host Adapter 6. After Windows locates your new driver on the Windows 98 SE CD, a dialog box will appear. Select Next. 7. Click Finish and restart the system for the driver to take effect. 6 Installing the 1394 PCI Host Adapter Driver Installation Verification 1. Select Start Settings Control Panel System. The following dialog box will appear: 7 Installing the 1394 PCI Host Adapter 2. Select Device Manager 1394 Bus Controller. If the 1394 PCI host adapter is properly installed, the PCI OHCI IEEE 1394 Host Controller will be listed under the Bus Controller. 8 Installing the 1394 PCI Host Adapter Camera Verification Select Device Manager Image device. If the 1394 peripheral (camera) is connected correctly, the Microsoft DV Camera and VCR will be listed under the 1394 Image Device. 9 Installing the 1394 PCI Host Adapter External Hard Drive Verification Select Device Manager Disk drive. If the 1394 external hard drive is connected correctly, it will be listed under Disk drive. For example, the SYMBIOS SYM13FW500Disk is displayed. Now, you are ready to install Super1394, AdvanSys’ video utility . 10 Installing the 1394 CardBus This section outlines the AdvanSys 1394 CardBus host adapter installation process for Windows 98 SE and Windows 2000. 11 Installing the 1394 CardBus CardBus Installation Use the following steps to install the 1394 CardBus adapter in a Windows 98 SE or Windows 2000 System: 1. Connect the dongle to the1394 CardBus. 2. Insert the 1394 CardBus and dongle in the CardBus Slot. 12 Installing the 1394 CardBus 3. Complete the installation by connecting the 1394 Hot Plug cable to the CardBus dongle and to your 1394 peripheral device. 13 Installing the 1394 CardBus Driver Installation 1. When Windows 98 SE boots up, the PCI OHCI IEEE 1394 Host Controller will be detected. The New Hardware Found dialog box will appear. 2. A series of dialog boxes will appear. Click Next until you see the dialog box shown in step 3. 3. Select the Search for the best driver for your device option. Click Next. 14 Installing the 1394 CardBus 4. Now, you will see a dialog box that asks where you would like to search for the drivers. Select the CD-Rom drive option. Insert the Windows 98 SE CD in your CD-ROM drive. Then click Next. 5. If Windows prompts for Windows 98 SE CD-ROM again, click OK. (Assuming D is your CD_ROM drive letter) type D:\ win 98, and click OK. 6. After Windows locates your new driver on the Windows 98 SE CD, A dialog box will appear. Select Next. 15 Installing the 1394 CardBus 7. Click Finish and restart the system for the driver to take effect. 16 Installing the 1394 CardBus Driver Installation Verification 1. Select Start Settings Control Panel System. The following dialog box will appear: 17 Installing the 1394 CardBus 2. Select Device Manager 1394 Bus Controller. If the 1394 CardBus adapter is properly installed, the PCI OHCI IEEE 1394 Host Controller will be listed under the Bus Controller. 18 Installing the 1394 CardBus Camera Verification Select Device Manager Image device. If the 1394 peripheral (camera) is connected correctly, the Microsoft DV Camera and VCR will be listed under the 1394 Image Device. 19 Installing the 1394 CardBus External Hard Drive Verification Select Device Manager Disk drive. If the 1394 external hard drive is connected correctly, it will be listed under Disk drive. For example, the SYMBIOS SYM13FW500Disk is displayed. Now, you are ready to install Super1394, AdvanSys’ video utility. 20 Installing Super1394 Once you have installed either the 1394 PCI or the 1394CardBus Host Adapter you are ready to install Super1394, the video editing software, on your system. Use the following steps to install Super1394. (If for some reason the install program doesn’t start automatically, click on the setup.exe file located on your Super1394 CD to start the following procedure.) 1. Insert the Super1394 CD into your CD ROM drive and the following screen will appear: 2. Select Install 23 Installing Super1394 3. The Setup screen will then appear. 4. Chose the location to place Super1394, then click Next. 24 Installing Super1394 5. Click Next to continue. 6. The files will then start transferring. 25 Installing Super1394 7. At this point you have the option to restart your computer or restart it later. Once you have selected an option click Finish. 26 Super1394 Super1394 is a video editing and capture tool. The left side of Super1394 contains a screen that displays video images. You may detach or reattach the left side video screen from the control area using the dock/undock button in the lower left-hand corner of the screen. The detached window may be resized, and maximized to cover the entire computer monitor display area. The right side contains tabbed pages with features to allow you to select and manipulate displayed images. Dock/Undock Button 27 Super1394 Capture Tab Capture commands are disabled until at least one attached and active (turned on) camera is detected. Preview Preview displays a live video image of what the current selected camera is seeing. It is exactly like looking through the view finder of your camera. The Preview feature does not use up any disk space as it runs. Press the Preview button to begin; press it again to stop. Notice: the Caption bar and the small window next to the Preview and Capture buttons are updated to display the current state of the preview operation. See “Caption Bar” on page 38. Features on this page will be disabled if the camera is set to cassette playback mode rather than live camera mode. If you have more than one active camera attached to the 1394 card, you may switch between cameras using the Drop-down list on the toolbar. Also, you may switch cameras while a preview is in progress. 28 Super1394 Capture The Capture button and features are disabled until you actively preview from the camera selected on the Drop-down list. Press the Capture button to begin; and press it again to stop. Switching cameras while a capture operation is in progress will stop the capture operation. During capture, a video file is created in the location you have selected as your capture directory. A capture directory is created in the application’s install location by default, but you may change the location at any time using the Settings button on the toolbar. Super1394 attempts to capture at a rate of 30 frames per second from digital video cameras. Actual capture rates achieved may vary depending upon processor speed, video memory, and other factors. File Specify a name for the captured file in the File field of the Output section. A default file name is automatically generated for you in the File field, but you may type over it to specify any name you wish before beginning a capture operation. When a capture operation finishes, a default name for the next capture operation is entered in the File field. The default name consists of an incremental number added to the suffix of the file name. Stop after Selecting the Stop after check box in the Output section allows you to set a timer to stop capturing after the specified number of seconds has elapsed. You may enter any number between 1 and 900 seconds (15 minutes). 29 Super1394 Resolution & Format The output resolution and format are fixed. Super1394 captures digital video camera output to Type-1 DV AVI file format. The file edit output is stored in an .AVI file in uncompressed format. Super1394 does not support capture to MPEG format, but MPEG files (with .MPG extensions) from other sources may be played and edited when placed in the capture files directory. 30 Super1394 Edit Tab The Edit tab features bitmap and video clip viewing. Video clips located in your capture directory can be displayed. You should be able to view any file having a .BMP, .AVI, or .MPG extension, not just files created with Super1394. You will need to move any files from other sources into the capture directory in order to view them in Super1394. Playback and edit features are disabled until a video clip has been loaded. Video & Bitmap Files Select the file type with the bitmap and video buttons. The window, located under those buttons, lists the current files in the capture directory. File Manipulation Buttons You may use the buttons on the right to Delete, Rename, or Load the selected file in the Output File window for display. Once a video file has been loaded, you may use the playback features to go to any position in the file for viewing or editing. You can unload a video or bitmap file by pressing the small X button located beside the Load button. If you start a video operation on another tab while a file is loaded, Super1394 will automatically unload the file for you. Notice that the caption bar is updated to display the name of the currently loaded file. See “Caption Bar” on page 38. 31 Super1394 Playback Buttons Playback buttons allow you to play, pause, go forward/ back a single frame, or rewind the video clip. Use the slider control to zip quickly to any position in the file, or to slowly scroll the file forward and backward to locate a particular frame. The small window beside the playback buttons displays elapsed playback time (current file position). You can playback video contained on a camera’s cassette tape using the Cassette tab controls. See “Cassette Tab” on page 34. Video Edit Options Use Video Edit Options to trim the end or beginning of a video clip. The Video Edit Options are used to append video clips too. Cut and paste operations take place relative to the current playback position of the loaded file. As with playback, Super1394 can handle any file having an .AVI or .MPG extension, not just files it has generated. The Output File is displayed in the small window centered over the existing video image as it is being recorded. To cut a video clip, move to the position in the loaded file where you want the cut to be made. Select either the second button, Save LEADING segment, or the third radio button, Save TRAILING segment, in the Video Edit Options section. Type over the default file name automatically generated in the Output File field with something more descriptive. Press the Execute button to perform the cut. To Append a clip, move to the position in the loaded file where you would like to append the clip. Select the fourth radio button, Append, in the Video Edit Options section. Type over the default file name automatically generated in the Output File field with the appended file name. Press the Execute button to perform the append. 32 Super1394 Note: the second clip will NOT be inserted (spliced) into the first clip, but will REPLACE any portion of the first clip past its current playback position. A true splicing operation, will require one cut and two append operations -- cut the original clip into two sections, append the clip to section one. Then append section two to the results of the first append. You may cancel an ongoing edit operation at any time by deselecting the Execute button. If you start a video operation on another tab, during an edit operation, Super1394 will automatically cancel the edit operation. 33 Super1394 Cassette Tab The Cassette tab shows video clips stored on a attached digital video camera’s cassette, and downloads any part of those clips to your hard drive for editing. Cassette commands are disabled until at least one attached and active (turned on) camera is detected, and that camera is set to cassette playback -- not live camera mode. If you have more than one active camera attached to the 1394 card, you may switch between cameras using the list on the toolbar. Unlike live camera preview, you may NOT switch cameras during a cassette operation. When performing cassette operations in Super1394, it is best to avoid using the camera’s manual controls, and to rely exclusively on the controls provided by Super1394 to avoid confusion. Note: Attaching or detaching a device while a preview, capture, or cassette operation is in progress will cause the process to end. 34 Super1394 Press the View button to access the cassette contents. If successful, the playback buttons will become active and you may play the tape at the following speeds: Slow, Normal, Fast. The following controls are also available: Pause, Move a Single Frame Forward, Rewind a Single Frame, Rewind, Fast Forward. To stop reading the cassette, press the View button again. Super1394 will automatically stop reading a cassette if you start a video operation on another tab while a cassette operation is in progress. Pausing Playback and pressing the Download button stores the cassette contents to a file on your hard drive as the cassette plays. Pressing Download again stops the operation. Notice the caption bar and the small window (next to the load buttons) are updated to display the current state of the download operation. See “Caption Bar” on page 38. Switching cameras while a cassette download operation is in progress stops the operation. 35 Super1394 During Download, a video file will be created in the location you have selected as your capture directory. A capture directory is created in the application’s install location by default, but you may change the location at any time using the Settings button on the toolbar. The downloaded file will be named according to what you see in the field next to the Output option. A default file name is automatically generated for you, but you may type over it to specify any name you wish before beginning a download operation. When a download operation finishes, the a number will be added to the current filename to generate a default name for the next capture operation. Super1394 can display and download cassette contents stored in either normal or Long Play (LP) format, but may be unable to download cassette contents from a camera whose model or manufacturer does not match the device on which the original recording was made. During download, disk space on the drive where your capture directory is located will be consumed at the rate of 3.7 megabytes per second; you should refer to the status bar to ensure sufficient available space before you start. Super1394 automatically stops your download operation and saves your file before you run out of disk space. 36 Super1394 Diagnostics Tab The Diagnostics tab is hidden by default. This is done in order to avoid any confusion concerning how devices are selected for use with Super1394 video features. The tab is displayed by checking the Diagnostics Tab item under the View menu. This tab contains a simple tree view of all attached 1394 devices of any type (not only cameras). Also, this tab contains a Reset button used to force all attached devices to reidentify themselves to the system. Information in the tree view is automatically updated as devices are attached and detached to the 1394 host adapter board. Status Bar, Tool Bar, Caption Bar This section discusses the status bar, tool bar, and caption bar. The status bar is found at the bottom of Super1394. The tool bar and the caption bar are found at the top of Super1394. Status Bar The status bar along the bottom of Super1394 provides you with continually updated disk space information, while the program is running. You may change the units used to display available disk space to whatever you feel is most useful. A shrinking progress bar acts as a visual aid in tracking disappearing disk space, and overlaid text keeps you informed of whether available space is OK, LOW, or CRITICAL. Low is defined as 100MB, and critical as 20MB. The available disk space shown refers to the drive where the capture files directory is currently located. Tool Bar A tool bar along the top of Super1394 contains the Settings button, which allows you to define a new location to store your video files. It also contains a list of supported cameras 37 Super1394 currently turned on and plugged into the 1394 card in your system. The list of cameras will be updated automatically as devices are removed or attached to your system. A button on the far right side of the toolbar displays an HTML-based user manual. Caption Bar The caption bar in Super1394 provides valuable feedback to help identify the video image you are currently viewing. Refer to the caption bar to see the name of the file, or camera, and a description of the current activity. 38 Troubleshooting Before you call AdvanSys’ Customer Service, please review these helpful tips that may help you resolve your problem . Troubleshooting takes patience, analysis, and record keeping. Remember, we are here to help. Some things to consider. Troubleshooting Process The process consists of these steps: • Collect information concerning failure • Confirm the problem • Isolate the problem • Perform the repair • Verify the repair Throughout the troubleshooting process, you should also • Keep notes • Consult resources Hotline Number: (408) 467-2930 39 Troubleshooting At a Glance The following table addresses some common problems. Make sure that Microsoft’s Windows SE 1394 Storage Supplement is installed. This update increases performance. Refer to the AdvanSys web site http:/ /www.advansys.com/products/super1394.htm#patch for the latest information concerning the patch. Description of Problem Solution Screens drop out or the audio is not in synch with the video, and you have an IDE drive. • Go to Start Settings Control Panel System. Select Device Manager tab. Make sure that View devices by type is selected, click Disk drives. Listed under Disk drives, right click Generic IDE Disk Type46 select properties. Go to the Settings tab and make sure that the DMA Option is selected. The Drop down list shows -no camera found; even though, my camera is connected to the system. • Make sure the camera is on in camera mode. When using the Cassette feature, my video file doesn’t load onto my hard drive. • Make sure there is a tape in the camera. There is distortion across the Super1394 video display screen during Cassette Playback mode. • Distortion sometimes happen when a film clip was produced on one type of camera and played back on another type of camera. The way to eliminate the lines is to use the same camera to produce and playback the clip on the same camera. • Reconnect the hot plug cable at both ends and restart your computer. • Verify that the camera is in “VCR” mode. 40
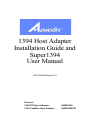
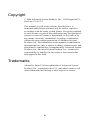
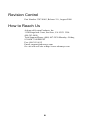




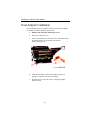
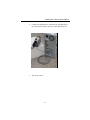

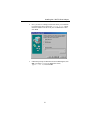
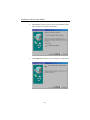
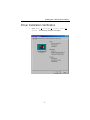


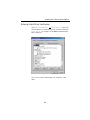
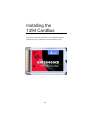
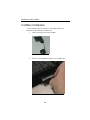

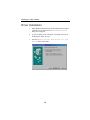
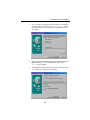
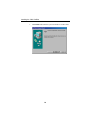

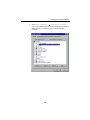
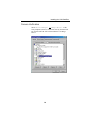
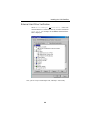
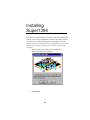
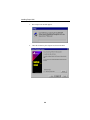
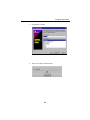
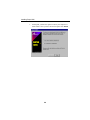
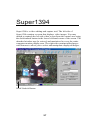

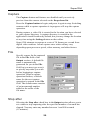

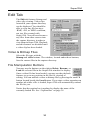






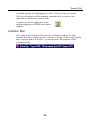

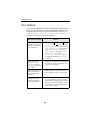
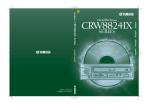

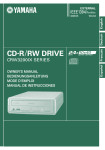

![Registry Manual []](http://vs1.manualzilla.com/store/data/005750489_1-c8586633e9f35db1a00a4874731a3151-150x150.png)