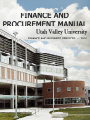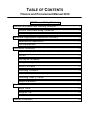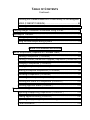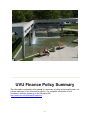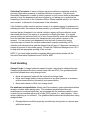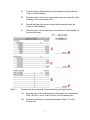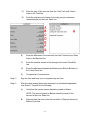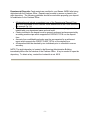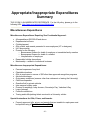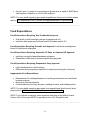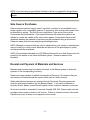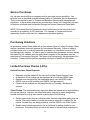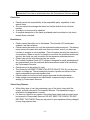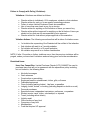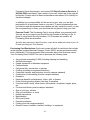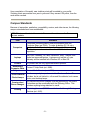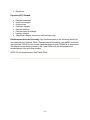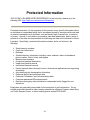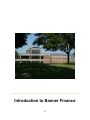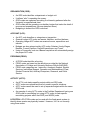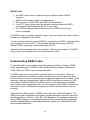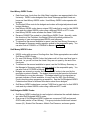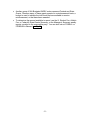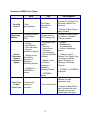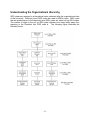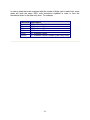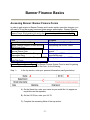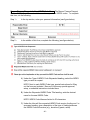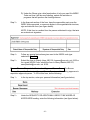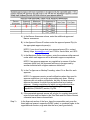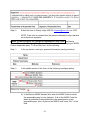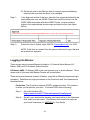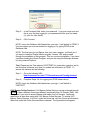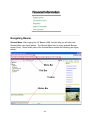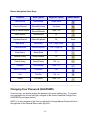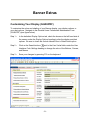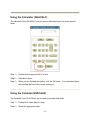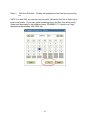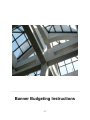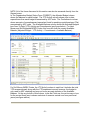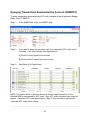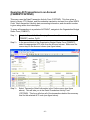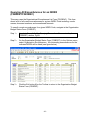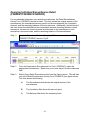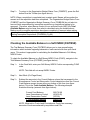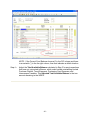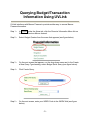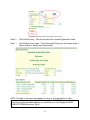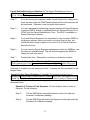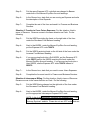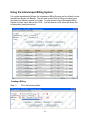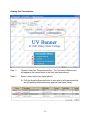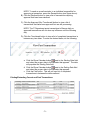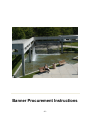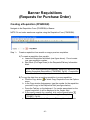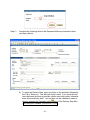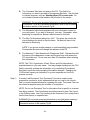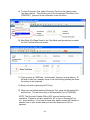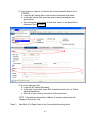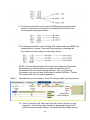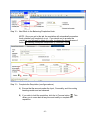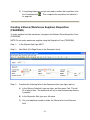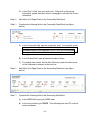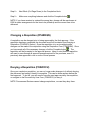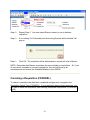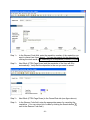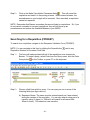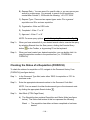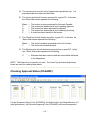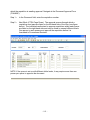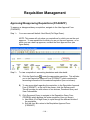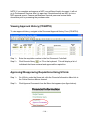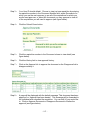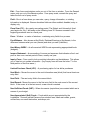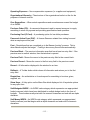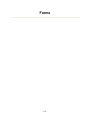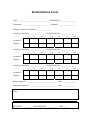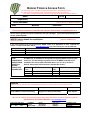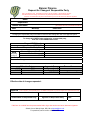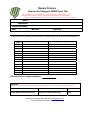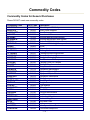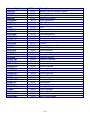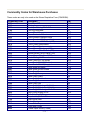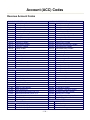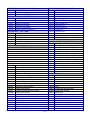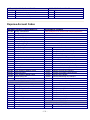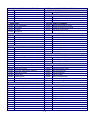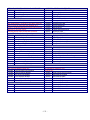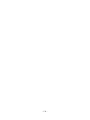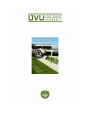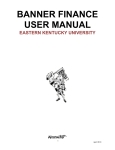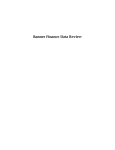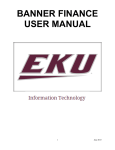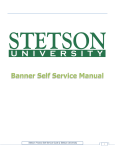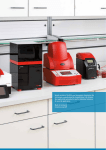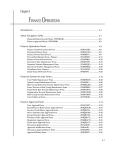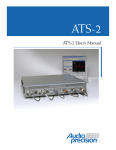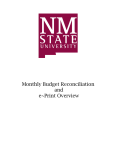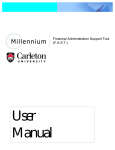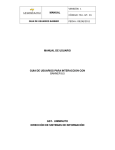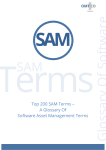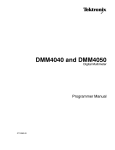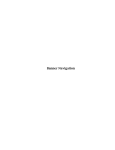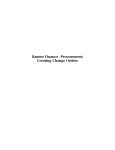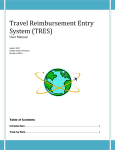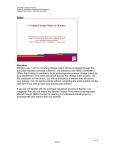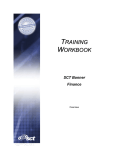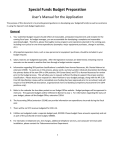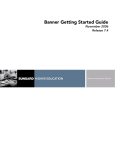Download Finance and Business Services will safeguard the
Transcript
FINANCE AND BUSINESS SERVICES MISSION STATEMENT Finance and Business Services will safeguard the assets and resources of the University. We will provide accurate, timely, and relevant financial data and services to assist the campus community and other stakeholders in achieving institutional goals. Our commitment is to provide these services in a professional, innovative, collaborative, and service-oriented environment. 2010 FINANCE AND BUSINESS SERVICES PERSONNEL & CONTACT INFORMATION Mike Francis, Assistant Vice President of Finance / Controller. . . . . . . . .8818 ACCOUNTANTS Main Office..................... General Requests .................................................................................. 8294 Jacob Atkin .................... Training, Banner Access, Petty Cash, Journal Entries, Dept ........................................ Billings ................................................................................................... 8576 Ked Black....................... Financial Statements, External Audits, Taxes, Payroll .......................... 8536 Sandy Capell ................. Foundation Accounting .......................................................................... 8293 Bernell Hofheins ........... Bursar – Student Business Services ..................................................... 8292 Wendy Hope .................. Customized Financial Reports, Plant Funds, COA Setup ..................... 8108 Troy James .................... Grants, Contracts ................................................................................... 8958 Mike Jones..................... Treasury Services, Campus ID-Card ..................................................... 8291 Scott Wood .................... Auxiliaries, Accounts Payable, Travel .................................................... 8822 ACCOUNTS PAYABLE Jeannette Hall................ Payables, Check Requests, Contractual Services ................................ 8963 ACCOUNTS RECEIVABLE Rozanne Russell ........... Billings, Payment Receipts, Sponsored Students .................................. 8961 COLLECTIONS Lynn Siemer................... Short-Term Payment Plans, Returned Checks, Perkins Loans, Trust ........................................ Accounts ............................................................................................... 8611 COMPUTER SHOP ..............Computer Upgrades, Repairs ................................................................ 7094 MAIL SERVICES .................USPS, UPS, FedEx, Bulk Mail, Intra Campus Mail ............................... 8181 PAYROLL Main Office..................... Paychecks, Direct Deposit, Withholdings, Advances ............................ 8841 Gary Griffin .................... Payroll Officer ........................................................................................ 8290 PROCUREMENT SERVICES Main Office ..................... Requisitions, Purchase Orders, Bids, Sole Source, Limited Purchase Checks ........................... Checks ................................................................................................... 8301 Ryan Lindstrom ............. Director of Procurement Services .......................................................... 8303 Jeana Miner ................... Assistant Director of Procurement Services .......................................... 8429 P-Card Office ................. P-Card Audits, P-Card Training, Opening/Closing Accounts ................. 7223 STUDENT BUSINESS SERVICES ......................... Student Services/Billings/Refunds, Departmental Deposits, Tuition .............................................. Holds ...................................................................................................... 7200 SURPLUS ...........................Surplus, Property Control ...................................................................... 7284 TRAVEL............................. Travel Arrangements, Advances, Reimbursements .............................. 8965 WAREHOUSE ...................Receiving ................................................................................................. 8396 TABLE OF CONTENTS Finance and Procurement Manual 2010 UVU Finance Policy Summary Accounts Receivable/Cash Handling Guidelines ....................................... 2 Accounts Receivable Billing Procedures ........................................... 2 Cash Handling................................................................................... 5 Appropriate/Inappropriate Expenditures Summary .................................. 10 Miscellaneous Expenditures ........................................................... 10 Food Expenditures .......................................................................... 11 Procurement Guidelines ........................................................................... 12 Requisitions (Requests for Purchase Order) .................................. 12 Bid Limit .......................................................................................... 12 Sole Source Purchases ................................................................... 13 Receipt and Payment of Materials and Services ............................ 13 Service Purchases .......................................................................... 14 Purchasing Violations ...................................................................... 14 Limited Purchase Checks (LPCs) ................................................... 14 Purchasing Cards (P-Cards) ........................................................... 17 Campus Standards ......................................................................... 21 Travel Guidelines ..................................................................................... 22 Before Travel................................................................................... 22 During the Trip ................................................................................ 23 After Travel...................................................................................... 24 Protected Information ............................................................................... 26 TABLE OF CONTENTS Continued... Introduction to Banner Finance Introduction to Banner ...............................................................................28 Understanding the Chart of Accounts ..............................................28 Understanding INDEX Codes ..........................................................30 Understanding the Organizational Hierarchy ...................................35 Banner Finance Basics ............................................................................ 37 Accessing Banner: Banner-Finance Forms .................................... 37 Logging into Banner ........................................................................ 46 Navigating Banner........................................................................... 48 Changing Your Password (GUAPSWD) ......................................... 51 Creating a Personal Menu (GUAPMNU) ......................................... 52 Extracting Banner Forms to Excel ................................................... 53 Banner Extras........................................................................................... 54 Customizing Your Display (GUAUPRF) .......................................... 54 Using the Calculator (GUACALC) ................................................... 55 Using the Calendar (GUACALN) ..................................................... 55 Banner Budgeting Instructions Transaction/Budget-Availability Queries................................................... 58 Querying Transactions Summarized by Account (FGIBDST) ......... 60 Querying All Transactions in an Account (FGIBDST/FGITRND) .... 61 Viewing Individual Transaction Detail (FGIBDST/FGITRND) ......... 63 Querying All Encumbrances for an INDEX (FGIBDST/FGIOENC) . 64 Querying Individual Encumbrance Detail (FGIBDST/FGIOENC/FGIENCD) .................................................... 65 TABLE OF CONTENTS Continued... Checking the Available Balance in a Hard-Money or Soft-Budgeted INDEX (FGIBDST/FGIBSUM)......................................................... 66 Checking the Available Balance in a Soft INDEX (FGITBSR)......... 68 Querying Budget/Transaction Information Using UVLink.......................... 70 Intercampus Transfers ............................................................................. 72 Making Payroll, Budget, and Journal-Voucher Transfers ................ 72 Using the Intercampus Billing System ............................................. 76 Banner Procurement Instructions Banner Requisitions (Requests for Purchase Order) ............................... 82 Creating a Requisition (FPAREQN) ................................................ 82 Creating a Stores (Warehouse Supplies) Requisition (FSAREQN) 93 Changing a Requisition (FPAREQN) .............................................. 95 Denying a Requisition (FOADOCU) ................................................ 95 Deleting Incomplete Requisitions (FPAREQN) ............................... 96 Canceling a Requisition (FPARDEL) .............................................. 97 Searching for a Requisition (FPIRQST) .......................................... 99 Checking the Status of a Requisition (FOIDOCH) ........................ 100 Checking Approval Status (FOAAINP) .......................................... 102 Requisition Management ........................................................................ 104 Approving/Disapproving Requisitions (FOAUAPP) ....................... 104 Viewing Approval History (FOIAPPH) ........................................... 106 Approving/Disapproving Requisitions Using UVLink ..................... 106 E-mail Notification ......................................................................... 108 TABLE OF CONTENTS Continued... Appendix Glossary ................................................................................................. 110 Forms ..................................................................................................... 114 Budget Transfer Request Form ..................................................... 115 Departmental Deposit Form .......................................................... 116 Journal Voucher Form................................................................... 117 Redistribution Form ....................................................................... 118 Change Fund Reconciliation Form ................................................ 119 Banner Finance Access Form ....................................................... 120 Banner Finance Request for New INDEX Code Form .................. 121 Banner Finance Request for Customized Approval Queue Form . 122 Banner Finance Request for Change of Responsible Party Form 123 Banner Finance Request for Change to INDEX Code Title Form . 124 Commodity Codes .................................................................................. 125 Commodity Codes for General Purchases .................................... 125 Commodity Codes for Warehouse Purchases .............................. 127 Commodity Codes for Capital Purchases ..................................... 128 Account (ACC) Codes ............................................................................ 129 Revenue Account Codes .............................................................. 129 Expense Account Codes ............................................................... 131 UVU Finance Policy Summary The information contained in this manual is a summary of policy and a helpful guide, not a direct statement of the University’s policies. For complete information on the University’s policies, please go to the following URL: http://www.uvu.edu/policies/officialpolicy/ -1- Accounts Receivable/Cash Handling Guidelines Accounts Receivable Billing Procedures A receivable results when goods and/or services have been provided but payment has not yet been received. The function of the Accounts Receivable Department is to record these transactions and prepare invoices to individuals and businesses that owe money to the University. In order for a receivable to be recognized and accurately reported on the University’s financial statements, the receivable must be processed by the Accounts Receivable Department. NOTE: Intercampus billings should be processed using a Journal Voucher Form (see the Intercampus Transfers section, Pg.72) or by using the Banner Billing System. NOTE: We do not recommend that you have checks sent to your department in payment of an invoice, but if you do receive the payment in your department, the check MUST be forwarded to the Accounts Receivable Department to be applied against the outstanding invoice. DO NOT include the check in your departmental deposit (see the Cash Handling section, Pg.5). Billing Requests: On-line Billing Requests: To submit an on-line billing request to an off-campus party, complete the following steps as soon as goods are sold or services have been provided: Step 1 – In UVLink under the Employee tab in The Forms Channel, click the Accounts Receivable Billing Procedures and Forms link. This will take you to the Accounts Receivable Billing Forms page. Step 2 – If you are billing a business, click on the Business Billing Request Form link. If you are billing an individual, click on the Individual Billing Request Form link. These links will take you to the appropriate on-line forms. Step 3 – Complete the selected Billing Request Form. All billing requests must contain the following information (see figure below): -2- A) Name of company or person to be billed. Include a name in the Attn field if the invoice should be directed to a certain person. B) Current billing address: include apartment number or suite, both the street address and a P.O. Box, if available. C) Phone number (area code needed) -3- D) Purchase Order Number. PO numbers are usually required by larger businesses. Ask the business/Individual you are billing if one is required and, if so, reference the number and/or attach an electronic copy of the PO to your billing request in the Attach File field. E) Description of services rendered. Be specific. Include all information that will help explain and clarify the reason for billing. Itemize amounts and include such information as dates, quantities, unit prices, etc. F) Amount G) INDEX code and Account code (If desired, you may include your Detail Code in the Description of Services field.) H) Requestor’s contact information—Include name, department, extension, and date of request. NOTE: An electronic copy of any pertinent documentation can be attached to the on-line Billing Request Form in the Attach File field before submittal. Step 4 – Click the Submit Form button at the bottom of the form to forward the form to the Accounts Receivable Department. Hard-Copy Billing Requests: The simplest way to submit a Billing Request Form is through the on-line method above, but paper copies of the Billing Request Form will also be accepted through hand delivery to Browning Administration (BA) -109h, inter-campus mail (in care of Accounts Receivable to mailstop 109), or by email to [email protected]. Billing Request Processing: Once a Billing Request Form is received by the Accounts Receivable Department, an official University Invoice will be prepared and sent to the customer. The INDEX and Account codes listed on the Billing Request Form will be credited at the time the invoice is sent, and the Accounts Receivable Department will track the invoice until it is paid in full. Records and Reporting: Each month the Accounts Receivable Department e-mails an updated Outstanding Invoice Listing. The purpose of this report is to keep you informed of the status of your billing requests. Please notify the Accounts Receivable Department if any changes should be made to the billing information (i.e., address changes, amount adjustments). In addition, please notify the Accounts Receivable Department if you are aware of any extenuating circumstances that may impact collection efforts. -4- Collection Procedures: A series of letters and phone calls are consistently made by Accounts Receivable personnel to facilitate collection of payment. If the Accounts Receivable Department is unable to collect payment on your invoice within a reasonable amount of time, the department will send a memo to you asking you to authorize the forwarding of the invoice to the Collections Office. Please respond quickly if you receive such a memo; it will assist in the timeliness of the collections. If the Collections office needs to send an invoice to an outside agency for assistance in collecting the debt, the revenue that was posted to your Banner INDEX will be reversed. Invoices that are forwarded to an outside collection agency will have collection costs associated with them if the agency is successful in collecting the debt. If no signed contract stating our collection policy is in force, these collection costs will be deducted from the receivable amount and your department will only realize a portion of the revenue. You can protect your department from this loss of revenue by having customers sign a contract for services rendered with a section explaining UVU’s collection procedures/policies and the charges that will apply if it becomes necessary to forward an account to an outside agency. Contact the Collections Manager at ext. 8611 for help with the appropriate wording of this contract. NOTE: If you have further questions regarding billing procedures, please call the Accounts Receivable Department at ext. 8049 or 8961. Cash Handling Change Funds: If change funds are needed for sales, they must be obtained through Finance and Business Services (contact Jacob Atkin ext.8576). The guidelines below should be followed when using change funds: • • • Never mix personal funds with the University’s change funds. Never use change funds to make purchases of any kind (personal or business) as this circumvents the University’s procurement policy. Never cash checks or IOUs from change funds. Pre-numbered receipts/tickets: Always use Pre-numbered, cash-register/hand-written receipts or tickets when making sales. Pre-numbered receipts/tickets are only considered pre-numbered when they are purchased with the numbers printed on them or when they are created with a point of sale (POS) system (i.e., cash register). Hand written numbering is not sufficient. The guidelines below should be followed when using receipts/tickets: • Receipts/tickets should be physically controlled by storing them in a secure area with limited access. -5- • • Before sales are made, a range of receipt/ticket numbers should be assigned to responsible parties. Responsible parties should be held accountable to return all cash and unused receipts/tickets after sales have been completed. Cash Receipts: Cash receipts, for the purposes of this section, are any monies received from departmental sales in the form of cash or check that have not been deposited with the Cashiers Office. The guidelines below should be followed when handling cash receipts: • • • • Cash should be physically controlled by storing it on campus in a secure area with limited access (e.g., a locked cash bag). Checks should be made payable only to Utah Valley University (UVU) and only in the amount of the purchase. Checks should be restrictively endorsed with a bank stamp immediately upon receipt. Cash receipts must be deposited with the Cashiers Office prior to making any departmental purchases with the funds. NOTE: Making purchases directly from cash receipts is a violation of the University’s procurement policy. • • • State law requires the University to deposit all cash receipts with its bank within three working days. To be in compliance, all departments MUST deliver their daily cash receipts to the Cashiers Office by the following working day. All deposits should be made at the Cashiers Office, never to an outside bank account. Backup documentation for all cash receipts and deposits should be retained for seven years (i.e., six years plus the current year). Reconciliation: Once all sales are final, receipts/tickets should be promptly reconciled to cash receipts (preferably immediately after the sales) by two individuals using the Change Fund Reconciliation Form available in the Forms section of this manual, Pg.114. To fill out this form, do the following: Step 1 – Total the cash receipts under the Funds on Hand and Total headings (see figure below). NOTE: Steps 1-3 are to be completed by two individuals. A) Total all bills by denomination on their respective lines under the Funds on Hand heading. B) Enter the sum of all the bill denomination amounts under the Total heading, on the first line. -6- Step 2 – C) Total all coins by denomination on their respective lines under the Funds on Hand heading. D) Enter the sum of all the coin denomination amounts under the Total heading, on the second line down. E) Record the date and amount of each check received under the Funds on Hand heading. F) Enter the sum of all the check amounts under the Total heading, on the third line down. Complete the Summary and Comments boxes (see figure below). A) Enter the sum of the total amounts for bills and coins, calculated in Step 1-B and D, on the Total Cash line of the Summary box. B) Enter the total amount of checks calculated in Step 1-F on the Checks line. -7- C) Enter the sum of the amounts from the Total Cash and Checks lines on the Total line. D) Enter the total amount of sales for the day (per pre-numbered receipts/tickets) on the Less Sales line. E) Enter the difference of the amounts from the Total and Less Sales lines on the Balance line. F) Enter the residual amount of the change fund on the Should Be line. G) Enter the difference between the Balance and Should Be lines on the Over/(Short) line. H) Complete the Comments box. Step 3 – Sign the form and have your co-preparer sign the form. Step 4 – After the cash receipts have been deposited, an individual independent from Steps 1-3 should do the following: A) Verify that the correct amount has been posted to Banner. NOTE: The amount posted to Banner should be equal to the amount in the Less Sales line. B) Sign and date the form in the Reconciliation of Deposit Amount to Banner Entry box. -8- Departmental Deposits: Cash receipts are credited to your Banner INDEX after being deposited with the Cashiers Office. Deposits can be made in person or placed in the night depository. The following guidelines should be used when preparing your deposit for submission to the Cashiers Office: • • • • • All deposits must include a completed copy of the Departmental Deposit Form. This form is available on the Cashiers Office website and in the Forms Section of this manual, Pg.114. All deposits should be contained in sealed envelopes or money bags, dated, and labeled with your department name and mail code. Checks included in the deposit must be properly endorsed and accompanied by an adding machine tape which supports the CHECKS TOTAL on the deposit form. Amounts from credit/debit card sales must be accompanied by a settlement report which supports the CREDIT CARD TOTAL on the deposit form. All deposits should be checked by two individuals prior to submittal to ensure accuracy. NOTE: The night depository is located in the Browning Administration Building immediately before the first window of the Cashiers Office. A key is needed to open the depository. To obtain a key, contact the Locksmith at ext. 8019. -9- Appropriate/Inappropriate Expenditures Summary THIS IS ONLY AN ABBREVIATED REFERENCE. For the full policy, please go to the following URL: http://www.uvu.edu/policies/officialpolicy/ Miscellaneous Expenditures Miscellaneous Expenditures Requiring Vice Presidential Approval: • • • • • • • • All expenditures $25,000.00 and above Departmental uniforms Clothing/apparel Gifts, prizes, and awards presented to non-employees (VP or designee) UVU sponsorship Flowers for the following: o Bereavement flowers for death of employee or immediate family member o Bereavement flowers for death of a student o Hospitalization of employee Reasonable holiday decorations Membership – related to Institutional business Miscellaneous Inappropriate Expenditures: • • • • • • • • • • • • Personal expenses of any kind Charitable donations Gifts to employees in excess of $50 other than approved recognition programs Alcoholic beverages Going-away receptions (reasons other than retirement or leaving the University) Child care expenses Gasoline/fuel for private vehicles Intra-campus holiday cards Flowers for weddings, baby showers, Secretary’s Day, Valentine’s Day Loans (internal) Political contributions Towing and traffic/parking tickets received in a University vehicle Special Instructions for Gifts, Prizes, and Awards: • Properly approved gifts, prizes, and awards that are taxable for employees must be reported using a Payroll Action Form (PAF). - 10 - • Any gift, prize, or award to a non-employee greater than or equal to $600.00 per year requires completion of a W-9 by the recipient. NOTE: For more detail regarding appropriate expenditures listed and not listed, please refer to UVU Expenditure Policy: Section 204 Appropriateness of Expenditures. Food Expenditures Food Expenditures Requiring Vice Presidential Approval: • • One faculty or staff social per year per organizational unit Institution-wide employee functions/events (President and/or VP) Food Expenditure Requiring Second Level Approval: Institutional meeting/event limited to Institutional employees Food Expenditures Requiring Associate VP, Dean, or Assistant VP Approval: • • Institution recognition/awards/academic programs Reasonable food/candy for welcoming/recruiting purposes Food Expenditures Requiring Responsible Party Approval: • • Light refreshments for staff meetings Retirement and going-away receptions for employees leaving the University Inappropriate Food Expenditures: • • • Refreshments for meetings/receptions or waiting areas without an Institutional business purpose Break area food/refreshments Food/refreshments for baby showers, wedding showers, and birthday parties NOTE: For more detail regarding appropriate food expenditures listed and not listed, please refer to UVU Expenditure Policy: Expenditure Policy B-1.4 L NOTE: If you hold an on-campus event anywhere other than at the McKay Events Center, food for the event MUST be purchased from UVU Dining Services. - 11 - Procurement Guidelines THIS IS ONLY AN ABBREVIATED REFERENCE. For the full policy, please go to the following URL: http://www.uvu.edu/policies/officialpolicy/ Requisitions (Requests for Purchase Order) Requisitions are used to request products and/or services from vendors. A requisition must be submitted through Banner for all purchases except those being made with a Limited Purchase Check or a Purchasing Card. In order to comply with Utah State and UVU policy, the requisition must be approved and the purchase order completed prior to ordering any materials or services. It is very important that your requisition include all the information necessary to place the order. Not doing so could slow down the process considerably. Please be sure to include all vendor information as well as detailed specifications of the item to be purchased, including quantity. WARNING: Do not enter protected information in any field when creating a requisition. For a list of protected information, refer to the Protected Information section of this manual, Pg.26. Bid Limit If the total purchase, including freight charges, will exceed $2,999, a Request for Bid must be submitted to multiple vendors for competitive bidding. This policy applies to any purchase regardless of fund source. It is against Utah State policy to avoid this limit by submitting more than one requisition. It is especially important to include all pertinent information on these requisitions. Specifications should be clear and concise and not vendor specific. Also, if possible, include the names and contact information of qualified vendors that you would like to be included in the bidding process. Procurement Services is responsible for submitting, processing, and awarding bids. If a purchase will exceed $30,000, an invitation to bid must be advertised in a State-wide periodical. Procurement Services will place the necessary advertisement and charge the same INDEX code that is on the original requisition. These bids must be open for two weeks. Please be aware of this timetable. NOTE: If you use a vendor as a consultant to write up the specifications for your bid, that vendor cannot be included in the bidding process. - 12 - NOTE: If you are using a current State Contract, a bid is not required for the purchase. A link to the list of current State Contracts can be found on the Procurement Services website. Sole Source Purchases Sole source procurement may be used if a product or service is only available from a single supplier or for compatibility reasons. A request for sole source procurement must be submitted in writing. The Sole Source Justification Form can be found on the Procurement Services website. Procurement Services will search the market in an attempt to confirm the validity of the sole source request. Procurement Services will determine whether the materials or services may be purchased using a sole source. Please be aware that this may delay the purchasing process. NOTE: Materials or services that can only be obtained from one vendor or manufacturer may not qualify for a sole source. Materials and services of like specifications, quality, and value must be considered. NOTE: All purchases estimated over $30,000 and believed to be a Sole Source must be posted for two weeks on an online notification system. Please be aware of this timetable. Receipt and Payment of Materials and Services Materials and services must be marked “received” in the Banner system to authorize payment of the corresponding invoice(s). Please encourage vendors to deliver all materials to Receiving. This ensures that you will receive your materials and the vendor will be paid in a timely manner. When materials and services are received through Receiving, Receiving personnel enter the receiving information into the Banner system. If you receive materials or services directly, please contact Receiving and confirm receipt of materials or services. All invoices should be forwarded to Accounts Payable (MS 109). Please make sure the purchase order number is listed on the invoice. Failure to forward invoices to Accounts Payable may result in delay or non-payment to the vendor. - 13 - Service Purchases Any services received from a company must be procured using a requisition. Any services from an individual must be procured using a Contractual Service Agreement. These forms should be sent to Finance and Business Services with the appropriate signatures. If the services received are provided by a current UVU employee, payment for services rendered must be handled through the Human Resources Department. NOTE: Contractual Service Agreements should not be used for services that would normally be provided by a UVU employee. For example, a Contractual Service Agreement should not be used for a department secretarial position. Purchasing Violations All purchases, except those made with a Procurement Card or Limited Purchase Check, require a purchase order and approval by Procurement Services. Failure to obtain a purchase order prior to ordering materials or services is a Utah State Law and UVU purchasing policy violation. In order to pay for unauthorized purchases, a memo stating the reason for the violation and requesting direct payment of the purchase must be submitted to Procurement Services. The memo must be signed by the appropriate Vice President. Please read the policies regarding violations for additional information. Limited Purchase Checks (LPCs) Limited Purchase Check Requests: • • • • • Requests must be made with the Limited Purchase Check Request Form. A maximum of five checks can be requested at one time per INDEX code. Request must be signed by the responsible party over the INDEX code. INDEX code must be included (one INDEX code per request). Checks will be available the following Monday or Thursday, whichever is soonest. Check Pickup: The responsible party signs and dates the request and is responsible to pick up the check(s); however, the responsible party may sign a memo designating another individual to pick up their checks by doing one of the following: • • Send a memo every time an individual other than the responsible party picks up checks. The memo needs to include the person’s name who is signing for the checks, the date they are being picked up, and the INDEX code of the checks. Send a memo granting permission for an individual to pickup checks for one fiscal year. The memo needs to include the name of the individual authorized to - 14 - pickup checks, the INDEX code, and the fiscal year (i.e., 2006-07). An Authorization Form can be downloaded from the Procurement Services website. Check Use: • • • • Checks remain the responsibility of the responsible party, regardless of who spends them. The user should countersign the check and include his/her driver’s license number. A receipt or invoice must be obtained. A complete description of the items purchased must be included on the check receipt where indicated. Restrictions: • • • • • • • • Checks cannot be written out to individuals. This includes UVU employees, students, and their relatives. Checks cannot be written for over the authorized maximum amount. Purchasing many items at the same time with more than one check, even if you have two invoices or receipts, is not acceptable. This is the same as using two checks for one purchase. When an invoice or receipt is more than the maximum authorized amount, the check can only be written for the maximum authorized amount. Checks can only be used once per day per vendor. The Limited Purchase Check (LPC) system is designed for small purchases and any requirements over the maximum authorized amount need to be handled by the Procurement Services. Checks are not to be written for cash. The University is EXEMPT FROM UTAH STATE SALES TAX. Do not allow the vendor to charge tax. The tax exemption number is printed on the face of the check underneath the second signature line. Checks written for food must have proper approvals and documentation. Under certain circumstances and stipulations, exceptions may be made, in writing, by Procurement Services. Check Copy Returns: • • Within thirty days of use, the purchasing copy of the check, along with the receipt, must be returned to Procurement Services. The department copy is retained for the department’s records. If a check is voided for any reason, the entire check (check and all copies) must be returned to Procurement Services. DO NOT KEEP THE CHECK! DO NOT DESTROY THE CHECK! Doing so may result in your department being charged for any stop payment fees. - 15 - Failure to Comply with Policy (Violations): Violations: Violations are defined as follows: • • • • • • • Checks written to individuals, UVU employees, students or their relatives Checks written for cash, or for an amount exceeding purchase Failure to return Limited Purchase Check documentation Use of more than one check to pay for an invoice Checks written for anything on the list below of items you cannot buy Checks written without approval for anything on the list below of items you should not buy that are not accompanied by prior approval Checks written for food without proper approval or documentation Violation Actions: The following are actions that will be taken if violations occur: • • • • 1st violation the supervising Vice-President will be notified of the infraction 2nd violation will result in a 3 month probation 3rd violation will result in a 12 month probation 4th violation may result in no further consideration NOTE: If after 12 months no further violations occur, then the previous violations will be purged, unless you have had 4 violations and are being given no further consideration. Restricted Items: Items You Cannot Buy: Limited Purchase Checks (LPC) CANNOT be used to purchase items that are not in agreement with the expenditure policy including, but not limited to, the following items: • • • • • • • • • • • • • • • • Alcoholic beverages Cash advances Construction or remodeling Employee benefits: entertainment, tuition, gifts, or flowers Fabricated equipment Fines (including parking tickets), late fees, or penalties Lodging, hotels, motels, or housing (including deposits or holds on such) Personal purchases Special services: independent contractors, performers, or speakers Student events, travel, tuition, scholarships, or stipends Travel (including airline tickets) Vehicle rental Office furniture of any kind Computers of any kind Memberships Food that requires VP approval - 16 - Items You Should Not Buy: Limited Purchase Checks (LPC) SHOULD NOT be used to purchase the following items: • • • Gifts, gift certificates, or gift cards Holiday decorations Clothing (including monogrammed articles) NOTE: Checks can be used for the items in the “should not” category (in accordance with University policy) with prior VP approval. Checks without prior approval will result in a violation. Purchasing Cards (P-Cards) When using your Purchasing Card, make sure that you follow all of the proper guidelines that have been established. The guidelines are in place to keep the Purchasing Card program running smoothly and to help both the University and its employees by allowing purchases of items that fall within the guidelines. The guidelines are as follows: • • • Follow proper internal procedures specific to your department to obtain authorization to make a purchase Determine whether the purchase is restricted on the Purchasing Card Determine that the price quoted is the best you can obtain NOTE: Many items have University or state contracts available for superb savings. You may contact Procurement Services at ext. 8301 for special pricing contracts available. • • • • • Be certain that the total amount, which includes shipping and handling charges, will not exceed your per-purchase limit on the card Do not split a transaction into smaller amounts to avoid dollar limits placed on the card Ensure that no sales tax is charged Do not give your card number to a sales representative to “keep on file” for future use Retain itemized receipt for records The Purchasing Card is an ideal purchasing tool for low dollar purchases, and it is the intent of the University that the Purchasing Card program be used successfully. The above guidelines are the means that assure a successful program. Following these guidelines will not require an extraordinary amount of work and have been established to ensure that UVU funds are used in an appropriate manner. - 17 - Purchasing Card Policies: By accepting a Purchasing Card, you agree to follow the policies and procedures that have been established by UVU. This section will go over a few of the policies and procedures including monthly statements, documentation, card maintenance, and personal credit; for a complete list of all policies and procedures see the Purchasing Card Policy and Procedures Manual available on the Procurement Services website. Monthly Statement: The billing cycle for each card is from the 11th of the month through the 10th of the next month, if the 10th falls on a weekend or holiday we will cycle at the end of the next business day. Within 7-10 business days of the end of the billing cycle you will receive your monthly statement from the bank. You are then expected to review and reconcile your monthly statements, including all relevant documentation, after which, you need to sign and date your monthly statement. After you have signed and dated your monthly statement, you need to have your supervisor review the monthly statement and attached documentation to ensure that all purchases were for legitimate University business. Once your supervisor reviews the monthly statement, he/she needs to sign and date it, and then return it to you to keep on file. Documentation: You will receive a monthly bank statement that details all purchases made during the billing cycle. In addition to the statements, you are expected to obtain supporting documentation from the vendor for each purchase made. A minimum of one form of documentation is necessary for each purchase made and must include a date, vendor, brief description and purpose, and the dollar amount. All of the following are acceptable forms of documentation: • • • • • Original itemized receipt E-mail/internet confirmation page Fax confirmation page Telephone order form Packing list or invoice from shipment Along with the monthly statement and documentation, it is advised that you use the Purchasing Card Log of Transactions to help keep track of their records. The Purchasing Card Log of Transactions becomes an ongoing record of information about the transactions made on your card. The form is simple and easy to use, and will require a minimum amount of time to maintain. Card Maintenance/Security: You are responsible for the security of your card and the transactions made with the card. The card is issued in your name, and it will be assumed that any purchases made with the card have been made by you. The Purchasing Card is UVU’s property and should be secured just as you would secure your personal credit cards. If your card is lost or stolen, notify the - 18 - Purchasing Card Administrator, and contact U.S. Bank Customer Service at 1800-344-5696 immediately! Upon receipt of your call, further use of the card will be blocked. Prompt action in these circumstances can reduce UVU’s liability for fraudulent charges. In addition to your responsibility for the security of your card, you are also responsible for all purchases made on your card. To avoid purchases that may be violations and also because some vendors will only accept the card if you are the one presenting it to them, you should be the only person using your card. Personal Credit: The Purchasing Card in no way affects your personal credit. As such, we do not require your Social Security Number to be kept on file. In place of using Social Security Numbers, UV ID numbers are used for all Purchasing Card documentation. Since the bank requires a 9 digit ID number, a zero will be added to the front of your UV ID when providing your ID to the bank. Purchasing Card Restrictions: Each card comes with built-in restrictions that include certain blocked supplier Merchant Category Code’s (MCC) and per purchase/monthly limits. Additionally, UVU has restricted other purchases due to their business nature. Your Purchasing Card CANNOT be used to purchase the following items: • • • • • • • • • • • • • • • • • • • • • Any purchase exceeding $1,000 (including shipping and handling) Alcoholic beverages Capital equipment or fabricated equipment Cash advances Cell phone bills, accessories, or phones Clothing (including monogrammed articles) Computers, laptops, and projectors (must be campus standard) Construction or remodeling (must be campus standard) Donations Employee benefits: entertainment, tuition, gifts, or flowers Fines (including parking tickets), late fees, or penalties Food and meals: candy, office meals, office parties, doughnuts, bagels, pizza, etc. Furniture and blinds (must be campus standard) Gas or oil for any vehicles Gifts, gift certificates, or cards Holiday decorations Memberships Office party items Personal purchases Printing (must be campus standard) Rental or lease of vehicles, facilities, buildings, or equipment - 19 - • • • • Services that would be considered either payroll (salary) or independent contractor payments (Independent Contractor Form) Student events, travel, tuition, scholarships, or stipends Travel-related transportation, lodging, meals, etc. Unregistered software NOTE: Contact the Purchasing Card Administrator at ext. 7416 or the Director of Procurement Services at ext. 8303 for special needs or exceptions. Purchasing Card Audits: Because of the importance of this program, Procurement Services has established a separate Purchasing Card Auditing Department. The purpose of the Purchasing Card Auditors is to ensure that all cardholders are complying with the established guidelines, policies, and procedures for Purchasing Card use. The Purchasing Card Auditors will require your records to be available on at least a yearly basis. The auditor will make arrangements to have all documentation, including signed monthly statements and receipts, brought to his/her office. This information is required to be presented to the auditor within the first two weeks of the month of request. The entire audit is required to be completed by the end of the following month. Once the auditor has all applicable documentation, an audit of your records will be conducted by reviewing the documentation and compiling an audit report noting violations. All violations have been given point values which are shown on the following table: Violations Personal Purchase Splitting of Transaction Purchase of Restricted Item Lack of Signature on Monthly Statement Receipt/Paperwork Missing (First Violation) Receipt/Paperwork Missing (Second Violation) Receipt/Paperwork Missing (All future Violations) Fabricated Equipment or Furniture Purchase Taxes Charged on Purchase Point Value 150 60 40 40 30 40 50 30 10 When the documents have been reviewed, the auditor will make arrangements to return all documentation to you and will present you with a preliminary audit report. You are then expected to review the audit report and make corrections. Once the audit report has been corrected, the auditor will finalize the report, file it in Procurement Services, and then submit a copy of the report to you and to your Department Chair/Director. - 20 - Upon completion of the audit, new violation points will be added to your profile. Violation points accumulate from year to year and if they exceed 150 points, then the card will be revoked. Campus Standards Because of warranties, aesthetics, compatibility, service, and other issues, the following campus standards have been established: NOTE: This is an abbreviated document. For more information, see the Procurement Services website. Item Standard Computers Computers (excluding Macs) must be purchased from the Computer Shop (ext.7094). To order a desktop PC, fill out a Computer Order Form located on the Computer Shop website. Mac desktops can be ordered from the UVU Bookstore with a requisition. Laptops Dell, Epro, Gateway, HP, IBM, Panasonic, Sony, Toshiba, and Apple are approved laptops. Laptops must include a 3-year warranty and be installed with Windows XP or Mac OS. Printers HP printers are the only approved network printers. Networking/ Computer Parts Projectors Contact IT Help Desk (ext. 8888). Contact Media Services (ext. 6700). Furniture may only be purchased with a Purchase Order. This Furniture/Blinds/ includes, but is not limited to, roll-around file cabinets, book cases, Clocks/Lamps clocks, and desktop lamps. Construction/ Room Changes Any construction/room changes must be approved by the Space Committee and be coordinated with the Planning Office. This includes anything being attached to a wall. Printing All printing jobs over $500.00 must be handled through Printing Services (ext. 8415). - 21 - Travel Guidelines THIS IS ONLY AN ABBREVIATED REFERENCE. For the full policy, please go to the following URL: http://www.uvu.edu/policies/officialpolicy/ NOTE: Travel forms are not available on-line. Please order these forms from the warehouse using the Stores Requisition Form (FSAREQN) in Banner (see the Commodity Codes for Warehouse Purchases section, Pg.127 for travel form commodity codes). Please include your Banner Finance INDEX code on all travel forms. NOTE: For questions and concerns, contact the Travel Office at ext. 8965, e-mail [email protected], or mail stop 109. Please ask questions BEFORE the trip. This will help you avoid reimbursement problems after travel has been completed. Before Travel Travel Authorization: A Travel Authorization Form must be completed and approved by an appropriate supervisor for all overnight and out-of-state travel. The form MUST be sent to the Travel Office before any travel arrangements are made or any reimbursements are given. Conference Registration: Conference Registration Forms should be completed and sent to Procurement Services with the Banner requisition number listed on the form. The Registration Form and check will be mailed by Accounts Payable unless other arrangements are made. Please allow sufficient processing time to meet deadlines and "early-bird" discounts. A Purchasing card may be used for conference registration. Travel Advances: Travel advances are available for up to 75% of the estimated out-ofpocket expenses with a minimum advance of $150. Please check the box on the Travel Authorization Form to request an advance. Please allow enough time for processing. All advances are to be picked up in the Finance and Business Services office (BA109) by the traveler. Only airline tickets and conference registration fees are pre-paid by the University. All other expenses are to be paid by the traveler and are reimbursed by the University after travel. Please keep all receipts. Airline Tickets: Airline tickets can be ordered through the Travel Office. Please give all pertinent information (i.e., times, dates, and discounts offered by the conference) to the Travel Office. UVU uses the State Travel Office to obtain state negotiated rates that can be purchased at any time and fully refundable tickets are available. Out-of-State Travel via Private Automobile: Out-of-state travel via private automobile is reimbursed at the appropriate mileage rate multiplied by the miles driven or at the lowest available airfare which can be obtained through the Travel Office plus airport - 22 - transportation and reasonable parking fees, whichever is less. No additional expenses are reimbursed for travel en route. The University will reimburse only those expenses incurred had the traveler used a commercial airline. Per diem is based on the travel days if you had traveled by plane. Rental Cars: Rental cars, if considered necessary, are to be reserved through the Travel Office. UVU obtains car rentals through the State Travel Office. Rental cars are available for both in-state and out-of-state travel. Our State contract includes: • • • • • • Reasonable rates Unlimited miles Liability and collision insurance A loss-damage waiver No charge for underage drivers No charge for an additional driver Lodging Arrangements: Lodging arrangements are to be made by the traveler. Hotel deposits will not be paid by the University. Please use a travel advance (as described above) or a personal credit card to guarantee room reservations. An itemized lodging receipt is required for reimbursement. Credit card receipts are not considered to be sufficient documentation. Travelers staying with friends or relatives will be reimbursed $35 per night. In this situation, please provide the name, address, and phone number of the person with whom the traveler stayed. NOTE: All rates are subject to change. During the Trip Mileage: Mileage should be computed from the internet, a mileage chart, or an odometer reading. If your travel will be to several points within one area, keep track of the miles driven, and then list them as “area” travel. Mileage is reimbursed at the State of Utah rates. As of July 1, 2008, the rates are $0.36 per mile when a state car is available for use but not taken and $0.505 per mile when a state car is not available or appropriate for use. - 23 - Meal Allowances: Meal allowances are given at the State of Utah rates. As of July 1, 2008, they are as follows: Breakfast Lunch Dinner Total In-state $9.00 $11.00 $16.00 $36.00 Out-of-state $10.00 $14.00 $21.00 $45.00 An overnight stay is required to receive any meal allowance. In order to receive a full day's allowance, the traveler must leave before 7 a.m. and return after 7 p.m. Meals included in or provided by conferences will not be reimbursed. Receipts: In order to receive a reimbursement, receipts for hotel, taxi, limousine, rental car, registration fee, etc. MUST be turned into the Travel Office. Obtain and keep receipts from all travel related expenditures. If there is any question whether or not an expenditure is reimbursable, keep the receipt. Parking: Parking is available at the airport for $7 per day. For more information, visit the State Travel Office Web site (http://finance.utah.gov/travel/). NOTE: All rates are subject to change. After Travel The Travel Reimbursement Form: A completed Travel Reimbursement Form should be sent to Finance and Business Services within 30 days of the traveler’s return. On the form, list all expenses eligible for reimbursement, attach all Original Itemized receipts, and subtract out any travel advance received. Both the traveler and the appropriate supervisor must sign the form. Supervisors should review Travel Reimbursement Forms before signing. Expenses Allowed: • • • • • • • Airfare (not already paid for by the University) Mileage for University business used on a personal vehicle OR airfare in lieu of mileage (whichever is less) Hotel room charge Parking Shuttle Per diem Public transportation - 24 - • Rental car Expenses NOT Allowed: • • • • • • • • Personal expenses Hotel food charges Hotel movies Hotel bar charges Exercise facilities Personal travel or mileage Laundry charges Telephone charges (except one call home per day) Reimbursements to the University: Any reimbursements to the University should be deposited with the Cashiers Office. Deposits should be made to your INDEX code and account code 750015 for out-of-state travel and account code 750005 for in-state travel. The deposit receipt should be sent to the Travel Office with the completed travel reimbursement form and other receipts. NOTE: Do not send checks to the Travel Office. - 25 - Protected Information THIS IS ONLY AN ABREVIATED REFERENCE For the full policy, please go to the following URL: http://www.uvu.edu/policies/officialpolicy/ Protected Information, for the purposes of this manual, is any specific information about an individual or independent entity that is considered private or sensitive which can lead to adverse consequences if disclosed, such as identity theft, financial loss, or invasion of privacy. Access to such data is governed by state and federal laws, both in terms of protection of the data and requirements for disclosing the data to the individual to whom it pertains. Specifically, protected information includes, but is not limited to, the following: • • • • • • • • • • • • • • Social security numbers Credit card information Birthdays Student directory information including: name, address, dates of attendance, phone number, field of study, and degree Bank account numbers E-mail and personal documents Health and medical records Institutional financial records Family financial data commonly found in financial aid applications and supporting documents Any identifying bio-demographic information Employee payroll and personnel data Corporate, foundation, and individual donor data Computer passwords/PIN authentication Data concerning any other individual or independent entity flagged for nondisclosure Employees are personally responsible for the protection of such information. Do not include protected information when creating requisitions in Banner Finance, when filling out Check Request Forms, or when making journal entries/FZPLOADS. - 26 - Introduction to Banner Finance - 27 - Introduction to Banner Banner is an Oracle TM -based Enterprise Resource Planning System (ERP) which is an accounting-related database that connects the entire University. Banner is made up of six modules which store and allow for easy access to the University’s data. The modules include the following: • • • • • • Banner General Banner Finance Banner Human Resources Banner Student Banner Financial Aid Banner Accounts Receivable The focus for this manual is the use of the Banner Finance Module (Banner Finance). Its purposes include entry, storage, and timely reporting of accurate, relevant financial data. It also provides a controlled purchasing/procurement environment for creating, approving, and checking the status of requisitions (i.e., requests for purchase orders (POs)). Understanding the Chart of Accounts The Chart of Accounts is a systematic classification of accounts and an essential part of the Banner Finance accounting system. It defines the accounting distribution used on all transactions and organizes the data in the way needed to produce financial statements and reports. The FOAPAL string is an acronym used to identify the different elements of the Chart of Accounts: FUND, ORGANIZATION, ACCOUNT, PROGRAM, ACTIVITY, and LOCATION. The FUND, ORGANIZATION, ACCOUNT, and PROGRAM codes are the primary Chart of Accounts elements used for classification, budgeting, recording, and/or reporting. The ACTIVITY and LOCATION codes are used to provide more specific performance-related detail for transactions. An INDEX code is used to default certain FOAPAL elements, normally the FUND, ORGANIZATION, and PROGRAM. FUND: • • • A FUND code identifies ownership or the funding source. It is the balance sheet or general ledger which organizes the information into a self-balancing set of accounts: Assets = Liabilities + Fund Balance (Equity). Some specific FUND categories include: State Appropriations, Restricted Grants, Private Donations, Institutional Interest Income (III), Student Fee Revenue, Auxiliaries, and Agency Funds. - 28 - ORGANIZATION (ORG): • • • • • An ORG code identifies a department or budget unit. It defines “who” is spending the money. ORG codes are organized according to a hierarchy patterned after the University’s organizational chart. ORG codes are the operating or subsidiary ledger that tracks the detail of revenue and expenditures (income statement items). Budgeting is done at the ORG code level. ACCOUNT (ACC): • • • • • An ACC code classifies or categorizes a transaction. General Ledger ACC codes are assets, liabilities, and fund balance. Operating Ledger ACC codes are revenue/income, expenditure and transfer. Budgets are also categorized by ACC codes: Salaries, Hourly Wages, Benefits, Current Expense, Capital Expenditures, and Travel. Using a Commodity code on a Banner requisition will automatically assign the proper ACC code. PROGRAM (PROG): • • • A PROG code identifies a function. PROG codes are based on the definitions provided by the National Association of College and University Business Offices (NACUBO). PROG code categories are: Instruction, Academic Support, Student Services, Institutional Support, Operation and Maintenance of Plant, Student Financial Aid, Auxiliary Enterprises, Research, and Public Service. ACTIVITY (ACTV): • • • • An ACTV code tracks specific projects within an ORG code. ACTV codes are optional and are only used in specific situations. ACTV codes cannot be used to set up separate budgets within the same ORG code. An example of using ACTV codes is the Facilities Department having one ORG code for remodeling, but using ACTV codes to track specific remodeling projects within that ORG (and INDEX) code. LOCATION: LOCATION codes can be used with the fixed assets system to identify where assets are physically located. However, UVU is not currently using these codes. - 29 - INDEX Codes: • • • • • An INDEX code is used to default and group together certain FOAPAL elements. INDEX codes should be used on all transactions. Most commonly, FUND, ORG, and PROG will be defaulted. If an ACTV code is being used, that will also be defaulted and the INDEX code name will be the same as the ACTV code name. The FOAPAL elements that are defaulted from an INDEX code should never be changed. A FOAPAL string is a complex concept to grasp. Here is a simple way to think of how a transaction is organized by a FOAPAL: “I made a purchase with this money (FUND) for my department (ORG). I purchased this type of product or service (ACC). This purchase will help the University fulfill this function (PROG) by helping complete this project (ACTV).“ Although the above example does not represent a 100% accurate usage of a FOAPAL string, it gives you a general idea of how each element is used. Understanding INDEX Codes To save time and to ensure data is accurately entered into Banner Finance, INDEX codes were developed. An INDEX code normally defaults a unique combination of FUND, ORG, and PROG codes for each transaction. An INDEX code can be compared to a personal bank account number. When you provide a bank with your account number, the bank knows who you are and to which bank account your money is to be deposited or withdrawn based on that number. In the same way, when you provide Banner with an INDEX code, Banner knows your ORG and to which FUND and PROG your ORG’s money is to be deposited or withdrawn. Each college, school, department, club, etc. can request as many INDEX codes as are necessary to “bank” with Banner and properly account for the transactions they are incurring. There are three different types of INDEX codes: Hard, Soft, and Soft Budgeted. The INDEX code type is displayed on the weekly e-mailed Manager’s Summary report with the following key: H = Hard, S = Soft, SB = Soft Budgeted. It is important to know the type of INDEX codes you are working with because they are accounted for differently and the Available Balance is calculated differently for each one. These INDEX code types are described below. - 30 - Hard Money INDEX Codes: • • • • • • Each fiscal year, funds from the Utah State Legislature are appropriated to the University. INDEX codes budgeted from these State appropriated funds are known as Hard Money INDEX codes. Hard Money INDEX codes operate with budgets. The Budget Office controls the budgets and makes all budget adjustments and budget transfers. Hard Money INDEX codes have a unique ORG code that is used for that INDEX code and any related INDEX codes using a different PROG or ACTV code. Hard Money INDEX codes all share the same FUND code. Revenue CANNOT be posted to a Hard Money INDEX Code. Annually, under the direction of the President, the Budget Office will publish guidelines for processing of year-end appropriated INDEX code balances. To determine the amount available to spend, use the Hard Money Summary or the Manager’s Summary weekly reports e-mailed to the responsible party. You can also look at FGIBAVL or FGIBSUM in Banner (see Pg.66). Soft Money INDEX Codes: • • • • • INDEX codes with sources of funding other than State appropriations are called Soft Money INDEX Codes. For most Soft Money INDEX Codes, the balance will roll from one fiscal year to the next, i.e. you will not lose the funds if they are not spent by the end of the fiscal year. To determine the amount available to spend, use the Soft Money Summary or the Manager’s Summary weekly reports e-mailed to the responsible party. You can also look at FGITBSR in Banner (see Pg.68). Budgets are entered on regular Soft Money INDEX codes to be used by the requisition system in Banner. The budget entered may be based on the actual Fund Balance or may be estimated. The budget should not be viewed as an accurate indicator of funds available; it is only used for NSF (Non-Sufficient Funds) checking when processing a requisition. See the Soft-Budgeted INDEX Codes section below for different information about those budgets. Soft Money INDEX codes have a unique FUND that is used only for that INDEX code and any related INDEX codes using a different ACTV code. Soft Budgeted INDEX Codes: • • Soft Money INDEX codes that do use budgets to determine the available balance are called Soft Budgeted INDEX codes. One group of Soft Budgeted INDEX codes use a common FUND and several ORG codes (similar to Hard Money). This group includes Institutional Interest Income (III), Student Fee Revenue, Athletic Fee Revenue, and some grants. - 31 - • • Another group of Soft Budgeted INDEX codes represent Federal and State Grants. Because many of these grants operate on a reimbursement basis, a budget is used to indicate the total funds that are available to receive reimbursement, or that have been awarded. To determine the amount available to spend, use the III, Student Fee, Athletic Fee, or Federal & State Grants Summary; or the Manager’s Summary weekly reports e-mailed to the responsible party. You can also look at FGIBAVL or FGIBSUM in Banner (see Pg.66) - 32 - Summary of INDEX Code Types: Hard Funding Source • State Appropriations Soft • Non-State Appropriated Revenue Soft Budgeted • Institutional Interest Income (III), Student Fee Revenue, Athletic Fee Revenue • Federal & State Grants and Contracts Budgeting Method • Budget allocated by the Budget Office • Budget – Expenditures – Encumbrances = Amount Available to Spend How to Determine Amount Available to Spend • Weekly e-mail Hard Money Summary or Manager’s Summary Reports • FGIBAVL or FGIBSUM in Banner Carry Over to Next Fiscal Year • Determined annually by President • Budget used for NSF checking only • Beginning Fund Balance + Revenue – Expenditures +/- Transfers – Encumbrances = Amount Available to Spend • Weekly e-mail Soft Money Summary or Manager’s Summary Reports • Budget allocated based on actual or estimated revenue streams • Budget – Expenditures – Encumbrances = Amount Available to Spend • Weekly e-mail III, Student Fee, Athletic Fee, or Federal and State Grants Summary or Manager’s Summary Reports • FGIBAVL or FGIBSUM in Banner • FGITBSR in Banner • III, Student Fee and Athletic Fee with permission only • Yes, in most cases - 33 - • Federal & State Grants and Contracts will carry forward any amounts remaining on the grant INDEX Code Naming Conventions: Hard Soft • First digit of FUND is dropped and replaced • All numeric will with letter: match the ORG code C – Clubs (only Hard has all E – Service Enterprise numeric) F – Lab & Course Fees G – Grants & Contracts • Ending in U, L, V are J – Academic Service the Upper, Lower, Voc N – Loan Funds codes used for P – Plant Funds salaries R – Scholarship S – Other Soft Money • Starting with CEL W – Conf & Workshops are CEL grants X – Auxiliaries Y – Agency Funds • If using an ACTV code, the INDEX code • If using an ACTV code, will be the same as the INDEX code will be the ACTV code the same as the ACTV code - 34 - Soft Budgeted • For INDEX codes using pooled budgets, the first digit of ORG is dropped and replaced with a letter at the end of the INDEX code: I – III/Institutional Interest Income T – Student Fee Revenue A – Athletic Fee Revenue G - Grants • For Federal & State Grants, the first digit of FUND is dropped and replaced with G • If using an ACTV code, the INDEX code will be the same as the ACTV code Understanding the Organizational Hierarchy ORG codes are arranged in a hierarchical order patterned after the organizational chart of the University. Data entry level ORG codes are used in INDEX codes. ORG codes that are predecessors to the data entry level ORG codes are called roll up ORG codes. The number of digits in the roll up ORG code indicates how many levels away from reporting to the President that ORG code is. The following figure illustrates the hierarchy levels: - 35 - In order to keep the levels consistent with the number of digits used in each level, some areas will have the same ORG code description repeated in order to form the hierarchical chain to the data entry level. For example: ORG Code 1 20 200 2000 20000 200002 Description Office of the President VP Academic Affairs VP Academic Affairs VP Academic Affairs VP Academic Affairs VP Academic Affairs Example (Data Entry Level) - 36 - Banner Finance Basics Accessing Banner: Banner-Finance Forms In order to gain access to Banner Finance and to make certain executive changes, you will need to fill out the proper forms and obtain proper authorization. Banner Finance Forms are available on the Finance and Business Services website under the Banner Finance Forms & Information link and in the Forms section of this manual, Pg.114. Instructions for each Banner Finance Form are presented below. Form Banner Finance Access Form Banner Finance Request for New Banner INDEX Code Form Banner Finance Request for Customized Approval Queue Form Banner Finance Request for Change of Responsible Party Banner Finance Request for Change to INDEX Code Title Form Purpose Gaining access to Banner Finance Requesting new INDEX codes Adding approvers to an approval queue Changing an INDEX code’s responsible party Changing the title of an INDEX code Banner Finance Access Form: The Banner Finance Access Form is used for gaining access to Banner Finance. To fill out this form, do the following: Step 1 – In the top section, enter your personal information (see figure below) A) On the Name line, enter your name as you would like it to appear on requisitions as the requestor. B) On the UV ID line, enter your UV ID. C) Complete the remaining fields of the top section. - 37 - Step 2 – If special access is needed, such as query budgets only, please describe the needed access in the second section (see figure below). NOTE: Default access will allow a user to submit requisitions, view approval process forms showing where a requisition is in the approval process, and query budget information. Step 3 – If you desire Banner to default to a certain INDEX code when you create requisitions, list the INDEX code next to the INDEX Code to default for requisitions heading (see figure below). NOTE: The ORG code associated with this INDEX code will be entered as a default on the Banner Requisition Form (FPAREQN). NOTE: If you leave this area blank, you will have to enter an ORG code every time you submit a requisition. The INDEX code to use for the requisition can always be changed, even if a default is set. Step 4 – If you need access to all current and future INDEX codes in a department or area (roll up ORG access), in the fourth section, enter your ORG code and your department’s name in the Roll up ORG Code and ORG/Department Title columns (see figure below). If you only need access to (a) specific INDEX Code(s), skip this step and go to Step 5 (see figure below). NOTE: If you do not know what the roll up ORG code is for your department, contact Jacob Atkin, [email protected], ext. 8576. Step 5 – If you only need access to some of your ORG’s INDEX Codes, or you need access to INDEX Codes in addition to those attached to the roll up ORG code you specified in Step 4 then, in the fifth section, enter the - 38 - specific INDEX code(s) and their accompanying INDEX title(s) under the INDEX Code and INDEX Title headings (see figure below). NOTE: Most users will not need to complete this section. The following are examples of situations when you would need this access: Step 6 – • You work with another department that wants to share access to a specific INDEX Code with you. • The department supervisor does not want you to have access to all budgets for that department, but just specific ones. In the Approval section of the form, have the responsible party over all the ORG/INDEX codes listed on the form, or someone higher in the organizational structure, sign and date the form (see figure below). NOTE: The Approval section must be signed by the responsible parties of all ORGS/INDEX Codes listed on the form. If this form is e-mailed from the person authorized to sign, that acts as an electronic signature. Step 7 – Submit the form to Jacob Atkin, BA-109, [email protected], ext. 8576. Step 8 – Contact Jacob Atkin for Banner training. - 39 - Banner Finance Request for New INDEX Code Form: The Banner Finance Request for New INDEX Code Form should be used to request new INDEX codes. To complete this form, do the following: Step 1 – In the top section, enter your personal information (see figure below). Step 2 – In the middle of this form, complete the following (see figure below): A) Under the Type of INDEX Code Requested heading, select the INDEX type you wish to request. NOTE: Next to each INDEX Code type, special instructions for filling out the form are included. Be sure to follow any special approval, setup, or submittal instructions included here. B) Under the Requested INDEX Code Title heading, write the desired name for the new INDEX Code. NOTE: INDEX Code titles are limited to 35 characters. C) Under the How will the requested INDEX Code receive funding and / or revenues heading, give a description of the type of funding/revenues the INDEX Code will receive (e.g., donations, grants, sales). - 40 - D) Under the Please give a brief explanation of why you need this INDEX Code and how it will be used heading, explain the activities or programs that will produce the funding/revenue. Step 3 – In the Approval section of the form, have the responsible party over the INDEX code requested, or someone higher in the organizational structure, sign and date the form (see figure below). NOTE: If this form is e-mailed from the person authorized to sign, that acts as an electronic signature. Step 4 – Follow any special instructions given next to the INDEX code type selected in Step 2-A. Step 5 – Submit the form to Wendy Hope, MS 109, [email protected], ext. 8108 or for a grant INDEX Code, submit the form to Nancy Bartlett, MS 272, [email protected], ext. 8156. Banner Finance Request for Customized Approval Queue Form: The Banner Finance Request for Customized Approval Queue Form is used for adding approvers to requisition approval queues. To fill out this form, do the following: Step 1 – In the top section, enter your personal information (see figure below). Step 2 – Under the REQUEST FOR ADDITIONAL USERS TO BE ADDED AS APPROVERS heading, enter the following information (see figure below): - 41 - A) In the Banner Username column, enter the additional approvers’ Banner usernames. B) In the Approval Queue ID column enter the approval queue ID(s) for the appropriate approval queue(s). NOTE: If you do not know what your approval queue ID is, contact Wendy Hope, [email protected], ext. 8108 or Jacob Atkin, ext. 8576. C) In the Maximum Dollar Limit column, enter the maximum dollar amount under which each approver will be allowed to approve requisitions. NOTE: If an approver approves any requisition in excess of his/her maximum dollar limit, the document will have to be approved by another individual with a higher maximum dollar limit. D) In the Co-Approver or Backup? heading, select Co or Back for each approver. NOTE: Co-approvers receive e-mail notifications when they need to approve requisitions, just as the responsible party does. Backup approvers do not receive notifications, but they do have access to approve documents for which they are authorized as a backup approver. Viewing requisitions for which you are authorized as a backup approver is explained in the Approving/Disapproving Requisitions (FOAUAPP) section, Pg.104. E) If the requested approval access will only be for a certain time period, enter the start and end dates in the Start Date and End Date columns, otherwise leave these columns blank. Step 3 – In the Approval section of the form, have the responsible party over the listed approval queues’ respective INDEX codes, or someone higher in the organizational structure, sign and date the form (see figure below). - 42 - Step 4 – Submit the form to Wendy Hope, MS 109, [email protected], ext. 8108. NOTE: If this form is e-mailed from the person authorized to sign, that acts as an electronic signature. Banner Finance Request for Change of Responsible Party Form: The Banner Finance Request for Change of Responsible Party Form is used for changing an INDEX Code’s responsible party. To fill out this form, do the following. Step 1 – In the top section, enter your personal information (see figure below). Step 2 – In the middle section of this form, do the following (see figure below): A) In the Banner INDEX Number field, enter the INDEX Code for which the responsible party is to be changed. If all of the INDEX Codes for which an individual is responsible are to be reassigned to a new responsible party, then, in place of an INDEX code, enter “ALL” in the field. - 43 - NOTE: Changing the responsible party on an INDEX code will also change the user in the approval queue. B) In the Banner INDEX Title field, enter the name of the Banner INDEX code listed in the Banner INDEX Number field. C) In the Current Responsible Party Name field, enter the name of the individual currently responsible for the INDEX code listed in the Banner INDEX Number field. D) Next to the NEW Resp Party (Change to) heading, in the Name of Responsible Party field, enter the name of the new responsible party. E) In the Banner Username field, enter the new responsible party’s Banner user name. NOTE: Banner user names are the same as Novell user names. F) In the UV ID field, enter the UV ID of the new responsible party. G) Under the Reason for Change heading, write a brief description of why the responsible party is being changed. Step 3 – Under the Effective date of changes requested heading, enter the date for the responsible party to be changed (see figure below). Step 4 – In the Approval section of the form, have the responsible party over the INDEX codes listed on the form, or someone higher in the organizational structure, sign and date the form (see figure below). Step 5 – Submit the form to Wendy Hope, MS 109, [email protected], ext. 8108. NOTE: If this form is e-mailed from the person authorized to sign, that acts as an electronic signature. - 44 - Banner Finance Request for Change to INDEX Code Title Form: The Banner Finance Request for Change to INDEX Code Title Form is used for changing the title of an INDEX Code. To fill out this form, do the following: Step 1 – In the top section, enter your personal information (see figure below). Step 2 – In the middle section of this form, do the following (see figure below): A) In the INDEX Code column, enter the INDEX Code(s) for which you wish to change the title(s). B) In the Current Title column, enter the current title(s) of the INDEX Code(s). C) In the New Title Requested column, enter the new title(s). NOTE: INDEX Code titles are limited to 35 characters. - 45 - D) On the line next to the Effective date of changes requested heading, enter the date you wish the title(s) to be changed. Step 3 – In the Approval section of the form, have the form signed and dated by the responsible party over the INDEX Codes listed on the form and over the ORG/FUNDs associated with those INDEX Codes, or have someone higher in the organizational structure sign and date the form (see figure below). Step 4 – Submit the form to Wendy Hope, MS 109, [email protected], ext. 8108. NOTE: If this form is e-mailed from the person authorized to sign, that acts as an electronic signature. Logging into Banner There are two ways to access Banner information, UV Internet Native Banner (UV Banner (INB)) and UVU Banner Online Services. UV Banner (INB): UV Banner (INB) is the most common way to access Banner. This is where most of your work with Banner Finance will be performed. There are several instances (copies) of Banner, each with a different purpose and login procedure. Definitions and login procedures for the Production and Test instances are described below. Production: The Production instance (PROD) updates live data. This instance is where you will perform your work. To access PROD do the following: Step 1 – Go to the following URL: http://uvaps.uvu.edu:7770/forms/frmservlet?config=prod Step 2 – On the Logon window that appears (see figure below) in the Username field, enter your user name. Your Banner user name is the same as your Novell username (i.e. SMITHJO for John Smith). - 46 - Step 3 – In the Password field, enter your password. If you are a new user and this is your first time logging in, your password will be your first name (i.e. john for John Smith) Step 4 – Click Connect. NOTE: Leave the Database field blank when you login. It will default to PROD. If for some reason you are unsuccessful in logging in, try typing PROD in the Database field. NOTE: The first time you run Banner from your own computer, it will ask you if you want to install an Oracle Initiator program. Answer YES, and proceed through the installation of this program. This is a one-time installation. If you have a problem loading the Oracle Program, and you are using the Netscape browser, try using Internet Explorer. Test: Please use the Test instance (FASTTEST) for exploration, practice, and to test functions in Banner as it does not update live information in PROD. To access this instance do the following: Step 1 – Go to the following URL: http://bannertst.uvu.edu:7770/forms/frmservlet?config=fasttest Step 2 – Complete Steps 2-4 for Logging into PROD shown above. NOTE: Leave the Database field blank when you login. It will default to FASTTEST. UVU Banner Online Services: UVU Banner Online Services can be accessed through UVLink. It has a different format and different functionality than UV Banner (INB). Use this system if you need to access Banner information from off campus. Approving requisitions is also done easily with UVU Banner Online Services. To access UVU Banner Online Services, in UVLink, under the Home tab, click the Financial Information Menu link under the Online Services Menus channel. The figure below will appear. - 47 - Navigating Banner General Menu: After logging into UV Banner (INB), the first thing you will see is the General Menu (see figure below). The General Menu links to every available Banner screen (form). Some useful parts of the General Menu include the following (see figure below): - 48 - Title Bar: Shows the descriptive form name, seven-letter form acronym, Banner release number, database name, and today’s date. Toolbar: The Toolbar is a panel of useful onscreen buttons. These buttons can be used in place of key-strokes. Many useful functions of the Toolbar are described on the Banner Navigation Quick Keys Chart at the end of this section, Pg.51. Menu Bar: The menu bar houses drop-down menus which interact with Banner. The Help Menu is located on this bar. Many useful functions of the Menu Bar are described on the Banner Navigation Quick Keys Chart at the end of this section, Pg.51. Status Bar: This bar displays error messages and instructions. Forms: The different screens in Banner are called “forms.” Each form allows the user to view specific information and perform specific tasks. You can query, enter, change, or view information in different fields within each form. Banner forms have been assigned descriptive form names and seven-letter acronyms (e.g. FGIBDST). The acronyms are used in Banner as addresses for direct access to different forms. The first letter in the acronym stands for the form’s Banner Module (e.g. “F” is for Banner Finance). The second letter is the Module section (these sections will not be discussed). The third letter is the type of form. Most of the forms you will use have an A or an I in this position. “A” is for an application form used to enter and update information in the database. “I” is for an inquiry form used to look up existing information in the database. The remaining four letters are an abbreviation of the form’s descriptive form name. Forms can be accessed in the following ways (see figure below): Direct Access: Entering a form acronym in the Direct Access field takes you directly to the form. Menu Access: Menu Access allows you to search through an organized list of forms. - 49 - Options Menu: Once you have accessed a form, clicking a link in the Options Menu will take you to a related form. This menu can also take you to other windows, or blocks within a form. Blocks are separate sections of information within a form, usually separated with headings. Windows are pop-up screens. Next Block: You will normally access blocks within forms by clicking the Next Block button on the Toolbar or pressing Ctrl-Page Down on the keyboard. Querying: To perform a query in Banner, enter query mode by clicking the Enter Query button or F7 on the keyboard. Type the exact text for which you are searching into the appropriate field, and then click the Execute Query button on the Toolbar or F8 on the keyboard. Searches are case sensitive. Most words start with a capital letter and end with lowercase letters. Acronyms and some abbreviations could be in all caps. If the exact text is not known, a wild-card query can be used. Either type the beginning of a value or word, and then type “%” to search for any entry starting with that value or word; type a “%” on both sides of a value or word to search for any entry containing that value or word anywhere within the entry; or type “%”, and then type a value or word to search for entries ending with that value or word. For example, type “7%” to search for all entries beginning with 7; type “%7%” to search for all entries containing the number 7; or type “%7” to search for entries ending with the number 7. For Date and Number fields, querying by range is also possible; simply type “<” or “>” before a number or date to pull up all numbers or dates below or above that number or date. Dates are entered in the DD-MMM-YYYY format, e.g. 30-JUN-2009. - 50 - Banner Navigation Quick Keys: Function Menu Option Keystroke Option Next Record Record/Next Down Arrow Previous Record Record/Previous Up Arrow Clear or Delete Record Record/Clear or Record/Remove Shift + F6 Insert Record Record/Insert F6 Duplicate Record Record/Duplicate F4 Next Block Block/Next Ctrl + Page Down Previous Block Block/Previous Ctrl + Page Up Enter Query Query/Enter F7 Execute Query Query/Execute F8 Cancel Query Query/Cancel Ctrl + q Rollback File/Rollback Shift + F7 Save or Commit File/Save F10 Exit File/Exit Ctrl + q Select File/Select Shift + F3 Toolbar Button None Changing Your Password (GUAPSWD) As a new user, you should change the password you were initially given. If you were not prompted to do this on first login, navigate to the Oracle Password Change Form (GUAPSWD) (see figure below). NOTE: You can navigate to this form by clicking the Change Banner Password link on the right side of the General Menu under My Links. - 51 - Step 1 – In the Oracle Password field, type your old password. Step 2 – In the New Oracle Password field, type a new password. Reenter the password in the Verify Password field. Step 3 – Click on the Save button . NOTE: Leave the Database field blank. Creating a Personal Menu (GUAPMNU) To personalize the Menu Access folders on the General Menu, navigate to the My Banner Maintenance Form (GUAPMNU) (see figure below). Step 1 – With your cursor in the Object field, type in the Banner acronym of the first form that you want to add to your personal menu. Step 2 – Click the Down Arrow Key to move down to the next line. Add additional forms by repeating Step 1. Step 3 – When you have added all of the forms you want, save the changes that you have made by clicking the Save button F10 on the keyboard. - 52 - on the Toolbar or by pressing Step 4 – Exit by clicking the Exit button X on the Toolbar. NOTE: You can modify the descriptive form names for each form if you prefer a different description. Extracting Banner Forms to Excel Most Banner forms can be extracted to Microsoft Excel. This allows you to modify the data to fit the format of your choice. Step 1 – Select Help on the Menu bar. Step 2 – While holding the Ctrl key (to disable any pop-up blockers), select Extract Data No Key from the Help drop-down menu. Step 3 – Hold the Ctrl Key until a Windows dialog box appears Step 4 – Click Open on the Windows dialog box. This will open Microsoft Excel and export all of the data from the Banner form to an Excel spreadsheet. - 53 - Banner Extras Customizing Your Display (GUAUPRF) To customize the colors and shading of your Banner display, your display options, or your alert options. Navigate to the General Users Preferences Maintenance Form (GUAUPRF) (see figure below). Step 1 – In the defaulted Display Options tab, check the boxes on the left hand side of the screen under the Display Options heading to alter the display and alert options. Be sure to check the Include Header Row in Data Extract option. Step 2 – next to the User Value fields under the User Click on the Search buttons Interface Color Settings heading to change the color of the Buttons, Canvas, and Menus. Step 3 – Save your changes by pressing F10 on the keyboard. - 54 - Using the Calculator (GUACALC) The calculator Form (GUACALC) can be used to calculate figures for some amount fields. Step 1 – Double-click an amount field in a form. Step 2 – Calculate a figure. Step 3 – When you are finished calculating, click the OK button. Your calculated figure will populate the form field you are working on. Using the Calendar (GUACALN) The Calendar Form (GUACALN) can be used to populate date fields. Step 1 – Double-click a date field in a form. Step 2 – Select the appropriate date. - 55 - Step 3 – Click the OK button. The date will populate the form field you are working on. NOTE: In a date field, you can also type any letter followed by the Tab or Enter Key to insert today’s date. (If you have typed something else in the field, this will not work.) Dates must be entered in the following format: DD-MMM-YYYY (month is a 3 digit alphabetical abbreviation, JAN, FEB, etc.). - 56 - Banner Budgeting Instructions - 57 - Transaction/Budget-Availability Queries The Organization Budget Status Form (FGIBDST) can be used as a home base when making transaction and budget-availability queries. The following section will start from and return to the Organization Budget Status Form (FGIBDST) for each of the query examples discussed, except for the last one regarding the Available Balance for a Soft INDEX. The following figure shows the Banner forms you can access through the Organization Budget Status Form (FGIBDST) and summarizes what can be accomplished with each form: Hard Summary / Soft YTD Start Here (Navigate directly to this Banner form via the GO TO… field on the General Menu. Navigate to subsequent Banner forms via the Options Menu.) Organization Budget Status (FGIBDST) ● Querying Transactions Summarized by Account Pg. 60 Detail Transaction Activity (FGITRND) Organization Budget Summary (FGIBSUM) ● Querying all Transactions in an Account Pg. 61 ● Querying Individual Transaction Detail Pg. 63 ● Checking the Available Budget Balance for Hard and Soft Budgeted Indexes Pg. 66 Organizational Encumbrance List (FGIOENC) Detail Encumbrance Activity (FGIENCD) ● Querying all open Encumbrances for an Index Pg. 64 ● Querying Individual Encumbrance Detail Pg. 65 Soft Money (Navigate directly to this Banner form via the GO TO… field on the General Menu.) Trial Balance Summary (FGITBSR) - 58 - ● Checking the Available Fund Balance in a Soft Index Pg. 68 NOTE: All of the forms discussed in this section can also be accessed directly from the General menu. In The Organization Budget Status Form (FGIBDST), the Adjusted Budget column shows the balance for each budget. The YTD Activity column shows year-to-date expenditures from each budget summarized by ACC code. The Commitments column shows amounts of encumbrances (earmarked funds for pending requisitions/open POs) summarized by ACC code. The Available Balance column shows the Adjusted Budgets less Year-To-Date (YTD) Activity and Commitments (see figure below). For Hard Money and Soft Budgeted INDEX Codes, this form will show the correct Available Balance (Adjusted Budget – YTD Activity – Commitments = Available Balance). For Soft Money INDEX Codes, the YTD Activity column is useful as it includes the total YTD revenue earned, along with the YTD expenses incurred; however, the budget is only used for NSF checking and may not be an accurate indicator of the Available Balance. At the very bottom of this column, in the Net Total row, the net income or loss for the current fiscal year is shown exclusive of amounts carried over from past fiscal years (see figure above). - 59 - Querying Transactions Summarized by Account (FGIBDST) To query transactions summarized by ACC code, navigate to the Organization Budget Status Form (FGIBDST). Step 1 – In the INDEX field, enter your INDEX code. Step 2 – If you want to query the summary total of one particular ACC code, do the following. If not, skip this step (see figure above): A) Click the Query Specific Account box. B) Enter the ACC code in the Account field. Step 3 – Next Block (Ctrl Page-Down). NOTE: The second block of this form shows all of the budget information for the selected INDEX summarized by ACC code. Only ACC codes that have been used will appear. If a certain ACC code was entered in Step 2, only information summarized under that ACC code will be shown. - 60 - Querying All Transactions in an Account (FGIBDST/FGITRND) This query uses the Detail Transaction Activity Form (FGITRND). This form gives a history of every YTD, Budget, and Encumbrance transaction incurred for a given INDEX Code. Each transaction’s activity date, accounting information, and document number is given along with a short description. To query all transactions in a particular ACCOUNT, navigate to the Organization Budget Status Form (FGIBDST). Step 1 – Complete Steps 1-3 of the Querying Transactions Summarized by Account (FGIBDST) section, Pg.59. Step 2 – In the second block of the Organization Budget Status Form (FGIBDST), select the appropriate ACC code from the Account column. Make sure the cursor stays in the Account column (see figure below). Step 3 – Select Transaction Detail Information in the Options menu (see figure above). This will take you to the Detail Transaction Activity Form (FGITRND). This form will show all of the transactions behind the summary total for the selected ACC code (see figure below). - 61 - NOTE: In the Detail Transaction Activity Form (FGITRND), some transactions will appear to be duplicates. However, they most likely represent different stages of one transaction. Look in the Field column to differentiate the amounts. The following is a list of the most common field codes and their meaning: Field Code Name YTD Year to Date RSV Reserve ENC OBD ABD Encumbrance Original Budget Adjusted Budget Step 4 – Description Actual increase or decrease to fund balance from an invoice or journal entry. Increase or decrease to requisition encumbrances. Increase or decrease to PO encumbrances. Increase or decrease to budget. Increase or decrease to budget. Click the Exit button X on the Toolbar to return to the Organization Budget Status Form (FGIBDST). - 62 - Viewing Individual Transaction Detail (FGIBDST/FGITRND) To query individual transaction detail, navigate to the Organization Budget Status Form (FGIBDST). Step 1 – Complete Steps 1-3 of the Querying All Transactions in an Account (FGIBDST/FGITRND) section, Pg.61. Step 2 – On the Detail Transaction Activity Form (FGITRND), highlight a transaction. Make sure the cursor stays in the Account field. Step 3 – In the Options menu, select Query Document. This will bring up the Inquiry version of the Banner form that was used to create the transaction. NOTE: This process will not work for transactions created by journal entries or feed documents. The process will, however, work for transactions created by requisitions, purchase orders, receiving documents, and invoices. For a transaction created by a completed requisition, all of the requisition information will be available in the same format as on the Requisition Form (FPAREQN) discussed in the Banner Requisitions (Requests for Purchase Order) section, Pg.82. Step 4 – Next Block (Ctrl Page-Down) to view the different blocks of the transaction’s inquiry form. Step 5 – Click the Exit button X on the Toolbar to return to the Detail Transaction Activity Form (FGITRND). Step 6 – Click the Exit button X on the Toolbar again to return to the Organization Budget Status Form (FGIBDST). - 63 - Querying All Encumbrances for an INDEX (FGIBDST/FGIOENC) This query uses the Organizational Encumbrance List Form (FGIOENC). This form shows a list of all current encumbrances for a given INDEX Code including: vendor names, document numbers, and encumbered amounts. To see all current encumbrances for a given INDEX Code, navigate to the Organization Budget Status Form (FGIBDST). Step 1 – Complete Steps 1-3 of the Querying Transactions Summarized by Account (FGIBDST) section, Pg.59. Step 2 – On the Organization Budget Status Form (FGIBDST), in the Options menu, select Organization Encumbrances. All outstanding encumbrances for the indicated INDEX will be listed (see figure below). Step 3 – Click the Exit button X on the Toolbar to return to the Organization Budget Status Form (FGIBDST). - 64 - Querying Individual Encumbrance Detail (FGIBDST/FGIOENC/FGIENCD) For more detailed information on a specific encumbrance, the Detail Encumbrance Activity Form (FGIENCD) should be used. This form shows the original amount of the encumbrance, the summarized amount spent from the encumbrance (the Liquidation Amount), and the remaining balance of the encumbrance. Additionally, the last block of this form shows the detail behind the summarized amounts including the date of each transaction, the amount of each increase and decrease to the encumbrance, each transaction’s document code, and the remaining balance of the encumbrance. Step 1 – Complete Steps 1 and 2 of the Querying All Encumbrances for an INDEX (FGIBDST/FGIOENC) section, Pg.64. Step 2 – From the Organization Encumbrance List Form (FGIOENC), select the appropriate encumbrance. Make sure your cursor stays in the Encumbrance field. Step 3 – Select Query Detail Encumbrance Info from the Options menu. This will take you to the Detail Encumbrance Activity Form (FGIENCD) (see figure below). This form shows the following: A) The Encumbrance field shows the original amount of the encumbrance B) The Liquidation field shows the amount spent C) The Balance field shows the remaining funds - 65 - Step 4 – Click the Exit button X on the Toolbar to return to the Organization Encumbrance List Form (FGIOENC). Step 5 – Click the Exit button X on the Toolbar again to return to the Organization Budget Status Form (FGIBDST). Checking the Available Balance in a Hard-Money or SoftBudgeted INDEX (FGIBDST/FGIBSUM) This query uses the Organization Budget Summary Form (FGIBSUM). This form has the same columns as the Organization Budget Status Form (FGIBDST). The difference is that the transactions are summarized by budget not by ACC code. NOTE: The Available Balance calculated below does not take into account outstanding Limited Purchase Checks, Travel Expenses, Purchasing Card Expenses, and Intercampus Transfers. - 66 - To check the Available Balance in a Hard Money or Soft Budgeted INDEX Code, navigate to the Organization Budget Status Form (FGIBDST). If more funds are encumbered by a requisition than are available to spend (per the budget showing on FGIBAVL), then your requisition will go into an NSF approval queue after going through the regular approval queues which will increase the processing time by a few days. Step 1 – Complete Steps 1-3 of the Querying Transactions Summarized by Account (FGIBDST) section, Pg.59. Step 2 – On the Organization Budget Status Form (FGIBDST), in the Options menu, select Budget Summary Information (see figure below). This will take you to the Organization Budget Summary Form (FGIBSUM). Step 3 – In the Available Balance column, on the far right of the form, each budget’s Available Balance will be shown (see figure below). Simply add the amounts in this column to arrive at the Total Available Balance for the INDEX. Step 4 – Adjust the Total Available Balance calculated in Step 3 for any transactions not yet posted to Banner, which could include outstanding Limited Purchase Checks, Travel Expenses, Purchasing Card Expenses, and Intercampus Transfers. This Adjusted Total Available Balance is the true amount remaining in the INDEX. - 67 - Step 5 – To return to the Organization Budget Status Form (FGIBDST), press the Exit button X on the Toolbar (see figure above). NOTE: When a requisition is completed past a certain point, Banner will encumber the amount as if the requisition had been completed. The Organization Budget Status Form (FGIBDST) and the Organization Budget Summary Form (FGIBSUM) do not take into account funds encumbered by incomplete requisitions or requisitions waiting to be approved. Therefore, when Banner checks for non-sufficient funds (NSF) the Total Available Balance may be lower than what is calculated using the method above. Make sure all incomplete requisitions have been completed or removed when making spending decisions. If an incomplete requisition was created by mistake, delete it (see Deleting Incomplete Requisitions (FPAREQN), Pg.96). Checking the Available Balance in a Soft INDEX (FGITBSR) The Trial Balance Summary Form (FGITBSR) allows you to view general ledger information which includes beginning balances or funds carried over from prior fiscal years. This makes it appropriate for calculating the Available Balance in Soft Money INDEX Codes. To check the Available Balance in a Soft Money INDEX Code (FUND), navigate to the Trial Balance Summary Form (FGITBSR) (see figure below). Step 1 – In the Fund field, enter your Soft Money INDEX Code’s corresponding FUND code. NOTE: This field will not accept INDEX Codes. Step 2 – Next Block (Ctrl Page-Down). Step 3 – Subtract the amounts in the Current Balance column that correspond to the Encumbrance Control and Reservation Control descriptions from the Current Fund Balance amount shown at the very bottom of the form (see figure below). This is the Total Available Balance. The following example illustrates this step (amounts from figure below): Current Fund Balance Less: Encumbrance Control Less: Reservation Control = Total Available Balance 569,736.69 (60,435.02) (470.00) 508,831.67 NOTE: Reservation Control and Encumbrance Control are summary amounts of funds encumbered by requisitions and POs. - 68 - NOTE: If the Current Fund Balance shows a D in the D/C column and there is an asterisk (*) in the far right column, then that indicates a deficit situation. Step 4 – Adjust the Total Available Balance calculated in Step 3 for any transactions that have not yet posted to Banner, which could include outstanding Limited Purchase Checks, Travel Expenses, Purchasing Card Expenses, and Intercampus Transfers. This Adjusted Total Available Balance is the true amount remaining in the INDEX. - 69 - Querying Budget/Transaction Information Using UVLink UVLink interfaces with Banner Finance to provide another way to access Banner Finance information. Step 1 – In UVLink, under the Home tab, click the Financial Information Menu link on the Online Services Menus channel. Step 2 – Select Budget Queries from the menu that appears (see figure below). Step 3 – On the next screen that appears, on the drop-down menu next to the Create a New Query Type heading, select Budget Quick Query (see figure below). Step 4 – Click Create Query. Step 5 – On the next screen, enter your INDEX Code in the INDEX field (see figure below). - 70 - Step 6 – Click Submit Query. This will populate the Fund and Organization fields. Step 7 – Click Submit Query again. This will bring the Query onto the screen where it can be viewed or printed (see figure below). NOTE: The data in the report that appears is set up in a similar fashion to data presented on the Organization Budget Summary Form (FGIBDST) described in Step 4 of the Checking the Available Balance in a Hard Money or Soft Budgeted INDEX (FGIBDST/FGIBSUM) section, Pg.66. - 71 - Intercampus Transfers Making Payroll, Budget, and Journal-Voucher Transfers Situations arise where Expenses, Revenues, Budgets, or Payroll need to be transferred from one INDEX Code to another. There are specific, departmental forms that are used to process requests of this nature. Step 1 – Ask yourself the questions in the following chart to determine which form you must use: NOTE: If you need to make a long list of Journal-Voucher related transfers on a regular basis, contact Jacob Atkin, ext. 8576 for a FZPLOAD Template which is a spreadsheet used to enter journal entries into Banner. If your department regularly provides goods or services to other departments on campus, contact Jacob Atkin, ext. 8576 about using the Intercampus Billing System. NOTE: For transfers that do not fall into the situations discussed above, contact Jacob Atkin, ext. 8567 or another accountant in Finance and Business Services. Step 2 – Go to the appropriate form and situation section below and continue from there. - 72 - Payroll Redistribution Form (Situation 1): The Payroll Redistribution Form is available on the Payroll Office’s website and in the Forms section of this manual, Pg.114. Do the following: Step 3 – If you are moving an employee’s entire Payroll Expense for a pay period, leave the area under the $ AMT heading blank and the entire amount will be transferred. Otherwise, enter the exact dollar amount. Step 4 – If you are permanently transferring a current employee’s Payroll Expense to another INDEX, submit a completed Electronic Personnel Action Form (EPAF) with the Payroll Redistribution Form. The EPAF is available on Human Resources’ website. Step 5 – If you want Payroll Expense to be transferred to only one other INDEX for multiple pay periods, there is no need to use more than one box, just include the entire range of dates on the From/To Pay Period Date lines above the first box. Step 6 – If you are moving Payroll Expenses between more than two INDEXes, use the other two available boxes. This will show the appropriate INDEX to charge for each time period. Step 7 – Complete the form. Remember to include your extension number. Budget Transfer Request Form (Situation 3): This form is available on the Budget Office’s website and in the Forms section of this manual Pg.114. When filling out a Budget Transfer Request Form, think in terms of Cash. Source is the source of the Cash and To is where you are sending the Cash. Complete the form and send it to the Budget Office. Journal Voucher Form (Situations 2, 3, and 4): The Journal Voucher Form is available on Finance and Business Services’ website and in the Forms section of this manual Pg.114. When filling out this form, you need to think in terms of Expenses and Revenues, not Cash. Instructions for the applicable situations from the chart above are described below: Situation 2–Transfer of Past Expenses: For this situation, think in terms of Expense. Do the following: Step 3 – Put the INDEX that incurred the Expense on the left under the Increase Fund Balance heading. Step 4 – Put the INDEX that will receive the Expense on the right under the Decrease Fund Balance heading. - 73 - Step 5 – Put the same Expense ACC code that was charged in Banner under both of the Banner Exp/Rev Account headings. Step 6 – In the Reason box, state that you are moving an Expense and write the description of that Expense. Step 7 – Complete the rest of the form and send it to Finance and Business Services. Situation 3–Transfer to Cover Future Expenses: For this situation, think in terms of Revenue. Revenue moves in the same direction as Cash. Do the following: Step 3 – Put the INDEX providing the funds on the right side of the form under the Decrease Fund Balance heading. Step 4 – Next to that INDEX, under the Banner Exp/Rev Account heading, put the Expense ACC code 720070. Step 5 – Put the INDEX receiving funds on the left side of the form under the Increase Fund Balance heading. Step 6 – If you are moving funds into a Soft INDEX, put the Revenue ACC code 582070 next to the INDEX receiving the funds under the Banner Rev/Exp Account heading. If you are moving funds into a Hard INDEX, use the Expense ACC code 720070 instead of 582070. Step 7 – In the Reason box, state that you need to cover future Expenses. Step 8 – Complete the form and send it to Finance and Business Services. Situation 4–Intercampus Billing: For this situation, think in terms of Revenue. Revenue moves in the same direction as Cash. Do the following: Step 3 – Put the INDEX being charged on the right side of the form under the Decrease Fund Balance heading. Step 4 – Next to that INDEX, under the Banner Exp/Rev Account heading, put the appropriate Intercampus Expense ACC code. NOTE: A list of all Intercampus Revenue and Expense ACC codes that can be used with this form is available on Finance and Business Services’ website. Please do not use ACC codes that are not on this list. - 74 - Step 5 – Put the INDEX that is making the charge on the left side of the form under the Increase Fund Balance heading. Step 6 – Put the appropriate Intercampus Revenue ACC code from the Account Codes list next to that INDEX under the Banner Exp/Rev Account heading. NOTE: Revenue ACC codes cannot be used with Hard INDEXes. For Hard INDEXes, use the same Intercampus Expense ACC code on both sides of the form under the Banner Exp/Rev Account heading. Step 7 – In the Reason box, state that you are charging another INDEX and what the charge is for. Step 8 – Complete the form and send it to Finance and Business Services. - 75 - Using the Intercampus Billing System For regular departmental billings, the Intercampus Billing System can be utilized to enter transactions directly into Banner. This will save you the time of filling out paper forms and keep your Banner records up to date. To gain access to the Intercampus Billing System, contact Jacob Atkin at ext. 8576. You will receive a URL which will direct you to the system (see figure below). Creating a Billing: Step 1 – Fill in the following fields: - 76 - A) Enter the description of the charge in the Description field. This is the description that will show up in Banner. It is limited to 35 characters. B) Enter the amount of the charge in the Amount field. C) To the right of the Transaction Process heading, select Approval to ask for the approval of the responsible party for the INDEX being charged before completing the transaction, or select Notification to notify the responsible party of the billing without asking for approval. NOTE: These messages are sent via e-mail. D) In the Debit INDEX field, enter the INDEX code to be billed. E) To select the INDEX code to receive the funds, click the Drop-Down Menu button next to the Credit INDEX field and select the appropriate INDEX code. F) To select the ACC code to be charged, click the Drop-Down Menu button code. Step 2 – next to the Account field and select the appropriate ACC If needed, you can add transactions to the invoice: A) Click the Add to Invoice button. B) Repeat Step 1 for each transaction Step 3 – Submit the billing by clicking the Submit to Banner button or click the Save and Exit button to save the invoice for later updating and submission. NOTE: The Intercampus Billing System can be customized to meet your department’s needs. For example, some departments have a Control Number field for invoice numbers and some have an Email Description field to explain charges to internal customers in more detail. Viewing Current Transactions: Current transactions are unfinished transactions that have been saved but not submitted. To view current transactions, click the View Current Transactions button. The transactions will be shown in the second block of the form. - 77 - Viewing Past Transactions: Step 1 – Click the View Past Transactions button. The Transaction Status menu will appear in the second block of the form (see figure above). Step 2 – Select a menu option (see figure above): A) Click the Awaiting Approval button to view a list of all transactions that are still awaiting responsible party approval (see figure below). - 78 - NOTE: To send an e-mail reminder to an individual responsible for approving a transaction, press the Resend button (see figure above). B) Click the Declined button to view a list of transactions requiring approval that have been declined. C) Click the Approved (Not Transferred) button to view a list of transactions that have been approved but are still processing. NOTE: The IT Department posts transactions to Banner daily so approved transactions will not show up in Banner until the following day. D) Click the Transferred button to view a list of completed transactions in between any two dates. To enter the desired dates, do the following: a. Click the Show Calendar button next to the Starting Date field and select the proper date in the calendar that appears. The date will populate the Starting Date field. b. Click the Show Calendar button next to the Ending Date field and select the proper date in the calendar that appears. c. Click the Find button. This will pull up a list of completed transactions in between the dates entered. Printing/Extracting Current and Past Transactions: - 79 - Step 1 – Pull up any list of transactions using a method described above in the Viewing Current Transactions or Viewing Past Transactions sections. Step 2 – Scroll down to the bottom of the list. Step 3 – Click the Print Invoice button to print the list or click the Extract Invoice button to extract the list into Microsoft Excel. - 80 - Banner Procurement Instructions - 81 - Banner Requisitions (Requests for Purchase Order) Creating a Requisition (FPAREQN) Navigate to the Requisition Form (FPAREQN) in Banner. NOTE: Do not order warehouse supplies using the Requisition Form (FPAREQN). Step 1 – Create a requisition from scratch or copy a previous requisition. A) To create a requisition from scratch: a. Leave the Requisition field blank (see figure above). Do not create your own requisition number. b. Next Block (Ctrl-Page Down) to the Requestor/Delivery Information block. NOTE: If you enter something accidentally, delete the requisition (see Deleting Incomplete Requisitions (FPAREQN), Pg.96). A requisition with an invalid number may not process. B) To copy the data from an existing requisition to a new requisition: or select Copy Requisition from the Options a. Click the Copy button menu. b. In the Copy window that appears, type the number for the requisition you wish to copy in the Requisition field (see figure below). c. Press the Tab key on the keyboard. If a vendor was entered on the original requisition, it will be displayed in the Vendor field. d. If you need to search for a number, click on the Search button next to the Requisition field (see Searching for a Requisition (FPIRQST), Pg.99). e. Click OK to proceed to the Requestor/Delivery Information block. - 82 - Step 2 – Complete the following fields in the Requestor/Delivery Information block (see figure below): A B C D E A) To enter the Delivery Date, press any letter on the keyboard followed by the Tab or Enter key. This will enter today’s date. If you would like the items delivered as soon as possible, please use today’s date; otherwise enter a future delivery date. You can also use the calendar to select a date by pressing the Calendar button next to the Delivery Date field (see Using the Calendar (GUACALN), Pg.55). - 83 - B) The Comments field does not print on the PO. This field is for information you want to provide to Procurement Services. Use this field to indicate requests, such as: Standing/Open PO or rush order. Do not include information that needs to be provided to the vendor. WARNING: Do not enter protected information in any field when creating a requisition. For a list of protected information, refer to the Protected Information section of this manual, Pg.26. C) The Requestor field should populate with your information, based on your user name. If you wish to change it, you may. Remember, when searching for requisitions, Banner uses the name in this field. D) The Ship To field should always be ‘UVU’. This gives the vendor the correct address for which to ship the items. We want all items to be delivered to Receiving. NOTE: If you are on another campus or need something large installed, Procurement Services will change the address on the PO. E) The Attention To field defaults with ‘Warehouse Staff’. Replace this with the name of the department contact and the mail stop code where the PO should be sent. Do not use more than 30 characters when entering this information. NOTE: The COA, Organization, Email, Phone, and Fax fields should populate based on your user name. You may change anything but the COA field by manually entering the information or by contacting Procurement Services to have the auto-populating information changed. Changing the COA field will cause your requisition to go into suspense and it will not process correctly. Step 3 – If needed, add Document Text. Document Text can be used to enter prospective vendors for a bid, addresses that are too long for the Vendor field, or vendor needed information regarding the order. Document Text can be entered at anytime during the creation of a requisition. NOTE: Do not use Document Text for information that is specific to a certain item being ordered. That information should be entered in Item Text, found in the Options menu. Item Text works just like Document Text, except that it ties the text directly to a specific item. WARNING: Do not enter protected information in any field when creating a requisition. For a list of protected information, refer to the Protected Information section of this manual, Pg.26. - 84 - A) To enter Document Text, select Document Text from the Options menu (see figure below). This will take you to the Procurement Text Entry Form (FOAPOXT). Ignore all of the information in the first block. B) Next Block (Ctrl-Page Down) to the Text fields (see figure below) or select the first Text field with your mouse. E C Enter Text Here C) Type as many as 1000 lines. Unfortunately, there isn’t a wrap feature. At the end of each line, manually move to the next field by pressing the Down Arrow key on the keyboard. D) Save your work by pressing the F10 key. E) When you are finished entering Document Text, press the Exit button X to exit the form. This will return you to the Requisition Form (FPAREQN). NOTE: The Accounts Payable Office (A/P) does not see the online requisition. Please do not put requests for A/P in Item or Document Text (i.e., check holding). If you need a check held, please contact A/P directly or attach a note to your invoice when you send the document to A/P for payment. - 85 - Step 4 – Next Block (Ctrl-Page Down) to the Vendor Information block. Step 5 – Enter the vendor information (see figure below). A) To search for the vendor ID: next to the Vendor field. a. Click on the Search button b. Choose Entity Name/ID Search (FTIIDEN) from the Option list window that appears (see figure above). c. In the Last Name field of the Vendor Name/ID Search Form (FTIIDEN), enter a portion of the vendor name surrounded by “%” signs (i.e., %Company%) (figure not shown). NOTE: This search is case sensitive and must match exactly. The first letter of each word is capitalized while the rest are not. d. Click Execute Query on the Toolbar or press F8 on the keyboard. e. Double click the appropriate Vendor ID number, and the vendor information will auto populate the Vendor field. f. Many vendors have more than one address. To access other addresses, click the search button by the Sequence field after the Vendor ID has been entered (see figure below). B) Enter a Vendor ID in the left Vendor field. - 86 - C) If the vendor you want is not listed in the Vendor Name/ID Search Form (FTIIDEN): a. Leave the left Vendor field on the Vendor Information block blank. b. In the right Vendor field, enter the vendor name and address (see figure below). c. If the information is too large for that area, enter it in the Email field or Document Text (see Step 3). D) If you are entering a bid: a. Leave the left Vendor field blank. b. In the right Vendor field, enter “Bid” and what the bid is for (i.e., Bid for Speaker Equipment). c. Enter all of your vendors’ information in Document text. NOTE: If the address information in Banner is incorrect, please note the changes in Document Text. Step 6 – Next Block (Ctrl-Page Down) to the Commodity/Accounting block. - 87 - Step 7 – At this point, a requisition number is assigned. Your requisition number is visible in the Requisition field (see figure above). Write this number down in case you need to refer to it in the future. Step 8 – Choose a cost allocation method (Document or Commodity Level Accounting). A) To allocate the total dollar amount of your requisition to one INDEX (see example below), choose Document Accounting by leaving the Document Level Accounting box checked (see figure above). B) To allocate the total dollar amount to multiple INDEXes based on percent or arbitrary dollar amounts (see example below), choose Document Accounting by leaving the Document Level Accounting box checked (see figure above). NOTE: You must have permission/access to enter information for each INDEX on a requisition in Banner. - 88 - C) To allocate each item’s cost to specific INDEXes (see example below), choose Commodity Accounting by un-checking the Document Level Accounting box (see figure above): D) To allocate each item’s cost to multiple ACC codes under one INDEX (see example below), choose Commodity Accounting by un-checking the Document Level Accounting box (see figure above). NOTE: You must decide between Document Accounting and Commodity Accounting prior to entering any accounting information in Step 9. Procurement Services cannot change this later. Also, in Commodity Accounting, item cost can also be allocated to multiple INDEXes. Contact Procurement Services for further explanation. Step 9 – Describe what you are ordering. Enter the following fields (see figure below): A) In the Commodity field, enter the commodity code of the item you are requesting. Commodity codes default the appropriate Expense ACC codes to assign to each purchase. Entering commodity codes will also - 89 - ensure that your requisition is forwarded to the appropriate purchasing agent, saving time. (To look up commodity codes, go to the Commodity Codes for General Purchases’ section in the Appendix, Pg.125 or go to Procurement Services’ website.) NOTE: Never use a stock (Warehouse) commodity code on a requisition to an outside vendor. Doing so will increase the warehouse inventory. B) After you enter a commodity code, the Description field will populate with a default description. Replace the default description with a description of the item you wish to purchase. Failure to include sufficient information will cause the requisition to be delayed. This field is limited to 50 characters. For a longer description use Item Text, found in the Options menu. Please include as much information regarding the item as possible. WARNING: Do not enter protected information in any field when creating a requisition. For a list of protected information, refer to the Protected Information section of this manual, Pg.26. C) In the U/M field, enter the Unit of Measure. The most common is each (EA). Click the Search button next to the U/M field for a list of more choices. D) In the Quantity field, enter the quantity of the item you want based on the Unit of Measure selected. E) In the Unit Price field, enter the dollar amount of the item requested. If you are unsure of the exact price, enter your best approximation— please indicate that this is an approximate price in the Item Text. Requisitions encumber funds in Banner. Requisitions with zero line amounts will post but they will not process into POs. These requisitions will need to be cancelled and recreated. If your order includes free items, list them in Document Text (see step 3). F) In the Discount field, enter any special discount. Do not enter vendor terms here (i.e. 2% net 10), Accounts Payable will receive that information on the invoice. G) If you are using Document Accounting, to enter another item, select Next Record (Down Arrow) and repeat Step 9. If you are using Commodity Accounting, repeat Steps 9-11 for each item. Step 10 – Next Block (Ctrl-Page Down) to the Accounting block. Step 11 – Allocate the cost of the requisition in the Accounting block (see figure below). - 90 - B A A) Your accounting information will default from the ORG code entered in the Organization field in Step 2-C, Pg.84. If you wish to change the accounting information, enter the appropriate INDEX code in the INDEX field. Do not make changes in the COA field or the Acct field, or your requisition may not process. B) If you are using only one INDEX code, the Extended field will automatically populate. Simply proceed to the Next Block. C) If you are using multiple INDEXes or ACC codes (see figure below): a. Enter the first INDEX code in the INDEX field (see figure above). b. To enter an exact amount to be allocated to the INDEX, simply enter the amount in the Extended field. c. To enter a percentage amount to be allocated to the INDEX, click the % box next to the Extended field, enter the percentage in the Extended field and press Enter on the keyboard. d. Press the down arrow to get to the next record. e. Repeat steps a and (b or c) for each INDEX. (For the last INDEX entered, the remaining balance will automatically populate the Extended field.) NOTE: Never leave a zero dollar amount line on an INDEX or you will have to recreate the requisition. If you need to delete a line of accounting information (FOAPAL string), highlight the INDEX and click Remove in the Record menu (see figure below). - 91 - Step 12 – Next Block to the Balancing/Completion block. NOTE: Once you get to this tab, the requisition will automatically encumber funds, whether you complete it or not. If you decide not to process the requisition, you will need to delete it in order to release the encumbrance of funds (see Deleting Incomplete Requisitions (FPAREQN), Pg.96). Step 13 – Complete the Requisition (see figure above). A) Ensure that the amounts under the Input, Commodity, and Accounting headings match and are balanced. B) If you wish to hold the requisition, click the In Process button . This allows you to come back at any time and modify or complete the requisition. - 92 - C) If everything balances, and you are ready to submit the requisition, click the Complete button . This completes the requisition and submits it for approval. Creating a Stores (Warehouse Supplies) Requisition (FSAREQN) To order supplies from the warehouse, navigate to the Banner Stores Requisition Form (FSAREQN). NOTE: Do not order warehouse supplies using the Requisition Form (FPAREQN). Step 1 – In the Request field, type NEXT. Step 2 – Next Block (Ctrl-Page Down) to the Requestor block. B D Step 3 – A C Complete the following fields in the Requestor block (see figure above): A) In the Delivery Date field, type any letter, and then press Tab. This will fill in today’s date. The warehouse will try for next business day delivery, if possible. B) In the Requestor field, type your full name. C) Put your telephone number in either the Phone field or the Extension field. - 93 - D) In the Ship To field, type your mail code. If this pulls up the wrong information, please send an e-mail to [email protected] with the correct information. Step 4 – Next Block (Ctrl-Page Down) to the Commodity Data block. Step 5 – Complete the following fields in the Commodity Data Block (see figure below): A B A) In the Commodity field, type the commodity code. You can look up the appropriate commodity code on the Commodity Codes for Warehouse Purchases section in the Appendix, Pg.127 or on the Procurement Services’ website. Stores/warehouse commodity codes are always a four-digit number. B) In the Quantity field, type the desired number of items. C) For multiple item orders, choose Next Record or press the down arrow on the keyboard to advance to the next line. Step 6 – Next Block (Ctrl-Page Down) to the Accounting Data block (see figure below). A Step 7 – B Complete the following fields in the Accounting Data Block: A) In the INDEX field, type your INDEX code. B) In the Account field, type 720076. This will always be the ACC code for stores purchases. - 94 - Step 8 – Next Block (Ctrl-Page Down) to the Completion block. Step 9 – Make sure everything balances and click the Complete button . NOTE: If you have received or ordered the wrong item, please call the warehouse at 8396 to make arrangements for the item to be picked up and the correct item to be delivered. Changing a Requisition (FPAREQN) A requisition can be changed prior to being approved by the final approver. If the requisition has been completed, the document must first be denied (see Denying a Requisition (FOADOCU) below). Once the requisition is in an incomplete state, changes can be made to the requisition using the Requisition Form (FPAREQN). Once . The you have made all of the necessary changes, click the Complete button requisition will be forwarded to the approval queues. Keep in mind that the requisition will need to pass through all approval queues required for the purchase, even if it previously was approved in one or more of those queues. Denying a Requisition (FOADOCU) Once you complete a requisition, you can no longer make changes to it without denying the document and setting it back to incomplete. This can be done anytime before the final approval. To do this, you will need to have the next approver deny the requisition, or navigate to the Document by User Form (FOADOCU) to deny it. NOTE: Procurement Services cannot change requisitions, nor can they deny them. - 95 - Step 1 – Ensure that your user ID defaults in the Original User ID field. Step 2 – Enter ‘REQ’ in the Document Type field. Step 3 – Change the Status field to ‘Completed’. Step 4 – Next Block (CTRL-Page Down). Step 5 – A list of documents meeting the specified criteria will be listed. Locate the document you wish to deny and click the Deny Document button . Deleting Incomplete Requisitions (FPAREQN) To delete a requisition that is still “in process,” navigate to the Requisition Form (FPAREQN). NOTE: If the requisition has been completed, but not approved, first set the requisition to incomplete status (see Denying a Requisition (FOADOCU), Pg.95). Step 1 – In the Requisition field, enter the requisition number you wish to delete. This number should be an R, 0 (zero), 0 (zero), and the five digit number (i.e., R0027722). Step 2 – Next Block (CTRL-Page Down). Step 3 – Go to the Record menu and select Remove, click the Record Remove button on the Toolbar, or press CTRL-F6 on the keyboard. - 96 - Step 4 – Repeat Step 3. You must select Remove twice in a row to delete a requisition. Step 5 – A box stating “All Commodity and Accounting Records will be deleted” will pop up. Step 6 – Click OK. The requisition will be deleted and no record will exist in Banner. NOTE: Remember that Banner encumbers the amount listed on requisitions. So, if you do not cancel unneeded or incorrect requisitions, they will still show up as encumbrances and reduce the Available Balance in your INDEX. Canceling a Requisition (FPARDEL) To cancel a requisition that has been completed and approved, navigate to the Requisition Cancel Form (FPARDEL). If your requisition has not been approved, you will need to delete the requisition (see Deleting Incomplete Requisitions (FPAREQN), Pg.96). - 97 - Step 1 – In the Request Code field, enter the requisition number of the requisition you want to cancel (see figure above). You can also search for the requisition by clicking the down arrow (see Searching for a Requisition (FPIRQST), Pg.99). Step 2 – Next Block (CTRL-Page Down) and the remainder of the form will fill in automatically. Verify that the requisition is the one you want to cancel. Step 3 – Next Block (CTRL-Page Down) to the Cancel Date tab (see figure above). Step 4 – In the Reason Code field, enter the appropriate reason for canceling the requisition. (You can view a list of codes by clicking the Search button next to the Reason Code field.) - 98 - Step 5 – Click on the Make Cancellation Permanent button . This will cancel the requisition and send it to the posting process. Within several minutes, the encumbrance on your budget will be removed. Once canceled, a requisition cannot be reopened. NOTE: Remember that Banner encumbers the amount listed on requisitions. So, if you do not cancel unneeded or incorrect requisitions, they will still show up as encumbrances and reduce the Available Balance in your INDEX. Searching for a Requisition (FPIRQST) To search for a requisition, navigate to the Requestor Validation Form (FPIRQST). NOTE: You can navigate to this form by clicking the Search button Requisition Number or Document Code field. Step 1 – The form will load populated with all of the requisitions ever entered into Banner. To begin a query, select Enter from the Query menu, click the Enter Query button on the Toolbar, or press F7 on the keyboard. A B D Step 2 – next to any C E F Choose a field from which to query. You can query on one or more of the following fields (see figure above): A) Requestor Name– The name must be entered exactly as it was entered during the creation of the requisition. You can also search using part of a name by using % signs (i.e. %Miner% will search for all names with ‘Miner’ in them). This search is case sensitive. - 99 - B) Request Date – You can search for specific date, or you can narrow your search by a date range. For example, to search for all requisitions created after October 1, 2008 enter the following: ‘>01-OCT-2008’. C) Request Type– There are two request types: enter P for a general requisition and S for a stores requisition. D) Organization– Enter an ORG code. E) Completed – Enter ‘Y’ or ‘N’ F) Approved – Enter ‘Y’ or ‘N’ NOTE: For more query options, see the Navigating Banner section, Pg.48. Step 3 – When you have entered all of your desired search criteria, execute the query by selecting Execute from the Query menu, clicking the Execute Query button Step 4 – on the Toolbar, or by pressing F8 on the keyboard. When you have located your desired requisition, you can double click it to copy the requisition number to the previous form (i.e., FPAREQN or FOIDOCH). Checking the Status of a Requisition (FOIDOCH) To check the status of a requisition or PO, navigate to the Document History Form (FOIDOCH) (see figure below). Step 1 – In the Document Type field, enter either ‘REQ’ for requisition or ‘PO’ for purchase order. Step 2 – Enter the appropriate document number in the Document Code field. NOTE: You can search for either the document type or the document code . by clicking the appropriate Search button Step 3 – Next Block (CTRL-Page Down): A) The Requisition box contains Requisition and Status fields (see figure below). The Status field entries in this box represent the following: Blank = The requisition has either not been completed or has been denied. - 100 - C A X = The requisition has been completed, but not approved (see Checking Approval Status (FOAAINP), Pg.102). = The requisition has been approved and forwarded to Purchasing. = The requisition has been canceled. B) The Bid box will only contain a bid number if a Request for Bid was sent out by Procurement Services. If there is a number in the Request field, and the Purchase Order field is blank, then Procurement Services is processing the bid. A B E F C D G C) The Purchase Order box contains Purchase Order and Status fields. The Status field entries in this box represent the following: Blank = The PO is being processed by Purchasing. A = The PO has been completed, approved, and forwarded to the Vendor. X = The PO has been canceled. - 101 - D) The Issues box is used for stores (warehouse) requisitions only. It is populated when the order has been filled. E) The Invoice box lists all invoices received for a given PO. In this box, the Status field entries represent the following: Blank C A R P = = = = = The invoice is being processed by Accounts Payable. The invoice has been entered, but is pending approval. The invoice has been approved for payment. The invoice has been entered, but is awaiting receiving. A check has been issued for the invoice. F) The Check box lists all checks issued for a given PO. In this box, the Status field entries represent the following: Blank = The check has been issued and sent to the Vendor. F = The check has cleared the bank. G) The Receiver box lists all shipments received from a given PO. In this box, Status field entries represent the following: C = Shipment has been received and the commodities delivered to the department. NOTE: The Return box is currently not used. The Asset Tag and Asset Adjustment boxes are used for tracking fixed assets. Checking Approval Status (FOAAINP) If in the Document History Form (FOIDOCH), the Status field in the Requisition box is C (see figure above), the Document Approval Form (FOAAINP) will show the queues in - 102 - which the requisition is awaiting approval. Navigate to the Document Approval Form (FOAAINP). Step 1 – In the Document field, enter the requisition number. Step 2 – Next Block (CTRL-Page Down). The approval queues through which a requisition must pass are listed on the left-hand side of the form (see figure below). The individuals authorized to approve requisitions within each queue are listed on the right-hand side and may be listed on several different levels. One person in each queue must approve the requisition before it is forwarded to Procurement Services. NOTE: If the queue is set up with different dollar levels, it may require more than one person per queue to approve the document. - 103 - Requisition Management Approving/Disapproving Requisitions (FOAUAPP) To approve or disapprove/deny a requisition, navigate to the User Approval Form (FOAUAPP). Step 1 – Your user name will default. Next Block (Ctrl-Page Down). NOTE: This screen will only show you requisitions for which you are the next approver. To see requisitions for which you are not the next approver, or for which you are a back up approver, uncheck the Next Approver box (see figure below). Step 2 – To view a requisition’s accounting breakdown and other detail: A) Click the Detail button under the appropriate requisition. This will take you to the Requisition Approval Form (FOQRACT) which contains the accounting information for the selected requisition (form not shown). B) To view more detail regarding the requisition, in the Requisition Approval Form (FOQRACT), at the top of the screen, click the Options menu. This will provide you with a menu of two choices, Document Query and View Commodities. C) Click Document Query to navigate to the Requisition Query Form (FPIREQN) which displays the entire requisition (form not shown). a. Next Block (Ctrl-Page Down) to cycle through the different blocks of the requisition. b. Exit this form X to return to the Requisition Approval Form (FOQRACT). - 104 - D) Click View Commodities to navigate to the Commodities for Review Query Form (FOICOMM) which display a list of the items entered on the requisition (form not shown). Exit this form X to return to the Requisition Approval Form (FOQRACT). E) When you are finished reviewing the details, Exit X the Requisition Approval Form (FOQRACT) to return to the User Approval Form (FOAUAPP). Step 3 – To view a requisition’s approval history: A) Click the Queue button under the appropriate requisition. This will take you to the Document Approval Form (FOAAINP) which shows the current approval queue with all of the individuals in the queue that have access to approve the selected requisition (form not shown). B) To view the approval history, select Approval History in the Options menu. This will take you to the Document Approval History Form (FOIAPPH). C) When you are finished, Exit X both the Document Approval and Approval History Forms to return to the User Approval Form (FOAUAPP). . To disapprove/deny Step 4 – To approve a document, click on the Approve button a document, click the Disapprove button . Step 5 – A Document Approval message window with the default message ‘DOCUMENT IS APPROVED’ or ‘DOCUMENT IS DISAPPROVED’ will be displayed. This message will be forwarded through Banner to the individual who submitted the requisition. You can edit it if you would like to. Click on OK to finalize the approval. - 105 - NOTE: If you complete and approve a NSF (non-sufficient funds) document, it will not go to Procurement Services after it is approved. Requisitions that are NSF go into a NSF approval queue. Finance and Business Services personnel review these documents prior to processing the purchase order. Viewing Approval History (FOIAPPH) To view approval history, navigate to the Document Approval History Form (FOIAPPH). Step 1 – Enter the requisition number in the first Document Code field. Step 2 – Click Execute Query or F8 on the keyboard. This will display a list of individuals that have reviewed and approved the requisition. Approving/Disapproving Requisitions Using UVLink Step 1 – On UVLink, under the Home tab, click the Financial Information Menu link in the Online Services Menus channel. Step 2 – Click Approve Documents from the Menu that appears (see figure below). - 106 - Step 3 – Your User ID should default. Choose to view just one requisition by entering its requisition number in the Document Number field, select Documents for which you are the next approver to see all of the requisitions for which you are the next approver, or select All documents you may approve to view all of the requisitions you will need to approve (see figure below). Step 4 – Click the Submit Query button. Step 5 – Click the requisition number in the Document column to view detail (see figure below). Step 6 – Click the History link to view approval history. Step 7 – Click on the Approve link to approve the document or the Disapprove link to disapprove/deny it. Step 8 – A page will be displayed with the default message ‘This document has been approved’ or ‘Approval has been denied.’ This message will be forwarded to the individual who submitted the requisition. You can edit it if you would like to. Click on Approve Document or Disapprove Document to finalize the approval (see figure below). - 107 - E-mail Notification If you are the next approver for a requisition, you will receive an e-mail reminder that the requisition is waiting to be approved. These e-mails are automatically sent at 10:00 a.m. and 3:00 p.m. each weekday. If you are a back-up approver, you will not receive e-mail notifications, but you can view documents for which you are the back-up approver. For instructions on how to view this information see the Approving/Disapproving Requisitions (FOAUAPP) section, Pg.104 or the Approving/Disapproving Requisitions using UVLink section, Pg.106 of this manual. An approval queue may have multiple approvers. If you receive an e-mail that a requisition is awaiting approval, but when you login, the requisition is not in your listing, then someone else authorized to approve that requisition approved it after the e-mail was sent. - 108 - Appendix - 109 - Glossary Account Receivable – A claim against a debtor, carried on open account, usually limited to debts due from the sale of goods and services. Account Payable – A liability to a creditor carried on open account, usually for purchases of goods and services. Alert Box – A type of dialog box to notify you of a condition that may affect how you can enter information or the kind of information you can enter. Allocation – Transfers between specified account categories (i.e. salaries and equipment) or moving resources (i.e. salaried positions) from one INDEX to another. Application Form – A type of Banner form used to enter, update, or query information. An application form will have the letter “A” in the third position of the form name. Appropriated (Hard) Funds – The general-operating budget for the institution appropriated by the Legislature, includes salaries, benefits, operating expenses, fuel, and power. The sources of appropriated funds include state taxes, tuition, and may also include one-time/supplemental funds from legislature. Approval Queue – The levels of approval through which a requisition must pass before being processed into a purchase order. Available Balance – For Hard INDEXes, Available Balance is the Beginning Budget Balance less Expenditures. For Soft INDEXes, Available Balance is Beginning Balance plus Revenues less Expenditures. Balance Sheet– A record of the financial situation of an institution on a particular date by listing its assets and the claims against those assets. Banner Finance – The finance module of the Banner database. Block – An area of information on a Banner form usually separated by tabs or a solid line. Budget – An authorized amount of expenditure allowed for an individual INDEX. Budget Transfer – Transaction that reduces the budget in one INDEX and increases the budget in another INDEX by an equal amount. Budget Unit – A unit of budgetary responsibility or departments within an institution (such as the President’s Office). - 110 - Calling Form – The original form from which a button was clicked to access another form. Cancel Query – A Toolbar button which exits you from an Option List or List of Values. Capital Appropriations – Funds provided for a specific physical plant-related project. Capital appropriations must be used for the specific purpose for which the funds were provided. Capital Expenditures – Expenditures which result in the acquisition of or addition to fixed assets; tangible items with an individual item cost of $5,000 or more. Carryover/Carry Forward – A portion or total of the unexpended balance of an INDEX code budget or fund balance, which is made available for expenditure in the succeeding year. Cash Receipts – Any monies received from departmental sales in the form of cash or check that have not been deposited with the Cashiers Office. Change Fund – A set amount of money used by a department to make change for customers who are purchasing goods or services. Clear – A Block, Item, or Record option on the Menu Bar which clears block, item, or record fields and returns the curser to the first entry field in the block, or record cleared. Deficit – The excess of liabilities and reserves of a fund over its assets, or excess of expenses over revenues/budget. Dialog Box – A window which requires you to respond to information before allowing you to continue. Encumbrances – An amount of the Available Balance in an INDEX earmarked for paying anticipated or known obligations. Enter Query – Puts the form into query mode and lets you enter search criteria to see what information is already in the database. ENTER QUERY appears in the Status Bar. Enterprise Resource Planning System (ERP) – An institution-wide computer software system used to manage and coordinate the institution’s resources, information, and functions. Execute Query – In query mode, searches the database and displays any records that match the search criteria. - 111 - Exit – From forms and windows, exits you out of the form or window. From the General menu, exits you out of the Banner system. From query mode, cancels the query and takes the form out of query mode. Field – Box in a form where you can enter, query, change information, or existing information is displayed. Banner describes fields as either enabled, disabled, entry or display only. Fiscal Year (FY) – Any yearly accounting period. The State’s and University’s fiscal year begins on July 1 and ends on the following June 30. Summer semester is the beginning academic term in a fiscal year. Form – Window - or series of windows - containing entry fields for a process. Fund Balance – Also known as Net Worth, Retained Earnings or Net Assets, is the difference between what you own (Assets) and what you owe (Liabilities). Hard Money INDEX – An all numerical INDEX code representing appropriated funds (budgets). Income Statement – An accounting of income and expenses that indicates a firm's net profit or loss over a certain period of time, usually one year. Inquiry Form – Form used to look up existing information on the database. This allows you to view but not update information. (Any inquiry form will have the letter “I” in the third position of the form name.) Limited Purchase Check (LPC) – A purchasing option for low dollar purchases. Next Block – Moves the cursor to the next information area (block) that has at least one entry field. Next Field – The next entry field in the current block. Next Record – Moves the cursor to the first entry field in the next record of the current block. If the cursor is in the last record, a new record is created. Non-Sufficient Funds (NSF) – When documents (requisitions) are created which are in excess of your budget. Non-Appropriated (Soft) Funds – Funds which are not appropriated by the Legislature. Sources include Revenue from student fees, sales and rentals, grants, course fees, non-credit instruction, workshops, etc. - 112 - Operating Expenses – Non-compensation expenses (i.e. supplies and equipment). Organizational Hierarchy –The structure of the organizational units in a firm for the purposes of internal controls. Over Expenditure – When actual expenditures and encumbrances exceed the budget of an INDEX. Purchase Order (PO) – A commercial document used to request someone to supply something in return for payment and providing specifications and quantities. Purchasing Card (P-Card) – A purchasing option for low dollar purchases. Personnel Action Form (PAF) – A Human Resource related form stating how and what an employee will be paid. Post – Requisitions that are completed go to the Banner “posting” process. This is when Banner adjusts the budget. Posting is done every few minutes automatically. Previous Block – The previous information area that has at least on entry field. If the previous area is another window, then that window is opened. Previous Field – Moves the cursor to the previous entry field in the current block. Previous Record – Moves the cursor to the first entry field in the previous record. Record – All information displayed in the window for an item. Rollback – A Toolbar button which clears all information and returns you to the first entry field. Requisition – An authoritative or formal request for something to be done, given, supplied, etc. Show Keys – A Help option on the Menu Bar which displays a list of keystroke options for any open form. Soft-Budgeted INDEX – An INDEX code category which represents non-appropriated funds (revenues) which have been distributed to multiple budget units in the form of budgets. These codes usually start with five numeric characters and end with an alpha character. Soft Money INDEX – An INDEX code category which represents non-appropriated funds (revenues) and that begins with an alpha character and ends with five numeric characters. - 113 - Forms - 114 - Date Prepared_____________________________ DEPARTMENTAL DEPOSIT FORM DEPARTMENT: BUS. SERVICES VALIDATION Mail Stop: Date Received: Extension: Date Entered: Email: Amount: Prepared By: Initials: Approved By: Receipt Number: DETC DESCRIPTION INDEX ACCT AMOUNT RECAP OF DEPOSIT CURRENCY 100's 50'S 20'S 10'S 5'S 2'S 1'S TOTAL: COIN Dollars Half Dollars Quarters Dimes Nickels Pennies TOTAL: CREDIT CARD TOTAL: CHECKS TOTAL: GRAND TOTAL: GRAND TOTAL: GUIDELINES FOR PREPARATION: ¾ Deposits should be submitted daily and contained in sealed envelopes or money bags. ¾ Checks included in the deposit must be properly endorsed. (Include department name and Index with endorsement.) ¾ Checks included in the deposit must be accompanied by an adding machine tape which supports the CHECKS TOTAL in the RECAP OF DEPOSIT. ¾ The bankcard amount must be accompanied by a settlement report which supports the CREDIT CARD TOTAL in the RECAP OF DEPOSIT. ¾ All deposits must include a completed copy of this form. STATE LAW REQUIRES THE UNIVERSITY TO DEPOSIT ALL CASH RECEIPTS WITH ITS BANK WITHIN THREE WORKING DAYS. TO BE IN COMPLIANCE, ALL DEPARTMENTS MUST DELIVER THEIR DAILY RECEIPTS TO THE UVU CASHIER BY THE FOLLOWING WORKING DAY. Redistribution Form Name ___________________________________ BANNER ID __________________ Department _______________________________ Extension ____________________ Employee Position # and Suffix __________________ From Pay Period Date ________________ % or $ AMT INDEX To Pay Period Date _________________ FUND ORG ACCT PROG INCORRECT CORRECT From Pay Period Date ________________ % or $ AMT INDEX To Pay Period Date _________________ FUND ORG ACCT PROG INCORRECT CORRECT From Pay Period Date ________________ % or $ AMT INDEX To Pay Period Date _________________ FUND ORG ACCT PROG INCORRECT CORRECT Budget Approval ___________________________________ Date _______________ Department Approval _______________________________ Date _______________ Notes: FOR OFFICE USE ONLY RECEIVED ___________ PROCESSED BY _____________ DOC #_______ UTAH VALLEY UNIVERSITY CHANGE FUND RECONCILIATION Date: FUNDS ON HAND Currency: $100 Bills 50 Bills 20 Bills 10 Bills 5 Bills 1 Bills TOTAL Amount $ $ $1.00 Coins .50 Coins .25 Coins .10 Coins .05 Coins .01 Coins $ $ Checks by Date Amount $ $ COMMENTS SUMMARY Location of Cash: Total Cash $ Purpose of Fund: Checks Total Additional Comments: Less Sales Balance Should Be Over/(Short) Signature: Co-Signature: $ Reconciliation of Deposit Amount to Banner Entry Signature: Date: Banner Finance Access Form This is an electronic form. Complete it by typing in the gray sections. Use the tab key to move from field to field. Print to sign and submit. It may also be printed and used as a blank form. If this form is e-mailed from the person authorized to sign, that can be used as an electronic signature. Name UV ID Department Novell Username (This will also be your Banner username) Date Mailstop Extension Please read the instructions provided at the end of the form for help in completing this form. Access will be granted to submit requisitions and query budgets. If you need a different type of access, please explain: INDEX Code to default for requisitions: (Optional – INDEX that you would use most often) If you need access to all current and future INDEX codes for a department or area, complete this section. Contact Jacob Atkin, x8576, [email protected] if you don’t know your roll up ORG code. Roll up ORG Code STOP! PLEASE READ INSTRUCTIONS CAREFULLY BEFORE COMPLETING THIS SECTION ORG/Department Title In addition to, or instead of a roll up ORG, list specific INDEX Codes to grant access to. Use this section to grant access to an INDEX Code that is not included in the roll up ORG code listed above, or if no roll up access is desired. Most users will not need to complete this section. INDEX Code INDEX Title INDEX Code INDEX Title Approval (must be signed by the responsible party of all ORG/INDEX Codes listed or by someone higher in the organizational structure) Printed Name of Responsible Party Signature of Responsible Party Date Signed If this form is e-mailed from the person authorized to sign, that can be used as an electronic signature. Submit form to Jacob Atkin, MS 109k, or [email protected] FOR OFFICE USE ONLY BANSECR All Req Bud FOMPROF COA=U Master FUND Web ID ORG Default Ext & E-mail UVU Ship To ORG Sec FUND Sec REVISED 6/30/08 GOATPAD GOATPAC Banner Finance Request for New Banner INDEX Code This is an electronic form. Complete it by typing in the gray sections. Use the tab key to move from field to field. Print to sign and submit. It may also be printed and used as a blank form. If this form is e-mailed from the person authorized to sign, that can be used as an electronic signature. Responsible Party UV ID Department Supervisor Banner Username Date (This is the same as your Novell username) Mailstop Extension Type of INDEX Code Requested: State Appropriated / Hard Money (must have Linda Makin’s approval) Institutional Interest Income (must have Linda Makin’s approval) Reimbursed Overhead (must have Linda Makin’s approval) Course / Lab Access Fee (must also contact Bernell Hofheins and Lilas Park for fee setup) Grant – Federal, State or Private (submit form to Nancy Bartlett along with copies of contracts or any other related documentation) Agency Fund (INDEX Codes where the funds do not belong to UVU, but UVU is acting as the fiscal agent, e.g. clubs, national conference hosting, sports camps.) Miscellaneous Soft Money (for anything not listed above) Requested INDEX Code Title (max 35 char): How will the requested INDEX Code receive funding and / or revenues? Please give a brief explanation of why you need this INDEX Code and how it will be used. Office Use Only FTMFMGR FTMORGN DEF Approval Queue R V FTMFUND DEF FTMAPPQ Uncheck override FTMACCI FOMAQRC FTMACTV FOMPROF PROG CODE 100 I 110 IV 130 IL 150 IU 200 RES 300 PS 400 AS 410 ASL 500 SS 510 SSA 600 IS 700 OP 800 SFA 900 AUX 970 SERV 990 GENREV Approval (must be signed by the responsible party of INDEX Code requested or by someone higher in the organizational structure) Linda Makin (If Required) Printed Name of Responsible Party Signature of Responsible Party Date If this form is e-mailed from the person authorized to sign, that can be used as an electronic signature. If you need Linda Makin’s authorization, send to [email protected] and she will forward to Wendy Hope. Submit form to Wendy Hope or [email protected] – MS 109 or Nancy Bartlett for Grants [email protected] – MS 272. For questions, send e-mail or call Wendy 863-8108 or Nancy 863-8156 for Grants. Banner Finance Request for Customized Approval Queue This is an electronic form. Complete it by typing in the gray sections. Use the tab key to move from field to field. Print to sign and submit. It may also be printed and used as a blank form. If this form is e-mailed from the person authorized to sign, that can be used as an electronic signature. Name Department Banner Username Date (This is the same as your Novell username) Mailstop Extension Standard approval queues will route requisitions to be approved by the responsible party. If it is a request requiring VP approval, they will route to the VP after the department approval. Contact Wendy Hope, [email protected], 863-8108 to find out your approval queue ID. REQUEST FOR ADDITIONAL USERS TO BE ADDED AS APPROVERS Banner Username Approval Queue ID Maximum Dollar Limit Co-Approver or Backup? Co Back Co Back Co Back Co Back Start Date End Date Maximum dollar amount limits the amount for which a user can approve documents. For example, if the limit was $500, any document the user approved over their dollar limit would have to also be approved by someone with a limit higher than the requisition amount. A Co-Approver will receive notifications that a requisition needs to be approved, just as the responsible party will. A Backup approver will not receive notifications, but will have access to approve documents if they look at documents for which they are not the next approver. If the access is for a certain time period only, enter start and end dates. If you have a need for customizing the routing of approval queues (such as having a department secretary review and approve all requisitions before the department head approves them) please contact Wendy Hope, [email protected] or 863-8108. Approval (must be signed by the responsible party of all INDEX Codes or by someone higher in the organizational structure) I understand that by adding users to an approval queue, I am giving them signature authority to approve requisitions. I understand that I remain fully responsible for all transactions posted to the Banner INDEX code for which I have responsibility. Printed Name of Responsible Party Signature of Responsible Party Date If this form is e-mailed from the person authorized to sign, that can be used as an electronic signature. Submit form to Wendy Hope, MS 109 or [email protected]. Banner Finance Request for Change of Responsible Party This is an electronic form. Complete it by typing in the gray sections. Use the tab key to move from field to field. Print to sign and submit. It may also be printed and used as a blank form. If this form is e-mailed from the person authorized to sign, that can be used as an electronic signature. Name Department Banner Username Date (This is the same as your Novell username) Mailstop Extension Changing the responsible party on an INDEX Code will also change the user in the approval queue. To change ALL INDEX Codes assigned to a responsible party, write ALL in the INDEX Number field. Banner INDEX Number Banner INDEX Title Current Responsible Party Name NEW Resp Party (Change to) Name of Responsible Party Banner Username UV ID Reason for change: Office Use Only ORG DEF FUND DEF Approval Queue Transactions? Detail Code? FOMPROF R V Old New Effective date of changes requested: Approval (must be signed by the responsible party of the INDEX code(s) listed or by someone higher in the organizational structure) Printed Name of Responsible Party Signature of Responsible Party Date If this form is e-mailed from the person authorized to sign, that can be used as an electronic signature. Submit form to Wendy Hope, MS 109 or [email protected]. For questions, send e-mail or call 863-8108. Banner Finance Request for Change to INDEX Code Title This is an electronic form. Complete it by typing in the gray sections. Use the tab key to move from field to field. Print to sign and submit. It may also be printed and used as a blank form. If this form is e-mailed from the person authorized to sign, that can be used as an electronic signature. Name Department Banner Username Date (This is the same as your Novell username) Mailstop Extension Changing the title of an INDEX will also change the corresponding FUND or ORG title associated with it. INDEX Code Current Title New Title Requested (35 char max) Effective date of changes requested: Approval (must be signed by responsible parties of all ORGS/FUNDS/INDEXES listed or by someone higher in the organizational structure) Printed Name of Responsible Party Signature of Responsible Party Date If this form is e-mailed from the person authorized to sign, that can be used as an electronic signature. Submit form to Wendy Hope, MS 109 or [email protected]. For questions, send e-mail or call 863-8108. Commodity Codes Commodity Codes for General Purchases Please DO NOT create new commodity codes. Commodity Code ADVERPUB AUDIOVIS AUTOPARTS AWARDS BLDGIMP BLDGMNTN BOOKS BOOKSLIB BUSES CHEMICAL CLOTHING CLTHGINST COMPHDW COMPNET CONFSEM COPYING ELECTRIC ENTFEE EQPMNTN EQPMTREP EQPREPR EQUIPINST FLORAL FOODCLASS FREIGHT FUELAV FURNITURE GASOIL GROUNDS INSOTH INSTRSUPP JANITORIAL KEYS LAPTOP LAUNDRY LUNCHEON ACC Code 720505 720255 710505 720508 710108 710105 720155 720205 720805 710141 720511 720210 720720 720725 720105 720160 710111 720105 710114 720705 710117 720215 720520 720260 720523 720265 720715 710510 710120 710315 720270 710123 710126 720720 710129 720538 Description Advertising and Publicity Audio Visual Supplies Auto Parts Awards and Gifts Building Materials-Improvement Building Maintenance and Repairs Books and Publishing -non-Library Books and Publishing-Library Buses Chemicals Clothing/Uniforms Clothing/Uniforms-Instructional Computer Hardware/Parts Computer Network / Parts Conf/Seminars-Off Campus Copying Costs Off Campus Electrical Supplies Entry Fees Equipment-Maintenance Equipment Repair-Office Equipment Repair-Maintenance Equipment-Instructional Floral Arrangement Food-Classrooms Freight-General Fuel-Aviation Office Furniture Gas/Oil/Grease Grounds Maintenance Ins-Other Instructional Supplies Janitorial Supplies Keys and Locks Laptops Laundry and Linen Services Luncheons/Receptions - 125 - Commodity Code MEDICAL MEMBER MOVING MUSINST OFFEQPMT OFFGEN OFFSUPP PAINT PARKING PARTSINS PARTSMNT PERIODBIN PHOTOSUP POSTAGE PRINTERS PRINTING RADIOS RENTGEN RENTSPA SCENERY SCIENCE SERVCONS SERVINST SERVMNTN SERVOFFICI SERVOTH SERVPROF SERVSTAFF SERVTEST SIGNS SOFTWARE SUBSCRIP TESTING TESTMNTN TONER TOOLS VEHICLMTN VEHICLREP ACC Code 720541 720544 720547 720215 720710 720553 720550 710132 710135 720275 710138 720280 720285 720556 720710 720165 710144 720805 720810 720290 720270 720405 720415 710147 720420 720425 720430 720435 720440 710150 720514 720565 720295 710153 720553 710156 710525 710515 Description Medical Care and Related Supplies Memberships Moving/Relocation Musical Instruments Office Equipment Other Office and General Office Supplies Paint Parking Lot Maintenance Parts-Instructional Parts-Maintenance Periodicals Binding Photo Supplies/Service Postage and Handling Printers Printing Supplies and Services Radios / Repair Rentals-General Rentals-Space Scenery and Props Scientific Supplies Services-Consulting Services-Instruction Services-Maintenance Services-Officials Services-Other Services-Professional Services-Staffing Services-Testing Signs Computer Software Subscriptions Testing Supplies Testing Services Toner Cartridges Tools and Instruments Vehicle Maintenance Motor Vehicle Repair - 126 - Commodity Codes for Warehouse Purchases These codes are only to be used on the Stores Requisition Form (FSAREQN). Commodity Code 0950 1010 2230 2780 2815 2820 2829 2850 2855 2870 2875 3020 3023 3025 3027 3635 4210 4220 4240 5500 5501 5505 5510 5515 5520 5530 5540 5555 5560 5575 6625 6710 7700 7720 8330 8340 8342 8355 Description Cups Paper 7 Oz Catalogs Envelopes Catalog 7.5 X 10.5 Floor Dry Absorbent Forms Check Request Forms Contractual Service Forms Limited Purchase Check Forms Scantron 882 Green (Abc) Forms Scantron 2052N Blue (123) Forms Travel Authorization Forms Travel Reimbursement Gloves Derma Thin Large (100) Gloves Derma Thin Medium (100) Gloves Derma Thin Ex-Large (100) Gloves Derma Thin Small (100) Labels Mailing UVSC Liners Trash 24 X 24 (Small) Liners Trash 33 X 40 (Medium) Liners Trash 43 X 48 (Large) Paper White 88 Drilled Paper White 88 Non-Drilled Paper Copy Blue Paper Copy Canary Paper Copy Cherry Paper Copy Goldenrod Paper Copy Green Paper Copy Pink Paper Copy White Legal 8.5 X 14 Paper Copy White Letter 8.5 X 11 Paper Copy White Ledger 11 X 17 Rags Cotton Wiping 25 Lb. Clear Poly Bag With Logo Soap Laundry 5 Gal Bucket Soap Liquid Hand Tissue Facial Tissue Toilet Paper Toilet Seat Covers Towels Paper White (6 Case) - 127 - U/M PKG EA EA EA PKG PKG PKG PKG PKG PKG PKG BOX BOX BOX BOX PKG BOX BOX BOX CTN CTN RM RM RM RM RM RM RM RM RM BOX EA EA EA BOX CSE CSE CSE Commodity Codes for Capital Purchases These codes should only be used for the purchase of Capital Assets. A Capital Asset is equipment or a group of items that works together as a system which costs $5000 or more. Capital Assets also include buildings, and land improvement/infrastructure projects which cost $50,000 or more. For more information, please contact Nathan James, extension 7416. Commodity Code CAIRCRAFT CAPART CAUDIOVIS CDATAPRO CINSTEQP CMISCEQP CMOTVEH COFFEQP CBLDGS CINFRAS CLANDIMP CLANDIMPN CLANDPUR CLEASES ACC Code 770005 770063 770010 770015 770020 770025 770030 770035 770040 770045 770050 770055 770060 770060 Description Aircraft Works of Art/Historical Treasures Audio Visual Equip Data Process Equip/Computers Instructional Equip Misc Equipment Motor Vehicles Office Equipment Buildings/Additions/Major Imp Infrastructure Land Improvements-Depreciable Land Improvements-Non Depreciable Land Purchases Leases These codes are for non-capital leases LEASEBLD LEASEEQP LEASEOTH 720355 720360 720365 Lease Payments-Buildings Lease Payments-Equipment Lease Payments-Other - 128 - Account (ACC) Codes Revenue Account Codes TAXABLE REVENUE 560105 Admit-Athletics Taxable 560110 Admit-Dance Taxable 560115 Admit-Other Taxable 560120 Admit-Theater Taxable 560130 Amusement Taxable 560135 Books-Gen Reading Taxable 560140 Catering Taxable 560155 Clothing Taxable 560160 Computer Supplies Taxable 560165 Computers Taxable 560170 Concessions Taxable 560175 Confection Taxable 560180 Copies Taxable 560190 Food Taxable 560195 Gifts/Jewelry Taxable 560205 Other Taxable 560240 Service Taxable 560245 Software Taxable 560255 Supplies Taxable 560260 Text Books -New Taxable 560265 Tickets Taxable 560270 Text Books -Used Taxable TUITION 501105 Resident Undergraduate 506105 Nonresident Undergraduate 511105 Resident 10 percent 511305 Senior Citizens 511505 Police/Firefighter Survivor 511605 Wards of the State 511705 Public School Teacher 511805 Employee Tuition Remissions 511905 National Guard Waivers 511955 MATC General Ed 516105 Nonres Merit Res Portion First Year 516205 Nonres Merit Nonres Portion 1st Yr 516305 Nonres Merit Nonres Portion Cont 516705 WICHE/WUE 517005 Certain High School Graduates FEE REVENUE – SPRING 520505 Activity Fee-Spring 520510 Activity Ctr Fee-Spring 520515 Athletic Fee-Spring NON-TAXABLE REVENUE 560505 Admit-Athletics Non-Taxable 560510 Admit-Dance Non-Taxable 560515 Admit-Other Non-Taxable 560520 Admit-Theater Non-Taxable 560525 Advertising Non-Taxable 560530 Amusement Non-Taxable 560535 Books-Gen Reading Non-Taxable 560545 Catalog Non-Taxable 560550 Catering Non-Taxable 560555 Clothing Non-Taxable 560560 Computer Supplies Non-Taxable 560565 Computers Non-Taxable 560570 Concessions Non-Taxable 560575 Confection Non-Taxable 560580 Copies Non-Taxable 560585 Decals Non-Taxable 560590 Food Non-Taxable 560595 Gifts/Jewelry Non-Taxable 560600 Meters Non-Taxable 560605 Other Non-Taxable 560610 Parking Non-Taxable 560615 Parking Lot L Non-Taxable 560620 Parking Lot D Non-Taxable 560625 Printing Non-Taxable 560630 Remotes Non-Taxable 560635 Schedules Non-Taxable 560640 Service Non-Taxable 560645 Software Non-Taxable 560650 Stamps Non-Taxable 560655 Supplies Non-Taxable 560660 Text Books -New Non-Taxable 560665 Tickets Non-Taxable 560670 Text Books -Used Non-Taxable 560675 UTA Bus Pass Non-Taxable 560680 Vending Non-Taxable 560685 Shipping and Handling Non-Taxable 560690 Aviation Flight Time Non-Taxable FEE REVENUE – OTHER 520105 Off Campus Fees 520110 STL Write-Off 520115 Tuition Write-Off 520120 Financial Aid Repay - 129 - FEE REVENUE – SPRING CONTINUED 520520 Building Fee-Spring 520525 Computer Fee-Spring 520530 Student Center Fee-Spring FEE REVENUE – SUMMER TERM 520605 Activity Fee-Summer 520610 Activity Ctr Fee-Summer 520615 Athletic Fee-Summer 520620 Building Fee-Summer 520625 Computer Fee-Summer 520630 Student Center Fee-Summer FEE REVENUE – FALL TERM 520705 Activity Fee-Fall 520710 Activity Ctr Fee-Fall 520715 Athletic Fee- Fall 520720 Building Fee- Fall 520725 Computer Fee- Fall 520730 Student Center Fee- Fall INTRACAMPUS REVENUE NON-CASH TRANSACTIONS ONLY These codes are to be used for Intra-campus transactions only! The offsetting entry must be to another UVU Intra-campus revenue or expense account code ONLY. The offsetting debit or credit can be the same revenue code (debit and credit the same account code in different funds), or the matching Intracampus expense account code. All Intra-campus revenue codes have a matching 720xxx expense account code. 582001 Allocated Indirect Costs 582004 Computer Hardware-Intra Campus 582007 Computer Network Parts Intra Campus 582010 Computer Software-Intra Campus 582013 Conferences/Training-Intra Campus 582016 Culinary Arts-Intra Campus 582019 Events Center-Intra Campus 582022 Keys and Locks-Intra Campus 582025 Luncheons/Receptions-Intra Campus 582028 Maintenance/Remodeling Intra Campus 582031 Misc-Intra Campus charges 582034 Parking-Intra Campus 582037 Postage and Handling-Intra Campus 582040 Printing-Intra Campus 582043 Publicity/Advertising Intra Camp 582046 Reimbursements-Intra Campus 582049 Rentals-Intra Campus 582052 Services Miscellaneous Intra Campus 582055 Services-Police Intra Campus 582058 Signs-Intra Campus 582061 Telephone-Long Dist Intra campus 582064 Telephone-Fax/Modem Intra campus - 130 - FEE REVENUE– OTHER CONTINUED 520125 Admission Fee W/O 520130 Collection of Prev Write-offs 520135 Activity Fees 520140 Admission Fees 520145 Class Change Fee 520150 Graduation Fee 520155 Late Payment Fee 520160 Recording Fee 520165 Special Exam Fee 520170 Testing Fee 520175 Transcript Fee 525005 Lab Access Fee 525010 Lab Fees-Misc 525015 Other Fees STATE APPROPRIATIONS/ GRANTS, CONTRACTS, & DONATIONS 534005 State Appropriations 534010 State Appropriations-Capital 534015 State Approp-State Trust Funds 540105 Fed Grants and Contracts-Exchange 540110 Fed Grants and Contracts Non-exch 540115 Fed Grants and Contracts-Capital 540505 State Grants and Contracts-Exchange 540510 State Grants and Contracts Non-exch 540515 State Grants and Contracts-Capital 540905 Private Grants and Contracts 540910 Donations 540913 Donations-Capital 540915 Donations-Phonathon 540920 Donations-Presidential 540925 Donations-Golf Tournament OTHER REVENUE 560805 Fines 560810 Over/Short 560815 Returned Check Charges 560820 Service Charges 560825 Service Reimbursements 560830 Other 560905 Conferences and Workshops 560908 Instructional Supplies 560911 Rental-ATM 560914 Rental-Equipment Non-Tax 560917 Rental-Events Center Non-Tax 560920 Rental-Lease Payments 560923 Rental-Lockers Non-Tax 560926 Rental-Other Non-Tax 560929 Rental-Rooms Non-Tax 560932 Services-Tutoring 560935 Services-LMS INTRACAMPUS REVENUE CONTINUED 582067 Telephone Services-Intra campus 582070 Transfers-Intra Campus 582073 UVSC Net-Intra Campus 582076 Warehouse-Intra Campus OTHER REVENUE CONTINUED 560938 Signs 560941 Dues 580005 Interest Income 580010 Gains/Losses Expense Account Codes SALARIES, WAGES, & FRINGE BENEFITS 611005 Faculty -Instr Salaries 611010 Faculty -Adm Salaries 613001 Exec/Adm Salaries 615001 Exempt Staff Salaries 615002 Non-exempt Staff Salaries 620000 Wages/Hourly Budget 621001 Hourly Faculty Regular 625001 Hourly Staff Regular 630000 Benefits Budget 630001 Benefits Cost Distribution 630101 Workers Compensation Insurance 630201 Fica Match 630301 Tiaa Match 630401 State Retirement-Contributory 630501 State Ret-Non-Contributory 630701 Life Insurance 630801 LT Disability Insurance 630901 Indemnity Insurance 631001 Health Insurance 631002 UVSC Employee Medical Claims 632001 Dental Insurance 632002 UVSC Employee Dental Claims 633002 Benefit Plans Fees 640001 Taxable Cell Phone Reimbursements MAINTENANCE, REPAIRS, & UTILITIES BUILDING MAINTENANCE 710105 Building Maintenance and Repairs 710108 Building Materials-Improvement 710111 Electrical Supplies 710114 Equipment-Maintenance 710117 Equipment Repair-Maintenance 710120 Grounds Maintenance 710123 Janitorial Supplies 710126 Keys and Locks 710129 Laundry and Linen Services 710132 Paint 710135 Parking Lot Maintenance 710138 Parts-Maintenance INTRACAMPUS CHARGES These codes are to be used for Intra-campus transactions only! The offsetting entry must be to another UVU Intra-campus revenue or expense account code ONLY. The offsetting debit or credit can be the same expense code (debit and credit the same account code in different funds), or the matching Intra-campus revenue account code. All Intra-campus expense codes have a matching 582xxx revenue account code. 720001 Allocated Indirect Costs 720004 Computer Hardware-Intra Campus 720007 Comp Network Parts-Intra Campus 720010 Computer Software-Intra Campus 720013 Conferences/Training-Intra Campus 720016 Culinary Arts-Intra Campus 720019 Events Ctr Settlements Intra Campus 720022 Keys and Locks-Intra Campus 720025 Luncheons/Receptions-Intra Campus 720028 Maintenance/Remodeling Intra Campus 720031 Misc-Intra Campus charges 720034 Parking Services-Intra Campus 720037 Postage and Handling-Intra Campus 720040 Printing-Intra Campus 720043 Publicity/Advertising Intra Campus 720046 Reimbursements-Intra Campus 720049 Rentals-Intra Campus 720052 Services-Misc-Intra Campus 720055 Services-Police Intra Campus 720058 Signs-Intra Campus 720061 Telephone-Long Dist Intra campus 720064 Telephone-Fax/Modem Intra campus 720067 Telephone Services-Intra campus 720070 Transfers-Intra Campus 720073 UVSC Net-Intra Campus 720076 Warehouse-Intra Campus GENERAL & ADMINISTRATIVE CONFERENCES & SEMINARS 720105 Conf/Seminars-Off Campus 720110 Non-UVSC Tuition Reimbursement - 131 - BUILDING MAINTENANCE CONTINUED 710141 Chemicals 710144 Radios / Repair 710147 Services-Maintenance 710150 Signs 710153 Testing Services 710156 Tools and Instruments INSURANCE 710305 Ins-Fire and Boiler 710310 Ins-Liability 710315 Ins-Other 710320 Ins-Vehicle MOTOR VEHICLE 710505 Auto Parts 710510 Gas/Oil/Grease 710515 Motor Vehicle Repair 710520 Shuttle Bus Expense 710525 Vehicle Maintenance UTILITIES 710705 Telephone-Cellular 710707 Payroll Reimbursed Cellular Phone 710710 Telephone-Equipment 710715 Telephone-Service Carriers 710720 Telephone-Pagers 710725 Utilities-Waste Removal 710735 Utilities-Sewer 710740 Utilities-Waste 710745 Utilities-Water 710905 Long Term Debt-Interest Expense 710910 Retirement of Debt 710915 Long Term Debt-Interest Expense 710920 Retirement of Debt 741005 Utilities-Gas 742005 Utilities-Electric 744005 Utilities-Fuel 745005 Utilities-Other RESALE-COST OF GOODS SOLD These codes are used only by Auxiliaries 730005 Resale-New Text Books 730008 Resale-Bus Passes 730011 Resale-Computers 730014 Resale-Computers/Eel 730017 Resale-Events Center 730020 Resale-Food 730023 Resale-Freight 730026 Resale-Gifts/Cards 730029 Resale-Kitchenware 730032 Resale-Movie Passes 730035 Resale-General Reading 730038 Resale-Soft Goods GENERAL & ADMINISTRATIVE CONTINUED ANNUITY EXPENSE 720135 Annuity Expense COPY & PRINTING 720155 Books and Publishing -non-Library 720160 Copying Costs 720165 Printing Supplies and Services INSTRUCTIONAL EQUIPMENT 720205 Books and Publishing-Library 720210 Clothing/Uniforms-Instructional 720215 Equipment-Instructional INSTRUCTIONAL SUPPLIES 720255 Audio Visual Supplies 720260 Food-Classrooms 720265 Fuel-Aviation 720270 Instructional Supplies 720275 Parts-Instructional 720280 Periodicals Binding 720285 Photo Supplies/Service 720290 Scenery and Props 720295 Testing Supplies OPERATING LEASES These codes are for non-capital leases 720355 Lease Payments-Buildings 720360 Lease Payments-Equipment 720365 Lease Payments-Other SERVICES 720405 Services-Consulting 720410 Services-Contract 1099 720415 Services-Instruction 720420 Services-Officials 720425 Services-Other 720430 Services-Professional 720435 Services-Staffing 720440 Services-Testing 720445 Stipends OFFICE & GENERAL 720505 Advertising and Publicity 720508 Awards and Gifts 720511 Clothing/Uniforms 720514 Computer Software 720517 Deposit Refunds 720520 Floral Arrangement 720523 Freight-General 720526 Indirect Overhead Costs 720529 Interest / Bank Charges 720532 Interest Expense 720535 Limited Purchase Exp 720538 Luncheons/Receptions - 132 - RESALE-COST OF GOODS SOLD CONTINUED 730041 Resale-Software 730044 Resale-Stamps 730047 Resale-Supplies 730050 Resale-Used Text Books CAPITAL EXPENSE These codes should only be used for items that are capital assets. Equipment = $5,000 or more per item or group of items that work together as a system. Buildings/Infrastructure/Land Improvements $50,000 or more per project. Contact Wendy Hope (x8108) with questions. CAPITAL 770001 Capital Exp-Library Books/Films 770005 Aircraft 770010 Audio Visual Equip 770015 Data Process Equip/Computers 770020 Instructional Equip 770025 Misc Equipment 770030 Motor Vehicles 770035 Office Equipment 770040 Buildings/Additions/Major Imp 770045 Infrastructure 770050 Land Improvements-Depreciable 770055 Land Improvements-Non Depreciable 770060 Land Purchases 770065 Capital Leases-Equipment 779000 Gain/Loss on Disposal of Asset BUDGET POOL ACCOUNT CODES For use with Budget Entries only 700000 Current/Capital/Travel Budget 710000 Current Expense Budget 740000 Fuel and Power Budget 750000 Travel Expense Budget 760000 Scholarship Budget 770000 Capital Expenditure Budget INDIRECT COSTS 790005 Indirect Costs OFFICE & GENERAL CONTINUED 720541 Medical Care and Related Supplies 720544 Memberships 720547 Moving/Relocation 720550 Office Supplies 720553 Other Office and General 720556 Postage and Handling 720559 Procurement Card 720562 Project Expenses 720565 Subscriptions 720568 Taxes and Assessments 720571 Wolverine Card OFFICE EQUIP & FURNITURE 720705 Equipment Repair-Office 720710 Office Equipment 720715 Office Furniture 720720 Computer Hardware/Parts 720725 Computer Network / Parts RENTALS 720805 Rentals-General 720810 Rentals-Space TRAVEL 750005 In State Travel 750010 In State Travel Motor Pool Charges 750015 Out State Travel 750020 Travel Advance 750025 Recruiting Travel FINANCIAL AID These codes are to be used for transactions related to UVU students only 760005 Cost of Princ and Int Cancel 760010 Scholarships-Federal 760015 Scholarships-State 760020 Scholarships-Private 760025 Scholarships-Exchange 760030 Scholarships-Food 760035 Scholarships-Housing 760040 Tuition Expense 760045 Tuition Refunds 760050 Tuition Waivers - 133 - - 134 -