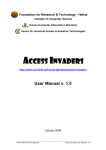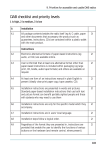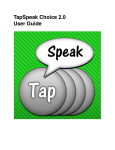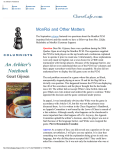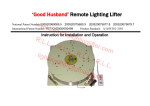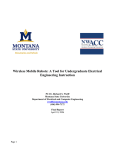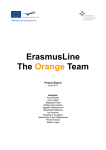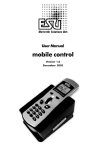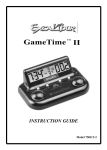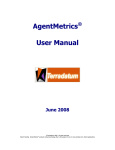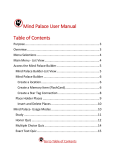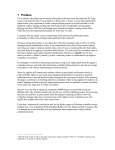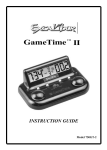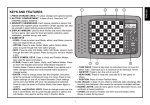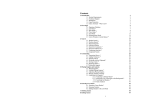Download pdf format - ICS - Foundation for Research and Technology
Transcript
Foundation for Research & Technology - Hellas Institute of Computer Science Human-Computer Interaction Laboratory Centre for Universal Access & Assistive Technologies www.ics.forth/uachess User Manual v. 1.0 September 2004 © FORTH-ICS, HCI Laboratory 1 UA-Chess User Manual v.1.0 Table of Contents 1. Introduction...........................................................................................................3 2. Technical requirements ........................................................................................4 2.1. 3. Speech Add-in for Microsoft Internet Explorer Version 1.0 ..........................4 Playing the game..................................................................................................5 3.1. Selecting a user profile .................................................................................5 3.1.1. 3.1.2. 3.1.3. 3.2. Main game screen ........................................................................................7 3.2.1. 3.2.2. 3.2.3. 3.2.4. 3.3. Using the mouse.............................................................................................. 9 Using switch-based scanning ........................................................................ 10 Using the keyboard........................................................................................ 12 For browsing and selecting interaction objects ..................................................... 12 For selecting and moving pieces ........................................................................... 12 Using the arrow keys............................................................................................. 13 Shortcut keys......................................................................................................... 14 Speech recognition........................................................................................ 14 Output.................................................................................................................18 4.1. Visual output...............................................................................................18 4.1.1. 4.1.2. 4.2. Last move ...................................................................................................... 18 Board orientation ........................................................................................... 18 Auditory output ...........................................................................................18 4.2.1. 4.2.2. 5. The menus....................................................................................................... 7 The chessboard............................................................................................... 8 Moves list and notation.................................................................................... 8 Pawn promotion............................................................................................... 8 Input .............................................................................................................9 3.3.1. 3.3.2. 3.3.3. 3.3.3.1. 3.3.3.2. 3.3.3.3. 3.3.3.4. 3.3.4. 4. How to select profiles using the mouse........................................................... 6 How to select profiles using the keyboard....................................................... 6 How to select profiles using speech recognition ............................................. 6 Screen reader mode...................................................................................... 19 Getting spoken information about the board and the state of the game ....... 19 Network game ....................................................................................................20 5.1. Starting a network game ............................................................................20 5.1.1. 5.1.2. 5.1.3. 5.1.4. 5.2. 5.3. 5.4. How to invite an opponent using the mouse ................................................. 20 How to invite an opponent using the keyboard ............................................. 20 How to invite an opponent using speech recognition.................................... 21 Replying to an invitation ................................................................................ 21 Playing a network game .............................................................................21 Ending a network game..............................................................................22 Disconnecting from the network .................................................................22 6. Background ........................................................................................................23 7. Quick key reference ...........................................................................................24 8. Contact info ........................................................................................................25 Annex A: Detailed description of supported user profiles ..........................................26 © FORTH-ICS, HCI Laboratory 2 UA-Chess User Manual v.1.0 1. Introduction UA-Chess is a fully-functional chess game, developed by the Centre for Universal Access & Assistive Technologies (www.ics.forth.gr/hci/cuaat.html) of ICS-FORTH. UA-Chess can be played through a standard Web browser. Its distinctive characteristic is that it is designed to be Universally Accessible, i.e., it can be concurrently played by people with different abilities and preferences, including people with disabilities (e.g., low-vision, blind and hand-motor impaired). This is achieved by supporting alternative input and output modalities and interaction techniques that can co-exist and co-operate in the game’s user interface, combined with fully customizable player profiles. Every aspect of the game’s functionality is fully accessible through the mouse, the keyboard (or any type of switches emulating keystrokes) and speech recognition. UA-Chess has self-voicing capabilities, since it includes a built-in screen reader that offers full auditory access to every part of it. Additionally, the game can be sized according to user preference and zoomed in and out at different levels. Finally, several alternative interaction techniques (the parameters of which can be customized) are supported for each device. For example, the keyboard can be used for direct positional input (e.g., to select the square A7 by typing ‘A7’), for ‘tabbing’ though all the alternative interaction elements, or in combination with different types of scanning. The interaction capabilities of UAChess allow it to provide access to people with combinations of disabilities, as for example blind hand-motor impaired persons. UA-Chess allows for two-player games over the Internet, as well as games with two opponents sharing the same computer, where the game’s user interface (input and output) is adapted to the active player’s profile. The game follows the official Laws of Chess, as these are set by the World Chess Federation1. UA-Chess constitutes a practical demonstration of the application of Design for All principles, methods and tools in the development of software applications. In the overall context of promoting Universal Access to the Information Society and raising awareness in the software development community about Design for All issues, UAChess can be seen as a good practice example, demonstrating that Universal Access is a challenge and not utopia. Furthermore, UA-Chess strongly caters for the need and actively supports the right of all people for social interaction and play, irrespective of their individual differences, thus providing a steppingstone towards a more inclusive (and fun!) Information Society. UA-Chess can be found on-line at: www.ics.forth.gr/uachess 1 http://www.fide.com/official/handbook.asp?level=EE101 © FORTH-ICS, HCI Laboratory 3 UA-Chess User Manual v.1.0 2. Technical requirements UA-Chess was developed using Macromedia Flash MX Professional 7. Speech recognition and synthesis is supported through the use of Speech Application Language Tags (SALT) technology. To play UA-Chess “Macromedia Flash Player 7” is required, which can be downloaded for free from: www.macromedia.com/software/flashplayer. This plug-in is available for a very large variety of operating systems (Windows, Mac OS, Linux and Solaris) and web browsers (e.g., MS Internet Explorer, Netscape, Mozilla, Opera). To take advantage of the speech recognition and synthesis facilities, a SALTcompliant browser is required, such as the Microsoft Internet Explorer 6 (you will need to download and install the Microsoft Internet Explorer Speech Add-in 1.0, see section 2.1). Currently this is the only compliant browser available, though the OpenSALT project (hap.speech.cs.cmu.edu/salt/) has announced its plans to make freely available a SALT compliant browser for Linux, based on the Mozilla web browser (for which Flash Player 7 is already available). 2.1. Speech Add-in for Microsoft Internet Explorer Version 1.0 The Speech Add-in is available for the following operating systems: • Microsoft Windows® 2000 Professional, with Service Pack 4 • Windows 2000 Server, with Service Pack 4 • Windows XP Professional, with Service Pack 1 • Windows Server™ 2003 Enterprise • Windows Server 2003 Standard Administrator privileges are required to install the Speech Add-in. To install the addin: 1. Install the latest service pack for the operating system from: http://windowsupdate.microsoft.com 2. Install the latest version of Internet Explorer (6.0 SP1 or later) from http://windowsupdate.microsoft.com 3. Download “IE-speech_add-in_v1.zip” (size: 65MB) from: http://ics.forth.gr/uachess/downloads/IE-speech_add-in_v1.zip 4. Unzip “IE-speech_add-in_v1.zip” and run “Setup.exe”. 5. Restart your computer. 6. A new program group named “Microsoft Internet Explorer Speech Add-in” will be added to “Start→All programs”, and in this group an entry named “Speech Add-in Start Page”. Through this page you can test if the add-in was installed and if it works properly. You can also test and set speech input and output parameters through the “Control panel” by selecting “Speech”. © FORTH-ICS, HCI Laboratory 4 UA-Chess User Manual v.1.0 3. Playing the game 3.1. Selecting a user profile When UA-Chess starts, the welcome screen appears (Figure 1). From this screen you can select a profile for each player. Profiles are sets of predefined (either by the system, or the user) preferences regarding the available interaction options, as for example speech output, switch-based scanning, orientation of the board, etc. There are two types of profiles: fixed and user-defined. When you use a fixed profile, any options that you may change while playing (e.g., turn speech recognition off), will not be stored when you exit the game. So the next time you play, you will have to change this setting again. On the contrary, if you use a user-defined profile, the options that you change will be stored (in the Web browser) and, the next you play, will be automatically set. The utility of fixed profiles is that they can ensure a basic level of accessibility for a specific group of users, irrespective of any preferences set by the previous person who played the game. For example, the profile for a blind user would become inaccessible if speech output was turned off. Currently, the game offers four fixed and two user-defined profiles (fixed profiles are denoted by an asterisk ‘*’). If you wish, you can select the same profile for both players. A detailed description of the settings for each profile is provided in Annex A. The game “remembers” the profiles you selected the last time you played, so that you do not have to set them again in the future and you can start playing right away (by pressing the ‘Play’ button, the ‘P’ key, or saying “command play”). By default, player 1 has the white pieces, while player 2 has the black ones. Once you start playing, you can swap the players’ colours (by selecting “Swap players” from the “Players” menu). If you intend to play a network game, then only the selection for player’s 1 profile is important, since in that case player 2 will be your network opponent. Figure 1: User profile selection screen © FORTH-ICS, HCI Laboratory 5 UA-Chess User Manual v.1.0 3.1.1. How to select profiles using the mouse Click on a profile name on each list. The list to the left corresponds to player 1, while the one to the right. Then click on the “Play” button to start the game. 3.1.2. How to select profiles using the keyboard To select user profiles using the keyboard, follow through the subsequent steps: 1. Press ‘TAB’, ‘]’, ‘PAGE DOWN’ or the ‘RIGHT ARROW’. 2. Focus will shift to player’s 1 profiles list. • Note: Current focus is indicated by a green frame and (if your browser supports speech, see Section 4) is also read. 3. Press ‘SPACE’, ‘END’, ‘INSERT’, ‘0(zero)’, or the ‘DOWN ARROW’ key to enter the list (“select” keys). The “Default” profile has “help labels” attached to the current focus, explaining what will happen if you press the select key. 4. Use ‘TAB’, ‘]’, ‘PAGE DOWN’ or the ‘DOWN ARROW’ to browse through the available profiles (“move to next” keys). • You can also use ‘SHIFT + TAB’, ‘[’, ‘PAGE UP’ or the ‘RIGHT ARROW’ to browse the available profiles towards the opposite direction (“move to previous” keys). 5. When you find the one you want, press “SPACE” or “ENTER”. 6. Focus will shift to player’s 2 profiles list. 7. Repeat steps 3 to 5. 8. Focus will automatically shift to the “Play” button. 9. Press “SPACE”, ‘END’, ‘INSERT’, ‘0(zero)’, or “ENTER” to start the game. • Note: If at any time you press the “P” key, you will start playing using the currently selected profiles. 3.1.3. How to select profiles using speech recognition To select user profiles using the speech recognition, follow through the subsequent steps: 1. Say “player 1” to select a profile for player 1. • Note: Current focus is indicated by a green frame and (if your browser supports speech, see Section 4) is also read. 2. Say “next profile” or “scan next” and “previous profile” or “scan previous”, to browse through the available profiles. 3. When you find the one you want, say “select profile” or “scan select”. 4. Focus will automatically shift to the list for selecting a profile for player 2. 5. Repeat steps 2 and 3. 6. Focus will automatically shift to the “Play” button. 7. Say “command play” or “scan select” to start the game. 8. If you want to redefine a player’s profile before starting the game, say “player 1” or, “player 2”, respectively. © FORTH-ICS, HCI Laboratory 6 UA-Chess User Manual v.1.0 3.2. Main game screen (a) Menu bar (d) Moves list (b) Board (e) Go back button (c) Active player Figure 2: The main screen of UA-Chess After selecting profiles for the both players, the main screen of the game appears (Figure 2). This screen comprises the following parts: (a) Menu bar: From here all the game functions (e.g., new, load, save, quit) are available, as well as user profile customization parameters (e.g., input / output preferences). (b) Board: This is where the game takes place. (c) Active player: The colour of the player who has the move. (d) Moves list: A list where all the moves made so far are presented (the notation used is described in section 3.2.3). (e) Go back button: By pressing this button the game rolls back to the move before the one selected in the moves list. 3.2.1. The menus Next to each menu title, its shortcut key is included in a parenthesis “()”. The menu bar comprises the following menus: Game: (Shortcut key ‘M’) Start a new local or network, save the current, load the last saved game or exit. Input: (Shortcut key ‘I’) De(activate) text, speech and scanning input, and select scanning parameters (policy, frame size and speed). © FORTH-ICS, HCI Laboratory 7 UA-Chess User Manual v.1.0 Output: (Shortcut key ‘O’) De(activate) speech output and screen reader mode (see section 4.2), and access a list of commands for reading specific aspects of the board (e.g., possible moves, opponent positions, neighbor pieces, diagonals, etc). View: (Shortcut key ‘V’) Show/hide the board, de(activate) whether the last move made will be visually presented on the board and select among alternative board orientations. Players: (Shortcut key ‘P’) Swap players and reset active player’s profile. 3.2.2. The chessboard The chessboard is composed of an 8 by 8 grid of 64 squares alternately light and dark. The eight vertical columns of squares are called “files” and are numbered from 1 to 8, while the eight horizontal rows of squares are called “ranks” and are numbered from “A” to “H”. A straight line of squares of the same colour, touching corner to corner, is called a “diagonal”. UA-Chess follows the official Laws of Chess, as these are set by the World Chess Federation (FIDE). A detailed description of the Laws can be found at: http://www.fide.com/official/handbook.asp?level=EE101 3.2.3. Moves list and notation Each item in the moves list represents a game move. When you are playing a local game, by pressing the “Go back button”, or saying “command go back”, the game rolls back to the move before the one selected in the moves list. Each list item comprises the following elements: (a) The number of the move. Both White and Black share the same move number, but the moves made by the Black are followed by three dots (“…”). (b) The name of the piece that has moved. (c) The name of the square from which the piece departed. The name consists of the “file” letter and the “rank” number (e.g., A2). (d) An “x” if a piece was captured or a minus sign “-” if not. (e) The name of the square to which the piece moved. (f) If a pawn was promoted, an equal sign “=” followed by the name of the piece to which the pawn was promoted. (g) If an “en-passant” capture was made, an “x” followed by the name of the square on which the captured pawn was. (h) If kingside (short) castling was executed, “O-O”. (i) If queenside (long) castling was executed, “O-O-O”. 3.2.4. Pawn promotion When a pawn reaches the rank furthest from its starting position it must be exchanged as part of the same move for a queen, rook, bishop or knight of the same colour. The © FORTH-ICS, HCI Laboratory 8 UA-Chess User Manual v.1.0 player’s choice is not restricted to pieces that have been captured previously. This exchange of a pawn for another piece is called “promotion”. In this case, the “pawn promotion screen” appears (Figure 3). When one of the available pieces is selected, it replaces the promoted pawn, the chessboard becomes active again and the move passes to the opponent player. Figure 3: Pawn promotion screen 3.3. Input UA-chess supports several alternative input modalities, devices, and interaction techniques that can be used exclusively or concurrently. (a) (b) (c) Figure 4: Selecting and moving a piece 3.3.1. Using the mouse The mouse is used as with any other “classic” Windows application. When the mouse is over a piece that can move, the square on which the piece resides is highlighted with a yellow colour (Figure 4a). If you click on the piece, it is selected, and its square is highlighted with orange, while all the squares to which the selected piece can move are highlighted with yellow (Figure 4b). When the mouse is over a square to which the piece can move, an orange target appears on the square and a green arrow connects the selected piece with the target square (Figure 4c). If you click on the target square, the selected piece will move there. © FORTH-ICS, HCI Laboratory 9 UA-Chess User Manual v.1.0 3.3.2. Using switch-based scanning Scanning is a technique that is mainly used for providing computer access to people with hand-motor impairments. The basic idea of scanning is that a special “marker” (e.g., a coloured frame) indicates the interaction item (e.g., a button, a menu) that has the input focus. The user can shift the focus marker to the next / previous interaction object using any kind of switches (e.g., keyboard keys, special switch hardware, or even his voice). When the focus is on an object the user wants to interact with (e.g., a chess piece to be selected, a button to be pressed), he uses another switch that indicates “selection”. Additionally, in cases where the user can use just a single switch, focus movement can be automatically generated by the system on constant time intervals. This variation of the technique is referred as “automatic scanning”, while any other case is generically called “manual scanning” (even if the hands are not used at all). Scanning can be used: i) With the keyboard (or any switch emulating the keyboard events), using the following keys: • Next: “]”,“Page Down” or “Tab” • Previous: “[“,“Page Up” or “Shift+Tab” • Select: “Space”, “End”, ‘Insert’, ‘0(zero)’ or “Enter” ii) With speech recognition, using the following commands: • “Scan next”: moves focus to the next item. • “Scan previous”: moves focus to the previous item. • “Scan select”: the item that has the focus is selected. iii) With the mouse wheel: • Next: move the wheel upwards. • Previous: move the wheel downwards. In general, there are two types of objects the user can interact with: (a) Container objects, used to group related objects and increase scanning efficiency. When such an object is selected, scanning is “locked” inside its contents until the user selects to exit. Examples of container objects are: the menus, the moves list, the chessboard, as well as the pieces, since each one of them is considered as a collection of possible moves. (b) Simple objects, which cannot contain any other object. When such an object is selected, a corresponding action is performed. Examples of simple objects are: buttons, destination moves, menu and list items. Depending on the object type, the focus frame can have two different states, indicated by corresponding colours and frame shapes: © FORTH-ICS, HCI Laboratory 10 UA-Chess User Manual v.1.0 Figure 5: Scanning: Different states of the input focus 1. Select/ enter state (green rectangle, Figure 5a). Upon selection, if the object’s type is: (a) “simple”, then a related action will be activated (e.g., a menu item will be selected, a button pressed, a piece will move to the selected square). (b) “container”, then the scanning focus will shift to its contents (e.g., the board’s pieces, the moves list’s or a menu’s contents). 2. Exit state (red rectangle with an X, Figure 5b). Only “container” objects can be in this state. Upon user selection, the state changes to “enter”, so that the user can either re-enter the object’s contents (using “select”), or move on (using “next” / “previous”). Note: the “X” symbol is used so that colour blind players can differentiate the two states. Example of play using scanning: 1. First the focus is on the chessboard (Figure 6a). Press “select” to enter. • You can use “next” / “previous” to move to the moves list or the menu, respectively. 2. The focus (i.e., green frame) shifts over the first piece that can move, which is highlighted (Figure 6b). 3. Using “next” / “previous”, you can switch between all the pieces that can move. 4. When the focus is over the piece you want to move, press “select”. 5. The focus is transferred on the first possible move (Figure 6c). 6. Using “next” / “previous”, you can scan all possible moves. • In case you decide that you do not want to move the selected piece, when the focus frame is over it (it will be in “exit” state, i.e. red colour, see (Figure 6d), press “select”. 7. When the focus is over the square you want to move, press “select” (Figure 6e). 8. The piece moves to the selected square and input control is handed to the opponent player (Figure 6f). © FORTH-ICS, HCI Laboratory 11 UA-Chess User Manual v.1.0 Figure 6: Selecting and moving a piece using scanning 3.3.3. Using the keyboard 3.3.3.1. For browsing and selecting interaction objects As mentioned in the previous paragraph, the keyboard can be used in combination with scanning. Additionally, when scanning is deactivated the “next”, “previous” and “select” keys are still active and can be used to browse through all the available interaction objects (in the same way that the ‘Tab’ key can be used in Windows applications). The difference with scanning is that the current focus is denoted by a very light green frame and that there is no “exit” state; when a “container” object is selected, the focus does not “lock” in its contents. When the last of them is scanned, the focus moves to the interaction object. 3.3.3.2. For selecting and moving pieces If the option “Text” is selected from the “Input” menu, a text box labelled “Text command:” appears below the bottom right corner of the board (Figure 7), in which text commands “recognized” by the system are presented. If the user types the name of a square on which resides a piece that can move (e.g., F3), then it is selected. Similarly, if the user types the name of a valid move (e.g., E5), it is selected. By pressing “Space”, ‘END’, ‘Insert’, ‘0(zero)’, or “Enter”, the piece moves to the selected square. The user can deselect a move or a piece, by pressing “Delete” or “Backspace”. © FORTH-ICS, HCI Laboratory 12 UA-Chess User Manual v.1.0 Figure 7: Text box in which recognized text commands appear 3.3.3.3. Using the arrow keys The arrow keys, work much like the next / previous keys used with scanning, but in specific contexts have a “special” behaviour, that might be considered strange at first, but it can improve and speed-up considerably the interaction, especially in singlehand or non-visual use of the system. Key Function Up Arrow Down Arrow (a) When the focus is on a container object (e.g., on a menu see section 3.3.1), the object is selected and its contents are scanned. (b) When the focus is on a simple object (e.g., a list item - see section 3.3.1), it shifts to the previous / next item, respectively. Left Arrow Right Arrow (a) When the focus is on, or inside a container object (see section 3.3.1), it shifts to the previous / next object that is located at the same scan level, as the object. (b) When the focus is on a simple object (see section 3.3.1), the focus shifts to the previous / next object that is located at the same scan level, as the object. Some examples of use: • With menus: when the focus is on a menu, by pressing the up/down arrow keys, you enter the menu and browse its contents, while by pressing the left/arrow keys you directly move to next/previous menu. • With chess pieces: when the focus is on a chess piece, by pressing the up/down arrow keys, you browse the piece’s possible moves, while by pressing the left/arrow keys you directly move to next/previous chess piece that can move. • With lists: when the focus is on a list, by pressing the up/down arrow keys, you enter the list and browse its contents, while by pressing the left/arrow keys you leave the list and directly move to next/previous object. © FORTH-ICS, HCI Laboratory 13 UA-Chess User Manual v.1.0 3.3.3.4. Shortcut keys Shortcuts are keystrokes that provide quick access to some of the program functionality. Currently supported shortcuts are the following: Key Function Enter If a piece and a move are selected, the piece moves. Delete, Backspace If a move is selected, it becomes unselected. If a piece is selected, it becomes unselected. Control Stop speaking. R Repeat the last thing that was said. U Read current focus. M Game menu. I Input menu. O Output menu. V View menu. P Players menu. Also starts the game, if pressed at the “welcome screen”. 3.3.4. Speech recognition Using speech recognition, users can have totally “hands-free” access to all the functionality of UA-Chess. When speech recognition is active, a text box labelled “Speech command:” is visible below the bottom left corner of the board (Figure 8), in which speech commands “heard” by the system are presented. Figure 8: Text box in which recognized speech commands appear Available speech recognition commands: (a) Welcome screen commands • “player 1” © FORTH-ICS, HCI Laboratory 14 UA-Chess User Manual v.1.0 • “player 2” • “next profile” • “previous profile” • “select profile” • “command play” (b) Commands for selecting and moving a piece, using square names • “From” <square name> • “To” <square name> • “Move” A <square name> is composed of the square’s file (i.e., a letter from “A” to “H”), plus its rank (i.e., a number from “1” to “8”), e.g., A2, B7, C4. In addition to using the “traditional” letter names, the NATO phonetic alphabet can be used, to improve speech recognition results. The NATO alphabet uses the following keywords for naming the letters: (A)lfa (B)ravo (C)harlie (D)elta, (E)cho (F)oxtrot (G)olf (H)otel Examples of playing using speech recognition: • You say, “From A2” (short pause – check if square A2 is selected), “to A4” (short pause), “move”. • Using the NATO alphabet: “From Charlie 7”, “to Hotel 5”, “move”. • You can also mix the two alphabets: “From Golf 4”, “to E3”, “move”. (c) General commands • “command stop”: stops speaking. • “command repeat” : repeats the last sentence that was spoken. (d) Commands for controlling scanning • “scan next”: focus moves to the next item. • “scan previous”: focus moves to the previous item. • “scan select”: the item that has the focus is selected. (e) Game commands • “command new game” • “command network game” • “command disconnect” (if connected to a network game) • “command load game” © FORTH-ICS, HCI Laboratory 15 UA-Chess User Manual v.1.0 • “command save game” • “command quit game” • “command go back” (f) Commands for reviewing the board • “read selected piece” • “read board” • “read rank” • “read file” • “read lower diagonals” • “read upper diagonals” • “read opponents positions” • “read possible moves” • “read which pieces can move” • “read who is playing” • “read last move” • “read all moves” • “read focus” (g) Commands used when a pawn is being promoted (see section 3.2.4) • “knight”: the knight is selected. • “queen”: the queen is selected. • “bishop”: the bishop is selected. • “rook”: the rook is selected. • “promote”: the pawn is promoted to the selected piece. (h) Commands for setting input preferences • “command speech recognition off” • “command text input on” • “command text input off” • “command scanning on” • “command scanning off” • “command scanning manual” • “command scanning automatic” • “command scanning slow” • “command scanning normal” • “command scanning fast” © FORTH-ICS, HCI Laboratory 16 UA-Chess User Manual v.1.0 • “command scanning small frame” • “command scanning medium frame” • “command scanning large frame” (i) Commands for setting output preferences • “command speech on” • “command speech off” • “command screen reader on” • “command screen reader off” • “command board on” • “command board off” • “command last move on” • “command last move off” • “command white at bottom” • “command white at left” • “command white at top” • “command white at right” (j) Commands for player settings • “command swap players” • “command reset profile” (k) Network screen commands • “players” • “next player” • “previous player” • “select player” • “command invite” (l) Commands used with confirmation dialogues • “command + <name of dialogue’s buttons>”, e.g., “command Cancel” © FORTH-ICS, HCI Laboratory 17 UA-Chess User Manual v.1.0 4. Output UA-Chess supports two output channels: visual and auditory, through speech synthesis. 4.1. Visual output Currently, the following viewing options are available (through the “View” menu): 4.1.1. Last move You can select whether the last move made will be visible on the board. The last move is presented as an orange arrow (see Figure 9). Figure 9: Representation of the last move 4.1.2. Board orientation Each player can select a different board orientation among the following: white at bottom, white at left, white at top, white at right (Figure 10). Figure 10: Alternative board orientation options 4.2. Auditory output When speech is activated (from the “Output” menu), the system provides audio descriptions whenever a piece or a possible move is selected, when a piece has moved and when a previous move is selected from the moves list. © FORTH-ICS, HCI Laboratory 18 UA-Chess User Manual v.1.0 Pressing the Control (ctrl) key stops the system from speaking. Pressing “R” makes the system repeat the last sentence it said. 4.2.1. Screen reader mode When the screen reader mode is activated (speech must be already active), in addition to the board events described above, the system provides audio information about the current focus, so that it can be used by individuals with different levels of visual impairments, or people who have dyslexia. Pressing “U” reads the current focus. If the screen reader mode is used in combination with scanning (see section 3.3.1), then, besides the current focus, the current state of the scanning frame is described (e.g., “enter menu game”, “exit board”), so that the system can be used by people who have a combination of visual and motor-impairments. 4.2.2. Getting spoken information about the board and the state of the game Using the “Output” menu or the corresponding shortcut keys, you can ask the system to read information about the board, such as: • the selected piece • the contents of the chessboard • the contents of the selected piece’s rank • the contents of the selected piece’s file • the contents of the selected piece’s lower diagonals • the contents of the selected piece’s upper diagonals • the positions of opponent pieces • all the selected piece’s possible moves • which pieces can move • who is playing • the last move made • all the moves made so far • the current focus © FORTH-ICS, HCI Laboratory 19 UA-Chess User Manual v.1.0 5. Network game 5.1. Starting a network game To start a network game select “Network” from the “Game” menu or press “N”. If you successfully connect to the game server, the “Network game” screen will appear (Figure 11). Currently, all players are logged in automatically with the name “guest” plus a number assigned by the system. Your login name is presented at the top of the screen and also read to you. This screen contains a list of all other players that are online and available for a game. From this list you can select and invite an opponent for a chess game. Once you have invited an opponent, a dialogue box will appear, stating the name of the opponent you have invited and including a cancel button. Using this button you can cancel your invitation and return to the “Network game” screen. If your opponent declines your invitation, you will be notified by a corresponding message, and then you will return to the “Network game” screen. Figure 11: Network game: Inviting an opponent 5.1.1. How to invite an opponent using the mouse Click on a name on the players’ list. Then click on the “Invite” button to invite the player for a game. If you want to disconnect from the network press “Cancel”. 5.1.2. How to invite an opponent using the keyboard 1. Press ‘TAB’, ‘]’, ‘PAGE DOWN’ or the ‘RIGHT ARROW’. 2. Focus will shift to “players’ on-line” list. 3. Press ‘SPACE’, ‘END’, ‘Insert’, ‘0(zero)’, or the ‘DOWN ARROW’ key to enter the list. 4. Use ‘TAB’, ‘]’, ‘PAGE DOWN’ or the ‘DOWN ARROW’ to browse through the names. • You can also use ‘SHIFT + TAB’, ‘[’, ‘PAGE UP’ or the ‘RIGHT ARROW’ to browse the names towards the opposite direction. 5. When you find the one you want, press “SPACE” or “ENTER”. © FORTH-ICS, HCI Laboratory 20 UA-Chess User Manual v.1.0 6. Focus will automatically shift to the “Invite” button. 7. Press “SPACE”, ‘END’, ‘Insert’, ‘0(zero)’, or “ENTER” to invite the player. 8. If you want to disconnect from the network, move the focus on the “Cancel” button and press one of the above keys. 5.1.3. How to invite an opponent using speech recognition To select user profiles using the speech recognition, follow through the subsequent steps: 1. Say “players” to select the players’ list. 2. Say “next player” or “scan next” and “previous player” or “scan previous”, to browse through the players’ names. 3. When you find the one you want, say “select player” or “scan select”. 4. Focus will automatically shift to the “Invite” button. 5. Say “command invite” or “scan select” to invite the player. 6. If you want to disconnect from the network, “scan next” to move the focus on the “Cancel” button and say “scan select”. You can also say “command cancel” at any time. 5.1.4. Replying to an invitation If, while you are at the “Network game” screen, another player invites you for a game, you will be notified by a corresponding message also stating the name of that player (Figure 12). If you wish to accept the invitation select the “Accept” button, or say “command accept”, else select the “Decline” button, or say “command decline”. Figure 12: Receiving an invitation for a network game 5.2. Playing a network game Network games are played similarly to local games. The main differences are the following: 1. When the network player has the move, you cannot access the chessboard. 2. The user profile used is always that of the local user. 3. Next to the active player’s name (or when you ask the system to tell you the active player), it is stated whether he is a local or a network player. 4. You cannot load a game, while connected to the network (but you can save the current game, if you want to review it later locally). 5. The “Go back” button is disabled. © FORTH-ICS, HCI Laboratory 21 UA-Chess User Manual v.1.0 5.3. Ending a network game If you want to end a network game (that has not finished), select “New” from the “Game” menu, or say “command new game” and you will return to the “Network game” screen. 5.4. Disconnecting from the network Select “Disconnect” from the “Game” menu, or say “command disconnect”. © FORTH-ICS, HCI Laboratory 22 UA-Chess User Manual v.1.0 6. Background A major goal of the Centre for Universal Access and Assistive Technologies of the HCI Laboratory of ICS-FORTH is the active support of the electronic inclusion (einclusion) of all citizens, including people with disabilities, to the Information Society, through the design of products and services that follow the principles of Universal Access and Design for All. As part of this goal, we pursue the development of universally accessible multiplayer board games exhibiting the following key properties: • They are designed to optimally fit individual gamer abilities, requirements and preferences. • They can be shared remotely (i.e., through the Web) or locally. • They are delivered for alternative technological platforms. The underlying vision is that through these games people will be able to have fun and compete on an equal basis, while interacting easily and effectively, irrespective of individual abilities, skills and preferences. Furthermore, this effort can render accessible several “physical” games that in their original form were not accessible to several groups of people with disabilities. In this context, UA-Chess was developed following the HCI Laboratory’s global design for all strategy, which is based on the concept of User Interfaces for All (UI4All). The concept of UI4All is rooted in the principles of Universal Access and Design for All in the context of HCI and fosters an evolutionary path towards more systematic and proactive approaches to the development of user interfaces to interactive applications and telematic services, that cater for and can be personalised to, the broadest possible range of human abilities, skills, requirements and preferences. Consequently, User Interfaces for All should not be conceived as an effort to advance a single solution for everybody, but rather, as a new perspective on HCI that alleviates the obstacles pertaining to Universal Access in the Information Society. In other words, User Interfaces for All seeks to minimize the need for a posteriori adaptations and deliver products that can be adapted for use by the widest possible end-user population (adaptable user interfaces). This implies the provision of alternative interface manifestations depending on the abilities, requirements and preferences of the target user groups. The concept of User Interfaces for All was originally introduced by the HCI Laboratory in 1995, following the results of several research initiatives in the context of collaborative project work co-funded by the European Commission. The Centre for Universal Access and Assistive Technologies actively cooperates with several groups and associations of disabled people, at national and international level. In this context, our research and development work involves disabled users at different stages that contribute either as expert consultants or as potential end-users. © FORTH-ICS, HCI Laboratory 23 UA-Chess User Manual v.1.0 7. Quick key reference Key Function ] Tab Page Down Move focus forward. [ Shift+Tab Page Up Move focus backward. Up Arrow Down Arrow (a) When the focus is on a container object (e.g., on a menu see section 3.3.1), the object is selected and its contents are scanned. (b) When the focus is on a simple object (e.g., a list item - see section 3.3.1), it shifts to the previous / next item, respectively. Left Arrow Right Arrow (a) When the focus is on, or inside a container object (see section 3.3.1), it shifts to the previous / next object that is located at the same scan level, as the object. (b) When the focus is on a simple object (see section 3.3.1), the focus shifts to the previous / next object that is located at the same scan level, as the object. Space End Insert 0(zero) Enter Select. [A-H][1-8] (e.g., F4) (a) If a piece that can move is on this square, it is selected. (b) If the square is a valid move for the selected piece, it is selected. Delete Backspace (a) If a move is selected, it becomes unselected. (b) If a piece is selected, it becomes unselected. Control Stop speaking. R Repeat the last thing that was said. U Read current focus. M Game menu. I Input menu. O Output menu. V View menu. P Players menu (if pressed at the welcome screen, start the game). N Network game. © FORTH-ICS, HCI Laboratory 24 UA-Chess User Manual v.1.0 8. Contact info For technical comments, suggestions, or questions, please contact: [email protected] For any further information about UA-Chess, please contact: Dimitris Grammenos email: [email protected] Tel: +30-2810-391755 Fax: +30-2810-391740 Foundation for Research and Technology - Hellas (FORTH) Institute of Computer Science (ICS) Human-Computer Interaction Laboratory Centre for Universal Access and Assistive Technologies Heraklion, Crete GR - 70013 Greece © FORTH-ICS, HCI Laboratory 25 UA-Chess User Manual v.1.0 Annex A: Detailed description of supported user profiles © FORTH-ICS, HCI Laboratory 26 UA-Chess User Manual v.1.0 Profile Name Type Option Value Default* Fixed Speech synthesis Yes Screen reader Yes Scanning Yes Scanning type Manual Scanning frame size Medium Speech recognition Yes Text commands Yes Board visible Yes Last move visible Yes Board orientation White at bottom Speech synthesis Yes Screen reader Yes Scanning No Speech recognition No Text commands Yes Board visible Yes Last move visible Yes Board orientation White at bottom Speech synthesis Yes Screen reader No Scanning Yes Scanning type Automatic Scanning speed Normal Scanning frame size Medium Speech recognition Yes Text commands Yes Board visible Yes Last move visible Yes Board orientation White at bottom Speech synthesis Yes Screen reader No Scanning Yes Scanning type Manual Scanning frame size Medium Speech recognition Yes Text commands Yes Board visible Yes Last move visible Yes Board orientation White at bottom Blind* Motor SingleSwitch * Motor MultiSwitch * © FORTH-ICS, HCI Laboratory Fixed Fixed Fixed 27 UA-Chess User Manual v.1.0 Profile Name Type Option Value User1 User-defined Speech synthesis Yes Screen reader No Scanning Yes Scanning type Manual Scanning frame size Medium Speech recognition No Text commands Yes Board visible Yes Last move visible Yes Board orientation White at bottom User2 © FORTH-ICS, HCI Laboratory User-defined The same as User1 28 UA-Chess User Manual v.1.0
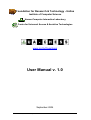
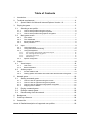




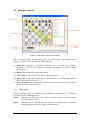
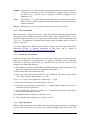
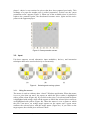

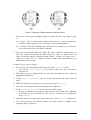


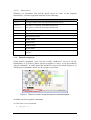
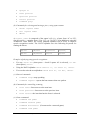
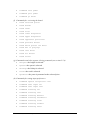
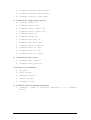
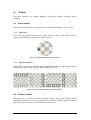


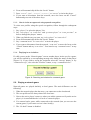
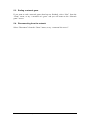

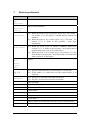

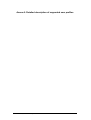

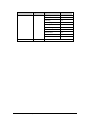
![ISQUES COLUMBIA L. Preetzmann—Àggerhalm ]](http://vs1.manualzilla.com/store/data/006392774_1-0422bcc5d356255aa7f43d6945e506b7-150x150.png)