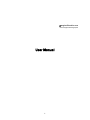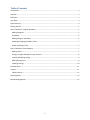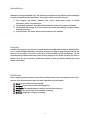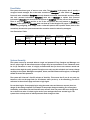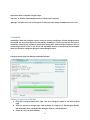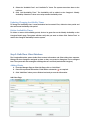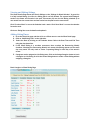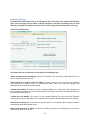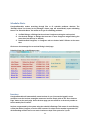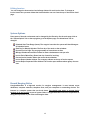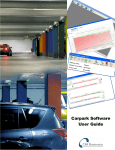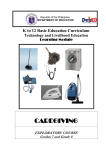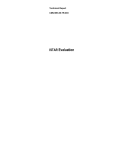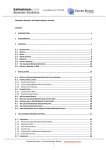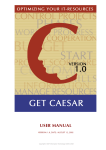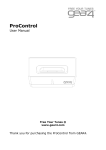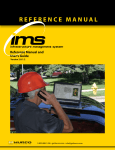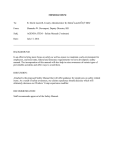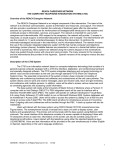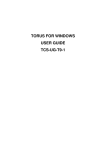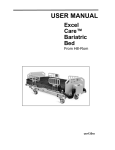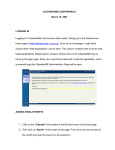Download User Manual PDF - Caregiver Scheduler
Transcript
CaregiverScheduler.com Online Caregiver Scheduling System User Manual 1 Table of Contents Introduction .................................................................................................................................................. 3 Interface ........................................................................................................................................................ 3 Definitions ..................................................................................................................................................... 3 User Roles ..................................................................................................................................................... 4 System Security ............................................................................................................................................. 4 Getting Started.............................................................................................................................................. 5 Step 1: Build Your Caregiver Database ......................................................................................................... 5 Adding Caregivers ..................................................................................................................................... 5 Availability ................................................................................................................................................. 6 Adding Caregiver Availability .................................................................................................................... 6 Updating/Changing Availability Times ...................................................................................................... 7 Delete Availability Times........................................................................................................................... 7 Step 2: Build Your Client Database ............................................................................................................... 7 Adding Clients ........................................................................................................................................... 7 Sittings: CaregiverScheduler’s heart and soul .......................................................................................... 8 Viewing and Editing Sittings ...................................................................................................................... 9 Adding Sitting Times ................................................................................................................................. 9 Updating Sittings ..................................................................................................................................... 10 Schedule Alerts ........................................................................................................................................... 11 Invoices ....................................................................................................................................................... 11 Editing Invoices ....................................................................................................................................... 12 System Options ........................................................................................................................................... 12 Record Keeping Notice................................................................................................................................ 12 2 Introduction Welcome to CaregiverScheduler.com, the powerful, web-based tool that allows Caregiver Managers to easily schedule Caregivers with Clients. The system is built around four services: 1. The Caregiver and Clients’ database. This service allows quick access to contact information, notes, and preferences. 2. The scheduling calendar. This holds Client Sitting time needs and Caregiver Availability. 3. The Schedule Alerts page. This service shows un-booked Client Sittings, Caregiver doublebookings, and more. 4. Invoice Reports. This shows weekly invoices built from the schedule. Interface Just like other websites, you use your computer web browser (MS Internet Explorer, Mozilla Firefox, etc.) to access CaregiverScheduler. You should navigate from page to page using the buttons and links on the web page. If you click on the back or forward button on the web browser, you are navigating using controls outside the system and the pages may not display correctly. Only click on buttons once; you do not need to double-click buttons or links and double clicking may cause double entry of data. Definitions Some caregiving business terms are used often in this document. These are important parts of the services of the system and have their first letter capitalized in this document. Client: Person needing home caregiving. Caregiver: Person who provides home caregiving. Availability: The timeslot when a Caregiver can work during the day. Sitting: A time period when Client requests caregiving. Booking: Assigning a Caregiver to a Sitting. 3 User Roles The system has three types of users or user roles. The Executive is the person who is usually a caregiver branch manager. He or she tasks a number of Managers to enter Client and Caregiver Data and make schedules. Caregivers are only allowed to see their own schedule and they cannot edit their personal information. Caregivers must ask a Manager to update their personal information. Managers are entered into the system as Caregivers, but they can see all the screens. There is only one Executive and he or she is the only person who can promote a Caregiver to Manager in the system. The Executive does not show up on the Caregiver list pages. If the executive will be doing caregiving, then simply create a alternate person with a pseudo name (close to the executives), because the system assumes the executive cannot be tasked by managers. User Permissions Table: Add/Edit/Delete Caregiver and Client Info Make/Edit/Delete Schedule Info √ √ √ √ Executive Manager Caregiver Promote Caregiver to Manger See Personal Schedule Page √ Create/Edit Invoices √ √ System Security The system cannot be accessed without a login and password. Every Caregiver and Manager can have a unique login ID that allows access to pages they have permission to see. Passwords must be six (6) characters or more. It is highly recommended that you do not use common words and numbers that might be easily guessed. Caregivers can only see their schedule and cannot change anything in the system. Managers can update, delete, and add Clients and Caregivers, so Managers should not share their password. The system will “time-out” after 20 minutes of inactivity. This means that if you do not press any buttons or click on the page links for 20 minutes, when you do try to do something, you will be redirected to the welcome page and have to login again. Do not share log-ins. If two people log-in using the same name and share an account, there is a danger of data being corrupted. For example: if two people change something, like a Caregivers Availability, at the same time and from the same account, then one person will see a change that he or she did not make. It is best to give each of your managers their own account log-in. The system does not keep track of which personnel made changes to data. 4 Getting Started Log in to the system by going to the URL: “www. caregiverscheduler.com” and entering the Login ID and Password given by the administrator. There are 3 steps to get started with CaregiverScheduler. Step 1: Enter your Caregivers’ information and Availability into the database. Step 2: Enter your Clients’ information and Sitting time requirements. Step 3: Book Caregivers to Sittings. This is part of adding Client Sittings. CaregiverScheduler makes it easy to match the right Caregivers with a powerful search page that shows matching availability, preference, distance, and more. Step 1: Build Your Caregiver Database It is important to first add Caregivers because Clients use Caregiver Availability information to fill Sittings. This section shows how easy it is to add Caregiver information and Availability. It is advisable to add a few Managers as Caregivers in the beginning to help with data entry. Adding Caregivers 1. From the Manager Page, click on “Add Caregiver” on the Caregivers column. 2. Enter Caregiver personal information. Fields with a red asterisk (*) are required. The “Login ID” and “Password” are optional for Caregivers who want to see their weekly schedule. Managers should have a login ID and password so they can update and add persons to the system. Add Caregiver Page 5 Note some fields on the Add Caregiver Page: “Zip code” is used for determining distances to Clients and is required. “Manager” should be set to No for Caregivers. If this person will change schedules then set to Yes. Availability Availability is when the Caregiver says he or she can provide caregiving to a Client during the week. You should ask all your Caregivers for their weekly availability in order to put this into the system. Availability is used by the system to match Client Sitting time needs with the Caregivers who can work during a period of time. If you do not add Availability then he or she will show as unavailable when you search for Caregivers during the create Sittings process. Caregiver Details Page with Weekly Availability Calendar Adding Caregiver Availability 1. From the “Caregiver Master List” page, click on a Caregiver’s name to see his/her detail page. 2. There are actions on the right side, such as Return to Caregiver List, Edit Caregiver Details, Add Availability Time, and Delete this Caregiver. Click on “Add Availability”. 3. Select the “Day” for the Availability. 6 4. Select the “Available From” and “Available To” times. The system stores time down to the half hour. 5. Click “Add Availability Time”. The Availability will be added to the Caregiver’s Weekly Availability Calendar if it does not overlap another Availability time. Updating/Changing Availability Times To change an Availability time, it must be deleted and recreated. First, delete the time period and then add a new Availability time period. Delete Availability Times To delete or remove an Availability period, click on its green line on the Weekly Availability on the Caregiver Details page. The system will then verify that you want to delete. Click “Delete Time” to remove the Caregiver Availability from the system. Step 2: Build Your Client Database The CaregiverScheduler system holds Client contact information and Client sitting time requests. Sittings can have Caregivers assigned to them as they are created or Caregivers can be assigned later. The system will alert managers to Sittings that are not filled (booked with Caregiver). Adding Clients 1. From the Manager Page or Client List Page, click on “Add Client”. 2. Enter Client personal information. Fields with a red asterisk (*) are required. 3. Click “Add Client” when you are finished and ready to save the information. Add Client Page 7 Note some fields of the Client detail page: “Preference” is used to identify the Client’s preferred Caregiver gender. Many Clients feel more comfortable having Caregivers who are the same sex and the system shows this preference when Caregivers are assigned to Sittings. The “Contact for Client” section is for the Client’s primary contact or who the caregiving contract is with. This is often not the same person as the Client. “Zip code” is used in calculating distance from Client to Caregiver and is required. Sittings: CaregiverScheduler’s heart and soul Sittings are when Clients and Caregivers come together and are the heart and soul of the system. Because managers need to know many details to assign Caregivers to Clients, CaregiverScheduler looks at a number of factors to help match Client with Caregiver: distance, gender, Caregiver preference, availability, and hourly rate. Client Detail Page 8 Viewing and Editing Sittings The Client Details Page shows the Client’s Sittings on the “Sittings for Week Calendar”. A green line is a fully booked Sitting. A red line is a Sitting that is not fully booked. The system holds Sittings 4 weeks in the future and 2 weeks in the past. This means you can view the Sitting schedule up to one month from the current time and two weeks into the past from the current time. Click “Previous Week” to move the Calendar back a week. Click “Next Week” to move the calendar forward a week. Click on a Sitting line to see its details and update it. Adding Sitting Times 1. Go to the Client List page and then click on a Client name to see the Client Detail page. 2. Click on “Add Sitting Time” on the right side. 3. Select the Date by clicking on the calendar button. Select the Start Time and End Time using the drop down lists. 4. If this Client Sitting is a one-time occurrence, then un-select the Reoccurring Weekly checkbox. Checking the Reoccurring Weekly box means this Sitting repeats on the same day every week. You only need to create a repeating Sitting for each day of the week it occurs. 5. Caregivers can be assigned to this Sitting later. Click on the Assign Caregiver button to book a Caregiver to this Sitting. Or click the Create Sitting button to make a Client Sitting without assigning a Caregiver. Book Caregiver to Client Sitting Page 9 Updating Sittings From the Client Details Page click on the Sitting time line. You will go to the “Update Client Sitting” page. From this page you can assign, un-assign Caregivers, and delete the Sitting. Keep in mind that you can update one specific time period or all reoccurring periods if the Sitting is reoccurring. Update Client Sitting Page The actions that can be performed on the Update Client Sittings page: “Book Caregiver to this One Sitting” will book a Caregiver to this occurrence of the Sitting even if it is Reoccurring or repeats every week. “Book Caregiver to All Occurrences of Sitting” will book a Caregiver to all occurrences of the Sitting from selected time forward. If this is a Reoccurring Sitting, then every week the Caregiver will automatically be booked to this weekly Sitting. “Unbook from Sitting” This action is on the “Caregivers Booked” list. It will remove the Caregiver from this one Sitting occurrence. If this is Reoccurring then the Caregiver will still be automatically booked to this Sitting the following week. “Unbook from All Sittings” This action is on the “Caregiver Booked” list. It will remove the Caregiver from all reoccurrences of this Sitting. The Caregiver will no longer be automatically booked to this Sitting. Delete this One Sitting will remove this one Sitting occurrence. If the Sitting is Reoccurring it will still be automatically added the following weeks. Delete All Occurrences of Sitting will remove all weekly occurrences of this Sitting and it will not be automatically added in the future. 10 Schedule Alerts CaregiverScheduler makes searching through files to fix schedule problems obsolete. The “Schedule Alerts” list located on the Manager’s home page will automatically report scheduling issues. The “Schedule Alerts” list notifies on 3 type of scheduling problems: 1. Un-filled Sittings, or Sittings that do not have Caregivers working the entire period. 2. Over-booked Sittings, or Sittings that have two or more Caregivers assigned during the same time (but this may be desired) 3. Double-booked Caregivers, or Caregivers who are booked with 2 Clients at the same time. Click on an alert message line to see that Sitting’s detail page. Schedule Alerts List on the Manager page Invoices CaregiverScheduler will automatically create Invoices for you. You must be logged in as an executive to see the invoices; managers cannot see Invoices. Simply click on the “Go to Invoices Page” button on the main page. On the Invoices page you can search for an invoice by number or see the weekly list of invoices. Invoices are generated by the system using the schedule’s Bookings. This means for each Booking a Client has with a Caregiver an invoice item is created. A unique invoice number is generated for all the Bookings a Client has for one week. Invoices are kept in the system for 3 years. 11 Editing Invoices You can change the hours worked and mileage claimed for each invoice item. To change an invoice item’s time you must delete that item and add a new one from the top of the Invoice detail page. System Options Some parts of the web environment can be changed by the Executive. On the main page click on the “System Option” link on the top right to go to the Options page. The below items can be changed: Schedule Alert Time Range (hours): The range in hours that the system will alert Managers of Schedule issues. Start Day for Weekly Calendar: The first day of the week on the calendars. Records Per List Page: The per page number of items shown on lists. Mileage Reimbursement Rate: Federal or State reimbursement rate per mile. Invoice End of Week Day: Shows last day of week for invoicing. Current Invoice Number: Shows the current Invoice Number. Invoice Report Header Address: The company address on the top of Invoice reports. Invoice Report Corporate Office Address: The invoice report address where agency fees are sent. Record Keeping Notice CaregiverScheduler is a high-tech service for caregiver management. It uses internet server databases, computer networks, telephone lines, and your computers or networking devices. The internet is a complex system that can break down. You should keep paper or storage device backups of all your records in case of system failure. CaregiverScheduler.com is not responsible for being the only source of your Client and Caregiver data. 12