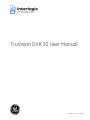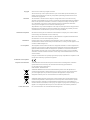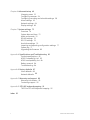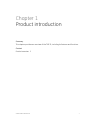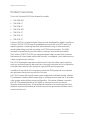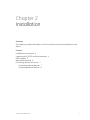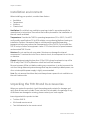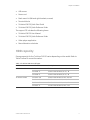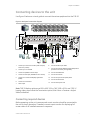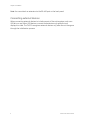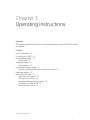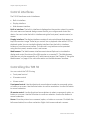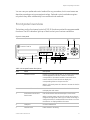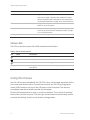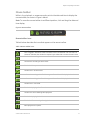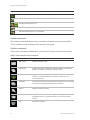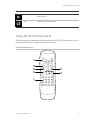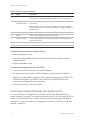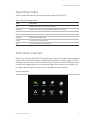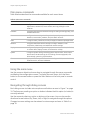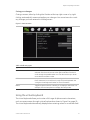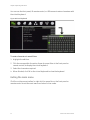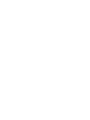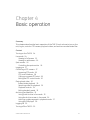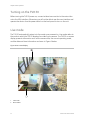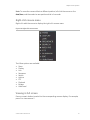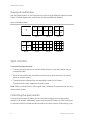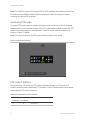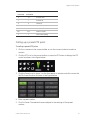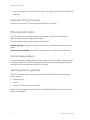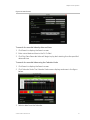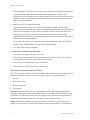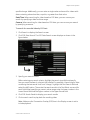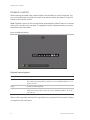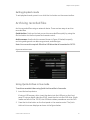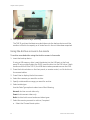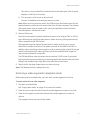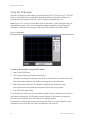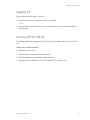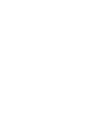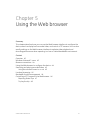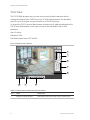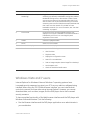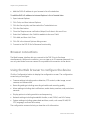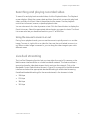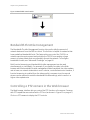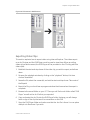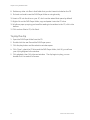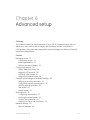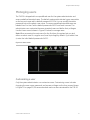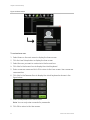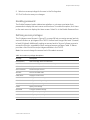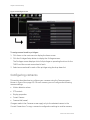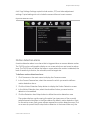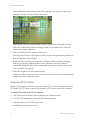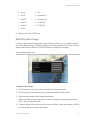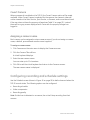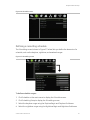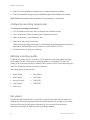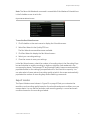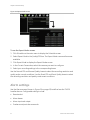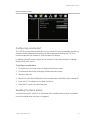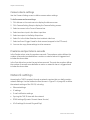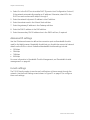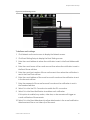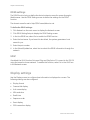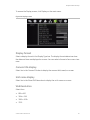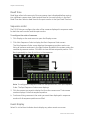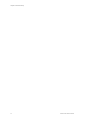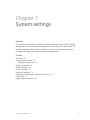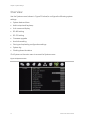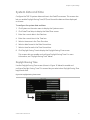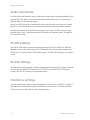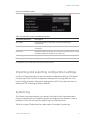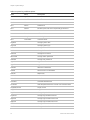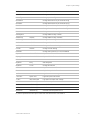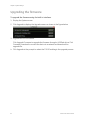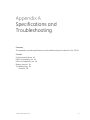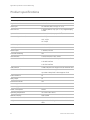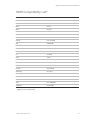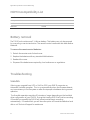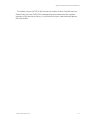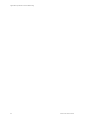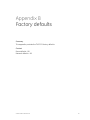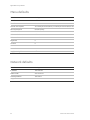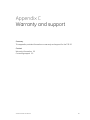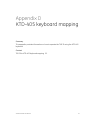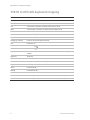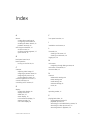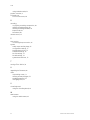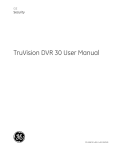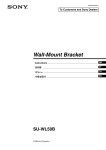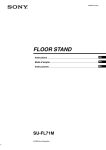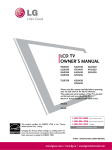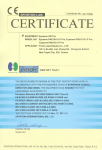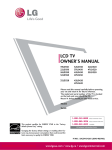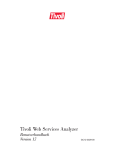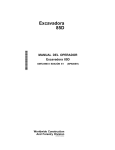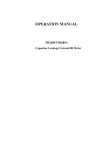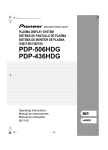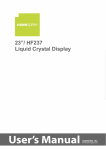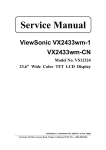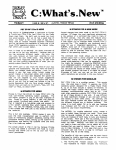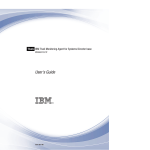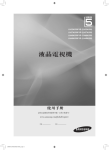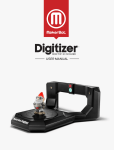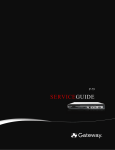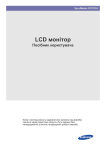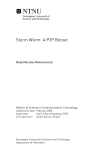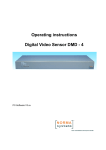Download TruVision DVR 30 User Manual - Ber
Transcript
TruVision DVR 30 User Manual P/N 1068702 • REV C • ISS 20JAN11 Copyright © 2011 UTC Fire & Security. All rights rerserved. This document may not be copied in whole or in part or otherwise reproduced without prior written consent from UTC Fire & Security, except where specifically permitted under US and international copyright law. Disclaimer The information in this document is subject to change without notice. UTC Fire & Security assumes no responsibility for inaccuracies or omissions and specifically disclaims any liabilities, losses, or risks, personal or otherwise, incurred as a consequence, directly or indirectly, of the use or application of any of the contents of this document. For the latest documentation, contact your local supplier or visit us online at www.interlogix.com. This publication may contain examples of screen captures and reports used in daily operations. Examples may include fictitious names of individuals and companies. Any similarity to names and addresses of actual businesses or persons is entirely coincidental. Trademarks and patents GE and the GE monogram are trademarks of General Electric Company. The TruVision DVR 30 name and logo are trademarks of UTC Fire & Security. Other trade names used in this document may be trademarks or registered trademarks of the manufacturers or vendors of the respective products. Intended use Use this product only for the purpose it was designed for; refer to the data sheet and user documentation for details. For the latest product information, contact your local supplier or visit us online at www.interlogix.com. FCC compliance This equipment has been tested and found to comply with the limits for a Class A digital device, pursuant to part 15 of the FCC Rules. These limits are designed to provide reasonable protection against harmful interference when the equipment is operated in a commercial environment. This equipment generates, uses, and can radiate radio frequency energy and, if not installed and used in accordance with the instruction manual, may cause harmful interference to radio communications. Changes or modifications not expressly approved by the party responsible for compliance could void the user’s authority to operate the equipment. Certification and compliance European Union directives 2004/108/EC (EMC directive): Non-European manufacturers must designate an authorized representative in the Community. Our authorized manufacturing representative is: UTC Fire & Security B.V., Kelvinstraat 7, 6003 DH Weert, The Netherlands. 2002/96/EC (WEEE directive): Products marked with this symbol cannot be disposed of as unsorted municipal waste in the European Union. For proper recycling, return this product to your local supplier upon the purchase of equivalent new equipment, or dispose of it at designated collection points. For more information see: www.recyclethis.info. 2006/66/EC (battery directive): This product contains a battery that cannot be disposed of as unsorted municipal waste in the European Union. See the product documentation for specific battery information. The battery is marked with this symbol, which may include lettering to indicate cadmium (Cd), lead (Pb), or mercury (Hg). For proper recycling, return the battery to your supplier or to a designated collection point. For more information see: www.recyclethis.info. Contact information For contact information see our Web site: www.interlogix.com. Content Chapter 1 Product introduction 1 Product overview 2 Chapter 2 Installation 3 Installation environment 4 Unpacking the TVR 30 and its accessories 4 HDD capacity 5 Back panel overview 6 Connecting devices to the unit 7 Chapter 3 Operating instructions 9 Control interfaces 10 Controlling the TVR 30 10 Front panel overview 11 Using the mouse 12 Using the IR remote control 15 Operating modes 17 Main menu overview 17 Chapter 4 Basic operation 23 Turning on the TVR 30 24 Live mode 24 Spot monitor 26 Logging on 27 Controlling a PTZ camera 27 Playing back video 30 Archiving recorded files 35 Logging off 39 Turning off the TVR 30 39 Chapter 5 Using the Web browser 41 Overview 42 Windows Vista and 7 users 43 Browser connections 44 Using the Web browser to configure the device 44 Searching and playing recorded video 45 Live dual streaming 45 Bandwidth throttle management 46 Controlling a PTZ camera in the Web browser 46 TruVision DVR 30 User Manual i Chapter 6 Advanced setup 49 Managing users 51 Configuring cameras 54 Configuring recording and schedule settings 58 Alarm settings 62 Network settings 64 Display settings 68 Chapter 7 System settings 73 Overview 74 System date and time 75 Audio and remote 76 RS-485 settings 76 RS-232 settings 76 Hard drive settings 76 Importing and exporting configuration settings 77 System log 77 Upgrading the firmware 80 Appendix A Specifications and Troubleshooting 81 Product specifications 82 HDMI Compatibility List* 83 HDMI Incompatibility List 84 Battery removal 84 Troubleshooting 84 Appendix B Factory defaults 87 Menu defaults 88 Network defaults 88 Appendix C Warranty and support 89 Warranty information 90 Contacting support 90 Appendix D KTD-405 keyboard mapping 91 TVR 30 to KTD-405 keyboard mapping 92 Index 93 ii TruVision DVR 30 User Manual Chapter 1 Product introduction Summary This chapter provides an overview of the TVR 30, including its features and functions. Content Product overview 2 TruVision DVR 30 User Manual 1 Chapter 1: Product introduction Product overview This is the TruVision DVR 30 User Manual for models: • TVR-3008-500 • TVR-3008-1T • TVR-3008-2T • TVR-3016-500 • TVR-3016-1T • TVR-3016-2T • TVR-3016-3T TruVision DVR 30 is a network digital video recorder developed for digital surveillance. TruVision DVR 30 (TVR 30) uses an embedded microcontroller unit (MCU) and Linux operating system, combining the most advanced technology in video and audio encoding/decoding, hard disk recording, and TCP/IP communication. The DVR’s firmware is stored directly into the memory, making it more stable and reliable. The TruVision DVR 30 (TVR 30) is an integrated digital video recorder that combines the features of a time-lapse audio/video recorder, a multiplexer, and a video server to create a single security solution. The TVR 30’s pentaplex operation enables users to view live video, search and play back any recorded video by date and time or by event, and back up the configuration and video data, without interrupting the ongoing DVR recording process. In addition to the new H.264 compression mode, the DVR’s graphical user interface also optimizes the monitoring controls of the unit. The TVR 30 comes with remote viewing and configuration software already installed. This software includes a Web browser plug-in, allowing users to view live or recorded video images, and enabling remote configuration. The remote software is stored in the TVR 30 and deployed over a LAN, WAN, or Internet connection to remote Windows-based computers. This simplifies the installation and maintenance of the software components because all remote users are using the same software, which comes from the unit. 2 TruVision DVR 30 User Manual Chapter 2 Installation Summary This chapter provides information on how to install and connect peripherals to your device. Content Installation environment 4 Unpacking the TVR 30 and its accessories 4 HDD capacity 5 Back panel overview 6 Connecting devices to the unit 7 Connecting required devices 7 Connecting external devices 8 TruVision DVR 30 User Manual 3 Chapter 2: Installation Installation environment When installing your product, consider these factors: • • • • Ventilation Temperature Moisture Chassis load Ventilation: Do not block any ventilation openings. Install in accordance with the manufacturer’s instructions. Ensure that the location planned for the installation of the unit is well ventilated. Temperature: Consider the TVR 30’s operating temperature (32 to 104°F, 0 to 40°C) and humidity specifications (10 to 90% relative, noncondensing) before choosing an installation location. Extremes of heat or cold beyond the specified operating temperature limits may reduce the life expectancy of the TVR 30. Do not install the TVR 30 on top of other hot equipment. Leave 1.75 inches (44 mm) of space between rack mounted TVR 30 units. Moisture: Do not use the unit near water. Moisture can damage the internal components. To reduce the risk of fire or electric shock, do not expose this unit to rain or moisture. Chassis: Equipment weighing less than 35 lbs (15.9 kg) may be placed on top of the TVR 30 only if the TVR 30 is placed on a shelf and not rack mounted. Be sure to power off the unit before making any connections. In order to prevent the unit from losing data and system damage that may be caused by sudden power, use of an uninterruptible power supply is highly recommended. Note: Do not remove the rubber feet, and always leave a space for air ventilation on the unit’s bottom side. Unpacking the TVR 30 and its accessories When you receive the product, check the package and contents for damage, and verify that all items are included. There is an item list included in the package. If any of the items are damaged or missing, please contact your local supplier. Items shipped with the product include: • TruVision DVR 30 • IR (infrared) remote control • Two AAA batteries for the remote control 4 TruVision DVR 30 User Manual Chapter 2: Installation • USB mouse • Power cord • Rack mount kit (left and right brackets, screws) • Terminal blocks • TruVision DVR 30 Quick Start Guide • TruVision DVR 30 Quick Reference Guide The support CD includes the following items: • TruVision DVR 30 User Manual • TruVision DVR 30 Quick Reference Guide • Video player application • Record duration calculator HDD capacity Storage capacity for the TruVision DVR 30 varies depending on the model. Refer to Table 1 below for more information. Table 1: TruVision DVR 10 model types Model Model number Description 8 channel model TVR-3008-500 TruVision DVR Model 30, 8 ch, 500 GB TVR-3008-1T TruVision DVR Model 30, 8 ch, 1 TB TVR-3008-2T TruVision DVR Model 30, 8 ch, 2 TB TVR-3016-500 TruVision DVR Model 30, 16ch, 500 GB TVR-3016-1T TruVision DVR Model 30, 16ch, 1 TB TVR-3016-2T TruVision DVR Model 30, 16ch, 2 TB TVR-3016-3T TruVision DVR Model 30, 16ch, 3 TB 16 channel model TruVision DVR 30 User Manual 5 Chapter 2: Installation Back panel overview Figure 1 below shows the back panel controls and connectors on a typical TruVision DVR 30. Figure 1: TVR 30 back panel 1 3 4 2 5 6 1. Video out 2. Video in (top row, loop out bottom row) 3. Audio out 4. S-video port 5. Audio in 6. Digital video output 7. Alarm I/O and RS-485 7 8 9 10 11 12 13 14 8. Network Attached Storage (NAS) port (This device is currently not supported.) 9. USB ports 10. LAN port 11. RS-232 port 12. VGA output 13. Power switch 14. Power input 6 TruVision DVR 30 User Manual Chapter 2: Installation Connecting devices to the unit Use Figure 2 below as a visual guide to connect the various peripherals to the TVR 30. Figure 2: Back panel connection diagram 1 2 3 4 5 6 7 8 9 10 11 12 13 14 Link/Act 100 Power FD/Col 1 2 3 4 5 6 7 8 1. Connect up to two CCTV monitors (main and spot) and/or Y/C (S-video) 2. Connect up to 16 cameras 3. Connect to speakers for audio output 10. Connect to USB devices 4. Connect to audio input (available for each camera) 11. Connect to a network 5. Connect to a monitor that displays digital video (HDMI) 12. Connect to a point-of-sale (POS) device 6. Connect to a PTZ control 7. Alarm output 8. Connect to alarm input cables 9. Connect to a network attached storage (NAS) device (This device is currently not supported) 13. Connect to VGA monitor 14. Connect to the power cord Note: TVR 30 display options are: 800 x 600, 1024 x 768, 1280 x 1024, and 720P. If looping video, ensure that the Termination option (Main Menu >Cameras > Adjust Video) is disabled. Connecting required devices Before powering up the unit, cameras and a main monitor should be connected to the unit for basic operation. If needed, connect a spot monitor for displaying full screen video of all installed cameras in sequence. TruVision DVR 30 User Manual 7 Chapter 2: Installation Note: You can attach an extension to the RS-485 port on the back panel. Connecting external devices When connecting external devices to include as part of the entire system, such as a USB drive or any other USB devices, connect those devices only when the unit displays live view. The TVR 30 recognizes external devices only after the unit has gone through the initialization process. 8 TruVision DVR 30 User Manual Chapter 3 Operating instructions Summary This chapter describes the how to control and navigate through the TVR 30’s menus and options. Content Control interfaces 10 Controlling the TVR 30 10 Front panel overview 11 Status LEDs 12 Using the mouse 12 Mouse toolbar 13 Using the IR remote control 15 Controlling multiple DVRs with one remote control 16 Operating modes 17 Main menu overview 17 Main menu commands 18 Using the main menu 18 Navigating through dialog screens 18 Using the virtual keyboard 19 Exiting the main menu 20 TruVision DVR 30 User Manual 9 Chapter 3: Operating instructions Control interfaces The TVR 30 has three control interfaces: • Built-in interface • Display interface • Web browser interface Built-in interface. The built-in interface is displayed on the monitor output. It consists of a main menu and several dialog screens that let you configure and control the device. You can invoke the built-in interface using the front panel, remote control, or mouse. Display interface. The display interface consists of various toolboxes that appear on top of the monitor image. These let you control live or playback video while in PTZ or playback mode. You can invoke the display interface from the built-in interface screens or from the mouse toolbar. The controls in any toolbox can be operated using the front panel, remote control, and mouse. Web browser. The Web browser interface uses Internet Explorer to simulate the display and control functions of the VGA monitor on a remote PC. The Web browser interface can only be accessed by a PC with Internet access. See Chapter 5 “Using the Web browser” on page 41 for more information on the Web browser interface. Controlling the TVR 30 You can control the TVR 30 using: • Front panel control • IR remote control • Mouse control Front panel control. Use the directional arrow buttons to select a command, option, or button on a screen. Use the Enter button to confirm a selection. Use the Esc button to cancel a selection. IR remote control. Use the directional arrow buttons to select a command, option, or button on a screen. Use the OK button to confirm a selection. Use the Esc button to cancel a selection. Mouse. Move the pointer to a command, option, or button on a screen. Click (with the left mouse button) to confirm a selection. Right-click to save and exit a screen. 10 TruVision DVR 30 User Manual Chapter 3: Operating instructions You can use your preferred control method for any procedure, but in most cases we describe procedures using mouse terminology. Optional control methods are given only when they differ substantially from mouse control methods. Front panel overview The buttons on the front panel control all TVR 30 functions and set the programmable functions. The LED indicators light up or flash to alert you of various conditions. Figure 3: Front panel 1 e TruVision DVR 30 2 3 TM 1 2 3 4 5 6 7 8 9 10 11 12 13 14 15 16 ESC MENU REC USB Archive USB 4 5 6 PTZ 7 Seq Display 8 Search Live 9 Table 2: Front panel button descriptions Item Name Description 1 Numeric buttons Display the corresponding video in full screen while in both live and playback mode. The number of the button corresponds to the camera number. Press and hold a numeric button for two seconds to display the corresponding video on the spot monitor. While in PTZ mode, press the 1 button to access the Set/Go Preset menu. 2 Menu and Esc controls Press Esc to exit a screen or cancel a selection. Press Menu to display the main menu. 3 Directional Controls And Enter button Use arrow buttons as directional keys in zoom mode. 4 USB ports Connect USB devices. 5 CD/DVD drive Insert media for archiving. TruVision DVR 30 User Manual While in a setup menu, use the Left or Right Arrow keys to navigate through fields. Use the Up or Down Arrow keys to change the value of a selected field. Press Enter to confirm the selection or display additional screens. 11 Chapter 3: Operating instructions Item Name Description 6 Archive button Begin archiving or displays the Archive screen. Press once to begin copying a video segment for export while in playback mode. Press again to stop copying. See “Archiving recorded files” on page 35 for more information. 7 Status LEDs Display device status and conditions. See “Status LEDs” below for more information. 8 Function buttons Change the TVR 30 operating mode. For example, press PTZ to go into PTZ mode. See “Operating modes” on page 17 for more information. 9 Playback controls Control video playback speed. Status LEDs The LEDs on the front panel of the DVR are described as follows. Table 3: Status LED descriptions LED REC Name Description Power Steady indicates that the correct power is connected to the unit. Network Blinking indicates that the DVR is connected to a network. Alarm Steady indicates that an alarm is triggered. Record Blinking indicates that the TVR 30 is recording. Steady indicates hard drive failure. Using the mouse Use the USB mouse provided with the TVR 30 to carry out the same operations as the front panel and remote control. Connect the mouse to the TVR 30 by plugging the mouse USB connector into one of the USB ports on the front panel. The mouse is immediately operational and the pointer should appear. Click the left mouse button to enter or confirm a selection. This is similar to pressing Enter button on the front panel. Click the right mouse button to the exit setup menus and save the settings. Use the scroll wheel to change values. 12 TruVision DVR 30 User Manual Chapter 3: Operating instructions Mouse toolbar While in live, playback, or sequence mode, point to the date and time to display the mouse toolbar, as shown in Figure 4 below. Note: To move the mouse toolbar to a different position, click and drag the date and time display. Figure 4: Mouse toolbar Mouse toolbar icons Table 4 below describes the icons that appear on the mouse toolbar. Table 4: Mouse toolbar icons Icon Description User is logged in. Numerical value indicates the user’s access level. User icon with a G character indicates that the device requires logon credentials to access the main menu. The device is recording. The device is recording an alarm event. The device is in sequence mode. The device is in archive mode. Indicates the starting point of a video segment for archive while in playback mode. Indicates the ending point of a video segment for archive while in playback mode. The device is in PTZ mode. The device is playing video forward. The device is fast forwarding video playback. The device is playing back video reverse. The device is fast reversing video playback. Video playback is on pause. TruVision DVR 30 User Manual 13 Chapter 3: Operating instructions Icon Description Video playback has reached the end of a video segment. Indicates the amount of available hard disk space left. Indicates the hard disk is full. Indicates a hard disk failure. Indicates the hard disk is not recognized. Camera commands The camera commands appear when you point to Cameras on the mouse toolbar. Click a camera number to display that camera in live mode. Function commands The function commands display when you point to Functions on the mouse toolbar. Table 5: Mouse toolbar function commands Icon 14 Name Function Main menu Displays the main menu Multiscreen Toggles through the available multiscreen displays including full screen, four-screen, nine-screen, and 16-screen. Monitor Toggles between main and spot monitor. M indicates the main monitor is currently selected. S indicates the spot monitor is currently selected. Sequence Launches the sequence mode. Sequence mode refers to the display of live video in programmed sequence of cameras. Search Displays the Search screen. Archive Lets you archive video. Archives the video being played back while in playback mode. In Live mode, allows you to perform a quick archive. PTZ Launches PTZ mode. TruVision DVR 30 User Manual Chapter 3: Operating instructions Icon Name Function Play Plays back video instantly starting at one minute from the current date and time. Esc Hides the function commands. Using the IR remote control The IR remote control buttons are similar to those on the TVR 30 front panel. You can use the remote control to perform any TVR 30 function. Figure 5: IR remote control Live Search 1 PTZ Archive 2 Seq Display Enter 3 6 ESC 4 MENU 7 DVR ID Camera 1 2 3 4 5 6 7 8 9 10 11 12 13 14 15 16 5 TruVision DVR 30 User Manual 15 Chapter 3: Operating instructions Table 6: IR remote control descriptions Item Name Description 1 Function buttons Change the TVR 30 operating mode. For example, press PTZ to go into PTZ mode. See “Operating modes” on page 17 for more information. 2 Directional controls In menu mode, navigate and select commands. In PTZ mode, use for and Enter button PTZ controls. While in a setup menu, use the Left or Right Arrow keys to navigate through fields. Use the Up or Down Arrow keys to change the value of a selected field. 3 Esc Exit a screen or cancel a selection. 4 DVR ID Switch control between different TVR 30 units. 5 Numeric buttons In live mode, display the corresponding camera. In edit mode, enter numeric characters. 6 Menu Display the main menu. 7 Playback Control video playback speed. To place batteries into the IR remote control: 1. Remove the battery cover. 2. Insert the batteries (AAA). Make sure that the positive and negative poles are correctly placed. 3. Replace the battery cover. To connect the remote control to the TVR 30: 1. Turn on the TVR 30 and wait for live video to appear. 2. On the remote control, press the DVR ID button, and then press the 1 button. Note: The numeric button depends on the remote ID assigned to the TVR 30. The remote ID assigned is 1 by default. See “Controlling multiple DVRs with one remote control” below for more information. 3. The remote control is now operational. Controlling multiple DVRs with one remote control You can control up to 16 DVRs with one remote control. Each DVR must have a unique remote ID assigned. To connect the remote control to a DVR, press the DVR ID button on the remote control, and then press the numeric button with the desired remote ID. For more information on assigning a remote ID to a DVR, see “Audio and remote” on page 76. 16 TruVision DVR 30 User Manual Chapter 3: Operating instructions Operating modes Table 7 below describes the various operating modes for the TVR 30. Table 7: TVR 30 operating modes Mode Description Live Displays live video from a specific camera. Sequence Displays live video in a programmed sequence of cameras. Menu Displays menu options for configuration. PTZ Displays live video from multiple cameras in a programmed sequence. Playback Plays back recorded video. Freeze Freezes live or playback video. Spot On-screen display for spot monitor. Main menu overview The built-in interface of the TVR 30 includes a main menu screen with eight command buttons. Each command displays a dialog screen that lets you edit a group of TVR 30 settings. The main menu screen is shown in Figure 6 below. Access to different option screens varies depending on your access privileges. Most screens are available only to system administrators. The menu icon is highlighted when selected. Figure 6: Main menu TruVision DVR 30 User Manual 17 Chapter 3: Operating instructions Main menu commands Table 8 below describes the commands available for each menu items. Table 8: Main menu commands Command Description Cameras Configures camera settings including motion detection, PTZ, video image adjustments, camera title, covert camera, and copy settings to other cameras. Schedule Configures recording and schedule settings including recording quality, and schedule definitions. Alarms Configures alarm settings including alarm input, relay output, video loss detection, remote alert, prealarm, and post-alarm seconds. Users Configures users, passwords, access privileges, and defines privilege levels. Network Configures standard network settings including IP address, e-mail notifications, DDNS setup, and advanced network settings. Display Configures display settings including sequence order, resolution, dwell time, on-screen alerts, display formats, and transaction overlay. System Configures system settings including system date and time, audio output, device name, RS-485 settings, RS-232 settings, firmware upgrade, hard drive settings, system log, and shutdown. Info Displays the unit’s system information including model ID, network address, firmware version, and MAC addresses. Using the main menu Use the mouse or directional arrow keys to navigate through the menu commands and display the configuration screens. To display the main menu, click the Menu button on the mouse toolbar or press the Menu button on the front panel or remote control. Navigating through dialog screens Each dialog screen includes various options and buttons as seen in Figure 7 on page 19. The frame surrounding an option or button indicates that this option (or button) is currently selected. Use the mouse to select any option or button on the screen. You can also use the directional arrow buttons (Up, Down, Left, or Right) to navigate through the options. Changes to screen settings can be entered in various ways as shown in Table 9 on page 19. 18 TruVision DVR 30 User Manual Chapter 3: Operating instructions Saving your changes Closing a screen, either by clicking the X button at the top right corner or by rightclicking, automatically saves and applies your changes. You cannot cancel or undo any changes you have entered in a dialog screen. Figure 7: Cameras menu Table 9: Field entry types Type Description List box Provides more than two values for the option. Only one of them can be selected. Click the scroll arrows at the right-hand side of the box to scroll through the possible values. You can also use the Up or Down Arrow buttons to select a value. Edit box Lets you to enter characters into the settings, such as camera name. Enter characters into an edit box through the virtual keyboard. See “Using the virtual keyboard” below for more information. Button Triggers a special function or allows you to display a new screen. For example, click the Setup button to display the setup screen. Using the virtual keyboard The virtual keyboard allows you to enter a full range of alphanumeric characters, such as camera name, through a virtual keyboard as shown in Figure 8 on page 20. The virtual keyboard automatically displays when entering values in an edit box field. TruVision DVR 30 User Manual 19 Chapter 3: Operating instructions You can use the front panel, IR remote control, or USB mouse to enter characters with the virtual keyboard. Figure 8: Virtual keyboard To enter characters in an edit box: 1. Highlight the edit box. 2. Click the mouse within the action frame (or press Enter in the front panel or remote control) to display the virtual keyboard. 3. Select the characters required. 4. When finished, click OK on the virtual keyboard to close the keyboard. Exiting the main menu Click Esc on the mouse toolbar (or right-click) or press Esc on the front panel or remote control to exit the main menu and return to live mode. 20 TruVision DVR 30 User Manual Chapter 3: Operating instructions TruVision DVR 30 User Manual 21 Chapter 4 Basic operation Summary This chapter describes the basic operation of the TVR 30 such as how to turn on the unit, log on, control a PTZ camera, play back video, and archive recorded video files. Content Turning on the TVR 30 24 Live mode 24 Viewing in full screen 25 Viewing in multiscreen 26 Spot monitor 26 Controlling the spot monitor 26 Logging on 27 Controlling a PTZ camera 27 Accessing PTZ mode 28 PTZ control buttons 28 Calling up a preset PTZ point 28 Exiting the PTZ control mode 30 Playing back video 30 Instant video playback 30 Searching video for playback 30 Playback controls 34 Exiting playback mode 35 Archiving recorded files 35 Using Quick Archive in live mode 35 Using the Archive screen in live mode 36 Archiving a video segment in playback mode 37 Using the DVR player 38 Logging off 39 Turning off the TVR 30 39 TruVision DVR 30 User Manual 23 Chapter 4: Basic operation Turning on the TVR 30 Before turning the TVR 30 power on, connect at least one monitor to the main video out or the VGA interface. Otherwise, you will not be able to see the user interface and operate the device. Use the power switch on the back panel to turn on the unit. Live mode The TVR 30 automatically enters into live mode once powered on. Live mode refers to the mode in which the TVR 30 displays live video from cameras. The TVR 30 on-screen display presents information such as the camera title, the current operating mode, and the date and time information as shown in Figure 9 below. Figure 9: On screen display 1 2 1. Camera title 2. Mouse toolbar 24 TruVision DVR 30 User Manual Chapter 4: Basic operation Note: To move the camera title to a different position, left-click the mouse on the date/time, and then select a new position while in live mode. Right-click mouse menu Right-click with the mouse to display the right-click mouse menu. Figure 10: Right-click mouse menu The follow options are available: • • • • • • • • • • Menu Display Live Sequence Search Archive PTZ Playback Escape Hide Panel Viewing in full screen Press a numeric button to switch to the corresponding camera display. For example, press 2 to view camera 2. TruVision DVR 30 User Manual 25 Chapter 4: Basic operation Viewing in multiscreen Use the Display button on the front panel to cycle through different display formats. Figure 11 below displays the multiscreen formats available as defaults. Figure 11: Display formats 1 2 5 6 9 10 3 4 7 8 11 12 1 2x2 13 15 14 16 2x2 2x2 2x2 1 2 3 8 9 10 4 5 6 11 12 13 7 8 9 3x3 14 15 3x3 16 1 2 3 4 5 6 7 8 9 10 11 12 13 14 15 16 4x4 Spot monitor To connect the spot monitor: 1. Connect the spot monitor to the Spot video out port on the back panel using a composite cable. 2. While in live mode, press and hold a numeric key for two seconds on the front panel or remote control. 3. The spot monitor displays the corresponding camera in full screen. The spot monitor only supports full screen mode. Note: Make sure that there is video signal input. Otherwise the spot monitor will only show a blank screen. Controlling the spot monitor Press and hold a numeric button for two seconds to display the corresponding camera in full screen. Additionally, press and hold the SEQ button (on the front panel or remote control) to initiate sequence mode on the spot monitor. Alternatively, click 26 TruVision DVR 30 User Manual Chapter 4: Basic operation the Monitor button on the mouse toolbar to toggle to the spot monitor function, and then click the Sequence button to begin sequence, as shown in Figure 12 below. Figure 12: Spot monitor function Logging on The TVR 30 is shipped with a predefined user for the system administrator. The default system administrator logon uses “admin” as a user name with a password of 1234. You can modify the admin password but not the admin user name. UTC Fire & Security recommends that you change the admin password once you have completed the installation and setup to protect against unauthorized access. The seven predefined standard users are labeled User1 to User7 with a default password of 4321 and level 4 access. The administrator can customize these users and define their privileges. For more information, see “Managing users” on page 51”. To log on to the TVR 30 user interface: 1. Click Menu. 2. Select a user in the Account field. 3. Use the mouse or the Down Arrow button to select the Password field. 4. Enter the corresponding password. 5. Click Confirm to enter the main menu. Controlling a PTZ camera PTZ mode lets you to control the PTZ operation of the cameras using a TVR 30 PTZ interface. You can control PTZ cameras using the buttons on the front panel and IR remote control or by using the PTZ control icons on the mouse toolbar. To enter PTZ mode, you must have PTZ control access privileges. TruVision DVR 30 User Manual 27 Chapter 4: Basic operation Note: The TVR 30’s support for Digiplex (GE RS-422) is limited. As a result, you may not be able to control Digiplex domes with a multiplexer unless the camera’s output connects to the input of a keypad. Accessing PTZ mode To access PTZ mode, select a camera using the numeric buttons (on the front panel, remote control, or the mouse toolbar). Click PTZ in the mouse toolbar or press the PTZ button on the front panel or remote control. The PTZ control interface displays as shown in Figure 13 below. Note: You can only access the PTZ control interface while in live mode. Figure 13: PTZ control interface PTZ control buttons When you enter PTZ mode, the PTZ control interface displays. In PTZ mode, the numeric buttons control additional PTZ functions. Table 10 below lists the front panel keys and their PTZ control functions. Table 10: Front panel PTZ control function Front panel key 8-channel 28 PTZ control 16-channel 8 8 Zooms out 5 16 Zooms in TruVision DVR 30 User Manual Chapter 4: Basic operation Front panel key 8-channel PTZ control 16-channel 4 15 Focuses near 7 7 Focuses far 6 6 Closes iris 3 14 Opens iris Enter Enter Auto focus/iris Esc Esc Exits PTZ mode 1 1 Enter Preset Dialog Calling up a preset PTZ point To call up a preset PTZ point: 1. Click on a camera in the mouse toolbar or use the numeric buttons to select a camera. 2. Click the PTZ icon in the mouse toolbar or press the PTZ button to display the PTZ control as shown in the figure below. 3. Click the Preset icon (or press 1 on the front panel or remote control) to access the Set/Go Preset function as shown in the figure below. 4. Enter a preset number. 5. Click Go Preset. The selected camera adjusts to the settings of that preset number. TruVision DVR 30 User Manual 29 Chapter 4: Basic operation 6. You can also enter a number and click Run Tour (only supported by the GE RS-485 protocol). Exiting the PTZ control mode Press Esc to exit the PTZ control mode and return to live mode. Playing back video The TVR 30 allows you to play back recorded video. This section describes the features and methods in playing back video. There are several ways to play back recorded video: Instant playback. Play back instantly, starting from the last recorded minute in live mode. Searched video playback. Play back video starting from a specific date and time. Instant video playback To play back video instantly, press the Play button on the front panel, remote control, or mouse toolbar. The TVR 30 plays back recorded video from the selected camera starting from the last recorded minute in live mode. Searching video for playback The TVR 30 lets you search and play back recorded video based on the following search criteria: • Date and time • Events • Text (if a POS machine is connected) While in live or playback mode, click Search to display the Search menu as shown in Figure 14 on page 31. 30 TruVision DVR 30 User Manual Chapter 4: Basic operation Figure 14: Search menu To search for recorded video by date and time: 1. Click Search to display the Search screen. 2. Enter a start date and time in the Go To field. 3. Click Play Data. Recorded video will begin to play back starting from the specified date and time. To search for recorded video using the Calendar Mode: 1. Click Search to display the Search screen. 2. Click Calendar Mode. The Calendar Mode screen displays as shown in the figure below. 3. Select a date from the Calendar. TruVision DVR 30 User Manual 31 Chapter 4: Basic operation Click on a date or use directional arrow keys to select a date. Dates that appear in italics and underlined indicate recorded video available for that day. Days highlighted in gray indicate that the days are within the start and end time of the database. Days not highlighted indicate that the days are beyond the start and end time of the database. 4. Select a start time using the timeline. The timeline displays a 24-hour period for the specified date. Yellow areas indicate normal recorded video. Red areas indicate events that occurred that day. You can click anywhere in the timeline to specify a start time for the video you want to play back. If you are using the front panel or remote control keys, highlight the From/End option and press Enter to move the marker at the start or end points of the video segment. If using the front panel or the remote control to navigate through the Calendar Mode, use the Select fields to specify a start date and time. 5. Click Play Data to begin playback. To search for recorded video by events: 1. Click Search to display the Search screen. 2. In the Choose Camera box, select the cameras you want to use in your search. You can select more than one camera or all cameras. 3. Click Event List to display the Event List screen. 4. Click an event from the Event List to play video. Searching for recorded video by POS text The TVR 30 lets you to search for video based on text data from a point-of-sale (POS) device connected to the unit. You can search using any of these methods: • By text • By numeric value • By date and time • By camera Text. When searching by text, you can search for video with data containing the exception string defined using the setup menu. You can also enter two word strings and search for video with data containing either one of the word strings or both of the word strings. Alternatively, you can specify only one word string. Value. When searching by value, you can enter two numeric values to specify a range. You can search for videos with data containing values within or outside the 32 TruVision DVR 30 User Manual Chapter 4: Basic operation specified range. Additionally, you can enter a single value and search for videos with data containing values less than, equal to, or greater than that value. Date/Time. When searching for video based on POS data, you can narrow your search by specifying a date and time range. Camera. When searching for video based on POS data, you can narrow your search by specifying a camera. To search for recorded video by POS text: 1. Click Search to display the Search screen. 2. Click POS Data Search. The POS Data Search screen displays as shown in the figure below. 3. Specify your search criteria. Before entering any search criteria, highlight the search type field and specify how you want the search criteria to be handled. For example, if searching for data containing the text words “sale” and “charge,” highlight the Text Search field and select the AND option. Then enter the search words in the Text fields, one word for each field. When specifying a numeric value range, enter the lower number in the Lower Bound field and the higher number in the Upper Bound field. 4. Click POS Search Result to display your search results. 5. Click a search result to play back the resulting video. Note: Make sure the Transaction Overlay (POS) box in the Display screen is set to include playback. TruVision DVR 30 User Manual 33 Chapter 4: Basic operation Playback controls When viewing recorded video, several options are available to control playback. You can control playback using the front panel, the mouse toolbar (as shown in Figure 15 below), or the remote control. Note: Playback control on the mouse toolbar automatically hides if there is no mouse activity for more than five seconds. The playback toolbar reappears when you move the pointer over the toolbar. Figure 15: Playback controls Playback control options Option Description Play reverse Plays video backwards at a speed based on how many times you press the key. Press once to play video 1x, twice for 2x, etc. Speeds include: 1x, 2x, 4x, 8x, 16x, and 32x. Pause Pauses the video playback. Play forward Plays video forward at a speed based on how many times you press the key. Press once to play video 1x, twice for 2x, etc. Speeds include: 1x, 2x, 4x, 8x, 16x, and 32x. When video is paused, use the left or right button to jump back to the previous frame or forward to the next frame. 34 TruVision DVR 30 User Manual Chapter 4: Basic operation Exiting playback mode To exit playback mode, press Live or click the Live button on the mouse toolbar. Archiving recorded files Archive recorded files using an external device. There are two ways to archive recorded files: Quick Archive. Quick archive lets you archive recorded files quickly by using the Archive button on the front panel and remote control. Archive screen. Use the Archive screen (shown in Figure 16 below) to specify archiving settings such as date range, events, and data type. Note: You can archive up to 8 GB with a USB drive that is formatted to FAT 32. Figure 16: Archive screen Using Quick Archive in live mode To archive recorded video using Quick Archive while in live mode: 1. Insert the backup device. If using a USB memory drive, insert the device into the USB port on the front panel. If using a digital video disc (DVD), insert the disc into the DVD drive. If both media are found in the TVR 30, the USB device takes precedence over the DVD. 2. Press the Archive button on the front panel or the remote control. The Quick Archive hint screen displays as shown in the figure below. TruVision DVR 30 User Manual 35 Chapter 4: Basic operation 3. Click Quick Archive to begin archiving. The TVR 30 archives the latest recorded video onto the backup device until the medium is filled to its capacity or all video found in the unit have been exported. Using the Archive screen in live mode To archive recorded video using the Archive screen in live mode: 1. Insert the backup device. If using a USB memory drive, insert the device into the USB port on the front panel. If using a digital video disc (DVD), insert the disc into the DVD drive. If both media are found in the TVR 30, the USB device takes precedence over the DVD. 2. Press the Archive button on the front panel, or remote control, or click Archive in the mouse toolbar. 3. Press Enter to display the Archive screen. 4. Select the cameras you want for archive. 5. Specify a date and time range you want for archive. 6. Select a data type. Use the Data Type option to select one of the following: Normal. Archive normal video only. Event. Archive event video only. Both. Archive both normal and event video types. 7. Select the events you want to archive, if required. a. Select the Choose Events option. 36 TruVision DVR 30 User Manual Chapter 4: Basic operation This option is only enabled if you select Event as the data type. A list of events displays on the Event List screen. b. Click an event in this screen to be archived. You can click additional events you want to archive. Note: When archiving a motion event, the DVR archives the motion event for the selected camera as well as post-event video from all other cameras. The duration of the post-event video is based on the value you specified on the Post-Alarm Seconds option in the Alarms screen. 8. Select a file format. Use the Format option to specify whether to export to an original, DRV or AVI file type. Selecting the original format results in faster archiving of large amounts of video compared to the DRV format. Although selecting the original format results in faster archiving, you cannot select which camera to archive. The system archives all the data in the DVR. In addition, when specifying a time range to archive, selecting the original file format results in the exporting of video clips that include the specified time range, but may not be contained in a single file. The DVR identifies a video clip when the clip reaches 20 MB in size. If you select the original file format and specify a time range with both the start and end times falling in the middle of two video files, both video files are archived. 9. Select Yes for the Begin Export option to start archiving. Note: The Watermark box is always set to On. Archiving a video segment in playback mode While playing back recorded video, you can mark a video segment to archive. To mark and archive a video segment: 1. Play back recorded video. See “Playing back video” on page 30 for more information. 2. Press Archive to mark the start time of the video segment you want to archive. 3. Press Archive again to mark the end time of the video segment you want to archive. This segment is then archived to the media. TruVision DVR 30 User Manual 37 Chapter 4: Basic operation Using the DVR player Use the DVR player to view video clips archived from the TVR 30 on any PC. The DVR player is automatically included when archiving data from the device. When you insert the backup media into the PC, the DVR player automatically runs. Note: If your PC is running on Windows Vista or Windows 7, the DVR player may not automatically launch. If so, open the backup media by double-clicking the device drive letter, and then launching the DVR_Player file located in the Player folder. Figure 17: DVR player To view archived video using the DVR player: 1. Launch the DVR player. 2. Click Play to display the Data List dialog box. The Data List dialog box displays a list of all archived video. If you don’t see a list, click Open and browse for the folder containing your archived video. 3. Select an event, and then click Playback to display the Playback screen. You can select the start time and cameras from which to play video. 4. Click OK to play back video. To verify that the video has not been altered, select an event, and then click Verify in the Data List dialog box. The Playback screen displays. If the Status Log reports a value of Good Signature, then the video has not been altered. To play back a local file previously saved from the DVR, click Local Playback in the Playback screen, and then click Open to browse for the local file. 38 TruVision DVR 30 User Manual Chapter 4: Basic operation Logging off There are two ways to log off. You can: • Log off manually by pressing Esc while in live mode — or — • Automatically log off from live or menu mode when no buttons are pressed for five minutes Turning off the TVR 30 To avoiding potentially damaging the TVR 30, use the proper method to turn off the unit. To turn off or restart the unit: 1. Display the main menu. 2. Select System to display the System screen. 3. Select Shutdown. The Shutdown screen displays. 4. Select Restart to restart the unit or Shutdown to turn off the unit. TruVision DVR 30 User Manual 39 Chapter 5 Using the Web browser Summary This chapter describes how you can use the Web browser interface to configure the device, search and play back recorded video, and control a PTZ camera. You can also specify settings on the Web browser interface to optimize video playback and recording performance when operating in a low or limited bandwidth environment. Content Overview 42 Windows Vista and 7 users 43 Browser connections 44 Using the Web browser to configure the device 44 Searching and playing recorded video 45 Using the mouse to zoom in or out 45 Live dual streaming 45 Bandwidth throttle management 46 Controlling a PTZ camera in the Web browser 46 Exporting Video Clips 47 To play the clip 48 TruVision DVR 30 User Manual 41 Chapter 5: Using the Web browser Overview The TVR 30 Web browser lets you view, record, and play back videos as well as manage all aspects of the TVR 30 from any PC with Internet access. The browser’s easy-to-use controls give you quick access to all TVR 30 functions. To access the TVR 30, open a Web browser and enter the IP address assigned to the TVR 30 as a Web address. In the log on screen, enter the default user ID and password. User ID: admin Password: 1234 The Web browser uses HTTP Port 80. Figure 18: Web browser interface 1 2 3 4 5 6 7 8 Table 11: Web browser interface features and controls Item Name Description 1 Display and audio settings Enable audio. Record live video. Specify viewer layout. 2 Camera View video from the selected camera. 42 TruVision DVR 30 User Manual Chapter 5: Using the Web browser Item Name Description 3 Bandwidth control switch (Dual Streaming) Toggle between Bandwidth settings and Live Dual Streaming. By default the Bandwidth settings are enabled. Bandwidth settings refer to the number of video frames sent across the network. For example, select High for all data or select Low for partial data. Switching to Live Dual Streaming uses a second video data stream (less data size) that is sent over the network. This is ideal for lower bandwidth networks. For more information, see “Live dual streaming” on page 45. 4 PTZ controls Control PTZ for the currently selected camera. Only displays if PTZ control is available for the selected camera (indicated by a PTZ icon). You can drag this panel anywhere on the screen. 5 Viewer View live or playback video. 6 Zoom Zoom in or out on video. 7 Download DVR player Download the DVR player. 8 Function Lets you do the following: • View live video • Play back video • Display the configuration screen • Search for recorded video • Take an image snapshot (saves image file to Desktop) • Set the aspect ratio • Check the hard drive health status Windows Vista and 7 users Internet Explorer for Windows Vista and Windows 7 operating systems have increased security measures to protect your PC from any malicious software being installed. When using the TVR 30 Web browser interface, you can install ActiveX controls to connect and view video using Internet Explorer. However, you cannot download data, such as video, images, and the DVR player due to the increased security measure. To have complete functionality of the Web browser interface and the DVR player with Windows Vista and Windows 7, do the following: • Run the Browser interface and the DVR player application as an administrator in your workstation TruVision DVR 30 User Manual 43 Chapter 5: Using the Web browser • Add the DVR’s IP address to your browser’s list of trusted sites To add the DVR’s IP address to Internet Explorer’s list of trusted sites: 1. Open Internet Explorer. 2. Click Tools, and then Internet Options. 3. Click the Security tab, and then select the Trusted sites icon. 4. Click the Sites button. 5. Clear the “Require server verification (https:) for all sites in this zone” box. 6. Enter the IP address in the “Add this website to the zone” field. 7. Click Add, and then click Close. 8. Click OK in the Internet Options dialog screen. 9. Connect to the TVR 30 for full browser functionality. Browser connections The Web browser interface lets you connect to the TVR 30 up to five times simultaneously. With each connection, you can view up to 16 cameras (streams). You can only view video from one camera for any additional connection to the device. Using the Web browser to configure the device Click the Configuration button to display the configuration screen. The configuration screen lets you configure: • Camera settings including motion detection, PTZ controls, video image, covert camera, and camera title • Recording settings including recording schedule and recording quality • Alarm settings including alert notifications, audio alerts, prealarm, and post-alarm seconds • Display options including resolution and sequencing • Network settings including bandwidth throttle, e-mail, DDNS, and UPnP setup • System settings including system date and time, audio, unit name, RS-485, RS232, language, and hard drive setup The configuration screen also lets you view the unit’s information. 44 TruVision DVR 30 User Manual Chapter 5: Using the Web browser Searching and playing recorded video To search for and play back recorded video, click the Playback button. The Playback screen displays. Select the camera, date and time from which you want to play back video, and then click Start. Video is played back at the viewer. Use the playback control bar to forward, reverse, or pause playback video. You can also search for video by events or text. Click the Search button to display the Event List screen. Select the appropriate tab and enter your search criteria. The Event List screen also lets you download results to your PC as DRV files. Using the mouse to zoom in or out During live or playback mode, you can use the mouse to quickly zoom in on a video image. To zoom in, right-click on a video tile, then use the scroll wheel to zoom in or out. When a video image is zoomed in, you can drag the video image to pan out to different areas. Live dual streaming The Live Dual Streaming function lets you view video from up to 16 cameras on the Web browser interface while on a lower bandwidth network. This feature utilizes a second and smaller video data stream that is sent over the network. Click on the Bandwidth Control Switch button (shown in Figure 19 on page 46) in the Web browser interface and select the appropriate bandwidth setting to enable dual streaming. Predefined bandwidth settings (for the second stream) in the browser include: • 768 kbps • 576 kbps • 384 kbps • 192 kbps TruVision DVR 30 User Manual 45 Chapter 5: Using the Web browser Figure 19: Bandwidth control switch Bandwidth throttle management The Bandwidth Throttle Management function lets you throttle the amount of network data sent from the DVR to a client. This function is helpful for networks that have predefined bandwidth limits. This feature lets you control the TVR 30 in a network-sensitive environment and prohibits the TVR 30 from sending a large amount of network data that can potentially disrupt the network. To configure bandwidth throttle, see “Advanced IP settings” on page 66. Both live dual streaming and bandwidth throttle management can be used simultaneously or individually. For example, if you display live video in the Web browser with the bandwidth throttle management feature enabled, the video update rate is lower, as network video data is sent in shorter, controlled amounts. However, if live dual streaming is enabled, then the video quality increases, since the second stream can be reduced to meet the bandwidth throttle settings, which results in a higher video update rate. Controlling a PTZ camera in the Web browser The Web browser interface lets you control the PTZ functions of a camera. Cameras with PTZ capabilities are marked with a PTZ icon (as shown in Figure 20 on page 47). Click on a PTZ camera to display the PTZ controls. 46 TruVision DVR 30 User Manual Chapter 5: Using the Web browser Figure 20: PTZ camera in Web browser Exporting Video Clips This section explains how to export video using Internet Explorer. The videos export as a .drv file type and the DVR Player must be used to view them. When providing videos to law enforcement, the DVR Player will be provided on the CD along with the video clip(s). 1. Establish the start and stop times of the video clip you wish to export, write them down. 2. Re-open the playback window by clicking on the “playback” button, this time choose “download”. 3. Name the file, select the camera(s), and set the start and stop times. Take note of the filepath. 4. Export the file, you should see a progress window that closes when the export is complete. 5. Browse to the saved folder on your PC. There you will find a sub folder called “DVR Player” as well as the .drv file that you exported. 6. Copy and paste the .drv file into the DVR Player folder, that way you will always have a copy of the clip that won’t be overwritten on the DVR 7. Open the DVR Player folder and make sure that the .drv file is there. You can place multiple .drv files there if you wish. TruVision DVR 30 User Manual 47 Chapter 5: Using the Web browser 8. Delete any other .drv files in that folder that you don’t want included on the CD 9. Go back one level to see the DVR Player folder as a single entity 10. Insert a CD into the drive on your PC, don’t use the wizard that opens by default. 11. Right click on the DVR Player folder, copy and paste it onto the CD drive. 12. A balloon pops up saying you have files waiting to be written to the CD, click in the balloon. 13. Click on burn files to CD, click finish. To play the clip 1. Open the DVR Player folder from the CD. 2. Double click the .exe file and the DVR Player opens. 3. Click the play button and the selection window opens. 4. Click “Open”, select the CD drive and the DVR Player folder, click OK, you will see your clip highlighted in the window. 5. Click playback, then OK in the next window. The clip begins to play, you can double click it to make it full screen. 48 TruVision DVR 30 User Manual Chapter 6 Advanced setup Summary This chapter covers the advanced setup of your TVR 30. Advanced setup lets you define your users and access privileges, specify display options, and network configuration. Only users with appropriate access privileges can define and modify advanced configurations. Content Managing users 51 Customizing a user 51 Enabling password 53 Defining access privileges 53 Configuring cameras 54 Motion detection alarm 55 Assigning PTZ protocol 56 Adjusting video image 57 Assigning a camera name 58 Configuring recording and schedule settings 58 Defining a recording schedule 59 Configuring recording compression 60 Defining recording quality 60 Rec wizard 60 Expert modes 61 Alarm settings 62 Configuring remote alert 63 Enabling the alarm buzzer 63 Camera alarm settings 64 Prealarm and post alarm seconds 64 Network settings 64 Ethernet settings 65 TruVision DVR 30 User Manual 49 Chapter 6: Advanced setup Advanced IP settings 66 E-mail settings 66 DDNS settings 68 UPnP 68 Display settings 68 Display format 69 Camera title display 69 Unit name display 69 Dwell time 70 Sequence order 70 Event display 70 POS transaction display 71 50 TruVision DVR 30 User Manual Chapter 6: Advanced setup Managing users The TVR 30 is shipped with one predefined user for the system administrator and seven predefined standard users. The default system administrator logon uses admin as the account name with a default password of 1234. You can modify the admin password but not the admin user name. The seven predefined standard users are labeled User1 to User7 with a default password of 4321 and level 4 access. The administrator can customize the seven standard users and define their privileges. Use the Users screen (shown in Figure 21 below) to manage users. Note: When accessing the main menu for the first time, the system lets you pick either an admin user or a regular user (Level 4 privilege) by default. If you select User 4, enter the initial default password of 4321. Figure 21: Users screen Customizing a user Only the system administrator can customize a user. Customizing a user includes changing the user name, password, and access privileges on the User screen (shown in Figure 22 on page 52). All seven standard users can be customized for the TVR 30. TruVision DVR 30 User Manual 51 Chapter 6: Advanced setup Figure 22: User screen To customize a user: 1. Select Users on the main menu to display the Users screen. 2. Click the User Setup button to display the User screen. 3. Select the user you want to customize in the Account box. 4. Click Mod in the Account box to display the virtual keyboard. 5. Enter a new user name and click OK to return to the User screen. User names are case-sensitive. 6. Click Mod in the Password box to display the virtual keyboard as shown in the figure below. 7. Enter a new password for the account. Note: You can only enter numerals for passwords. 8. Click OK to return to the User screen. 52 TruVision DVR 30 User Manual Chapter 6: Advanced setup 9. Select an access privilege for the user in the Privilege box. 10. Click Confirm to save your changes. Enabling password The Enable Password option determines whether or not users must enter their passwords to display the main menu and functions. To enable this option, click Users on the main menu to display the Users screen. Select On in the Enable Password box. Defining access privileges The Privileges screen (shown in Figure 23 on page 54) lets you assign access levels to various functions or privileges of the TVR 30. Access levels range from level 1 (lowest) to level 8 (highest). Additionally, setting an access level to "Anyone" allows anyone to access the function, regardless of their assigned access privileges. Table 12 below provides a list of functions and privileges available in the TVR 30. Note: You cannot change the access level of the admin account. Table 12: Function or privilege descriptions Privilege Description PLAY/SEARCH Search and play back recorded video COVERT CAMERA View and configure covert camera settings PTZ CONTROL Display and use the PTZ controls of a camera SPOT MONITOR Access the spot monitor ARCHIVE Archive recorded video MAIN MENU Display the main menu CAMERA Configure camera settings RECORDING Configure recording settings EVENT Configure event settings USERS Specify user settings NETWORK Configure network settings DISPLAY Configure display settings SYSTEM Configure system settings INFORMATION Display system information TruVision DVR 30 User Manual 53 Chapter 6: Advanced setup Figure 23: Privileges screen To assign access levels to privileges: 1. Click Users on the main menu to display the Users screen. 2. Click the Privileges Setup button to display the Privileges screen. The Privileges screen displays a list of all privileges or operating functions for the TVR 30 and the current access level of each. 3. Select an access level for each of the privilege using the drop-down list. Configuring cameras This section describes how to configure your cameras using the Cameras screen (shown in Figure 24 on page 55). For each camera, you can configure the following camera settings: • Motion detection alarm • PTZ controls • Display properties • Covert Camera • Camera title (name) Changes made in the Cameras screen apply only to the selected camera in the Current Camera box. To copy a camera’s configuration settings to another camera, 54 TruVision DVR 30 User Manual Chapter 6: Advanced setup click Copy Settings. Settings copied include motion, PTZ, and video adjustment settings. Copied settings do not include the camera title and covert camera. Figure 24: Cameras screen Motion detection alarm A motion detection alarm is an alarm that is triggered when a camera detects motion. The TVR 30 can be configured to display an on-screen alert icon and sound an alarm tone. The TVR 30 lets you define the area on screen where the motion is detected, the level of sensitivity to motion, the schedule, and the target size. To define a motion detection alarm: 1. Click Cameras on the main menu to display the Cameras screen. 2. In the Current Camera box, select the camera for which you want to define a motion detection alarm . 3. Click the Motion Detection Setup button to display the Motion Detection screen. 4. In the Motion Detection box, select the schedule of when you want motion detection to be enabled. 5. Click the Detection Area Setup button to define the motion detection area. The system displays a grid covering the entire live view screen of the currently selected camera as shown in the figure below. By default, motion detection is set for the entire screen. Each green square represents a motion detection area. Click on an area (or press Enter) to stop motion detection in that area. When only the TruVision DVR 30 User Manual 55 Chapter 6: Advanced setup desired detection areas remain, right-click, and then click Confirm to save your settings. Press Esc to return to the main menu. Alternatively, you can select the entire area by right-clicking, and then clicking Select All. A grid covers the entire display screen. Click Deselect All to clear the screen from motion detection. 6. Select a sensitivity level in the Sensitivity box. Sensitivity level refers to the degree of pixel change in the specified area before a motion detection alarm triggers. Note: The Motion Detection screen also includes a motion sensitivity indicator that lets you test (by making motions on the camera) how much motion is required to trigger an alarm at the selected sensitivity level. A buzzer sounds off when an alarm is triggered. 7. Select the target size in the Target Size box. Target size refers to the minimum size of an area in which motion is detected thus triggering a motion detection alarm. Assigning PTZ protocol Assign a PTZ protocol and ID to a camera to allow PTZ control of the camera while in PTZ mode. The PTZ Setup screen lets you assign a PTZ protocol and ID to a camera. To assign PTZ protocol and ID to a camera: 1. Click Cameras on the main menu to display the Cameras screen. 2. Click the PTZ Setup button to display the PTZ Setup screen. 3. Select a protocol in the PTZ Protocol box. Available protocol values include: 56 TruVision DVR 30 User Manual Chapter 6: Advanced setup • None • JVC • DSCP • Panasonic C • AD422 • Panasonic N • Pelco D • GE RS-485 • Pelco P • GE RS-422 • Hitron 4. Select an ID in the PTZ ID box. Adjusting video image In order to get the best image quality when capturing video, you may need to adjust the video image settings, including brightness, contrast, saturation, and hue. Use the Adjust Video screen (shown in Figure 25 below) to modify these settings. Figure 25: Adjust Video screen To adjust video image: 1. Click Cameras on the main menu to display the Cameras screen. 2. Click the Adjust Video Setup button to display the Adjust Video screen. 3. Make the appropriate video image adjustments. Adjust the video image’s brightness, contrast, saturation, and hue by selecting a level in the corresponding box. 4. If video is going to be looped out of the device, set the Termination option to Off to avoid a double terminated video signal. TruVision DVR 30 User Manual 57 Chapter 6: Advanced setup Covert Camera When a password is enabled on the TVR 30, the Covert Camera option will be made available. When Covert Camera is selected for the camera, the camera's video will not be viewed on the Main Monitor, Spot Monitor, or Browser, and cannot be archived if the user does not have the proper privileges (see Table 12 on page 53). Instead there will be a gray screen displayed until a user with the proper privileges has logged in. Assigning a camera name Each camera can be assigned a unique camera name. If you do not assign a camera name, a default, prenumbered camera name is applied. To assign a camera name: 1. Click Cameras on the main menu to display the Cameras screen. 2. Click the Camera Title edit box. A virtual keyboard displays. 3. Enter the new camera name. You can enter up to 11 characters. 4. Click OK to exit the virtual keyboard and return to the Cameras screen. The new camera name is displayed. Configuring recording and schedule settings Use the Schedule screen (shown in Figure 26 on page 59) to define how and when the TVR 30 records video. The following options can be configured: • Recording schedule • Video compression • Recording quality Note: If video loss is detected on a camera, the unit will stop recording from that camera. 58 TruVision DVR 30 User Manual Chapter 6: Advanced setup Figure 26: Schedule screen Defining a recording schedule The Scheduling screen (shown in Figure 27 below) lets you define the elements of a schedule, such as the daytime, nighttime, and weekend ranges. Figure 27: Scheduling screen To define schedule ranges: 1. Click Schedule on the main menu to display the Schedule screen. 2. Click Scheduling Setup to display the Scheduling screen. 3. Select the daytime range using the Daytime Begin and Daytime End boxes. 4. Select the nighttime range using the Nighttime Begin and Nighttime End boxes. TruVision DVR 30 User Manual 59 Chapter 6: Advanced setup 5. Select On in the Weekend Schedule box to enable weekend schedule. 6. Select the weekend range using the Weekend Begin and Weekend End boxes. Note: Weekend schedule takes precedence if overlapping on a weekday. Configuring recording compression To configure recording compression: 1. Click Schedule on the main menu to display the Schedule screen. 2. Click Compression Setup to display the Compression screen. 3. Select a resolution in the Resolution box. 4. Select a format in the Format box. The resulting recording frame rate is automatically populated based on what you selected in the Resolution and Format box in the Total Rec FPS box. 5. Close the screen to save your settings. Defining recording quality To define the quality of your recording, click Schedule on the main menu to display the Schedule screen. Then select a recording quality in the Quality/FPS box. The quality is set to Normal Quality by default. Each camera’s FPS is calculated using the total PPS divided by the total number of cameras. Recording quality values include: • Expert Mode • Rec Wizard • Best Quality • 512K ADSL • Normal Quality • 256K ADSL • Low Quality • 128K ADSL • Event Only Rec wizard The Rec Wizard screen (show in Figure 28 on page 61) provides a faster method of determining the recording resolution and quality based on the number of recording days and the recording schedule. Alternatively, you can select the recording resolution and quality to determine the recording schedule. 60 TruVision DVR 30 User Manual Chapter 6: Advanced setup Note: The Record At Weekend command is unavailable if the Weekend Schedule box in the Schedule screen is set to No. Figure 28: Rec Wizard screen To use the Rec Wizard screen: 1. Click Schedule on the main menu to display the Schedule screen. 2. Select Rec Wizard in the Quality/FPS box. The Rec Wizard command becomes available. 3. Click Rec Wizard to display the Rec Wizard screen. 4. Select your recording settings. 5. Close the screen to save your settings. In the Rec Wizard screen, select the number of recording days in the Recording Days box and whether to enable recording in daytime, nighttime, and weekends in the corresponding boxes. The Average FPS and Average Quality boxes are automatically populated based on the settings you specified and on the hard drive capacity. You can also select a frame rate and recording quality at which the screen automatically populates the number of recording days and scheduling commands. Expert modes The Expert Modes screen (shown in Figure 29 on page 62) lets you customize the resolution and recording quality based on the schedule and event conditions on a per camera basis. You can set the resolution and recording quality in normal and event conditions based on the recording schedule. TruVision DVR 30 User Manual 61 Chapter 6: Advanced setup Figure 29: Expert Mode screen To use the Expert Modes screen: 1. Click Schedule on the main menu to display the Schedule screen. 2. Select Expert Mode in the Quality/FPS box. The Expert Mode command becomes available. 3. Click Expert Mode to display the Expert Modes screen. 4. In the Current Camera box, select the camera you want to configure. 5. Select your recording settings in the corresponding boxes. Use the Normal FPS and Normal Quality boxes to select the recording resolution and quality under normal conditions. Use the Event FPS and Event Quality boxes to select the recording resolution and quality under event conditions. Alarm settings Use the Alarms screen (shown in Figure 30 on page 63) to define how the TVR 30 handles alarms. Configurable settings include: • Remote alert • Alarm buzzer • Alarm input and output • Prealarm and post-alarm seconds 62 TruVision DVR 30 User Manual Chapter 6: Advanced setup Figure 30: Alarms screen Configuring remote alert The TVR 30 can send alarm notifications to a remote PC using compatible monitoring software. Use the Remote Alert screen to define settings that allow the TVR 30 to communicate with the remote PC and to enable this feature. In addition, the DVR sends a signal to the remote PC every two minutes to indicate that the DVR is still active. To configure remote alert: 1. Click Alarms on the main menu to display the Alarms screen. 2. Click Remote Alert Setup to display the Remote Alert screen. 3. Select an alert set. 4. Select On in the Alert Notification box to enable alert notification to the remote PC. 5. Enter the PC’s IP address in the Alert IP edit box. 6. Enter the PC’s port in the Alert Port box. Enabling the alarm buzzer In the Alarms screen, select On in the Buzzer box to enable alarm buzzer. An audible sound is emitted when an alarm is triggered. TruVision DVR 30 User Manual 63 Chapter 6: Advanced setup Camera alarm settings Use the Camera Setting screen to define camera alarm settings. To define camera alarm settings: 1. Click Alarms on the main menu to display the Alarms screen. 2. Click Camera Setting Setup to display the Camera Setting screen. 3. Select a camera in the Current Camera box. 4. Select an alarm input in the Alarm Input box. 5. Select an output in the Relay Output box. 6. Select On in the Video Detection box to detect video loss. 7. Select an Event Trigger Preset for that camera (mapped in the PTZ menu). 8. You can also copy these settings to other cameras. Prealarm and post alarm seconds In the Prealarm box, enter the prealarm seconds. The prealarm option defines the number of seconds recorded before a motion or external alarm is triggered and includes the alarm data. In the Post-Alarm box, enter the post alarm seconds. The post alarm option defines the number of seconds recorded after a motion or external alarm is triggered and includes the alarm data. Network settings Accessing the TVR 30 remotely through a network requires that you define certain network settings. Use the Network screen (shown in Figure 31 on page 65) to define the network settings of the TVR 30, including: • Ethernet settings • IP settings • E-mail notification settings • Syncing the TVR 30 time with the network • DDNS settings (Dynamic Domain Name Service) • UPnP settings (Universal Plug and Play) 64 TruVision DVR 30 User Manual Chapter 6: Advanced setup Figure 31: Network screen Ethernet settings Use the Ethernet Setting screen (shown in Figure 32 below) to configure standard Ethernet settings. Click Ethernet Setting Setup in the Network screen to access the Ethernet Setting screen. Figure 32: Ethernet Setting screen To define Ethernet settings: 1. Click Network on the main menu to display the Network screen. 2. Click Ethernet Setting Setup to display the Ethernet Setting screen. 3. Select an Ethernet type. TruVision DVR 30 User Manual 65 Chapter 6: Advanced setup 4. Select On in the DHCP box to enable DHCP (Dynamic Host Configuration Protocol) if the network automatically supplies an IP address. Otherwise, select Off in the DHCP box and continue with steps 5 through 9. 5. Enter the network’s dynamic IP address in the IP edit box. 6. Enter the subnet mask in the Subnet Mask edit box. 7. Enter the gateway IP address in the Gateway edit box. 8. Enter the DNS IP address in the DNS edit box. 9. Enter the secondary DNS IP address box in the DNS2 edit box, if required. Advanced IP settings Use the IP Advanced screen to define the connection port and bandwidth throttle used for the Web browser. Bandwidth throttle lets you throttle the amount of network data from the DVR to a client. Predefined bandwidth throttle settings include: • • • • 192 kbps 384 kbps 768 kbps 960 kbps For more information in Bandwidth Throttle Management, see “Bandwidth throttle management” on page 46. E-mail settings The TVR 30 has the option to send e-mail notifications of alarm events through the network. Use the Email Setting screen (shown in Figure 33 on page 67) to configure the e-mail settings. 66 TruVision DVR 30 User Manual Chapter 6: Advanced setup Figure 33: Email Setting screen To define e-mail settings: 1. Click Network on the main menu to display the Network screen. 2. Click Email Setting Setup to display the Email Setting screen. 3. Enter the e-mail address to whom the notification is sent in the Email Address edit box. 4. Enter the e-mail server of the e-mail account from whom the notification is sent in the Email Server edit box. 5. Enter the e-mail port number of the e-mail account from whom the notification is sent in the Email Port edit box. 6. Enter the e-mail address of the e-mail account from whom the notification is sent in the Account edit box. 7. Enter the password of the e-mail account from whom the notification is sent in the Password edit box. 8. Select On in the Use SSL Connection to enable the SSL connection. 9. Select On in the Event Notification to enable e-mail notification. If this option is enabled, any motion, video loss, or alarm events will trigger an e-mail notification of these events. 10. Select On in the Event Attachment to allow attachments in the e-mail notification. Attachments will be an .avi video clip of the event. TruVision DVR 30 User Manual 67 Chapter 6: Advanced setup DDNS settings The DDNS function lets you define the device’s domain name for access through a Web browser. Use the DDNS Setting screen to define the settings for the DDNS function. The domain name format is http://(DNS name).ddns-tvr.net. To define the DDNS settings: 1. Click Network on the main menu to display the Network screen. 2. Click DDNS Setting Setup to display the DDNS Setting screen. 3. In the Use DDNS box, select On to enable the DDNS function . 4. Enter the host name. If you leave this box blank, the system generates a host name for you. 5. Enter the port number. 6. In the Submit/Update box, select Yes to submit the DDNS information through the network. UPnP If enabled, the UPnP function (Universal Plug and Play) lets a PC connect to the TVR 30 using the same local area network. To enable this function, select On in the UPnP box in the Network screen. Display settings Use the Display screen to configure how information is displayed on-screen. The following settings can be configured: • Display format • Camera title display • Unit name display • VGA resolution • Dwell time • Sequence order • Event display • POS transaction display 68 TruVision DVR 30 User Manual Chapter 6: Advanced setup To access the Display screen, click Display on the main menu. Figure 34: Display screen Display format Select a display format in the Display Type box. The display format determines how the date and time are displayed on-screen. You can select a format of one row or two rows. Camera title display Select Yes in the Camera Title box to display the camera title (name) on-screen. Unit name display Select Yes in the Show DVR Name box to display the unit’s name on-screen. VGA Resolution Select from: • 800 x 600 • 1024 x 768 • 1280 x 1024 • 720P TruVision DVR 30 User Manual 69 Chapter 6: Advanced setup Dwell time Dwell time refers to the amount of time a camera view is displayed before moving into a different camera view. Select a dwell time for the main monitor in the Main Dwell Time box. Select a dwell time for the spot monitor in the Spot Dwell Time box. Sequence order The TVR 30 lets you configure the order of the cameras displayed in sequence mode for both the main monitor and the spot monitor. To configure the order of cameras: 1. Click Display on the main menu to open the Display screen. 2. Click Main Sequence Order to display the Main Sequence Order screen. The Main Sequence Order screen displays the sequence positions and a row listing all cameras as shown in the figure below. By default, the system orders the cameras by camera number. Click Back to clear the last sequence position. Click Back repeatedly to clear all positions in the sequence. Note: To configure the sequence order for the spot monitor, click Spot Sequence Order. The Spot Sequence Order screen displays. 3. Click the camera you want to display first from the camera row. That camera number displays in the first sequence position. 4. Continue clicking cameras in the order you want them displayed in sequence mode until all sequence positions are filled. Event display Select On in the Event Indicator box to display any alarm events on-screen. 70 TruVision DVR 30 User Manual Chapter 6: Advanced setup POS transaction display Select an option in the Transaction Overlay box to configure the format of POS transactions displayed on-screen. TruVision DVR 30 User Manual 71 Chapter 6: Advanced setup 72 TruVision DVR 30 User Manual Chapter 7 System settings Summary This chapter covers how to configure the system settings of your TVR 30. System settings lets you define the system date and time, unit name, RS-485 and RS-232 settings, upgrade, and hard drive settings. Only users with appropriate access privileges can define and modify advanced configurations. Content Overview 74 System date and time 75 Daylight Saving Time 75 Audio and remote 76 RS-485 settings 76 RS-232 settings 76 Hard drive settings 76 Importing and exporting configuration settings 77 System log 77 Upgrading the firmware 80 TruVision DVR 30 User Manual 73 Chapter 7: System settings Overview Use the System screen (shown in Figure 35 below) to configure the following system settings: • System date and time • Audio output and key beep • Unit name and display • RS-485 setting • RS-232 setting • Firmware upgrade • Hard drive setting • Storing and uploading configuration settings • System log • Shutting down the device Click System on the main menu to access the System screen. Figure 35: System screen 74 TruVision DVR 30 User Manual Chapter 7: System settings System date and time Configure the TVR 30 system date and time in the Date/Time screen. This screen also lets you enable Daylight Saving Time (DST) and format the date and time displayed on-screen. To configure the system date and time: 1. Click System on the main menu to display the System screen. 2. Click Date/Time Setup to display the Date/Time screen. 3. Enter the current date in the Date box. 4. Enter the current time in the Time box. 5. Select a time zone in the Time Zone box. 6. Select a date format in the Date Format box. 7. Select a time format in the Time Format box. 8. Click Daylight Saving Time to display the Daylight Saving Time screen. This screens lets you enable and configure Daylight Saving Time. For more information, see “Daylight Saving Time” below. Daylight Saving Time Use the Daylight Saving Time screen (shown in Figure 36 below) to enable and configure Daylight Saving Time. This screen lets you select when Daylight Saving Time begins and ends. Figure 36: Daylight Saving Time screen TruVision DVR 30 User Manual 75 Chapter 7: System settings Audio and remote Use the Audio and Remote screen to define the audio output settings and specify the remote ID for the device. To access the Audio and Remote screen, click Audio and Remote Setup on the System screen. Select Live/PB in the Audio Output box to play audio during live or playback modes. Select On in the Key Beep box to allow front panel buttons to beep when pressed. Specifying a remote ID for the device lets you control up to 16 DVRs using a single remote control. See “Controlling multiple DVRs with one remote control” on page 16 for more information. RS-485 settings Use the RS-485 Setting screen to define the settings for the RS-485 ports. Settings defined in this screen must match the PTZ settings of the camera connected to the RS-485 port. To access the RS-485 Setting screen, click RS-485 Setting on the System screen. RS-232 settings Use the Device Setting screen to define settings for the serial port. This port is used to connect point-of-sale (POS) devices to the TVR 30. To access the RS-232 Setting screen, click RS-232 Setting on the System screen. Hard drive settings Use the Hard Drives screen to define settings for the hard drive. Table 13 on page 77 describes the commands and options available on this screen. To access the Hard Drives screen, click Hard Drives on the System menu. 76 TruVision DVR 30 User Manual Chapter 7: System settings Figure 37: Hard Drives screen Table 13: Hard Drives screen commands and options Commands and options Descriptions Auto Delete Selects the number of days when the system deletes data automatically Overwrite Select On to automatically overwrite data when the hard drive reaches its capacity Disk Drives Displays the Disk Drive screen. This screen lets you add, remove, format, and repair disk drives installed in your device. [1] Total Storage Displays the total hard drive space Free Capacity Displays the amount of available space in the hard drive [1] The Repair option under Disk Drives fixes file system errors.. Importing and exporting configuration settings Use the Configuration screen to import or export configuration settings. Click Export Config to export the TVR 30’s configuration settings into a configuration file. Click Import Config to import configuration settings from a file. This screen also lets you restore the TVR 30 settings to factory defaults. System log The System Log screen displays your device’s information that is generated each time your device boots up. A system log helps you diagnose your system in case of problems. Click Archive to save the system log into a backup device. Table 14 on page 78 describes the codes used in the system’s system log. TruVision DVR 30 User Manual 77 Chapter 7: System settings Table 14: System log code descriptions Code Value Description Shutdown AppExit Use <ESC> + <ENTER> + <CH1> to terminate the AP Shutdown PwrOff PwrOff Shutdown Reboot From menu reboot Boot PwrOn Powered On Boot PwtFail Booted up but DVR was unexpectedly powered off Boot Reboot Powered on via reboot Boot ForceRst AP force DVR reset Boot WDogRst Watchdog Reset Boot UnknowRst Unknown Reset ChgDate Change system date ChgTime Change system time DstSwitch Change DST On/Off DstStime Change DST start time DstEtime Change DST end time AdminPwd Change admin password UserPwd Change user password Upgrade Upgrade software Upgrade Upgrade bootload DiskAdd Add Disk to database DiskDel Remove Disk from database DiskChk Repair Disk DiskFmt Format Disk DiskIOER Disk I/O error. OverHeat Overheat hdd detected CoolDown HDD temperature back to normal from overheat state PurgeDB Normal Purge normal PurgeDB Event Purge Event DayStime Change day schedule start time DayEtime Change day schedule end time NigStime Change night schedule start time NigEtime Change night schedule end time WkdStime Change weekend schedule start time WkdEtime Change weekend schedule end time 78 TruVision DVR 30 User Manual Chapter 7: System settings Code Value Description RecMode Change record mode PresetCfg Change preset config NormalPPS Change Normal PPS on per-channel config NormalSiz Change Normal size on per-channel config EventPPS Change Event PPS on per-channel config EventSiz Change Event size on per-channel config EventAct Change event active setting SmtDayNum Change ezRecord day number SmtRecDay ON/OFF Change ezRecord day schedule SmtRecNig ON/OFF Change ezRecord night schedule SmtRecWkd ON/OFF Change ezRecord weekend schedule AudioRec ON/OFF Change audio record setting Circular ON/OFF Change circular setting EventPart Change event partition (no more available) Export channel of data Export Record data of channel Export_JPG channel of JPG Export JPEG Pic of channel Playback Entry Start Playback Playback CH XX Change Pb channel S:XXXXXX XXXXXX Playback start time information E:XXXXXX XXXXXX Playback stop time information --MENU-- Menu text Log what menu user entry --OPTION-- Option text Log what option user select --ITEM-- Item text/Value Log what item value user change AUTOSCAN INTDEVXX [1] Scandisk was performed FAILSCAN INTDEVXX [1] Scandisk failed DESELFMT INTDEVXX [1] Drive formatted PASSSCAN INTDEVXX [1] Scandisk fixed file system errors GUI [1] The XX represents the SATA port number that the Hard Drive is connected to. TruVision DVR 30 User Manual 79 Chapter 7: System settings Upgrading the firmware To upgrade the firmware using the built-in interface: 1. Display the System screen. 2. Click Upgrade to display the Upgrade screen as shown in the figure below. 3. Upgrade the unit’s firmware. Click Upgrade Firmware to upgrade the firmware through a USB flash drive. Click Firmware Download to connect the device to a network and download the upgrade file. 4. Click Upgrade at the prompt to reboot the TVR 30 and begin the upgrade process. 80 TruVision DVR 30 User Manual Appendix A Specifications and Troubleshooting Summary This appendix provides specifications and troubleshooting information for the TVR 30. Content Product specifications 82 HDMI Compatibility List 83 HDMI Incompatibility List 84 Battery removal 84 Troubleshooting 84 Scandisk 84 TruVision DVR 30 User Manual 81 Appendix A: Specifications and Troubleshooting Product specifications Model TVR 30 Video compression H.264 Playback resolution D1/2CIF/CIF Video input 16 channels, BNC (1.0 Vp-p on 75 Ω) Main monitor 1 channel, BNC (1.0 Vp-p on 75 Ω), 1 digital display, S-video Spot monitor 1 channel, BNC (1.0 Vp-p on 75 Ω) Frame rate (per channel) D1: 7.5 fps 2CIF: 15 fps CIF: 30 fps Audio compression ADPCM, G.726 Audio input 16 channels, line-in Audio output 1 channel, line-out Live Dual Streaming Yes HDD interface 4 SATA interface, 1 DVD, 3 HDD Communication interface 1 RJ45 10M/100M self-adaptive Ethernet Interface 1 RS-485 interface 1 RS-232 interface USB interface 4 USB interfaces can support mouse and flash drive VGA/HDMI interface 1 VGA interface can support resolution: Up to 800 x 600 pixels / HDMI supports 720P External alarm in 16 Relay output 16 Bi-directional audio Yes Buzzer support Yes Power supply 100 to 240 VAC Power consumption 100 W Operating temperature 32 to 104°F (0 to 40°C) Relative humidity 10% to 90% Dimensions (W x H x D) 17.3 x 3.54 x 16.3 in (440 x 90 x 413 mm) Weight Approx. 15.42 lb. (7 kg) with 1 HDD and DVD-RW drive 82 TruVision DVR 30 User Manual Appendix A: Specifications and Troubleshooting HDMI Compatibility List* Manufacturer Model BenQ ET-0019-N BenQ ET0036-B BenQ VH374 BenQ SH3741 BenQ VH3243 Chimei TL-24V7000D Chimei 24SH-L Chimei DTL-637S200 Dell 2408WFPb Haier HL19SLW2 LG 22LD350 LG 32LH30FD LG 37LB7DF Orion 17RTC Panasonic TH-L37U20W Panasonic TC-37MPK Philips 42PFL363D/F7 Pioneer PDP-436PG Samsung P2770FH Samsung LN32A550P1R Sony Bravia KDL-40S4100 Sony KLV-32U300A Sony KLV-40W300A ViewSonic VX2433WM * Other monitors may have beeen added to the list since the release date of the manual. Call Technical support for the current listing. TruVision DVR 30 User Manual 83 Appendix A: Specifications and Troubleshooting HDMI Incompatibility List Manufacturer Model Hannspree Monitor HF237 Toshiba 19AV600UZ 19AV600UZ ViewSonic VT2230 Battery removal The TVR 30 unit contains one 3 V Lithium battery. This battery can only be removed by a recycling or service technician. The remote control comes with two AAA alkaline batteries. To remove the remote control batteries: 1. Detach the remote control’s back cover. 2. Replace the batteries with any standard AAA batteries. 3. Reattach the cover. 4. Dispose of the batteries as required by local ordinances or regulations. Troubleshooting Scandisk If during your upgrade from 4723 or 5465 to 6300, your DVR 30 may enter an Automatic Scandisk operation. This is run automatically when the firmware detects any inconsistency in the file system or after five improper shutdowns during normal operation. The Scandisk operation may take 30 minutes or longer depending on the hard disk drive configuration of your DVR 30. During this time the DVR 30 will not be recording. If Scandisk is successful the DVR 30 will reboot and will begin recording automatically. If Scandisk fails, you will have the option to format the defective hard disk or call Technical Support for assistance. 84 TruVision DVR 30 User Manual Appendix A: Specifications and Troubleshooting The System Log on the TVR 30 will provide information of when Scandisk was ran. Please note if you see "PASSSCAN" message frequently please note this maybe a symptom of the hard drive failing. You should archive your video data and replace the hard drive(s). TruVision DVR 30 User Manual 85 Appendix A: Specifications and Troubleshooting 86 TruVision DVR 30 User Manual Appendix B Factory defaults Summary This appendix provides the TVR 30’S factory defaults. Content Menu defaults 88 Network defaults 88 TruVision DVR 30 User Manual 87 Appendix B: Factory defaults Menu defaults Function Setting Date format M/D/Y Time format 12 HR Normal record speed 30 frames per second (NTSC), 25 frames per second (PAL) at CIF Record quality/FPS Normal Quality Menu timeout 5 minutes Video standard NTSC Disk overwrite mode Overwrite Brightness 0 Contrast 0 Hue 0 Saturation 0 Daylight Saving Time Off Network defaults Function Setting IP address 192.168.1.82 Subnet mask 255.255.255.0 Gateway address 192.168.1.1 Http port 80 88 TruVision DVR 30 User Manual Appendix C Warranty and support Summary This appendix provides information on warranty and support for the TVR 30. Content Warranty information 90 Contacting support 90 TruVision DVR 30 User Manual 89 Appendix C: Warranty and support Warranty information The warranty period for the TVR 30 is three years from the date of delivery. Contacting support For help installing, operating, maintaining, and troubleshooting this product, refer to this document and any other documentation provided. If you still have questions, contact us during business hours (Monday through Friday, excluding holidays). Table 15: Technical support North America T +1 888 437 3287) Toll-free in the US, Puerto Rico, and Canada E [email protected] 90 TruVision DVR 30 User Manual Appendix D KTD-405 keyboard mapping Summary This appendix provides information on how to operate the TVR 30 using the KTD-405 keyboard. Content TVR 30 to KTD-405 keyboard mapping 92 TruVision DVR 30 User Manual 91 Appendix D: KTD-405 keyboard mapping TVR 30 to KTD-405 keyboard mapping TVR 30 KTD-405 Up Joystick up or hold Esc, and then press the Up Arrow Down Joystick down or hold Esc, and then press the Down Arrow Left Joystick left or hold Esc, and then press the Left Arrow Right Joystick right or hold Esc, and then press the Right Arrow Esc Press Esc while in a menu Menu Press Esc while in live mode Enter Press Enter ( ) Changing a camera Press the camera number and Enter Live Press Play () Zoom Press Zoom ( Search Press Search ( Display Press View and the 5 button (multiple times to switch between display modes) Sequence Press Seq PTZ mode Press Stop () Archive Press Record ( ) in live and playback mode Play Press Play () Pause Press Pause () Rewind Press Rewind () Fast Foward Press Fast Forward () Frame reverse While in playback, pause video, hold Esc, and then press the Left Arrow Frame advance While in playback, pause video, hold Esc, and then press the Right Arrow 92 ) ) TruVision DVR 30 User Manual Index A F alarms camera alarm settings, 64 configuring remote alert, 63 enabling the alarm buzzer, 63 prealarm seconds, 64 archiving recorded files, 35 Archive screen, 36 archiving a video segment, 37 quick archive, 35 front panel overview, 11 B back panel overview, 6 basic operation turning on the TVR 30, 24 C cameras adjusting video image, 57 assigning a camera name, 58 assigning PTZ protocol, 56 motion detection alarm, 55 connecting devices to the unit, 7 control interfaces, 10 controlling a PTZ camera, 27 D display camera title display, 69 display format, 69 dwell time, 70 event display, 70 POS transaction display, 71 sequence order, 70 unit name display, 69 TruVision DVR 30 User Manual I installation environment, 4 L live mode, 24 viewing in full screen, 25 viewing in multiscreen, 26 logging out, 39 M main menu navigating through dialog screens, 18 main menu commands, 18 mouse toolbar, 13 N network advanced IP settings, 66 DDNS settings, 68 email settings, 66 ethernet settings, 65 UPnP, 68 O operating modes, 17 P playing back video, 30 exiting playback mode, 35 playback controls, 34 searching for recorded video by events, 32 searching for video by POS text, 32 searching video for playback, 30 93 Index using Calendar Mode, 31 product overview, 2 PTZ mode, 28 PTZ control buttons, 28 R recording configuring recording compression, 60 defining recording quality, 60 defining recording schedule, 59 Expert mode, 61 Rec wizard, 60 remote control, 15 S spot monitor connecting the spot monitor, 26 system audio output and key beep, 76 configuration settings, 77 Daylight Saving Time, 75 hard drive settings, 76 RS-232 settings, 76 RS-485 settings, 76 system date and time, 75 T turning off the TVR 30, 39 U upgrading the firmware, 80 users customizing a user, 51 defining access privileges, 53 enabling password, 53 managing users, 51 V virtual keyboard using the virtual keyboard, 19 W web browser using the web browser, 42 94 TruVision DVR 30 User Manual