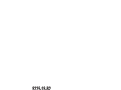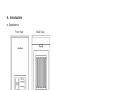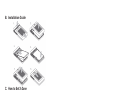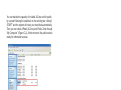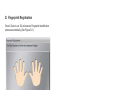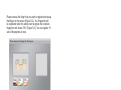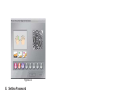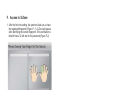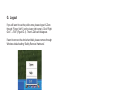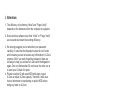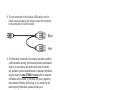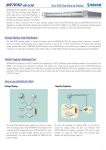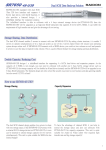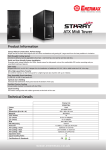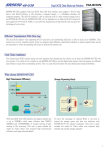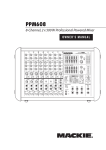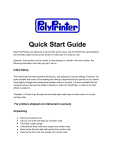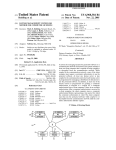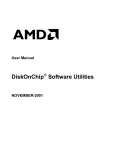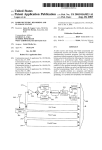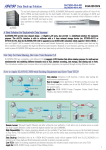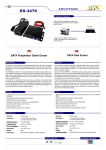Download S225-1S-B2 - RAIDON Technology Inc.
Transcript
S225-1S-B2 User Manual Version : 1.1 (March, 2008) A. Introduction a. Appearance Front View Back View Upper View DC in USB port b. LED Indicator Function: S2 Status Access Power on Light Blue ─ Read/Write Light Blue Red Light Twinkling c. Accessories: • • • • LED Indicators Power User Manual USB Cable Collection Box CD B. Installation Guide C. How to Set X-Zone Please be sure there is no important information in your hard disk drive before installing hard disk drive in S2 because all information will be clear when you reset the invisible and visible zone. After installing the hard disk drive and connecting to computer with USB cable, Windows operating system will detect the hard disk automatically. After the system detects S2, please execute “Initial.exe” (You can find it in the CD ROM) and you will see Figure C-1. Figure C-1 You can decide the capacity of invisible X-Zone and for public by yourself. Moving the small ball on the scrolling bar, clicking” START” and the system will reset your hard disk automatically. Then you can check APdisk (X-Zone) and Public Zone through “My Computer” (Figure C-2). At this moment, the public zone is ready for information access. Figure C-2 D. Fingerprint Registration Once X-Zone is set, S2 will execute Fingerprint Identification process automatically (See Figure D-1). Figure D-1 Note : If you do not see Figure D-1, please double click ”APdisk” in the “My Computer” to execute it. (Figure C-2) Please choose the finger that you want to register and sweep that finger on the sensor (Figure D-2). You fi ngerprint will be registered when the sensor can recognize the complete fingerprint and shows “OK” (Figure D-3). You can register 10 sets of fingerprints at most. Figure D-2 Note : You can register 10 sets of fingerprints (whatever use different fingerprints or the same one) to enhance the identification rate. Figure D-3 E. Setting Password The fingerprint is the maim key to access X-Zone. In case of any accident, S2 also provides password as the access pass. The following process will help you set the password (See Figure E-1) Figure E-1 F. Access to X-Zone 1. After the first time setting, the system will ask you to input the registered fingerprint (Figure F -1). X-Zone will appear after identifying the correct fingerprint. If the verification is failed 6 times, S2 will ask for the password (Figure F-2). Figure F-1 Figure F-2 2. If you would like to access to X-Zone by entering password, please click “Password”. If you are not willing to access X-Zone, click “Cancel” and exit. 3. After registering the fingerprint, you can click “APdisk” to input your fingerprint to access to X-Zone no matter what operation system it is. 4. Once the fingerprint is verified, S2 will reset automatically and X-Zone will be showed through “My Computer” (See Figure F-3). You will see “Finger Verify” on the lower right side corner (See Figure F-4). Figure F-3 Figure F-4 G. Logout If you still want to use the public zone, please logout X-Zone through “Finger Verify” (on the lower right corner). Click “Right Click” →”Exit” (Figure G-1). Then X-Zone will disappear. If want to remove the whole hard disk, please remove through Windows default setting “Safely Remove Hardware”. Figure G-1 Note : S2 will reset the whole hard disk after clicking “Exit”. Thus, please be sure that no file is transferring in public zone before clicking “Exit”. Otherwise the transferring file may be failed. H. Others a. Reset the capacity of X-Zone: Please execute “Initial.exe” to reset. b. Register other fingerprints / Delete the fingerprints / reset password: Access X-Zone and use “Finger Verify” to do the new setting. c. Encrypt other file which is not saved in S2: You can encrypt the file which is saved in the computer through S2. Please execute fingerprint identification process first, and click the file and right click “Encrypting”. On the contrary, if you want to decrypt the file, right click “Decrypting” d. For more details, please find the Instruction in “Finger Verify”. I. Attention: 1. The efficiency of performing “Initial” and “Finger Verify” depends on the hardware which the computer is equipped. 2. Some antivirus software may think “Initial” or “Finger Verify” as virus and slow down the working efficiency. 3. We strongly suggest you to remember your password carefully; in case that the fingerprint sensor is out of order which means you can not access any information in X-Zone anymore. But if you really forget the password, there are two ways to help you access to X-Zone with the fingerprint again. One is to find another S2 enclosure; the other one is to send your S2 back for repair. 4. Please note that S2 will reset HDD while login, logout X-Zone or adjust X-Zone capacity. Therefore, make sure that no information is transferring on public HDD before doing any work on X-Zone. 5. Once the HDD has been set in S2, all the information will only be read/ write through S2. If this same HDD is connected to computers with other enclosure, it will be considered as an unformat HDD and all information on it will not be read or write. 6. Before connecting the HDD to other device without S2, please format the HDD to prevent personal confidential data from stealing. 7. S2 uses the standard USB Bus Power (5V/500mA), and is able to connect to AC Adapter (5V/2A) which is not inclusive. If you use the large capacity HDD or your computer/laptop limits output electric power of the USB port, you may need extra AC Adapter to get your computer/ laptop work smoothly. You need to pay the extra money for it. 8. The red connector of the inclusive USB cable is only for power supply, please do not simply connect this connecter to the computer or S2 will not work. 9. All information contained in this manual has been carefully confirmed before printing, but the actual product specifications shall be in accordance with those at the time of delivery; any update to product specifications or relevant information may be found on www.STARAY.com.tw, and no separate notification will be made. If you have any query regarding the products of Raidon Technology, or you would like the latest product information, please contact us at [email protected], and we shall give you a reply as soon as possible. Note : Raidon Technology will only provide technical support and services on products purchased directly from the company. General consumers and third-party buyers who did not purchase from the company should contact their distributor or supplier directly to receive faster support and response. If you did not purchase products directly from our company, please avoid contacting our company directly because your support and response may be delayed to your satisfaction. Copyright RAIDON TECHNOLOGY, INC. All rights reserved.