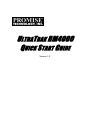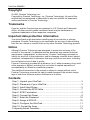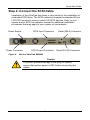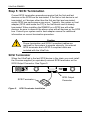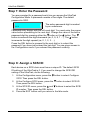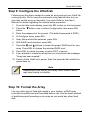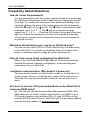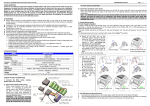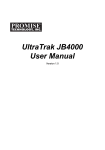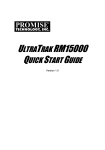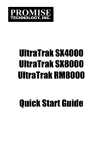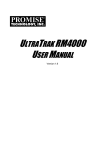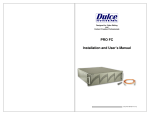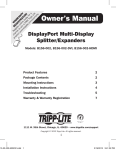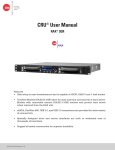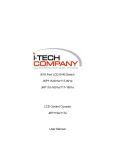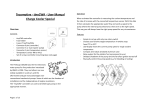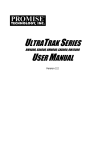Download ULTRATRAK RM4000 - Promise Technology, Inc.
Transcript
ULTRATRAK RM4000 QUICK START GUIDE Version 1.3 UltraTrak RM4000 Copyright © 2002, Promise Technology, Inc. Copyright by Promise Technology, Inc. (Promise Technology). No part of this manual may be reproduced or transmitted in any form without the expressed, written permission of Promise Technology. Trademarks Promise, and the Promise logo are registered in U.S. Patent and Trademark Office. All other product names mentioned herein may be trademarks or registered trademarks of their respective companies. Important data protection information You should back up all data before installing any drive controller or storage peripheral. Promise Technology is not responsible for any loss of data resulting from the use, disuse or misuse of this or any other Promise Technology product. Notice Although Promise Technology has attempted to ensure the accuracy of the content of this manual, it is possible that this document may contain technical inaccuracies, typographical, or other errors. Promise Technology assumes no liability for any error in this publication, and for damages, whether direct, indirect, incidental, consequential or otherwise, that may result from such error, including, but not limited to loss of data or profits. Promise Technology provides this publication “as is” without warranty of any kind, either express or implied, including, but not limited to implied warranties of merchantability or fitness for a particular purpose. The published information in the manual is subject to change without notice. Promise Technology reserves the right to make changes in the product design, layout, and driver revisions without notification to its users. Contents Step 1: Unpack your UltraTrak ................................................................... 3 Step 2: Placement of your UltraTrak .......................................................... 3 Step 3: Install Hard Drives.......................................................................... 5 Step 4: Connect the SCSI Cable................................................................ 7 Step 5: SCSI Termination........................................................................... 8 Step 6: Connect the Power ........................................................................ 9 Step 7: Enter the Password...................................................................... 10 Step 8: Assign a SCSI ID ......................................................................... 10 Step 9: Configure the UltraTrak................................................................ 11 Step 10: Format the Array ........................................................................ 11 Frequently Asked Questions .................................................................... 12 2 Quick Start Guide Step 1: Unpack your UltraTrak Open the UltraTrak box and carefully remove the UltraTrak unit and accessories from the box. Be sure to remove the packing foam from within the UltraTrak door. The UltraTrak and accessories include the following items: • UltraTrak RM4000 Unit • Quick Start Guide • Two drive-carrier keys • Null Modem Cable • SCSI Terminator • External LVD SCSI cable • Power cord • Screw sets for hard drives • CD with PAM Utility and User Manual, RM4000 User Manual Caution Packing foam was placed inside the front panel door to prevent damage during shipping. Remove this packing foam and retain it for future use. Note The Promise Array Management (PAM) utility provides monitoring and maintenance of your RAID through a graphic user interface (GUI) on your PC. Install PAM from the CD that comes with UltraTrak. You can also download it from the Promise website (www.promise.com). PAM will manage one UltraTrak system per PC. 3 UltraTrak RM4000 Step 2: Placement of your UltraTrak The UltraTrak may be installed in any convenient location within the LVD SCSI cable length distance of the next SCSI device. The UltraTrak RM4000 is designed specifically for rackmount installation but may also serve on a bench top as well. The UltraTrak RM4000 installs directly to the rack with or without a shelf. Assemble the Mounting Brackets on each side of the RM4000 and set the unit into the rack. Rack Vertical Post SEL UltraTrak RM4000 EXIT Rackmounting Shelf (optional) Figure 1. Rackmounted RM4000 4 Quick Start Guide Step 3: Install Hard Drives Before using, the UltraTrak must first be populated with ATA hard drives. Be sure to set the jumpers on the new hard drives for single or master operation. Consult the drive manual for the proper settings. Front Panel Figure 2. Drive Latch Handle UltraTrak Disk Drive Access Install new hard drives into the UltraTrak by doing the following: 1. Unlock and open the Front Panel Door on the UltraTrak. 2. Pull the Drive Carrier Latch Handle and remove an unused Drive Carrier (see Figure 2) from the UltraTrak. Begin at the right and work left. 3. Carefully lay the hard drive into the drive carrier, with the drive’s connectors facing the carrier’s connectors. 4. Slide the hard drive so the drive’s ATA connector fits into the carrier’s ATA connector. 5. Attach the Drive Carrier power cable to the hard drive (see Figure 3). 6. Lower the hard drive into the Drive Carrier so that the screw holes on the bottom line up. 5 UltraTrak RM4000 Power Connector Hard Drive Mounting Holes (total of 4) ATA Connector Handle Figure 3. Insert the carrier into the chassis this way UltraTrak Drive Carrier 7. Insert screws through the holes in the Drive Carrier and into the bottom of the hard drive. Snug each screw. Be careful not to over tighten. 8. Slide the assembled Drive Carrier back into the UltraTrak and press the handle forward to lock the Drive Carrier. 9. Repeat steps 2 through 7 until all of your hard drives are installed. Caution If you plan to operate your UltraTrak with less than four hard disk drives, install all four Drive Carriers into the Chassis, even if they are not holding a drive. Important The Drive Carrier Handle must be locked or the disk drive will not power up. 6 Quick Start Guide Step 4: Connect the SCSI Cable Installation of the UltraTrak disk array is very similar to the installation of a standard SCSI drive. The SCSI connector accepts the standard 68-pin LVD SCSI connector used on most LVD SCSI devices. Refer to your system and/or SCSI host adapter manual for additional installation procedures that may apply to your system or host adapter. Power Switch Power Connector Figure 4. SCSI Input Connector SCSI Output Connector Serial (DB-9) Connector Serial (RJ-45) Connector Back of UltraTrak RM4000 Caution To prevent possible damage to the array or system, ensure that system power is OFF before connecting the cables. 7 UltraTrak RM4000 Step 5: SCSI Termination Correct SCSI termination procedures require that the first and last devices on the SCSI bus be terminated. If the first or last device is not terminated, or if devices other than the first and last are terminated, erratic SCSI bus performance may occur. Typically, the system or host adapter (SCSI card inside the PC) is the first device and is already terminated. When installing the RM4000 on a SCSI bus with other devices, be sure to observe the above rules with all devices on the SCSI bus. Consult your system and/or host adapter manual for additional information on correct termination procedure. Caution Proper termination and SCSI-3 compliant cables are required for the system to operate correctly. An external SCSI terminator and a SCSI-3 compliant cable are included with the UltraTrak. SCSI Terminator When the UltraTrak is the last SCSI device in the chain you must install the Promise-supplied (or equivalent) external SCSI terminator on the SCSI Output Connector. See Figure 5. SCSI Output Connector SCSI Terminator Figure 5. SCSI Terminator Installation 8 Quick Start Guide Step 6: Connect the Power UltraTrak systems will operate on either 115 volts AC or 230 volts AC. The RM4000 includes a replaceable power supply modules with autosense voltage selection and Power Factor Correction (PFC). Power Switch Power Connector Figure 6. UltraTrak RM4000 power connector and switch Plug the UltraTrak and switch the power on. The power switch is located on the back of cabinet. After a few moments the LCD should display the following message: No Array is defined 30°C/86°F 4500RPM The front panel interface for the UltraTrak consist of following items: Lock Liquid Crystal Display Power Status SEL Up Figure 7. EXIT Select Down Exit RM4000 Front Panel Display and Controls 9 SCSI Activity UltraTrak RM4000 Step 7: Enter the Password You are prompted for a password each time you access the UltraTrak Configuration Mode. A password consists of four digits. The default password is 0000. Please Enter Password: 0000 The active password digit is marked by an underscore. Password entry begins with the left-most digit. You must enter the proper value before proceeding to the next digit. Change the value of the active password digit by pressing either the button or the button. The button increments the digit downward (as, 0, 9, 8, 7 …). The button increments the digit upward (as, 0, 1, 2, 3 …). Press the SEL button to proceed to the next digit or to submit the password if you have just entered the last digit. You are given access to the Configuration menu if you entered the password correctly. Step 8: Assign a SCSI ID Each device on a SCSI chain must have a unique ID. The default SCSI ID setting of the UltraTrak is 0. If you need to change the SCSI IDE setting of the UltraTrak, do the following: 1. At the Configuration menu, press the SCSI. Then press the SEL button. 2. At the Configure SCSI menu, press the Then press the SEL button. button to select Configure button to select SCSI ID. 3. At the SCSI ID menu, press the and buttons to select the SCSI ID number. Then press the SEL button. 4. Press the EXIT button until you return to the Idle mode. 10 Quick Start Guide Step 9: Configure the UltraTrak Following are the steps needed to create an array and get your UltraTrak running quickly. We’re using the automatic setup feature here, but you may also set the array up manually if you wish. Refer to the User’s Manual for details regarding the manual setup procedure. 1. From the Idle mode display, press the SEL button on the front panel. 2. Press the button once to select Configuration, then press SEL button. 3. Enter the password at the prompt. (The default password is 0000.) 4. At Configure Array, press SEL. 5. Array Setup should be selected, press SEL. 6. With RAID Level selected, press SEL. 7. Press the and buttons to select the proper RAID level for your array. Press SEL to choose the selected RAID level. 8. Press SEL to create the array or press EXIT to cancel. 9. If you elected to create the array then you should see the message “Array has been created.” 10. Switch off the UltraTrak’s power. Wait five seconds then switch the power back on. Note Depending on the size of your array, RAID levels 3 and 5 may take a while to initialize. Step 10: Format the Array Like any other type of fixed disk media in your system, a RAID array must also be partitioned and formatted before use. Use the same method of partitioning and formatting on an array as you would any other fixed disk. 11 UltraTrak RM4000 Frequently Asked Questions How do I enter the password? You are prompted to enter the correct password each time you access the UltraTrak Configuration mode. Password entry begins with the leftmost digit. You must enter the proper value before proceeding to the next digit. Change the value of the active password digit by pressing either the button or the button. The button increments the digit downward (as, 0, 9, 8, 7 …). The button increments the digit upward (as, 0, 1, 2, 3 …). Press the SEL button to proceed to the next digit or to submit the password if you have just entered the last digit. You are given access to the Configuration menu when the password is entered correctly. What kind of hard drives can I use for an UltraTrak array? You can use any Ultra ATA/133/100/66 hard drive(s) to create arrays on the UltraTrak. You should use matching drives for multiple-drive arrays to maximize capacity usage as well as performance. How do I learn more about configuring the UltraTrak? Refer to the UltraTrak RM4000 User Manual. That manual contains detailed information regarding configuration, troubleshooting and maintenance for your UltraTrak. I installed a new hard drive. Why doesn't it power up? The drive carrier handle must be locked in order for the hard drive to receive power. Be sure to slide the drive carrier all the way into the UltraTrak, then gently press handle toward the carrier to be sure it locks. Do I have to use the LCD panel and buttons on the UltraTrak to create my RAID array? No. You can also use the Promise Array Management (PAM) utility. PAM allows you to create, monitor and maintain your RAID on your PC though a graphic user interface (GUI). A copy of PAM is on the software CD that came with your UltraTrak and it is also downloadable from the Promise website at www.promise.com. 12