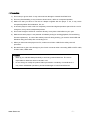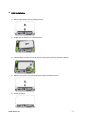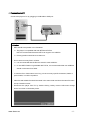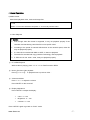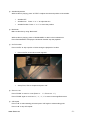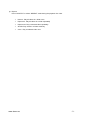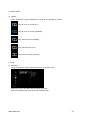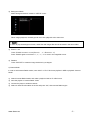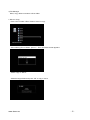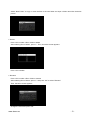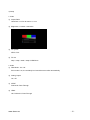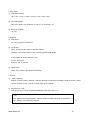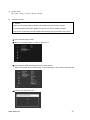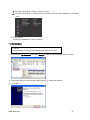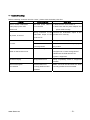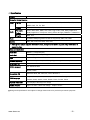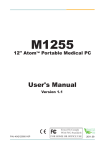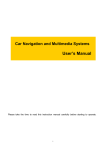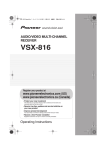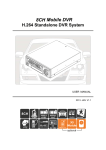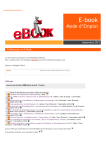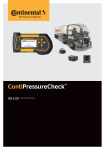Download www.iamm.es - 1
Transcript
● Precaution 1) Do not drop or give a shock. It may cause serious damage to internal Hard Disk Drive. 2) Do not try disassembling. It may cause an electric shock, defect or unexpected problem. 3) Make sure that you have to use the AC adapter supplied with the player. If not, it may cause unexpected problem like breakdown, fire, etc. 4) In case the player is used or left in a completely covered and high temperature space like in a car for a long time, it may cause unexpected problem. 5) Do not see the light of OPTICAL connector directly. It may have a bad effect on your eyes. 6) Make sure that the player is not powered off suddenly during its working(playback, file transferring, firmware update etc.). In case of the sudden power off during working, you need to check HDD with Windows utility (Scan Disk) after connecting to PC. 7) When you disconnect the player from PC, make sure to follow “USB Device safety removal” procedure. . 8) Be careful not to give some damage to pins of each connector when connecting HDD to SATA cable, S-Video cable, HDMI cable. ▣ Caution 9 Back up your valuable data periodically to avoid any potential data loss. The user is responsible for data loss which is caused in use. 9 Do not change or modify the product without permission or authority of manufacturer. It may cause undesirable operations, permanent damages or harmful interferences. www.iamm.es -1- ● Contents in package [Player] [User’s Manual] [Remote Control] [USB Cable] [AV Cable] [Power Adapter] [Screw x 2] ● Description 1) Front Panel Power LED / IR Receiver 2) Rear Panel ① Power 5V DC ② USB Port for PC connection) ③ SD Card Slot ④ USB Host Port ⑤ Optical Connector (Digital Sound) ⑥ AV Output port ⑦ HDMI port www.iamm.es -2- z HDD Installation 1) Remove the bottom case by sliding forward. 2) Install HDD as shown in the below picture. 3) Connect HDD to SATA Connecter and fix it by pressing HDD as the below picture. 4) Replace the bottom case and sliding forward like the below picture. 5) Screw the player www.iamm.es -3- ● Connection to PC Connect the player to PC by plugging in USB cable to USB port ▣ Caution ¾ HDD should have partition or be formatted Æ The player is compatible with both NTFS and FAT32. NTFS is recommended because NTFS can support over 4GB file. Æ Primary partition should be more than one. ¾ Do not store too many files in a folder. Æ It is recommended that the files are saved in each subfolder. . Æ In case HDD Partition is generated with FAT32, it is recommended that over 3GB files should not be saved in a folder ¾ In case the file or folder name is too long, or has too many specific characters, blanks or period marks, it could be a problem. ¾ Video file and subtitle file should be saved in the same folder and have the same file name except “extension name” ¾ Disconnect the player from PC by double clicking “Safely remove USB mass storage device” as shown in the below picture. www.iamm.es -4- ● Connection to the external devices 1) Connection to TV Composite cable HDMI Cable Connection to Audio devices Connect the player to audio devices with optical or coaxial cables to enjoy high quality digital audio. Connection to SD & Micro SD card slot www.iamm.es -5- ● Remote Controller 1) MUTE : Mute sound temporarily 2) SETUP : Move to “Setup” menu 3) TVOUT : Select TV out model 4) NOW PLAYING : Move to “Music Playing” mode 5) FAVORITE : Copy the music file which is playing to “Favorite” folder. 6) SHUFFLE : Select the repeat mode. 7) DVD MENU : Display DVD menu 8) HOME : Move to “Main Menu” 9) RETURN : Move to “Previous Menu” 10) I : Display a file information 11) GOTO : Move to the specific position in playing a video file 12) SLOW : Playback a video slowly 13) A-B : Repeat the desired interval while playing a video file 14) ZOOM : Zoom in / out 15) Rotate : Rotate a picture. 16) Bookmark : Bookmark a position during the video playback 17) SLEEP : Set the time which the player turns off during the video playback 18) Audio : Select an audio track during the video playback 19) S.TITLE : Select a subtitle language and adjust the size and position. 20) SYNC : Synchronize the video and the subtitle. www.iamm.es -6- ● Basic Operation 1) Media Center Search and playback video, music and image files. ◈ TIP Press "▶” to move to submenu and press “◀” to move to previous menu ◆ Video Playback ▣ Caution . ¾ Even though video file format is supported, it may not playback properly if the resolution and transferring rate of the file is over specific value. ¾ According to the speed of external USB devices or the network speed, video file may not playback properly ¾ If a video file is encoded with GMC or QPEL, it does not playback. ¾ The audio file encoded with copy protection technology cannot playback.. ¾ If JPEG size is over 1920 x 1080, it may not playback properly. ① FF / REW Playback While a video is playing, press “◀◀” or “▶▶” for Fast Forward or REW. ② Next or Previous video playback Press “┃◀◀” or “▶▶┃” to playback next or previous video. . ③ Volume and Mute Press “+” or “–“ to adjust the volume Press “MUTE” for the sound off ④ Display Adjustment Press “SETUP” to adjust the display. 9 Color : 0 ~ 100 9 Brightness : 0 ~ 100 9 Contrast : 0 ~ 100 Press “SETUP” again to go back to “PLAY” mode. www.iamm.es -7- ⑤ Subtitle Adjustment While a video is playing, press “S.TITLE” to adjust the size and position of the subtitle.. 9 Subtitle OFF 9 Subtitle Size: Press “◀” or “▶” to adjust the size 9 Subtitle Position: Press “▲” or “▼” to move the position ⑥ Bookmark Make a video list by using “Bookmark” While a video is playing, press to “BOOK MARK” to add it to the bookmark list. Press “BOOK MARK” to display the bookmark list after stop the playback. ⑦ Go To function Press “GOTO” to skip a portion of video during the playback of a video. 9 Press “GOTO”, then below screen appears. 9 Setup Time, Title or Chapter and press “OK” ⑧ Zoom in / out Press “ZOOM” to zoom in or out.(Zoom-in : “▲” / Zoom-out : “▼”) Press “ZOOM” again to scroll and “◀”, “▶”, “▲”, “▼” to move in the magnified screen. ⑨ A-B repeat Press “A-B” to select starting point and press “A-B” again to select ending point. Press “A-B” to stop A-B repeat. www.iamm.es -8- ⑩ Repeat Press “SHUFFLE” to select “REPEAT” mode during the playback of a video. 9 Normal : Play all videos in a folder once 9 Repeat all : Play all videos in a folder repeatedly 9 Repeat one: Play a selected video repeatedly. 9 Shuffle: Play videos in a folder randomly. 9 Once : Play a selected video once www.iamm.es -9- ◆ Audio Playback ① Repeat Press “SHUFFLE” to select “REPEAT” mode during the playback of a music.. Play all music in a folder once Play all music in a folder repeatedly Play selected music repeatedly Play selected music once Play music in a folder randomly ◆ Image ① Slideshow Setup the slideshow interval and effectiveness in “SETUP” menu. After that, move to the folder where images are saved. Select an images and press “OK” to play “SLIDESHOW” www.iamm.es - 10 - ② Background Music Make “Background Music” enable in “SETUP” menu. . When images playback, the background music also playback at the same time. ▣ Caution In order to play the background music, audio files and images files should be saved in the same folder. ③ Zoom in / out Press “ZOOM” to zoom in or out.(Zoom-in : “▲” / Zoom-out : “▼”) Press “ZOOM” again to scroll and “◀”, “▶”, “▲”, “▼” to move in the magnified screen. ④ Rotation Press “ROTATE” to rotate an image clockwise by 90 degree. 2) Internet Radio In order to add Internet Radio Station, save “M3U” or “PLS” file format playlists in HDD to playback “Internet Radio” ① Search Internet Radio Station and make a playlist in M3U or PLS file format. ② Save the playlist in “Internet Radio” folder ③ Connect the player to wireless network. ④ Select an internet radio station in the list and press “OK”, then Internet Radio begins. www.iamm.es - 11 - 3) File Manager Move, copy, delete or rename a file or folder. ◆ Move or Copy Press “OK” to select a file or folder to move or copy. After selecting files or folders, press “▶”. Then, the below screen appears. Select “Copy or “Move”. Select the target folder and press “OK” to copy or move www.iamm.es - 12 - Select “New Folder” to copy or move the files to the new folder and input a folder name like the below picture.. ◆ Delete Press “OK” to select a file or folder to delete After selecting files or folders, press “▶”. Then, the below screen appears Press “OK” to delete. ◆ Rename Press “OK” to select a file or folder to rename After selecting files or folders, press “▶” and press “OK” to select “Rename” Then, the below screen appears Change the name and press “OK” www.iamm.es - 13 - 4) Setup ◆ Video ① Aspect Ratio Letter Box 4:3 / Pan & Scan 4:3 / 16:9 ② Brightness / Contrast / Saturation ③ TV System NTSC / PAL ④ TV Out 480p / 720p / 1080i / 1080p / HDMI Auto ◆ Audio ① DRC Mode : On / Off If this mode is on, the suddenly loud sound becomes softer automatically ② Analog Output On / Off ③ SPDIF PCM 2CH / Pass Through ④ HDMI Off / PCM 2CH / Pass Through www.iamm.es - 14 - ◆ Slide Show ① Slide Show Timing Off / 2 sec. / 5 sec. / 10 sec. / 30 sec. / 1min / 2min / 5min ② Slide Show Effect Off / Left to Right / Top to Bottom / Fade In, out / Overwrite / All ③ Background Music On / Off ◆ Network ① FTP Server On / Off / Username / Password ② Connection None : Disconnect the player to wireless network.. Wireless : Connect the player to the network with WIFI USB dongle i) Select SSID in the list and press “OK” ii) Input “Password” iii) Press “OK” to connect ③ Network Info Press “OK” to display the network information ◆ System ① OSD Language English / French / Italian / German / Spanish / Russian / Portuguese / Swedish / Turkish / Greek / Arabic / Czech / Danish / Dutch / Finnish / Polish / Rumanian / Hebrew ② Auto Play (On / Off) The video in “auto” folder playback automatically when the power is on. ◈ Tip “auto” folder should be generated in the first partition of HDD and video file should be in “auto” folder to use “Auto Play” function. www.iamm.es - 15 - ③ Screen Saver Off / 3 min. / 5 min. / 10 min. / 30 min. / 60 min. ④ Firmware Update ▣ Caution Make sure AC power adapter remains connected during the firmware update. A power disruption during the update process can corrupt the system firmware. If the power is off during firmware update, fatal damage may be caused to the product i) Save “firmware.pkg” in HDD ii) Move to “Firmware Update” in SETUP and press “▶” iii) The folders and file list is displayed as the below picture Move to the folder where “firmware.pkg” is saved and press “OK” to select “firmware.pkg” iv) Select “Yes” and press “OK” www.iamm.es - 16 - v) The player automatically reboots to update firmware vi) If the firmware update is complete, the new firmware version number is displayed in “SYSTEM” menu ⑤ Factory Reset All settings is initialized to “Factory Settings” ● HDD Partition ▣ Caution As HDD Partition and Format will delete all data, backup your data. ① Right-click on My Computer, and select Manage to open “Computer Management” as below. ② Right-click HDD in the list and select “New Partition” to create new partitions. ③ Click “Next” www.iamm.es - 17 - ④Select “Primary Partition” and click “Next” ⑤ Select the partition size and click “Next” ⑥Click “Next” ⑦Setup the file system and click “Next ◈ Tip The player can support both “NTFS” and “FAT32”. We recommend “NTFS” for more stable operation because “NTFS” can support a large file more than 4GB. ⑧ Click “Finish” to proceed “HDD Partition” www.iamm.es - 18 - ● Trouble Shooting Before contacting “Customer Service Center”, please check the below points first. Problem Possible Causes What to do The TV screen is blank and The main power cable is ▶ Make sure the TV is turned on. media player power LED not connected ▶ Make sure that the power adapter and remains off. No picture, no sound. power outlet are okay. Wrong connection of the Connect the audio/video output of the audio/video output of the product to TV correctly. product to TV. The remote control unit does No batteries. Change the batteries (both). not work. The remote control unit is Aim the remote control unit properly to incorrectly aimed. the product. Mass USB storage ▶ Make sure that the USB device is The attached USB device is not visible on the browser menu. configured as a “mass storage device” ▶Make sure the USB device’s file system is supported. File does not play Unsupported format Verify compatibility. Refer to “Supported formats” Does not recognize The hard disk is not Make sure that the hard disk has been the hard disk correctly partitioned and correctly partitioned and formatted. formatted www.iamm.es - 19 - ● Specification SIGMA SMP 8653 Chipset Supported format & codec Video Format MKV, MOV, WMV, MP4, M4V, ASF, ISO, IFO, VOB, AVI, M2TS, MTS, MPG, MPEG, DAT, TP, TS, TRP Audio Codec H.264, MPEG1/2/4, WMV9, WMV9 HD, VCD, SVCD Format & FLAC, MP3, WAV, WMA, AAC, M4A, Ogg Vorbis, PCM, Dolby Digital AC3, Codec Dolby Digital Plus, DTS (Down mixing & Pass through), WMA9 2.0, WMA9 Pro Playlist M3U, PLS Photo Lossless JPEG(Progressive JPEG not supported), PNG, GIF, BMP Subtitle SRT, SMI, SUB, IDX+SUB, SSA, ASS *** Although this player supports the listed formats, it might not be able to support every codec used to create the files. Video and Audio Out Viedo-Out HDMI 1.3, Composite(AV) Audio-Out Optical(Digital), Stereo(Analog) USB USB 2.0 Target Port x 1EA, USB 2.0 Host Port x 1EA Network (Optional) Wireless LAN(802.11n) : USB Dongle Type through USB Host port SD & Micro SD SD & Micro SD card reader x 1EA HDD to be used 2.5” SATA I/II HDD NTFS, FAT32 Compatible OS OSD Language Windows 98SE, ME, 2000, XP, Vista, Windows 7 English, French, German, Italian, Spanish, Russian, Portuguese, Swedish, Turkish, Greek, Arabic, Czech, Danish, Dutch, Finnish, Polish Physical Dimension 116 mm(W) x 96mm(D) x 23 mm(H) AC/DC Adapter Input : AC 90V ~ 250V free voltage Output : DC 5V ▣ Design and specifications are subject to change without notice for product improvement purposes. www.iamm.es - 20 -