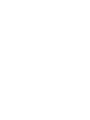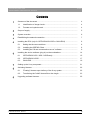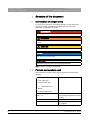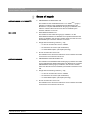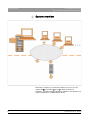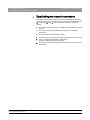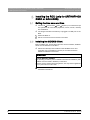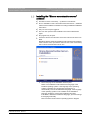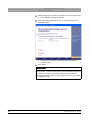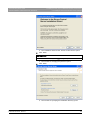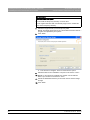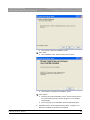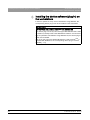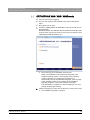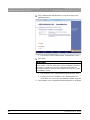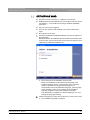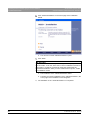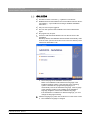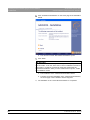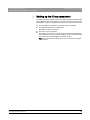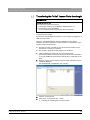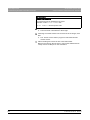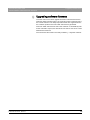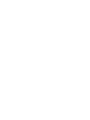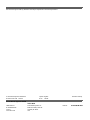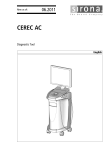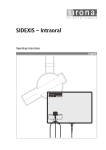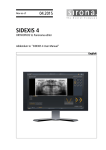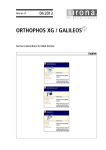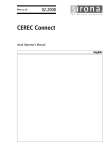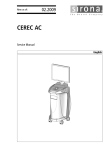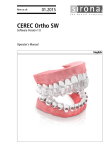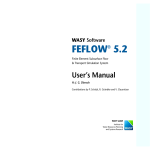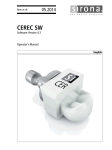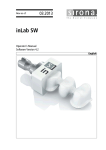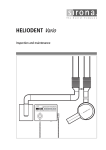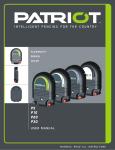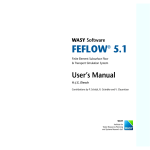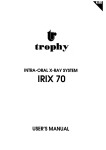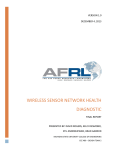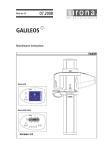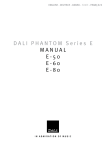Download 09.2014 ORTHOPHOS XG3 / ORTHOPHOS XG5
Transcript
kÉï=~ë=çÑW== MVKOMNQ loqelmelp=udP=L=loqelmelp=udR=L== loqelmelp=udPaêÉ~Çó=L=loqelmelp=udPa=L== d^ifiblp===`çãÑçêí=L=d^ifiblp===`çãÑçêímäìë pçÑíï~êÉ=áåëí~ää~íáçå båÖäáëÜ Software installation for 2D / 3D X-ray systems = Sirona Dental Systems GmbH Contents Software installation ORTHOPHOS XG / GALILEOS 1 Structure of the document ....................................................................................... 4 1.1 Identification of danger levels....................................................................... 4 1.2 Formats and symbols used .......................................................................... 4 2 Scope of supply ....................................................................................................... 5 3 System overview ..................................................................................................... 6 4 Establishing the network connection ....................................................................... 7 5 Installing the RCU (only for ORTHOPHOS XG3D or GALILEOS) .......................... 8 5.1 Setting the time zone and time..................................................................... 8 5.2 Installing the SIDEXIS Client........................................................................ 8 5.3 Installing the "Sirona reconstruction server" software .................................. 9 Installing the device software (plug-in) on the workstations .................................... 14 6.1 ORTHOPHOS XG3 / XG5 / XG3Dready ...................................................... 15 6.2 ORTHOPHOS XG3D ................................................................................... 17 6.3 GALILEOS.................................................................................................... 19 7 Setting up the X-ray component .............................................................................. 21 8 Activating licenses ................................................................................................... 22 8.1 "Floating" licenses upon delivery of the X-ray system.................................. 22 8.2 Transferring the "initial" license file to the dongle......................................... 23 Upgrading software licenses ................................................................................... 25 6 9 61 42 389 D 3437 D 3437.031.02.10.02 09.2014 3 båÖäáëÜ Contents 1 Structure of the document Sirona Dental Systems GmbH 1.1 Identification of danger levels Software installation ORTHOPHOS XG / GALILEOS 1 Structure of the document 1.1 Identification of danger levels To prevent personal injury and material damage, please observe the warning and safety information provided in this document. Such information is highlighted as follows: DANGER An imminent danger that could result in serious bodily injury or death. WARNING A possibly dangerous situation that could result in serious bodily injury or death. CAUTION A possibly dangerous situation that could result in slight bodily injury. NOTICE A possibly harmful situation which could lead to damage of the product or an object in its environment. IMPORTANT Application instructions and other important information. Tip: Information on making work easier. 1.2 Formats and symbols used The formats and symbols used in this document have the following meaning: Prerequisite Prompts you to do something. 1. First action step 2. Second action step or ➢ Alternative action Result ➢ Individual action step 4 see "Formats and symbols used [ → 4]“ Identifies a reference to another text passage and specifies its page number. ● List Designates a list. "Command/menu item" Identifies commands, menu items or quotations. 61 42 389 D 3437 D 3437.031.02.10.02 09.2014 Sirona Dental Systems GmbH 2 Scope of supply Software installation ORTHOPHOS XG / GALILEOS 2 ORTHOPHOS XG 3 / 5 / XG3Dready Scope of supply ● ORTHOPHOS XG Workstation CD The installer for the ORTHOPHOS XG 3 / 5 / XG3Dready (plug-in) software is located on the ORTHOPHOS XG Workstation CD. Besides the complete ORTHOPHOS XG (plug-in) installation, this CD also contains other tools that can also be installed by the selection software on the CD. GALILEOS ● GALILEOS Workstation CD The installer for the GALILEOS (plug-in) software is on the GALILEOS Workstation CD. Besides the complete GALILEOS XG (plug-in) installation, this CD also contains other tools that can also be installed by the selection software on the CD. båÖäáëÜ ● Dongle with the following Licenses [ → 22]: – 1x "Sirona reconstruction server" software – 2x "GALAXY" full version (3D visualization) – 1x "GALILEOS Implant" (3D implant planning) ● Sirona reconstruction server CD The installer for the "Sirona reconstruction server" software is located on the Sirona reconstruction server CD. ORTHOPHOS XG3D ● ORTHOPHOS XG3D Workstation CD The installer for the ORTHOPHOS XG3D (plug-in) software is located on the ORTHOPHOS XG3D Workstation CD. Besides the complete ORTHOPHOS XG3D (plug-in) installation, this CD also contains other tools that can also be installed by the selection software on the CD. ● Dongle with the following Licenses [ → 22]: – 1x "Sirona reconstruction server" software – 2x "GALAXY" full version (3D visualization) – 1x "GALILEOS Implant" (3D implant planning) ● Sirona reconstruction server CD The installer for the "Sirona reconstruction server" software is located on the Sirona reconstruction server CD. 61 42 389 D 3437 D 3437.031.02.10.02 09.2014 5 3 System overview Sirona Dental Systems GmbH Software installation ORTHOPHOS XG / GALILEOS 3 System overview Depending on whether you install the software for a 2D or 3D X-ray system, the Reconstruction Control Unit (RCU) must also be installed [ → 8] besides installing the device software in 3D-capable X-ray systems (GALILEOS or ORTHOPHOS XG3D). 6 61 42 389 D 3437 D 3437.031.02.10.02 09.2014 Sirona Dental Systems GmbH 4 Establishing the network connection Software installation ORTHOPHOS XG / GALILEOS 4 Establishing the network connection Once the X-ray unit was set up according to the installation instructions, the X-ray unit, and in the case of 3D X-ray systems, the associated Sirona Reconstruction Control Unit (RCU) must be connected to the local network. ✔ The conditions described in the "Installation requirements" document are met. ✔ The X-ray unit has been installed according to the installation instructions. ✔ The unit installer has administrator rights. 1. Connect the X-ray unit to the local network using the media converter. 3. Assign the necessary user rights for the future users of the system in the network. 61 42 389 D 3437 D 3437.031.02.10.02 09.2014 7 båÖäáëÜ 2. Only for ORTHOPHOS XG3D or GALILEOS: Connect the RCU with the local network. 5 Installing the RCU (only for ORTHOPHOS XG3D or GALILEOS) 5.1 Setting the time zone and time Sirona Dental Systems GmbH Software installation ORTHOPHOS XG / GALILEOS 5 Installing the RCU (only for ORTHOPHOS XG3D or GALILEOS) 5.1 Setting the time zone and time ✔ The Sirona Reconstruction Control Unit (RCU) is connected and put into operation. All connections (keyboard, mouse, monitor, network) are established. ✔ The dongle included in the delivery is plugged to a USB port on the RCU. 1. Switch the RCU on. 2. Set the correct time zone and time on the RCU. 5.2 Installing the SIDEXIS Client Before installing the "Sirona Reconstruction Server "software, SIDEXIS Client must be installed on the RCU. ✔ Sidexis has already been installed on the SIDEXIS server and optionally on the workstations (Clients) in accordance with the SIDEXIS installation instructions. IMPORTANT Possible drop in performance It is generally possible to perform SIDEXIS standalone installation (with SIDEXIS server and SQL database) on the RCU. However, Sirona advises strongly against it, as it may lead to significant drop in performance in this case. ➢ Install the SIDEXIS Client on the RCU according to SIDEXIS installation instructions. 8 61 42 389 D 3437 D 3437.031.02.10.02 09.2014 Sirona Dental Systems GmbH 5 Installing the RCU (only for ORTHOPHOS XG3D or GALILEOS) Software installation ORTHOPHOS XG / GALILEOS 5.3 Installing the "Sirona reconstruction server" software 5.3 Installing the "Sirona reconstruction server" software ✔ The RCU must be connected [ → 7] with the local network. ✔ Prior to installation of the "Sirona Reconstruction Server ", SIDEXIS Client must be installed on the RCU according to SIDEXIS installation instructions. ✔ Only one user may be logged in. ✔ The user who performs the installation must have administrator rights. ª The home page of the installation wizard opens. NOTE: The installation wizard detects the language of the installed operating system. If the language of the operating system is available as a programming language, it is automatically used as the installation language. If the language of the operating system is not available as the installation language, English is used as the installation language. If the RCU is installed in a different language, you must change the language manually. Note: The RCU comes with an operating system in English. 61 42 389 D 3437 D 3437.031.02.10.02 09.2014 9 båÖäáëÜ ✔ No program may be open. 1. Insert the "Sirona reconstruction server CD" into the CD drive of an RCU. NOTE: By default, the RCU installation wizard will start automatically. If this is not the case, open the file "autorun.exe" in the root directory of the "Sirona reconstruction server CD." 5 Installing the RCU (only for ORTHOPHOS XG3D or GALILEOS) 5.3 Installing the "Sirona reconstruction server" software Sirona Dental Systems GmbH Software installation ORTHOPHOS XG / GALILEOS 2. Click the language you prefer in the bottom bar on the home screen. ª The installation language is changed. 3. Click "Sirona Reconstruction Server " on the home page of the installation wizard. ª The window to install the "Sirona Reconstruction Server " program opens. 4. Click "Next". IMPORTANT If the .Net Framework 3.5 is not yet installed, you will be prompted at this time to install it. To do this, follow the on-screen installation instructions. If necessary, you will be prompted to restart the system after the Framework installation. After you have restarted the computer, restart the installation routine. 10 61 42 389 D 3437 D 3437.031.02.10.02 09.2014 5 Installing the RCU (only for ORTHOPHOS XG3D or GALILEOS) Software installation ORTHOPHOS XG / GALILEOS 5.3 Installing the "Sirona reconstruction server" software båÖäáëÜ Sirona Dental Systems GmbH ª The installation wizard for the "Sirona Control Server" opens. 5. Click "Next". IMPORTANT Sirona recommends that you do not change the password. ª The window for changing the password opens. 6. Click "Next". ª The window for specifying the installation directory opens. 61 42 389 D 3437 D 3437.031.02.10.02 09.2014 11 5 Installing the RCU (only for ORTHOPHOS XG3D or GALILEOS) 5.3 Installing the "Sirona reconstruction server" software Sirona Dental Systems GmbH Software installation ORTHOPHOS XG / GALILEOS IMPORTANT Insufficient hard disk space Do not install the temporary directory on the C drive. Sirona supplies the RCU with a sufficiently large D drive. Select this drive as the temporary directory. 7. Select the target directory for the temporary data. NOTE: The target directories for the "Sirona Reconstruction Server " program are specified by the system. 8. Click "Next". ª The window to configure "Sirona Control Server" opens. 9. Select the RCU as the installation computer in the list box "Host". 10. NOTE: In most cases, the default port number can be retained. Enter a port number in the text box "Port". 11. Check the destination directory for the SQL Server and the image storage. 12. Click "Next". 12 61 42 389 D 3437 D 3437.031.02.10.02 09.2014 5 Installing the RCU (only for ORTHOPHOS XG3D or GALILEOS) Software installation ORTHOPHOS XG / GALILEOS 5.3 Installing the "Sirona reconstruction server" software båÖäáëÜ Sirona Dental Systems GmbH ª The window to start the installation opens. 13. Click "Next". ª The installation of the "Sirona Control Server" starts. ª The window to complete the installation opens. 14. Click "Finish". ª Following successful installation of the "Sirona Control Server", the "Sirona Reconstruction Server" program is now installed automatically. ª The home page of the installation wizard is displayed again. ª Installation of the "Sirona Reconstruction Server " program, and therefore, installation of the RCU is completed. 61 42 389 D 3437 D 3437.031.02.10.02 09.2014 13 6 Installing the device software (plug-in) on the workstations Sirona Dental Systems GmbH Software installation ORTHOPHOS XG / GALILEOS 6 Installing the device software (plug-in) on the workstations In order to operate an X-ray unit at a workstation using SIDEXIS, the corresponding device plug-in has to be installed on the workstation. IMPORTANT Device plug-in XG with SIDEXIS XG ORTHOPHOS XG3 / XG5 or XG3Dready with SIDEXIS XG This device plug-in for X-ray units of the type ORTHOPHOS XG3 / XG5 or XG3Dready already exists in the SIDEXIS XG software. If a unit of this type is operated at a workstation using SIDEXIS XG, the device plug-in need not be installed. If an X-ray unit of the type ORTHOPHOS XG3 / XG5 or XG3Dready is operated with SIDEXIS 4, the corresponding device plug-in must be installed [ → 15]. 14 61 42 389 D 3437 D 3437.031.02.10.02 09.2014 Sirona Dental Systems GmbH 6 Installing the device software (plug-in) on the workstations Software installation ORTHOPHOS XG / GALILEOS 6.1 ORTHOPHOS XG3 / XG5 / XG3Dready 6.1 ORTHOPHOS XG3 / XG5 / XG3Dready ✔ Only one user may be logged in. ✔ The user who performs the installation must have administrator rights. ✔ No program may be open. båÖäáëÜ 1. Insert the "ORTHOPHOS XG Workstation CD" into the CD drive of the workstation. NOTE: By default, the installation wizard will start automatically. If this is not the case, open the file "autorun.exe" in the root directory of the "ORTHOPHOS XG Workstation CD." ª The home page of the installation wizard opens. NOTE: The installation wizard detects the language of the installed operating system. If the language of the operating system is available as a programming language, it is automatically used as the installation language. If the language of the operating system is not available as the installation language, English is used as the installation language. If the workstation is installed in a different language, you must change the language manually. 2. Click the language you prefer in the bottom bar on the home screen. ª The installation language is changed. 61 42 389 D 3437 D 3437.031.02.10.02 09.2014 15 6 Installing the device software (plug-in) on the workstations 6.1 ORTHOPHOS XG3 / XG5 / XG3Dready Sirona Dental Systems GmbH Software installation ORTHOPHOS XG / GALILEOS 3. Click "ORTHOPHOS XG Workstation" on the home page of the installation wizard. ª The window to install "ORTHOPHOS XG Workstation" opens. 4. Click "Next". IMPORTANT If the .Net Framework 4 is not yet installed, you will be prompted at this time to install it. To do this, follow the on-screen installation instructions. If necessary, you will be prompted to restart the system after the Framework installation. After you have restarted the computer, restart the installation routine. ª The installation of the "ORTHOPHOS XG Workstation" starts. ª Following successful installation of the "ORTHOPHOS XG Workstation", the home page of the installation wizard reappears. ª The installation of the "ORTHOPHOS XG Workstation" is completed. 16 61 42 389 D 3437 D 3437.031.02.10.02 09.2014 Sirona Dental Systems GmbH 6 Installing the device software (plug-in) on the workstations Software installation ORTHOPHOS XG / GALILEOS 6.2 ORTHOPHOS XG3D 6.2 ORTHOPHOS XG3D ✔ The RCU must be connected [ → 7]with the local network. ✔ SIDEXIS Client and the software must "Sirona Reconstruction Server "be installed [ → 8]on the RCU according to SIDEXIS installation instructions. ✔ Only one user may be logged in. ✔ The user who performs the installation must have administrator rights. ✔ No program may be open. båÖäáëÜ 1. Insert the "ORTHOPHOS XG3D Workstation CD" into the CD drive of the workstation. NOTE: By default, the installation wizard will start automatically. If this is not the case, open the file "autorun.exe" in the root directory of the "ORTHOPHOS XG3D Workstation CD." ª The home page of the installation wizard opens. NOTE: The installation wizard detects the language of the installed operating system. If the language of the operating system is available as a programming language, it is automatically used as the installation language. If the language of the operating system is not available as the installation language, English is used as the installation language. If the workstation is installed in a different language, you must change the language manually. 2. Click the language you prefer in the bottom bar on the home screen. ª The installation language is changed. 61 42 389 D 3437 D 3437.031.02.10.02 09.2014 17 6 Installing the device software (plug-in) on the workstations 6.2 ORTHOPHOS XG3D Sirona Dental Systems GmbH Software installation ORTHOPHOS XG / GALILEOS 3. Click "XG3D Workstation" on the home page of the installation wizard. ª The window to install "XG3D Workstation" opens. 4. Click "Next". IMPORTANT If the .Net Framework 4 is not yet installed, you will be prompted at this time to install it. To do this, follow the on-screen installation instructions. If necessary, you will be prompted to restart the system after the Framework installation. After you have restarted the computer, restart the installation routine. ª The installation of the "XG3D Workstation" starts. ª Following successful installation of the "XG3D Workstation", the home page of the installation wizard reappears. ª The installation of the "XG3D Workstation" is completed. 18 61 42 389 D 3437 D 3437.031.02.10.02 09.2014 Sirona Dental Systems GmbH 6 Installing the device software (plug-in) on the workstations Software installation ORTHOPHOS XG / GALILEOS 6.3 GALILEOS 6.3 GALILEOS ✔ The RCU must be connected [ → 7]with the local network. ✔ SIDEXIS Client and the software must "Sirona Reconstruction Server "be installed [ → 8]on the RCU according to SIDEXIS installation instructions. ✔ Only one user may be logged in. ✔ The user who performs the installation must have administrator rights. ✔ No program may be open. båÖäáëÜ 1. Insert the "GALILEOS Workstation CD" into the CD drive of the workstation. NOTE: By default, the installation wizard will start automatically. If this is not the case, open the file "autorun.exe" in the root directory of the "GALILEOS Workstation CD." ª The home page of the installation wizard opens. NOTE: The installation wizard detects the language of the installed operating system. If the language of the operating system is available as a programming language, it is automatically used as the installation language. If the language of the operating system is not available as the installation language, English is used as the installation language. If the workstation is installed in a different language, you must change the language manually. 2. Click the language you prefer in the bottom bar on the home screen. ª The installation language is changed. 61 42 389 D 3437 D 3437.031.02.10.02 09.2014 19 6 Installing the device software (plug-in) on the workstations 6.3 GALILEOS Sirona Dental Systems GmbH Software installation ORTHOPHOS XG / GALILEOS 3. Click "GALILEOS Workstation" on the home page of the installation wizard. ª The window to install "GALILEOS Workstation" opens. 4. Click "Next". IMPORTANT If the .Net Framework 4 is not yet installed, you will be prompted at this time to install it. To do this, follow the on-screen installation instructions. If necessary, you will be prompted to restart the system after the Framework installation. After you have restarted the computer, restart the installation routine. ª The installation of the "GALILEOS Workstation" starts. ª Following successful installation of the "GALILEOS Workstation", the home page of the installation wizard reappears. ª The installation of the "GALILEOS Workstation" is completed. 20 61 42 389 D 3437 D 3437.031.02.10.02 09.2014 Sirona Dental Systems GmbH 7 Setting up the X-ray component Software installation ORTHOPHOS XG / GALILEOS 7 Setting up the X-ray component Once the necessary software components were installed on the RCU and the workstations, the appropriate X-ray component must be set up on the workstations using the "Configuration of the X-ray components" software. ✔ The workstations and the X-ray unit are ready for operation. ✔ In ORTHOPHOS XG3D or GALILEOS: The RCU is ready for operation. båÖäáëÜ ➢ Set up the X-ray component. The setting up of the X-ray component is described in the installation instructions for the X-ray unit in the "Setting up the commissioning/Xray component via the SIXABCon program" section. Tip: Sirona recommends setting up the X-ray component using the "Boot service". 61 42 389 D 3437 D 3437.031.02.10.02 09.2014 21 8 Activating licenses Sirona Dental Systems GmbH 8.1 "Floating" licenses upon delivery of the X-ray system 8 Software installation ORTHOPHOS XG / GALILEOS Activating licenses 8.1 "Floating" licenses upon delivery of the X-ray system A 3D X-ray system, such as GALILEOS or ORTHOPHOS XG3D comes with the following "floating licenses" on the dongle, i.e. licenses limited to a certain number of times the software can be accessed: ● 1x "Sirona reconstruction server" software ● 2x "GALAXY" full version (3D visualization) ● 1x "GALILEOS Implant" (3D implant planning) IMPORTANT No license without dongle The dongle must be inserted into a USB port on the RCU after the unit is put into operation for the first time. License limitation The "GALAXY" full version, "GALILEOS Implant" and the use of the "Sirona reconstruction server" software are limited to 200 times access. The sectional magnification may be used 20 times. Removing the license limitation Once the unit is calibrated and set up, the technician will fill out a takeover record and send the same together with the data of end customers to the Customer Service Center (CSC) at Sirona. The Customer Service Center will create an individual license. This is available only as a file and is referred to as the "initial" license file. The "initial" license file is sent to the end customers either as an email attachment or burnt on CD. Following the transfer of the "initial" license file to the dongle, the license limitations for the software are removed [ → 23]. 22 61 42 389 D 3437 D 3437.031.02.10.02 09.2014 Sirona Dental Systems GmbH 8 Activating licenses Software installation ORTHOPHOS XG / GALILEOS 8.2 Transferring the "initial" license file to the dongle 8.2 Transferring the "initial" license file to the dongle IMPORTANT Saving the license file The license file needs to be saved... – on removable media (e.g. CD-ROM or USB flash drive, or – on the desktop of the workstation ..., so as to enable transfer of the license file to the dongle. The "initial" license file contains license information that must be transferred to the dongle. Using the "SIDEXIS Manager" and the "SIRONA Control Admin" software, the "initial" license file is transferred from a workstation of the practice network to the dongle. ✔ The RCU and the workstation, from which the license file is to be transferred, are ready for operation. ✔ The dongle is plugged into the USB port on the RCU. 1. When installing the license file from removable media: Insert the CD with the license file into the CD drive of the workstation, or plug the USB flash drive with the license file to a USB slot on the RCU. 2. Start the "Sirona Control Admin" program at the workstation via the "SIDEXIS Manager" (see SIDEXIS XG or SIDEXIS 4 user manual). 3. Click the "Licenses" tab. 4. Click on the "Load license file..." button. ª A window for selecting the license file opens. 61 42 389 D 3437 D 3437.031.02.10.02 09.2014 23 båÖäáëÜ The licenses are managed via the RCU, i.e. the dongle is plugged into a USB slot on the RCU. 8 Activating licenses Sirona Dental Systems GmbH 8.2 Transferring the "initial" license file to the dongle Software installation ORTHOPHOS XG / GALILEOS IMPORTANT Name of the license file The license file can be identified by the name "Activation codes-Serial number.xml ". Serial number = Sirona-specific code. 5. Select the license file and click "Open". ª The license file is transferred to the dongle. 6. Following successful transfer of the license file to the dongle, click Exit. ª The "Sirona Control Admin" program is terminated and the window closed. 7. When installing the license file from removable media: Remove the CD from the CD drive or remove the USB flash drive "safely" from the USB port on the workstation. 24 61 42 389 D 3437 D 3437.031.02.10.02 09.2014 Sirona Dental Systems GmbH 9 Upgrading software licenses Software installation ORTHOPHOS XG / GALILEOS 9 Upgrading software licenses Once the order for a license upgrade has been received at the Sirona Customer Service Center (CSC), the customer profile is retrieved using the current licenses. The newly acquired licenses are supplemented in the customer profile and a new "initial" license file is generated. This new "initial" license file is sent to the customer on CD-ROM by mail. At the customer's request, this license file can also be sent as an e-mail attachment in advance. båÖäáëÜ The new license file needs to be newly installed [ → 23]at the customer. 61 42 389 D 3437 D 3437.031.02.10.02 09.2014 25 tÉ=êÉëÉêîÉ=íÜÉ=êáÖÜí=íç=ã~âÉ=~åó=~äíÉê~íáçåë=ïÜáÅÜ=ã~ó=ÄÉ=êÉèìáêÉÇ=ÇìÉ=íç=íÉÅÜåáÅ~ä=áãéêçîÉãÉåíëK «=páêçå~=aÉåí~ä=póëíÉãë=dãÄe=OMNQ a=PQPTKMPNKMOKNMKMO MVKOMNQ péê~ÅÜÉW ÉåÖäáëÅÜ ûKJkêKW= NNV=QOS mêáåíÉÇ=áå=dÉêã~åó páêçå~=aÉåí~ä=póëíÉãë=dãÄe áå=íÜÉ=rp^W c~Äêáâëíê~≈É=PN aJSQSOR=_ÉåëÜÉáã dÉêã~åó ïïïKëáêçå~KÅçã páêçå~=aÉåí~ä=póëíÉãë=ii` QUPR=páêçå~=aêáîÉI=pìáíÉ=NMM `Ü~êäçííÉI=k`=OUOTP rp^ lêÇÉê=kç SN=QO=PUV=a=PQPT