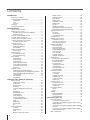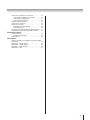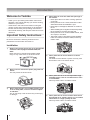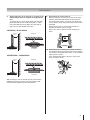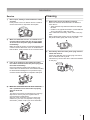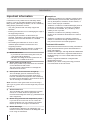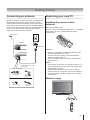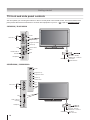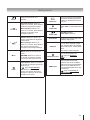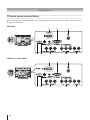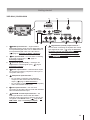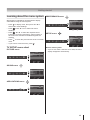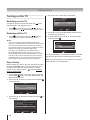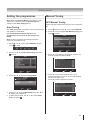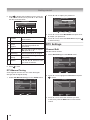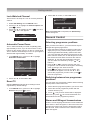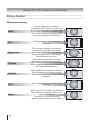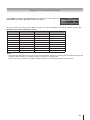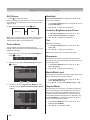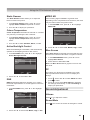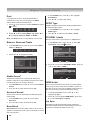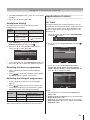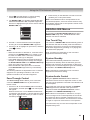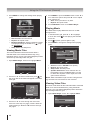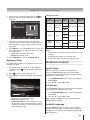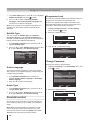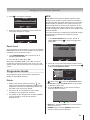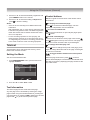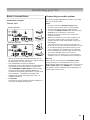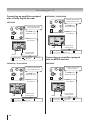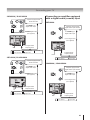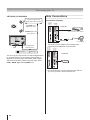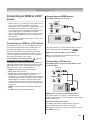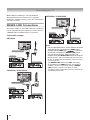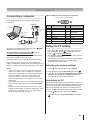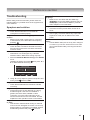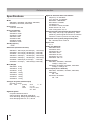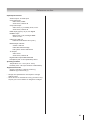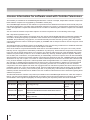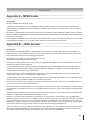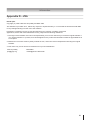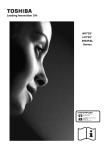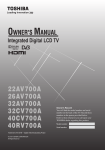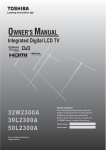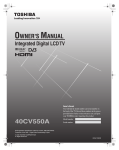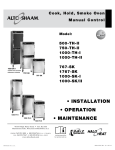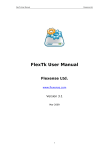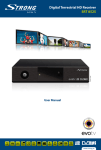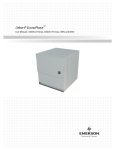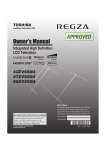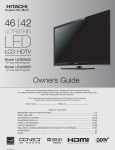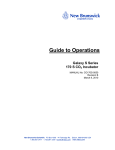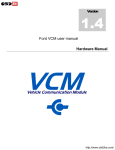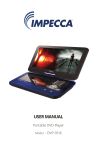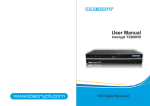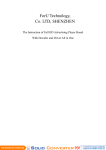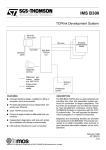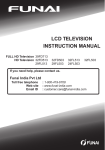Download manual
Transcript
Leading Innovation Integrated Digital LCD TV 32AV800A 26/32EL800A 32/40LV800A 32/42HL800A © 2011 TOSHIBA CORPORATION All Rights Reserved Owner’s Record You will find the model number and serial number on the back of the TV. Record these numbers in the spaces provided below. Refer to them whenever you call upon your TOSHIBA dealer regarding this product. Model number: Serial number: Contents Introduction Welcome to Toshiba................................................. 4 Important Safety Instructions.................................... 4 Installation........................................................... 4 Use...................................................................... 6 Service................................................................ 7 Cleaning................................................................... 7 Important information................................................ 8 Getting started Connecting an antenna............................................ 9 Exploring your new TV............................................. 9 Installing the remote control batteries................. 9 Effective range.................................................... 9 TV front and side panel controls.............................. 10 TV back panel connections..................................... 12 Learning about the remote control........................... 14 Learning about the menu system............................ 15 TV SETUP menu chart....................................... 15 Turning on the TV.................................................... 16 Switching on the TV........................................... 16 Switching off the TV............................................ 16 Quick Setup........................................................ 16 Setting the programmes.......................................... 17 Auto Tuning........................................................ 17 Manual Tuning......................................................... 17 ATV Manual Tuning............................................ 17 DTV Manual Tuning............................................ 18 DTV Settings........................................................... 18 Channel Edit....................................................... 18 Channel Skip...................................................... 19 Channel Sort...................................................... 19 Skip Watched Channel....................................... 19 Lock Watched Channel...................................... 20 Automatic Power Down...................................... 20 Reset TV............................................................ 20 General Control....................................................... 20 Selecting programme positions.......................... 20 Switching between two programme positions.... 20 Stereo and Bilingual transmissions.................... 20 Time Display....................................................... 21 Quick Access...................................................... 21 Information......................................................... 21 Using the TV's features (General) Picture Control......................................................... 22 Widescreen viewing........................................... 22 Still Picture......................................................... 24 Picture Mode...................................................... 24 Backlight............................................................. 24 Contrast, Brightness and Colour........................ 24 Tint...................................................................... 24 Sharpness.......................................................... 24 Black/White Level............................................... 24 Cinema Mode..................................................... 24 Static Gamma..................................................... 25 Colour Temperature............................................ 25 Active Backlight Control..................................... 25 DNR.................................................................... 25 MPEG NR........................................................... 25 Blue Screen........................................................ 25 PC...................................................................... 25 Sound Adjustment................................................... 25 Volume............................................................... 25 Sound Mute........................................................ 25 Dual.................................................................... 26 Balance, Bass and Treble.................................. 26 2 Stable Sound® ................................................... 26 Surround Sound................................................. 26 Bass Boost......................................................... 26 SPDIF Type........................................................ 26 PC/HDMI 1 Audio............................................... 26 HDMI Audio........................................................ 26 Lip Sync.............................................................. 26 Headphone Setting............................................. 27 Selecting the stereo programmes...................... 27 Selecting the bilingual programmes................... 27 Applications Control................................................. 27 On Timer............................................................. 27 Sleep Timer........................................................ 28 Local Time Setting.............................................. 28 Input Selection......................................................... 28 REGZA-LINK Controls............................................. 28 Equipment Control.............................................. 28 Input Source Selection....................................... 28 Pass-Through Control........................................ 29 REGZA-LINK Menus............................................... 29 One Touch Play.................................................. 29 System Standby................................................. 29 System Audio Control......................................... 29 Enable REGZA-LINK.......................................... 30 Auto Power On................................................... 30 Auto Standby...................................................... 30 Amplifier Control................................................. 30 Speaker Preference........................................... 30 Media Player............................................................ 30 Media Player Specifications............................... 30 Enter Media Player............................................. 30 Photo Multi-View................................................ 31 Playing Photo..................................................... 31 Viewing Music Files............................................ 32 Playing Music..................................................... 32 Viewing Video Files............................................ 32 Enjoying Video................................................... 33 Preference Control.................................................. 33 Auto Format........................................................ 33 4:3 Stretch.......................................................... 33 Subtitle Language.............................................. 33 Subtitle Type....................................................... 34 Audio Language................................................. 34 Audio Type......................................................... 34 Parental control....................................................... 34 Programme Lock................................................ 34 Change Password.............................................. 34 Panel Lock.......................................................... 35 Programme Guide................................................... 35 Guide.................................................................. 35 EPG.................................................................... 35 Teletext.................................................................... 36 Setting the Mode................................................ 36 Text Information.................................................. 36 Control buttons................................................... 36 Connecting your TV Back Connections.................................................... 37 Connecting an audio system.............................. 37 Connecting an amplifier equipped with a Dolby Digital decoder................................................... 38 Connecting an amplifier equipped with an MPEG decoder.............................................................. 38 Connecting an amplifier equipped with a digital audio (coaxial) input........................................... 39 Side Connections.................................................... 40 Connecting an HDMI or a DVI device...................... 41 Connecting an HDMI or a DVI device................ 41 Connecting an HDMI device............................... 41 Connecting a DVI device.................................... 41 REGZA-LINK Connections...................................... 42 Connecting a computer........................................... 43 Using the PC setting................................................ 43 Adjusting the picture settings............................. 43 Auto Adjust for PC.............................................. 43 Accepted Video signals through HDMI terminals.... 44 Accepted PC signals through HDMI terminals........ 44 Reference section Troubleshooting....................................................... 45 Symptom and solution........................................ 45 Specifications.......................................................... 46 Information License Information for software used with Toshiba Televisions............................................................... 48 Appendix A – MPEG Audio...................................... 49 Appendix B – JPEG decoder................................... 49 Appendix C – PNG decoder.................................... 50 Appendix D – Zlib.................................................... 51 3 Introduction Introduction Welcome to Toshiba • Thank you for purchasing this Toshiba LCD Colour television. This manual will help you use the exciting features of your new TV. • Instructions in this manual are based on using the remote control and not the buttons on the television. • Please read all safety and operating instructions in this manual carefully, and keep this manual for future reference. Important Safety Instructions Be sure to observe the following instructions and precautions to ensure safe use of this TV. 4) Never block or cover the slots and openings in the cabinet. •• Never place the TV so that it is facing upward or on its side. •• Never place the TV in a closet, bookcase or other similar area where the ventilation is poor. •• Never drape a newspaper, tablecloth or curtain on the TV. •• When installing the TV against a wall, always keep the TV at least 10 cm away from the wall. •• Never place the TV on a soft unstable surface, such as a carpet, or a cushion. •• The inside of this TV will overheat if the ventilation holes are covered, blocked or sealed, which may result in a fire. Installation 1) Always connect the power plug to an appropriate electrical outlet equipped with 220-240V, AC 50Hz. Never use the TV outside the specified voltage range. It may cause a fire or an electric shock. 220-240V AC, 50Hz 5) Never place the TV near a heater or in direct sunlight. The surface of the cabinet or power cord may melt and result in a fire or an electric shock. Check! 2) ever insert or remove the power plug with wet N hands. This may cause an electric shock. 6)Never place the TV in an area exposed to high humidity levels, such as in a bathroom or close to a humidifier. This may cause a fire or an electric shock. 3) Never place the TV in an unstable location such as on a shaky table, incline or location subject to vibration. The TV may drop or fall off which may cause injury or damage. 4 7) ever place the TV next to a stove where it will N be exposed to oil, smoke, steam, or in a location where there is a large quantity of dust. This may cause a fire or an electric shock. Introduction 8) Always place the TV on the floor or a sturdy, level, stable surface that can support the weight of the unit. To secure the TV, use a sturdy strap from the base plate backside hook to a wall stud, pillar, or other firm immovable structure. Make sure the strap is tight, secure, and parallel to the floor. 32AV800A | 32/40LV800A 10 cm min. 9) P recautions for moving the TV When moving the TV, be sure to remove the plug from the wall outlet and disconnect the antenna and audio/video cables, as well as any steady ties. Fire or electric shock may result if the power cord is damaged. When carrying the TV, at least two people are needed. Be sure to carry it upright. Never carry the TV with the screen facing up or down. Sturdy tie Hook Top View Side View 10) Precautions for installing on outdoor antenna An outside antenna system should not be located in the vicinity of overhead power lines, or other electric light or power circuits. If the antenna falls down or drops, it may cause injury or electric shock. 26/32EL800A | 32/42HL800A 10 cm min. Sturdy tie Hook Side View Top View Wall mounting of the TV should only be performed by qualified servicing personnel. Use only with the wall mount bracket specified by the manufacturer. 5 Introduction Use 1) Never place hot objects or open flame sources, such as lighted candles or nightlights, on or close to the TV. High temperatures can melt plastic and lead to fires. 2)The apparatus shall not be exposed to dripping or splashing and that no objects filled with liquids, such as vases, shall be placed on the apparatus. When liquids are spilled or small items are dropped inside the TV, this may cause a fire or an electric shock. If small objects drop inside the TV, turn off the TV and remove the power plug from the outlet immediately and contact a service technician. 3) N ever insert objects (metal or paper) or pour water inside the TV through ventilation holes and other openings. These items may cause a fire or an electric shock. If these objects are inserted inside the TV, turn off the TV and remove the power plug from the outlet immediately and contact a service technician. Be especially careful that children do not insert objects into the TV. 4) Never stand or climb on the TV. Be especially careful in households with children to prevent them through climbing on top of the TV. It may move, fall over, break, become damaged or cause an injury. 6 5) W hen the TV will not be used for a long period of time, such as during vacation or travel, remove the power plug from the wall outlet for safety. •• The TV is not completely disconnected from the power supply line, as minute current is consumed even when the / Power switch is turned off. •• The Mains plug or an appliance coupler is used as the disconnect device, therefore the disconnect device shall remain readily operable. 6) N ever pull on the power cord when removing the plug from the wall outlet. Always hold the plug firmly when removing it. If the power cord is yanked, the cord may become damaged and a fire or an electric shock may occur. 7) N ever cut, break, modify, twist, bunch up or bend the cord or apply excessive force or tension to it. Never place heavy objects on the cord or allow it to overheat as this may cause damage, a fire or an electric shock. Contact a service technician if the power cord is damaged. 8)If there is thunder or lightning, never touch the antenna cable or other connected cables. You may suffer an electric shock. Introduction Service 1) N ever repair, modify or disassemble the TV by yourself. It may cause a fire or an electric shock. Consult a service technician for inspection and repairs. Cleaning 1) Remove the power plug before cleaning. Never use solvents such as benzine or thinner to clean the TV. •• These solvents may distort the cabinet or damage its finish. •• If rubber or vinyl products remain in contact with the TV for a long time, a stain may result. If the cabinet becomes dirty, clean it with a soft, dry cloth. When cleaning the surface of the LCD display, wipe the panel surface gently with a soft, dry cloth. 2)When a malfunction occurs, or if smoke or an unusual odour comes from the TV, turn off the TV and remove the power plug fromanaloguage the outlet immediately. Make sure that the smoke or smell has stopped, then contact a service technician. If the TV is still used in this condition, it may cause a fire or an electric shock. 2) P eriodically disconnect the power plug from the outlet and check it. If dust has collected on the power plug connectors, clean off the dust with dry cloth. This dust may cause a fire due to reduced insulation on the plug. 3)If the TV is dropped or the cabinet is broken, turn off the TV and remove the power plug from the outlet immediately. If the TV is still power used in this condition, it may cause a fire or an electric shock. If the cabinet is broken, be careful when handling the TV to prevent an injury. Contact a service technician for inspection and repair. Clean here 4)When the TV reaches the end of its useful life, ask a qualified service technician to properly dispose of the TV. Note: The lamp unit contains a small amount of mercury. Disposal of mercury may be regulated due to environmental considerations. Dispose of the used lamp unit by the approved method for your area. For disposal or recycling information, please contact your local authorities. 7 Introduction Important information If a television is not positioned in a sufficiently stable location, it can be potentially hazardous due to falling. Many injuries, particularly to children, can be avoided by taking simple precautions such as: • Only using furniture that can safely support the television. • Ensuring the television is not overhanging the edge of the supporting furniture. • Not placing the television on tall furniture (for example, cupboards or bookcases) without anchoring both the furniture and the television to a suitable support. • Not standing the televisions on cloth or other materials placed between the television and supporting furniture. • Educating children about the dangers of climbing on furniture to reach the television or its controls. 1) About LCD screen •• If you have the LCD screen facing to the sun, the LCD screen will be damaged. •• Be aware of locating the TV in the place such as window side or outside of the room. 2)About cabinet and LCD screen Never spray volatile compounds such as insecticide on the cabinet and LCD screen. This may cause a discolouration or damage the cabinet and LCD screen. 3)Some pixels of the screen do not light up The LCD display panel is manufactured using an extremely high level of precision technology, however sometimes some pixels of the screen may be missing picture elements or have luminous spots. This is not a sign of a malfunction. Note: Interactive video games that involve shooting a "gun" type of joystick at an onscreen target may not work with this TV. 4) About Interference The LCD display may cause interference in image, sound, etc. of other electronic equipment that receives electromagnetic waves (e.g. AM radios and video equipment). 5) About using under the low temperature places If you use the TV in the room of 0°C or less, the picture brightness may vary until the LCD monitor warms up. This is not a sign of a malfunction. 6) About afterimage If a still picture is displayed, an afterimage may remain on the screen, however it will disappear. This is not a sign of malfunction. 8 Exemptions • Toshiba is not liable for any damage caused by fires, natural disaster (such as thunder, earthquake, etc.), acts by third parties, accidents, owner's misuse, or uses in other improper conditions. • Toshiba is not liable for incidental damages (such as profit loss or interruption in business, modification or erasure of record data, etc.) caused by use or inability to use of product. • Toshiba is not liable for any damage caused by neglect of the instructions described in the owner's manual. • Toshiba is not liable for any damage caused by misuse or malfunction through simultaneous use of this product and the connected equipment. Trademark Information • Manufactured under license from Dolby Laboratories. Dolby and the double-D symbol are trademarks of Dolby Laboratories. • HDMI, the HDMI logo, and High-Definition Multimedia Interface are trademarks or registered trademarks of HDMI Licensing LLC in the United States and other countries. • DVB is a registered trademark of Digital Video Broadcasting Project. • MPEG Layer-3 audio coding technology licensed from Fraunhofer IIS and Thomson. Getting started Exploring your new TV Connecting an antenna Optimum reception of colour requires a good signal and will generally mean that an outdoor antenna must be used.The exact type and positioning of the antenna will depend upon your particular area.Your Toshiba dealer or service personnel can best advise you on which antenna to use in your area. Before connecting the antenna cable, turn off all main power switches. Installing the remote control batteries Remove the battery cover. Insert two AAA, 1.5V batteries matching the –/+ polarities of the battery to the –/+ marks inside the battery compartment. Outdoor antenna Decoder TV back view Cautions: Media Recorder • Dispose of batteries in a designated disposal area. Never throw batteries into a fire. • Attention should be drawn to the environmental aspects of battery disposal. • Never mix battery types or combine used batteries with new ones. Notes: Antenna cable (75 Ω coaxial) (not supplied) 300 Ω twin-lead feeder Antenna adaptor (not supplied) 75 Ω antenna terminal Effective range 300 Ω coaxial cable Plug (not supplied) • If the remote control does not operate correctly, or if the operating range becomes reduced, replace both batteries with new ones. • If the batteries are dead or if you will not use the remote control for a long time, remove the batteries to prevent battery acid from leaking into the battery compartment. 75 Ω antenna terminal 9 Getting started TV front and side panel controls You can operate your TV using the buttons on the TV control panel or the remote control. The back and side of the panel provide the terminal connections to connect other equipment to your TV. ( page 37 Connecting your TV) 32AV800A | 32/40LV800A VIDEO INPUT L/R MONO Power Video Programme up Programme down Volume up USB Volume down Menu HDMI 2 INPUT SOCKET Input RED LED − Standby GREEN LED − Power on Headphone GREEN LED On Timer EPG Timer On 26/32EL800A | 32/42HL800A Power Programme up Programme down Volume up Volume down VIDEO INPUT L/R MONO Menu Input Video USB HDMI 2 INPUT SOCKET Headphone RED LED − Standby GREEN LED − Power on GREEN LED 10 On Timer EPG Timer On Getting started Power IR Sensor Point your remote control at this area when selecting programme position or adjusting the volume level, etc. Timer LED Green LED: On Timer/EPG Timer On. Power LED Red LED: Standby Green LED: Power On Press to turn the TV on or standby. Program position: When no menu is on-screen, these buttons select the programme position. Menu up/down: When a TV menu is on-screen, these buttons function as up/down menu navigation buttons. Volume: When no menu is onscreen, these buttons adjust the volume level. – + Menu left/right: When a TV menu is on-screen, these buttons are used for left/right menu navigation and to adjust settings. AV terminal Standard (composite) video and standard audio inputs. USB port For use when inserting a USB disk. (Movies: MKV, AVI, MPEG, MPG, VOB, Photo: JPEG, Music: MP3) (Also served for software upgrade.) Menu: Press to access the TV menu. Menu RETURN: When a TV menu is on-screen, this button will take you back to the previous menu. Input Source: When no menu is on-screen, this button selects the input source. page 28 Input Selection) ( Input OK: When a TV menu is onscreen, this button will make a selection or take you to the next available menu layer. Headphone jack HDMI input For use with headphones. ( page 27 Headphone Setting) High-Definition Multimedia Interface input receives digital audio and uncompressed digital video from an HDMI device or uncompressed digital video from a DVI device. ( page 41 Connecting an HDMI or a DVI device) 11 Getting started TV back panel connections Before connecting any external equipment, turn off all main power switches. If there is no switch, remove the mains plug from the wall socket. 26EL800A 1 2 3 AC IN 8 7 6 5 4 32AV800A | 32/40LV800A 1 2 3 AC IN 8 12 7 6 5 4 Getting started 32EL800A | 32/42HL800A 1 2 3 AC IN 8 7 1 HDMI input terminals — High-Definition Multimedia Interface input receives digital audio and uncompressed digital video from an HDMI device or uncompressed digital video from a DVI device. ( page 41 Connecting an HDMI or a DVI device) 2 PC input terminal — For use when connecting a personal computer (PC). ( page 43 Connecting a computer) 6 5 4 8 Digital Audio (coaxial) output terminal — For use when connecting an amplifier with coaxial page 38 Connecting type digital audio input. ( an amplifier equipped with a Dolby Digital decoder, page 38 Connecting an amplifier equipped with an MPEG decoder, page 39 Connecting an amplifier equipped with a digital audio (coaxial) input) 3 (Antenna input terminal) — Analogue TV/ Digital DVB-T antenna signal input. ( page 9 Connecting an antenna) 4 Audio input terminal — Standard audio inputs for use when connecting component video input or composite video input. 5 Component input terminals — • For use when connecting a high-definition component video device with standard audio output. ( page 37 Back Connections). • For use when connecting a standard (composite) video and standard audio inputs. 6 TV output terminals — For use when connecting an ATV/DTV video recorder with standard video and standard audio input. 7 PC/HDMI 11 Audio Input terminals — PC audio input terminal is shared with the HDMI 1 analogue audio input terminal, and their use can be configured in the SETUP menu. ( page 26 PC/ HDMI 1 Audio, page 43 Connecting a computer) 13 Getting started Learning about the remote control Location of controls Simple at-a-glance reference of your remote control. 1. For On/Standby mode 2 3 4 1 5 6 2. To select input from external sources 3. Still Picture 4. To call up Teletext services 5. To turn the subtitle On/Off 6. Stereo/Bilingual transmissions 7 7. Number buttons 8. To return to the previous programme 9. To toggle between ATV and DTV mode 8 10 9 12 11 10. To alter the volume 11. To change programme 12. In TV mode: To display onscreen information In Text mode: To access index page 13. To mute the sound 14 16 13 15 14. To display Quick access menu 15. To exit menus 16. To display the programme guide 18 20 17 19 17. To return to the previous level of the on-screen menu 18. To display the on-screen menu 19. ▲, ▼, ◄, ►: To move Up, down, left or right in the on-screen menu OK: To confirm the selection 20. Colour button: Text control buttons To reveal concealed text To hold a wanted page To enlarge text display size In normal picture mode: To display clock on TV screen. In Teletext mode: To toggle between Teletext and normal picture mode 14 Getting started Learning about the menu system PREFERENCES menu We suggest you familiarize yourself with the display charts before using the menu system: • Press to display menu, then press ◄ or ► to select main menu headings. PREFERENCES REGZA−LINK Setup Teletext Panel lock Auto format 4:3 stretch Blue screen PICTURE SOUND SETUP APPLICATIONS PREFERENCES RETURN • Press . Press ▲ or ▼ to select sub menu headings. OK • Press , ◄ or ► to select the required choice. Follow the on-screen instructions. (The functions of each menu are described in detail throughout the manual). • Press menu. RETURN Enter RETURN Back SETUP menu SETUP to return the previous level of the on-screen PICTURE • If you want to close the menu, press OK Auto Off On On Off SOUND SETUP APPLICATIONS PREFERENCES RETURN Auto Tuning ATV Manual Tuning DTV Manual Tuning DTV Settings AV connection Quick Setup Automatic Power Down Location 1/2 OK OK OK OK OK OK On Home . OK TV SETUP menu chart Enter RETURN Back Note for menu system: • If you do not make a selection for a while, the menu display disappears automatically. PICTURE menu PICTURE Picture Settings Active Backlight Control DNR MPEG NR Reset PICTURE SOUND SETUP APPLICATIONS PREFERENCES OK On High Off OK RETURN OK Enter RETURN Back SOUND menu SOUND PICTURE SOUND SETUP APPLICATIONS PREFERENCES RETURN Bass Treble Balance Stable Sound Surround Bass Boost SPDIF Type Headphone Setting Edit 0 0 0 On Off Off Auto OK RETURN Back APPLICATIONS menu APPLICATIONS EPG Media Player On Timer Sleep Timer PICTURE SOUND SETUP APPLICATIONS PREFERENCES OK OK OK 0 Minutes RETURN OK Enter RETURN Back 15 Getting started 4. Press ◄ or ► to select the Tuning Mode. Turning on the TV Auto Tuning ! Previous setting will be lost! Press Exit for no change. Switching on the TV Connect the power cord to a wall outlet, the indicator lights in red (standby mode). Tuning Mode Bandwidth Start Scan power 1. Press on the remote control or on the TV control panel, the power indicator lights in green. ATV and DTV 7MHz OK Edit RETURN Back Switching off the TV 5. Press ▲ or ▼ to select Bandwidth and press ◄ or ► adjust your preference. 1. Press on the remote control or on the TV control panel to switch to the standby mode. 6. To start channel scan, use ▲ or ▼ to select Start Scan and press . Notes: • This TV is not fully disconnected from the main supply, as minute current is consumed even when the TV is turned off. When the TV will not be used for a long period of time, such as during vacation or travel, remove the power plug from the wall outlet. • If power is cut off while you are viewing the TV, the Last Mode Memory function turns on the TV automatically when power is applied again. If power is going to be off for a long time and you are going to be away from your TV, unplug the power cord to prevent the TV from turning on in your absence. Quick Setup Before switching on the TV, put your decoder and media recorder to Standby if they are connected and ensure the antenna is connected. To setup the TV, use the page 14 Learning buttons on the remote control. ( about the remote control) 1. Connect the television to the main power and press the POWER button. The Quick Setup screen will appear at the first use. 2. Press ◄ or ► to select your time zone and press to the next step. Time Zone ! This function allows you to manually set the time zone. Time zone New South Wales Edit OK Location 3. Press ◄ or ► to select the Location and press the next step. Location To use the TV for the display in a store showroom please select [Store] [Home] mode is recommended for normal use. Home Select 16 OK Auto Tuning RETURN Back to Auto Tuning Progress (%) Found ATV 20% 0 DTV 0% 0 EXIT Stop The search will begin for all available stations. The slide bar will move along the line as the search progresses. Note: If you skip this step, the channel scan can still be performed later in the Setup Menu. Getting started Setting the programmes Manual Tuning Note: When the Channel Block is activated, a 4-digit password is needed to enter the Channel Option submenu under DTV Settings menu. ATV Manual Tuning Search the new channels that are not in the programme list. Auto Tuning The Auto tuning will completely re-tune the television and update the channel list. It is recommended that Auto tuning is run periodically to ensure that all new services are added. Note: All the programmes and settings that were previously saved will be lost. 1. Press press . Use ◄ or ► to select SETUP and then to enter. PICTURE SOUND APPLICATIONS SETUP 1. Press and then press ◄ or ► to select SETUP. 2. Press ▲ or ▼ to highlight ATV Manual Tuning and press to enter. SETUP OK SETUP OK OK OK OK OK OK On Home RETURN Back 3. Press ◄ or ► to select the Tuning Mode. Auto Tuning ! Previous setting will be lost! Press Exit for no change. Tuning Mode Bandwidth Start Scan ATV and DTV 7MHz OK Edit On Home Enter RETURN Back 3. Press ▲ or ▼ select the programme position you want to arrange and then press ►. 1/2 Auto Tuning ATV Manual Tuning DTV Manual Tuning DTV Setting AV connection Quick Setup Automatic Power Down Location Enter OK OK OK OK OK OK PREFERENCES 2. Press ▲ or ▼ to highlight Auto Tuning and press to enter. OK 1/2 Auto Tuning ATV Manual Tuning DTV Manual Tuning DTV Setting AV connection Quick Setup Automatic Power Down Location RETURN Back 4. Press ▲ or ▼ to select Bandwidth and press ◄ or ► adjust your preference. 5. To start channel scan, use ▲ or ▼ to select Start Scan and press . Position 01 02 03 04 05 06 Sort ATV Manual Tuning Channel Station 1 2 3 4 5 6 OK Enter RETURN Back 4. Press ▲ or ▼ move through the list to your preferred position. As you do so the other stations will move to make room. Press ◄ to store programme position. Position 01 02 03 04 05 06 Sort ATV Manual Tuning Channel Station 1 2 3 4 5 6 OK Enter RETURN Back 17 Getting started 5. Press to display the breakdown menu. Press ◄ or ► to select an item, then press ▲ or ▼ to select the item as shown below. Select A 0 Change B C D E OK Save RETURN Back F 100 POOR RF Channel Frequency Bandwidth Start Scan Position Auto P DTV Manual Tuning Signal Strength Quality ATV Manual Tuning 1 2. Press ◄ or ► to adjust your preference. G 0 7 538 MHz 7MHz OK 9 Input A Position B System Specific to certain areas. C Colour System Factory set to Auto, should only be changed if problems are experienced. DTV Settings D Skip The channel will be skipped when press ▲ or ▼. Channel Edit E Searching Search up and down for a signal. F Manual Fine Tuning Adjust the phase of signal to get better quality. Station Station identification. Use the ▲ or ▼ and ◄ or ► buttons to enter up to seven characters. 6. Press to save. RETURN Back 3. Press ▲ or ▼ to select Bandwidth and press ◄ or ► adjust your preference. The number to be pressed on the remote control. G Edit 4. Press ▲ or ▼ to select the Start Scan and press to start scanning. Edit the channel number. 1. Select DTV Setting from the SETUP menu. SETUP Auto Tuning ATV Manual Tuning DTV Manual Tuning DTV Setting AV connection Quick Setup Automatic Power Down Location 1/2 OK OK OK OK OK OK On Home DTV Manual Tuning Scan single RF channel. You can check the Signal Strength and the Signal Quality. 1. Select DTV Manual Tuning from the SETUP menu. SETUP Auto Tuning ATV Manual Tuning DTV Manual Tuning DTV Setting AV connection Quick Setup Automatic Power Down Location OK Enter Enter On Home Back RETURN Back 2. Press ▲ or ▼ to highlight the Channels and press to select. DTV Setting 1/2 OK OK OK OK OK OK RETURN OK Channels Channel Option Subtitle and Audio Pin Setting Parental Control Local Time Setting OK Enter OK OK OK OK OK OK RETURN Back 3. Press ▲ or ▼ to select the channels you want to edit, then press the RED button on the remote control. 18 Getting started 4. Change the Position by using the number buttons 0~9. Position 8 − − − TEN Digital 11 12 30 32 33 Channels Name 9 Input OK Enter Position 12 30 32 33 34 350 RETURN Back Channel Skip To prevent certain programmes from being viewed, the programme position can be skipped. The remote control must be removed as the channels will still be available using the number buttons. Programmes can then be watched as normal using the controls on the television, but the television will not show the skipped programme position. 1. Select DTV Setting from the SETUP menu. 2. Press ▲ or ▼ to highlight the Channels and press to select. 3. Press ▲ or ▼ to select the channels you want to skip, then press the BLUE button on the remote control. icon appears. A Position 12 30 32 33 34 350 OK ONE HD SBS HD SBS TWO SBS 3 SBS 4 Hi_HD Sort Channels Name Renumber Channels Name DTV ELEVEN ONE HD SBS HD SBS TWO SBS 3 0 3. Press ▲ or ▼ select the desired channel and then press . A tick icon appears. DTV OK ONE HD SBS HD SBS TWO SBS 3 SBS 4 Hi_HD Renumber Sort DTV Skip RETURN Back 4. Press ▲ or ▼ to select the channel you wish to swap with the one selected in Step 3 and then press . Position 12 30 32 33 34 350 OK Channels Name ONE HD SBS HD SBS TWO SBS 3 SBS 4 Hi_HD Renumber Sort DTV Skip RETURN Back Skip Watched Channel This function is to setup the Skip for currently watched channel. 1. Select DTV Setting from the SETUP menu. 2. Press ▲ or ▼ to highlight the Channel Option and press to select. DTV Setting Skip RETURN Back Channels Channel Option Subtitle and Audio Pin Setting Parental Control Local Time Setting The skipped programme positions cannot be selected by P and P , or by the controls on the television, but can still be accessed by the number buttons on the remote control. Channel Sort Change the order of the programme list. 1. Select DTV Setting from the SETUP menu. 2. Press ▲ or ▼ to highlight the Channels and press to select. OK OK OK OK OK OK OK Enter RETURN Back 3. Press ◄ or ► to highlight the skip ( press to set. A tick appears. Channel Option Name SBS TWO CH 32 Edit OK Enter ) box and DTV RETURN Back 19 Getting started 2. Select Yes to confirm, or select No to exit. Lock Watched Channel This function is to setup the Lock for currently watched channel. Reset TV ! Previous setting will be lost! Press Exit for no change. No 1. Select DTV Setting from the SETUP menu. 2. Press ▲ or ▼ to highlight the Channel Option and press to select. 3. Press ◄ or ► to highlight the lock ( press to set. A tick appears. Channel Option Name SBS TWO CH 32 Edit OK Enter RETURN Back ) box and DTV Note: After Reset TV is completed, the Quick Setup screen will appear. General Control Edit OK Enter RETURN Back Selecting programme positions Automatic Power Down The TV will automatically turn itself off (standby) after approximately 4 hours, if you do not touch the control buttons on the remote control or on the TV control panel. The TV will also automatically turn off if no input signal is detected after approximately 15 minutes. 1. In the SETUP menu, press ▲ or ▼ to highlight Automatic Power Down. SETUP Auto Tuning ATV Manual Tuning DTV Manual Tuning DTV Setting AV connection Quick Setup Automatic Power Down Location Edit 1/2 OK OK OK OK OK OK On Home RETURN Back Reset TV Selecting Reset TV will reset all TV settings to their original factory default settings. 1. In the SETUP menu, press ▲ or ▼ to highlight Reset TV and press to select. SETUP 2/2 On OK OK • Press the Number buttons (a channel number has 3 digits) and you may omit the leading zeroes, which will be appended automatically; (Please note that if you have channels with different frequencies but the same channel number, the TV will always tune to the first channel that has been stored into the channel database. To view the other duplicating channels, /P you can select the channels by using P buttons.) • Press P /P to view the previous and next programme. The channels are arranged in ascending order according to the channel number. • Press when there is no menu on screen. The Channel List will appear. You can use ▲ or ▼ to choose the programme you want. Then, press to show the programme. Switching between two programme positions 2. Press ◄ or ► to select On or Off. Software Upgrade System Information Reset TV After you have tuned the TV, you have several ways to navigate through all programmes: You can switch two programme positions without entering actual position number each time. 1. Select the first programme position you want to view. 2. Select the second programme position with the Number buttons (0-9). 3. Press , The previous channel will be displayed. Each time you press , the TV will switch back and forth between the two programme positions. Stereo and Bilingual transmissions OK 20 Enter RETURN Back If stereo or dual language broadcasts are transmitted the word Stereo or Dual will appear on the screen each time programme positions are changed, disappearing after a few seconds. If the broadcast is not in stereo the word Mono will appear. Getting started Stereo… Press to select Stereo or Mono. Bilingual… Bilingual transmissions are rare. If they are transmitted the word Dual will display. Choose the required programme number and if the word Dual to select Dual 1 or Dual 2. appears press Time Display Information The on-screen information will give the details of the channel programme currently being viewed. 1. Press , the information screen will appear giving details of the programme and event currently being viewed. 1 The time display facility allows the current broadcasted time to be seen on the television screen. on the remote control while watching a Press normal television broadcast to see the time display from the broadcaster. It will remain on screen for about 5 seconds. 2 3 4 6 D+ AD English 7 8 9 Quick Access Quick Access menu helps you access some options quickly, such as Picture Size, Sleep Timer, Media Player and REGZA-LINK. Press QUICK button to display the Quick Access menu and press ▲ or ▼ to select the option. 5 10:52 Fri 10/04/2011 1 Channel Title 10:00 - 11:00 Now Current Programme Title 11:00 - 11:45 Next Next Programme Title SD 16:9 AD G Entertainment 8 Minutes Left Display current programme information ...... Change 10 EXIT Exit 11 12 Quick access Picture Size Sleep Timer Media Player REGZA−LINK Wide 0 Minutes OK OK 1 Service type 2 Skip 3 Channel block 4 Signal strength 5 Current time and date 6 Audio information 7 Current programme and time 8 Next programme and time 9 Event information 10 Current programme information 11 Change between Now and Next programme list 12 Exit the information screen 2. Press again to close the information screen. 21 TV’sfeatures features (General) UsingUsing thethe TV's (General) Picture Control Widescreen viewing Wide 4:3 Super Live Use this setting when watching a widescreen DVD, widescreen video tape or a 16:9 broadcast (when available). Due to the range of widescreen formats (16:9, 14:9, 20:9 etc.) black bars may be visible on the top and bottom of the screen. Use this setting to view a true 4:3 broadcast. This setting will enlarge a 4:3 image to fit the screen by stretching the image horizontally and vertically, holding better proportions at the centre of the image. Some distortion may occur. Cinema When watching letterbox format films/ video tapes, this setting will eliminate or reduce the black bars at the top and bottom of the screen by zooming in and selecting the image without distortion. Subtitle When subtitles are included on a letterbox format broadcast, this setting will raise the picture to ensure that all the text is displayed. 14:9 Native 22 Use this setting when watching a 14:9 broadcast. When using a PC connected via HDMI this setting will show the picture without over scan, i.e. WYSIWYG. This option is only available when watching video signal source via HDMI. Subtitle Using the TV’s features (General) Press QUICK to display the Quick Access menu and use ▲ or ▼ to select the Picture Size and press ◄ or ► to select the option. Quick access Picture Size Sleep Timer Media Player REGZA−LINK Wide 0 Minutes OK OK You can choose the picture size from Wide, 4:3, Super Live, Cinema, Subtitle, 14:9, Native, Normal, or Dot by Dot. Available Picture Size and Position Control Screen Mode SD (up to 576p) HD (up to 1080p) PC Wide 4:3 Super Live Cinema Subtitle 14:9 Native Normal Dot by Dot Yes Yes Yes Yes Yes Yes Yes (only in HDMI) No No Yes Yes Yes Yes No No Yes No No Yes No No No No No No Yes Yes Notes: • Using the special functions to change the size of the displayed image (e.g. changing the height/width ratio) for the purpose of public display or commercial gain may infringe on copyright laws. • When using a PC connected via HDMI or RGB/PC terminal, moving image quality may deteriorate. 23 Using the TV’s features (General) Still Picture Backlight • Press to freeze the picture. Even if an image is frozen on the TV screen, the pictures are running on the input source. Audio continues to be output as well. Adjusting the Backlight can improve the clarity of the screen when viewing. To return to a moving picture, press 2. Use ◄ or ► to adjust your preference. again. (Mov ing) (Still) 1. In the Picture Settings menu, and press ▲ or ▼ to highlight Backlight. Contrast, Brightness and Colour 1. In the Picture Settings menu, press ▲ or ▼ to select Contrast, Brightness, or Colour. Note: If you use this function except for the purpose of your private viewing and listening, it may infringe the copyright protected by the copyright laws. 2. Use ◄ or ► to adjust your preference. Tint Adjusts the picture tint. Picture Mode You can adjust the best picture appearance by selecting the preset value in picture mode based on the programme category. 1. Press press and use ◄ or ► to select PICTURE and to select. PICTURE SOUND SETUP APPLICATIONS PREFERENCES 2. Press ▲ or ▼ to select Picture Settings and press to select. PICTURE Picture Settings Active Backlight Control DNR MPEG NR Reset OK On High Off OK 1. In the Picture Settings menu, press ▲ or ▼ to select Tint. 2. Use ◄ or ► to adjust your preference. Note: This function does not work in PC mode. Sharpness This function increase or decrease the sharpness of the picture. The picture shows the clear edge when you increase the values. 1. In the Picture Settings menu, press ▲ or ▼ to select Sharpness. 2. Use ◄ or ► to adjust your preference. Black/White Level This function increases the strength of dark areas of the picture, which improves picture definition. OK Enter RETURN Back 1. In the Picture Settings menu, press ▲ or ▼ to select Black/White Level. 2. Use ◄ or ► to select Low, Middle, High, or Off. 3. Press ▲ or ▼ to highlight Picture Mode and use ◄ or ► to select Dynamic, Standard, Movie, Game, or User. Picture Settings Picture Mode Backlight Contrast Brightness Colour Tint Sharpness Black/White Level Cinema mode Static Gamma Colour Temperature Dynamic 100 100 50 60 0 50 Middle Off 0 Cool Cinema Mode The frame rate of a movie film is generally 24 frames a second whereas the movie software such as DVD, etc. that you enjoy watching on television at home is 30 or 25 frames a second. The difference in frame rate may cause flickers whilst viewing the films on television; set the Cinema Mode to convert the signal to reproduce a smooth motion and picture quality. 1. In the Picture Settings menu, press ▲ or ▼ to highlight Cinema Mode. 2. Use ◄ or ► to select On or Off. Edit 24 RETURN Back Using the TV’s features (General) Static Gamma MPEG NR The Static Gamma feature allows you to adjust the levels of black in the picture. If the receiving signal of MPEG is a grained noise depending on the compression and conversion, the noise may be reduced when using this function. 1. In the Picture Settings menu, press ▲ or ▼ to highlight Static Gamma and press ► to select. 2. Use ◄ or ► to adjust your preference. 1. In the PICTURE menu, press ▲ or ▼ to highlight MPEG NR. PICTURE Colour Temperature Picture Settings Active Backlight Control DNR MPEG NR Reset Colour Temperature increases the ‘warmth’ or ‘coolness’ of a picture by increasing the red or blue tint. OK On High Off OK 1. In the Picture Settings menu, press ▲ or ▼ to highlight Colour Temperature and press ► to select. 2. Use ◄ or ► to select Standard, Warm, or Cool. Edit RETURN Back Active Backlight Control 2. Press ◄ or ► to select Low, Middle, High, or Off. When Active Backlight is activated, it will automatically optimise the backlighting levels for dark scenes. Blue Screen 1. In the PICTURE menu, press ▲ or ▼ to highlight Active Backlight Control. When Blue Screen is selected, the screen will turn blue and the sound will be muted when no signal is received. PICTURE Picture Settings Active Backlight Control DNR MPEG NR Reset OK On High Off OK 1. In the PREFERENCES menu, press ▲ or ▼ to highlight Blue Screen. 2. Press ◄ or ► to select On or Off. Note: The Blue Screen will be greyed out in DTV and PC mode. PC Edit RETURN Back 2. Press ◄ or ► to select On or Off. This option only shows and is available in PC mode, which provides several items for the PC display fine tunings. . Press ◄ or ► to select SETUP and then to enter. DNR 1. Press press DNR (Digital Noise Reduction) enables you to ‘soften’ the screen representation of a weak signal to reduce the noise effect. 2. Press ▲ or ▼ to select Auto Adjust for adjusting the settings automatically, or select PC Setting to adjust your preference. 1. In the PICTURE menu, press ▲ or ▼ to highlight DNR. Sound Adjustment PICTURE Picture Settings Active Backlight Control DNR MPEG NR Reset OK On High Off OK Volume Press or to adjust the volume. Sound Mute Press Edit RETURN once to turn the sound off and again to cancel. Back 2. Press ◄ or ► to select Low, Middle, High, or Off. 25 Using the TV’s features (General) Dual 1. In the SOUND menu, press ▲ or ▼ to highlight Bass Boost. If a programme or film is being broadcast with a soundtrack in more than one language, the DUAL feature allows selection between them. 2. Use ◄ or ► to change the setting. 1. Press . Press ◄ or ► to select SOUND and press to select. PICTURE SETUP SOUND APPLICATIONS PREFERENCES 2. Press ▲ or ▼ to select Dual, and press ◄ or ► to choose between Dual1 or Dual2. Note: The Dual feature is only available in ATV mode. SPDIF Type SPDIF is a digital output format sending digital audio to an external audio system. 1. In the SOUND menu, press ▲ or ▼ to highlight SPDIF Type. 2. Use ◄ or ► to switch function Auto or PCM. PC/HDMI 1 Audio Receive sound from a connected PC or HDMI device. Balance, Bass and Treble 1. In the SOUND menu, press ▲ or ▼ to select Bass, Treble, or Balance. PICTURE SETUP SOUND APPLICATIONS PREFERENCES 2. Press ◄ or ► to change the setting. 1. In the SETUP menu, press ▲ or ▼ to select AV to select. connection and press SETUP Auto Tuning ATV Manual Tuning DTV Manual Tuning DTV Setting AV connection Quick Setup Automatic Power Down Location 1/2 OK OK OK OK OK OK On Home SOUND Bass Treble Balance Stable Sound Surround Bass Boost SPDIF Type Headphone Setting 0 0 0 On Off Off Auto OK OK Enter RETURN Back 2. Press ▲ or ▼ to select PC/HDMI 1 Audio, press ◄ or ► to select PC or HDMI 1. AV connection Edit RETURN Back PC/HDMI1 Audio HDMI Audio Lip Sync Stable Sound® Stable Sound reduces the volume level differences between channels. It automatically remains on the same volume level when you change channels. 1. In the SOUND menu, press ▲ or ▼ to select Stable Sound. 2. Use ◄ or ► to switch function On or Off. Surround Sound This function enriches (expending and deepening) the sound quality. 1. In the SOUND menu, press ▲ or ▼ to select Surround. 2. Use ◄ or ► to switch function On or Off. Bass Boost Bass Boost enhances the depth of the sound on the TV speakers. The difference will only be noticeable on sound with a strong bass. 26 HDMI 1 Digital Off Edit RETURN Back HDMI Audio If the connected HDMI source does not support digital audio, plug the audio cable into PC/HDMI 1 (Audio) on the back of the TV, then use the HDMI 1 Audio setting. If the sound is missing, select an alternative setting. 1. In the AV connection menu, press ▲ or ▼ to highlight Lip Sync. 2. Press ▲ or ▼ to highlight HDMI Audio, press ◄ or ► to select Analogue or Digital. Lip Sync Activates an audio/video display timing adjustment that allows HDMI devices to automatically synchronize accurately. Available for HDMI source only. Using the TV’s features (General) 1. In the AV connection menu, press ▲ or ▼ to select Lip Sync. Applications Control 2. Press ◄ or ► to select On or Off. On Timer Headphone Setting This setting is used to set the sound output when headphones are connected. Speaker Link On Off Headphone Speakers Sound is output No sound (– + is available.) Sound is output Sound is output (Headphone level (– + is available.) menu is available.) 1. From SOUND menu, press ▲ or ▼ to select Headphone Setting and then press . This feature allows you to set the television to turn on automatically to a preset channel at a certain time of day or after a certain length of time. When On timer is set to On, the green On Timer indicator on the front of the television is lit. 1. Press . Press ◄ or ► to select APPLICATIONS and press to select. PICTURE PREFERENCES APPLICATIONS Off 50 RETURN APPLICATIONS EPG Media Player On Timer Sleep Timer Headphone Setting Edit SETUP 2. Press ▲ or ▼ to highlight On Timer and press to select. 2. Press ▲ or ▼ to select Speaker Link and then press ◄ or ► to select On or Off. Speaker Link Headphone Level SOUND OK OK OK 0 Minutes Back OK 3. If you select Off, next select Headphone Level, and then press ◄ or ► to adjust the headphone sound. Selecting the stereo programmes 1. When a stereo programme is received, Stereo appears. Enter RETURN Back 3. Press ▲ or ▼ to highlight Enable On Timer, Enable DTV Clock, Power On Time, Repeat, Input, Channel, Volume, or Time Until Power On and ◄ or ► to change the setting. On Timer 2. Press to select the Auto/Mono mode. Stereo and Mono appear cyclically on the screen. On On 00:00 Once ATV 0 0 00:00 Enable On Timer Enable DTV Clock Power On Time Repeat Input Channel Volume Time Until Power On Selecting the bilingual programmes 1. When a bilingual programme is received, Dual appears. 2. Press to select the sound to be heard. The sound differs according to the transmission system: NICAM or German stereo/bilingual broadcast. Edit RETURN Back Notes: Dual 1 Sound to be heard German stereo / NICAM bilingual broadcast Sub I sound Main sound Dual 2 Sub II sound Display Sub sound Note: These settings are not stored in the TV memory. • The settings are only available when Enable On Timer is On. • Power On Time and Repeat are only available when Enable DTV Clock is On. • Channel is only available when ATV or DTV mode. • Time Until Power On is only available when Enable DTV Clock is Off. 27 Using the TV’s features (General) Sleep Timer The television can be set to turn itself Off after a selected period of time. 1. Use ▲ or ▼ to highlight Sleep Timer in the APPLICATIONS menu. 2. Use ◄ or ► to set the timer from 0, 10, 20, 30, 40, 50, 60, 90, or 120 Minutes. APPLICATIONS EPG Media Player On Timer Sleep Timer OK OK OK 0 Minutes 1. Pressing a list will appear on screen showing all stored external equipment. Use ▲ and ▼to highlight and to select. Inputs TV 1 2 3C HDMI1 HDMI2 PC HDMI® displays equipment connected to Input HDMI on the back of the television. It is designed for best performance with 1080p high definition signals. REGZA-LINK Controls Edit RETURN Back Note: To cancel the Sleep Timer, set this option 0 Minutes. Local Time Setting The time is set automatically when receiving a digital signal. (You can set the time manually only if the TV has no DTV signal.) You must set the time correctly before using Power On/ Off Timer function. 1. In the DTV Settings menu, press ▲ or ▼ to highlight Local Time Setting and press to enter. 2. Press ▲ or ▼ to select Time Zone and use ◄ or ► to select your region. Local Time Setting Time Zone Local Time Setting Edit QLD 17 : 34 RETURN Back 3. You can set the Time manually by using ◄ or ►. Input Selection Defining the INPUT and OUTPUT sockets so that the television recognises connected equipment. See page 12 TV back panel connections for a clear view of the back connection recommendations. Alternatively press the external source selection button until the picture from connected equipment is shown. Use the Input Selection if the television does not switch over automatically. 28 This feature uses CEC (Consumer Electronics Control) technology, and allows the control of Toshiba REGZALINK compatible equipment from the television’s remote control. Note: Not all Toshiba products currently support REGZALINK. Equipment Control The REGZA-LINK mode on the television’s remote control allows the control of connected REGZA-LINK equipment being watched. To control the REGZA-LINK input source, first select the equipment with REGZA-LINK input source selection, then switch the mode on the remote control to REGZALINK and press any buttons. The available functions are dependent on the equipment connected. Not all the remote control keys may be available. Please refer to the operation manual for each piece of equipment connected. Note: The television features that can be controlled by the connected equipment are: Standby, Volume, Channel, Sound Mute, Display Information, Number Buttons and Previous Programme. Input Source Selection When any equipment using CEC technology is connected, the REGZA-LINK icon will appear in the input source list allowing selection of individual devices. Using the TV’s features (General) 1. Press . A list will appear on screen showing modes and all stored external equipment. 2. Press the key on the television’s remote control as guided by the control panel shown. 2. The REGZA-LINK icon appears automatically after detected with REGZA-LINK compatible equipment. Press ▼ to highlight the input source shown with the REGZA-LINK icon. Note: The available functions are dependent on the connected equipment, not all the remote functions may be available. Please refer to the operation manual of the connected equipment. Inputs REGZA-LINK Menus TV 1 2 3C HDMI1 HDMI2 PC REGZA−LINK >> By activating the Enable REGZA-LINK feature in the REGZA-LINK setup menu, individual REGZA-LINK features can then be activated. One Touch Play 3. Press ►. A second selection screen will appear showing all connected REGZA-LINK equipment. 4. Press ▲ or ▼ to highlight an input source, and then press to select. Notes: • When the television is switched on, it will take a few minutes for the REGZA-LINK icon to appear in the list, when an HDMI cable is removed, it will take a few minutes for the logo to disappear. • If the HDMI cable from the connected equipment is changed, or HDMI equipment settings are changed, the Enable REGZA-LINK in the REGZA-LINK Setup menu may need to be reset to On. • When the REGZA-LINK input source is selected, some REGZA-LINK equipment may automatically switch on. The following features are dependent on the connected equipment. For operating information, refer to the operation manual for all connected equipment. The function of REGZA-LINK will automatically power on the television that was in standby mode and switch the television’s input source to the port connected with the audio/video equipment by powering-on or playing from the audio/video equipment. Note: This feature is dependent on the connected equipment and television setting. System Standby This feature automatically switches the connected equipment into standby when the television goes into standby and conversely for the television to switch into standby when connected equipment goes into standby. It is selected in the REGZA-LINK Setup menu. Note: This feature is dependent on the connected equipment and television setting. System Audio Control Pass-Through Control The Pass-Through feature allows you to control the connected REGZA-LINK device by the television’s remote control. 1. Press ▲ or ▼ to select REGZA-LINK in the Quick Access Menu, and then press . The control panel will appear. When there are two or more REGZA-LINK devices connected to the television, a device selection menu will appear. Highlight the device you want to control, and then press to select. GUIDE EXIT MENU RETURN Using the Speaker Preference feature allows the televisions remote control to adjust the volume or mute the sound of the speakers connected to the television via an AV amplifier. Ensure that the connected AV amplifier and REGZALINK equipment are selected in the input source selection and that the Speaker Preference is set to Amplifier in the REGZA-LINK Setup menu. Note: When the AV Amplifier is switched on, its input source changed or the volume adjusted, the sound will be output from the AV Amplifier’s speakers even if TV Speakers has been selected. Turn the television off then on again to output the sound from the TV’s speakers. The full function may not work and is dependent on the Amplifier being used. MENU ROOT CONTENTS TOP DVD 29 Using the TV’s features (General) Enable REGZA-LINK Amplifier Control When the Enable REGZA-LINK is set to On, it allows the other functions to be enabled. When the Amplifier Control is enabled, REGZALINK allows some of the amplifier features to be controlled with the television remote control. 1. Press . Press ◄ or ► to select PREFERENCES and press to select. PICTURE SOUND SETUP APPLICATIONS PREFERENCES 2. Press ▲ or ▼ to highlight REGZA-LINK Setup and to select. press PREFERENCES REGZA−LINK Setup Teletext Panel lock Auto format 4:3 stretch Blue screen OK Auto Off On On Off 1. Highlight the REGZA-LINK Setup in the to select. PREFERENCES menu, and press 2. Use ▲ or ▼ to select the Amplifier Control, then press ◄ or ► to select On or Off. Speaker Preference This feature allows the audio output preference to be set to the TV speakers or AV amplifier speakers. The AV Amplifier option lets the televisions remote control adjust or mute the volume of the audio. 1. Highlight the REGZA-LINK Setup in the PREFERENCES menu, and press to select. 2. Use ▲ or ▼ to select the Speaker Preference, then press ◄ or ► to select Speakers or Amplifier. OK Enter RETURN Back REGZA-LINK Setup Enable REGZA−LINK Auto Power On Auto Standby Amplifier Control Speaker Preference 3. Use ▲ or ▼ to select the Enable REGZA-LINK, then press ◄ or ► to select On or Off. On On On On Speakers REGZA-LINK Setup Enable REGZA−LINK Auto Power On Auto Standby Amplifier Control Speaker Preference On On On On Speakers Edit RETURN Back Media Player Edit RETURN Back Auto Power On The Auto Power On setting allows the television to be automatically switched On or Off if a REGZA-LINK device is turned On or Off. Media Player Specifications Device USB device: USB Mass Storage Class devices (MSC) Notes: Connectivity is not guaranteed for all devices. 1. Highlight the REGZA-LINK Setup in the to select. PREFERENCES menu, and press Supported file system: FAT16 and FAT32 2. Use ▲ or ▼ to select the Auto Power On, then press ◄ or ► to select On or Off. Enter Media Player Auto Standby The Media Player allows the viewing of photos, music and video stored in a USB storage device. (Connectivity is not guaranteed for all devices.) When the Auto Standby is enabled, switching off the television will automatically switch off all connected REGZA-LINK equipment. 1. To open Media Player, highlight the Media Player in the APPLICATIONS menu and press . 1. Highlight the REGZA-LINK Setup in the PREFERENCES menu, and press to select. 2. Use ▲ or ▼ to select the Auto Standby, then press ◄ or ► to select On or Off. APPLICATIONS EPG Media Player On Timer Sleep Timer OK 30 OK OK OK 0 Minutes Enter RETURN Back Using the TV’s features (General) 2. Press ▲ or ▼ to highlight Photo, Music or Video, then press , the Media Player will open. Media Player Photo Music Video Auto Start Off OK Enter RETURN Back Notes: • The Media Player will open even if there are no images on the USB flash drive. 3. Press ▲, ▼, ◄, or ► to move through the images. If there are too many images for the screen, pressing ◄ on the top left image will show the previous page moving the highlight to the bottom right image. Alternatively, pressing ► on the bottom right image will show the next page moving the highlight to the top left image. If there is more than one page of images within the and P will move through folder pressing P the pages. 4. Press MENU to open the Feature menu: Press ▲ or ▼ to select the options and press ◄ or ► to adjust your preferences. Features • On-screen menus will not display while the Media Player is being used. Interval Time Repeat 3 sec On • MP3 is the MPEG Layer-3 audio coding technology licensed from Fraunhofer IIS and Thomson. • The maximum thickness of the USB flash drive should not exceed 9mm. Photo Multi-View • • RETURN Back Interval Time: Set interval time. Repeat: Set repeat mode. 5. Press RETURN to return to the Media Player. This view mode allows all the images within a selected folder to be viewed simultaneously, using thumbnail views in a grid. The initial highlighted position will be the top left image within the grid. 1. Open Media Player. Press ▲ or ▼ to highlight Photo and press . Media Player Photo Music Video Auto Start Playing Photo The Photo Viewer allows you to playback image files from a USB storage device. 1. In the Multi View grid, press ▲, ▼, ◄, or ► to highlight an image. Press . Slideshow will now display all the images in the selected folder. 2. Press ◄, or ► will display next or previous images. The images can also be rotated by pressing ▲ or ▼. Off OK Enter Edit RETURN Back 2. Press ▲, ▼, ◄, or ► to select a folder then press . All the images in the folder will appear in the Multi View grid. Photo /USB/Photo/ −− 001.jpg 002.jpg 003.jpg OK Slide Show 004.jpg Previous/... Rotate MENU Features RETURN Back 3. Press to display all images in a selected folder as a slideshow. 1/4 001.jpg OK Play Date: - 2007-02:12 17:43:06 788x1157 Navigate CH Page MENU Features RETURN Back 31 Using the TV’s features (General) 4. Press MENU to change the settings when playing photo. 4. Press MENU to open the Feature menu: Press ▲ or ▼ to select the options and press ◄ or ► to adjust your preferences. • Sort: Sort by file name or by date. • Repeat: Set repeat mode. 5. Press RETURN to return to the Media Player. Features Interval Time Repeat Background Music Sleep Timer 3 sec On Playing Music OK Off The Music feature plays MP3 files stored on a USB storage device. Edit • • • • RETURN Back Interval Time: Set interval time. Repeat: Set repeat mode. Background Music: Set the background music to be played during the slideshow. ( page 32 Playing Music) Sleep Timer: Set sleep timer. 1. In the Multi View grid, press ▲ or ▼ to highlight a music file. Press to start playing the selected music file. 2. Press to pause, press it again to play. 3. Press MENU to change the settings when playing photo. Music /USB/Music/ Total Time -- Viewing Music Files 1/1 001.mp3 Features This view mode allows all the music files within a selected folder to be viewed simultaneously, using thumbnail views in a grid. The initial highlighted position will be the top left image within the grid. Sound Repeat Sleep Timer Speaker Preference OK Off Album: The Off Fall Artist:Speakers Norah Jones Playing 00:00:00 /00:02:42 1. Open Media Player. Press ▼ to highlight Music. OK Enter RETURN Back Media Player Photo Music Video Auto Start • • • • Off OK Enter RETURN Back 2. Press ▲ or ▼ to select a folder then press . All the music files in the folder will appear in the Multi View grid. Music Sound: Access to SOUND menu quickly. Repeat: Set repeat mode. Sleep Timer: Set sleep timer. Speaker Preference: when customer turn on the amplifier control of REGZA-LINK. TV have to detect the amplifier of CEC signal, then this option will be selected. Notes: MP3 is the MPEG Layer-3 audio coding technology licensed from Fraunhofer IIS and Thomson Viewing Video Files /USB/Music/ Total Time -- 1/1 001.mp3 Album: The Fall Artist: Norah Jones Stop 00:00:00 /00:02:42 This view mode allows all the video files within a selected folder to be viewed simultaneously, using thumbnail views in a grid. The initial highlighted position will be the top left image within the grid. 1. Open Media Player. Press ▼ to highlight Video. Media Player OK Play Navigate CH Page MENU Features RETURN Back 3. Press ▲ or ▼ to move through the music files. If there is more than one page of music within the and P will move through folder pressing P the pages. 32 Photo Music Video Auto Start Off OK Enter RETURN Back Using the TV’s features (General) 2. Press ▲ or ▼ to select a folder then press . All the video files in the folder will appear in the Multi View grid. Supported format: File Video Container Codec Extension SPEC Bite Rate (Mbit/sec) Video /USB/Video/ H.264 Total Time -- 12/999 00000.MTS AVI 00001.avi AVI(1.0, 2.0), MPEG-1 1080p @ 30fps 20Mbit/sec DMF0,1,2 MPEG-2 H.264 Stop 00:00:00 /00:02:42 MKV OK Play Navigate CH Page MENU Features MKV RETURN Back 3. Press ▲ or ▼ to move through the video files. If there is more than one page of images within the and P will move through folder pressing P the pages. 4. Press MENU to open the Feature menu: Press ▲ or ▼ to select the options and press ◄ or ► to adjust your preferences. • Sort: Sort by file name or by date. • Repeat: Set repeat mode. 5. Press RETURN to return to the Media Player. MPEG-1 1080p @ 30fps 20Mbit/sec MPEG-2 MPG, MPEG VOB MPEG-1 MPEG 1080p @ 30fps 20Mbit/sec MPEG-2 MPEG2-PS MPEG-2 1080p @ 30fps 20Mbit/sec Notes: • The table above identifies supported formats for USB playback. • The media file operation is not guaranteed. • Do not remove the USB device during playback. Enjoying Video The Video feature allows you to playback video from a USB storage device. 1. In the Multi View grid, press ▲ or ▼ to highlight a video file. Press to start viewing the selected video file. 2. Press to pause, press it again to play. 3. Press MENU to change the settings when playing video. Preference Control Auto Format When the television receives a true Widescreen picture and Auto Format is On, it will automatically be displayed in Widescreen format, irrespective of the television’s previous setting. 1. In the PREFERENCES menu, press ▼ to highlight Auto format. 2. Use ◄ or ► to select On or Off. Features Repeat Sleep Timer Speaker Preference Off 0 Minutes Speakers • • • If the 4:3 Stretch is On, the picture size will auto stretch to 4:3 aspect ratio in Widescreen format. 1. In the PREFERENCES menu, press ▼ to highlight 4:3 stretch. 00:00:00 /00:02:42 Edit 4:3 Stretch RETURN Back Sort: Sort by file name or by date. Repeat: Set repeat mode. Speaker Preference: when customer turn on the amplifier control of REGZA-LINK. TV have to detect the amplifier of CEC signal, then this option will be selected. 2. Use ◄ or ► to select On or Off. Note: The 4:3 stretch feature is only activated when Auto format is set to On. Subtitle Language Use the Subtitle function when two or more subtitle languages are broadcast. If subtitle data in a selected language is not broadcast, the default language subtitle will be displayed. 33 Using the TV’s features (General) 1. In the DTV Setting menu, press ▲ or ▼ to highlight Subtitle and Audio and press to enter. Programme Lock 2. Use ▲ or ▼ to select the Primary Subtitle Language or Secondary Subtitle Language and use ◄ or ► to select the language. This function prevents children from watching certain TV programmes, according to the rating limit set. Note: If the language in the Subtitle Language is not available, the Secondary Subtitle Language will be displayed. This function operates according to information from the broadcasting station.Therefore if the signal has no information, this function does not operate. 1. Highlight Parental Control in the DTV Setting to enter. menu, and press 2. Enter the 4-digit password. Subtitle Type You can choose the Subtitle Type from Normal or For Hard of Hearing. If the "For Hard of Hearing" is selected, it provides subtitle services to deaf and hard of hearing viewers with additional descriptions. 1. In the Subtitle and Audio menu, press ▲ or ▼ to highlight Subtitle Type. 2. Use ▲ or ▼ to select Subtitle Type and press ◄ or ► to select Normal or For Hard of Hearing. PIN Enter PIN Code 0 9 Input RETURN Back 3. Use ◄ or ► to adjust the setting. Parental Control None Parental Setup Subtitle and Audio Subtitle Type Primary Subtitle Language Secondary Subtitle Language Audio Type Primary Audio Language Secondary Audio Language For Hard of Hearing English English For Hard of Hearing English English Edit Back RETURN Change Password Edit RETURN Back Change and set the 4-digit password. Audio Language This feature allows a programme or film to be viewed with a choice of soundtrack language, provided they are currently being broadcast. 1. In the Subtitle and Audio menu, press ▼ to highlight Primary Audio Language or Secondary Audio Language. 1. Highlight Pin Setting in the DTV Setting menu, and to enter. press DTV Setting Channels Channel Option Subtitle and Audio Pin Setting Parental Control Local Time Setting OK OK OK OK OK 0 Minutes 2. Use ◄ or ► to select the language. Audio Type 1. In the Subtitle and Audio menu, press ▲ or ▼ to highlight Audio Type. 2. Use ▲ or ▼ to select Audio Type and press ◄ or ► to select Normal or For Hard of Hearing. OK Enter RETURN Back 2. Enter the 4-digit password. PIN Enter PIN Code Parental control 0 This function blocks channels or programmes that you do not want to or that you do not want your children to watch. Note: When Programme Block is activated, you will need to enter the 4-digit password before you enter the channels submenu under the SETUP. After Auto Tuning, all the channel blocks will be cleared. 34 9 Input RETURN Back Using the TV’s features (General) 3. Press EPG to change the password. PIN Setting OK Change PIN OK Enter RETURN Back 4. Enter the 4-digit new password, and re-enter the new password again to confirm. PIN Setting New PIN Confirm PIN 0 9 Input RETURN EPG (Electronic Programme Guide) supports 8 sets of timers. You can set or cancel a timer for a selected programme within the guide. When the TV is on and the timer activates, a dialogue box is shown informing you that the programme is about to start. When the TV is in standby mode and the timer activates, the TV will wake up with backlight off, speaker mute on, and change to the channel selected. You must set the time correctly before using this function. All set timers are cleared when performing a new channel scan. 1. In the APPLICATIONS menu, press ▲ or ▼ to select EPG and press to enter the programme guide page. Back APPLICATIONS Panel Lock You can lock the control buttons on your TV by using this Panel Lock. When this function enables, the TV can be controlled only by the remote control. EPG Media Player On Timer Sleep Timer OK OK OK 0 Minutes 1. In the PREFERENCES menu, press ▲ or ▼ to highlight the Panel lock. 2. Use ◄ or ► to select On or Off. OK Note: When the Panel Lock is set to On, TV can be turned off by pressing the power keys on the TV or the remote control, but can be turned on only by the remote control. Enter Basic Form Unclassified Programme Guide 31 Mar 012. ONE HD 030. SBS HD 032. SBS TWO 033. SBS 3 034. SBS 4 350. Hi_HD 038. SBS Radio 1 039. SBS Radio 2 001. ONE HD The programme guide gives access to programme details for all available channels. Change GUIDE 1. Select the on-screen guide by pressing , the guide screen will appear highlighting details of the programme and event currently being viewed. This may take a few moments to appear. 2. Press ◄ or ► for information on other events scheduled for the programme selected. Back 2. Press ▲ or ▼ to select the desired channel. Press ► to select programme schedule, and then press to enter the Programme Timer. Programme Guide Guide RETURN Select 12:25:28 Mon 31/03/2011 Programme is unavailable. Please Wait… OK Tune Timer List RETURN Back • button: Press to enter the Programme Timer. • BLUE button: Press the BLUE button on the remote to display the Timer List. 3. Press the BLUE button on the remote control to enter the Timer List menu. Programme Timer Hour&Min Mon 22 Jun Channel Date Time Repeat 3. For details of other programmes currently available, press ▲ and ▼ to scroll up and down the programme list. Delete Edit RETURN Back • RED button: Press the RED button on the remote to delete the set timer. • GREEN button: Press the GREEN button on the remote to edit the timer information. 35 Using the TV’s features (General) 4. Press ▲ or ▼ to select the desired programme and press GREEN button on the remote. Control buttons 5. Press ▲ or ▼ to select the setting of Repeat and press to save the setting. Below is a guide to the functions of the remote control text buttons. To display the index/initial page: Notes: • Time can be set manually in the Menu/Timer/Time OSD menu. After adjustment, the TV clock will not match the time in the EPG Programme Guide. The EPG Programme Guide time follows the broadcast stream time which can not be adjusted. • For the recording operation to work properly, the media recorder must be set to the same time as the TV. Regarding the process for recording, please refer to the owner's manual of the recording equipment. Teletext Press to access the index/initial page. The one displayed is dependant on the broadcaster. To reveal concealed text: To discover the solutions on quiz and joke pages press the button. To hold a wanted page: At times it is convenient to hold a page of text. Press and will appear in the top of the screen. The page will be held on screen until the button is pressed again. To enlarge the text display size: This television has a multi-page text memory, which takes a few moments to load. Press once to enlarge the top half of the page, press again to enlarge the bottom half of the page. Press again to revert to normal size. Setting the Mode To toggle between Teletext and normal picture mode: You can set the teletext mode. Enter the page number then press , a normal picture will be displayed. The television will indicate when the page is present by displaying the page number at the top of the screen. 1. In the PREFERENCES menu, press ▲ and ▼ to highlight Teletext. PREFERENCES REGZA−LINK Setup Teletext Panel lock Auto format 4:3 stretch Blue screen Edit OK Auto Off On On Off RETURN Back 2. Use ◄ or ► to select Auto or List. Text Information The first text page shown will be the index page. Any text page can be accessed by entering the 3 digit page number using the numbered buttons, pressing the coloured buttons or pressing P to advance to the next page and P to go back to the previous page. 36 Connecting your TV TV Connecting your Back Connections Connecting an audio system Connection example: You can enjoy high quality dynamic sound by connecting the TV to an audio system. TV back view Notes: TV back view 32AV800A | 32/40LV800A 1 4 4 VCR(Recording) 2 1 2 3 26/32EL800A | 32/42HL800A DVD video player (with component video outputs) 3 4 4 Set Top Box 4 1 2 3 HDMI or DVI device • Before connecting any external equipment, turn off all main power switches. If there is no switch, remove the mains plug from the wall socket. • The unauthorized recording of television programmes, DVDs, video tapes and other materials may infringe upon the provisions of copyright law. • The COMPONENT VIDEO INPUT consists of three component video signals (Y, PB/CB, PR/CR) and provides the best picture performance. Y input could also be used for a standard (composite) video. • Additional equipment and cables shown are not supplied with this TV. • TV OUTPUT That will only support ATV/DTV signal to display out or by VCR TV signal recording use. • DO NOT connect the DIGITAL AUDIO output terminal to the AC-3 RF input of a Dolby Digital Receiver with a built-in Dolby Digital decoder. • Connect the DIGITAL AUDIO output terminal to the Coaxial input of a Receiver or Processor. • Refer to the owner’s manual of the connected equipment as well. • When you connect the TV to other equipment, be sure to turn off the power and unplug all of the equipment from the wall outlet before making any connections. • The output sound of the TV has a wide dynamic range. Be sure to adjust the audio amplifier’s volume to a moderate listening level before turning on the power. Otherwise, the speakers and your hearing may be damaged by a sudden high volume sound. • Turn off the amplifier before you connect or disconnect the TV’s power cord. If you leave the amplifier power on, the speakers may be damaged. Warning: When you are connecting (via the DIGITAL AUDIO output terminal) an AV decoder that does not have Dolby Digital or MPEG decoding function, be sure to set PCM in SPDIF Type under SOUND menu. Otherwise, the speakers and your hearing may be damaged by a sudden high volume sound. 37 Connecting your TV Connecting an amplifier equipped with a Dolby Digital decoder 32EL800A | 32/42HL800A Amplifier equipped with Dolby Digital decoder 26EL800A To Coaxial Type digital audio input Amplifier equipped with Dolby Digital decoder Coaxial digital cable (not supplied) To Coaxial Type digital audio input Coaxial digital cable (not supplied) To Digital Audio output terminal Front speaker Centre speaker To Digital Audio output terminal Front speaker Centre speaker Surround speaker Signal flow Sub woofer Connecting an amplifier equipped with an MPEG decoder Amplifier equipped with MPEG decoder Amplifier equipped with Dolby Digital decoder 38 Sub woofer 26EL800A 32AV800A | 32/40LV800A Front speaker Centre speaker Surround speaker Signal flow To Coaxial Type digital audio input To Coaxial Type digital audio input Coaxial digital cable (not supplied) Coaxial digital cable (not supplied) To Digital Audio output terminal To Digital Audio output terminal Surround speaker Signal flow Sub woofer Front speaker Centre speaker Surround speaker Signal flow Sub woofer Connecting your TV 32AV800A | 32/40LV800A Amplifier equipped with MPEG decoder Connecting an amplifier equipped with a digital audio (coaxial) input 26EL800A To Coaxial Type digital audio input Amplifier equipped with digital audio input decoder Coaxial digital cable (not supplied) To Coaxial Type digital audio input Coaxial digital cable (not supplied) To Digital Audio output terminal Front speaker Centre speaker Surround speaker Signal flow Sub woofer To Digital Audio output terminal 32EL800A | 32/42HL800A Front speaker Signal flow Amplifier equipped with MPEG decoder 32AV800A | 32/40LV800A To Coaxial Type digital audio input Amplifier equipped with digital audio input decoder Coaxial digital cable (not supplied) To Coaxial Type digital audio input Coaxial digital cable (not supplied) To Digital Audio output terminal Front speaker Centre speaker Surround speaker Signal flow Sub woofer To Digital Audio output terminal Front speaker Signal flow 39 Connecting your TV 32EL800A | 32/42HL800A Side Connections Amplifier equipped with digital audio input decoder To Coaxial Type digital audio input Connection example: 26EL800A 32EL800A 32HL800A 42HL800A 32AV800A 32LV800A 40LV800A TV side view DVD video player (with composite video outputs) Coaxial digital cable (not supplied) Mini Stereo Plug To Digital Audio output terminal Front speaker (not supplied) • The audio from the speaker will be muted when connecting the headphone to this terminal. 26EL800A 32EL800A 32HL800A 42HL800A 32AV800A 32LV800A 40LV800A Signal flow TV side view You can enjoy dynamic sound of 2-channel digital stereo by connecting the TV to an amplifier equipped with a digital audio (coaxial) input and speaker system (right and left front speakers). When using this setup, select PCM in SPDIF Type under SOUND menu. USB • Do not intentionally connect USB flash drive without any movie, picture or audio file stored in it. 40 Connecting your TV Connecting an HDMI or a DVI device Connecting an HDMI device One HDMI cable (type A connector) TV back view • When turning on your electronic components, turn on the TV first, and then the HDMI or DVI device. • When turning off your electronic components, turn off the HDMI or DVI device first, and then the TV. • This TV may not be compatible with features and/or specifications that may be added in the future. • Some early HDMI equipment may not work properly with your latest HDMI TV, due to the adoption of a new standard. • This TV is only operable with L-PCM on 32/44. 1/48 kHz and 16/20/24 bits. TV side view HDMI device HDMI out Connecting an HDMI or a DVI device The HDMI input on your TV receives digital audio and uncompressed digital video from an HDMI device or uncompressed digital video from a DVI device. For proper operation, it is recommended that you use a short HDMI cable with the HDMI Logo ( ). This input is designed to accept HDCP programme material in digital from EIA/CEA-861/861B compliant consumer electronic devices (such as a set top box or DVD player with HDMI or DVI output). Note: It is possible that some HDMI device may not operate properly with this TV. page 44 For acceptable video signal formats ( Accepted Video signals through HDMI terminals). The HDMI input is designed for best performance with 1080i high-definition video signals, but will also accept and display VGA, SVGA, XGA, WXGA, SXGA, 480i, 480p, 576i, 576p, 720p, and 1080p signals. HDMI cable transfers both video and audio. Connecting a DVI device One HDMI (type A connector)-to DVI adapter cable and audio cables TV back view • • • • HDMI: High-Definition Multimedia Interface DVI: Digital Video Interface HDCP: High-bandwidth Digital Content Protection EIA/CEA-861/861B compliance covers the transmission of uncompressed digital video with highbandwidth digital content protection, which is being standardized for reception of high-definition video signals. Because this is an evolving technology, it is possible that some devices may not operate properly with the TV. • E-EDID: Enhanced-Extended Display Identification Data • L-PCM: Linear-Pulse Code Modulation TV side view HDMI device HDMI (type A connector)-to-DVI adapter cable For proper operation, the length of an HDMI-to-DVI adapter cable should not exceed 3m. The recommended length are 2 metres. Standard analogue audio cables An HDMI-to-DVI adapter cable transfers only video. Separate analogue audio cables are required. Note: When connecting a DVI device, please connect to the HDMI 1 port only. 41 Connecting your TV Note: HDMI, the HDMI logo, and High-Definition Multimedia Interface are trademarks or registered trademarks of HDMI Licensing, LLC in the United States and other countries. 32EL800A | 32/42HL800A REGZA-LINK Connections The back of your television The basic functions of connected audio/video equipment can be controlled using the television's remote control if a REGZA-LINK compatible device is connected. AV amplifier HDMI in HDMI out Connection example: Playback equipment 26EL800A HDMI out Playback equipment HDMI out Notes: The back of your television AV amplifier HDMI in HDMI out Playback equipment HDMI out Playback equipment HDMI out 32AV800A | 32/40LV800A The back of your television AV amplifier HDMI in HDMI out Playback equipment HDMI out 42 Playback equipment HDMI out • It is recommended that for correct operation all audio/ video devices are connected using HDMI cables ). If several branded with the HDMI logo ( devices are connected, the REGZA-LINK feature may not operate properly. After connecting the equipment use the REGZA-LINK menus to setup the desired options. The connected equipment must also be set. For details see the operation manual for each connected device. • The REGZA-LINK feature uses CEC Technology as regulated by the HDMI standard. This feature is limited to models incorporating Toshiba’s REGZALINK. However,Toshiba is not liable for those operations. Refer to individual instruction manuals for compatibility information. Connecting your TV Signal names for mini D-sub 15 pin connector Connecting a computer Pin assignment for RGB/PC terminal 1 6 11 5 10 15 An analogue RGB (15 pin) computer cable can be connected. TV back view Pin No. Signal name Computer Mini D-sub 15 pin Audio cable for PC-to-TV connection RGB PC cable Conversion adapter (if necessary) Connect a PC cable from the computer to the PC terminal on the back of the TV. RGB/ page 44 For acceptable PC signal formats ( Accepted PC signals through HDMI terminals). However, these signal formats are converted to match the number of pixels of the LCD panel. Therefore, the TV may not display small text properly. If you connect this unit to your PC, the compressed image is displayed in S-XGA mode, therefore the picture quality may deteriorate and characters may not be read. Notes: • Some PC models cannot be connected to this TV. • There is no need to use an adapter for computers with DOS/ V compatible mini D-sub 15 pin terminal. • A bar may appear in the upper, lower, right or left side of the screen, or parts of the picture may be obscured depending on some signals. This is not the malfunction. • If the edges of the picture are stretched, readjust the picture position adjustments in the PC of PICTURE menu. • Depending on the specification of the PC you are playing the DVD-Video on, and the DVD’s title, some scenes may be skipped, or you may not be able to pause during multi-angle scenes. Pin No. Signal name 1 2 R G 9 10 3 B 11 4 5 6 7 8 NC (not connected) NC (not connected) Ground Ground Ground 12 13 14 15 VGA-5V Ground NC (not connected) VGA-SDA H-sync V-sync VGA-SCL Using the PC setting • First, press to display the video input source list, then press ▲ or ▼ and to select the PC input mode. ( page 28 Input Selection) • This function may not be available for some signal or if no signal is received. • The optimum points of the clock phase and sampling clock adjustments may be incomprehensible according to the input signals. Adjusting the picture settings 1. Press and use ◄ or ► to select SETUP. 2. Use ▲ and ▼ to select PC Setting and press . 3. Use ▲ or ▼ to select Horizontal Position, Vertical Position, Clock Phase, or Sampling Clock and use ◄ or ► to adjust your preference.. Auto Adjust for PC Adjust Horizontal Position, Vertical Position, Horizontal Clock, and Clock Phase automatically. Depending on the type of the signal, there is a possibility that the display may not be adjusted in its optimum condition with this function. In that case, please adjust each item manually. 1. Press and use ◄ or ► to select SETUP. 2. Use ▲ and ▼ to highlight Auto Adjust and press . 43 Connecting your TV Accepted Video signals through HDMI terminals Resolution H. Frequency (KHz) V. Frequency (Hz) 480i 480p 576i 576p 720p 720p 1080i 1080i 1080p 1080p 1080p 1080p 1080p 15.734 31.500 15.625 31.250 37.500 45.000 28.125 33.750 27.000 28.125 33.750 56.250 67.500 60.000 60.000 50.000 50.000 50.000 60.000 50.000 60.000 24.000 25.000 30.000 50.000 60.000 Accepted PC signals through HDMI terminals Resolution H (KHz) V(Hz) Pixel Clock (MHz) H-Polarity V-Polarity H-Total V-Total 640 x 480 640 x 480 800 x 600 800 x 600 1024 x 768 1024 x 768 1024 x 768 1280 x 768 1280 x 768 1360 x 768 1280 x 1024 1280 x 1024 31.369 37.500 37.879 46.875 48.363 56.476 60.023 47.776 60.289 47.712 63.981 79.976 59.940 75.000 60.317 75.000 60.004 70.000 75.029 59.870 74.890 60.015 60.020 75.025 25.175 31.500 40.000 49.500 65.000 75.000 78.750 79.500 102.250 85.500 108.000 135.000 Negative Negative Positive Positive Negative Negative Positive Negative Negative Positive Positive Positive Negative Negative Positive Positive Negative Negative Positive Positive Positive Positive Positive Positive 800 840 1056 1056 1344 1328 1312 1664 1696 1792 1688 1688 525 500 628 625 806 806 800 798 805 795 1066 1066 HDMI, the HDMI logo, and High-Definition Multimedia Interface are trademarks or registered trademarks of HDMI Licensing, LLC in the United States and other countries. Note: For PC input, only the supported PC signal displays the correct resolution on TV display. 44 Reference section Troubleshooting Before calling a service technician, please check the following table for a possible cause of the symptom and some solutions. Symptom and solution Why is there no sound or picture? • Check that the television is on and that all connections are made properly. Why doesn’t the video/DVD being played show onscreen? • Make sure the VCR or DVD player is connected to the television, then select the correct input by pressing . Why is there a good picture but no sound? • Check all cable connections and that the volume has not been turned down or that the sound has not been muted. Why don’t the devices connected via HDMI operate properly? • Make sure to use cables with the HDMI logo ( ). Some early HDMI equipment may not work properly with the latest HDMI TV products, due to adoption of new standards. Why is the VCR/DVD picture in black and white? • Check the correct input has been choose AV or YPbPr. Why did TV turn off by itself? • After roughly 15 minutes without any input video signal at TV mode, the TV will turn off to save power. Do not remember PIN. (See the PIN Setting menu step1) • Use the Master PIN (code of 1276), then change to a number of your choice. Ensure that no-one else can use the Master PIN by removing the Owner's Manual. What else can cause a poor picture? • Interference or a weak signal. Try a different television station. Manual fine tuning may help: 1. Select the ATV/DTV Manual Tuning in the SETUP menu. Highlight the station and press , then press ◄ or ► to select Manual fine tuning. ATV Manual Tuning Manual Fine Tuning 1 0 Auto P Select Change OK Save RETURN Back 2. Using ▲ or ▼ to adjust to get the best picture and and then EXIT. sound. Press Why doesn’t the remote control work? • Check that the batteries aren’t dead or inserted incorrectly. Why are there problems with text? • Good performance of text depends on a strong broadcast signal. If the text is unreadable or garbled, check the aerial, satellite or cable connection. Go to the main index page of the text service and look for the User Guide. This will explain the basic operation of text in some detail. Why are the four coloured text numbers visible but no text? • Text has been selected while viewing an external source. No text will appear onscreen or a box may appear stating no information is available. Select a broadcasting channel and press to access. 45 Reference section Specifications Model 26EL800A, 32AV800A, 32LV800A, 32EL800A, 32HL800A, 40LV800A, 42HL800A Power source ~220-240 50/60 HZ Power consumption 26EL800A: 70W 32AV800A: 132W 32LV800A: 132W 32EL800A: 83W 32HL800A: 90W 40LV800A: 225W 42HL800A: 142W Component video input terminals (the signal format) 480i, 480p, 576i, 576p, 720p (50/60 Hz), 1080i (50/60 Hz) (These signal formats are converted to match the number of pixels of the LCD panel.) Composite colour system (analogue TV system) PAL, SECAM, NTSC 3.58/4.43 Aspect ratio 16 : 9 Standby (approx.) < 0.5W Dimensions (includes foot stand) 26EL800A: 32AV800A: 32LV800A: 32EL800A: 32HL800A: 40LV800A: 42HL800A: 466.7mm(H) 557.7mm(H) 557.7mm(H) 542mm(H) 542mm(H) 678.6mm(H) 677mm(H) 643.3mm(W) 785.6mm(W) 785.6mm(W) 769.9mm(W) 769.9mm(W) 977mm(W) 1006.9mm(W) 178.9mm(D) 233mm(D) 233mm(D) 198.6mm(D) 198.6mm(D) 272mm(D) 235mm(D) Mass (Weight) 26EL800A: 32AV800A: 32LV800A: 32EL800A: 32HL800A: 40LV800A: 42HL800A: 6.5kg 9.5kg 9.5kg 10.0kg 10.0kg 16.5kg 14.5kg Analogue TV system (Antenna input) Channel coverage: PAL B/G (CCIR) VHF 0 - 12 UHF 27 - 69 CATV C2, C10, C31, S2 - S44 Digital TV System Compliant Standard: DVB-T Video Decoding: MP @ ML & MP @ HL Audio Decoding: Dolby® Digital, MPEG (I & II) Audio Sampling Rate: 32, 44.1, 48 kHz 46 Digital TV Terrestrial Tuner / Demodulator Frequency: 51~858 MHz Loop Through: 51~858 MHz Bandwidth: 7 MHz/8MHz Demodulator: COFDM FFT Mode: 8 K Constellation: QPSK, 64 QAM Guard Interval: 1/8, 1/16 Inner Coding Rate: 2/3, 3/4 Visible size (diagonal) 26EL800A: 66cm 32AV800A: 80cm 32LV800A: 80.1cm 32EL800A: 80cm 32HL800A: 80.1cm 40LV800A: 101.6cm 42HL800A: 106.7cm Number of pixels 26EL800A, 32AV800A, 32EL800A: 1366(H) x 768(V) dots 32LV800A, 32HL800A, 40LV800A, 42HL800A: 1920(H) x 1080(V) dots Sound output (at 10 % distortion) 26EL800A, 32AV800A, 32LV800A, 32EL800A, 32HL800A: 5W + 5W 40LV800A, 42HL800A: 7W + 7W Reference section Input/Output terminals Antenna Input: 75 Ω RF Input Composite Input: Video: RCA, CVBS Audio: RCA, L/Mono+R Component Input: Video: RCA, Y (or CVBS), PB/CB, PR/CR Audio: RCA, L/Mono+R HDMI Input (type A): 19 pin, A/V Digital RGB/PC Input: Mini D-sub: 15 pin, Analogue RGB Audio: 3.5mm USB Input: USB 2.0 Flash Drive thickness: 9mm (max.) Media Player Interface Version: USB 2.0 USB class: Mass Storage File system: FAT16 and FAT32 TV Output: Video: RCA Audio: RCA, L/Mono+R Digital Audio Output: Bitstream/PCM Headphone jack: 3.5mm (Diameter) stereo Operating condition Temperature: 0°C - 35°C (32°F - 94°F) Humidity: 20% - 80% (No moisture condensation) Supplied accessories Owner’s manual (1), Remote control (1), Batteries (2), Power cord (1) • Design and specifications are subject to change without notice. • Never service or remodel the TV by yourself. It may expose you to a fire hazard or dangerous voltages. 47 Information License Information for software used with Toshiba Televisions The software pre-installed in the TOSHIBA Digital Televisions consists of multiple, independent software components. Each software component is copyrighted by TOSHIBA or a third party. The TOSHIBA Digital Televisions uses software components that are distributed as freeware under a third-party enduser license agreement or copyright notice (hereinafter referred to as a “EULA”). Some EULAs require that the source code of the applicable component be disclosed as the condition for distributing the software component in executable format. You can check the software components subject to such EULA requirements on the following Home Page: URL: http://www.mytoshiba.com.au In addition, some of the software components which are used in Toshiba Digital Televisions include the software that are made or developed originally by TOSHIBA. These software and accompanied documents are copyrighted by TOSHIBA, and protected by Copyright Act, an international treaty's articles and other governing laws. The software components which are made or developed originally by TOSHIBA and not subject to EULAs are not a target of source code offering. The Toshiba warranty provided in respect of the Digital TV is the only warranty provided and no additional warranties are provided in respect of the software components subject to EURAs. Some of the software components distributed under EULAs are made available for use by the user on the premise that they are not copyrighted or warranted by TOSHIBA or any third party. These software components are licensed to the user free of charge and therefore not covered by any warranty within the scope of the applicable laws. These software components are provided in “as is” condition without any warranty, whether express or implied. “Warranty” here includes, but not limited to, an implied warranty for marketability or fitness for specific uses. All risks associated with the quality or performance of these software components are assumed by the user. TOSHIBA shall not be liable whatsoever for any cost of repair or correction or other incidental expense incurred in connection with a defect found in any of these software components. Unless specified under the applicable laws or in a written agreement, a party who changes or redistributes the software with consent from the copyright holders or based on the aforementioned licenses shall not be held liable whatsoever for any loss arising from the use of or inability to use such software components. The same applies even when the copyright holders or relevant third parties have been informed of the possibility of such loss. “Loss” here includes normal, special, incidental and indirect loss (including, but not limited to, the loss of data or its accuracy; loss incurred by the user or any third party; and interface incompatibility with other software). Please read each EULA for details on the use conditions and items that must be observed regarding these software components. The table below lists the software components pre-installed in the TOSHIBA Digital Televisions, which are subject to EULAs. The user should read the applicable EULAs carefully before using these software components. The EULAs are exhibited in their original text (English) as exactly written by the respective parties other than TOSHIBA. Function MP3 decoder Library Link libmpg123.c http://mpg123.org/ License Header GNU Lesser General Public Appendix A License JPEG decoder jpeglib.h http://www.koders.com/c/fidE2795B75345089E3EACAAAEA77B58CB48742FF59. aspx?s=md5 Free Appendix B PNG decoder libpng 1.0.2 http://www.filewatcher.com/p/libpng-1.0.2.tar.gz.225386/ Free libpng-1.0.2.htm Appendix C Zlib Zlib 1.1.3 ftp://ftp.cdrom.com/pub/infozip/zlib/ Appendix D 48 Free Information Note Appendix A – MPEG Audio Header part: libmpg123: MPEG Audio Decoder library This library is free software; you can redistribute it and/or modify it under the terms of the GNU Lesser General Public License as published by the Free Software Foundation; either version 2.1 of the License, or (at your option) any later version. This library is distributed in the hope that it will be useful, but WITHOUT ANY WARRANTY; without even the implied warranty of MERCHANTABILITY or FITNESS FOR A PARTICULAR PURPOSE. See the GNU Lesser General Public License for more details. You should have received a copy of the GNU Lesser General Public License along with this library; if not, write to the Free Software Foundation, Inc., 51 Franklin Street, Fifth Floor, Boston, MA 02110-1301 USA Appendix B – JPEG decoder Header part: The authors make NO WARRANTY or representation, either express or implied, with respect to this software, its quality, accuracy, merchantability, or fitness for a particular purpose. This software is provided "AS IS", and you, its user, assume the entire risk as to its quality and accuracy. This software is copyright (C) 1991-1998, Thomas G. Lane. All Rights Reserved except as specified below. Permission is hereby granted to use, copy, modify, and distribute this software (or portions thereof) for any purpose, without fee, subject to these conditions: (1) If any part of the source code for this software is distributed, then this README file must be included, with this copyright and no-warranty notice unaltered; and any additions, deletions, or changes to the original files must be clearly indicated in accompanying documentation. (2) If only executable code is distributed, then the accompanying documentation must state that "this software is based in part on the work of the Independent JPEG Group". (3) Permission for use of this software is granted only if the user accepts full responsibility for any undesirable consequences; the authors accept NO LIABILITY for damages of any kind. These conditions apply to any software derived from or based on the IJG code, not just to the unmodified library. If you use our work, you ought to acknowledge us. Permission is NOT granted for the use of any IJG author's name or company name in advertising or publicity relating to this software or products derived from it. This software may be referred to only as "the Independent JPEG Group's software". We specifically permit and encourage the use of this software as the basis of commercial products, provided that all warranty or liability claims are assumed by the product vendor. ansi2knr.c is included in this distribution by permission of L. Peter Deutsch, sole proprietor of its copyright holder, Aladdin Enterprises of Menlo Park, CA. ansi2knr.c is NOT covered by the above copyright and conditions, but instead by the usual distribution terms of the Free Software Foundation; principally, that you must include source code if you redistribute it. (See the file ansi2knr.c for full details.) However, since ansi2knr.c is not needed as part of any program generated from the IJG code, this does not limit you more than the foregoing paragraphs do. The Unix configuration script "configure" was produced with GNU Autoconf. It is copyright by the Free Software Foundation but is freely distributable. The same holds for its supporting scripts (config.guess, config.sub, ltconfig, ltmain. sh). Another support script, install-sh, is copyright by M.I.T. but is also freely distributable. 49 Information Note It appears that the arithmetic coding option of the JPEG spec is covered by patents owned by IBM, AT&T, and Mitsubishi. Hence arithmetic coding cannot legally be used without obtaining one or more licenses. For this reason, support for arithmetic coding has been removed from the free JPEG software. (Since arithmetic coding provides only a marginal gain over the unpatented Huffman mode, it is unlikely that very many implementations will support it.) So far as we are aware, there are no patent restrictions on the remaining code. The IJG distribution formerly included code to read and write GIF files. To avoid entanglement with the Unisys LZW patent, GIF reading support has been removed altogether, and the GIF writer has been simplified to produce "uncompressed GIFs". This technique does not use the LZW algorithm; the resulting GIF files are larger than usual, but are readable by all standard GIF decoders. "The Graphics Interchange Format(c) is the Copyright property of CompuServe Incorporated. GIF(sm) is a Service Mark property of CompuServe Incorporated." Appendix C – PNG decoder Header part: /* png.h - header file for PNG reference library * * libpng 1.0.2 - June 14, 1998 * For conditions of distribution and use, see the COPYRIGHT NOTICE below. * Copyright (c) 1995, 1996 Guy Eric Schalnat, Group 42, Inc. * Copyright (c) 1996, 1997 Andreas Dilger * Copyright (c) 1998 Glenn Randers-Pehrson * * COPYRIGHT NOTICE: * * The PNG Reference Library is supplied "AS IS". The Contributing Authors * and Group 42, Inc. disclaim all warranties, expressed or implied, * including, without limitation, the warranties of merchantability and of * fitness for any purpose. The Contributing Authors and Group 42, Inc. * assume no liability for direct, indirect, incidental, special, exemplary, * or consequential damages, which may result from the use of the PNG * Reference Library, even if advised of the possibility of such damage. * * Permission is hereby granted to use, copy, modify, and distribute this * source code, or portions hereof, for any purpose, without fee, subject * to the following restrictions: * 1. The origin of this source code must not be misrepresented. * 2. Altered versions must be plainly marked as such and must not be * misrepresented as being the original source. * 3. This Copyright notice may not be removed or altered from any source or * altered source distribution. * * The Contributing Authors and Group 42, Inc. specifically permit, without * fee, and encourage the use of this source code as a component to * supporting the PNG file format in commercial products. If you use this * source code in a product, acknowledgment is not required but would be * appreciated. */ 50 Information Note Appendix D – Zlib Header part: Copyright (C) 1995-1998 Jean-loup Gailly and Mark Adler This software is provided ‘as-is’, without any express or implied warranty. In no event will the authors be held liable for any damages arising from the use of this software. Permission is granted to anyone to use this software for any purpose, including commercial applications, and to alter it and redistribute it freely, subject to the following restrictions: 1. The origin of this software must not be misrepresented; you must not claim that you wrote the original software. If you use this software in a product, an acknowledgment in the product documentation would be appreciated but is not required. 2. Altered source versions must be plainly marked as such, and must not be misrepresented as being the original software. 3. This notice may not be removed or altered from any source distribution. Jean-loup Gailly [email protected] Mark Adler [email protected] 51 1506-0H37000