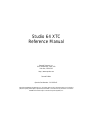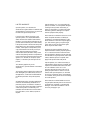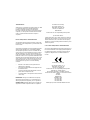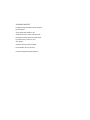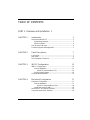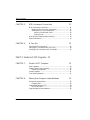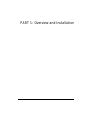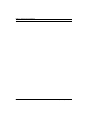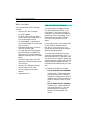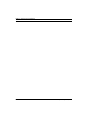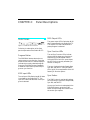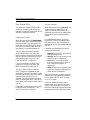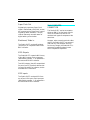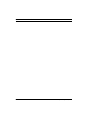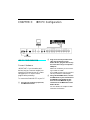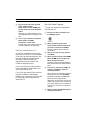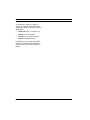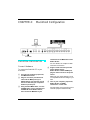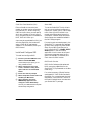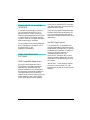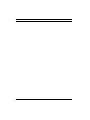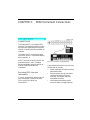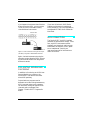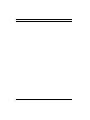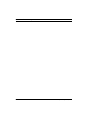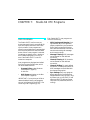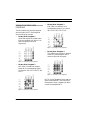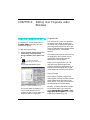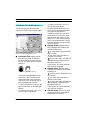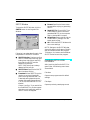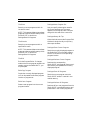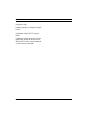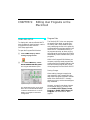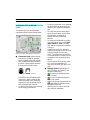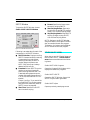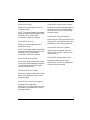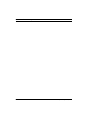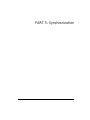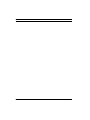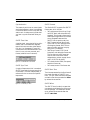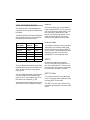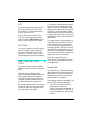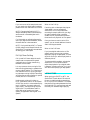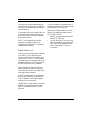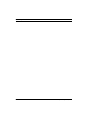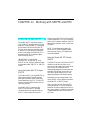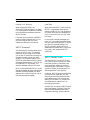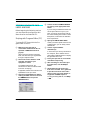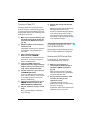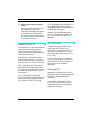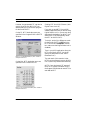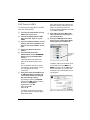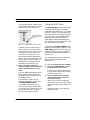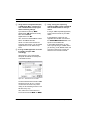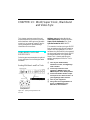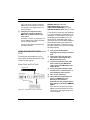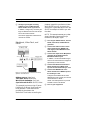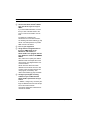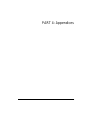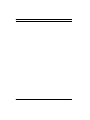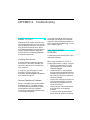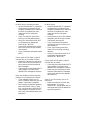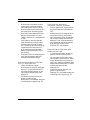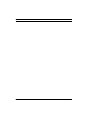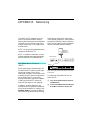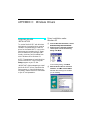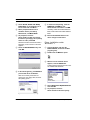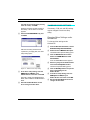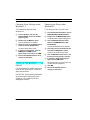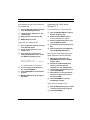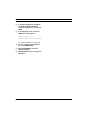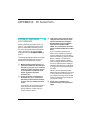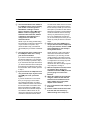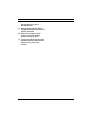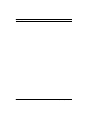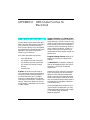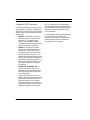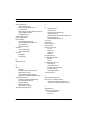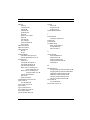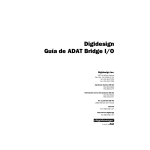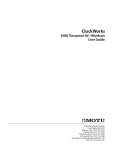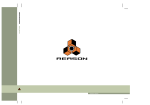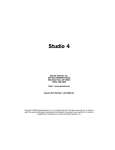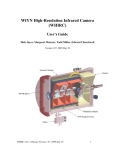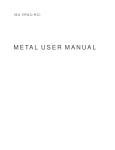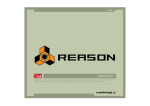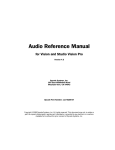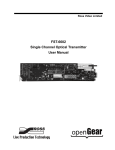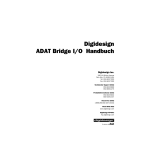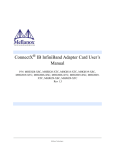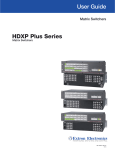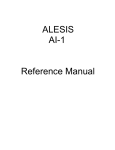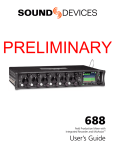Download Studio64XTC Manual - Free Pro Audio Schematics
Transcript
Studio 64 XTC Reference Manual Opcode Systems, Inc. 3950 Fabian Way, Suite 100 Palo Alto, CA 94303 http://www.opcode.com Second Edition Opcode Part Number: 110-0300-01 Copyright ©1998 Opcode Systems, Inc. All rights reserved. This document may not, in whole or part, be copied, photocopied, reproduced, translated or converted to any electronic or machine readable form without prior consent of Opcode Systems, Inc. LIMITED WARRANTY Opcode Systems, Inc. warrants the Studio 64 XTC against defects in materials and workmanship for a period of one (1) year from the date of original retail purchase. If you discover a defect, first write or call Opcode Systems, Inc. at (650) 856-3333 to obtain a Return Merchandise Authorization Number (no service will be performed on any product returned without prior authorization). If the product needs to be returned to Opcode, please attach your name, address, telephone number, a description of the problem, and a copy of the dated bill of sale as proof of purchase. Write the Return Merchandise Authorization (RMA) Number clearly on the outside of the package and all correspondence. Upon receiving the returned product, Opcode Systems, Inc. will then, at its option, repair, replace, or refund the purchase price of the product. This warranty applies only to the Studio 64 XTC; Opcode software is warranted separately. This warranty does not apply if the product has been damaged by accident, abuse, misuse, or misapplication, or has been modified without the written permission of Opcode Systems, Inc. All implied warranties, including implied warranties of merchantability and fitness for a particular purpose, are limited in duration to one (1) year from the original date of retail purchase of this product. The warranty and remedies set forth above are exclusive and in lieu of all others, oral or written, express or implied. Opcode Systems, Inc. is not responsible for special, incidental, or consequential damages resulting from any breach of warranty, or under any legal theory, including lost profits, downtime, good-will, damage to or replacement of equipment and property. Some states do not allow the exclusion or limitation of implied warranties or liability for incidental or consequential damages, so the above limitation or exclusion may not apply to you. This warranty gives you specific legal rights, and you may also have other rights which vary from state to state. Except to the extent prohibited by law, all implied warranties made by Opcode Systems, Inc. in connection with this manual and software are limited in duration to ninety (90) days from the date of original purchase, and no warranties, whether express or implied, shall apply to this product after said period. Opcode Systems, Inc. makes no warranty or representation, either express or implied, with respect to the software described in this manual. This software is sold “as is.” The purchaser assumes the entire risk as to its quality and performance. Under no circumstances shall Opcode Systems, Inc. be liable for any loss or damage, direct, consequential, or incidental, arising out of the use or inability to use this product. Some states do not allow limitations on how long an implied warranty lasts or the exclusion or limitation of incidental or consequential damages, so the above limitations or exclusions may not apply to you. TRADEMARKS Declaration of Conformity Studio 64 XTC is a trademark of Opcode Systems, Inc. IBM is a registered trademark of International Business Machines Corporation. Windows is a trademark of Microsoft Corporation. Macintosh is a trademark of Apple Computer, Inc. Other product and brand names are trademarks or registered trademarks of their respective companies. We, Opcode Systems, Inc., 3950 Fabian Way, Suite 100 Palo Alto, CA 94303 USA (650) 856-3333 RADIO FREQUENCY INTERFERENCE This equipment has been tested and found to comply with the limits for a Class B digital device, pursuant to Part 15 of the FCC Rules. declare under our sole responsibility that the product Opcode Studio 64 XTC complies with Part 15 of FCC Rules. Operation is subject to the following two conditions: (1) this device may not cause harmful interference, and (2) this device must accept any interference received, including interference that may cause undesired operation. CSA RADIO FREQUENCY INTERFERENCE These limits are designed to provide reasonable protection against harmful interference in a residential installation. This equipment generates, uses, and can radiate radio frequency energy and, if not installed and used in accordance with the instructions, may cause harmful interference to radio communications. However, there is no guarantee that interference will not occur in a particular installation. If this equipment does cause harmful interference to radio or television reception, which can be determined by turning the equipment off and on, the user is encouraged to try to correct the interference by one or more of the following measures: This Class B digital apparatus meets all the requirements of the Canadian Interference-Causing Equipment Regulations. • We, Opcode Systems, Inc., of 3950 Fabian Way, Suite 100 Palo Alto, CA 94303 USA declare under our sole responsibility that the product Studio 64 XTC, a MIDI interface for Macintosh and IBM PC compatible computers, to which this declaration relates is in conformance with the following standards: EN55022:1987 EN50082-1:1992 IEC 801-2:1984 IEC 801-3:1984 IEC 801-4:1988 following the provisions of the 89/336/EEC Directive. • • • Reorient or relocate the receiving antenna of the affected radio or television. Increase the separation between the equipment and the affected receiver. Connect the equipment and the affected receiver to power outlets on separate circuits. Consult the dealer or an experienced radio/TV technician for help. Modifications: Changes or modifications not expressly approved by Opcode Systems, Inc. could void the user’s authority to operate the equipment, per FCC regulations. Shielded Cables: Shielded cables must be used with this equipment to maintain compliance with FCC regulations. Cet appareil numérique de la classe B respecte toutes les exigences du Règlement sur le matériel brouilleur du Canada. Declaration Of Conformity ACKNOWLEDGMENTS Hardware Design and Studio 64 XTC firmware by David Rowe. OMS, Studio Patches Editor, and Studio 64 XTC OMS driver by Doug Wyatt. Patchbay and Studio 64 XTC Windows driver by Paul Messick, Jarrell Irvin, and Aron Nelson. Quality Assurance by Mark LeBlanc. Documentation by Greg Thomas. Product Management by Randy Wilson. TABLE OF CONTENTS PART 1: Overview and Installation 1 CHAPTER 1: Introduction 3 About the Studio 64 XTC ..................................................................... 3 System Requirements................................................................... 3 What’s Included............................................................................. 4 How to Use this Manual ...................................................................... 4 Customer Support and Registration ................................................... 5 CHAPTER 2: Panel Descriptions 7 Front Panel............................................................................................ 7 Rear Panel ............................................................................................. 9 Dual Computer Connection .............................................................. 11 CHAPTER 3: IBM PC Configuration 13 IBM PC Configuration ....................................................................... 13 Connect Hardware ...................................................................... 13 Serial Port Considerations (PC) ......................................... 14 Run the Setup Program .............................................................. 14 Using Windows Software................................................................... 15 CHAPTER 4: Macintosh Configuration 17 Macintosh Configuration................................................................... 17 Connect Hardware ...................................................................... 17 Serial Port Considerations (Mac)....................................... 18 Install and Configure OMS ........................................................ 18 Studio 64 XTC as a Second Interface ............................................... 19 Using Macintosh MIDI Software...................................................... 19 Studio 64 XTC Manual v Table of Contents CHAPTER 5: MIDI Instrument Connections 21 MIDI Instrument Connections ......................................................... 21 Receiving MIDI from your Instruments ................................... 21 Sending MIDI to your Instruments........................................... 22 When to Connect both Ports .............................................. 22 Sharing Ports........................................................................ 22 MIDI Routing, Merging and Processing ......................................... 23 Audio Connections ............................................................................. 23 CHAPTER 6: A Test Run 25 Verifying MIDI Connections............................................................. 25 Verifying PC Connections with XTCDIAG...................................... 26 Verifying Mac Connections with Test Studio.................................. 26 PART 2: Studio 64 XTC Programs 27 CHAPTER 7: Studio 64 XTC Programs 29 User Programs ................................................................................... 29 Default Factory User Programs........................................................ 30 Default Sync Settings.................................................................. 31 Preset Programs................................................................................. 31 Front Panel Operations...................................................................... 31 CHAPTER 8: Editing User Programs under Windows 33 Using the Program Editor ................................................................. 33 Program Sets ............................................................................... 33 Program Edit Window (PC) .............................................................. 34 SMPTE Window.......................................................................... 36 Program Editor Menu Reference ..................................................... 36 vi Opcode Systems, Inc. Table of Contents CHAPTER 9: Editing User Programs on the Macintosh 39 Using OMS Setup................................................................................39 Program Sets ................................................................................39 Program Edit Window (Mac) ............................................................40 SMPTE Window...........................................................................42 Studio 64XTC Menu............................................................................42 PART 3: Synchronization 45 CHAPTER 10: Synchronization Basics 47 About SMPTE......................................................................................47 Time Base and Address......................................................................49 Blackburst and Video Signals.....................................................49 Sync Reference Modes .......................................................................50 Word Clock and Super Clock ............................................................51 Sample Rate ..................................................................................51 Pull Up/Down Setting .................................................................52 Lock-up Time.......................................................................................52 Digital Phase Lock.......................................................................53 CHAPTER 11: Working with SMPTE and MTC 55 Studio 64 XTC and SMPTE................................................................55 How the Studio 64 XTC Stripes SMPTE ...................................55 How the Studio 64 XTC Reads SMPTE .....................................55 SMPTE Freewheel.......................................................................56 Jam Sync .......................................................................................56 SMPTE Connections ..........................................................................56 Striping/Syncing to Tape under Windows.......................................58 Striping/Syncing to Tape on the Macintosh ....................................59 Generating SMPTE.............................................................................61 MIDI Time Code .................................................................................61 Generating MTC ..........................................................................61 Studio 64 XTC Manual vii Table of Contents CHAPTER 12: ADATs and other MMC Devices 63 About MIDI Machine Control........................................................... 63 Working with Alesis ADATs ............................................................. 63 ADAT ID and Offset.................................................................... 64 MMC Setup for ADATs .............................................................. 65 Taking the ADAT Offline ........................................................... 66 Controlling other MMC Devices ...................................................... 67 Using a Tascam DA-88 ............................................................... 67 CHAPTER 13: Word/Super Clock, Blackburst and Video Sync 69 Using Word Clock and Super Clock ................................................ 69 Analog Multitrack and Pro Tools .............................................. 69 Session 8 PC and DA-88 ............................................................. 70 Using Blackburst/Video Sync .......................................................... 71 Video Deck and Pro Tools ......................................................... 71 Blackburst, Video Deck, and DA-88.......................................... 72 Blackburst, Video Deck, Pro Tools, and ADAT....................... 73 PART 4: Appendices 75 APPENDIX A: Troubleshooting 77 APPENDIX B: Networking 83 APPENDIX C: Windows Drivers 85 APPENDIX D: PC Serial Ports 91 APPENDIX E: OMS Studio Patches for Macintosh 95 viii Opcode Systems, Inc. PART 1: Overview and Installation Studio 64 XTC Manual 1 PART 1: Overview and Installation 2 Opcode Systems, Inc. CHAPTER 1: Introduction ABOUT THE STUDIO 64 XTC Thank you for purchasing Opcode’s Studio 64 XTC, a dual platform MIDI interface, patchbay, and digital sync processor. The Studio 64 XTC includes the following capabilities: • • • • • • • • • • Compatible with notebook, laptop, and desktop Macs and PCs; Reads, stripes, and generates all SMPTE formats, also includes freewheeling and regeneration; ADAT Sync port for MMC control of one or more Alesis ADATs; Word Clock sync out for digital tape recorders and hard disk recorders; Super Clock sync out for Digidesign digital audio hardware; Accepts sync input from Blackburst (house sync) or composite video; 4 x 6 MIDI interface with support for 64 channels; Stand-alone MIDI patchbay—recall routings and filterings, or even stripe SMPTE from front panel; 4 user programs accessible from front panel for MIDI routing and filtering; 4 preset programs accessible from front panel: PANIC, SMPTE, ALL, and TUNE; Studio 64 XTC Manual • • • Front panel status LEDs for SMPTE and sync status, and MIDI IN/OUT activity; MME compatible driver for Windows 3.1, Windows 95, and Windows for Workgroups; OMS driver for Macintosh, including support for OMS Studio Patches. System Requirements To use the Studio 64 XTC with a PC, you need: • • • An IBM PC compatible with 16550 COM port; Windows 3.1, Windows for Workgroups, or Windows 95; MIDI instruments and cables. To use the Studio 64 XTC with a Macintosh, you need: • • • • A 68020 Macintosh or faster, or a Power Macintosh; System 7.0.1 or later; 4 MB of available RAM; MIDI instruments and cables. 3 PART 1: Overview and Installation What’s Included Your Opcode Studio 64 XTC package includes: • • • • • • • • • • • Studio 64 XTC MIDI interface; DC power adapter; PC serial cable—a 10’ 9-pin DSub male to 9-pin DSub female cable, all pins wired straight through; PC cable adapter—a 9-pin male to 25-pin female adapter for 25-pin serial port connectors; Macintosh serial cable—a 10’ 8-pin mini-DIN (RS-422) cable; PC floppy disk with Setup program that installs MME compatible Windows driver, XTCDIAG diagnostics software, and Studio 64 XTC Program Editor; Macintosh floppy disks with OMS software and Studio Patches Manual (PDF version); Studio 64 XTC Reference Manual; OMS Manual for Mac users; Technical Support Information booklet; Registration card. HOW TO USE THIS MANUAL This manual does not attempt to teach fully the fundamentals of MIDI or synchronization. If you’re new to either of these topics, you should read magazines specializing in music technology, or purchase basic MIDI and SMPTE books from your local bookstore or music dealer. If using a Macintosh, you should be familiar with the basic operations of the Mac OS; or if you’re using a PC, you should have a general grasp of using the Windows operating system. This manual discusses how to connect, configure, and use the Studio 64 XTC—it describes Studio 64 XTC operations at the time of its printing. However, updates and changes may occur. Always look for hardware and software update information in the Read Me files installed onto your hard disk. This manual is divided into four parts: • • 4 Part 1: Overview and Installation (Chapters 1-6)—These chapters discuss the Studio 64 XTC’s front and rear panels, configuration for both PC and Macintosh, MIDI instrument connections, and a quick test run of the unit. Part 2: Studio 64 XTC Programs (Chapters 7-9)—These chapters discuss the Studio 64 XTC’s user and preset programs, how they are selected, initialized, edited, and stored. Opcode Systems, Inc. CHAPTER 1: Introduction • • Part 3: Synchronization (Chapters 10-13)—These chapters provide a guide to using the synchronization capabilities of the Studio 64 XTC, which include SMPTE, MIDI Machine Control, Word Clock and Super Clock sync, and Blackburst and video sync. Part 4: Appendices The appendices cover Studio 64 XTC troubleshooting, networking, installing/removing Windows drivers, checking for PC serial devices, and OMS Studio Patches for Mac. OMS and Studio Patches Manuals (Mac) Macintosh users must install and configure the Open Music System (OMS) to use the Studio 64 XTC. Included with your Studio 64 XTC package is a printed OMS Manual and an online (PDF) version of the Studio Patches Manual. Please read these manuals to take full advantage of the Studio 64 XTC’s Mac capabilities. CUSTOMER SUPPORT AND REGISTRATION Registering your Studio 64 XTC Please complete and return your registration card right away. Doing so will enable Opcode to deliver the best possible support to you; it also ensures you’ll receive important update/upgrade notices. IMPORTANT: Please write down your Studio 64 XTC serial number here. The serial number is on the bottom of the Studio 64 XTC. S/N _______________________________ Purchase Date ______________________ Contacting Opcode Opcode provides a variety of phone, fax, and online support options. Consult your Technical Support Information booklet on how best to contact Opcode. Figure 1.1: For a brief explanation of OMS Studio Patches, see Appendix E: OMS Studio Patches for Macintosh. Studio 64 XTC Manual 5 PART 1: Overview and Installation 6 Opcode Systems, Inc. CHAPTER 2: Panel Descriptions FRONT PANEL Figure 2.1: Studio 64 XTC Front Panel Following is a description of the front panel components of the Studio 64 XTC: Program Button The PROGRAM button selects the current program or sync function. Press the button once and an LED flashes rapidly to indicate the currently selected program. Press the PROGRAM button repeatedly to advance to and select a particular program or sync function. MIDI Output LEDs The green output LEDs flash when MIDI data is transmitted by the Studio 64 XTC. The output LEDs also indicate when a preset program is selected. Sync Function LEDs The red Sync Function LEDs indicate when one of the three sync functions is selected (by the PROGRAM button). Unlike the LEDs for MIDI input/output, the LED for the currently selected sync function is always lit. The sync functions include Sample Rate, Sync Ref, and SMPTE. See Sync Status LEDs (pg. 8) for an explanation of the different sync function options. MIDI Input LEDs The red input LEDs flash when MIDI data is received by the Studio 64 XTC. The input LEDs also indicate when a user program is selected. Sync Button The SYNC button is used to edit settings for the three sync functions: Sample Rate, Sync Ref, and SMPTE. Once a sync function is selected with the PROGRAM button, press the SYNC button to step through and choose from the various sync options. Studio 64 XTC Manual 7 PART 1: Overview and Installation Sync Status LEDs Sync Ref Function The green Sync Status LEDs provide a means for monitoring and editing sync settings. Following is a description of the options for each sync function. When the sync function is Sync Ref, one or two of the sync status LEDs is lit steadily to indicate the Studio 64 XTC’s referenced sync sources for address (playback location) and time base (playback speed). Sample Rate Function When the sync function is Sample Rate, the sync status LEDs indicate the sample rate of the Word Clock and Super Clock generated by the Studio 64 XTC; whether Pull Up or Pull Down is used; and if an Alesis ADAT is connected and online. The sync status LEDs are lit steadily when a sample rate or Pull Up/Down mode is selected. Use the SYNC button to step through any of the following combination settings: 44.1, 44.1/P-UP, 44.1/ P-DN, 48, 48/P-UP, or 48/P-DN. For more information on Word Clock, Super Clock, and Pull/Up Down, see Word Clock and Super Clock (pg. 51). The ADAT status LED is lit when an ADAT (turned on) is detected by the Studio 64 XTC’s ADAT Sync port. To take the ADAT offline, press the SYNC button repeatedly until the ADAT LED is selected—as a result, the LED will blink slowly, indicating the ADAT is offline. For more details, see Taking the ADAT Offline (pg. 66). If the ADAT is not turned on, or correctly connected to the Studio 64 XTC, the ADAT status LED will not be lit. 8 For a detailed explanation of how the Studio 64 XTC works with address and time base sources, see Time Base and Address (pg. 49) and Sync Reference Modes (pg. 50). Following are the available choices for sync source references: • • • • Internal: Studio 64 XTC generates an internal timing source. SMPTE: SMPTE time code from the SMPTE IN jack is referenced. MTC: MIDI Time Code received from one of the four MIDI inputs, or from a computer program, is referenced. Video: Blackburst or composite video signal received from the Blackburst/ Video IN port is referenced. Use the SYNC button to step through the following Sync Ref combination settings: Int, Int/Video, SMPTE, SMPTE/Video, MTC, MTC/Video. If the Sync Reference mode is set to receive Video, the Video LED is lit constantly when receiving the composite or Blackburst signal. When these signals are not present, the Video LED blinks slowly. Opcode Systems, Inc. CHAPTER 2: Panel Descriptions SMPTE Function Power On/Off Switch When the sync function is SMPTE, the sync status LEDs indicate the frame rate of received and transmitted SMPTE (or MTC). The LED flashes rapidly when receiving time code and slowly when generating time code. The POWER switch turns on/off the Studio 64 XTC. When powering up, all LEDs flash simultaneously four times. Make sure power is off before making any connections. Use the SYNC button to override the SMPTE format of the current user program. REAR PANEL Supported frame rates include: • • • • • 30 Frames/second (Non-Drop) 29.97 Frames/second (Non-Drop) 29.97 Drop Frame 25 Frames/second 24 Frames/second For an explanation of the different SMPTE formats and related terminology, see About SMPTE (pg. 47). NOTE: When receiving 29.97ND, the Studio 64 XTC always detects it as 30ND. It is not possible for hardware or software to tell the difference between these two SMPTE formats. Figure 2.2: Studio 64 XTC Rear Panel Following is a description of the rear panel connectors of the Studio 64 XTC: 9V DC 300MA The provided DC adapter supplies power to the Studio 64 XTC via this jack. The type of power supply included depends on where you purchase your Studio 64 XTC: • • On LED The yellow On LED glows steadily when the Studio 64 XTC is powered on. U.S. and Canada: 7.5cDC - 9vDC, 300mA, 5.5mm x 2.1mm center positive barrel plug. Europe: 7.5cDC, 300mA, 5.5mm x 2.1mm center positive barrel plug. SMPTE Out The Studio 64 XTC sends SMPTE via this 1/4” unbalanced phone jack when striping or generating sync. Studio 64 XTC Manual 9 PART 1: Overview and Installation To facilitate setting levels, the Studio 64 XTC emits a constant leader tone when not striping or generating SMPTE. To connect to the ADAT, use a standard PC serial cable like the one included with your Studio 64 XTC package (a 9-pin DSub male to 9-pin DSub female cable, all pins wired straight through). SMPTE In The Studio 64 XTC receives SMPTE via this 1/4” unbalanced phone jack. An optimum SMPTE signal has a level between -10 db and -3 db, and should not be processed by equalization, compression/limiting, or noise reduction. Network This RS-422 serial port lets the Studio 64 XTC network to an Opcode Studio 4, thereby allowing both interfaces to share the same computer port. For information on using the Studio 64 XTC’s Network port, see Appendix B: Networking. Word Clock Out Word Clock is transmitted via this BNC connector to digital tape recorders and hard disk recorders—thereby providing frame accurate digital audio synchronization. Expansion The Expansion port provides for possible, future hardware options that will expand the capabilities of the Studio 64 XTC. ADAT Sync The Studio 64 XTC uses this port to connect to the “Sync In” port of an Alesis ADAT. Once connected, the Studio 64 XTC provides MMC control over the connected ADAT, and any additional daisy-chained ADATs. 10 Mac This RS-422 serial port connects to your Macintosh computer with the provided (Mac) serial cable. The included Mac cable is a 10’ 8-pin miniDIN (AppleTalk) cable, commonly used to connect printers and modems. PC This 9-pin serial port connects to your IBM PC 16550 COM port with the provided (PC) serial cable. The included PC cable is a 10’ 9-pin DSub male to 9-pin DSub female cable, all pins wired straight through. NOTE: If your COM port has a 25-pin connector, use the provided PC cable adapter (a 9-pin male to 25-pin female adapter). Opcode Systems, Inc. CHAPTER 2: Panel Descriptions Super Clock Out Digidesign’s proprietary Super Clock signal is transmitted via this BNC connector (connects to the “Slave Clock” input of Digidesign audio interfaces). This provides an extremely accurate means of digital audio synchronization. Blackburst/Video In The Studio 64 XTC receives Blackburst (house sync) or composite video via this BNC connector. DUAL COMPUTER CONNECTION The Studio 64 XTC can be connected to either an IBM PC or Macintosh. What’s more, the interface can even be connected to both types of computers at the same time. However, when connecting to both a Mac and PC, the Studio 64 XTC can communicate with only one computer at a time. Don’t worry though, the Studio 64 XTC’s auto-sensing capability always knows which computer to respond to. MIDI Outputs The Studio 64 XTC transmits MIDI to any of four MIDI outputs. Each output port (identified by number, 1 - 4) represents a discrete set of 16 MIDI channels. Two MIDI outputs (A and B) are provided for ports 1 and 2. Therefore, devices sharing ports 1A and 1B, for instance, receive the same MIDI information. MIDI Inputs The Studio 64 XTC receives MIDI from any of four MIDI inputs. Each input port (identified by number, 1 - 4) represents a discrete set of 16 MIDI channels. Studio 64 XTC Manual 11 PART 1: Overview and Installation 12 Opcode Systems, Inc. CHAPTER 3: IBM PC Configuration IBM PC CONFIGURATION Connect Hardware IMPORTANT: If you have other serial devices (such as a mouse or modem) connected to a COM port on your PC, please see Appendix D: PC Serial Ports on page 91 before proceeding. To connect the Studio 64 XTC to your PC: a Turn off your computer, peripherals, and MIDI instruments. b Plug one end of the provided serial cable into the PC port of your Studio 64 XTC; plug the other end of the serial cable into your computer’s COM port. Make note of whether you are connecting to COM1 or COM2. If your COM port has a 25-pin connector, use the provided PC cable adapter. c Using standard MIDI cables, connect the MIDI OUTs of your instruments to the MIDI INs of the Studio 64 XTC; then connect the MIDI INs of your instruments to the MIDI OUTs of the Studio 64 XTC. For more details, see Chapter 5: MIDI Instrument Connections. Studio 64 XTC Manual 13 PART 1: Overview and Installation d Plug the small end of the provided power adapter into the Studio 64 XTC’s 9VDC 300MA jack; plug the other end into an AC power source. Make sure your power adapter is set to or compatible with the AC voltage in your area. Run the Setup Program To install the necessary PC software for the Studio 64 XTC: a Insert the PC disk and double-click the Setup program. e Turn on your computer, peripherals, Studio 64 XTC, and MIDI instruments—in that order. For best results, use a power strip to turn on/off all equipment simultaneously. Serial Port Considerations (PC) An IBM PC compatible may have up to four COM ports: COM1 - COM4. Separate COM ports can share the same IRQ, but they cannot operate at the same time. Generally, COM1 and COM3 are assigned to IRQ4, while COM2 and COM4 are assigned to IRQ3. If your COM port has a 9-pin connector, use the provided PC serial cable to connect to the Studio 64 XTC. If your COM port uses a 25-pin connector, plug the provided PC cable adapter between your computer and the provided PC serial cable, which plugs into the Studio 64 XTC. b When prompted, specify which Studio 64 XTC software components you wish to install and click Next. First-time installers should install all components. c Specify an install directory and then click Next. d When prompted, specify which COM port and IRQ you are using for the Studio 64 XTC connection. Generally, COM1 and COM3 default to IRQ4, while COM2 and COM4 default to IRQ3. e Once you’ve specified the COM port settings, click Next to install all necessary software. Files copied to your hard disk include the Studio 64 XTC driver files, XTCDIAG (diagnostics software), and 64xtc.exe (Studio 64 XTC Program Editor). Additionally, the necessary changes are made to your System.ini file. A backup of your original System.ini file (renamed to “system.xtc”) is stored in your Windows directory. f When prompted, restart Windows for changes to take effect. 14 Opcode Systems, Inc. CHAPTER 3: IBM PC Configuration USING WINDOWS SOFTWARE Once you’ve installed the Studio 64 XTC driver, the following ports are available in Windows MIDI applications: • • • • • • • 64XTC In1 - In4: Receives MIDI from the specified input ports. 64XTC Sync Port: Receives MIDI Time Code, corresponding to received or generated SMPTE; also receives responses to sysex messages sent to it via the Control Port. 64XTC ADAT In Port: Receives timing and location information from the ADAT connected to the Studio 64 XTC’s ADAT Sync port. 64XTC Out1 - Out4: Sends MIDI to the specified output ports. 64XTC Broadcast Port: Sends MIDI to all output ports simultaneously. 64XTC ADAT Out Port: Sends MMC commands to the ADAT connected to the Studio 64 XTC’s ADAT Sync port. 64XTC Control Port: Sends system exclusive messages to the Studio 64 XTC governing its operation. Most users will not use this port and should not select it. back, specify the correct Out port for the desired instrument. And if you intend to sync to SMPTE, you should select the Sync Port. NOTE: If you are ever unsure of where MIDI is being sent or from where it is being received (or if you are receiving SMPTE time code), just look at the LEDs on the front panel of the Studio 64 XTC. For details on selecting and assigning MIDI ports in Windows applications, consult your software manuals. OMS Applications under Windows When using OMS applications under Windows, such as Vision 2.5.1, device names from the current Studio Setup are used instead of Windows MIDI port names. For instance, when creating a new Studio Setup in OMS, the Studio 64 XTC appears with seven ports, each with an attached device (see Figure 3.1). It’s important to grasp that these various input/output options designate how MIDI is communicated between the Studio 64 XTC and Windows applications. When recording performance data, make sure you enable the In port to which your main keyboard controller is attached. When assigning MIDI tracks for play- Studio 64 XTC Manual Figure 3.1: OMS Studio Setup containing a Studio 64 XTC under Windows 15 PART 1: Overview and Installation These devices (shown in Figure 3.1) directly correspond to the MIDI ports appearing in other (non-OMS) Windows applications. • • • • Ports 1-4: MIDI in/out ports 1-4 Port 5: ADAT in/out port Port 6: Sync in/control out port Port 7: Broadcast out port Depending on your needs, these OMS devices can be renamed or deleted as desired. Consult your OMS Manual for details. 16 Opcode Systems, Inc. CHAPTER 4: Macintosh Configuration MACINTOSH CONFIGURATION Connect Hardware To connect the Studio 64 XTC to your Macintosh: a Turn off your computer, peripherals, and MIDI instruments. b Plug one end of the provided serial cable into the MAC port of your Studio 64 XTC; plug the other end of the serial cable into your computer’s modem or printer port. c Using standard MIDI cables, connect the MIDI OUTs of your instruments to the MIDI INs of the Studio 64 XTC; then connect the MIDI INs of your Studio 64 XTC Manual instruments to the MIDI OUTs of the Studio 64 XTC. For more details, see Chapter 5: MIDI Instrument Connections. d Plug the small end of the provided power adapter into the Studio 64 XTC’s 9VDC 300MA jack; plug the other end into an AC power source. Make sure your power adapter is set to or compatible with the AC voltage in your area. e Turn on your computer, peripherals, Studio 64 XTC, and MIDI instruments—in that order. For best results, use a power strip to turn on/off all equipment simultaneously. 17 PART 1: Overview and Installation Serial Port Considerations (Mac) About OMS Either of the Mac’s two serial ports, modem or printer, may be connected to the Studio 64 XTC. When configuring OMS for the first time, you must specify which port (modem or printer) you are using. If a particular port is unavailable for MIDI, OMS will inform you. To use the Studio 64 XTC with a Macintosh you must install and configure the Open Music System (OMS). OMS keeps track of how your MIDI studio is connected and configured and stores this information in Studio Setup documents. Studio Setups are created and edited in the OMS Setup program. A port may be unavailable for MIDI if you are using AppleTalk, fax/modem software, or other MIDI management software. For more details, consult your OMS Manual. Install and Configure OMS To install and configure OMS: a Insert the provided OMS disk 1 and If turned on and connected properly, the Studio 64 XTC is automatically detected by OMS when configuring a new Studio Setup. Once OMS knows that you’re using a Studio 64 XTC, a Studio 64XTC menu appears in the OMS Setup application. Use this menu to store and retrieve user programs, open the Program Edit and SMPTE Windows, and check the unit’s ROM version. double-click Install OMS. At the initial prompt, specify you are using a Studio 64 XTC. b When reaching the main install screen, choose the “Easy Install” option and then click the Install button. c Insert each disk as prompted. d When completed, exit the installer and restart your Macintosh. e After restarting, launch the OMS Setup application and configure a “New Studio Setup.” OMS Studio Patches OMS Studio Patches provide advanced MIDI processing capabilities for the Studio 64 XTC (implemented on the Macintosh only). For a short summary of Studio Patches, see Appendix E: OMS Studio Patches for Macintosh. For a complete and thorough explanation, consult the PDF version of the Studio Patches Manual included with your Studio 64 XTC package. Consult your OMS Manual for help with Studio Setup configuration. 18 Opcode Systems, Inc. CHAPTER 4: Macintosh Configuration STUDIO 64 XTC AS A SECOND INTERFACE If you have an existing MIDI interface, you can use the Studio 64 XTC as a second interface. Simply connect one interface to the modem port and the other to the printer port. Then when configuring OMS, make sure to enable both ports before searching for interfaces. For information on connecting additional MIDI interfaces to the Network port of the Studio 64 XTC, see Appendix B: Networking. USING MACINTOSH MIDI SOFTWARE OMS-Compatible Applications Once you have configured an OMS Studio Setup, using OMS-compatible applications is quite seamless. Any devices contained in your Studio Setup document are automatically available in OMS applications, and you can even select them by name. If at some point you make changes in your current Studio Setup, OMS applications are updated. Studio 64 XTC Manual If you wish to receive SMPTE time code in an OMS application, the Studio 64 XTC appears as a sync source. If you are using Studio Patches and have created a Studio Patches document, any of its “virtual instruments” and “virtual controllers” are also accessible from OMS applications. Non-OMS Applications The Studio 64 XTC is compatible with non-OMS applications. When using such an application, the Studio 64 XTC acts like a standard MIDI interface—thereby providing only 16 MIDI channels. In “standard interface mode,” the Studio 64 XTC merges all MIDI inputs into the computer; additionally, all transmitted MIDI is simultaneously sent to all four outputs. IMPORTANT: To use non-OMS applications, the current Studio 64 XTC user program must route MIDI to and from the computer. Figure 4.1: 19 PART 1: Overview and Installation 20 Opcode Systems, Inc. CHAPTER 5: MIDI Instrument Connections MIDI INSTRUMENT CONNECTIONS Studio 64 XTC The Studio 64 XTC is a multiport MIDI interface. This means that each of its four discrete input and output ports supports 16 MIDI channels, providing a total of 64 channels. MIDI In MIDI Out MIDI Out The Studio 64 XTC receives MIDI data from MIDI inputs 1 - 4, and sends data to MIDI outputs 1 - 4. NOTE: Two MIDI outputs (A and B) are provided for ports 1 and 2. Therefore, devices connected to ports 1A and 1B, for instance, receive the same MIDI information. MIDI Controller Figure 5.1: Instruments sending MIDI data Types of devices from which you will want to receive MIDI include: • Receiving MIDI from your Instruments • If you will receive MIDI data from any of your instruments, connect their MIDI OUTs to the MIDI INs of the Studio 64 XTC. • Studio 64 XTC Manual Drum Machine Master keyboard controllers sending performance data; Devices sending timing information like external sequencers, drum machines, sync boxes, and MMC compatible recorders; Instruments transmitting system exclusive data for storage purposes. 21 PART 1: Overview and Installation Sending MIDI to your Instruments If you will send MIDI data to any of your instruments, connect their MIDI INs to the MIDI OUTs of the Studio 64 XTC. Studio 64 XTC A common scenario necessitating this two-way communication is when using editor/librarian software. IMPORTANT: When connecting both MIDI ports of an instrument, always use the same Studio 64 XTC port number. Sharing Ports MIDI Outs MIDI In MIDI In If you have more than four instruments that will receive MIDI data, two MIDI outputs are provided for ports 1 (1A and 1B) and 2 (2A and 2B). MIDI In Studio 64 XTC Figure 5.2: Instruments receiving MIDI data MIDI Types of devices to which you will want to send MIDI include: • • • Instruments that will play back in sequences and arrangements; Devices that receive timing information like external sequencers, drum machines, sync boxes, and MMC compatible recorders; Instruments retrieving system exclusive data for restoring patches or configuration settings. When to Connect both Ports When you need to send and receive MIDI from an instrument, connect both of its MIDI jacks (OUT and IN) to the Studio 64 XTC. And if both ports of a MIDI instrument are connected, always use the same port number. 22 Outs MIDI In MIDI In Device 2, channels 9-16 Device 1, channels 1-8 Figure 5.3: Two instruments sharing the same port (1A and 1B), assigned to different MIDI channels Keep in mind that when instruments share a single port, they receive identical MIDI information. In these instances, the 16 MIDI channels must be shared between the connected instruments; therefore, make sure these instruments are assigned to different MIDI channels. Opcode Systems, Inc. CHAPTER 5: MIDI Instrument Connections If you happen to have more than 6 devices that must receive MIDI, you can use the THRU port of an instrument to daisychain additional instruments. If you own a Macintosh, OMS Studio Patches provide even more advanced MIDI processing. For a brief explanation, see Appendix E: OMS Studio Patches for Macintosh. Studio 64 XTC AUDIO CONNECTIONS MIDI In Thru Device 1, channels 1-8 MIDI In Device 2, channels 9-16 Figure 5.4: Two instruments sharing the same port (via THRU), assigned to different MIDI channels The Studio 64 XTC is a MIDI interface and does not provide audio output. Therefore, any MIDI instruments used for playback must have their audio outputs connected to an amplifier, mixer, speakers or headphones. Consult your instrument manuals for information on audio connections. Again, chained instruments sharing the same port receive identical MIDI information and should therefore be assigned to different channels. MIDI ROUTING, MERGING AND PROCESSING In addition to functioning as a MIDI interface and digital sync processor, the Studio 64 XTC can also act as a standalone MIDI patchbay. Customized user programs can be defined that include routings between any MIDI input and output; user programs can also store mutings for specific MIDI channels and/or messages. See Chapter 7: Studio 64 XTC Programs for details. Studio 64 XTC Manual 23 PART 1: Overview and Installation 24 Opcode Systems, Inc. CHAPTER 6: A Test Run Once the Studio 64 XTC is connected to your MIDI instruments, you should check to see that it’s functioning properly. NOTE: Before proceeding, make sure you do not have any MIDI feedback loops in your cabling. A MIDI loop occurs when data is erroneously routed back to its place of origin. MIDI loops can cause stuck notes, poor timing, or other unexpected behavior from MIDI instruments. d Using the PROGRAM button, select the TUNE program—its LED flashes. All MIDI output LEDs flash as the Studio 64 XTC transmits continuous A440 note messages on all channels for each port. Any connected instruments play these notes. e Press the PROGRAM button once to end the TUNE program. The previous program (ALL) is then reselected and its LED flashes. f Press the PROGRAM button VERIFYING MIDI CONNECTIONS a Turn on the Studio 64 XTC along with any connected MIDI instruments. When powered on, the On LED glows steadily. b Press the PROGRAM button repeatedly until the ALL preset program is selected—once selected, its LED flashes. c Play some notes on a MIDI controller connected to one of the MIDI INs of the Studio 64 XTC. As the notes are played, the corresponding MIDI input LED flashes; additionally, all MIDI output LEDs flash since the ALL program routes MIDI data from any input to all outputs. Studio 64 XTC Manual repeatedly to select and activate the SMPTE sync function. Then use the PROGRAM button to select the SMPTE preset program. The “30” sync status LED blinks slowly, indicating the Studio 64 XTC is generating SMPTE time code. g Press the PROGRAM button once to exit from SMPTE striping. h Next select the PANIC program. All MIDI output LEDs glow steadily for several seconds as note-off messages for all channels are sent to each port. Once completed, the Studio 64 XTC returns to the previous program. NOTE: You can interrupt either the TUNE or SMPTE programs by pressing the PROGRAM button once, which automatically calls up the previously selected program. 25 PART 1: Overview and Installation VERIFYING PC CONNECTIONS WITH XTCDIAG Before attempting to use your Windows music software, you may wish to run XTCDIAG.EXE to verify the connection between the Studio 64 XTC and your PC. This DOS diagnostics program verifies your serial port connection and tests MIDI input and output. NOTE: The Setup program on your PC floppy disk installs XTCDIAG into the specified hard disk location. For more details, see Chapter 3: IBM PC Configuration. a Exit Windows and restart your computer in DOS mode. b At the DOS prompt, type: C:\64XTC\XTCDIAG NOTE: This example uses the default install location for XTCDIAG. If you specified a different install directory or hard drive, please make the necessary change in this step. VERIFYING MAC CONNECTIONS WITH TEST STUDIO An easy way to trouble-shoot MIDI communication on the Macintosh is with Test Studio, which is enabled from the Studio menu in the OMS Setup application. Once Test Studio is enabled, click on any MIDI device in your Studio Setup document to test MIDI output, or play some notes on your keyboard controller to verify MIDI input. If Test Studio is unsuccessful, choose Studio>MIDI Cards & Interfaces to reestablish communication with the Studio 64 XTC. Consult your OMS manual for more details on using Test Studio. Figure 6.1: c Then press the ENTER key. The XTCDIAG program launches. d When prompted, specify your COM port and IRQ settings. The XTCDIAG program tests the interface connection. If the interface is not found, see Chapter D: PC Serial Ports for checking possible serial port conflicts. e Once your connection is verified as valid, use the program’s Trace command to test MIDI input; and to test MIDI output, use the Scale command. 26 Opcode Systems, Inc. PART 2: Studio 64 XTC Programs Studio 64 XTC Manual 27 PART 2: Studio 64 XTC Programs 28 Opcode Systems, Inc. CHAPTER 7: Studio 64 XTC Programs USER PROGRAMS The Studio 64 XTC has four user programs that specify how it processes MIDI input and output, and how it works with synchronization. User programs are stored in nonvolatile memory and recalled from the front panel with the PROGRAM button. When a user program is selected, its settings are always active—whether a MIDI software program is running, or even if the Studio 64 XTC is not connected to a computer. User programs are displayed and edited from the Program Edit Window, which can be accessed from the: • • Program Editor under Windows (see Chapter 8, page 33), or with the... OMS Setup application on the Mac (see Chapter 9, page 39). IMPORTANT: If at any time you’d like to restore the default factory user programs, you can initialize the Studio 64 XTC. See Initializing User Programs (pg. 32). Studio 64 XTC Manual Each Studio 64 XTC user program can control the following: • • • • • MIDI Routing and Merging: Routings between any MIDI input and output are defined in the Connection Grid of the Program Edit Window. Each defined connection can have its own discrete settings for message and channel mutings. Message Filtering: MIDI messages can be filtered for each defined connection. Channel Filtering: MIDI channels can be filtered for each defined connection. Channel Shifting: For each defined connection, channel specification for MIDI messages can be shifted with the channel bump option. Sync Settings: Each user program stores settings for Sync Reference, Sample Rate and Pull Up/Down, Digital Phase Lock on/off, ADAT ID and offset, and SMPTE settings (frame rate, start time, freewheel, and MTC routing). 29 PART 2: Studio 64 XTC Programs DEFAULT FACTORY USER PROGRAMS • The four default user programs shipped with the Studio 64 XTC are configured with the following routings: • Factory User Program 3 Each input is routed only to its corresponding output. For instance, IN1 > OUT1, IN2 > OUT2, etc. Factory User Program 1 Inputs and outputs are routed to and from the computer only, which is an ideal configuration for MIDI sequencing. Figure 7.3: Routing for User Program 3 • Factory User Program 4 This default user program is identical to the ALL preset program, which routes all inputs to all outputs. Figure 7.1: Routing for User Program 1 • Factory User Program 2 Each input is routed to all outputs except for its corresponding output. For instance, IN1 > OUT2, OUT3, and OUT4. Figure 7.4: Routing for User Program 4 NOTE: Each of the default factory user programs routes the ADAT port to and from the computer, which is necessary for MMC control of connected ADATs. Figure 7.2: Routing for User Program 2 30 Opcode Systems, Inc. CHAPTER 7: Studio 64 XTC Programs Default Sync Settings • In addition to the routings contained in each default user program, there are also default sync settings. • The default sync settings, identical for each of the four factory user programs, are as follows: • • • • • • • • • • Sync Reference Mode: Internal SMPTE Frame Rate: 30 Non-Drop SMPTE Start Time: 00:00:00:00 Freewheel: 10 frames MTC Source: Computer Digital Phase Lock: On Sample Rate: 48 kHz ADAT Online: On ADAT ID: 0 ADAT Offset: 00:00:00:00 PRESET PROGRAMS In addition to the four user programs, the Studio 64 XTC also has four preset programs, which provide the following special functions: • • Preset Program 1: PANIC When selected, an “all notes off” message is sent to each of the four MIDI OUT ports to turn off stuck notes. Preset Program 2: SMPTE When selected, the Studio 64 XTC stripes SMPTE according to the settings (frame rate, start time, free wheel, and MTC routing) of the current user program. Studio 64 XTC Manual Preset Program 3: ALL When selected, all MIDI INs are routed to all MIDI OUTs. Preset Program 4: TUNE When selected, continuous A440 note messages are sent to each port, which can be used to verify that instruments are connected, turned on, and set to the proper volume levels. FRONT PANEL OPERATIONS A variety of Studio 64 XTC operations can be accessed from the front panel. You can select user programs, access the preset functions, monitor and adjust sync settings, and even initialize the factory user programs. NOTE: Although a user program’s sync settings can be adjusted from the front panel, to actually store these settings you must use your Macintosh or PC. For more information, see Chapter 8: Editing User Programs under Windows or Chapter 9: Editing User Programs on the Macintosh. Selecting a Program The PROGRAM button selects the current program. Press this button once and an LED flashes rapidly to indicate the currently selected program. Press the PROGRAM button repeatedly to advance to and select a particular program. 31 PART 2: Studio 64 XTC Programs When either the TUNE or SMPTE presets are selected, pressing the PROGRAM button once will interrupt these routines and return to the previously selected program. After the PANIC preset is selected and the “all notes off” messages are sent to each port, the Studio 64 XTC returns to the previously selected program. Striping from the Front Panel To begin striping SMPTE time code, simply select the SMPTE preset program. Time code is then automatically sent to the Studio 64 XTC’s SMPTE OUT jack; the frame rate used is that stored with the SMPTE settings of the previously selected program. The default user programs are each set to use 30-frame NonDrop with a Start Time of 00:00:00:00. NOTE: Striping from the front panel always uses the SMPTE settings from the current user program. To specify a particular format before striping, call up the SMPTE function and choose the desired frame rate with the SYNC button. Monitoring/Editing Sync Settings Settings for SMPTE, Sync Reference, and Sample Rate can be viewed from the front panel. To activate a sync function, push the PROGRAM button repeatedly until the desired function LED is lit. 32 When a particular sync function is selected, the sync status LEDs indicate its current state. Use the SYNC button to edit these sync settings by stepping through the various options. For an explanation of the three sync functions, see Sync Status LEDs (pg. 8). Initializing User Programs The user programs for the Studio 64 XTC are set to defaults at the factory. Using your Macintosh or IBM PC, these user programs can be edited to accommodate your specific needs. If after making changes to the user programs you would like to return the Studio 64 XTC to its default state, you can initialize the unit with the following procedure: a Turn off the Studio 64 XTC. b Press the PROGRAM button and hold it down while turning the unit back on. Note that no LEDs are lit. c After several seconds, release the PROGRAM button. All LEDs flash four times, indicating the Studio 64 XTC user programs have been initialized. IMPORTANT: Initializing the Studio 64 XTC is also recommended if, for some reason, the user programs become corrupted. Opcode Systems, Inc. CHAPTER 8: Editing User Programs under Windows USING THE PROGRAM EDITOR On the IBM PC, use the Studio 64 XTC Program Editor to display, edit, and store user programs. To open the Program Editor: a Locate the 64xtc.exe program icon in the directory or folder specified during installation; then double-click it. To open Program Editor, double-click the 64xtc.exe icon The Program Edit Window opens. Program Sets The Studio 64 XTC’s four user programs are saved in files called “program sets.” On startup, the Program Editor reads the previously saved program set, which generally corresponds to the programs stored in the Studio 64 XTC’s nonvolatile memory. If no program set exists, as when running the program for the first time, the Program Editor automatically uses the default factory user programs. While in the Program Editor, you can open previously saved program sets, create a new file from default settings, or send and retrieve program sets (or individual programs) from the Studio 64 XTC. Storing Changes When making changes to a particular user program, the Program Editor echoes these changes to the edit buffer of the Studio 64 XTC. This way you can test out the new settings as they are edited. Figure 8.1: Program Edit Window for PC The Program Editor is installed by running the Setup program from the provided PC disk. For more details, see Chapter 3: IBM PC Configuration. Studio 64 XTC Manual However, to actually save these changes to nonvolatile memory you must use either Settings>Store Program or Settings>Store All Programs. See Program Editor Menu Reference (pg. 36). 33 PART 2: Studio 64 XTC Programs • PROGRAM EDIT WINDOW (PC) The following section describes each component of the Program Edit Window. 2 1 3 4 5 6 7 N O 8 J 9 K L M P Q Figure 8.2: Program Edit Window for PC A Connection Grid: Defines connections, which route MIDI between inputs (on left) and outputs (on top). Click on any MIDI input or output to rename it. Selected and unselected connections • • 34 Connections are indicated by MIDI connectors—black is selected and white unselected. Each connection may have its own set of filterings for MIDI messages and channels. To define a connection, click with the right mouse button on an empty grid location. To remove a connection, click on it with the right mouse button. To select a connection, click on it with the left mouse button. • To select several connections, Control-click with the left mouse button on the desired connection(s). In addition to the MIDI input and output ports, the Connection Grid also has a row and column for the Alesis ADAT. This allows routing of MMC to a connected ADAT (either from the computer or from an external MIDI device). B Message Filters: Specifies which MIDI messages are routed for the selected connection(s). • A check mark indicates the message is routed. • No check mark indicates the message is not routed. • A gray check mark indicates the message setting is different for the selected connections. • Checking the “All” option automatically routes all messages. C Channel Filters: Specifies which channels are routed for the selected connection(s). • A check mark indicates the channel is routed. • No check mark indicates the channel is not routed. • A gray check mark indicates the channel setting is different for the selected connections. • Checking the “All” option automatically routes all channels. D Channel Bump: Shifts the channel assignment for MIDI messages for the selected connection(s). Opcode Systems, Inc. CHAPTER 8: Editing User Programs under Windows E Sync Reference: Determines the Sync Reference mode for the Studio 64 XTC. See Sync Reference Modes (pg. 50) for an explanation of each mode. F Sample Rate: Determines the sample rate, and whether Pull Up/ Down is used, for the transmitted Word Clock and Super Clock. For details, see Word Clock and Super Clock (pg. 51). G MTC Source: When the Sync Reference mode is specified as MTC or MTC/Video, this pop-up determines the source of the MTC (one of the four MIDI IN ports, or Computer). Choose “Computer” as the source when receiving MTC from a software application. See MIDI Time Code (pg. 61) for details. H Digital Phase Lock: When checked, this option provides the most accurate sync when using Word Clock and Super Clock with digital audio hardware. If, however, you are not using digital audio hardware, or an ADAT, uncheck this item for faster lock-up when syncing to SMPTE or MTC. For more information, see Digital Phase Lock (pg. 53). NOTE: The Studio 64 XTC still generates Word/Super Clock when “Digital Phase Lock” is disabled. In this mode, however, audio sync is not as accurate. IMPORTANT: Digital Phase Lock must be checked if you are controlling an Alesis ADAT from the Studio 64 XTC. Studio 64 XTC Manual I J K L M N O P Q ADAT Online: Determines whether the Studio 64 XTC sends control messages to a detected ADAT. For details, see Taking the ADAT Offline (pg. 66). Adat Offset: Specifies an offset for SMPTE transmitted to the ADAT Sync port. For details, see ADAT Offset (pg. 64). ADAT ID: Sets the ID for the ADAT connected directly to the Studio 64 XTC. For details, see ADAT ID (pg. 64). SMPTE Button: Opens the SMPTE Window. SMPTE Monitor: Displays scrolling SMPTE frames when receiving/generating time code. When receiving time code, the SMPTE monitor detects the frame rate. NOTE: 29.97 Non-Drop is always detected as 30 Non-Drop. Program Name Field: Lets you type in a new name for the current program. Preset/User Programs Button: Specifies whether the preset or user programs are displayed. Program Buttons: Specifies which program is currently displayed and edited. Choosing a program also sends it to the edit buffer of the Studio 64 XTC, which does not store it in nonvolatile memory (to do this choose Settings>Store Current Program). Status Field: Displays communication status between the Studio 64 XTC and PC. 35 PART 2: Studio 64 XTC Programs D SMPTE Window To open the SMPTE Window, click the SMPTE button in the Program Edit Window. 1 4 2 3 5 6 7 Figure 8.3: SMPTE Window for PC Following is an explanation for each of the components in the SMPTE Window: Format: Specifies the frame rate to be used when striping or generating SMPTE. E Send MTC To: Directs MIDI Time Code (based on either received or generated SMPTE) to the computer and/or checked MIDI outputs. F Stripe/Stop: Starts striping with the current SMPTE settings; click the button again to Stop. G OK: Closes the SMPTE Window with the current settings. NOTE: Settings in the SMPTE Window, along with those in the Program Edit Window, are saved with each user program. This lets you, for instance, save a different SMPTE format for each user program. A SMPTE Monitor: Displays scrolling SMPTE frames when receiving/generating time code. When receiving time code, the SMPTE monitor detects the frame rate. NOTE: 29.97 Non-Drop is always detected as 30 Non-Drop. B SMPTE Start: Specifies the SMPTE start time when striping. C Freewheel: Allows SMPTE synchronization to continue (freewheel) when receiving bad time code. The Freewheel setting determines the number of dropped frames (None, 2, 6, 10, 30, 60) the Studio 64 XTC will tolerate. Choose “Jam Sync” if you would like the Studio 64 XTC to continue generating time code indefinitely when its SMPTE source has stopped. 36 PROGRAM EDITOR MENU REFERENCE After launching the Studio 64 XTC Program Editor, the following menu items are available: File>New Opens a new program set with default settings. File>Open Opens a previously saved program set. Opcode Systems, Inc. CHAPTER 8: Editing User Programs under Windows File>Save Settings>Name Program Set Saves the current program set with its current file name. Lets you specify a descriptive name for the current program set. The name appears in the Program Editor’s title bar along with the name of the current file. NOTE: This command does not save these programs to the nonvolatile memory of the Studio 64 XTC; to do this use Settings>Store All Programs. File>Save As Saves the current program set with a specified file name. NOTE: This command does not save these programs to the nonvolatile memory of the Studio 64 XTC; to do this use Settings>Store All Programs. File>Exit Exits the Program Editor. If changes made to the current program set were not saved or sent to the Studio 64 XTC, you are prompted. Edit>Copy Program Copies the currently displayed program so it can be pasted into another program location or program set. Edit>Paste Program Pastes a user program into the current program location. Studio 64 XTC Manual Settings>Always On Top When checked, ensures the Program Edit Window is always visually on top of any other open windows. Settings>Store Current Program Sends the currently displayed program to the Studio 64 XTC’s nonvolatile memory, where it is stored in the corresponding program location. Settings>Retrieve Current Program Retrieves the corresponding Studio 64 XTC user program from nonvolatile memory and updates the currently displayed program. Settings>Store All Programs Sends the current program set to the Studio 64 XTC where it is stored in nonvolatile memory. Settings>Retrieve All Programs Retrieves all four user programs from the Studio 64 XTC’s nonvolatile memory and places them in the current program set. 37 PART 2: Studio 64 XTC Programs Help>Quick Help Displays help text on using the Program Editor. Help>About Studio 64XTC Program Editor Displays the version number for the Program Editor, and ROM version for the Studio 64 XTC (which must be powered on and correctly connected). 38 Opcode Systems, Inc. CHAPTER 9: Editing User Programs on the Macintosh USING OMS SETUP To display, edit, and store Studio 64 XTC user programs on the Macintosh, use the Program Edit Window from the OMS Setup application. To open the Program Edit Window: a Launch OMS Setup by doubleclicking its program icon. b From within OMS Setup, choose Studio 64XTC>Edit Programs. The Program Edit Window opens. Program Sets The Studio 64 XTC’s four user programs are saved in files called “program sets.” On startup, OMS Setup reads the previously saved program set, which generally corresponds to the programs stored in the Studio 64 XTC’s nonvolatile memory. If no program set exists, as when running the program for the first time, OMS Setup automatically uses the default factory user programs. While in the Program Edit Window, you can open previously saved program sets, create a new file from default settings, and send and retrieve program sets (or individual programs) from the Studio 64 XTC. Storing Changes When making changes to a particular user program in the Program Edit Window, these changes are echoed to the edit buffer of the Studio 64 XTC—thereby allowing you to try out the new settings as they are edited. Figure 9.1: Program Edit Window for Mac The Studio 64XTC menu is only available if the current OMS Studio Setup contains a Studio 64 XTC. For more details, see Chapter 4: Macintosh Configuration. Studio 64 XTC Manual However, to actually save these changes to nonvolatile memory, you must use either Studio 64XTC>Store Current Program or Studio 64XTC>Store All Programs. See Studio 64XTC Menu (pg. 42). 39 PART 2: Studio 64 XTC Programs • PROGRAM EDIT WINDOW (MAC) The following section describes each component of the Program Edit Window. 1 2 3 7 5 6 4 8 9 J K Figure 9.2: Program Edit Window for Macintosh A Connection Grid: Defines connections, which route MIDI between inputs (located on the left) and outputs (located at the top); names for the MIDI inputs/outputs are taken from the current Studio Setup. Selected and unselected connections • 40 Connections are indicated by MIDI connectors—black is selected and white unselected. Each connection may have its own set of filterings for MIDI messages and channels. To define a connection, click and drag across empty grid locations. To select a connection, click and drag across the desired connector(s); to deselect, click anywhere outside the grid. • Click and drag while holding down the Shift key to add or remove from the “selection,” depending on whether the item clicked was selected. • To disconnect a selected connection, click the scissors icon or type Backspace, Delete or Clear. You may also remove a connection by doubleclicking it. In addition to the MIDI input and output ports, the Connection Grid has a row and column for the Alesis ADAT. This allows routing of MMC to a connected ADAT (either from the computer or from an external MIDI device). The Connection Grid can also route MTC (from the specified MTC Source) to any of the four MIDI OUT ports. B Message Filters: Specifies which MIDI messages are routed for the selected connection(s). • A green dot indicates the message is routed. • A red circle indicates the message is not routed. • A gray, empty area indicates the message setting is different for the selected connections. • Selecting the “All” option automatically routes all messages. Opcode Systems, Inc. CHAPTER 9: Editing User Programs on the Macintosh C • • • • D E F G Channel Filters: Specifies which channels are routed for the selected connection(s). A green dot indicates the channel is routed. A red circle indicates the channel is not routed. A gray, empty area indicates the channel setting is different for the selected connections. Selecting the “All” option automatically routes all channels. Channel Bump: Shifts the channel assignment for MIDI messages for the selected connection(s). Rename button: Lets you rename the current user program. Program pop-up: Specifies which program is being displayed and edited. Choosing a program from this pop-up menu also sends it to the edit buffer of the Studio 64 XTC, which does not store it in nonvolatile memory (to do this choose Studio 64XTC>Store Program). Digital Phase Lock: When checked, this option provides the most accurate sync when using Word Clock and Super Clock with digital audio hardware. If, however, you are not using digital audio hardware or an ADAT, uncheck this item for faster lock-up when syncing to SMPTE or MTC. For more info, see Digital Phase Lock (pg. 53). NOTE: The Studio 64 XTC still generates Word/Super Clock when “Digital Phase Lock” is disabled. In this mode, however, audio sync is not as accurate. Studio 64 XTC Manual H I J K IMPORTANT: Digital Phase Lock must be checked if you are controlling an Alesis ADAT from the Studio 64 XTC. Sample Rate: Determines the sample rate, and whether Pull Up/ Down is used, for the transmitted Word Clock and Super Clock. For details, see Word Clock and Super Clock (pg. 51). Sync Source: Determines the Sync Reference mode for the Studio 64 XTC. See Sync Reference Modes (pg. 50) for an explanation of each mode. MTC Source: When the Sync Reference mode is specified as MTC or MTC/Video, this pop-up determines the source of the MTC (one of the four MIDI IN ports, or Computer). Choose “Computer” as the source when receiving MTC from a software application. See MIDI Time Code (pg. 61) for details. Adat Offset: Specifies an offset for SMPTE transmitted to the ADAT Sync port. For details, see ADAT Offset (pg. 64). ADAT ID: Sets the ID for the ADAT connected directly to the Studio 64 XTC. For details, see ADAT ID (pg. 64). ADAT Online: Determines whether the Studio 64 XTC sends control messages to a detected ADAT. For details, see Taking the ADAT Offline (pg. 66). 41 PART 2: Studio 64 XTC Programs D SMPTE Window To open the SMPTE Window, choose Studio 64XTC>SMPTE Window. 1 2 3 5 6 4 Format: Specifies the frame rate to be used for striping SMPTE. E Start Striping Button: Starts striping with the current SMPTE settings; to stop, click the Stop Striping button. F Stop Striping Button: Stops SMPTE striping; to begin striping SMPTE, click the Start Striping button. NOTE: Settings in the SMPTE Window, along with those in the Program Edit Window, are saved with each user program. This lets you, for instance, save a different SMPTE format for each user program. Figure 9.3: SMPTE Window for Mac Following is an explanation for each of the components in the SMPTE Window: A SMPTE Monitor: Displays scrolling SMPTE frames when either receiving or generating time code. When receiving time code, the SMPTE monitor detects the frame rate. NOTE: 29.97 Non-Drop is always detected as 30 Non-Drop. B Freewheel: Allows SMPTE synchronization to continue (freewheel) when receiving bad time code. The Freewheel setting determines the number of dropped frames (None, 2, 6, 10, 30, 60) the Studio 64 XTC will tolerate. Choose “Jam Sync” if you would like the Studio 64 XTC to continue generating time code indefinitely when its SMPTE source has stopped. C Start Time: Specifies the SMPTE start time when striping. 42 STUDIO 64XTC MENU When the current OMS Studio Setup contains a Studio 64 XTC, a Studio 64XTC menu becomes available with the following items: Studio 64XTC>Edit Programs Opens the Program Edit Window, which displays and edits user programs. Studio 64XTC>SMPTE Opens the SMPTE Window, from which SMPTE may be read or generated. Studio 64XTC>Open Opens a previously saved program set. Opcode Systems, Inc. CHAPTER 9: Editing User Programs on the Macintosh Studio 64XTC>Save Studio 64XTC>Store Current Program Saves the current program set with its current file name. Sends the currently displayed program to the Studio 64 XTC’s nonvolatile memory, where it is stored in the corresponding program location. NOTE: This command does not save these programs to the nonvolatile memory of the Studio 64 XTC; to do this choose Studio 64XTC>Store All Programs. Studio 64XTC>Save As Saves the current program set with a specified file name. Studio 64XTC>Load All Programs Retrieves all four user programs from the Studio 64 XTC’s nonvolatile memory and places them in the current program set. Studio 64XTC>Store All Programs NOTE: This command does not save these programs to the nonvolatile memory of the Studio 64 XTC; to do this choose Studio 64XTC>Store All Programs. Sends the current program set to the Studio 64 XTC where it is stored in nonvolatile memory. Studio 64XTC>Copy Program Studio 64XTC>Display ROM Version When the Program Edit Window is open, copies the currently displayed program so it can be pasted into another program location or program set. Displays the ROM version for the Studio 64 XTC, which must be powered on and correctly connected. Studio 64XTC>Paste Program When the Program Edit Window is open, pastes a user program into the current program location. Studio 64XTC>Load Current Program Retrieves the corresponding Studio 64 XTC user program from nonvolatile memory and updates the currently displayed program. Studio 64 XTC Manual 43 PART 2: Studio 64 XTC Programs 44 Opcode Systems, Inc. PART 3: Synchronization Studio 64 XTC Manual 45 PART 3: Synchronization 46 Opcode Systems, Inc. CHAPTER 10: Synchronization Basics The Studio 64 XTC can synchronize a variety of different audio equipment, including computer sequencers, multitrack analog recorders, digital multitracks, hard disk recorders, MMC devices, and video decks. The Studio 64 XTC’s sync settings specify how all of these devices are kept in sync, which devices are timing sources and which are slaves. Before exploring how the Studio 64 XTC works with these various sync devices, we should first examine the basics of SMPTE time code—the most fundamental component of synchronization. ABOUT SMPTE SMPTE is a timing reference signal developed by the Society of Motion Pictures and Television Engineers. It specifies a format for recording digital timing information onto magnetic tape. Originally designed for keeping film and video in sync with audio, it is now commonly used in a variety of audio specific applications. A common scenario involving SMPTE and MIDI entails synchronizing MIDI tracks from a software sequencer with music tracks from a multitrack recorder. A tape track is striped with SMPTE time code and then read back into the computer—usually by a MIDI interface with sync capabilities. The time code provides a reference to the sequencer of where the tape is at any precise moment, allowing tape events to synchronize with sequence events. Following are some SMPTE terms with which you should become familiar. Studio 64 XTC Manual 47 PART 3: Synchronization Synchronization SMPTE Formats The means by which two or more signals are locked together in time. One example is how the frames in a film line up with the audio track—thereby ensuring that what you hear is synchronized with what you see. The Studio 64 XTC supports five SMPTE frame rates, which include: • SMPTE Time Code A digital signal, comprised of timing information, that is recorded onto magnetic tape (multitrack recorders, video decks, film, etc.). As illustrated in Figure 10.1, consecutive time code frames mark locations in hours, minutes, seconds, and frames (subdivisions of a second). • • Figure 10.1: SMPTE time code frames • SMPTE Sync Track • A region of tape onto which is recorded SMPTE time code for the purpose of synchronization. The time code provides a reference for the occurrence of specific tape events. Figure 10.2: SMPTE sync track 30 Frame/second (Non-Drop): Original NTSC black and white television standard. This format is often used in audio-specific applications since there are no dropped frames and the SMPTE time is equal to real time. 29.97 Frames/second (Non-Drop): Syncs to NTSC color television without dropping frames. SMPTE time does not match real time, but playback pitch is unaffected. 29.97 Drop Frame: NTSC (North American) color television frame rate. This format runs at 30 Frame/second, but has the first two frames dropped every minute, except at minutes 0, 10, 20, 30, 40 and 50. 25 Frames/second: EBU (European) television frame rate. 24 Frames/second: Film frame rate. SMPTE Start Time The time represented by the first frame of time code recorded on a SMPTE sync track. The sync track should be recorded so that the start time precedes the offset by at least three seconds. SMPTE Offset The SMPTE time (location) on tape that corresponds to the beginning of a song or musical passage. The offset time should occur at least three seconds after the SMPTE start time. 48 Opcode Systems, Inc. CHAPTER 10: Synchronization Basics MIDI Time Code (MTC) SMPTE time code that has been converted to MIDI messages for communication between MIDI devices and software. Freewheel A method by which a MIDI interface (or sync device) continues to generate time code when there is no SMPTE signal present. This is very useful when attempting to sync to a tape containing bad time code (yielding dropouts in the SMPTE signal). TIME BASE AND ADDRESS There are two basic components involved in accurately synchronizing multiple devices for audio playback: address and time base. Address specifies location, which ensures that all devices begin playing from a precise (SMPTE) location. Time base provides an accurate measurement of time passage—thereby making sure the duration of audio events is the same (in sync) for all playback devices. The Studio 64 XTC’s primary purpose is to resolve the address and time base sources and generate accurate Word/ Super Clock, SMPTE time code, and MTC—which, as a result, synchronizes all audio devices. Studio 64 XTC Manual An important thing to remember about address and time base is that sometimes (although not always) these sources will come from two different sync devices. For instance, it is very common to receive SMPTE (address) from a video deck while receiving Blackburst (time base) from a house sync source. Blackburst and Video Signals Blackburst and composite video signals allow video equipment to transfer video images and also stay in sync with each other (frame-locked). Consumer VCRs and televisions use composite video to send and receive video signals. Blackburst, on the other hand, sometimes referred to as house sync, is a more accurate video signal used by highend, professional video decks. A Blackburst generator is used in video production studios to provide a master sync reference to all video devices, which allows all equipment to be frame-locked. The Studio 64 XTC accepts both Blackburst and composite video sync. This allows video decks to accurately synchronize with MIDI sequencing software, digital multitracks, and hard disk recorders. See Using Blackburst/Video Sync (pg. 71) for a discussion of several Studio 64 XTC scenarios with video sync. 49 PART 3: Synchronization SYNC REFERENCE MODES The Studio 64 XTC’s Sync Reference setting specifies the sources for address and time base. The following table illustrates the address and time base for each of the Sync Reference modes for the Studio 64 XTC: Sync Mode Address Time Base Internal 64XTC 64XTC Int/Video 64XTC Video SMPTE SMPTE SMPTE SMPTE/Video SMPTE Video MTC MTC MTC MTC/Video MTC Video Table 1: Studio 64 XTC Sync Reference Modes The Sync Reference mode can be set from the front panel using the PROGRAM and SYNC buttons. See Front Panel Operations (pg. 31). The Sync Reference mode can also be set from the Program Edit Window using either your PC (see Chapter 8, pg. 33) or Macintosh (see Chapter 9, pg. 39). The following sections discuss each of the Studio 64 XTC’s Sync Reference modes: 50 Internal Use Internal when you are not referencing an external SMPTE or MTC source. If you are controlling an Alesis ADAT without involving any other tape or video devices, you should use Internal. In this mode, the Studio 64 XTC acts as the source for both address and time base. Internal/Video This mode is used when syncing to either a Blackburst or composite video signal without referencing an external SMPTE or MTC source. This mode should also be used when you wish to stripe framelocked SMPTE time code onto video. SMPTE Choose this mode when receiving SMPTE time code from the SMPTE IN jack of the Studio 64 XTC. The source of the time code in this instance would likely be a multitrack recorder—not video. SMPTE/Video This mode is used for locking to a Blackburst or composite video signal while also receiving SMPTE time code. The SMPTE source may come from the video deck providing the composite video signal. Opcode Systems, Inc. CHAPTER 10: Synchronization Basics MTC Choose this mode when receiving MTC from one of the MIDI IN jacks of the Studio 64 XTC, or from a software program on your Mac or PC. Keep in mind that in order for this to work, the current user program must specify the desired MTC Source (Computer, or one of the four MIDI inputs). MTC/Video This mode is used for locking to a Blackburst or composite video signal while using MTC (received from one of the Studio 64 XTC’s MIDI inputs, or from a software program) as the source address. WORD CLOCK AND SUPER CLOCK The advent of digital audio has necessitated the need for an accurate, stable time base. Although a precise address source (SMPTE) ensures that digital audio, from either digital multitracks or hard disk recorders, will begin playing at the correct time (location), that alone does not guarantee a phase-lock relationship. Because the speed of SMPTE sources will sometimes vary or fluctuate, the material on tape (or video) will likely drift out of sync with digital audio events. Studio 64 XTC Manual This problem is alleviated when a stable time base source is introduced into the equation. Since the time base accurately determines how long it takes to get from one SMPTE location to another, digital audio playback can then be slowed down or sped up (without its pitch being noticeably affected) to ensure a true phase-lock relationship. The speed and pitch of audio playback is controlled by the Studio 64 XTC’s Word Clock and Super Clock outputs. Word Clock can be sent to digital multitracks, hard disk recorders, and DAT machines (provided they accept Word Clock input). Super Clock is Digidesign’s proprietary sync format used with their professional digital audio cards and interfaces. NOTE: No matter which of the Studio 64 XTC’s Sync Reference modes is active, Word Clock and Super Clock are always generated. Sample Rate The Studio 64 XTC’s Sample Rate setting affects the Word Clock and Super Clock generated. This setting must match the sample rate with which your particular audio hardware is configured. The following choices are available for the Studio 64 XTC’s sample rate setting: • • 44.1 kHz: The industry standard sample rate for audio CDs. 48 kHz: The sample rate featured on most professional DAT recorders. It is also the default rate used by Alesis ADATs. 51 PART 3: Synchronization If you are unsure of the sample rate used by your particular digital audio hardware, please consult the manufacturer’s manual. NOTE: Changing the Studio 64 XTC’s sample rate setting does not automatically set the rate for connected digital audio hardware. For information on adjusting the sample rate of your digital audio hardware, consult the manufacturer’s documentation. NOTE: If using an Alesis ADAT or Tascam DA-88, make sure the Sample Rate for the Studio 64 XTC matches the rate used when formatting your audio tapes. Pull Up/Down Setting Pull Up and Pull Down adjust the audio sample rate to compensate for speed changes that occur when transferring between film and video. It is very common when scoring for film that a working video tape is created with a process called Telecine. The Telecine process transfers the film, running at 24 fps, to video tape running at 30 fps. Recording at 30 fps ensures that no frames (or partial frames) are lost in the transfer. Unfortunately, playing this video on NTSC video decks, which run at a speed of 29.97 fps, results in a slowed-down playback. In addition, the tape’s audio also plays slower—thereby making the pitch slightly flat. This pulled-down audio is often referred to as playing at “tape speed” (as opposed to the original “film speed”). 52 When to Use Pull Up If working with a video tape that plays at “tape speed,” you can activate the Studio 64 XTC’s Pull Up mode when recording the tape’s audio with your digital audio hardware. After recording, disable the Pull Up mode and the transferred audio will play back at “film speed.” Once you have a scratch track at “film speed,” you can record additional location audio or dialog as needed. When to Use Pull Down If you have digital audio tracks at “film speed” and you are syncing to a video tape that’s playing at “tape speed,” the two will drift out of sync and also play back at different pitches. To get around this problem, activate the Studio 64 XTC’s Pull Down mode to adjust the playback of your digital audio hardware—thereby ensuring it is in sync with the material playing at “tape speed.” LOCK-UP TIME When syncing to SMPTE or MTC, the Studio 64 XTC waits about 5-10 seconds for sync to stabilize before transmitting MTC to your music software. This means that there will be a delay between the time the Studio 64 XTC receives time code and the time your software begins playing. Opcode Systems, Inc. CHAPTER 10: Synchronization Basics You may wish to allow adequate pre-roll time (about 10 seconds) on your SMPTE source so your software begins playing at the desired time. Unfortunately, this time it takes to lock-up with external time code is necessary to provide the most accurate sync between digital audio devices. NOTE: The 5-10 second lock-up time applies only if Digital Phase Lock is enabled for the Studio 64 XTC, see the following section for details. There are, however, a few differences in the way the Studio 64 XTC behaves when Digital Phase Lock is disabled. Specifically, if Digital Phase Lock is off and the Sync Reference mode is set to MTC or MTC/Video... • • SMPTE is not generated and sent to the SMPTE OUT jack. For Mac users, MTC from your software is automatically sent to all MIDI OUT ports, and to networked interfaces—when the MTC Source is “Computer.” Digital Phase Lock If you are not using digital audio hardware or an ADAT, you can disable Digital Phase Lock for faster lock-up when syncing to SMPTE or MTC. This sync option is stored in each user program and can be disabled/enabled from the Program Edit Window of your Mac or PC software. When enabled, the Digital Phase Lock option provides the most accurate sync when using Word Clock and Super Clock with digital audio hardware. NOTE: The Studio 64 XTC still generates Word/Super Clock when “Digital Phase Lock” is disabled. In this mode, however, audio sync is not as accurate. IMPORTANT: Digital Phase Lock must be enabled if you are controlling an Alesis ADAT from the Studio 64 XTC’s ADAT Sync port. Studio 64 XTC Manual 53 PART 3: Synchronization 54 Opcode Systems, Inc. CHAPTER 11: Working with SMPTE and MTC STUDIO 64 XTC AND SMPTE The Studio 64 XTC can either stripe or sync to SMPTE. Whether the unit is generating or receiving SMPTE is indicated by the status LEDs (when the SMPTE function is chosen from the front panel). A status LED, indicating the frame rate, blinks slowly when the Studio 64 XTC is generating SMPTE, or flashes rapidly when receiving SMPTE. IMPORTANT: In order for the Studio 64 XTC to read SMPTE at its SMPTE IN jack, the Sync Reference mode must be set to either “SMPTE” or “SMPTE/ Video.” How the Studio 64 XTC Stripes SMPTE The Studio 64 XTC can stripe SMPTE by selecting the SMPTE preset program with the PROGRAM button (see Front Panel Operations (pg. 31)). The SMPTE settings used are those stored in the current user program. The Studio 64 XTC can also stripe SMPTE from the SMPTE Window (accessed from the Program Editor on the PC, or OMS Setup on the Mac). Studio 64 XTC Manual While striping SMPTE, the Studio 64 XTC can also transmit MTC to your computer and/or MIDI outputs (based on the MTC destinations specified in the current user program). NOTE: To facilitate setting levels, the Studio 64 XTC emits a constant leader tone when not striping. This leader tone cannot be disabled. How the Studio 64 XTC Reads SMPTE The SMPTE IN jack of the Studio 64 XTC reads time code directly from a sync source, such as a tape track. Upon reception of SMPTE, the Studio 64 XTC automatically determines the frame rate and after 5-10 seconds (typical lock-up time with Digital Phase Lock on), the appropriate status LED flashes rapidly. Remember, this only takes place if the Studio 64 XTC’s Sync Reference mode is set to SMPTE or SMPTE/Video. After initial lock-up, the Studio 64 XTC communicates MTC to your computer and MIDI outputs as specified in the current user program. In addition, time code is regenerated and sent out the SMPTE OUT jack. 55 PART 3: Synchronization Reading 29.97 Non-Drop Jam Sync When receiving 29.97ND, the Studio 64 XTC always detects it as 30ND. It is not possible for hardware or software to tell the difference between these two SMPTE formats. When the Studio 64 XTC reads incoming SMPTE, it regenerates identical time code to the SMPTE OUT jack. Regeneration allows re-striping of a damaged sync track or “bouncing” from one sync track to another. For proper synchronization to 29.97ND, make sure that the Studio 64 XTC’s current user program and your music software are both set to this format. SMPTE Freewheel The Studio 64 XTC provides dropout protection on SMPTE input. This allows a sequencer or other program to reliably sync to SMPTE even when receiving corrupted time code (such as from tape dropout). The Freewheel setting in the SMPTE Window determines the number of dropped frames (None, 2, 6, 10, 30, 60) the Studio 64 XTC will tolerate. The default Freewheel setting is 10 frames. NOTE: Because the Studio 64 XTC cannot distinguish between bad time code and time code that has merely stopped, your MIDI sequencer will continue to sync for a brief time after the tape has stopped. In the case of a severely damaged sync track, or if you need to extend the length of a sync track, the Studio 64 XTC can use Jam Sync (a Freewheel setting in the SMPTE Window). When Jam Sync is enabled and the Studio 64 XTC locks onto time code, it will regenerate SMPTE indefinitely. SMPTE CONNECTIONS The Studio 64 XTC has SMPTE IN and OUT jacks for direct connection to multitrack tape recorders, video decks, and other equipment capable of receiving/ transmitting sync information. The sync signals are output as line-level audio, so special equipment is not required. In general, SMPTE signals should bypass mixing consoles, equalizers, and any other signal processing equipment that could add distortion to the signals and affect synchronization. For connections, use shielded audio cables with 1/4” phone plug termination. IMPORTANT: An optimum SMPTE signal has a level between -10 db and -3 db, and should not be processed by equalization, compression/limiting, or noise reduction. 56 Opcode Systems, Inc. CHAPTER 11: Working with SMPTE and MTC SMPTE OUT Connection SMPTE IN Connection When striping a tape, connect the SMPTE OUT jack of the Studio 64 XTC to the audio input of the tape deck (either the sync input or the last track). When syncing to tape, connect the SMPTE IN jack of the Studio 64 XTC to the audio output of the tape deck’s SMPTE track. Studio 64 XTC Studio 64 XTC SMPTE in SMPTE out Multitrack Track 8 input Figure 11.1: Recording SMPTE to track 8 of multitrack NOTE: To facilitate setting levels, the Studio 64 XTC emits a constant leader tone when not striping. Studio 64 XTC Manual Multitrack Track 8 output Figure 11.2: Receiving SMPTE from multitrack NOTE: After locking on to the incoming SMPTE time code, the time code is then regenerated and sent to the SMPTE OUT jack. 57 PART 3: Synchronization STRIPING/SYNCING TO TAPE UNDER WINDOWS Before beginning the following sections you must install and configure the Windows driver for the Studio 64 XTC. Striping with Program Editor (PC) To stripe SMPTE from within the Program Editor on the PC: a Make sure your tape deck is connected to the Studio 64 XTC as specified in SMPTE Connections (pg. 56). Always record to the first or last tape track, this minimizes sync signal bleedthrough to adjacent tracks. b Set record levels to between -10db and -3db, according to your equipment’s needs. To facilitate setting levels, the Studio 64 XTC emits a constant leader tone when not striping. If applicable, defeat noise reduction and equalization for the sync track. c Open the Program Editor by doubleclicking the 64xtc.exe icon. Then click the SMPTE button to open the SMPTE Window. d Choose the desired SMPTE Format by clicking on the appropriate radio button. If you’re using a multitrack recorder and do not expect others to sync to your tape, a format of “30 Non-Drop” will suffice. When working with a studio or other third parties, consult them to determine their requirements. e Specify the SMPTE Start Time. Unless you have a specific reason to use a different time, you can safely choose 00:00:00:00. f Choose any desired MTC destination(s). In most cases you will only send MTC to the computer, which enables the Program Editor’s SMPTE Monitor to display the generated time code. g Place your tape deck in record mode and start the tape rolling. h After recording 3-4 seconds of just the leader tone, click the Stripe button. i Allow sufficient time for the sync track to be recorded. It is a good idea to provide a minute or two of extra margin so the sync track duration is longer than the MIDI sequence. To stop generating SMPTE, click Stop or OK. Figure 11.3: SMPTE Window for PC 58 Opcode Systems, Inc. CHAPTER 11: Working with SMPTE and MTC Syncing to Tape (PC) h Start the tape rolling at the desired location. Although details will vary from one program to the next, use the following steps to synchronize your Windows MIDI software to tape (consult your software’s user manual for more info): a Make sure connections between your tape deck and the Studio 64 XTC are as specified in SMPTE Connections (pg. 56). b Set tape playback levels to between After 5-10 seconds (typical lock-up time with Digital Phase Lock on), the sequencer automatically begins playing or recording from the tape’s location. The sequencer tracks remain locked to the material on tape until either the tape or the software is stopped. -10 db and -3 db. STRIPING/SYNCING TO TAPE ON THE MACINTOSH If applicable, defeat any noise reduction or equalization settings affecting the sync track. Before beginning the following sections, OMS must be installed and configured. c Set the Studio 64 XTC’s Sync Reference mode to SMPTE. Striping with OMS Setup (Mac) If using Blackburst or video as the time base source, set the Sync Reference mode to “SMPTE/Video.” To stripe SMPTE from within the OMS Setup program on the Mac: d Launch your MIDI sequencing software. If you are using an existing song file, open it; if recording a new song, set it to the desired tempo. e Set your sequencer’s sync source to the 64XTC Sync Port. If using an OMS application under Windows, such as Vision 2.5.1, the sync port for the Studio 64 XTC is “Port 6” (as defined in OMS Setup). f Configure your sequencer to sync to SMPTE (or MTC) and specify the SMPTE format and offset time. g Put your sequencer in play or record mode. Many programs display a “Waiting for Sync” message. Studio 64 XTC Manual a Make sure your tape deck is connected to the Studio 64 XTC as specified in SMPTE Connections (pg. 56). Always record to the first or last tape track, this minimizes sync signal bleedthrough to adjacent tracks. b Set record levels to between -10db and -3db, according to your equipment’s needs To facilitate setting levels, the Studio 64 XTC emits a constant leader tone when not striping. If applicable, defeat noise reduction and equalization for the sync track. 59 PART 3: Synchronization c Launch the OMS Setup program and choose Studio 64XTC>SMPTE to open the SMPTE Window. Syncing to Tape (Mac) Although details will vary from one program to the next, use the following steps to synchronize your Macintosh MIDI sequencer to tape (consult your software’s user manual for more info): a Make sure connections between your Figure 11.4: SMPTE Window for Mac The Studio 64XTC menu is only available when your current Studio Setup contains a Studio 64 XTC. d Choose the desired SMPTE Format from the pop-up menu. If you’re using a multitrack recorder and do not expect others to sync to your tape, a format of “30 Non-Drop” will suffice. When working with a studio or other third parties, consult them to determine their requirements. e Specify the SMPTE Start Time. Unless you have a specific reason to use a different time, you can safely choose 00:00:00:00. f Place your tape deck in record mode and start the tape rolling. g After recording 3-4 seconds of just the leader tone, click Start Striping. h Allow sufficient time for the sync track to be recorded. It is a good idea to provide a minute or two of extra margin so the sync track duration is longer than the MIDI sequence. tape deck and the Studio 64 XTC are as specified in SMPTE Connections (pg. 56). b Set tape playback levels to between -10 db and -3 db. If applicable, defeat any noise reduction or equalization settings affecting the sync track. c Set the Studio 64 XTC’s Sync Reference mode to SMPTE. If using Blackburst or video as the time base source, set the Sync Reference mode to “SMPTE/Video.” d Launch your MIDI sequencing software. If using an existing song, open it; if recording a new song, set it to the desired tempo. e Set your sequencer’s sync source to the Studio 64XTC. f Configure your sequencer to sync to SMPTE (or MTC) and specify the SMPTE format and offset time. g Put your sequencer in play or record mode. Many programs display a “Waiting for Sync” message. To stop generating SMPTE, click Stop Striping. 60 Opcode Systems, Inc. CHAPTER 11: Working with SMPTE and MTC h Start the tape rolling at the desired location. After 5-10 seconds (typical lock-up time with Digital Phase Lock on), the sequencer automatically begins playing or recording from the tape’s location. The sequencer tracks remain locked to the material on tape until either the tape or the software is stopped. GENERATING SMPTE The Studio 64 XTC is one of the few MIDI interfaces that can actually generate SMPTE time code while playing and recording from your MIDI sequencing or audio recording software. Note that this is not the same as when striping a tape with SMPTE—though in both instances time code is actually sent to the Studio 64 XTC’s SMPTE OUT jack. When “generating” SMPTE, the generated timecode is sent along with (and in sync with) the Word/Super Clock sent to the audio devices, and the MTC sent to the computer. This is very useful for transmitting SMPTE time code to external devices like automated mixers and digital recorders that “chase lock” SMPTE time code. Studio 64 XTC Manual NOTE: Regardless of the Studio 64 XTC’s Sync Reference mode, the unit almost always generates SMPTE time code when it is sending sync information. However, if the Sync Reference mode is MTC or MTC/Video and “Digital Phase Lock” is off, SMPTE time code is not generated. MIDI TIME CODE In addition to syncing to SMPTE time code via the SMPTE IN jack, the Studio 64 XTC can also sync to MTC. In this scenario the Studio 64 XTC’s Sync Reference mode must be set to MTC or MTC/Video. The MTC Source, which is specified in the current user program, can be one of the four MIDI INs, or the Computer (if receiving MTC from a software application). Generating MTC Regardless of the Studio 64 XTC’s Sync Reference mode, the interface always generates MTC when generating sync information. In most cases, the destination for the MTC will be the “Computer,” as when using software for MIDI sequencing or digital audio recording. 61 PART 3: Synchronization However, the generated MTC can also be sent to any of the four MIDI OUTs as determined by the current user program for the Studio 64 XTC. On the PC, MTC destination ports are specified in the Program Editor’s SMPTE Window. Sending MTC from MIDI Software (with Digital Phase Lock off) If you wish to send MTC from a MIDI software application and you are not using Digital Phase Lock (i.e. you are not using digital audio hardware or an ADAT), the Studio 64 XTC can automatically direct the MTC to all MIDI OUTs. To do this, set the Sync Reference mode for the Studio 64 XTC to MTC with the MTC Source set to Computer (remember, make sure that Digital Phase Lock is disabled). Figure 11.5: SMPTE Window (PC), MTC routed to Computer and Port 2 On the Mac, MTC destination ports are specified in the Connection Grid. Then in your MIDI application direct the MTC to the Studio 64 XTC (on the PC, specify the destination as the “64XTC Broadcast Port”). The end result of this scenario is that MTC from the software is sent to all MIDI OUTs (and to any Networked interfaces). NOTE: If you don’t want MTC sent to all MIDI OUTs, use the Connection Grid in the Program Edit Window to mute MTC for each desired OUT. Figure 11.6: Connection Grid (Mac), MTC routed to Computer and Port 2 62 Opcode Systems, Inc. CHAPTER 12: ADATs and other MMC Devices The Studio 64 XTC turns your personal computer into a remote control center for Alesis ADATs and MIDI Machine Control (MMC) devices. WORKING WITH ALESIS ADATS Slaving Alesis ADATs from the Studio 64 XTC requires very little in the way of setup and configuration. ABOUT MIDI MACHINE CONTROL With the Studio 64 XTC and the appropriate MIDI software, your computer can use MMC commands to control the transports of compatible recording devices. MMC instructs your recording device(s) to play, record, pause, stop, fast-forward, rewind, and even record-enable tracks. This makes it very easy to integrate external multitracks and hard disk recorders with computer sequencing or digital recording software—thereby using a single transport to control the playback and recording of many devices. Studio 64 XTC ADAT Sync Sync In Alesis ADAT, Device 1 Additional ADATs, daisy-chained Figure 12.1: Controlling one or more ADATs from the Studio 64 XTC All the information necessary for controlling ADATs is communicated from the Studio 64 XTC’s ADAT Sync port. What’s more, additional ADATS can be daisychained and the Studio 64 XTC will easily control them as well. Studio 64 XTC Manual 63 PART 3: Synchronization ADAT ID and Offset Stored with each Studio 64 XTC user program are ADAT settings for ID and offset. These two settings cannot be edited from the Studio 64 XTC’s front panel; if you wish to change them you must therefore use the included PC or Macintosh software. Figure 12.2: Sync settings from Program Editor (PC) Figure 12.3: Sync settings from OMS Setup (Mac) ADAT ID When an ADAT is connected to the Studio 64 XTC, its ID is automatically configured to the ID setting stored in the current user program. If more than one ADAT is connected, each unit’s ID is configured incrementally (for instance, first ADAT set to “0,” next ADAT set to “1”). It is important that the ADAT ID setting in your user programs match the ID specified in your sequencing software. If you are using OMS, make sure the device defined as your ADAT is also set to that ID. 64 IMPORTANT: The ID numbering scheme for the Alesis ADAT is off by one. For instance, if your Studio 64 XTC user program is set to “0,” the front panel of your ADAT will actually display “1.” ADAT Offset The ADAT offset only affects location information sent to the ADATs (from the Studio 64 XTC’s ADAT Sync port). This allows you to have the ADAT play any location on the tape relative to incoming time code. The offset is needed because ADAT tapes only provide about 40 minutes of play time, while time code could come in at any time within a 24 hour range. For instance, suppose you were trying to sync to something on video that began at 02:30:00:00, and you wanted to start 10 minutes into the ADAT tape. In this example, you would specify an ADAT Offset of negative (-) 02:20:00:00 (2 hours, 30 minutes minus 10 minutes). NOTE: If the incoming time code is later than the corresponding location on the ADAT tape, a negative offset must be specified. If, on the other hand, the time code source started at 00:01:00:00 and you wanted to begin at 5 minutes in to your ADAT tape, you would specify an ADAT Offset of positive (+) 00:04:00:00. Opcode Systems, Inc. CHAPTER 12: ADATs and other MMC Devices MMC Setup for ADATs To control one or more ADATs via MMC with your Studio 64 XTC: a Turn off your Studio 64 XTC and any ADATs you wish to slave. b Connect the Studio 64 XTC’s ADAT Sync port to the “Sync In” of your ADAT. c If you have additional ADATs, connect Also, make sure the user program has the ADAT routed to and from your computer in the Connection Grid; and choose the desired SMPTE Frame Rate in the SMPTE Window. g From either your PC or Macintosh, save and store the user program in your Studio 64 XTC. h If using an OMS application, add a device to your current Studio Setup and assign its port number to 5. the Sync Out of the first ADAT to the Sync In of the second ADAT—and so forth. d Turn on the Studio 64 XTC and ADATs. e From the front panel of the Studio 64 XTC, use the PROGRAM button to call up the Sample Rate function. Check the status of the LED for the ADAT on the Studio 64 XTC’s front panel. If lit, the Studio 64 XTC is connected successfully to the first ADAT. If not lit, turn everything off and check connections. f Using either the Program Editor (PC) Add a device assigned to port 5. In addition, make sure the device is set to send and receive both MTC and MMC. And make sure the OMS Device ID (in this example, “0”) matches that contained in the current Studio 64 XTC user program. or OMS Setup (Mac), configure and save a Studio 64 XTC user program with the following settings. Sync Reference (Source): Internal Sample Rate: 48k (default for ADAT) MTC Source: Computer Digital Phase Lock: On ADAT Online: On ADAT ID: 0 In addition, see ADAT ID and Offset (pg. 64) for details on setting an appropriate ADAT Offset. Studio 64 XTC Manual Figure 12.4: OMS Device Info for Alesis ADAT 65 PART 3: Synchronization If using multiple ADATs, additional units should appear in OMS as daisy-chained devices on port 5. See Figure 12.5. Second ADAT daisychained to first ADAT on port 5 Taking the ADAT Offline The ADAT Online option lets you specify whether the Studio 64 XTC communicates with a connected ADAT. If you take the ADAT “offline,” time code and transport commands are not sent to the ADAT Sync port. And, since the Studio 64 XTC doesn’t have to wait for the ADAT to locate before it begins generating sync, this speeds up the time it takes to lock up with your sequencing software. Figure 12.5: Multiple ADATs in Studio Setup In addition, each successive ADAT in OMS must be set to an ID one greater than the previous. If, for instance, the ID of the ADAT connected directly to the Studio 64 XTC is defined as “0,” the second ADAT should be specified as “1.” NOTE: The current Studio 64 XTC user program sets the ID for the ADAT connected directly to the Studio 64 XTC. See ADAT ID and Offset (pg. 64). i Lastly, set up your sequencing software for MMC control of the ADAT with the Studio 64 XTC as the sync source. If using an OMS-compatible application, simply select the ADAT (the device in your Studio Setup connected to port 5) as your MMC device. If using Windows, make sure your application directs MMC commands to the 64XTC ADAT Out Port. In some MMC applications you may have to specify the type of MMC device you are using, its ID, SMPTE offset, and how many tracks it has. Consult your software’s user manual for details. 66 Using either the Program Editor under Windows (see Chapter 8, page 33) or the OMS Setup application on the Mac (see Chapter 9, page 39), you can specify for each user program whether the ADAT is online or not. You can also temporarily take the ADAT offline from the front panel of the Studio 64 XTC: a Turn on the Studio 64 XTC and ADAT. b Using the PROGRAM button, call up the Sample Rate sync function. The LED for the selected sample rate is lit, along with the ADAT LED (indicating it's detected and online). c Press the SYNC button repeatedly until the ADAT LED is selected (it should blink rapidly). After a few seconds, the sample rate LED will again become lit, and the ADAT LED will then blink slowly (indicating it's offline). Repeat the previous step to place the ADAT back online. Opcode Systems, Inc. CHAPTER 12: ADATs and other MMC Devices To control the Tascam DA-88 via MMC with your Studio 64 XTC: CONTROLLING OTHER MMC DEVICES The Studio 64 XTC can also control a variety of MMC devices via its MIDI ports. Following is a configuration example for the Tascam DA-88. Using a Tascam DA-88 For the Studio 64 XTC to control the Tascam DA-88 via MMC, you will need the SY-88 sync card option from Tascam. Once installed, the SY-88 provides I/O for MTC, MMC, and Word Clock. Studio 64 XTC MIDI in MIDI out a Turn off the Studio 64 XTC and Tascam DA-88. b Install the SY-88 sync card as specified by your Tascam documentation. Set dip switch #2 (located on the left side of the SY-88 expansion card) to the UP position. Set dip switch #6 to the DOWN position. Consult your Tascam documentation for details. c Connect the MIDI output of the SY-88 card to the Studio 64 XTC’s MIDI IN port number 1. Connect the MIDI input of the SY-88 sync card to the Studio 64 XTC’s MIDI OUT port number 1. d Connect the Word Clock Out of the Studio 64 XTC to the Word Clock input of the Tascam SY-88 sync card. MIDI out MIDI in Tascam DA-88 with SY-88 Sync Card Figure 12.6: Controlling Tascam DA-88 via MMC If there are no other digital recording devices involved in this setup (such as hard disk recorders), there is no need to make this connection. e Turn on the Studio 64 XTC and DA-88. f Verify that the DA-88’s Device ID is set to 1 (the value used in this example). In addition, make sure the DA-88 is in Timecode controlled mode, and that “timecode out” is set to Absolute. To switch the DA-88 to timecode controlled mode, hold either the down or up arrow key and press the other when the display is in its ABS time mode (ABS LED lit). Again, consult your Tascam documentation for details. Studio 64 XTC Manual 67 PART 3: Synchronization g Using either the Program Editor (PC) i Lastly, set up your sequencing or OMS Setup (Mac), configure and save a Studio 64 XTC user program with the following settings. software for MMC control of the DA-88 with the Studio 64 XTC as the sync source. Sync Reference (Source): MTC Sample Rate: 48k (default for DA-88) MTC Source: Port 1 Digital Phase Lock: On If using an OMS-compatible application, simply select the DA-88 as your MMC device. Also, choose the desired SMPTE Frame Rate in the SMPTE Window. NOTE: If no other audio devices are involved in this scenario, you can disable Digital Phase Lock for faster lock-up times. h If using an OMS application to control the DA-88, configure OMS accordingly. If using Windows, make sure your application directs MMC commands to the 64XTC MIDI Out Port that corresponds to the DA-88/SY-88. In some MMC applications you may have to specify the type of MMC device you are using, it’s ID, SMPTE offset, and how many tracks it has. Consult your software’s user manual for details. Add a device to your current Studio Setup with the DA-88 connected port 1 of the Studio 64 XTC. Figure 12.7: OMS Device Info for DA-88 The device defined as the DA-88 in OMS should be set to an ID of “0,” which is one less than the actual unit (unfortunately, the ID numbering scheme on the DA-88 is off by one). Also, make sure to set the device to receive and send both MTC and MMC. 68 Opcode Systems, Inc. CHAPTER 13: Word/Super Clock, Blackburst and Video Sync This chapter explores some of the real world examples of synchronizing various audio hardware. Although every possible scenario is not covered, hopefully the following examples will provide enough information for most users. USING WORD CLOCK AND SUPER CLOCK Following are some examples using Word Clock and Super Clock with digital audio hardware. Address source: Analog Multitrack Time Base source: Analog Multitrack Super Clock destination: Pro Tools Sync Ref mode for XTC: SMPTE This scenario involves syncing to SMPTE from an analog multitrack while sending Super Clock to Digidesign’s Pro Tools hardware. Any fluctuations in the speed of the time code entering the Studio 64 XTC are compensated for in the generated Super Clock—thereby adjusting the sample rate playback of the Pro Tool’s hardware. a Turn off your Studio 64 XTC, Analog Multitrack and Pro Tools multitrack recorder, and Digidesign audio interface. b Connect the audio out of the Studio 64 XTC multitrack’s SMPTE track to the SMPTE IN jack of the Studio 64 XTC. SMPTE in c Connect the Studio 64 XTC’s Super Super Clock out Slave Clock in SMPTE Track out Digidesign I/O Clock port to the “Slave Clock In” of your Digidesign audio interface. d Turn on your equipment. e Using either the Program Editor on the PC, or OMS Setup on the Macintosh, edit and store a Analog Multitrack Figure 13.1: Syncing analog multitrack and Pro Tools Studio 64 XTC Manual 69 PART 3: Synchronization Studio 64 XTC user program with the Sync Reference mode set to SMPTE. Also, make sure to specify the desired SMPTE format and sample rate for the user program. And, Digital Phase lock must be enabled. f Configure your digital recording software to sync to MTC with the Studio 64 XTC as the sync source. In addition, configure any necessary settings for SMPTE frame rate and sample rate for the audio hardware. Consult the appropriate manufacturer’s manuals as needed. This example illustrates controlling the Tascam DA-88 (with SY-88 sync card) via MMC. In addition, Word Clock is sent to the DA-88 and Super Clock to Digidesign’s Session 8 PC, which allows the digital audio playback of both devices to be in sync. In this example, MTC from the DA-88 is the source for both address and time base. a Turn off your Studio 64 XTC, DA-88, and Digidesign audio interface. b Connect the Super Clock Out of the Studio 64 XTC to the “Slave Clock In” of the Digidesign audio interface. Session 8 PC and DA-88 c Connect the Word Clock Out of the Studio 64 XTC to the Word Clock input of the Tascam SY-88 sync card. Digidesign I/O d Connect the MIDI output of the SY-88 Slave Clock in Studio 64 XTC Super Clock out Word Clock out MIDI in/out Word Clock in card to one of the Studio 64 XTC’s MIDI inputs. Connect the MIDI input of the SY-88 sync card to the MIDI output of the Studio 64 XTC. Make sure to use the same Studio 64 XTC port number for each MIDI connection. e Turn on your equipment. f Make sure the DA-88, Studio 64 XTC, Tascam DA-88 with SY-88 Sync Card Figure 13.2: Syncing Tascam DA-88 and Session 8 PC Address source: DA-88 Time Base source: DA-88 Word Clock destination: DA-88 Super Clock destination: Session 8 Sync Ref mode for XTC: MTC 70 and necessary software are configured appropriately for MMC control. For details, see Using a Tascam DA-88 (pg. 67). g Using either the Program Editor on the PC, or OMS Setup on the Macintosh, edit and store a Studio 64 XTC user program with the Sync Reference mode set to MTC. Opcode Systems, Inc. CHAPTER 13: Word/Super Clock, Blackburst and Video Sync Also, make sure to specify the desired SMPTE format and sample rate for the user program. And, Digital Phase Lock must be enabled. h Configure your digital recording software to control the DA-88 via MMC with the Studio 64 XTC as the sync source. In addition, configure any necessary settings for SMPTE frame rate and sample rate for the audio hardware. Consult the appropriate manufacturer’s manuals as needed. USING BLACKBURST/VIDEO SYNC Following are some examples syncing digital audio hardware to Blackburst and composite video signals. Address source: Video Deck Time Base source: Video Deck Super Clock destination: Pro Tools Sync Ref mode for XTC: SMPTE/Video This scenario involves syncing Digidesign Pro Tools hardware to a video deck. The video deck, in this example, acts as both the address and time base source. The Studio 64 XTC generates Super Clock (sent to the Pro Tools hardware) based on the composite video signal and SMPTE from the video deck—thereby ensuring the video frames are in sync with the digital audio playback. a Turn off your Studio 64 XTC, Digidesign audio interface, and video deck. b Connect the video out jack of the video deck to the Studio 64 XTC’s Blackburst/Video In jack. c Connect the audio out of the video Video Deck and Pro Tools Digidesign I/O deck (containing the SMPTE time code signal) to the SMPTE IN of the Studio 64 XTC. d Connect the Studio 64 XTC’s Super Clock Out to the “Slave Clock In” of your Digidesign audio interface. Slave Clock in Studio 64 XTC Super Clock out SMPTE in Video in SMPTE Track out Video out Video Deck Figure 13.3: Syncing Pro Tools to a video deck Studio 64 XTC Manual e Turn on your equipment. f Using either the Program Editor on the PC, or OMS Setup on the Macintosh, edit and store a Studio 64 XTC user program with the Sync Reference mode set to SMPTE/ Video. Also, make sure to specify the desired SMPTE format and sample rate for the user program. And, Digital Phase Lock must be enabled. 71 PART 3: Synchronization g Configure your digital recording software to sync to MTC with the Studio 64 XTC as the sync source. In addition, configure any necessary settings for SMPTE frame rate and sample rate for the audio hardware. Consult the appropriate manufacturer’s manuals as needed. Blackburst, Video Deck, and DA-88 playback speed of the professional video deck (SMPTE source). As a result, the Studio 64 XTC generates Word Clock and SMPTE that keep the DA-88 in sync with the video. NOTE: This example assumes your professional video deck supports receiving a Blackburst (house sync) signal. a Turn off your Studio 64 XTC, Tascam DA-88, video deck, and Blackburst generator. b Connect the audio out of the video Tascam DA-88 with SY-88 Sync Card deck (containing the SMPTE time code signal) to the SMPTE IN of the Studio 64 XTC. c Connect the output of the Blackburst SMPTE out Word Clock out SMPTE in Studio 64 XTC Blackburst in generator to the Studio 64 XTC’s Blackburst/Video In jack. In addition, connect the Blackburst generator to the video deck and configure as specified by the manufacturer. d Connect the Word Clock Out of the Video Deck Studio 64 XTC to the Word Clock input of the Tascam SY-88 sync card. e Connect the SMPTE OUT of the Figure 13.4: Syncing Tascam DA-88 to Blackburst generator and video deck Address source: Video Deck Time Base source: Blackburst Word Clock destination: Pro Tools Sync Ref mode for XTC: SMPTE/Video This example involves syncing a Tascam DA-88 (with SY-88 sync card) to a Blackburst generator. The Blackburst box provides the time base to the Studio 64 XTC while also controlling the 72 Studio 64 XTC to the SMPTE input of the SY-88 sync card. Configure the DA-88/SY-88 to chase SMPTE time code. Consult your Tascam documentation for details. NOTE: This example does not provide for MMC control of the DA-88. f Turn on your equipment. Opcode Systems, Inc. CHAPTER 13: Word/Super Clock, Blackburst and Video Sync g Using either the Program Editor on the PC, or OMS Setup on the Macintosh, edit and store a Studio 64 XTC user program with the Sync Reference mode set to SMPTE/ Video. Also, make sure to specify the desired SMPTE format and sample rate for the user program. And, Digital Phase Lock must be enabled. h Configure your digital recording software to sync to MTC with the Studio 64 XTC as the sync source. In addition, configure any necessary settings for SMPTE frame rate and sample rate for the audio hardware. Consult the appropriate manufacturer’s manuals as needed. This scenario syncs Digidesign Pro Tools and the Alesis ADAT to a Blackburst signal. Again, as in the previous example, the Blackburst box provides the time base to the Studio 64 XTC while controlling the playback speed of the video deck. The Studio 64 XTC generates Super Clock (sent to the Pro Tools hardware) that keeps its digital audio playback in sync with the video and ADAT. NOTE: This example assumes your professional video deck supports receiving a Blackburst (house sync) signal. a Turn off your Studio 64 XTC, Alesis Blackburst, Video Deck, Pro Tools, and ADAT ADAT, Digidesign audio interface, video deck, and Blackburst generator. b Connect the audio out of the video Alesis ADAT Digidesign I/O Sync In ADAT Sync Super Clock out Blackburst in deck (containing the SMPTE time code signal) to the SMPTE IN of the Studio 64 XTC. c Connect the output of the Blackburst Slave Clock in SMPTE in Address source: Video Deck Time Base source: Blackburst Super Clock destination: Pro Tools Sync Ref mode for XTC: SMPTE/Video Studio 64 XTC Video Deck generator to the Studio 64 XTC’s Blackburst/Video In jack. In addition, connect the Blackburst generator to the video deck and configure as specified by the manufacturer. d Connect the Studio 64 XTC’s Super Clock Out to the “Slave Clock In” of your Digidesign audio interface. Figure 13.5: Syncing ADAT and Pro Tools to Blackburst generator and video deck Studio 64 XTC Manual 73 PART 3: Synchronization e Connect the Studio 64 XTC’s ADAT Sync port to the “Sync In” of your ADAT. If you have additional ADATs, connect the Sync Out of the first ADAT to the Sync In of the second ADAT—and so forth. For details on configuring the Studio 64 XTC for use with an ADAT, see Working with Alesis ADATs (pg. 63). NOTE: This example does not provide MMC control of the ADAT. f Turn on your equipment. g Using either the Program Editor on the PC, or OMS Setup on the Macintosh, edit and store a Studio 64 XTC user program with the Sync Reference mode set to SMPTE/ Video. Also, make sure to specify the desired SMPTE format and sample rate for the user program. And, Digital Phase Lock must be enabled. NOTE: Since the ADAT will chase SMPTE from the Studio 64 XTC in this scenario, enter an ADAT offset for the user program, if necessary. See ADAT ID and Offset (pg. 64) for details. h Configure your digital recording software to sync to MTC with the Studio 64 XTC specified as the sync source. In addition, configure any necessary settings for SMPTE frame rate and sample rate for the audio hardware. Consult the appropriate manufacturer’s manuals as needed. 74 Opcode Systems, Inc. PART 4: Appendices Studio 64 XTC Manual 75 PART 4: Appendices 76 Opcode Systems, Inc. APPENDIX A: Troubleshooting WHERE TO START Setting up a MIDI system involves a variety of components, each of which must be working properly before you can successfully get down to making music. When encountering problems, you should focus on each system component separately; then focus on the relationships between the various components. If you have checked the items just mentioned and have verified your computer connection, see the following sections on MIDI Input/Output Problems (pg. 77) and Sync Problems (pg. 80). MIDI INPUT/OUTPUT PROBLEMS Following are some common MIDI input and output problems: Verifying Connections If you are having trouble with using the Studio 64 XTC as a MIDI interface, you should first test the unit’s connection to your computer. If using a PC, see Verifying PC Connections with XTCDIAG (pg. 26); for Macintosh, see Verifying Mac Connections with Test Studio (pg. 26). General Operational Problems While it is possible you may have a defective Studio 64 XTC, it is rather unlikely. Most difficulties encountered are operational problems and likely related to connections, power usage, software setup, or user program settings. Studio 64 XTC Manual When using the Studio 64 XTC as a stand-alone patchbay, no MIDI is routed. • Monitor the Studio 64 XTC’s MIDI input/output LEDs to see if data is routed as expected. • The Studio 64 XTC user programs may not contain the desired routings. Use the Program Editor on the PC, or OMS Setup on the Mac to make the necessary changes. • Check MIDI connections. Make sure your instrument’s MIDI OUTs are connected to the Studio 64’s MIDI INs, and vice-versa. • Check that your instruments are set to receive MIDI on the desired channels. • Try using the ALL preset program, which routes all inputs to all outputs. 77 PART 4: Appendices No MIDI data is received/recorded. • Verify the Studio 64 XTC is powered on and securely connected to your computer; Windows users, make sure the driver is installed; Mac users, make sure OMS is configured correctly. • Check if a red MIDI input LED is blinking, indicating data received. • Verify your instrument’s MIDI OUT is connected to the appropriate Studio 64 XTC MIDI IN. • Is your MIDI software set to receive MIDI from the correct port number (instrument)? • Is your instrument configured to send MIDI? Certain types of MIDI data or specific channels are not recorded/received. • Some MIDI sequencers have record filters. Make sure your sequencer is set to receive (record) the desired MIDI messages. • Check that the current Studio 64 XTC user program is not filtering the desired MIDI messages or channels. Notes are doubled (or distorted) when playing from a keyboard into software. • If your software’s MIDI thru (or echo) is enabled, make sure your keyboard’s “local mode” is disabled. • MIDI sequencing software generally takes care of MIDI routing. Therefore, you should use a Studio 64 XTC user program that contains no routings (such as the default factory user program 1). 78 No MIDI output. • Verify the Studio 64 XTC is powered on and securely connected to your computer; Windows users, make sure the driver is installed; Mac users, make sure OMS is configured correctly. • Are the tracks in your MIDI software assigned to the correct port number (instrument) and channel? • Is your instrument configured to receive MIDI and is it set to the correct channel(s)? • Check if the correct green MIDI output LED is blinking, indicating data sent. • Verify your instrument’s MIDI IN is connected to the appropriate Studio 64 XTC MIDI OUT. Certain types of MIDI data or specific channels are not output. • Check that the current Studio 64 XTC user program is not filtering the desired MIDI messages or channels. • Make sure your instrument is set to receive the desired MIDI messages and is set to receive on the appropriate channel(s). Sysex is not successfully sent to an instrument. • Make sure there are no MIDI data loops present. Try using a Studio 64 XTC user program with no routings present (like the default factory user program 1). Opcode Systems, Inc. APPENDIX A: Troubleshooting • • • • • Make sure the instrument is set to receive sysex; some instruments require Memory Protect to be OFF. Make sure the current Studio 64 XTC user program is not filtering sysex. Some instruments have a MIDI port that acts as both MIDI OUT and THRU—make sure it is configured as an OUT. Some Editor/Librarian programs need handshaking communication and thus require both MIDI ports (OUT and IN) of an instrument to be connected. And if both ports of a MIDI instrument are connected, always use the same Studio 64 XTC port number. If using an Editor/Librarian program, verify the instrument’s device ID matches the software settings. MIDI instrument displays “MIDI Data Error” or “MIDI Buffer Full.” • Check for bad MIDI cables. • Make sure there no MIDI data loops present. Try using a Studio 64 XTC user program that contains no routings (like the default factory user program 1). • If problems persist with user programs, try restoring the Studio 64 XTC to its default state, see Initializing User Programs (pg. 32). Studio 64 XTC Manual Tracks play back with wrong instruments, channels, or patches. • Monitor green MIDI output LEDs to see if tracks are sent to the desired OUT. • Make sure tracks are assigned to the correct port number (instrument). • Your instruments’ MIDI receive channel(s) may not agree with the MIDI data sent. Check channel settings in your software as well as the channel bump settings for the current Studio 64 XTC user program. Some MIDI input/output LEDs glow steadily and won’t quit. • Try selecting the PANIC preset program to clear all sounding notes. • You may have a MIDI loop. Disconnect and then reconnect MIDI cables for the affected port(s) to break the loop. Then, make sure that MIDI data output from the Studio 64 XTC cannot make its way back into the Studio 64 XTC. • If problems persist with user programs, try restoring the Studio 64 XTC to its default state, see Initializing User Programs (pg. 32). 79 PART 4: Appendices SYNC PROBLEMS Below are some common sync and SMPTE problems: ADAT does not respond to sequencing software. • Call up the Studio 64 XTC’s Sample Rate function mode from the front panel. If the ADAT status LED is lit, your connection is correct. • Verify that the Studio XTC’s current user program is configured correctly for controlling the ADAT; also check that software is set up appropriately. See Working with Alesis ADATs (pg. 63) for more details. The Studio 64 XTC SMPTE LED indicates no SMPTE signal, or an erratic signal. • Check that SMPTE connections are secure. • Make sure the sync track is not processed by equalization, compression/ limiting, or noise reduction. Avoid routing SMPTE signals through a mixer. • Make you are receiving an optimal SMPTE signal, which should be in the range of -10 db to -3 db. The Studio 64 XTC responds to SMPTE time code but sequencer doesn’t. • Verify the software’s sync source is assigned to the Studio 64 XTC. • Make sure the sequencer is set to use the correct SMPTE format and offset time. 80 • • Verify the sequencer is set to sync to SMPTE and is in play or record mode. See if time code is received in the SMPTE Window, which would indicate correct configuration of Windows driver on the PC, and OMS on the Mac. Sequencer keeps running even after stopping tape. This is normal when using SMPTE freewheel. The Studio 64 XTC cannot detect the difference between a stopped tape and bad sync data. To reduce this effect, adjust the freewheel setting in the SMPTE Window. A tone emanates from SMPTE OUT jack when not striping. This is normal. The Studio 64 XTC’s SMPTE OUT jack outputs a constant leader tone to facilitate setting record levels. The SMPTE Window displays 30-frame Non-Drop when reading 29.97 Non-Drop. MIDI Time Code does not differentiate between these two SMPTE formats. It is therefore important to set your sequencing software to the frame rate that matches the tape’s sync track. Opcode Systems, Inc. APPENDIX A: Troubleshooting SMPTE sync problems with 29.97 Drop Frame, but not other formats. • Verify that the tape indeed has 29.97 Drop-Frame time code, and that your software is set for this format. • Make sure your sequencer supports this particular SMPTE format. Erratic timing or jumbled notes when playing from the start of sequence. The sequencer’s offset time should be at least three seconds after the SMPTE start time. This is to ensure adequate time for tape speed to stabilize and therefore provide accurate sync lock-up with your sequencer. Studio 64 XTC Manual 81 PART 4: Appendices 82 Opcode Systems, Inc. APPENDIX B: Networking The Studio 64 XTC’s Network port connects to an Opcode Studio 4, thereby allowing both interfaces to share the same computer port. As of the printing of this manual, networking is only supported on the Macintosh. Channelizing, and Muting” options are not accessible. However, it is still possible to create OMS Studio Patches containing MIDI routings (and processing) between devices connected to either interface. NOTE: You cannot use the Network port to connect two Studio 64 XTCs. Macintosh Modem or Printer Port NOTE: In addition to the Studio 4, future Opcode interfaces may also be compatible with the Studio 64 XTC’s Network port. NETWORKING A STUDIO 4 (MAC) Studio 64 XTC Studio 4 MIDI OUT SMPTE PORT B IN When networking an Opcode Studio 4 to the Studio 64 XTC, there are a few important things to keep in mind. Once networked, the Studio 4 is primarily used as additional MIDI input and output ports for the Studio 64 XTC. In fact, MIDI devices connected to the Studio 4 appear in OMS as Studio 64 XTC devices on ports 9-16 (see Figure B.2 on page 80). In addition, once the Studio 4 is networked some of its advanced capabilities are no longer available. For instance, the Studio 4 menu is no longer available in OMS Setup and therefore “MIDI Routing, Studio 64 XTC Manual 9VDC PORT A OUT B THRU A THRU 8 16 7 15 6 14 5 13 4 12 3 11 2 10 1 9 6 14 5 13 Figure B.1: Studio 64 XTC and Studio 4 networked to Macintosh To network an Opcode Studio 4 to the Studio 64 XTC: a Turn off the Studio 64 XTC, Studio 4, and Macintosh. b Connect the Studio 64 XTC’s Mac port to the Mac’s modem or printer port. 83 PART 4: Appendices c Connect the Studio 64 XTC’s Network port to the Studio 4’s B Port. Make sure to connect to the Studio 4’s computer B port (the one with the little picture of the Mac Plus) and not the Thru port. Make sure to enable (check) each undefined port you wish to use. Ports 1-4 correspond to Studio 64 XTC devices, port 5 is the ADAT port, and ports 9-16 correspond to Studio 4 devices. d Configure the Studio 4’s front panel switches. Set the 1mHz/Fast switch to Fast, the 1-8/9-16 switch to 9-16, and the MIDI/B-Thru switch to MIDI. Ports 1-5 are Studio 64 XTC devices. e Turn on your equipment. f Launch OMS Setup and choose File>New Studio Setup. When prompted, specify the Mac port (modem or printer) to which the Studio 64 XTC is connected. Then click Search for OMS to search for connected interfaces. Ports 9-16 are Studio 4 devices. g In the resulting dialog, OMS displays 84 the detected Studio 64 XTC. Next click OK to search for connected MIDI instruments. Figure B.2: Studio Setup containing networked Studio 64 XTC and Studio 4 Devices successfully detected by OMS appear in the following dialog. If a device was not detected or if nothing is connected to a particular port, a keyboard icon with a red question mark is displayed. IMPORTANT: MIDI devices connected to the Studio 4 actually appear in OMS as Studio 64 XTC devices on ports 9-16. Opcode Systems, Inc. APPENDIX C: Windows Drivers WINDOWS DRIVER INSTALLATION To use the Studio 64 XTC with Windows applications, the supplied driver must be installed. The easiest way to install the driver for the Studio 64 XTC is to run the Setup program, located on the PC floppy disk included with your package. Additionally, the driver can be installed from within Windows 95 or Windows 3.1. Driver Installation under Windows 95 a From the Windows 95 taskbar, choose Start>Settings>Control Panel. b Double-click the Add New Hardware control panel, and in the following dialog click Next. NOTE: The easiest way to install the driver for the Studio 64 XTC is by running the Setup program on your PC disk. IMPORTANT: Before attempting to install the Studio 64 XTC driver (from either the Setup program, or from the Windows control panel), make sure the unit is connected to your PC and powered on. Studio 64 XTC Manual In the resulting dialog, click Next. c When windows offers to search for hardware, click No and then Next. Windows asks what type of hardware you are installing. 85 PART 4: Appendices d Select Sound, Video and Game Controllers as the hardware you’d like to install and click Next. e When prompted with the list of hardware drivers provided by Windows 95, click Have Disk. f As prompted, insert the Studio 64 XTC PC disk and specify the letter of your floppy drive (usually either A:\ or B:\). Click OK. Windows accesses the disk and after a brief delay, a list of drivers on the disk appears. g Select the Studio64XTC entry and click OK. i In the driver setup dialog, enter the COM port and IRQ for your Studio 64 XTC connection. Click OK. Generally, COM1 and COM3 default to IRQ4, while COM2 and COM4 default to IRQ3. j Exit and restart Windows for the driver changes to take effect. Driver Installation under Windows 3.1 a Launch Windows and open the Control Panel, located in the Main program group. b Double-click the Drivers option. c When the list of installed drivers appears, click the Add button. A dialog appears presenting a list of drivers included with Windows. h In the following dialog, click Finish to proceed with driver installation. After the necessary driver files are copied from your floppy disk, the driver setup dialog opens. d Select Unlisted or Updated Driver and click OK. e As prompted, insert the Studio 64 XTC PC disk and specify Figure C.1: Studio 64 XTC setup dialog 86 Opcode Systems, Inc. APPENDIX C: Windows Drivers the letter of your floppy drive (usually either A:\ or B:\). Click OK. CHANGING DRIVER SETTINGS Windows accesses the disk and after a brief delay, a list of drivers on the disk appears. If necessary, COM port and IRQ settings may be changed in the driver setup dialog. f Select the Studio64XTC entry and click OK. Changing Driver Settings under Windows 95 To change driver settings under Windows 95: a From the Windows 95 taskbar, choose Start>Settings>Control Panel. After the necessary driver files are copied from your floppy disk, the driver setup dialog opens. b Double-click the Multimedia option. The Multimedia Properties dialog opens. c Click the Advanced tab and then double-click MIDI Devices and Instruments. A list of installed MIDI drivers appears. d Select any entry for the Studio 64 XTC and click the Properties button. The Driver Properties dialog opens. Figure C.2: Studio 64 XTC setup dialog g In the driver setup dialog, enter the e Click the Settings button to open the driver setup dialog for the Studio 64 XTC. COM port and IRQ for your Studio 64 XTC connection. Click OK. f In the driver setup dialog, enter the Generally, COM1 and COM3 default to IRQ4, while COM2 and COM4 default to IRQ3. g Exit and restart Windows for driver h Exit and restart Windows for the COM port and IRQ for your Studio 64 XTC connection. Click OK. changes to take effect. driver changes to take effect. Studio 64 XTC Manual 87 PART 4: Appendices Changing Driver Settings under Windows 3.1 Removing the Driver under Windows 95 To change driver settings under Windows 3.1: First, remove driver in Control Panel: a Launch Windows and open the Control Panel, located in the Main program group. b Double-click the Drivers option. A list of installed drivers appears. c Select the entry for the Studio 64 XTC and then click the Setup button. The Driver Setup dialog opens. d In the driver setup dialog, enter the COM port and IRQ for your Studio 64 XTC connection. Click OK. e Exit and restart Windows for driver changes to take effect. a From the Windows 95 taskbar, choose Start>Settings>Control Panel. b Double-click the Multimedia option. The Multimedia Properties dialog opens. c Click the Advanced tab and then double-click MIDI Devices and Instruments. A list of installed MIDI drivers appears. d Select any entry for the Studio 64 XTC and click the Properties button. The Driver Properties dialog opens. e Click the Remove button; then in the following warning prompt, click Yes. f In the Device Removed dialog box, again click the OK button. REMOVING THE WINDOWS DRIVER If for some reason you need to remove the driver for the Studio 64 XTC, follow the steps outlined below. Windows prompts you that changes may not take effect until restarting. g Click OK. h Exit and restart Windows for changes to take effect. IMPORTANT: Before executing these edits you should make a backup copy of your “System.ini” file, located in your Windows\System directory. 88 Opcode Systems, Inc. APPENDIX C: Windows Drivers Next, delete the driver files, Stu64xtc.drv and Stu64xtc.386: Removing the Driver under Windows 3.1 a From the Windows desktop, navigate First, remove driver in Control Panel: to the Windows/System folder. b Locate the files “Stu64xtc.drv” and “Stu64xtc.386.” c Drag both files to the Recycle Bin. d Empty the Recycle Bin. Lastly, edit your System.ini file: a From the Windows desktop, navigate to the Windows folder. b Locate the file “System.ini” and double-click it. c Once Notepad is launched and displaying the System.ini file, locate and delete the following lines: a Open the Control Panel, located in the Main program group. b Double-click the Drivers option. A list of installed drivers appears. c Select the Studio 64 XTC driver and click the Remove button. d In the following warning dialog click Yes. e When prompted to restart Windows, click the Restart Now button. Next, use the File Manager program to delete Stu64xtc.drv and Stu64xtc.386: a After restarting Windows open device=stu64xtc.386 midiX=stu64xtc.drv (if present) File Manager, located in the Main program group. b Navigate to the Windows\System X = number specific to your system. d To save changes to the System.ini file, choose File>Save. e Choose File>Exit to close Notepad program. f Restart Windows for all changes to take effect. directory and locate the files “Stu64xtc.drv” and “Stu64xtc.386.” c Control-click to select both files and choose File>Delete. d When asked to confirm your delete, verify you are deleting the correct files and click OK. e Choose File>Quit to close the File Manager program. Lastly, edit your System.ini file: a Open the Notepad program, located in the Accessories program group. b Choose File>Open. Studio 64 XTC Manual 89 PART 4: Appendices c In the Open dialog box, navigate to the Windows\System directory, select the “System.ini” file and click Open. d In your System.ini file, locate and delete the following lines: device=stu64xtc.386 midiX=stu64xtc.drv (if present) (X = number specific to your system) e To save changes to the System.ini file, choose File>Save. f Choose File>Exit to close the Notepad program. g Restart Windows for all changes to take effect. 90 Opcode Systems, Inc. APPENDIX D: PC Serial Ports SETTING UP YOUR SERIAL PORT INTERFACE When connecting the Studio 64 XTC to your PC, you must specify which COM port it’s connected to, and which IRQ it will use. Failing to do either of these correctly, will result in an error message when launching the Program Editor on the PC. The following steps will assist you in identifying other serial devices on your PC and which COM ports they occupy: a Before hooking up the interface it is important to make sure the serial port that you are going to use is not being used by any other peripheral devices in your system (i.e. modems, serial mouse, joysticks, hand held scanners, etc.) b If your mouse has a rectangular or D-shaped plug, it is a serial mouse which may conflict with the interface, in which case you should proceed to step 3. If your mouse has a round plug then it is a PS2 mouse and should not conflict with the interface, in which case you should proceed to step 4. Studio 64 XTC Manual c Look at the ports on the back of the computer and locate which one the mouse is hooked up to. Using the documentation for your computer determine the number (COM 1, COM 2, etc.) of the port to which the mouse is attached. Write this number down. If you are unable to determine the number of the COM port to which the mouse is attached you may be able to get this information by going to the Start Button > Settings > Control Panel > System > Device Manager > Mouse. Look on all pages of this driver information for any indication of the COM port, Address or IRQ which the mouse driver is configured to use. Write this information down. NOTE: If you are still having trouble determining which COM port your mouse is using, contact the manufacturer of your computer and they should be able to help you determine which COM port your mouse is using. d Do you have a modem? If yes, proceed to step 5. If not, proceed to step 6. 91 PART 4: Appendices e You need to determine the number of the COM port which is being used by your modem. To do this go to the Start Button > Settings > Control Panels > System > Device Manager > Modem. Look on all pages for any information about the Port, Address or IRQ which the modem driver is configured to use. Write this information down. NOTE: If you are having trouble finding this information contact the manufacturer of your modem or computer. They should be able to help you determine which COM port your modem is attached to. f You should now have a written list of the COM ports which are in use by your mouse and modem. If you have no other serial port peripheral devices attached to your computer then you are ready to proceed to step 7. If you have other serial port devices then you need to determine which COM ports those devices are attached to and write that information down and then proceed to step 7. g If your list shows no COM ports are in use, proceed to step 9. If your list has one COM port in use, proceed to step 8. If your list contains two or more items then you are going to need to make some adjustments before you will be able to install the Interface. This is due to the fact that COM 1 and COM 3 share IRQ 4 and COM 2 and COM 4 share IRQ 3. While each individual COM port has a distinct Address which can be used by the Interface, the Interface will not share an IRQ with another device. 92 You will need to either remove one of the devices (and its corresponding drivers) that is currently hooked up to one of the serial ports or purchase an after market Serial Port Card which is configurable for an IRQ and address that are not being used by any other devices in your system. Once installed this card will give you an extra serial port to which you can attach any serial port device. Proceed to step 8. h Based on your list of COM ports in use you will now select a COM port to use for your interface. Choose a COM port and IRQ that are not already in use by another device. NOTE: Generally, COM 1 and COM 3 share IRQ 4 and COM 2 and COM 4 share IRQ 3. If you are using an after market serial port card make sure that the IRQ and Address for which the card is configured are not used by any other devices in your system. The Studio 64 XTC driver currently supports only COM ports 1 through 4. i With the computer turned off, remove any software keys, dongles, or switchboxes from the COM port which you are going to connect to the Interface. j Attach the interface to the computer using the cable that came with the interface and if needed the 9-Pin to 25-Pin adaptor. Plug in the power adaptor for the interface. k Turn on the interface and computer in that order. l Run the installer from the driver disk that came with the interface, by double clicking on the setup icon Opcode Systems, Inc. APPENDIX D: PC Serial Ports which appears on the disk in Windows Explorer. m When prompted enter the address and IRQ of the COM port to which the interface is attached. n Reboot your computer with the interface on when the installer finishes installing the driver. o You are now ready to start using the patchbay software included with the Interface or your sequencing software. Studio 64 XTC Manual 93 PART 4: Appendices 94 Opcode Systems, Inc. APPENDIX E: OMS Studio Patches for Macintosh WHAT ARE STUDIO PATCHES Studio Patches route (and process) MIDI data to and from instruments contained in your current OMS Studio Setup document. Studio Patches, which are created and edited with the Studio Patches Editor application, are stored in Patch documents on your hard drive. Each Patch document may contain: • • • • • Up to 128 patches Any number of Virtual Controllers Any number of Virtual Instruments Any number of Program Change Sources A Patch Chain Patches can perform a wide range of MIDI processing and are constructed by connecting various modules together in the Studio Patches Editor. The patch modules include splitters (for channels, note range, and velocities), modifiers (for velocity, mono/poly aftertouch, and controller values), a transposer, and a control number mapper. Studio 64 XTC Manual Virtual Controllers and Virtual Instruments are extremely powerful features of Studio Patches. A Virtual Controller is the output of a MIDI device plus some form of MIDI processing. A Virtual Instrument is some form of MIDI processing routed to one or more MIDI devices. Virtual Controllers and Virtual Instruments can be valuable aids for both sequencing and live performance. Program Change Sources allow you to specify various ways to change Studio Patches. A Patch Chain is a sequence of patches that can be stepped through with a MIDI controller, or the Studio 5’s optional footswitches. Patches are strictly real-time, live-playing MIDI connections; they do not actually affect the MIDI data that an application sends or receives. MIDI applications will always receive from the sources to which they are connected and be able to send to any destinations, regardless of what the current patch does. Since most sequencers provide MIDI thruing from within the application, you may wish to keep Studio Patch #1 as an “empty” or “do nothing” patch for use with sequencer programs. 95 PART 4: Appendices Compatible MIDI Interfaces To use Studio Patches you must have an Opcode Studio 5, Studio 4, Studio 64X or Studio 64 XTC. Below are some important details, specific to each interface, that you should know. • • • 96 Studio 5: The Studio 5 has built-in RAM that can store a Studio Patch document. This means that the Studio 5 can use Studio Patches (recalled from its front panel) without being connected to a computer. Studio 4: In order to use Studio Patches, this interface must be connected to your Macintosh and an OMS application must be launched. Studio Patch processing occurs in addition to any processing performed by the Studio 4’s Routing, Channelizing and Muting window. When first learning to use Studio Patches, you may want to disable all routings in this window. Studio 64X, Studio 64 XTC: In order to use Studio Patches, this interface must be connected to your Macintosh and an OMS application must be launched. Studio Patch processing occurs in addition to any processing performed by the Studio 64’s User/Preset Programs, as defined in the Program Edit Window. When first learning to use Studio Patches, you may want to disable all routings in this window. NOTE: Although Studio Patches require one of the above mentioned interfaces, you can use devices that aren’t attached to your interface (such as a SampleCell card) in Patch documents. For a complete and thorough explanation on creating and using OMS Studio Patches, consult the PDF version of the Studio Patches Manual included with your Studio 64 XTC package. Opcode Systems, Inc. INDEX A ADAT Sync port 10 Address 49 Alesis ADAT controlling via MMC 65 ID setting in user program 64 offset in user program 64 using with Studio 64 XTC 63 working with multiple units 66 F Freewheel 49 and Studio 64 XTC 56 Front Panel Descriptions 7 Front Panel Operations 31 initializing user programs 32 monitoring/editing sync settings 32 selecting a program 31 striping SMPTE 32 G Generating SMPTE 61 B H Blackburst/Video In jack 11 Blackburst/Video sync examples 71 How to Use this Manual 4 I C Configuration for IBM PC 13 for Macintosh 17 OMS 18 Connections for IBM PC 13 for Macintosh 17 MIDI instruments 21 serial port considerations (Mac) 18 serial port considerations (PC) 14 SMPTE 56 to two computers 11 verifying with Test Studio (Mac) 26 verifying with XTCDIAG (PC) 26 D Digital Phase Lock 53 E Editing User Programs on the Mac 39 under Windows 33 Expansion port 10 Studio 64 XTC Manual Initializing User Programs 32 J Jam Sync 56 L Lock-up Time 52 M Mac port 10 Macintosh configuration 17 connections 17 MIDI software 19 OMS installation and configuration 18 serial port considerations 18 striping SMPTE from OMS Setup 59 Studio 64 XTC as a second interface 19 syncing to tape 60 using non-OMS applications 19 using OMS-compatible applications 19 MIDI Input jacks 11 MIDI Input LEDs 7 97 Index MIDI Instruments audio connections 23 connecting both MIDI ports 22 connections 21 MIDI routing, merging and processing 23 receiving MIDI from 21 sending MIDI to 22 MIDI Output jacks 11 MIDI Output LEDs 7 MIDI Software non-OMS applications 19 OMS-compatible applications 19 on Macintosh 19 under Windows 15 MMC 63 control of ADAT 65 control of DA-88 67 MTC 49 sending 61 syncing to 61 N Network port 10 O OMS about 18 installation and configuration 18 Studio Patches 18, 95 using non-OMS applications 19 using OMS-compatible applications 19 OMS Setup (Mac) 39 opening Program Edit Window 39 Program Edit Window 40 program sets 39 SMPTE Window 42 Studio 64XTC menu 42 OMS Studio Patches 18, 95 98 P PC configuration 13 connections 13 serial port considerations 14 Setup Program 14 striping SMPTE with Program Editor 58 syncing to tape 59 Windows MIDI software 15 PC port 10 Power jack 9 Power On LED 9 Power switch 9 Preset Programs 31 ALL 31 PANIC 31 SMPTE 31 TUNE 31 Program button 7 Program Edit Window Mac 40 PC 34 Program Editor (PC) 33 launching 33 menu reference 36 Program Edit Window 34 Program Sets 33 SMPTE Window 36 Pull Up/Down 52 R Rear Panel Descriptions 9 ROM version, for Studio 64 XTC checking from OMS Setup (Mac) 43 checking from Program Editor (PC) 38 S Sample Rate 51 Serial Port Considerations for Macintosh 18 for PC 14 Opcode Systems, Inc. Index SMPTE about 47 connections 56 formats 48 freewheel 49 generating 61 levels 56 MIDI Time Code 49 offset 48 start time 48 sync track 48 synchronization 48 time code 48 SMPTE In jack 10 SMPTE Out jack 9 SMPTE Window Mac 42 PC 36 Striping SMPTE from OMS Setup (Mac) 59 from Program Editor (PC) 58 Studio 64 XTC about the 3 front panel descriptions 7 front panel operations 31 rear panel descriptions 9 ROM version, checking from OMS Setup (Mac) 43 ROM version, checking from Program Editor (PC) 38 system requirements 3 test run 25 what’s included 4 Studio 64XTC Menu (Mac) 42 Super Clock 51 sync examples 69 Super Clock Out jack 11 Sync button 7 Sync Function LEDs 7 Sync Reference Modes 50 Sync Status LEDs 8 Synchronization Basics 47 Studio 64 XTC Manual Syncing to MTC 61 to tape (Mac) 60 to tape (PC) 59 System Requirements 3 T Tascam DA-88 controlling via MMC 67 Test Run 25 Time Base 49 Troubleshooting MIDI input/output 77 sync problems 80 where to start 77 U User Programs about capabilities 29 default factory 30 editing on the Mac 39 editing under Windows 33 initializing 32 W Windows Driver changing settings under Windows 3.1 88 changing settings under Windows 95 87 installation under Windows 3.1 86 installation under Windows 95 85 removing under Windows 3.1 89 removing under Windows 95 88 Word Clock 51 sync examples 69 Word Clock Out jack 10 99