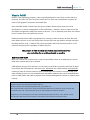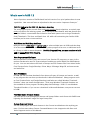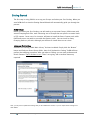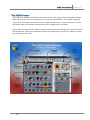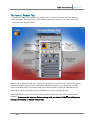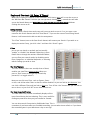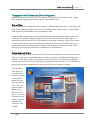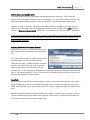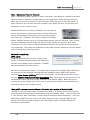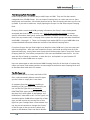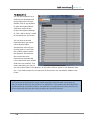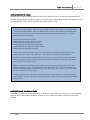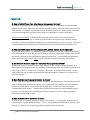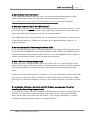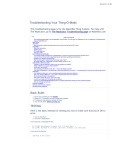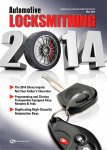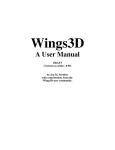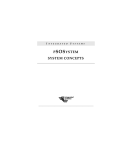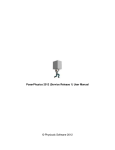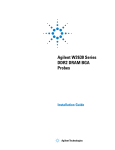Download User`s Manual - Content Paradise
Transcript
User’s Manual Version 1.3 Build 1.3019 © 2014 Rocketship Technologies Inc. All Rights Reserved. All trademarks are the property of their respective owners. Contents What is PzDB?..................................................................................................... 2 What’s new in PzDB 1.3 ...................................................................................... 3 Important Concepts ........................................................................................... 5 Getting Started ................................................................................................... 6 The PzDB Browser .............................................................................................. 7 The Items & Folders Tab..................................................................................... 7 The Search Tab .................................................................................................. 9 Integration with Poser and Other Programs ........................................................ 12 Cleaning Up the Automatic Groups..................................................................... 15 Advanced Grouping............................................................................................ 17 Advanced Grouping Step-By-Step Examples....................................................... 21 What’s wrong with Poser's “Library Palette” System? ........................................... 23 PzDB FAQ ........................................................................................................... 24 (In your PDF viewer, click on any Section Header above to jump directly to that page.) PzDB User’s Manual Version 1.3 What is PzDB? PzDB is a file organizing program; It was originally designed to sort Poser content (which is primarily .Pz2 and .Pz3 files, hence the name) but has since been expanded to organize all kinds of CGI graphics documents and media files. Poser and DAZ Studio Content Libraries have a problem because that content must be distributed in a certain arrangements of files and folders. However, often it seems those file and folder arrangements make little sense to the user. This is especially true when one collects lots of content from many different sources. PzDB transcends those folder arrangements by creating its own inventory of these files and then allows the user to sort and Group their content their own way without actually moving or touching the files at all. It looks at file names and paths and finds common words to cross reference and group files regardless of where they are. The purpose of PzDB is to help you find the exact CGI Content files you are looking for as quickly and easily as possible. How Does PzDB work? Most CGI content files contain hints in their file and folder names as to what they are and to what other content they may be related. PzDB indexes all your Poser Libraries (or any other set of folders you wish) and finds all these hints (which we call Keywords), and then cross-references the related content, automatically creating Groups of content based on these relationships and based on common usage, and then provides an easy-to-use browsable and searchable database that can be integrated with Poser or DAZ Studio and used to augment their Content Management Systems or replace them entirely. For instance: \Runtime\Libraries\Character\New V4 Clothes\Boots.cr2 \Runtime\Libraries\Character\Rocketship3D\Vicki4_SciFi_Sneakers.cr2 Both of these file paths clearly refer to shoes that would fit the DAZ Victoria 4 model, but unless you knew that you had these files, and exactly where they were, you would probably be unable to find them. PzDB will zero in on the Keywords V4 and Vicki4 and automatically place these items in your Victoria 4 Group. Then Searching that Group with the “footwear” Search Pattern would automatically find these items. 2 © 2014 Rocketship Technologies Inc. PzDB User’s Manual Version 1.3 What’s new in PzDB 1.3 Users of previous versions of PzDB should read this section for a quick update about its new capabilities. New users will want to skip ahead to the next section “Important Concepts.” PzDB 1.3 looks a lot like PzDB 1.2, but that is deceiving. The new program boasts a much faster and more accurate Search algorithm, an entirely new (and much faster) file indexing system, and a redesigned Main Browser with new features like a sizable Sidebar, customizable Search Results Views with options such as large Thumbnails, Small Thumbnails, Tile View, and Detail View. All, while still maintaining the familiar PzDB interface you’ve come to know and love. Multi Select And Multi Drag And Drop: Now you can use shift-click and control-click to select multiple items in PzDB, and then drag all of those items into Poser, DAZ Studio or any other program all at once, or add those Items to a Group, or add or remove Keywords. For Multi Drag and Drop, you must continue to hold shift or control down while dragging. More Programs and File Types: We’ve expanded to PzDB to work with more of your favorite CGI programs, so many in fact, we have introduced a new File Types window to enable you control which files PzDB indexes for you. You can now index more kinds of bitmaps and CGI Content files from Anime Studio, Corel Creative Suite, Google Sketchup, iClone, Maya, Softimage, Wings3D, and even movies and audio files. More Thumbnails: In PzDB you can now view thumbnails from almost all types of bitmaps and movies, as well as any program that can show you thumbnails in Microsoft Windows. (Many programs such as Corel Creative Suite, and Google Sketchup install what are called “Windows Thumbnail Providers” when you install the application. Third party Windows Thumbnail Providers are also available for other programs including Maya and Softimage. PzDB 1.3 uses Windows Thumbnail Providers, if you can see a thumbnail in Microsoft Windows, now you can see one in PzDB! Thumbnail Cache for Large Bitmaps You’ll be able to scroll through your texture and bitmap folders much faster with PzDB’s new lightning fast thumbnail images for large bitmap files. Custom Command Buttons You can now program the Launch buttons in the Current Item Window to do anything you want. Find out more about Custom Command Buttons in the Integration with Poser and Other Programs section of this Manual. 3 © 2014 Rocketship Technologies Inc. PzDB User’s Manual Version 1.3 Automatic Search Escalation This new feature enables PzDB to find Items even if you’re looking for them in the wrong place. In the event of a Search resulting in “No Items Found” PzDB now displays a new window, providing several one-click options of how to proceed. The File Types List Because PzDB indexes so many new kinds of CGI files, it almost certainly indexes some file types some users don’t have or simply don’t care about. So (separate from the temporary enabling or disabling of File Type Filters in the Browser) the File Types list can permanently deactivate file types you don’t want to use so that they don’t even appear in the Browser, and PzDB doesn’t index them at all. The Ungrouped Content Group The Ungrouped Content group joins the All Content group and the Previous Search Results group in the set of “groups that aren’t really groups.” The Ungrouped Content group contains precisely that; items that aren’t in any Groups at all. It can be loaded, searched or filtered just like any other group. You’ll find The Ungrouped Content especially useful for finding items that have “fallen through the cracks” of the PzDB grouping system. You can use it to see what items currently aren’t in any groups you have, or after installing new content to see if any of it hasn’t been properly grouped.. PzDB Grouping Pack Files Instead of an ever lengthening list of default Groups contained within PzDB, we now distribute Grouping Pack files so that users may install whatever sets of Groups are applicable to the types of content they collect. Users can create their own grouping packs so that they may share grouping information with other users. See the section on Advanced Grouping in this Manual for more information. Connection to Windows Search Database PzDB can now extract data directly from Windows Search database system. This is much faster, and is actually much less work for the computer, then our previous method of directly scanning the hard drive. Note: Due to a majority of users reporting that their Windows Search databases were corrupt and/or incomplete, this feature is disabled by default in the current version. You may activate in the User Preferences (Options tab) at your discretion. If you do, we recommend rebuilding your Windows Search Database first, see: http://office.microsoft.com/enus/outlook-help/reset-indexing-by-rebuilding-your-instant-search-catalogHA010237832.aspx 4 © 2014 Rocketship Technologies Inc. PzDB User’s Manual Version 1.3 Important Concepts In order to transcend the typical folder/subfolder arrangement, PzDB uses some new terms to refer to the organization of your 3D Content files. Catalogs A Catalog is any set of folders on your computer (or your local network) you wish to index in PzDB. When a Catalog is a Poser Runtime folder, PzDB will index the Libraries folder, and depending on your preferences, the Geometries folder, the Textures folder, and perhaps the Python Scripts folder. Keywords A Keyword is any word (or set of characters) that helps you sort your content. Keywords are automatically found in an item’s filename and filepath. You can also add Keywords directly to files. Groups A Group is any set of items (files) you wish to keep together in PzDB. You can make Groups many ways, the fastest and easiest way to make Groups is to assign one or more Keywords to that Group. Then any items that have those Keywords are automatically placed in that Group and any items that PzDB finds in the future will also automatically be placed in that Group. You can also make Groups by manually adding any items, folders or Search Results you want to a Group. Searches In addition to automatic Keyword grouping, PzDB has a fast and powerful Search engine. You can enter any number of words to find and/or exclude. Searches are separate from Grouping and Filtering. You can Search for any words regardless of whether or not they are Keywords, and you can save and reuse Search Patterns. Filters Filters are another way to help you find exactly what you’re looking for. You can enable or disable entire Poser content Categories, file types, Keywords that have been assigned to Groups, or entire Catalogs. Using PzDB Involves Two Primary Operations: 1: Indexing Catalogs: having PzDB scan your hard drive and store its file inventory information. 2: Browsing Content: a cyclical process of loading a Group, Searching a Group, and/or using filters to find the items you are looking for. Then loading the next Group or performing another search, and so on. Advanced users will be creating their own Groups, saving their own Search Patterns, and using custom Keywords to group and sort their content even more efficiently. 5 © 2014 Rocketship Technologies Inc. PzDB User’s Manual Version 1.3 Getting Started The first step in using PzDB is to set up your Groups and index your first Catalog. When you start PzDB the first time the Getting Started Wizard will automatically guide you through the process. Setup Groups Before you index your first Catalog, you will need to set up some Groups. PzDB comes with several Grouping Pack files, each containing sets of Groups that are specific to certain kinds of CGI content. Poser users, for instance, will want to install the Poser Content pack, while DAZ Studio users may wish to start with the Genesis packs. You can install as many Grouping Packs as you wish, although you will have to install them one at a time. Index your first Catalog A default first Catalog called “Main Library” has been included. Simply click the “Browse” button and find your Poser Library folder, then click “Update this Catalog.” PzDB will then perform the Indexing procedure. After you Index a Catalog, you are ready to Browse and Search Content. That’s all there is to it. There’s no typing, and no tedious data entry required! Later, you may wish to update that Catalog after you have added new content, or you can import other Catalogs from other folders. 6 © 2014 Rocketship Technologies Inc. PzDB User’s Manual Version 1.3 The PzDB Browser The PzDB main window is divided into two main sections, the large section of thumbnail images shows the contents of the current Group, or the current Search Results. The sidebar along the right side of the screen has two tabs that can either provide access to Search functions, or show you details about the currently selected Item and its related items and folders. Simply select a Group from the pick list in the upper left and scroll through the screen of Content Item thumbnails. Click on any thumbnail and the right-hand side of the screen changes to show you the Item & Folders Tab. 7 © 2014 Rocketship Technologies Inc. PzDB User’s Manual Version 1.3 The Items / Folders Tab The Items & Folders Tab is divided into three sections. The top shows the currently selected Item and details about that Item. In the middle we have other items in that Folder and on the bottom we have Related Folders. Note the list of “Related Folder Keys” and the check marks next to each word. These words govern the Related Folders. By checking or unchecking individual Keywords, you can expand or reduce the list of Related Folders. Item Detail View also contains buttons to open the selected Item for text editing, and for launching the item in Windows or in Poser via Poser Remote. When PzDB indexes your content and finds new Related Folder Keys they are not automatically enabled. That means that when you first start using PzDB your Related Folders list will be empty until you start turning on Related Folders Keys. 8 © 2014 Rocketship Technologies Inc. PzDB User’s Manual Version 1.3 The Search /Filters Tab If the Group you are browsing is very large, you may wish to have PzDB search for items. Simply click the Search Tab and type any word or words (separated by commas) into the “Contains” Field and click Search. Optionally, you can place words that might show up in that Search, but you are not looking for, in the “But Does Not Contain” field. For Instance: If you are looking for hat or cap for a character, you might type “cap, hat” in to the “Contains” field but after you do that Search you notice a large number of capes and hatches (with the caps and hats) in your Search results, then just type ‘cape, hatch” into the “But Does Not Contain” fields and re-do the Search. You’ll see that all of the capes and hatches are now gone, and you’re left with nothing but caps and hats. We have included a short list of default Saved Searches (Hair, Clothes, etc.) which should serve as examples of how to use the Boolean Search Engine. 9 © 2014 Rocketship Technologies Inc. PzDB User’s Manual Version 1.3 Keyboard Shortcut: Hit Enter 3 Times! When you’re typing in a Search, (in the “Contains” field) hitting Enter will move the cursor to the “But Does Not Contain” field (so you can type there), hitting Enter a second time will take you to the Search Button and hitting Enter a third time will execute your Search. Without clicking the mouse at all! Saving Searches Once you have a Search that works very well, you may wish to save it. If so, just type a new name for this Search Pattern and click “Save Search.” If you use the name of an existing Search Pattern, it will overwrite the old one with the new pattern. The “Clear” button (next to the Save Search button) will remove your Search. If you wish to redisplay the entire Group, just click “clear” and then click “Search” again. Filters Just as you can check or uncheck and no (actually “enable” or “disable”) the Related Folder Keys in Item Detail View to change the number of Related Folders, you can filter your search results by disabling entire Poser Categories, or individual Keywords, or selecting which Catalogs you wish to view. The “One” Buttons The “One” buttons (there are actually three of them) enables you view Filters one at a time. When you press a “One” button it will light up red and stay pressed (It’s a “toggle switch”). Now you can click on a Filter, such as Figures, Poses or Hair, and all the other Filters in that list will be disabled, so you can look at just that one. You can click a different Filter and just look at that one. Turn off the “One” button and you can look at two or three, or just click “All” to turn them all back on. The “New Items Only” Button The “New Items Only” Button immediately displays all the Items found during the last indexing. This is very useful for finding any new Items that you just installed or created. You can also search Group view by PzDB Index Date. This is convenient if you know when you installed something, just not what it was called, or if you know that something was in your New Items a day or two ago. 10 © 2014 Rocketship Technologies Inc. PzDB User’s Manual Version 1.3 Searching within Search Results The “Previous Search Results” Group enables you to Search within Search results. After doing any Search, simply select the Group “Previous Search Results” (the browser contents will not change) and you can now perform another Search within those Items. You can repeat this as often as you like. Once you reach the message “No Items Found” the “Previous Search Results” Group will be empty and you will have to load another Group. The “All Content” Group At the very top of the Groups list in the Main Browser is the “All Content” Group. This is not really a Group but just contains ALL your Library Content regardless of whether it is in any Group or not. If you have done a Search and not found what you were looking for, it may be because the Item isn’t in the Group you think it’s in. So you may wish to repeat your Search in the All Content Group. Loading the All Content Group will naturally take longer than loading any individual smaller Group. The “Ungrouped Content” Group The Ungrouped Content group joins the All Content group and the Previous Search Results group in the set of “groups that aren’t really groups.” The Ungrouped Content group contains precisely that; items that aren’t in any Groups at all. It can be loaded, searched or filtered just like any other Group. You’ll find The Ungrouped Content especially useful for finding Items that have “fallen through the cracks” of the PzDB grouping system. You can use it to see what Items currently aren’t in any Groups you have, or after installing new content to see if any of it hasn’t been properly grouped. Loading or searching the Ungrouped Content Group will take slightly longer than loading or searching the All Content Group. Automatic Search Escalation If PzDB does not find any items that match your search criteria, it will display the Search Escalation window. We realized that most “No Items Found” searches were simply the result of users accidentally searching in the wrong Group, or with Date Filters or other Filters on. Search Escalation offers a fast and easy way to correct these errors, and repeat your Search in a different Group, without Filters etc. 11 © 2014 Rocketship Technologies Inc. PzDB User’s Manual Version 1.3 Integration with Poser and Other Programs PzDB is designed to work with your CGI programs, not just serve as an index of your content files. PzDB can integrate with other programs many different ways. Drag and Drop PzDB’s standard for working with other programs is Windows Drag-and-Drop. Simply Click and Drag on any thumbnail image of any Item in the Main Browser, Current Item or Current Folder views and drop on the Window of any program you wish. How well PzDB interacts with any one program depends on how well that program uses Dragand-Drop. For instance in Bryce, support for Drag-and-Drop is limited to opening Bryce documents, while in Poser 8 (SR3) or DAZ Studio one can drop Characters, Props, Poses and so on. (As a matter of fact, you can actually drop a Pose or a Conforming Character onto one of several Characters in a scene and have it apply to that Character.) On the other hand, every Poser item one drags on to DAZ Carrara is opened as a new document. Custom Command Buttons You can now program the Launch buttons in the Current Item Window to do anything you want them to do. Just click on any BLANK button to open the Custom Launch Button Configuration window. On the left, you will see an example of how the Buttons are currently configured for that file type. Use the pick lists on the right to change what the buttons do. The Large Button at the top, will also be the default action when you double click on Items of that type. You can select from the list of existing Launch Buttons, or create a new Launch Buttons to open any program you have. You can apply a Launch Button to get their entire file type (i.e. all poser Characters, or all bitmaps) or to an individual file extension (.CR2, or .BMP). 12 © 2014 Rocketship Technologies Inc. PzDB User’s Manual Version 1.3 Default Action and Double-Click The larger Button on the top represents the Default Action for that Item. This is what will happen if the user double-clicks the Item in the Browser. For most newer types of content, this button has been preprogrammed to “Launch” the Item (in its default Windows application). However, in order to maintain consistency with earlier versions of PzDB, for all types of Poser content, this button has been preprogrammed to open the Item in Poser using pRPC. (See the section on Backward Compatibility, below) This is a requirement for users of Poser 7 and earlier. If you use a version of Poser newer than 7, (or don’t use Poser) you should feel free to reprogram the default button (and the associated double-click action) to open your Poser content in any other program you wish. Creating New Custom Command Buttons Making your own Custom Command Buttons can be as easy as simply browsing to the executable file. Or, if your program requires additional command line parameters, you can use the advanced command line editor. PzDB will build a command line from the information you enter by adding spaces, quote marks, and the file path of the selected item. It will show you an example of the resulting command line using the example file path “C:\MyContent\MyFile.fil” (That, of course, will be replaced with the file path of the current selected Item when you use the button.) Copy Path For any program that does not support Drag-and-Drop, and cannot be launched using Custom Command Buttons, you can use the PzDB Copy Path button. Simply select the Item you want in PzDB, click Copy Path, go to your program, click File, Open (or perhaps Import) and paste the file path. With the Copy Path button you can open OBJ files in ZBrush, or import them into Poser, you can replace individual image map nodes within complex shader trees, or merge Poser files with the File, Import, Poser Document feature within Poser. 13 © 2014 Rocketship Technologies Inc. PzDB User’s Manual Version 1.3 Poser 7 Collections/ Poser 8+ Favorites Poser 7 Collections (called “Favorites” in Poser 8 and after) is presented as a parallel to the Poser Libraries system in Poser but is empty when you first install Poser. Unlike the Poser Libraries where you can only store characters in the Characters folder and poses in the Poses folder, in Poser Collections you can store any kind of content in any folder you wish. You normally save these items one-at-a-time in Poser. PzDB automates the use of Poser Collections. You can save the results of any Search or even entire Groups as Poser Collections. Simply click the Search Tab and find any set of Items you wish, then click the “P7 Collection/ P8 Favorites” button on the Menu Ribbon. PzDB will prompt you for a Collection Name and will save the Collection. Then, in Poser, you can immediately open the Collection and find all the content you selected. Note: Poser Collections are in fact, folders of Microsoft Windows Shortcut files and do not actually contain any content files. This means that Collections can be safely moved or deleted at any time without fear of harming the underlying content. Backward Compatibility: pRPC Launch (PzDB still supports pRPC for users of Poser 7 and earlier.) The Poser Remote Procedure Call Daemon is an open-source Python script by Kenneth “TromNek” Mort and available from many sources.* We call this “Poser Remote” mode. It’s a simple Python script that runs within Poser and listens for instructions from programs like PzDB. We have included a copy of pRPC which we have renamed “Poser Remote (pRPC).py,” with your copy of PzDB. You should copy this file directly into your Runtime\Python\PoserScripts\ScriptsMenu folder. Once there, you can execute it from the Menubar in Poser. Just click “Scripts” and then “Poser Remote (pRPC)” When the script is running you can just double-click on any icon, or use the Launch button in Item Detail View to execute any Library Item in PzDB, in Poser. *Note: pRPC is an open-source software utility and is not a product of Rocketship 3D. Use pRPC at your own risk as there are known issues with it. To protect yourself and your files, we recommend the following precautions while using Poser Remote mode: 1. Save your file first. 2. Then “Save As” with a new name, to insure against corruption. Resave frequently. 3. Only use pRPC when needed. Close the script if you will be working in Poser (and not PzDB) for long periods. Close the script before trying to use other Python scripts, and before closing the document or exiting Poser. 14 © 2014 Rocketship Technologies Inc. PzDB User’s Manual Version 1.3 Cleaning Up the Automatic Groups PzDB does everything possible to automatically sort and group your Library content for you, however there will be times when these automatic systems doesn’t work quite as well as we’d like. These errors fall into one of two categories. (1) False Positives The Keyword “V3” almost always refers to the DAZ model Victoria 3. But only almost always. There are times when content providers may use the letters “V3” to refer to “version 3” or something else. These items will, unfortunately, also find their way into your Victoria 3 Group. We call these False Positives. The more Keywords we use and the shorter, and more common, they are, the more likely we are to have False Positives. Some Groups, like the ones for the default Poser 6 models “Don” and “Will,” have Keywords that are so short and so common that many of the Items that automatically placed in those Groups are False Positives and will have to be removed manually. (2) Missed Links Often content providers do not na me their files with any standardized Keywords at all. The result, in PzDB, is that the system cannot automatically Group that content, and you can only find that content by Searching the “All Content” Group. Once you find Content that should be in a certain Group, you can add it to the Group using the Cleanup Tools, or, simply add whatever Keywords are missing with the Add Keyword button. The Grouping Tools The buttons “Add to Group”, “Remove from Group”, “Add Keyword” and “Remove Keyword” are available both on the Items And Folders tab and on the Menu Ribbon and they all work in very similar ways. The “Add to Group” and “Remove from Group” buttons can add the currently selected item, all items in the current folder, or all Search Results to any Group or remove Items from the current Group. Similarly, “Add Keyword” and “Remove Keyword” buttons can add or remove Keywords from individual items, all items in the current folder, or all search results. When you add a Keyword to an item the Keyword is searchable, and if that Keyword happens to belong to a Group then the item(s) will automatically be added to that Group. ‘ 15 © 2014 Rocketship Technologies Inc. PzDB User’s Manual Version 1.3 Advice on Cleaning Up the Ungrouped Content If you’re a longtime Poser content collector, and a longtime PzDB user, you may find the experience of opening the Ungrouped Content group the first time to be similar to the first time you launched PzDB itself and found all of the things you had “lost” in your Poser Content Library. The Ungrouped content group contains everything you have “lost” in PzDB. (You may find it especially useful to view this group in the new “Alpha by Folder” sort order.) When you do, your first impulse may be to start adding items, or entire folders to the Groups they should be in. But before you do that you should consider the following: 1. First, not every item in PzDB needs to be in a Group. If a vendor distributes 360 individual material poses for a particular pair of Victoria 4 shoes, you do not need all those mat poses in your Victoria 4 group. As long as the root character (or prop) shoes are in that group, all of the mat poses will be available as Related Folders. This keeps your groups cleaner. 2. If a vendor distributes large amounts of content without the appropriate PzDB keywords, you should look at the content and ask yourself, “Are there any existing keywords that the vendor did use that indicates this item belongs to a particular group?” and add those keywords to that group. 3. Do you need a two-word keyword? PzDB does not automatically find keywords that contain spaces. Perhaps some of this content needs a two word (or more) keyword, for instance: Poser already has well known characters named “Jesse” and “James” but what if you have a Michael 4 character of the historical western outlaw Jesse James? Creating the keyword “Jesse James” (with a space) and adding it to your Michael 4 group would automatically place these items in the appropriate group. 4. Then, as a last resort, you can Search within the Ungrouped Content Group to find items that need to be added to the individual groups, and manually add them. 5. You should also periodically check your Ungrouped content group using a date filter to see if any is recently added content has slipped through the PzDB grouping process. 16 © 2014 Rocketship Technologies Inc. PzDB User’s Manual Version 1.3 Advanced Grouping PzDB contains extensive lsts of default Groups and Keywords, however there may be times when you wish to improve PzDB by adding your own custom Groups or Keywords or changing existing ones. This will make PzDB much better at sorting your content. The Group List You may find that the default list of Groups contains some Groups that you don’t need, on the Menu Ribbon you have a button that opens the Group List. Notice the columns labeled Active and Priority. The Priority number controls in which order the Groups appear in the Main Browser, while the Active checkbox determines if the Group appears at all. Creating Custom Groups The real power of PzDB is in your ability to create your own Groups to organize your content your way. For Instance: Let say that you are doing a series of illustrations of the 19th century. You could easily create a Group called “19th Century” and add to that Group any Keywords that belong to Items you want in that Group such as “horse”, “carriage” and even perhaps the words “19th Century” whatever is appropriate for your content. Then you could also manually add any other Items or Folders that you wish. Any Item can be in any number of Groups (or no Groups at all). 17 © 2014 Rocketship Technologies Inc. PzDB User’s Manual Version 1.3 PzDB Grouping Pack files (.pzdb) PzDB Grouping Packs are another way to add Groups to PzDB. They are files that contain readymade sets of PzDB Groups. You can import Grouping Packs or create your own to share with friends and coworkers. You already imported one or more Grouping sets when you first set up PzDB. If you wish to add more, simply opening the Groups List and select Import Grouping Pack. Grouping Packs contain only PzDB grouping information (the Group’s name, the Keywords associated with that Group, its priority, etc.), they do not contain any content or content specific information (Item names, Items that have been manually associated with the Groups, much less any content itself). Grouping Packs replace the default groups that were distributed with PzDB 1.0 through 1.2. There is a Grouping Pack readme PDF file in your PzDB folder that contains detailed information about the contents of the default Grouping Packs. If you have Groups that you think might be of benefit to other PzDB users, you can create your own Grouping Packs. After you have created the Groups, and made sure they have all of the Keywords necessary, simply select each Group (check the box under “Select”) then click “Export Grouping Pack file.” You will be prompted for a file name and PzDB will save the file. You can send this file to friends or coworkers, or even the zip it, and upload it to your favorite CGI sharing site for other PzDB users to import. Users are encouraged to make and share PzDB Grouping Packs for all the kinds of content they collect and create, and content vendors are encouraged to make their own Grouping Packs and to distribute them with their CGI content. The File Types List Because PzDB indexes so many new kinds of CGI files, it almost certainly indexes some file types you don’t have or simply don’t care about. So (separate from the temporary enabling or disabling of File Type Filters in the Browser) you can use the File Types list to permanently DEACTIVATE file types you don’t want to use so that they don’t even appear in the Browser, and PzDB doesn’t index them at all. If a File Type is not checked as Active, PzDB will not index files of that type, and will remove any existing files of that type from your Catalogs when it next Indexes.You can also use this window to change the “Priority” of the file type to alter the order in which they appear in the Browser Filters and Search Results. 18 © 2014 Rocketship Technologies Inc. PzDB User’s Manual Version 1.3 The Keyword List You can use Keyword List to examine your keywords and assign Keywords to Groups. Double-click on any Keyword to open the Keyword Detail view which shows all the Groups this Keyword belongs to. Click “Add to Group” to add this Keyword to a new Group. You can also create new Keywords. When you create new a Keyword PzDB automatically scans all your existing Items to see if their file or folder names contain that Keyword. All the Items that contain the same Keywords are automatically cross-referenced (their related folder keys are enabled). That means that when you click on any one of these Items in the Browser, all the others will then appear in the Related Folder List. If you add a Keyword to a Group then all those Items are immediately added to that Group. For Instance: Let’s say that you are named John Doe, and you’ve been making Poser content for a while, and everything you make you tag with the letters “JDs” (for John Doe’s) as in “JDsV3Skirt.cr2.” Here, PzDB will most likely automatically find the Keyword “JDs” by itself. But if it doesn’t, you should add it. You might also want to create a Group for your personal stuff (maybe called “John Doe’s Stuff”) and add the “JDs” Keyword to that Group. 19 © 2014 Rocketship Technologies Inc. PzDB User’s Manual Version 1.3 Adding Keywords to Groups Another way to improve PzDB’s ability to sort your content for you is to add existing Keywords to existing Groups. When you add a Keyword to a Group all the Items which contain that Keyword, now or that PzDB ever finds, will be automatically added to that Group. For Instance: Let’s say you have just bought an Abraham Lincoln character for DAZ’s Michael 3 model. This character would consist of several Library Folders: one for the Michael 3 injection poses, some for Abe Lincoln clothing and for the material and morph poses for the clothing, and a folder of props with stuff like a top hat, a cane and a speech on the back of an envelope. So you would have the following folders: \Runtime\Libraries\Character\AbeLincoln Clothes \Runtime\Libraries\Pose\M3_Abraham_Lincoln \Runtime\Libraries\Pose\ AbeLincoln Clothes Mats \Runtime\Libraries\Pose\ AbeLincoln Clothes Morphs \Runtime\Libraries\Props\Abraham_Lincoln In this scenario, after you install the content, and re-scan the Library, PzDB will automatically find the new Keywords “Abraham,” “Lincoln,” and “AbeLincoln” (“M3” already is a Keyword for the Group Michael 3). But notice that only the inject pose folder contains the Keyword “M3” so only that folder will be automatically placed in the Michael 3 Group. However all these clothes and props would also fit any Michael 3 character. So you’ll have to do some cleaning up here. While you could easily use the Add and Remove Buttons to manually add the individual Items or these entire folders to the Michael 3 Group , it would be better to simply add the Keywords; “Lincoln,” and “AbeLincoln” to the Michael 3 Group (the Keyword “Abraham” might refer to other things, and is unnecessary since every folder that has “Abraham” also contains “Lincoln”). This way, not only is all your Abe Lincoln content automatically swept into the Michael 3 Group, but any addons or updates to the Abe Lincoln character you may install later will also be automatically placed in the Michael 3 Group as well. Adding All Search Results to a Group In addition to adding any Item to a Group, or all Items in one Folder to a Group, you can add all the Items in the Current Search Results to a Group at once. Please be careful, this action cannot be undone. 20 © 2014 Rocketship Technologies Inc. PzDB User’s Manual Version 1.3 Advanced Grouping Step-By-Step Examples How to Build a Custom Group Method 1: Keywords (Preferred) As of the date of release this document, DAZ3D has not yet released a character called “Victoria 7” But we could assume they will. This example shows the steps to needed to create a completely automated “Victoria 7” Step 1. Create the Group: On the Menu Ribbon click the New Group Button. Name the New Group “Victoria 7” set the Priority to 180 (less than 200 for Victoria 4, so it will be above it in the list). Click Create Group. Step 2. Create new Keywords or add existing Keywords to the Group: On the Menu Ribbon click the Keyword List Button, then scroll down the list to (or just type) the letter “V”. Your goal is to create each of the following nine Keywords, and add them to your new Group. The Keywords (not including quotes, but WITH spaces when shown) are: “Victoria 7”, “Victoria7”, “Vic 7”, “Vic7” “Vicki 7”, “Vicki7”, “V7” However, depending on what content you have already installed, PzDB may have already found some of these Keywords for you. So you need to look through the Keyword list for each Keyword, if it is not there, click New Keyword and type it in, if it is, double-click the Keyword. Either way, Check the checkbox for “Primary Group Key” then click “Add Keyword to Group” and select your new Victoria 7 Group. NOTE: The “Victoria 7” Group will be one of the only times you check “Primary Group Key”. For all other Keywords you create, you will leave that option unchecked. (Unless directed to do so by PzDB tech support personnel.) Once those Keywords exist and are added to your Group, you’re done. Step 3. (Optional) Open the new Group. Go look at the new Group in the Main Browser. Not only is all the Victoria 7 content you have already there, but any new Victoria 7 items you install in the future will also automatically be placed in the Group. That’s the advantage to making a Group using Keywords. Use these same steps with any Keywords to create any Custom Groups you want. First, use the Browser to look at the kinds of Items you want in your Group. Look at their Keywords and notice which ones they have in common. For instance, if you look at Items for the DAZ Multiplane Cyclorama, you’ll find the Keywords “MPCyc” and “Cyclorama” so you’d use those to create a Cyclorama Group. To make a Group for “The Girl 4” you’d use the Keywords “Girl4” and “Girl 4”. NOTE: It’s a good idea that for every Keyword you make that contains a space, you should also add the same Keyword again without the space. 21 © 2014 Rocketship Technologies Inc. PzDB User’s Manual Version 1.3 How to Build a Custom Group Method 2: Manually You can also make a Group that has no Keywords at all. However, if you build a Group this way, you will have to manually add all the Items to it and then it will be a static Group. It will not have new Items automatically added to it during Indexing. Step 1. Create the Group: (just like above) From the Main Ribbon click the New Group Button and type in the name of your new Group. Step 2. Add Items: Now open the Main Browser, load the All Content Group and look for the Items you want to put in your new Group. You can add Items one by one, by clicking on each Item and then using Add To Group Button, or you can add entire folders or just add all the Search Results at once. You can repeat this as often as you like. How to Build a Custom Group Method 3: Tagging You can create a Group a third way, using the new Custom Keywords. This is basically a combination of the above two methods, and it also creates a static Group. Step 1. Create the Group: (just like above) From the Main Ribbon click the New Group Button and type in the name of your new Group. Step 2. Create one new Keyword and Add it to the Group: On the Menu Ribbon click the Keyword List Button. Here, you want to create a Keyword that does NOT naturally occur in any of your Poser content. If your new Group is called “Dave’s Group” you could make a Keyword that is “Dave’s Content.” Or if you have an existing Keyword that does occur in your Libraries, but is specific to the kinds of Items you want in your Group (in this example perhaps “Dave”) you can use that Keyword for your tag. Add your Keyword to your new Group. Step 3. Tag Items: Now open the Main Browser, load the any Group or do any Search for the Items you want to put in your new Group. When you find them, simply add the “Dave’s Content” (or whatever) Keyword to those Items with the “Add Keyword” button. They will now be in your new Group. 22 © 2014 Rocketship Technologies Inc. PzDB User’s Manual Version 1.3 What’s wrong with Poser's “Library Palette” System? First, there was the wooden artist’s mannequin, And then someone invented the “Injection Pose.” then in the 1990’s came Poser, a computer program Material injection, morph injection, suddenly designed to replace the wooden artist’s mannequin. Characters are being distributed as Poses, entire It had a simple 3D human form that could be posed. folders of Poses. Textures are Poses, everything’s But posing was not enough. Poses! And for every Injection Pose you have there has to be a Removal Pose. The Poses folder If I can pose the human form, can I pose something explodes to a hundred times it previous size. else? Can I add a texture to it? Can I add clothing? What about hair? What about props? What about Finally, DAZ did the unthinkable. They violated the sets? Can I render it? If I can render it, can I alphabet. They distributed the Victoria 3 Character animate it? Over the years Poser became a full- with an exclamation point in front of each of the V3 fledged CGI animation system. And with it, the Pose folders, in order to bring their folders to the amount of poses, characters, clothing, props, sets, top of the list. (In the realm of professional etc. available both for free and for sale, continued computing, this is a horrible mistake.) Immediately to increase. Today, Poser Content represents the almost all other content distributors followed suit single largest library of characters, poses, textures, and an arms race of exclamation points and spaces etc. designed for CGI animation. ensued with each distributor trying to jockey for position in the Library tree. Because of that, Poser 3D Content is now used in many CGI programs; Bryce, Carrara, and DAZ Studio, At some point along the line the Library became to name but a few. This means that many new CGI hierarchical, and you could finally have nested artists are now discovering Poser content without folders. But by then it was too late. In fact, it just ever having used Poser. Leaving them wondering made matters worse. what are all these files and why are they arranged this way? You could no longer find a Pose because of all the Characters and Materials in the Poses folder, The answer is that while Poser was (and is) what couldn’t find a Character because they screwed up programmers call “extensible” (that is, it can be the alphabet, you can’t find clothing because you used in new and different ways) the Library System don’t know what they called it and there is literally was not extensible and simply could not keep up. Hair all over the place! Originally (Poser version 3 or so), the Poser Library From a computer science standpoint each of the System was sorted three ways. Items were sorted by three original “indexes” have now become corrupted how you used them (characters were in one folder, and are useless. As a result, the location of any one poses in another), they were sorted by file extension item in your Poser Library is now effectively random. (which was, at the time, redundant) and they were sorted alphabetically within each type. If (and when) you finally become frustrated enough at this, you may be tempted to go in there and Then Poser went and became extensible. First the “clean things up.” Or you may decide to use a utility “Smart Prop” was invented; people began to use to try mass renaming or try to cut your Libraries up these as clothing even though they were in the into pieces. These are all bad ideas. They are Props folder, and vehicles became Characters potentially destructive and either can lead to yet instead of Props, and moved to the Characters another problem; file redundancy. folder. Then came the “Conforming Character,” which was clothing but was stored in the Characters There was only one solution to this problem; a non- Folder. Worse yet was the “Conforming Hair invasive, file inventory database application Character” because we already had a place to put designed specifically for Poser Content. Hair but these had to be in the Characters folder, too. So we invented PzDB 23 © 2014 Rocketship Technologies Inc. PzDB User’s Manual Version 1.3 PzDB FAQ Q: How is PzDB different from other Content Management Systems? A: PzDB is an intelligent data-mining program that is able to "understand" the relationships between Poser Library Items in a way that those other programs never will. While some of them allow the user to manually tag individual Items, all other systems are "folder-based" and make you browse through your existing Library folders or subfolders in order to find Items. PzDB transcends folders. It automatically sorts your Library Items into Groups based on common usage. It allows you to create your own Groups to organize your Libraries the way you'd like, it automatically finds related Items for you whenever you click on an Item, and it has a powerful Boolean Search Engine to find (and use) any Item you want no matter where it is. Q: Why does PzDB require Microsoft Access 2007, and do I have to buy it separately? A: Microsoft Access 2007 is a remarkably powerful database engine and is the core technology upon which PzDB was built. No, you do not have to purchase it separately. PzDB comes with all the Access components you need and the appropriate licenses. If you already own Microsoft Access 2007 (and only version 2007) you do not need to install the Access components. Q: But Microsoft Access is huge! Do I really need Access just to use PzDB? A: Microsoft Access is actually a rather light-weight, 32-bit, single-threaded program. It is much smaller and requires much less computer resources than even the smallest installation of Poser, and if you’re a "power user," use Poser a lot, have a very large Library and as a result need PzDB, then you certainly have more than enough computer resources to run Poser and PzDB side by side. Q: Does PzDB work with my earlier version of Access? A: Yes. PzDB works perfectly with all other versions of Microsoft Access. We have taken special steps to ensure that the Microsoft Access 2007 components we install do not cause conflicts with any existing Access version you might already have. You will not have the lengthy “Installing Microsoft Access…” routine that normally occurs when you switch between Access versions, nor will you see any unnecessary security warnings or have to setup any special permissions to get PzDB to work. Q: Does PzDB work with my version of Poser? A: PzDB is able to Inventory any Poser Library from version 3 on. Using pRPC Remote Launch requires Poser 4 (with ProPack) or Poser 5, 6, or 7. Using Automated Collections requires Poser version 7 or greater, and using Drag and Drop requires Poser 8 or better. 24 © 2014 Rocketship Technologies Inc. PzDB User’s Manual Version 1.3 Q. Does PzDB work with DAZ Studio? A. Yes. DAZ Studio supports Drag-and-Drop. Or you can use Poser Remote Mode and get: “PRPC for DAZ Studio” which is a free plugin from Pontari Productions, go to http://www.pontari.com/Products/DazStudio/PRPC/default.htm for more information. Q: How many Items can I put in my PzDB Database? A: All of them. There is no limit in PzDB to the number of Items, the number of Groups, or how many Items can be in how many Groups, or even how many Libraries you can index. Microsoft Access 2007 data files are limited only by the size of your hard drive. Your PzDB data file will be approximately two one-hundredths of one percent (.02%) of the size of your Runtime folders (i.e. PzDB stores the index to a 50 gigabyte Runtime folder in a 10 megabyte data file). Q: Are there any special Firewall settings I need for PzDB? A: Yes. During Product Activation, the program MSACCESS.EXE needs to talk to our web servers, to that must be ALLOWED. And if you use Poser Remote mode, PzDB will use SND2SOCK.EXE to communicate with the Poser Remote (pRPC) script, so it must be ALLOWED to serve locally (but it does not need Internet access), and you should save that setting. Q: Why is this first Indexing taking so long? A: When you index a catalog in PzDB, it has a lot of work to do. It (1) scans all the files in the Library, (2) fixes any missing icons it finds, (3) identifies Poser Items that aren't in the database, (4) finds new Keywords, (5) Groups new Items, and finally (6) cross-references all the new Items. The first time it does this every Item is a new Item. This is the most work you will ever ask PzDB to do at once. If you have a Library of 50,000 or 100,000 files (and you very well may), PzDB's first import may take thirty minutes to an hour or more. Please be patient, the results are worth it. Q: I just double-clicked on a thumbnail and PzDB flashed a message about “launching” something but then nothing happened, why? A: Any time you double-click on a thumbnail, PzDB will attempt to launch the default action for that Item. For most Poser content, by default, that is pRPC launch. You have to have both Poser, and the pRPC script running for that to work. If not, nothing will happen. It is worth noting that nothing bad happens either, it is simply ineffectual. 25 © 2014 Rocketship Technologies Inc. PzDB User’s Manual Version 1.3 Q: Can I use wildcard characters in the Search Engine? A: Yes. The three standard wildcard characters work in our Search Engine. The Number Sign (#) can be used for any single digit. The Question Mark (?) represents any single character, (a letter, a digit, a space, or even punctuation. And the Asterisk (*) means any set of characters of any length. For instance: V?3 would find: V-3, VA3, v 3, and V33, but not “V3.” V#Clothes would find: V2Clothes, V3Clothes, V4Clothes but not “VaClothes,”or “VicClothes.” V*3 would Find Victoria3, Viki3 and V3, but also find “Vic2 Skirt3a,” and “Valley Forge PA 14523” Q: How do I use a Boolean “AND” in the Search Engine? A: In our Search Engine, the wildcard character Asterisk (*) performs the same function as the operative “And.” So instead of Searching for “red and shirt” you could just enter “red*shirt.” However, please note that the Asterisk wildcard is directional. So you might want to enter: “red*shirt, shirt*red” to find all the Items with both “red” and “shirt” in their name. On the other hand, we really don’t recommend that either; see the next FAQ: A note about using Boolean AND in the Search Engine (i.e. the asterisk character “*”): In our tests we have found that almost all Searches using a wildcard asterisk, end up being either too vague or too specific. In the above two examples, the Search for “V*3” would find everything including “Valley Forge PA 14513,” and while a Search for “red*shirt, shirt*red” would find you all the Items with “red” and “shirt” in their name, it certainly would not find all of the shirts you have that are (or might become) red. It is simply far more effective to create a Custom Group, and then filter that Group with regular Searches. Q: I have the Free Trial Version of PzDB, where do I get the Full Version? A: There really is no “Free Trial Version” of PzDB. There’s only the “Full Version,” it installs itself in Free Trial Mode (and under a Free Trial License) for up to sixty (60) days, after which Registration and Activation are required. 26 © 2014 Rocketship Technologies Inc. PzDB User’s Manual Version 1.3 Q. What’s this about a Microsoft Access Runtime, is it like my Poser Runtime? A. No, those are very different things. Poser users and Microsoft programmers use the word “Runtime” in entirely different ways. The actual meaning of “Runtime” is: “What the computer needs at the time a given program is running.” So in Poser we have a folder called “Runtime” that contains all the 3d models and textures and things Poser needs when Poser runs. Poser users have come to call all that Content itself their “Runtime.” The Microsoft Access 2007 components we install with PzDB is a set of files that Access needs when it runs. Microsoft officially calls it “The Microsoft Access Runtime Edition.” It has nothing to do with the Poser Runtime Folder. If the PzDB installer notices that you do not already have Microsoft Access 2007 installed on your computer, it will install the Microsoft Access Runtime Edition. Q: What is Registration and Activation? A: When you purchase PzDB you are given a Product Activation Code. When you click “Register” on the PzDB Welcome screen, enter that Product Activation Code and click “Activate” PzDB will contact our web server to let us know that the Product Activation Code has been used, and our web server will issue a license. At that point your copy of PzDB is fully Licensed and Activated. Q: Is there a difference between adding an Item to a Group, and adding a Keyword to an Item that makes it belong to a Group? (i.e. adding an Item to the Victoria 3 Group vs. adding the Keyword “V3” to the same Item) A: Not really. The only difference would be that when you add a Keyword to an Item you can Search for that Keyword. This means you can add Keywords like “Hair” that don’t belong to Groups but are very useful in Searches. Then again, you can also have Groups that don’t have any Keywords at all, so you can only add Items directly to those Groups. But as far as Keywords that already in a Group (like V3) there really is no difference. 27 © 2014 Rocketship Technologies Inc. PzDB User’s Manual Version 1.3 Q: The “Related Folders” list doesn’t seem to be really relevant to the Items I click on. Can I improve the accuracy of Related Folders? A: Yes. Uncheck more Related Folder Keys in the Current Item view. Remember that Keywords that are unchecked (or “disabled”) stay that way (until you change them back). So as you use PzDB over time and continue to disable irrelevant Keywords, the accuracy of your Related Folders list will continually improve. Let’s say you’ve clicked on a material pose for Kozoburo’s “Kozlong” hairstyle. It might have Keywords like “Kozoburo” “Kozlong” “Brunette” and “Hairstyle.” Clearly, “Brunette” and “Hairstyle” are too vague and would link to many Items you don’t want right now. So they should be unchecked. “Kozoburo” doesn’t help that much either, so turn up for it off, too. Now you’re left with “Kozlong” and the only Folders left in the Related Folders list have Items with the Keyword “Kozlong” and they will be the ones you’re looking for. Later when you click on other “Brunette” or “Hairstyle” or “Kozoburo” Items, those Keywords will already be disabled. And your Related Folders list will automatically be that much more accurate. Q: The “Related Folders” list is blank (or does not contain many file folders) can I increase the number of Related Folders? A: Yes. Check more Related Folder Keys in the Current Item view. When PzDB finds new keywords they are not automatically enabled as related folders until you activate them. 28 © 2014 Rocketship Technologies Inc.