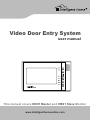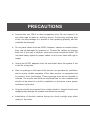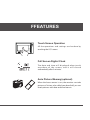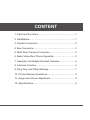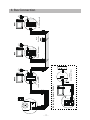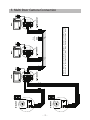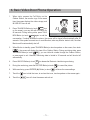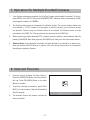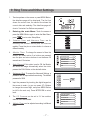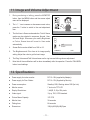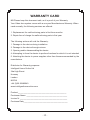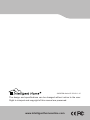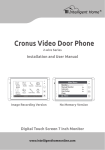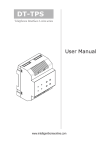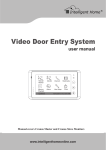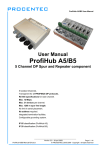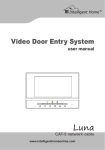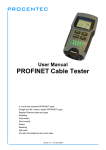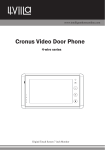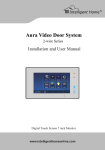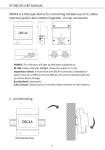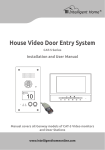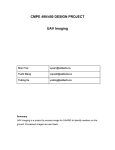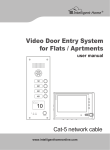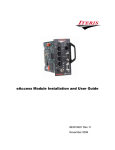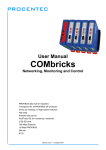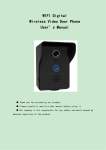Download Video Door Entry System - Intelligent Home Online
Transcript
Video Door Entry System user manual This manual covers IH691 Master and IH691 Slave Monitor www.intelligenthomeonline.com PRECAUTIONS ●● Connect this unit ONLY to other compatible units. Do not connect it to any other type of alarm or auxiliary device. Connecting anything else to this unit may damage it or prevent it from operating properly, and will invalidate the warranty. ●● Do not place cables from the AC/DC adapters, camera or monitor where they can be damaged or stepped on. Protect the cables by keeping them out of the way of children, pets and routine household traffic. Do not place heavy objects on power cables; do not cover them with rugs or carpet. ●● Unplug the AC/DC adapters from the wall outlet when the system is not in use for a long time. ●● Slots or openings in the back of the monitor, are provided for ventilation and to ensure reliable operation of the video monitor or equipment and to protect if from overheating. These openings must not be blocked or covered. The monitor should never be placed near or over a radiator and should not be placed in a built-in installation or enclosure unless proper ventilation is provided. ●● All parts should be protected from violent vibration. Impact shocks and dropping may damage the product and should be avoided. ●● Installation of doorbell camera facing into direct sunlight may affect quality of the video. FFEATURES Touch Screen Operation All the operations and settings can be done by touching the LCD screen. Full Screen Digital Clock The date and time will displayed when touch anywhere of the screen, and it will closed automatically after 3 minutes. Auto Picture Memory(optional) When the house owner is out, the monitor can take pictures of visitors who called your door/bell; you can check pictures with date and time later on. CONTENT 1. Parts and Functions - - - - - - - - - - - - - - - - - - - - - - - - - - 1 2. Installations- - - - - - - - - - - - - - - - - - - - - - - - - - - - - - - - 1 3. System Connection - - - - - - - - - - - - - - - - - - - - - - - - - - 2 4. Bus Connection - - - - - - - - - - - - - - - - - - - - - - - - - - - - - 3 5. Multi Door Camera Connection - - - - - - - - - - - - - - - - - - 4 6. Basic Video Door Phone Operation - - - - - - - - - - - - - - - 5 7. Operation for Multiple Doorbell Cameras - - - - - - - - - - - 6 8. Intercom Function- - - - - - - - - - - - - - - - - - - - - - - - - - - - 6 9. Ring Tone and Other Settings - - - - - - - - - - - - - - - - - - - 7 10. Picture Memory Operations- - - - - - - - - - - - - - - - - - - - 8 11. Image and Volume Adjustment- - - - - - - - - - - - - - - - - - 9 12. Specifications- - - - - - - - - - - - - - - - - - - - - - - - - - - - - - 9 1. Parts and Functions 145~160 cm 2. Installations Use the screws to fix the Mounting Bracket on the wall. Screws and brackets are included with the product for this purpose. -1- 3. System Connection Terminals and descriptions: ●● 1RPower positive. +12V present when Outdoor Station calling or being monitored. ●● 2W Power negative (GND) ●● 3YImage signal (Video signal) ●● 4B Talk and control signal (Audio signal) ●● POWER TERMINAL: Black wire DC negative (-) ●● POWER TERMINAL: White wire DC positive (+) CABLE: Minimum requirements shielded alarm cable 4x0.3mm2. The best video quality when 4x1.0mm2 is used. For distances over 30m, we suggest you add coaxial cable (RG-59) to connect the 3Y and 2W pin in addition to the alarm cable. CAT5 paired up can be used as well. CONNECTION: Best result is when slave monitors are connected to the Master monitor via a BUS. CAM2 Slave Mon CAM1 Audio H-set ●● Note 1: Plug the AC Adaptor in to the AC power terminal ensuring it is well seated. ●● Note 2: Multiple monitors system: For a single Monitor system, keep the jumper (which is already on JP-VD ). If you are setting up a multi-Monitors system, remove all JP-VD jumpers EXCEPT the last Monitor. NB The ‘last’ monitor is the one physically furthest away from the door station. ●● Note 3: JP-LK is used to enable the electric Lock function. Remove the jumper if you are going to use the Monitor power to supply power to the Lock. Refer to the Doorbell camera manual. -2- 1R 2W 3Y 4B -3- JP-LK 4B 2W +12 1R 2W 3Y 4B DCDC+ Slave Mon JP-VD CN101 CAM 2 1R 2W 3Y 4B 1R 2W 3Y 4B White Black Red White Black Red GX-3P 4B 2W +12 INSIDE (90 Degree ROTATE) JS-AP JS-LK Audio H-set Back View 4B 2W +12 1R 2W 3Y 4B DC DC+ JP-VD Removed! JP-LK JP-VD 1R 2W 3Y 4B Back View CAM 1 Extending Audio Phone: 4B 2W +12 1R 2W 3Y 4B 1R 2W 3Y 4B Audio H-set JP-VD Removed! JP-LK JP-VD DCDC+ Slave Mon LB CAM 1 1R 2W 3Y 4B Back View AC ~ More Monitors Back View 4B 2W +12 1R 2W 3Y 4B DC DC+ AC ~ JP-VD Reserved! JP-LK JP-VD 1R 2W 3Y 4B 1R 2W 3Y 4B CAM 1 Red Slave Mon JS-VP Black CN101 CAM 2 1 2 3 CN101 CAM 2 Audio H-set White Slave Mon Yellow CN101 CAM 2 1R 2W 3Y 4B AC ~ 4. Bus Connection CAM 1 Audio H-set Slave Mon CAM 2 Slave Mon CAM 2 Slave Mon CAM 2 Audio H-set CAM 1 Audio H-set NOTE: When connect two Outdoor Stations, one/two camera Mode should be set to 2 on the 1# Monitor. (Menu-setup-installation-one/two camera) More Monitors 5. Multi Door Camera Connection Audio H-set CAM 1 CAM 1 -4- 6. Basic Video Door Phone Operation 1. When visitor presses the Call Button on the Outdoor Station, the monitor rings. At the same time, the screen displays the visitors image, and IN-USE LED turns to red. TALK EXIT rec 2. Press TALK/MON Button(or touch TALK icon on the screen), you can talk with the visitor for 90 seconds. During talking state, press TALK/ 03 Intelligent Home S y s t e m MON Button (or touch TALK )again to end the conversation. If nobody answers the phone, the screen will be turned off automatically after 30 seconds. If the system connects two or more Monitors, when any Monitor starts to talk, the other Monitors will be automatically shut off. 3. When Monitor is standby, press TALK/MON Button(or touch anywhere on the screen, then touch monitor ), the screen will display the view of the Outdoor Station. During monitoring state, press TALK/MON Button(or touch TALK ), you can talk with outside through the Outdoor Station, or press again to exit. However, monitoring state is limited to 30 seconds and will be shut off automatically. 4. Press UNLOCK Button(or touch ) to release the Electronic Latch during monitoring. 5. During the monitoring, press the RECORD Button(or touch rec 6. While monitoring, press ENTERE (●) Button (or touch ) will show the creen settings. 7. Touch the 8. Touch the ) to record the picture. icon to hide the icons; to re-show the icons, touch anywhere on the screen again.. EXIT icon will close the screen and exit out. -5- 7. Operation for Multiple Doorbell Cameras 1. If two Outdoor stations are required, the One/Two Camera option should be enabled. To do this, press MENU, then SETUP. Now press ADVANCED SET submenu. Enter the password (2008), and change the mode to 2 CAMERA. 2. Two Outdoor stations can be connected to the Monitor directly. The second outdoor station can be a doorbell or a CCTV camera. For the system to function correctly, you must have at least one doorbell. If there is only one Outdoor station to be installed, the Outdoor station must be connected to the CAM1 Port. The second must be connected to the CAM2 Port. 3. When monitoring multiple doorbells/CCTV cameras (outdoor stations), switch between them by pressing TALK/MON. Each time you press TALK/MON it will take you to the next outdoor station. 4. Please Note: If two doorbells connected, and each doorbell is connected to an electric lock, when you operate UNLOCK buttons on monitor, it will only unlock the one which is connected to the calling or monitoring Camera. 8. Intercom Function 1. Intercom can be initiated by either Monitor. Press the INTERCOM Button, the other Monitor will ring. Press TALK/MON Button on the other Monitor to answer. 2. To end the intercom conversation, press TALK/ MON. If no one answers, it will exit automatically after 30 seconds. 3. The doorbell function will always override the intercom function. -6- Redial EXIT Intelligent Home S y s t e m 9. Ring Tone and Other Settings 1. Touch anywhere on the screen or press MENU Button, the date/time page will be displayed. The first line shows the current time, the second line shows the current date and weekday. The date/time page will close in 3 minutes if no Buttons are pressed. 2. Entering the main Menu: Touch the screen or press the MENU Button again to enter the Main Menu, press setup Intelligent Home S y s t e m icon to enter Setup Menu. play 3. Outdoor Tone and Intercom Tone are for choosing the doorbell melody and the intercom melody. Press the plus or minus button to choose a different melody. monitor intercom setup exit Intelligent Home S y s t e m 4. Monitor Time: To change the amount of time the monitor will remain active if no buttons are pressed, use the plus and minus buttons to set between 30 seconds and 10 minutes. 7. Input the password by touching the digital keypad on the screen to enter. (or you can press +/- Buttons to change the current digit, and press MENU Button to shift to the next one), Press INTERCOM to return back. 8. The 1/2 Camera can be set to 2 if two outdoor stations are to be installed. 9. Unlock Time: can be adjusted according to different locks. -7- -- 01 INTERCOM TONE -- 05 MONITOR TIME -- 1min ADVANCED SET... 5. Auto Record: If this option is set to ON, the Monitor will record an image automatically when the visitor presses the CALL Button on the doorbell station . 6. Advanced Set: To access the Advanced Settings, a password will be required before entering. The default password is 2008 OUTDOOR TONE AUTO RECORD -- OFF EXIT I n t e l l eg e n t Home S y s t e m 1 2 3 4 5 * 6 7 8 9 0 # Password: 0 *** I n t e l l eg e n t Home S y s t e m ONE/TWO CAMETA -- 1 UNLOCK TIME -- 3 DATE/TIME SET... REMOTE DEVICE SET... INFORMATION... EXIT I n t e l l eg e n t Home S y s t e m 1 2 3 4 5 10. Date/Time Set: to amend the time and date, access this option. Use MENU button to move the cursor, and plus minus buttons to change the date/ time. * 11. Other Device Set: Function reserved. 6 7 8 9 0 # TIME 1 1 : 3 5 DATE 2 0 0 9 0 2 1 4 : Modify Digit : Next Digit : ESC I n t e l l eg e n t Home S y s t e m 12. Information: submenu: shows the hardware/ software version and voltage info. Press Restore to Default if you wish to restore all the settings to factory defaults. Hardware ver A1.1 Software ver A6.1 Voltage 16.2V Manufacture D1.2 Restore to default Exit Intelligent Home S y s t e m 10. Picture Memory Operations 1. Pictures can be recorded both manually and automatically. Image capacity is about 128 pictures. When the memory is full, the oldest picture will be replaced. play monitor intercom 2. Manually taking pictures: Even if the doorbell is not currently active, but you wish to take a picture, you can do so by press MONITOR, then the REC button. setup exit Intelligent Home S y s t e m 3. Automatic record: (see instructions above to enable this option) 4. Viewing pictures: To view the pictures on your monitor, press the PLAY button. The latest pictures will be shown. To move through the pictures, press either the PLAY button or the PLUS button. To delete a picture, select it and then press DEL. You will be queried if you are sure; if you are, press the DEL button again. Please note that deleted pictures can’t be restored. -8- NEXT IMG 16 DELETE? 2009/02/14 10:30 LAST DELE? EXIT H o m e I n t e l l eg e n t S y s t e m 11. Image and Volume Adjustment 1. During monitoring or talking, press the MONITOR button, then the MENU button and the screen adjust menu will be displayed. 2. The ‘+’/ ‘-’ icon increases or decreases current value; press the ‘’ button to switch to the next adjustment item. 3. The first item is Scene mode selection: Total 4 Scene modes can be selected in sequence: Normal, User, Soft and Bright. Whenever you modify Brightness or Colour, Scene item will be set to User mode automatically. TALK EXIT UNLOCK 03 rec 2009/02/14 H o m e I n t e l l eg e n t S y s t e m + — soft Scene 4. Screen Ratio can be shifted from 16:9 to 4:3. 5. The Brightness and Color item is for image quality setting. Adjust the value to get the best image. 10:30 2009/02/14 10:30 H o m e I n t e l l eg e n t S y s t e m 6. The Ring Volume and Talk Volume items are for ring tone and talking volume adjustment. 7. Note that all the modifications will be done immediately after the operation. Press the TALK/MON button to exit settings. 12. Specifications ●● Power supply for indoor monitor: DC 15~18V (supplied by Adaptor) ●● Power supply for Door Station: DC 10~12V (Supplied by Monitor) ●● Power consumption: Standby 0.5W; Working status 15W (for kits) ●● Monitor screen: 7 Inch color TFT-LCD ●● Display Resolutions: 1,440(R, G, B) x 234 pixels ●● Video signal: 1Vp-p, 75Ω, CCIR standard ●● Picture Memo Capacity: 127 PCS ●● Monitor time: 30 seconds ●● Talking time: 90 seconds ●● Dimensions: 155(H)×225(W)×28(D)mm -9- WARRANTY CARD NB Please keep this document safe, as it is proof of your Warranty Your Video door system comes with a one year Manufacturers Warranty. When used normally, the following services are offered: 1. Replacement for malfunctioning parts in first three months 2. Repair free of charge for malfunctioning parts in first year The following actions will void the Warranty: 1. Damage to the device during installation 2. Damage to the device through misuse 3. Opening and/or disassembling the device 4. Attempting to force the device to perform functions for which it is not intended 5. Attaching the device to power supplies other than thoserecommended by the manufacturer Distributor for Warranty purposes: Intelligent Home Online Ltd 34a High Street Hornsey London N87NX +44 (0)20 83482040 www.intelligenthomeonline.com Product:_____________________________________________ Purchaser Name: ______________________________________ Invoice N: ____________________________________________ Purchase Date_________________________________________ -10- IH691DM-4wire-V2 2010-11-10 The design and specifications can be changed without notice to the user. Right to interpret and copyright of this manual are preserved. www.intelligenthomeonline.com