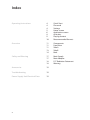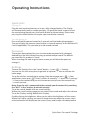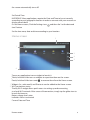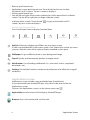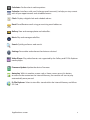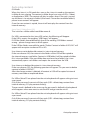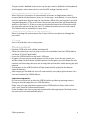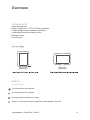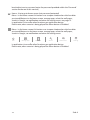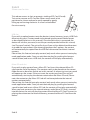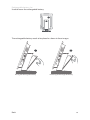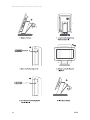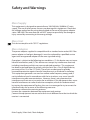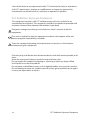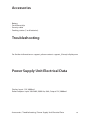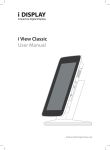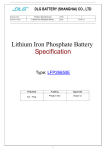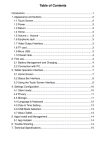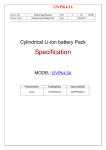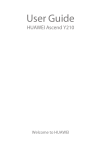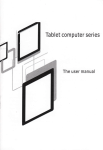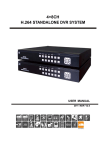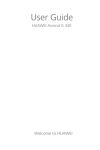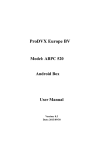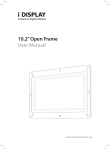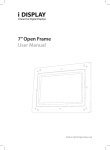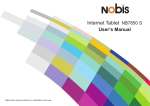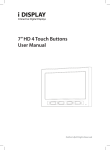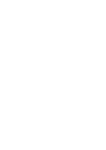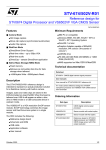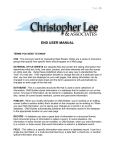Download iVIEW Android User Manual
Transcript
i VIEW User Manual Index Operating Instructions4 Quick Start 4 Password 4 Settings 5 Home screen 6 Application screen 8 Auto play 9 Playing content 10 Reccommended formats Overview11 Components 11 Front View 11 Side A 13 Side B 14 Back Safety and Warning 17 Main Supply 17 Main Adaptor 18 FCC Radiation Statement 18 Warning Accessories19 Troubleshooting19 Power Supply Unit Electrical Data19 2 Thank you for purchasing an i Display product. Before you start using your new i Display product, please read the user manual carefully to enjoy optimum performance and maximize the service life of this product. Keep this manual in a safe place for future reference. In the interest of continually improving our products, i Display reserves the right to update or modify information contained in this manual. The screens and the illustrations shown in this manual were produced during the development stage and may differ from the actual product, unless otherwise specified. For further information or support, please contact [email protected] 3 Operating Instructions Quick start Turning On Plug the unit into the electricity or insert a fully charged battery. The Display will automatically load its content and play. (To go to the Home screen and exit the movie being played, press the Search button or Home button. Please note, pressing the Home button will require a password to be inserted). Turn the device on Press and hold the power button for 3 seconds until the loading logo appears. The unit will play the content stored within its internal memory or on the Micro SD Card (if applicable). This can take up to 30 seconds to load. Password The content being played on your unit cannot be tempered with, changed, deleted from the unit without inserting an authorized password. The default password for this product is “iicore”. When inserting the code to go to home screen you will have the option to change it. Settings To enter the Settings Press the “search” button --> press --> Settings. You can use this icon at anytime to go back to a previous screen or to enter the home page. To set the wireless network go to settings (from home page press --> from application screen press ).Touch ”wireless & networks” --> touch “Wi-Fi settings” --> choose the network that you wish to connect to and insert the network key --> touch connect. Note: Once the unit is connected to the network you disconnect it by touching the “Wi-Fi” in the “wireless & network settings”. To set the sound, double click on sound settings. Within the sound settings page you can select silent mode and adjust the volume. To set the Display setting, double click ‘Display’. Double clicking the brightness allows you to adjust the brightness of the screen. Within the Display settings you can also choose to auto rotate the screen, select which animation will display on the screen (if any) and to adjust the delay before 4 Quick Start / Password / Settings the screen automatically turns off. Set Date & Time IMPORTANT: Many applications require the Date and Time to be set correctly according to your geographic location in order to connect with your accounts or display correct data. On the Home screen, Click the Settings icon and then the “set the date and time” button Set the time zone, date and time according to your location. Home screen 2 1 3 4 5 6 Tap on any application icon or widget to launch it. Touch, hold and slide icons or widgets to reposition them on the screen. Touch, hold and slide icons onto to remove them from the Home screen. 1. Widgets (i.e., web search) and Shortcuts can be added to the Home screen. 2. Wi-Fi connection status • The My Wi-Fi widget allows quick access to setting up and connecting to a local Wi-Fi network. After successful connection, simply tap the globe icon to launch the browser. • Battery charge level status • Indicates Alarm is activated • Current Date and Time Home screen 5 3. Browser quick launch icon. 4. Applications screen quick launch icon. Touch & hold on the icon to show thumbnails of all 5 screens. Tap on a screen to display it. 5. Settings quick launch icon. 6. Dots on left and right side of screen indicate the visible space of the 5 available screens. Tap the left or right dots (or finger-slide the screen) to display other screens. Touch & hold screens; tap on a screen to display it. to pop up thumbnails of all 5 Home Screen Function Menu Press hard button Home to display Function Menu Add Manage apps Wallpaper Search Notifications Settings Add Add Shortcuts ,Widgets and Folders on your Home screen. If Add is not available,the visible screen space is full. Delete items to free up screen space or slide the screen left or right to display extended screen space. Wallpaper Assign a different photo as your background image. Search Quickly and conveniently perform a Google search. Notifications List of pending notifications (i.e., new email, events, completed downloads, etc.). Settings Set multiple functions and personal preferences that affect the usage of the device. Applications screen Applications screen includes many preloaded apps (listed below). As you download more AndroidTM apps, they can also be accessed on the Applications screen. To access the Applications screen, on the Home screen, tap AppInstaller Install and uninstall third party AndroidTM apps. Browser Access the Internet and ‘surf the web’. 6 Application Screen Calculator Perform basic math equations. Calendar Interfaces with your Exchange email account(s) to help you stay current with all your appointments and scheduled events. Clock Display a digital clock and schedule alarms. Email Send/Receive email using your existing email addresses. Gallery View and manage photo and video files. Music Play and manage audio files. Search Quickly perform a web search. Settings Personalize and enhance the device as desired. Video Player Play video formats not supported by the Gallery and ES File Explorer media players. Firmware Update Update the device Firmware. Auto play Whilst in another screen such as Home screen, press this button to return to the content on the Internal Memory, the content will start to play automatically once pressed. Es File Explorer Select to view files stored within the Internal Memory and Micro SD Card. Applications screen 7 Auto play content ON Mode: When the i view is in ON mode & as soon as the i view is turned on the content in folder 0 starts playing. The content in folder 0 can be a series of JPGs / Video’s or Applications (APK). The content will play in endless loop. If the unit is turned on and there is no content in folder 0, the words: “No content available folder 0, please insert content” will appear. Once the new content is copied, the unit will auto play the content from the internal memory. Auto Copy/ Delete from USB The i view has a folder called root folder name 0. If a USB is connected to the i view USB socket, the following will happen: • If the USB is empty: the wording: “USB Empty” will appear. • If USB has folders named differently than 0: the wording “USB folders named wrong – please change name to 0 will appear. • If the USB has folders named 0 the words: “Delete Content in folders 0 YES/NO “ will appear with an option to choose YES or NO. User chooses not to delete old content in i view internal memory: If the user chooses NO, the content in the folders of the USB will be copied to the internal memory root folder. Content in USB folder 0 will be copied to folders 0 in i view root folder. If the root folder does not have these folders, the i view automatically opens such folders and copies the content from the USB. User chooses to delete old content in i view internal memory: If the user chooses YES, the following question will appear:”Do you want to delete content in folder 0 YES/NO?”. After the chosen content is deleted, all content in USB will be copied to internal memory root folder as explained above. If a USB or Micro SD are placed into the unit a keyboard will appear asking to insert a password. Only if the password is correct will they work (USB – delete/copy content from internal memory; S.D play content directly). The password is defined in the same way the password is defined in the keyboard which appears when one wants to exit the APK and go into the unit UI. If a USB or Micro SD are placed into the unit a keyboard will appear asking to insert a password. Only if the password is correct will they work (USB – delete/copy content from internal memory; S.D play content directly). 8 Auto play content The password is defined in the same way the password is defined in the keyboard which appears when one wants to exit the APK and go into the unit UI. Exiting application to UI / Normal i view function When the unit is turned on, it automatically activates an Application which is responsible for all the features (auto run / auto copy / auto delete). It is possible to exit this application by pressing the start button. When the start button is pushed a keyboard appears. If the user inserts the correct password, he will leave the app and be in the unit’s UI. If the user pressed the home button he will be able to exit the auto play apk and insert the unit’s UI without the need to insert a password. This feature may be cancelled in some units. Changing Security code to exit App and go to UI When inserting the code to enter the UI you will have an option to change the password. OFF mode: Unit is off and does not use any power. Playing content 1. Prepare a USB stick with a folder numbered 0. 2. Place the content you wish to play on the unit into folder 0 on the USB flashdrive (or Micro SD Card if applicable). 3. Insert the USB flashdrive to the unit’s USB port. 4. A request to insert a password appears on the screen. Insert the password. you will be asked if to first delete the old content. At that point you can delete the old content and then copy the new one or copy the new content while leaving the old content 5. The content in the USB flashdrive will be automatically copied to the devices internal memory. 6. After copying is finished the unit will automatically start playing the content. You can now remove the USB flashdrive. Important comments: • Do not turn off the unit or take the USB flashdrive out during copying process. Doing so may damage the unit / USB flashdrive. • Make sure you copy playable content to the USB flashdrive. Please refer to the unit’s spec sheet for recommend formats. • If the unit does not start to play the content after the copying has finished, restart the unit and it will automatically play it. Playing content 9 Recommended content format Resolution: 1920X1080 Video Format: XVID (.AVI) Frame Rate: 23 frames per second (Up to 30 frames) Rate :7 MB (Up to 38.4Mbps) Audio code:MP3 160Kbps Image format: JPEG, PNG, GIF, BMP 10 Recommended content format Overview Components 1. i View Android unit 2. Power Supply Unit – US, EU, UK Plugs available 3. Landscape/Portrait positioning screwdriver 4. Landscape/Portrait positioning screw 5. Remote control 6. User Manual 1 Side A Setting buttons Use to increases the volume Use to decrease the volume Use to go back to previous screen Search - Use to go to home screen for search options (You will Components / Front View / Side A 11 be asked to insert a password, enter the password provided within the ‘Password’ section further on in this manual.) Home - Use to go to home screen (not password protected) Menu - In the home screen this button uses to open a bottom bar which enables you to add features to the home screen, manage apps, select the wall paper, search in Google, see notification and enter the setting menu- see page 15. In applications it can offer other functions per application design. Please note, when a movie is being played the Menu button is disabled. Menu - In the home screen this button uses to open a bottom bar which enables you to add features to the home screen, manage apps, select the wall paper, search in Google, see notification and enter the setting menu. Add Manage apps Wallpaper Search Notifications Settings In applications it can offer other functions per application design. Please note, when a movie is being played the Menu button is disabled. 12 Side A Side B Silicon cover for slots This reduces access to slots or prevents stealing of SD Card (if used). To insert or remove an SD Card the Silicon cover needs to be positioned as shown and can be easily opened by gently lifting up and turning clockwise. A screw can be added for extra security. USB slot If you wish to upload content onto the devices internal memory, insert a USB Flash drive into this port. (Content needs to be placed into the correct folder format as described further on in this manual). Once the flash drive is connected, the device will ask for a password, insert the password provided within this manual, (see ‘Password’ section). The unit will ask you if you wish to delete the old content or to add the new content. After choosing between the 2 options, the content will automatically be copied from the USB flash drive onto the device’s internal memory. Please note, this feature (auto play content) only works when you are in auto play mode application mode. Once you exit the auto play (by pushing the home or search button) and insert a USB stick, the content will not play automatically. Micro SD card slot If you wish to play content from a Micro SD Card, insert the relevant Micro SD card into the slot of the device. (The content needs to be placed into the correct folder format as describes further on in this manual). A request to insert password will appear on the screen. If the you insert the correct password The unit will automatically start to play the contact contained on the Micro SD card. (Please note, the content on the Micro SD Card will not be copied onto the internal memory automatically). Please note, this feature (auto play content) only works when you are in auto play mode application mode. Once you exit the auto play (by pushing the home or search button) and insert a Micro SD Card, the content will not play automatically. When you have content on the internal memory and a Micro SD Card is inserted into the device, the unit will play the content from the Micro SD Card. To revert to playing the content on the Internal Memory, remove the Micro SD Card from the device. Side B 13 To view the content in the Internal Memory, select the “ES File Explorer” which can be found on the application screen. ***If you insert a blank USB/Micro SD Card or a USB/Micro SD card without folder 0, the unit will show an error notification advising the user that the USB/SD card has no content or incorrect folder name. To view the content on the Micro SD card, select the “ES File Explorer” which can be found on the application screen. (Please note: A Micro SD Card is not included with this unit and should be purchased separately). Back DC connector Located at the back of the unit’s leg. To run the unit from electricity, connect the power supply cable into the DC connector port and plug the power supply into an electrical socket. On/Off button Located on the back bottom section of the unit. Red button indicates the unit is switched off. Green button indicates the unit is switched on. 14 Side B / Back Rechargeable battery slot Used to house the rechargeable battery. The rechargeable battery needs to be placed as shown in these images. Placing the Rechargeable Battery Back Removing the Rechargeable Battery 15 Rotating screen to horizontal position 16 Back Safety and Warnings Main Supply This equipment is designed to operate from a 100-240 Volt, 50/60Hz AC main supply. The use of other power sources may damage this equipment. Check that the voltage marked on the rating plate located at the rear of the power adaptor states 100-240V. The manufacturer will NOT accept responsibility for damage or injury caused by connecting to the wrong voltage. Main Unit This device complies with CE/FCC regulations. Main Adaptor The power adaptor supplied is compatible with a standard main socket. NB. If the power adaptor or lead gets damaged, it must be replaced by a qualified service agent with an approved adaptor of the same type and rating. Operation is subject to the following two conditions: (1) this device may not cause harmful interference, and (2) This device must accept any interference received, including interference which may cause undesired operation. This equipment has been tested and found to comply with the limits for a Class B digital device, pursuant to Part 15 of the FCC Rules. These limits are designed to provide reasonable protection against harmful interference in a residential installation. This equipment generates uses and can radiate radio frequency energy and, if not installed and used in accordance with the instructions, may cause harmful interference to radio communications. However, there is no guarantee that interference will not occur in a particular installation. If this equipment does cause harmful interference to radio or television reception, which can be determined by turning the equipment off and on, the user is encouraged to try to correct the interference by one or more of the following measures: Reorient or relocate the receiving antenna. Increase the separation between the equipment and receiver. Connect the equipment into an outlet on a circuit different from that to which the receiver is connected. Main Supply / Main Unit / Main Adaptor 17 Consult the dealer or an experienced radio / TV technician for help. In accordance with FCC requirements, changes or modifications not expressly approved by manufacturer could void the user’s authority to operate this product. FCC Radiation Exposure Statement This equipment complies with FCC radiation exposure limits set forth for an uncontrolled environment. This equipment should be installed and operated with minimum distance 20cm between the radiator & your body Dangerous voltage constituting a risk of electric shock is present inside this equipment. This mark is applied to show the equipment conforms to European safety and electro-magnetic compatibility standards. There are important operating and maintenance instructions in the literature accompanying this equipment. The main plug shall be the main disconnect device and shall remain operable at all times. Never let anyone push objects into holes and ventilation slots. Do not expose this product to dripping or splashing or place any objects filled with liquids on or near the product. Do not place a naked flame source such as lighted candles on or near this product. Do not attempt to repair this product yourself; always get a qualified service agent to carry out adjustments or repairs. 18 FCC Radiation Exposure Statement Accessories • • • • Battery Desk Mount clip Security cable Docking station (1 or 6 batteries). Troubleshooting For further information or support, please contact: [email protected] Power Supply Unit Electrical Data Display: Input: 12 V, 3000mA Power Adaptor: Input 100-240V, 50/60 Hz, 0.8A; Output 12V, 3000mA Accessories / Troubleshooting / Power Supply Unit Electrical Data 19 For further information or support, please contact: [email protected]