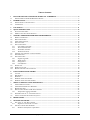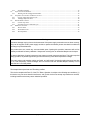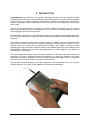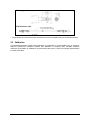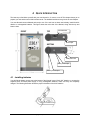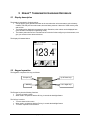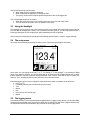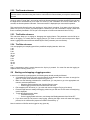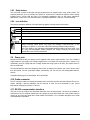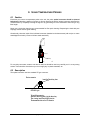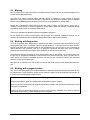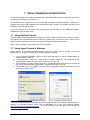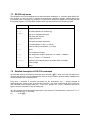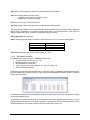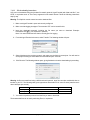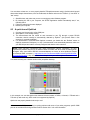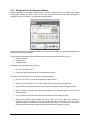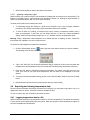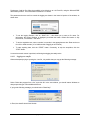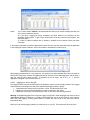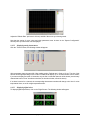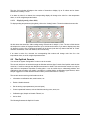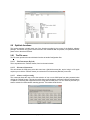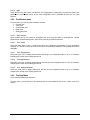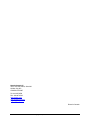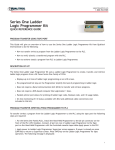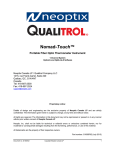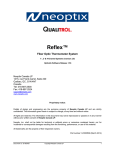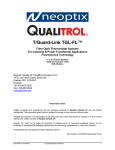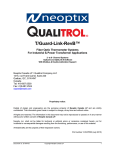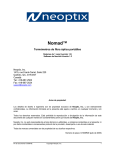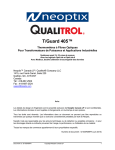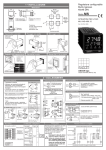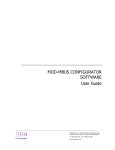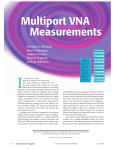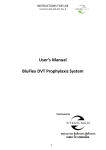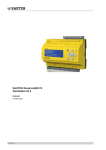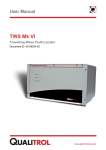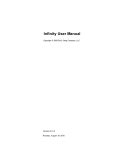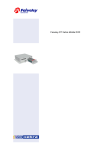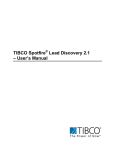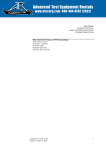Download G1006 - Neoptix
Transcript
Nomad™ Portable Fiber Optic Thermometer Instrument 1-Channel System OptiLink Software Release 1.65 Neoptix Canada LP / Qualitrol Company LLC 1415, rue Frank-Carrel, Suite 220 Québec, QC, G1N 4N7 Canada Tel: 418-687-2500 Fax: 418-687-2524 [email protected] Proprietary notice: Details of design and engineering are the exclusive property of Neoptix Canada LP and are strictly confidential. The information given herein is subject to change, at any time and without notice. All rights are reserved. The information in this document may not be reproduced or passed on in any manner without prior written consent of Neoptix Canada LP Neoptix, Inc. shall not be liable for technical or editorial errors or omissions contained herein; nor for incidental or consequential damages resulting from the furnishing, performance, or use of this material. All trademarks are the property of their respective owners. Part number: G1006R08 (March 2014) Document no. G1006r08 Copyright Neoptix Canada LP 1 TABLE OF CONTENTS 1 END USER LICENSE & SOFTWARE WARRANTY AGREEMENT ...............................................................4 1.1 NEOPTIX NOMAD AND PROBE WARRANTY NOTICE ...................................................................................................7 2 INTRODUCTION........................................................................................................................................................8 2.1 NOMAD PRODUCT SPECIFICATIONS .............................................................................................................................9 2.2 CALIBRATION........................................................................................................................................................... 10 3 UNPACKING ............................................................................................................................................................ 11 4 QUICK INTRODUCTION ...................................................................................................................................... 12 4.1 INSTALLING BATTERIES ........................................................................................................................................... 12 4.2 MAKING YOUR FIRST MEASUREMENTS .................................................................................................................... 13 5 NOMAD™ THERMOMETER HARDWARE REFERENCE ........................................................................... 14 5.1 DISPLAY DESCRIPTION ............................................................................................................................................. 14 5.2 KEYPAD OPERATION ................................................................................................................................................ 14 5.3 USING THE BACKLIGHT ............................................................................................................................................ 15 5.4 THE SETUP MENU ..................................................................................................................................................... 15 5.5 THE LOGGING MENU ................................................................................................................................................ 15 5.5.1 File naming convention .................................................................................................................................. 16 5.5.2 The Format sub-menu ..................................................................................................................................... 17 5.5.3 The Enable sub-menu...................................................................................................................................... 17 5.5.4 The Rate sub-menu.......................................................................................................................................... 17 5.6 STARTING AND STOPPING A LOGGING SESSION ........................................................................................................ 17 5.7 THE PROBE MENU..................................................................................................................................................... 18 5.8 THE EXPERT MENU ................................................................................................................................................... 18 5.8.1 Engineering mode ........................................................................................................................................... 18 5.8.2 Wtune feature .................................................................................................................................................. 18 5.8.3 Gskip feature ................................................................................................................................................... 19 5.8.4 Icon definition ................................................................................................................................................. 19 5.9 POWER JACK ............................................................................................................................................................ 19 5.10 PROBE CONNECTOR.................................................................................................................................................. 19 5.11 RS-232 COMMUNICATION INTERFACE ..................................................................................................................... 19 6 USING TEMPERATURE PROBES ...................................................................................................................... 20 6.1 CAUTION .................................................................................................................................................................. 20 6.2 DESCRIPTION ........................................................................................................................................................... 20 6.3 WARNING................................................................................................................................................................. 21 6.4 WORKING WITH LONG PROBES................................................................................................................................. 21 6.5 WORKING WITH CRYOGENIC PROBES....................................................................................................................... 21 7 SERIAL COMMUNICATION DESCRIPTION .................................................................................................. 22 7.1 USING OPTILINK CONSOLE...................................................................................................................................... 22 7.2 USING HYPER TERMINAL IN WINDOWS ................................................................................................................... 22 7.3 RS-232 HELP MENU ................................................................................................................................................. 23 7.4 DETAILED DESCRIPTION OF RS-232 COMMANDS ..................................................................................................... 23 7.4.1 Temperature logging commands .................................................................................................................... 25 7.5 INTERPRETATION OF “Y” COMMAND RESULTS ......................................................................................................... 29 7.6 TYPICAL TEMPERATURE READING SEQUENCE.......................................................................................................... 30 8 ERROR CODES ....................................................................................................................................................... 31 9 OPTILINK SOFTWARE......................................................................................................................................... 32 9.1 THE “LITE” VS. THE “PRO” VERSION........................................................................................................................ 32 9.1.1 Differences between the 2 versions................................................................................................................. 32 9.2 GETTING STARTED WITH OPTILINK ......................................................................................................................... 32 9.2.1 Hardware and software requirements ............................................................................................................ 32 Document no. G1006r08 Copyright Neoptix Canada LP 2 9.2.2 Installing OptiLink .......................................................................................................................................... 32 9.3 A QUICK TOUR OF OPTILINK .................................................................................................................................... 33 9.3.1 Working with the Configuration Window ....................................................................................................... 34 9.4 ACQUIRING AND VIEWING TEMPERATURE DATA ..................................................................................................... 35 9.4.1 Logging temperature data to a file ................................................................................................................. 35 9.4.2 Viewing temperature data............................................................................................................................... 38 9.5 THE OPTILINK CONSOLE ......................................................................................................................................... 40 9.5.1 Console help menu .......................................................................................................................................... 41 9.5.2 Switching between calibration types............................................................................................................... 41 9.6 OPTILINK FUNCTIONS .............................................................................................................................................. 42 9.6.1 The File menu ................................................................................................................................................. 42 9.6.2 The Window menu........................................................................................................................................... 43 9.6.3 The Help Menu................................................................................................................................................ 43 Warning Permanent damage may be done to the thermometer if the power supply connections are not done correctly. Only use the supplied 6 VDC power supply module to operate the Nomad; please note that this module will not charge any internal batteries. This product does not contain any user-serviceable parts. Opening this precision instrument will void its warranty and disturb its factory calibration. Always seek servicing from an authorized Neoptix service depot. To assure cleanliness of optical connectors, keep caps on unused connectors at all time. This is also required during operation, as parasitic light entering into the Nomad may cause false temperature readings. Fiber optic probes and extension cables are fragile, and will break if the bending radius becomes less than ~1 cm, even temporarily. Probe breakages are not covered under the standard Neoptix warranty. Do not bend the last 1 cm of the probes! The Neoptix Nomad products are CE marking certified. This device complies with Part 15 of the FCC Rules. Operation is subject to the following two conditions: (1) this device may not cause harmful interference, and (2) this device must accept any interference received, including interference that may cause undesired operation. Document no. G1006r08 Copyright Neoptix Canada LP 3 1 END USER LICENSE & SOFTWARE WARRANTY AGREEMENT PLEASE READ THIS SOFTWARE LICENSE CAREFULLY BEFORE DOWNLOADING, INSTALLING OR USING ANY QUALITROL OR QUALITROL-SUPPLIED SOFTWARE. BY DOWNLOADING OR INSTALLING THE SOFTWARE, OR USING THE EQUIPMENT THAT CONTAINS THIS SOFTWARE, YOU ARE CONSENTING TO BE BOUND BY THIS LICENSE. The following terms govern your use of the Software except to the extent a particular program (a) is the subject of a separate written agreement with Qualitrol or (b) includes a separate “clickwrap” license agreement as part of the installation and/or download process. To the extent of a conflict between the provisions of the foregoing documents, the order of precedence shall be (1) the written agreement, (2) the clickwrap agreement, and (3) this Software License. License. Subject to the terms and conditions of and except as otherwise provided in this Agreement, Qualitrol Systems, Inc. or the Qualitrol Systems, Inc. subsidiary licensing the Software, if sale is not directly by Qualitrol Systems, Inc. (“Qualitrol”), and its suppliers grant to Customer (“Customer”) a nonexclusive and non-transferable license to use the specific Qualitrol program modules, feature set(s) or feature(s) for which Customer has paid the required license fees (the “Software”), in object code form only. In addition, the foregoing license shall also be subject to the following limitations, as applicable: • Unless otherwise expressly provided in the documentation, Customer shall use the Software solely as embedded in, for execution on, or (where the applicable documentation permits installation on non-Qualitrol equipment) for communication with Qualitrol equipment owned or leased by Customer • Customer’s use of the Software shall be limited to use on a single hardware chassis, on a single central processing unit, as applicable, or use on such greater number of chasses or central processing units as Customer may have paid Qualitrol the required license fee; and • Customer’s use of the Software shall also be limited, as applicable and set forth in Customer’s purchase order or in Qualitrol’s product catalog, user documentation, or web site, to a maximum number of (a) seats (i.e. users with access to the installed Software), (b) concurrent users, sessions, ports, and/or issued and outstanding IP addresses, and/or (c) central processing unit cycles or instructions per second. Customer’s use of the Software shall also be limited by any other restrictions set forth in Customer’s purchase order or in Qualitrol’s product catalog, user documentation or web site for the Software. NOTE: For evaluation or beta copies for which Qualitrol does not charge a license fee, the above requirement to pay a license fee does not apply. General Limitations. Except as otherwise expressly provided under this Agreement, Customer shall have no right and Customer specifically agrees not to: (i) transfer, assign or sublicense its license rights to any other person, or use the Software on unauthorized or second-hand Qualitrol equipment, and any such attempted transfer, assignment or sublicense shall be void; (ii) make error corrections to or otherwise modify or adapt the Software or create derivative works based upon the Software, or to permit third parties to do the same; or (iii) decompile, decrypt, reverse engineer, disassemble or otherwise reduce the Software to human readable form to gain access to trade secrets or confidential information in the Software. To the extent required by law, at Customer's request, Qualitrol shall provide Customer with the interface information needed to achieve interoperability between the Software and another independently created Document no. G1006r08 Copyright Neoptix Canada LP 4 program, on payment of Qualitrol’s applicable fee. Customer shall observe strict obligations of confidentiality with respect to such information. Upgrades and Additional Copies. For purposes of this Agreement, “Software” shall include (and the terms and conditions of this Agreement shall apply to) any upgrades, updates, bug fixes or modified versions (collectively, “Upgrades”) or backup copies of the Software licensed or provided to Customer by Qualitrol or an authorized distributor for which Customer has paid the applicable license fees. NOTWITHSTANDING ANY OTHER PROVISION OF THIS AGREEMENT: (1) CUSTOMER HAS NO LICENSE OR RIGHT TO USE ANY SUCH ADDITIONAL COPIES OR UPGRADES UNLESS CUSTOMER, AT THE TIME OF ACQUIRING SUCH COPY OR UPGRADE, ALREADY HOLDS A VALID LICENSE TO THE ORIGINAL SOFTWARE AND HAS PAID THE APPLICABLE FEE FOR THE UPGRADE; (2) USE OF UPGRADES IS LIMITED TO QUALITROL EQUIPMENT FOR WHICH CUSTOMER IS THE ORIGINAL END USER PURCHASER OR LESSEE OR WHO OTHERWISE HOLDS A VALID LICENSE TO USE THE SOFTWARE WHICH IS BEING UPGRADED; AND (3) USE OF ADDITIONAL COPIES IS LIMITED TO BACKUP PURPOSES ONLY. Proprietary Notices. Customer agrees to maintain and reproduce all copyright and other proprietary notices on all copies, in any form, of the Software in the same form and manner that such copyright and other proprietary notices are included on the Software. Except as expressly authorized in this Agreement, Customer shall not make any copies or duplicates or any Software without the prior written permission of Qualitrol. Customer may make such backup copies of the Software as may be necessary for Customer’s lawful use, provided Customer affixes to such copies all copyright, confidentiality, and proprietary notices that appear on the original. Protection of Information. Customer agrees that aspects of the Software and associated documentation, including the specific design and structure of individual programs, constitute trade secrets and/or copyrighted material of Qualitrol. Customer shall not disclose, provide, or otherwise make available such trade secrets or copyrighted material in any form to any third party without the prior written consent of Qualitrol. Customer shall implement reasonable security measures to protect such trade secrets and copyrighted material. Title to Software and documentation shall remain solely with Qualitrol. Term and Termination. This License is effective until terminated. Customer may terminate this License at any time by destroying all copies of Software including any documentation. Customer’s rights under this License will terminate immediately without notice from Qualitrol if Customer fails to comply with any provision of this License. Upon termination, Customer must destroy all copies of Software in its possession or control. Customer Records. Customer grants to Qualitrol and its independent accountants the right to examine Customer’s books, records and accounts during Customer’s normal business hours to verify compliance with this Agreement. In the event such audit discloses non-compliance with this Agreement, Customer shall promptly pay to Qualitrol the appropriate licensee fees. Export. Software, including technical data, may be subject to U.S. export control laws, including the U.S. Export Administration Act and its associated regulations, and may be subject to export or import regulations in other countries. Customer agrees to comply strictly with all such regulations and acknowledges that it has the responsibility to obtain licenses to export, re-export, or import Software. U.S. Government End Users. The Software and associated software documentation qualify as “commercial items,” as that term is defined at 48 C.F.R. 2.101, consisting of “commercial computer software” and “commercial computer software documentation” as such terms are used in 48 C.F.R. 12.212. Consistent with 48 C.F.R.12.212 and 48 C.F.R. 227.7202-1 through 227.7202-4, Licensee will provide to Government end user, or, if this Agreement is direct Government end user will acquire, the Software and software documentation with only those rights set forth herein that apply to nongovernmental customers. Use of this Software and software documentation constitutes agreement by the government entity that the computer software and computer software documentation is commercial, and constitutes acceptance of the rights and restrictions herein. Document no. G1006r08 Copyright Neoptix Canada LP 5 Limited Warranty. Qualitrol Systems, Inc. or the Qualitrol Systems, Inc. subsidiary licensing the Software, if sale is not directly by Qualitrol Systems, Inc. (“Qualitrol”) warrants that commencing from the date of delivery to Customer and continuing for a period of the longer of (a) ninety (90) days or (b) the period set forth in the Warranty Card accompanying the Product (if any): (a) the media on which the Software is furnished will be free of defects in materials and workmanship under normal use; and (b) the Software substantially conforms to its published specifications. The date of shipment of a Product by Qualitrol is set forth on the packaging material in which the Product is shipped. Except for the foregoing, the Software is provided “AS IS”. This limited warranty extends only to the Customer who is the original licensee. Customer's sole and exclusive remedy and the entire liability of Qualitrol and its suppliers under this limited warranty will be, at Qualitrol or its service center's option, repair, replacement, or refund of the Software if reported (or, upon request, returned) to the party supplying the Software to Customer, if different than Qualitrol. In no event does Qualitrol warrant that the Software is error free or that Customer will be able to operate the Software without problems or interruptions. In addition, due to the continual development of new techniques for intruding upon and attacking networks, Qualitrol does not warrant that the Software or any equipment, system or network on which the Software is used will be free of vulnerability to intrusion or attack. Restrictions. This warranty does not apply if the Product (a) has been altered, except by Qualitrol, (b) has not been installed, operated, repaired, or maintained in accordance with instructions supplied by Qualitrol, (c) has been subjected to abnormal physical or electrical stress, misuse, negligence, or accident; or (d) is licensed, for beta, evaluation, testing or demonstration purposes for which Qualitrol does not receive a payment of purchase price or license fee. DISCLAIMER OF WARRANTY. EXCEPT AS SPECIFIED IN THIS WARRANTY, ALL EXPRESS OR IMPLIED CONDITIONS, REPRESENTATIONS, AND WARRANTIES INCLUDING, WITHOUT LIMITATION, ANY IMPLIED WARRANTY OR CONDITION OF MERCHANTABILITY, FITNESS FOR A PARTICULAR PURPOSE, NONINFRINGEMENT, SATISFACTORY QUALITY OR ARISING FROM A COURSE OF DEALING, LAW, USAGE, OR TRADE PRACTICE, ARE HEREBY EXCLUDED TO THE EXTENT ALLOWED BY APPLICABLE LAW. TO THE EXTENT AN IMPLIED WARRANTY CANNOT BE EXCLUDED, SUCH WARRANTY IS LIMITED IN DURATION TO THE WARRANTY PERIOD. BECAUSE SOME STATES OR JURISDICTIONS DO NOT ALLOW LIMITATIONS ON HOW LONG AN IMPLIED WARRANTY LASTS, THE ABOVE LIMITATION MAY NOT APPLY TO YOU. THIS WARRANTY GIVES YOU SPECIFIC LEGAL RIGHTS, AND YOU MAY ALSO HAVE OTHER RIGHTS WHICH VARY FROM JURISDICTION TO JURISDICTION. This disclaimer and exclusion shall apply even if the express warranty set forth above fails of its essential purpose. Disclaimer of Liabilities. IN NO EVENT WILL QUALITROL OR ITS SUPPLIERS BE LIABLE FOR ANY LOST REVENUE, PROFIT, OR DATA, OR FOR SPECIAL, INDIRECT, CONSEQUENTIAL, INCIDENTAL, OR PUNITIVE DAMAGES HOWEVER CAUSED AND REGARDLESS OF THE THEORY OF LIABILITY ARISING OUT OF THE USE OF OR INABILITY TO USE SOFTWARE EVEN IF QUALITROL OR ITS SUPPLIERS HAVE BEEN ADVISED OF THE POSSIBILITY OF SUCH DAMAGES. In no event shall Qualitrol’s or its suppliers’ liability to Customer, whether in contract, tort (including negligence), or otherwise, exceed the price paid by Customer. The foregoing limitations shall apply even if the above-stated warranty fails of its essential purpose. BECAUSE SOME STATES OR JURISDICTIONS DO NOT ALLOW LIMITATION OR EXCLUSION OF CONSEQUENTIAL OR INCIDENTAL DAMAGES, THE ABOVE LIMITATION MAY NOT APPLY TO YOU. Document no. G1006r08 Copyright Neoptix Canada LP 6 The Warranty and the Software License shall be governed by and construed in accordance with the laws of the State of New York, without reference to principles of conflict of laws, provided that for Customers located in a member state of the European Union, Norway or Switzerland, English law shall apply. The United Nations Convention on the International Sale of Goods shall not apply. If any portion hereof is found to be void or unenforceable, the remaining provisions of the Warranty and the Software License shall remain in full force and effect. Except as expressly provided herein, the Software License constitutes the entire agreement between the parties with respect to the license of the Software and supersedes any conflicting or additional terms contained in the purchase order. If Customer has entered into a contract directly with Qualitrol for supply of the Products subject to this warranty, the terms of that contract shall supersede any terms of this Warranty or the Warranty Card, or the Software License, which are inconsistent with that contract. Customer acknowledges that the Internet URL address and the web pages referred to in this document may be updated by Qualitrol from time to time and the version in effect at the date of delivery of the Products to the Customer shall apply. 1.1 Neoptix Nomad and Probe Warranty Notice Your Nomad unit is guaranteed (Parts and Workmanship) for one full year from the date of purchase. Upon written notification of any defect, Neoptix will either repair or replace any faulty product or components thereof. A Return Authorization Number (RMA) must be obtained from Neoptix Canada LP or authorized distributor prior to any merchandise return. Due to the unique nature of the fiber optic probes that are used with the Neoptix Conditioner system, probes are not warranted. When using any electrical appliance, basic safety precautions should be followed, including the following: • Do not operate in wet / damp environments • Do not operate in explosive atmospheres • Keep product surface dry and clean. Always make sure all electrical installations are made in accordance with local authorities’ regulations and laws. Document no. G1006r08 Copyright Neoptix Canada LP 7 2 INTRODUCTION Congratulations on the purchase of your Nomad thermometer product! Your new temperature-sensing instrument will soon allow you to take full advantage of the benefits inherent to fiber optic sensing technology. It offers accurate and reliable temperature measurements, combined with extraordinary insensitivity to EMI/RFI, high voltage insulation and disturbance free sensing due to the non-electrical nature of the sensor element used. Not only does the Nomad family of products gives access to reliable measurements, but it also offers a simple user interface that makes the technology easy to use. Moreover, no special calibration is required when changing the fiber optic sensor elements. The thermometer is packaged in a small hand-held package, which is ideally suited for portable applications. This model does not feature an analog output option; the Neoptix model Reflex is recommended if this option is required. The standard configuration is offered with an RS-232 interface. In addition, a large LCD graphical display o makes it easy to see the temperature for one channel supported by the Nomad, either in Celsius ( C) or in o Fahrenheit ( F), even in dark areas (by activating the back light); it also includes a powerful but simple keypad that gives the user access to all built-in features; these standard features are great for laboratory and field applications. Furthermore, a convenient data-logging feature is included; logging is done directly to a standard MMC or SD flash card. This newly designed thermometer includes the latest developments in fiber optic temperature measurement technologies. All types of GaAs-based probes now available on the market are supported, even probes manufactured by Neoptix’ competitors. It will also interface with and read marginal probes, or probes with dirty connectors, and so forth. It will give you years of excellent service. The new OptiLink software package is an excellent complement to your thermometer. A free “Lite” version is included, whereas a “Pro” version is also available for more demanding applications. Document no. G1006r08 Copyright Neoptix Canada LP 8 2.1 Nomad product specifications Resolution Accuracy Calibrated Temperature Range Usable Temperature Range Number of channel Probe length Response time Probe compatibility Unit Data logging feature Operating temperature Storage temperature Local display Power Internal batteries Size Weight Standard interface Sensor 0.1 °C The Greater of 1°C or 1% of reading -45° to 200 °C -80° to 250 °C 1 1 to 300 meters Typically 0.2 to 0.5 second (Probe and setting configuration dependent) Sampling rate is ~ 5 Hz All Neoptix probes (T1 and T2) Nortech Fibronic inc. probes (with special calibration) User selection of °C or °F Memory for temperature readings (on SD card) (2GB maximum) 0° to 40°C, non-condensing -30° to 60°C Display of temperature readings as well as various user information Graphical resolution: 160 x 160 pixels 6 VDC (Use only the provided universal power module) User supplied (4 AA-size batteries) Battery compatibility: AA alkaline, Ni-Cd and Ni-MH Autonomy of up to 5 hours (Note: Batteries need to be replaced or recharged at least once a year) Nomad does not charge batteries; a charger must be used. A small internal battery keeps the time and date going, even when the Nomad is off. 170L x 118W x 37D mm 0.8 kg (with 4 AA batteries) RS-232C Dielectric epoxy or silicone tipped optical fiber All technical specifications are subject to change without notice. The following figure gives a description of the various probe configurations that are optionally available from Neoptix. General Purpose Probe T1*: Document no. G1006r08 Copyright Neoptix Canada LP 9 ST Coupling ST-ST Extension Cable *: T2 type probes (for oil-immersed power transformers) are also compatible with your Nomad thermometer. 2.2 Calibration Your Nomad thermometer comes factory-calibrated. A re-calibration is recommended every 12 months or whenever performance verification indicates that calibration is necessary; NIST traceable calibration certificates are available. All calibrations are performed at the factory. Contact your Neoptix Representative for further information. Document no. G1006r08 Copyright Neoptix Canada LP 10 3 UNPACKING Before using your Nomad thermometer, check the box content to be sure all items have been included. Your package should normally contain: • • • • • • • Nomad signal conditioner unit Power supply module (universal input: 100-240VAC, 50/60Hz; output: 6VDC). Note: this is not a battery charger. Short extension cord and mating sleeve (should be used to minimize damages to the connector at the Nomad interface) RS-232C interface cable Neoptix OptiLink Lite software package, on CD User manual (this manual) (paper copy not included, supplied as a PDF document on CD) Calibration Certificate. Options: • Fiber optic temperature sensor probes • Fiber optic extension cables • Fiber optic coupling • Battery charger, with 4 AA batteries (Ni-Cd or Ni-MH) (universal input: 100-240VAC, 50/60Hz) • SD memory card (various capacity, up to 2 Gbyte) • SD card reader (USB interface) • USB serial adapter cable • Neoptix OptiLink Pro software package™ (CD, with unlocking key) • Carrying case, for Nomad and accessories. Make sure all listed items have been received and are in good condition. Note any evidence of rough handling in transit; immediately report any damage to the shipping agent. Should a part be missing or damaged, please contact your distributor immediately. Returns must be made with the original packaging, accompanied by an authorization number (RMA). Your distributor will provide you with information concerning the return of merchandise. The carrier will not honour damage claims unless all shipping material is saved for inspection. After examining and removing contents, save packing material and carton in the event reshipment becomes necessary. Document no. G1006r08 Copyright Neoptix Canada LP 11 4 QUICK INTRODUCTION The best way to familiarize yourself with your new Nomad is, of course, to use it! This chapter shows you to prepare your unit and do some initial measurements. The detailed instructions are given in the next Chapter. Your new Nomad comes calibrated and ready to use. If the unit has not been used already, install fresh AA alkaline or rechargeable batteries. This figure shows the main view of the Nomad, along with the top and bottom views. SD flash card Probe input COM port in/out 6DC power input Battery access port 4.1 Installing batteries You will find the battery access port at the bottom of the Nomad. Insert 4 fresh “AA” batteries, or connect the supplied 6VDC universal power supply. If using rechargeable batteries, make sure they are completely charged. The following illustration shows the proper orientation of the 4 AA batteries: Document no. G1006r08 Copyright Neoptix Canada LP 12 Note: A small battery inside the Nomad keeps the time and date running even when the main batteries are not installed or when the AC power module is not used. This small battery has a nominal lifetime of 10 years. 4.2 Making your first measurements To make your first temperature measurement, do as follows: • Remove the dust cap on the optical connector of the Nomad (located on the top of the Nomad). • Remove the dust cap on the probe connector. • Insert the connector from your probe into the sensor connector of the Nomad. Make sure the two mating parts are properly aligned and twist the connector clockwise to fasten it securely. • Turn your Nomad on by pressing for at least one second. The red LED must be on (if not, please check your batteries and / or 6VDC power input). The temperature will be almost immediately displayed, along with the date and time. This is shown here: • Place the sensor tip on a warmer surface (such as your hand): you can observe the temperature variation on the display. • You can power it down by pressing again this key, for a minimum of half a second: Document no. G1006r08 Copyright Neoptix Canada LP . 13 5 NOMAD™ THERMOMETER HARDWARE REFERENCE 5.1 Display description The display is organized in 3 logical regions: • The top portion gives general information to the user about the unit current status, such as battery condition, RS-232 port connection status, time and date, presence / absence of a SD memory card, and so forth. • The middle portion displays the temperature value. Sometime, other values can be displayed here (such as when in the Expert / Engineering mode). • The bottom portion shows four icons that can be invoked to further configure your thermometer, or to give you access to more advanced menus. The display is illustrated below: 5.2 Keypad operation The keypad is composed of 6 keys, as follows: Escape key Up & Down keys OK key Left & Right keys The Escape key has the following functions: • To move up inside a menu • When used in conjunction with the OK key, it controls the backlight feature The OK key is used to: • To move down inside a menu • When used in conjunction with the Esc key, it controls the backlight feature • To confirm a specific menu selection Document no. G1006r08 Copyright Neoptix Canada LP 14 The Up and Down keys can be used to: • When inside a menu, to select a parameter • When a parameter is highlighted, to change its value • The Up key can be used to snap the present temperature value to the logging file The Left and Right arrows can be used to: • When at the first menu level, can be used to select one of the four main menu items • The Left arrow can be used to move up between menu levels 5.3 Using the backlight The backlight can be turned on and off by keeping the Esc key pressed while temporarily pressing the OK key. Note that the backlight has 3 levels: 1) off, 2) dimmed level and 3) full on; you can scan between these 3 levels by pressing the OK key multiple times, while maintaining the Esc key pressed. When running from the battery, the backlight is automatically turned off after 1 minute of keypad inactivity. 5.4 The setup menu This menu can be selected by pressing the OK key twice. The screen should appear as follows: o o o o At this point, you can change units from C to F. To change to F, first highlight C by pressing the Right arrow or the OK key, and then you can use either the Up or Down arrow to navigate between the 2 values that this parameter can take. Once the desired parameter value is shown, press the OK key to confirm your selection. Then, pressing the Esc key twice will return you to the main screen. A similar approach can be used to change the other parameters, which are available under this menu: o o • Unit ( C or F). • Fast/Slow (scanning rate, with smoothing in slow mode) • Year • Month • Day • Hour (24 hour time format only) • Minute. 5.5 The logging menu Your Nomad includes a very useful temperature-logging feature. Logging is done directly to a SD (older MMC cards also supported) flash card. These are the same type of cards as use with PDAs or digital cameras; they are inexpensive and can be purchased at any computer or office supply stores. Document no. G1006r08 Copyright Neoptix Canada LP 15 Warning The flash card must be formatted before use. Furthermore, it is important to format it in FAT or FAT16 (not FAT32). Supported card size is limited to 2 Gbyte (larger formats are not supported by FAT16). You can format your flash cards on a PC, if you want; however, make sure you format it in FAT16. The Nomad includes a format command, where FAT16 is always used. The Nomad is designed so it can only write to SD flash cards. To read back temperature data, remove the card from the Nomad and bring it to a suitable SD card reader; from there, you can copy files to your PC hard disk, use Excel to draw trend lines, and so forth. You should use your PC to erase any specific file(s) (the Nomad does not have any function to erase files from the SD card). 5.5.1 File naming convention File names are structured as follows: YYMMDDXX.NEO, where: • YY represents the current year (e.g., 06) • MM represents the current month • DD represents the current date • XX is a sequence number that starts at “01”, and can go up to “99” • .NEO is a fixed file extension. Furthermore, file sizes are limited to 65500 lines, to ease their import to spreadsheet such as Microsoft Excel. When the 65500 limit is reached, a new file is open using the next available file sequence number. Typical file content may look like this: A time stamp accompanies each temperature entry (24 hour time format). File format is tab delimited. The logging menu includes 3 sub-menu items: 1) Format, 2) Enable, and 3) Rate. As the sequence number is limited to 99, you are limited to a total of 99 logged files per day. Also, if you are logging temperatures when the clock reaches midnight on any given day, the next file that will have its name constructed based on the new date, and the sequence number will be reset to “01”. Document no. G1006r08 Copyright Neoptix Canada LP 16 5.5.2 The Format sub-menu Warning Exercise extreme care when using this function. It will erase ALL files and data you may have saved on the SD card! Once you select “Format: Yes”, you need to confirm the format operation by holding down BOTH the Left and the Right arrows simultaneously for at least one second; if this confirmation is not done within about 10 seconds, the format operation is aborted. “Format successful” is displayed upon a successful operation. Take note that this format function only performs a “quick format” procedure; if you want to do a full format, please use your PC to perform a format operation. Furthermore, you will not be able to format a flash card that is not already formatted in FAT16 (use a PC computer to format a card that would be in FAT32). 5.5.3 The Enable sub-menu This sub-menu allows you to engage or disengage the logging feature. This parameter must be ON to be able to do logging. To actually start the logging process, you need to exit this menu and press the Right arrow. Logging will be done at the rate defined by the “Rate” parameter (see next Section). 5.5.4 The Rate sub-menu You must program your sampling speed from predefined sampling intervals, which are: 1 sec 2 sec 5 sec 10 sec 30 sec 1 min 2 min 5 min 10 min 30 min 1 hr snap: A temperature value is saved whenever the Up key is pressed. You must first start the logging as explained in the following Section, 5.6. 5.6 Starting and stopping a logging session In order to successfully log temperatures, the following steps should normally be followed. • A formatted and unlock SD card must be inserted in the Nomad. Make sure there is enough free space on it (files can be deleted if required using your PC). • Make sure the following parameters are corrected set; you may have to go to the appropriate submenus to set these parameters. o Select the desired sampling rate, from the Rate sub-menu o Enable logging must be ON, from the Enable sub-menu • Exit completely from all menus (i.e., go to the main screen using the Esc key a few times). • Press the Right arrow to actually start logging values into your SD card. The file name currently being used is displayed. • To stop the logging process, either: o Press the Left arrow o Go the Logging Enable sub-menu, and change the Enable parameter from ON to OFF. • If you have used the Left arrow to stop logging, pressing the Right arrow will restart the logging process, but in a different file (sequence number incremented by 1). Note: A maximum of 99 files can be logged on any given day. Document no. G1006r08 Copyright Neoptix Canada LP 17 5.7 The probe menu The probe menu allows the user to switch between 2 probe calibration types: 1) Neoptix probes, or 2) older Nortech Fibronic inc. probes. To enter this menu, click OK and click 2 times the Right arrow until the probe menu icon is highlighted. Click OK twice. Using the Up and Down arrows, select the parameter value you want and click OK to confirm. Click the Esc key twice to return to the initial screen. 5.8 The expert menu The expert menu gives access to the user to information that may be useful to evaluate the performance of probes and probe links. It is somewhat equivalent to the “wtune” and “y” commands found on other Neoptix thermometer products, such as the Reflex, T/Guard family, T/Guard-408, and T/Guard-405. Some functionality included here may look a bit superfluous, but these features are included so full compatibility with these other instruments is available on the Nomad thermometer. When reaching the expert menu, 3 sub-menus are offered: • Eng mode: ON or OFF • Wtune: ON or OFF • Gskip: 0 to 9 5.8.1 Engineering mode When turned ON, the screen appearance changes completely, as follows: You can now return to the main screen, and the engineering mode will remain active. To disable it in order to return to the normal temperature display mode, return to the expert menu and turn it OFF. -999.xx is displayed as temperature value when no valid temperature can be read. The Engineering mode status (on or off) is stored in permanent memory so it is always will always come back to the same mode when the Nomad is turned on. Refer to the “y” command description, Section 7.5, for a full description of the parameters shown in this screen. Please note that the “Power:” line is present only if the “wtune+” feature is enabled (see next Section). 5.8.2 Wtune feature This command is can be used to increase the optical integration time to help the Nomad to read temperatures when optical signal is weak, at the expense of a slower response (slower temperature update frequency). It is highly recommended for power transformer applications. Document no. G1006r08 Copyright Neoptix Canada LP 18 5.8.3 Gskip feature This command is useful to eliminate annoying dropouts that can happen when using “weak” probes. The selected parameter (0 to 9) indicates the number of scans that the Nomad will perform before actually indicating that it cannot read the probe. For permanent installations such as with power transformer applications, a value of 3 to 5 is recommended. For portable applications, a value of 0 is recommended. 5.8.4 Icon definition This section presents a definition of all icons that may appear in the top portion of the screen. Icon Description A RS-232 serial cable is connected The 6VDC power module is connected. The internal batteries are not used. A SD (or MMC) card is inserted No SD card is inserted The lock feature on your SD card is engaged. You need to unlock it before using the card. The Nomad is running from the internal batteries. Icon indicates the approximate amount of charge remaining. When almost fully empty, the message “LOW BATTERY” is also displayed, for about 5 to 15 minutes, before auto-shutting off without further warning. Note: This display is only valid when rechargeable batteries (NiMH or NiCd) are used; if you are using non-rechargeable alkaline batteries, the charge remaining will quickly drop towards the end of life of these batteries. 5.9 Power jack Neoptix recommends that you always use the supplied 6VDC power supply module. If you use a different supply module, it must supply a DC voltage ranging from 5.2 to 6.8VDC; the center pin is the + contact. If you accidentally use a DC supply that has a voltage outside this range (max of 28 VDC), this should cause no harm to the Nomad. The internal batteries cannot be charged by this module; to charge your batteries, you need to remove them from the Nomad, and use a separate charger; alternatively, you can also use non-rechargeable batteries, size AA. Compatible battery types are AA alkaline, Ni-Cd and Ni-MH. 5.10 Probe connector This ST connector mates to a Neoptix temperature probe. It will also work fine with older Nortech Fibronic inc. probes, although a special calibration may be required in order for the thermometer to give correct temperature readings (see Section 5.7 above). 5.11 RS-232 communication interface This port is used to configure and download information from the thermometer. The pin-out is standard for connection to any PC computer COM ports. Use a simple pin-to-pin wired cable (not a null modem cable) to connect to your computer. Baud rate is fixed at 9600. See Section 7 for a complete description of the serial commands that are available. Document no. G1006r08 Copyright Neoptix Canada LP 19 6 USING TEMPERATURE PROBES 6.1 Caution Each time you connect a temperature probe to the unit, the probe optical connector should be cleaned beforehand. Otherwise, particles of grease or dirt may obstruct the device internal connector and affect the measurements by completely blocking the signal or by generating too much attenuation when using a long fiber length. Never use a cloth other than the type recommended for fiber optic cleaning. Dampening the cloth with pure isopropyl alcohol ensures good cleaning. Occasionally, clean the inside of the bulkhead connector (attached to the thermometer) with a wipe or cotton swab dipped in alcohol (2.5 mm mini foam swabs work best). Locking nut Ferrule key Ferrule 0 For very dirty connectors, acetone can also be used, but should be used very carefully, as it is a very strong solvent. Care should be exercised so you do not apply any on plastic materials, etc. 6.2 Description The optical connector used is a standard ST type connector. Device connector Insert the Ferrule key here Pins BNC type To install the connector, Slide the ferrule key gently into the above key. Then, turning, insert the two BNC pins into The appropriate slots on the ST connector Document no. G1006r08 Copyright Neoptix Canada LP 20 6.3 Warning The T1 probe is quite fragile and it must be handled carefully. Please note that any probe damages are not covered by the standard warranty. The probe tip is made of silicone rubber. Although silicone is resistant to a large number of chemical aggressors, strong acids or alkali may damage it, especially at high temperature and/or if used for extended periods of time. Warning: Strong solvents and fuel oils can cause problems for silicone rubber. Neoptix also manufactures probes that have their tips made of epoxy. Just like silicone, epoxy resin is resistant to a large number of chemical aggressors, strong acids or alkali may damage it, especially at high temperature and/or if used for extended periods of time. Contact your distributor for additional chemical compatibility information. Do not expose your probes to temperatures that are higher than specified. Permanent damage can be caused to probes that have been exposed to temperatures that are higher than their limits. 6.4 Working with long probes This note is important when using probes or extensions that have a combined length of 100 meters or more. Working with long probes or extensions presents special problems. To limit the amount of back reflection caused by the fiber optic connector located on the thermometer unit, you may have to use a matching gel optical couplant in the connector. This gel is a grease-like compound with high clarity, good resolution properties and a refractive index close to quartz. Apply the gel onto connector end faces. Avoid disconnecting the connectors for which gel has been used. In other words, it is recommended to use the gel only for permanent installations. If the connectors are disconnected many times, you may have to clean entirely the connector assemblies that have had the gel; this may require opening the instrument enclosure to remove the excess gel. Note that it is not required to use this gel with connectors that are far away from the thermometer electronic unit. 6.5 Working with cryogenic probes The use of a cryogenic probe required special attention. In particular, the probes become more brittle at very low temperatures. Avoid cycling the probes quickly between cryogenic temp and ambient temperatures, as this may cause material fatigue at the probe tips. Warning Always wear protective gloves and clothing when working with cryogenic material. Never use general purpose probes at cryogenic temperatures. Neoptix sells special probes that can be used at cryogenic temperatures. Please note that your Nomad thermometer will require a special factory calibration to be used at cryogenic o temperatures (below -80 C). Consult Neoptix for more information. Document no. G1006r08 Copyright Neoptix Canada LP 21 7 SERIAL COMMUNICATION DESCRIPTION You can communicate with your Nomad thermometer via the standard RS-232 link. A description of the cable requirements is given above, in Section 5.11. RS-232 functions (or commands) can be accessed with the OptiLink software package, or simply with a computer and communication software (such as Windows Hyper Terminal). Your software should be set at 9600 Baud, 1 Stop-Bit and No-Parity. If your PC computer does not include a RS-232 serial port, you will need to use a USB Serial Adapter, available from most computer stores. 7.1 Using OptiLink Console The New OptiLink software package now includes a convenient console option that can be used to “exercise” your Nomad serial communication protocol. With this console, there are almost no more reasons to use HyperTerminal or equivalent to use the serial commands that are described in this Section. Refer to the next Chapter for instructions on how to use OptiLink. 7.2 Using Hyper Terminal in Windows 1 Hyper Terminal is a standard Windows program that can be easily used to exercise your Nomad thermometer. To use Hyper Terminal, you first set its properties as follows: 1- In the “Connection Description” window, enter a name that suits you, such as “Neoptix-Reflex” or “Neoptix-Nomad”. Click OK. 2- In the next window, “Connect To”, select COM1 (or another COM port, if you are planning to use another port than COM1) in the box called “Connect using”. Click OK. 3- Then the COM1 Properties window will come up. As indicated above and as shown in the figure at right, set the port parameters to 9600 Baud, 1 Stop-Bit and No-Parity. Click OK. 4- You are ready to go. Type “h Q” to test your setup (see below). Warning: the characters that you enter are not echoed to you! 1 Vista, Win-7 and Win-8 users: HyperTerminal is not included with Vista and subsequent Windows versions. However, an equivalent program (HTPE) can be downloaded (for a fee) at the following website: http://www.hilgraeve.com/htpe/download.html. Tera Term (freeware) has also given good results; see http://ttssh2.sourceforge.jp/ . Document no. G1006r08 Copyright Neoptix Canada LP 22 7.3 RS-232 help menu The following is the menu as displayed by the instrument when sending the “h” command. Note that the RS232 interface can also be used to upgrade the thermometer controlling firmware, without opening the thermometer case or changing any memory IC’s. Instructions to perform an upgrade are normally sent with the upgrade program; a PC compatible computer will be required to perform such firmware upgrade. Nomad-1 Description b Return enclosure temperature f[j] Set point adjustment on channel to [j] gskip[i] Skip up to i marginal read cycles h H Help menu (this screen) Logging help menu i Get factory and status information l[i] Lock the keypad (l+ to lock, l- to unlock) q Scanning rate (q+ for fast/quick, q- for slow) s[j] Ignore t Get Temperature reading ta[i] Auto temperature output to serial port (+ to enable, - to disable) u[i] Unit (c = Celcius, f = Fahrenheit) wtune[i] Optimize CCD read time (wtune+ to enable, wtune- to disable) y Probe strength z[j] Ignore o o 7.4 Detailed description of RS-232 commands All commands must be terminated by a carriage return character ( Q ). When more than one argument is required, each argument must be separated from the next one by a blank or space character. Characters are not echoed back to your controlling device. Every time a command is executed successfully by the thermometer, the “*” prompt character is automatically sent, except in case of failures when the “Errx” error code is sent instead. Do not send your next command before receiving either the “*” or the “Errx” prompt. The “[“ and “]” characters must not be typed in; they are used here for ease of reading only. o o “b” This command returns the internal temperature of the enclosure. The temperature is returned in C or F unit, as specified by the “u” command. Ex: “b:32.2 Q“ Document no. G1006r08 Copyright Neoptix Canada LP 23 “f[j]” This command forces an actual temperature reading (j); any resulting offset will be applied to all future measurements for that channel. This is useful to compensate for small temperature deviations that may occur o between sensors. A maximum offset of +/-5 C is recommended; if it is required for you to force a larger offset, your thermometer probably requires a new factory calibration; consult your distributor or factory for more information. This command can also be used to force older Nortech Fibronic inc. probes to read similar temperatures as the newer Neoptix probes. This command alters the internal calibration of the instrument. Always follow the recommended procedure, as given below. Force temperature procedure: I. II. III. IV. V. Apply a stable and known temperature to the sensor tip Check the display reading for abnormal deviation from the known temperature Send the “f” command followed by channel number, a blank character and the reference temperature value (example “f2 27.0 Q“). Temperatures must be entered in units as specified by the “u” command Wait a few seconds Confirm that the readings correspond to the known temperature. Note: You can revert at any time to the factory calibration using the “f” command (ex: “f Q”). Note: Always make sure you are reading a valid temperature value before using the “f “ command; otherwise, your thermometer may display a random value for a channel where the “f” command has been used. “gskip[i]” This command is useful to eliminate annoying dropouts that can happen when using “weak” probes. The parameter “i” indicates the number of scans that the Nomad system will perform before actually indicating that it cannot read the probe on a specific channel. The range of i is from 0 to 9; a value of 0 indicates that the Nomad makes no attempt at removing dropouts. A value of 3 to 5 is recommended, especially for transformer applications. This command is active even when the sleep command is valid, but is limited to a timeout of 2 minutes. “h” Displays a help menu screen (see above). “i” Returns general information regarding the instrument, as well as some parameters that have been programmed previously in the thermometer (either by RS-232 commands or via the keypad): Ex: Model: Nomad Option: NB Channel: 1 Mode: Continuous Scanning Mode (0x83) Calibration type: Neoptix probe Serial: NMD32A Internal Software: 1.0.5b Last Factory Calibration*: 06/07/04 (YY/MM/DD) o Unit C Temperature offset: 0.0 Acquisition Firmware rev: 33 *: Temperature differential that is a consequence of the “f” command. “l[i]” This command is useful to prevent a local user from configuring the thermometer using the keypad. “i” can take two values: “+” or “-“; entering “l+” will lock the keypad, while “l-“ will unlock it, thus enabling a user to make local changes. If a user attempts to use a locked keypad, the message “LOC” is briefly displayed and the command is rejected. A locked keypad can only be unlocked using the “l-“ RS-232 command. “q” This allows for selecting the fast (q+) or the slow (q-) acquisition mode. This is equivalent to the Sampling Rate selection that is available on the keypad. In slow mode, the last few temperatures are smoothed before being displayed or sent to the RS-232 port; this provides a better less-noisy reading at the expense of being slower. Document no. G1006r08 Copyright Neoptix Canada LP 24 “t” Returns the current temperature reading for channel # i. “---.-” is displayed if the specified channel number is not currently enabled or when no valid temperature is available for the requested channel. However, during the initial warm-up time, the error “Err1” is sent in response to the “t” command. For multi-channel instruments, if the “t” command is received without parameter, the temperatures for all channels are returned. o o All temperatures are returned in C or F unit, as specified by the “u” command. ex: “t4 Q“ will return the temperature for channel # 4. “t Q”, with the Nomad thermometer, will return: +24.3<CR> * The “t” command is also available in a special “ta” version, that can be useful for continuously and automatically monitoring all enabled channels. This special mode is recommended when automatically acquiring temperature readings with a suitable data-logging software, and can be activated by issuing the “ta+” command, or deactivated with the “ta-“ command. Once activated, the following information is automatically sent when the temperature on a channel has been acquired: “C:I;T: ±xxx.x<CR>” where i is the channel number, and xxx.x is the temperature reading (signed number). “u[i]” Set units of measurements to either Celsius (i=c) or Fahrenheit (i=f). Note that this unit selection is the same as the temperature unit selection made from the keypad (if the display option is installed). Ex: “uc Q“, to select ºC (Celsius). “wtune[i]” This command can be used to increase the optical integration time of each channel (each of the 1 to 8 channels are treated independently) to force the Nomad system to read temperatures when the optical signal is weak, at the expense of a slower response (slower temperature update frequency). This command (wtune+) enables this feature. It should be noted that in general the scanning rate of the system would slow down when this command is enabled. It is highly recommended for power transformer applications. “y” The “y” command can be used to confirm the signal strength of a probe and/or its connection. It can be used as a diagnostic tool to confirm the good operation of a probe and its extension cable (if applicable) connected to a channel. The returned value can be between 1.00 to approximately 3.00; a higher value is better. A minimum of 1.25 is required for a channel to return a temperature. A complete discussion on how to interpret the “y” command, refer to Section 7.5 below. Ex: “y Q”, with the Nomad thermometer, will return: CH1: 98% ratio:2.01, lamp: 200, CCD: 250ms (auto*) +23.5 <CR> *: Value: Auto (when wtune+ is active) or Fixed (when the wtune command is disabled). **: 1.0 to 1.1 indicates that no probe is detected for this channel. 7.4.1 Temperature logging commands The data logging help menu can be invoked using the “H” command. This topic is also discussed in section 5.5 above. Windows’ HyperTerminal is required to issue these commands and to download the logged data (OptiLink Console does not support this data logging format). Baud rate is fixed at 9600. The following is the menu that appears when the H command is issued. Logging help menu (case sensitive) D:xxxxxxxx E:xxxxxxxx FORMAT L Document no. G1006r08 Download file xxxxxxxx* Erase file xxxxxxxx Erase all files** List all files Copyright Neoptix Canada LP 25 p RD RR RS RT SP ST WD:yyyy/mm/dd WR:n n 0 1, 2, 3, 4, 5 6, 7, 8, 9, 10 11 WT:hh:mm Snap (if snap mode is active) Read date (dd-mmm-yyyy) Read logging rate Read logging status Read time (24h format) Stop logging Start logging*** Write current date Write logging rate Logging rate Snap mode 1, 2, 5, 10, 30 seconds 1, 2, 5, 10, 30 minutes 1 hour Write current time (format 23:59). *: Default file extension is always .neo; this extension is automatically added to the file name. Thus, there is no need to specify any extension. **: This will delete ALL files. Must be used with care! ***: Logging filenames are always automatically assigned, see next Section. “D:xxxxxxxx” This command will download file xxxxxxxx. All filenames must have 8 characters; extension (.neo) is optional. See next section for file naming conventions. A file can be downloaded while logging is active; however, you cannot download a file that is currently open for logging. See Section for downloading instructions. “E:xxxxxxxx” This command will erase file xxxxxxxx; extension (.neo) is optional. File is erased permanently. Warning: this will delete the file without further request; make sure file name is correctly entered before finishing the command with a Q. “FORMAT” This command will format the SD card memory. All files will be erased without further request…, must be used with care! “L” This command lists all files currently present in permanent memory (internal SD card). Please note that the files are listed according to the order they are in memory, which is not necessarily alphabetical. If a file is currently open (i.e., logging is active), that file will be listed as well. The size of each file is given, in Kbytes, for information. The last line indicates how many files were listed, along with the total memory size used by these files. An example follows: List of files: >07043001.NEO 1 KB >07043002.NEO 1 KB >07043003.NEO 8 KB >07050101.NEO 1 KB >07050102.NEO 10 KB >07050103.NEO 1 KB >07050104.NEO 23 KB >07050105.NEO 1 KB >07050106.NEO 2 KB >07050107.NEO 1 KB >07050108.NEO 1 KB >07050109.NEO 1 KB Total: 12 files, 47 KB “p” Can be used to snap a value in memory. The snap mode must be active to use this command. “RD” Return current date. Format is dd-mmm-yyyy. Document no. G1006r08 Copyright Neoptix Canada LP 26 “RR” Return current logging rate status. See command “WR” for more details. “RS” Return logging status. Will return either: Logging to file xxxxxxxx.neo, if logging is active Not logging, if currently not logging. “RT” Return current time. Format is hh:mm:ss. “SP” Stop logging, if active. Operation can be confirmed with the RS command. “ST” Start logging. Operation can be confirmed with the RS command. In case of a power failure, logging will always resume (irrespective of its previous setting) when power to the Nomad returns; in this case, the minimum logging rate is set to 1 minute (to avoid filling unduly the memory). “WD:yyyy/mm/dd” Write new date. “WR:n” Write logging rate, where n can have a value ranging from 0 to 11, as per the following table: N 1, 2, 3, 4, 5 6, 7, 8, 9, 10 11 Logging rate 1, 2, 5, 10, 30 seconds 1, 2, 5, 10, 30 minutes 1 hour “WT:hh:mm” Write new time. Format is 24hr system, i.e., 23:59. 7.4.1.1 File naming convention File names are structured as follows: YYMMDDXX.NEO, where: • YY represents the current year (e.g., 06) • MM represents the current month • DD represents the current date • XX is a sequence number that starts at “01”, and can go up to “99” • .NEO is a fixed file extension. Furthermore, file sizes are limited to 65500 lines, to ease their import to spreadsheet such as Microsoft Excel. When the 65500 limit is reached, a new file is open using the next available file sequence number. Typical file content may look like this: A timestamp accompanies each temperature entry (24 hour time format). File format is tab delimited, offering an easy import path by Excel. As the sequence number is limited to 99, you are limited to a total of 99 logged files per day. Also, if you are logging temperatures when the clock reaches midnight on any given day, the next file that will have its name constructed based on the new date, and the sequence number will be reset to “01”. Document no. G1006r08 Copyright Neoptix Canada LP 27 7.4.1.2 File downloading instructions A file can be downloaded using the Xmodem file transfer protocol. HyperTerminal (with Vista and Win-7, use HTPE, or equivalent such as Tera-Term) supports this file transfer format. Follow the following instructions step by step. Warning: The OptiLink console cannot be used to download files. 1- Make sure HyperTerminal is open and correctly configured. 2- Make sure data logging is stopped. The command “SP” can be issued for this. 3- Issue the download command, including the file name you want to download. Example: D:07043001.neo Q (.neo extension in optional). Note: You cannot download a file that is currently open for logging. 4- From the HyperTerminal main menu, select Transfer. The following window will open: 5- Select Xmodem as the receiving protocol, and make sure the folder is correctly set. You will need to set a proper receiving file name when the next window opens. Click OK. 6- Click Receive. The following window opens, giving feedback on how the downloading is proceeding. Warning: As files are transferred using a 9600 baud serial protocol, large files can take considerable time to transfer to your PC. The following table gives approximate download time for some file sizes (transfer rate is about 640 bytes per second): File size 4.8 Mbytes 1.7 Mbytes Description File for 8 channels and 65500 lines File for 1 channel system and 65500 lines Download time ~129 minutes ~46 minutes 7- You need to repeat this process for all the files you want to download. The downloaded files can be easily read using Excel, or equivalent. Document no. G1006r08 Copyright Neoptix Canada LP 28 7.4.1.3 SD card memory capacity An SD card having up to 2 GByte can be used. The table below gives logging time assuming a 1GByte card is used. Although this is a very large memory, some considerations should be taken to avoid overflow problems. As information, the following table gives approximate logging periods, given various channel numbers and logging rate. Logging rate 1 second 1 minute 10 minutes 1 second 1 minute 10 minutes Number of channels 8 8 8 1 1 1 Logging autonomy 164 days 26.8 years 268 years 460 days 75 years 756 years Warning: The Nomad will not automatically delete older files when the internal memory becomes full. Files must be deleted “by hand”, using either the FORMAT or the E:xxxxxxxx command. 7.5 Interpretation of “y” command results The Neoptix Nomad systems are fitted with a function that gives an evaluation about probe signal strength or signal quality index; in Neoptix jargon, this is called the “y” command. The easiest method to access this command is to use Windows’ HyperTerminal or OptiLink Console. Typically, the “y” command will return the following information: CH1: 985, Ratio:2.05, lamp:200, CCD: 125 ms (auto) +23.5 CH1 indicates the channel number (always 1 for a Nomad system) 2.05 indicates the power strength (ratio) and can span from about +0.3 to +2.8. You can interpret it approximately as follows: • 0.3 to 1.07: no probe is detected • 1.07 to 1.25: a probe is probably present, but exhibits a very weak signal; its reading is usually rejected, as it is considered as unreliable • 1.25 to 2.7: a good probe is present (the higher the ratio the more healthy the probe). Lamp attenuation: gives an indication about the white light lamp intensity for this channel. It ranges from 250 (weak lamp) to 0 (strong or intense lamp). A weak lamp is usually preferred and indicates a “healthy” probe. CCD time: this is the CCD (charge couple device) optical integration time in millisecond; it can range from 50 to 500 ms. A weak probe will normally have a long integration time. To summarize, a very good probe is characterized by a good quality index ratio (>1.8), then by a high lamp attenuation (>150) and finally by a short integration time (<200ms). Also, dirty connectors will contribute to lower probe strength; always assure that all fiber connections are clean before evaluating probe performance. Newer firmware (from December 2008) includes a convenient “Power %” feature that makes probe strength interpretation easier. The “Power %” is only available when the “Engineering Mode” and the “wtune” features are enabled. The 100% level is set to take into account that 2 extension cables (or 1 extension cable and one feedthrough) are normally used; when a probe is directly connected to the Nomad, the 100% level will effectively “saturate”; this is normal. The Power % value could be interpreted as follows: • • • 0 to ~5%: No probe detected, or very weak probe. This would normally indicate a probe failure. 5 to 80%: A probe is present, but it is weak. Consider cleaning the connectors or use another probe. 80% or more: A healthy probe is present. Warning: These values are approximate and will change slightly from system to system. Document no. G1006r08 Copyright Neoptix Canada LP 29 Note: For transformer T2 probes, as they are normally going to be used with a feedthrough and an outside extension cable, it is recommended that a probe (when measured directly, without feedthrough) is to be considered healthy when its Power % reading is at 95% or more (probe alone, no feedthrough, no extension cable); with a feedthrough and extension cable, the minimum acceptable and recommended percent level is 65%. 7.6 Typical temperature reading sequence Once all parameters have been set, the following sequence should normally be followed to extract temperature information from your Neoptix thermometer. 2 procedures can be used for this purpose. The first method consists in using the “ta” command (preferred), while the second sequence would be: a) The host computer should send the “t” command, followed by a Q character. b) The thermometer responds by echoing the requested temperature values, as indicated above; the transmission is terminated by a “*” character. c) When the “*” character is received, it is suggested to immediately terminate the dialog session by having the host computer issue the “r” command followed by a E character. Document no. G1006r08 Copyright Neoptix Canada LP 30 8 ERROR CODES The following error messages are displayed under certain error conditions: RS-232 Err0 Display Err2 Err2 “- - . -”* Err5 Err6 “- - - - -” Description Cannot create a new file on the SD card, as there are already 99 files for the current day. Transfer to a PC and delete some files to free some file names. Internal memory checksum error. Memory corruption. Message “Corrupted Memory” will be displayed on LCD display. If this happens, use caution in reading temperatures, as these readings may be in error. Contact Neoptix. Temperature out of maximum instrument limits or no signal Argument out of range Unrecognized command *: In case of anomalies, the following values are returned (RS-232 serial interface): -999.99: Temperature too high -999.66: Temperature error ( - - . - is displayed) -999.55: Channel is disabled -999.44: Internal error (slave timeout) -999.33: Internal error (slave error) -999.11: Temperature too low. Note that these error codes are not applicable when using the OptiLink software package. This high-level software package is programmed to automatically handle all types of errors, as outlined in the next section. Document no. G1006r08 Copyright Neoptix Canada LP 31 9 OPTILINK SOFTWARE The OptiLink™ software package (formerly NeoLink) option allows using your thermometer system in a highly flexible manner. The built-in functions allow for temperature displaying and data logging, as well as exporting to a variety of standard spreadsheet packages. 9.1 The “Lite” vs. the “Pro” version OptiLink is now offered in two versions. The “Lite” version is now shipped as a standard item with every Neoptix thermometer. The “Pro” version includes more features and support more instruments and/or channels simultaneously. Contact your Neoptix Representative or the Neoptix factory to buy an unlocking code. Note: The T/Guard systems (TGD, 405, 408, etc.) are normally supplied with OptiLink Pro. 9.1.1 Differences between the 2 versions The “Lite” version exhibits the following limitations:: • • • Only one instrument is supported (when scanning the COM ports (going from 1 to 32), the first instrument that is detected by OptiLink will be the active instrument). Only 1 channel is supported. No DDE temperature data logging is supported. The remaining of this Chapter describes the “Pro” version. 9.2 Getting started with OptiLink OptiLink was designed to acquire temperature readings from all models of the Neoptix Nomad and T/Guard thermometer family, except the T/Guard2. This versatile software package is designed to work with Microsoft Windows operating system; to fully exploit the capabilities of OptiLink, it is recommended to use it in conjunction to commercial spreadsheet software, such as Microsoft Excel. 9.2.1 Hardware and software requirements The following list includes the minimum requirements for running the OptiLink software: o o o o o o o o A Pentium class or higher CPU SVGA or higher resolution display system supported by Windows 512 MB of RAM memory (operating system dependent) At least 40 MB of hard disk space A CD/DVD disk drive (to load software); software is also available for down load from Neoptix website (contact Neoptix if required) A mouse or other Windows pointing device A RS-232 interface (COM1 to COM32). Up to 4 thermometer units are supported, each one requiring its own COM port Windows XP or later, including Vista and Windows 7 and 8. OptiLink works correctly with both half-duplex and full-duplex Neoptix thermometers. OptiLink is not compatible with older Nortech-Fibronic thermometers and with Neoptix thermometers that have been manufactured before August 2005. 9.2.2 Installing OptiLink Before opening the CD and installing the software, please refer to the License and Limited Warranty Agreement at the beginning of this manual. Document no. G1006r08 Copyright Neoptix Canada LP 32 You must have at least one, or more, properly installed T/Guard thermometer unit(s). OptiLink should as well detect other Neoptix thermometers, such as the Nomad, the Reflex and even the T/Guard+ (in “non-OPC” or “test” mode). 1- Start Windows, and make sure you are not running any other Windows program. 2- By inserting the CD in your computer, the SETUP application should automatically start; if not, manually start it. 3- Follow the instructions that are displayed. 4- Restart your computer. 9.3 A quick tour of OptiLink 1- Connect your Nomad unit to a free COM port. 2- Start OptiLink, if not already running. 3- The thermometers that are turned on and connected to your PC through a proper RS-232 2 connection should normally be automatically detected by OptiLink (this process takes a few seconds, for a typical installation). 4- If a thermometer is connected after OptiLink is started, you should click the “Refresh” button so OptiLink rescans the COM ports (1 to 32). If a thermometer is not automatically detected, make sure your RS-232 port and cable is correctly configured and that the unit is turned on. NOTE: Some RS-232C connections may cause transmission failures. Particularly, we have experienced problems with the use of DB09 to DB25 converters and other similar so-called gender changers. Also, some USB to RS-232 converters/adapters are known to cause problems; Neoptix recommends B&B converters ( http://www.bb-elec.com/Products/USB-Connectivity/USB-to-SerialConverter/In-line.aspx ); they are available from Neoptix. Limit your cable length to 10 meters. You should normally see a window similar to this (acquisition window): In this example, we see that OptiLink has detected 4 thermometers: a Reflex, a Nomad, a T/Guard and a T/Guard+ (in test mode only; OPC mode is not supported by OptiLink). OptiLink is now properly installed and ready to use! 2 If the automatic COM port scanning is causing problems with some of your other programs, specific COM port can be excluded from being scanned. Refer to Section 8.6.1.3 for more information. Document no. G1006r08 Copyright Neoptix Canada LP 33 9.3.1 Working with the Configuration Window OptiLink starts with the “Acquisition” window active, as shown in the figure above. To switch to the “System Configuration” window, you need to click on one of the instrument names that have been detected; for example, by clicking on “Reflex”, you will get the following window: For each instrument, this configuration window gives some information about this particular information and allows you to set some parameters. The top portion of the window gives information about the specifics of the thermometer, such as: • COM Port number • Serial Number • Calibration date. Description of the parameters that can be set: • Unit: You can select C or F. • Scan Rate: Fast (recommended for most applications) or Slow. . o o Furthermore, for each channel, you can set the following parameters: • On / Off: You can turn on or off the temperature for each channel. • Name: Up to 16 characters. You can enter a probe name here that suits your application. • Log: If checked, the temperature data for this channel will be logged, when data logging is active. • Chart: If checked, the temperature data for this channel will be displayed when one of the 4 chart windows is open. • Color: This is the color of the curve that will be used when the Chart window is open. • Alarms, Min and Max: Allows setting alarm limits. When one of more alarms are detected, a message is given at the bottom of the main window (must be in Acquisition mode). For a given channel, alarms are monitored only when its corresponding “Chart” or “Log” checkbox is checked, in the Configuration window pane. Alarms are monitored only when Acquisition is active. Document no. G1006r08 Copyright Neoptix Canada LP 34 • 9.3.1.1 Offset: Allows adding an offset to this channel. See below. Adjusting a temperature offset OptiLink allows you to add an offset to the temperature readings that are returned by a thermometer. This feature is equivalent to the “f” serial command, as described in Section 7.4, although its implementation in OptiLink is somewhat different than it is for the serial command. An offset can be useful for the following two cases: 1- To temporarily change the reading of a probe that is believed to be in error (one-point calibration procedure). This usually requires that a good temperature reference be available. 2- To force an offset to a reading, for example may want to monitor a temperature variation from a given set temperature. In this case, you can simply enter the “0” value as a forced temperature setting, and the resulting reading will give you a + or – deviation from the set temperature point. Warning: Doing a temperature offset adjustment on a channel will alter its reading. In effect, it alters the thermometer own calibration. It must be used with care! To perform an offset adjustment, follow these instructions: 1- Click the “Offset Adjust” button ( ) that is just next to the channel number you want to calibrate. The following menu window is available: 2- Type in the “Set Point” box the actual temperature that you would like to force for this channel (this temperature is normally obtained using an accurate NIST-certified primary temperature reference). 3- Press the “OK” button to activate the reference temperature. The “Offset” value will reset to its new value, as a result of your new forced temperature; this new offset is now displayed in the main window. 4- To reset this forced temperature setting, go back to the “Channel Offset” window, and click the Clear button. 5- Repeat the same procedure for the other channels that you want to modify. 9.4 Acquiring and viewing temperature data Once all your thermometers are properly connected and configured, you may want to log data to a file, or to display their values on screen. A number of tools are available for that. To view or acquire data, the “Acquisition” pane must be active. 9.4.1 Logging temperature data to a file OptiLink offers the possibility to log temperature values to an Excel compatible file. The default file extension is .tem; this file can be subsequently open using Excel, which should open it and automatically recognize as an Excel compatible file (tab delimited). Document no. G1006r08 Copyright Neoptix Canada LP 35 Furthermore, OptiLink Pro offers the possibility to log directly to an .xls Excel file, using the Microsoft DDE data transfer protocol. This is described in Section 9.4.1.2 below. The parameters that are useful to control the logging are shown in the lower left portion of the window, as shown here: • To set the logging filename, click on “SAVE AS…”; this allows you to enter a file name. For information, the current filename is displayed just below this button. Default file location is “My Documents”, for Windows 7 and above. • To set the acquisition rate, enter a number, in seconds, in the appropriate text box. Rate can be set from 0.2 to 3600 seconds (1.0 to 3600 seconds if logging to an Excel file). • To start acquiring data, click the “START” button. Conversely, to stop the acquisition, click the “STOP” button. A convenient record counter is provided, confirming that logging is actually active. 9.4.1.1 Logging to a .tem file When subsequently trying to opening the *.tem file, it is possible that you may get the following message: Select “Select the program from a list”, and click OK. In the next window, you should instruct Windows to always open this type of file with Microsoft Excel. If you get the following message, you should select “Read Only”. In Excel, the data file should look like this: Document no. G1006r08 Copyright Neoptix Canada LP 36 Notes: 1) If a column shows “#######”, this means that this column is too narrow to display the data; use your mouse to widen this column. 2) If you open a logging file during acquisition, the Excel window is not refreshed as the acquisition is taking place. To get a more recent version of the file, close the Excel program, and start Excel again. 3) A value of -999.xx indicates that no reading is available for this channel. Check the probe connection. If you stop the acquisition, and start it again with the same file name, the new values will simply be appended to the existing file content. However, a new 5-line header is inserted first, as shown here: When logging temperatures for a very long time, one needs to note that a standard Excel sheet is limited to 65535 lines. If this limit is reached, the logging process will close the current data-logging file, and will open a new one, with the same name but with “_1” appended to the file name, and so on (“_2” …), until the application is stopped or your disk becomes full. 9.4.1.2 Logging to a .xls (or .xlsx) file This logging method requires the Microsoft Excel application, which must be already installed. This logging method has some advantages over the previously described logging method, namely: • Temperatures are directly stored in a genuine .xls file; no intermediary file is used. • It allows the user the look at the data as it is written in real time in the .xls file. • It allows the user to write comments directly in the .xls file, as the data is being acquired. Warning: An English language Excel is required; logging using Excel in other languages may work, but is not guaranteed by Neoptix. Furthermore, it is highly recommended that you do not use Excel for other purposes when DDE data logging is taking place; failure to respect this may result in lost data (your data or temperature data). Before you can use this logging method, you must set it up on your PC. This needs to be done only once. Document no. G1006r08 Copyright Neoptix Canada LP 37 DDE logging setup Click the DDE Excel checkbox, as illustrated here: Then, you will get an invitation to specify the location of your Excel application (excel.exe). Once the Excel 3 location and language selection are confirmed (look into “C:\Program files\Microsoft Office\OfficeXX”), logging will start as described below. If you are using Office 2007 or later, make sure to check the box “.xlsx format”. With Office 2007 or later, files can be saved only in the new format .xlsx. DDE logging Click the START button to start the logging process. The Excel application will open, and you will be able to see the data being written to the file. Do not close this Excel sheet; however you may minimize it without any problem. To stop logging, click the STOP button in OptiLink; this will automatically close the Excel sheet and application. Do not close the Excel application yourself! Otherwise, the DDE logging is very similar to logging to a .tem file, as described above. Acquisition rate is limited to 1 second. 9.4.2 Viewing temperature data Temperature values can be displayed on your computer screen in a number of ways. Click one of the four “Chart” button to active one or more of these windows. Note that more than one window type can be displayed simultaneously; in addition, you can log temperatures to a file independently from these display windows. Note that each of these 2 modes have each then own acquisition time base. 9.4.2.1 Displaying temperature trends Click the “Chart” button to get the following window. 3 You have two choices: English or French. If you are using Excel in another language, you must select English. Document no. G1006r08 Copyright Neoptix Canada LP 38 Adjust the “Refresh Rate” (minimum is 0.2 sec) and Min / Max to suit your viewing needs. Note that the setting of curve colors and other parameters must be done in the “System Configuration” window pane. Up to 64 trends can be displayed. 9.4.2.2 Displaying analog thermometers Click the “Thermo” button; the following window will appear. All thermometers share the same Min / Max reading setting. Refresh rate is fixed at 1.0 sec. The size of this window will change depending on the number of channels to display. Up to 16 thermometers can be shown; if you want to display more than 16 channels, only the first 16 detected channels will be shown (note that any channel that has its “Chart” checkbox unchecked, in the main window, will not be shown). If an alarm is active for a channel, the corresponding thermometer numbers will change color: blue for a low temperature alarm, or red for a high temperature alarm. 9.4.2.3 Displaying digital values To display digital temperatures, click on the “Digital” button. The following window will appear. Document no. G1006r08 Copyright Neoptix Canada LP 39 The size of this window will adapt to the number of channels to display. Up to 32 values can be shown. Refresh rate is always 1.0 sec. If an alarm is active for a channel, the corresponding display will change color: blue for a low temperature alarm, or red for a high temperature alarm. 9.4.2.4 Displaying analog values (dials) To display analog temperatures (using dials), click on the “Analog” button. The active window becomes this: All dials share the same Min / Max reading setting. Refresh rate is always 1.0 sec. The size of this window will adapt to the number of displayed channels. Up to 16 dials can be shown; if you want to display more than 16 channels, only the first 16 detected channels will be shown (note that any channel that has its “Chart” checkbox unchecked, in the main window, will not be shown). If an alarm is active for a channel, the corresponding dial numbers will change color: blue for a low temperature alarm, or red for a high temperature alarm. 9.5 The OptiLink Console You must be in “System Configuration” mode to use the console. The console, which can be invoked through the Window and then Open Console from OptiLink main window menu bar, is useful to manage each Neoptix thermometer in details. Take note that the console can only be open when no temperature acquisition is taking place. It can be useful also to understand problems and malfunctions that a module may exhibit. It operates in a similar fashion as Windows HyperTerminal, which Neoptix suggests to use with all thermometer models (such as the Reflex or T/Guard). The console can be used to get information such as: • Information on calibration date, serial number, etc. • Enable / disable channels • Set the analog output parameters (zero and span) • Control operational features, such as fast/slow scanning more, wtune, etc. • Calibration type, Neoptix or Nortech Fibronic, Inc. • And so forth. The following illustrates the OptiLink Console: Document no. G1006r08 Copyright Neoptix Canada LP 40 Before sending commands and receiving information from a specific module, it is necessary to select the instrument you want to interrogate. Please note that only ONE instrument can be selected at a time; if the same command is to be sent to all thermometers, then, it is necessary to repeat the command for each individual module. You can use “Copy and Paste” Windows commands (such as the following shortcuts: ctl-c and ctl-v) to copy selected content of the console content to other Windows programs, such as Notepad, etc. 9.5.1 Console help menu The following is the menu as displayed by the instrument when sending the “h” command. This help menu can be used as a reminder of all available commands, for this specific instruments. For a complete description of all commands, refer to Section 7.4 above. 9.5.2 Switching between calibration types The OptiLink Console is a very useful tool that can easily be used to change the calibration types, for T/Guard system that have the double calibration feature enabled (Neoptix and older Nortech Fibronic, Inc. probes). One can simply enter the “n+o” to enable the Nortech-Fibronic calibration, or “n+e” for the Neoptix calibration. This is illustrated in the figure below: Document no. G1006r08 Copyright Neoptix Canada LP 41 9.6 OptiLink functions This section explains in details each one of the functions provided by the menus of the OptiLink software package. This Section only gives a brief overview of the commands that are possible; for operational details, please refer to the above Sections. 9.6.1 The File menu The File menu provides the user with basic functions to handle Configuration files. 9.6.1.1 Find Instruments (Refresh) This is equivalent to the “Refresh” button, found on the main window. 9.6.1.2 Disconnect Instruments This will release all COM ports, select this menu item. OptiLink becomes idle, and to bring it to life again requires you to click the “Refresh” button (or to select the Find Instruments (Refresh)” menu item 9.6.1.3 Advance serial port setting This command allows the user to force the exclusion of one or more COM ports from being scanned when clicking the “Refresh” button. This may be useful when one finds that the automatic COM port refresh feature of OptiLink is interfering with equipment that are using defined COM ports. You can check all ports that you want to exclude from the automatic scanning process. This window looks like this: Document no. G1006r08 Copyright Neoptix Canada LP 42 9.6.1.4 Quit Select Quit from the File menu to exit OptiLink. Any configuration or setting that you might have done to any parameters is automatically saved, so the same configuration will be available the next time you open OptiLink. 9.6.2 The Window menu From this menu, you can open the following 5 windows: • Console view • Trend view • Thermometer view • Digital view • Analog (dial) view 9.6.2.1 Open Console Open Console can be very useful for developers and other users who want to interrogate the “internal” parameters of a Neoptix thermometer. It should be used only by experienced users. 9.6.2.2 View Trends Select this menu item to open a window that gives you a graphical representation of your temperature readings, as a function of time. Up to 64 curves can be simultaneously displayed. The sampling time base is adjustable. 9.6.2.3 View Thermometers Select this menu item to display thermometers that will give you temperature data on up to 16 channels. Sampling rate is fixed at one reading per second. 9.6.2.4 View Digital meters Select this menu item to display digital readouts that will give you temperature data on up to 32 channels. Sampling rate is fixed at one reading per second. 9.6.2.5 View Analog Dial meters Select this menu item to display analog dials that will give you temperature data on up to 16 channels. Sampling rate is fixed at one reading per second. 9.6.3 The Help Menu This is a standard Windows Help menu. From this menu, you can also enter an unlocking code to convert OptiLink from a “Lite” version to the “Pro” version. Document no. G1006r08 Copyright Neoptix Canada LP 43 Neoptix Canada LP 1415, rue Frank-Carrel, Suite 220 Québec City, QC CANADA G1N 4N7 Tel: 418-687-2500 Fax: 418-687-2524 www.neoptix.com www.qualitrolcorp.com [email protected] Printed in Canada Document no. G1006r08 Copyright Neoptix Canada LP 44