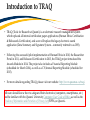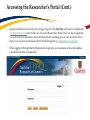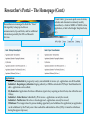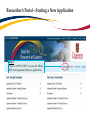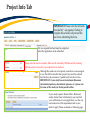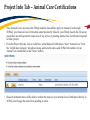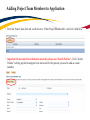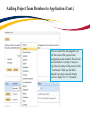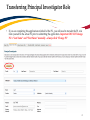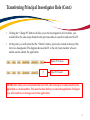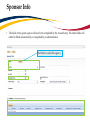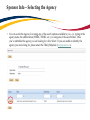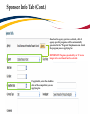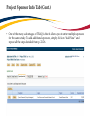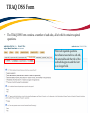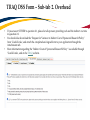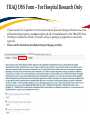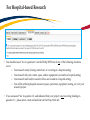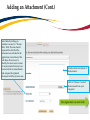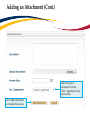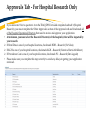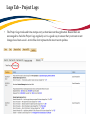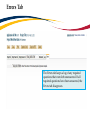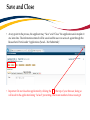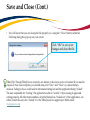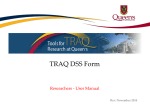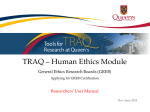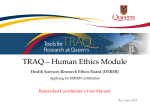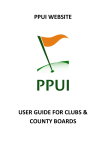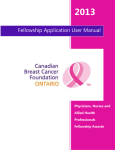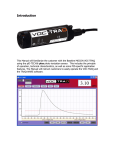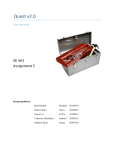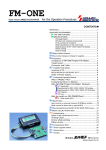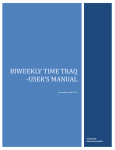Download TRAQ DSS Form Researchers-User Manual
Transcript
TRAQ DSS Form Researchers - User Manual Rev. April 2014 Introduction to TRAQ • TRAQ (Tools for Research at Queen’s) is an electronic research management system which replaced all internal certification paper applications (Human Ethics Certification & Biohazards Certification), and soon will replace the legacy electronic award application (Data Summary and Signature System – commonly referred to as DSS). • Following the successful pilot implementation of Human Ethics in 2010, the Researcher Portal in 2011, and Biohazard Certification in 2013, the TRAQ project introduced the Awards Module in 2014. The project also includes a Financial Reporting Module (scheduled for March 2014), as well as a CV/Annual Reporting Module (scheduled for 2015). • For more details regarding TRAQ, please visit our website: http://www.queensu.ca/traq/. All users should know how to safeguard their electronics (computers, smartphones, etc.) and be familiar with the Queen’s University Computer User Code of Ethics as well as the Freedom of Information and Protection of Privacy Act (FIPPA) at Queen’s. Accessing the Researcher’s Portal • Queen’s faculty and staff should use their regular Queen’s NetID and strong password* to log into the Researcher Portal through MyQueensU/SOLUS. (Once in MyQueensU, the link to TRAQ is at the bottom of the screen, in the right-hand toolbar.) • The Researcher’s Portal is also available through the TRAQ website: http://www.queensu.ca/traq/signon.html *Information regarding managing your Queen’s NetID and strong password is available on the ITS website. Accessing the Researcher’s Portal (Cont.) • Queen’s students and external users, trying to log in for the first time, will need to complete the Self Registration Form before they can access the Researcher’s Portal. Once you have registered, you will receive an automatic email with instructions on setting up your own password. From then on, you will access the Researcher’s Portal through the Post-Registration Login Site. • When logging in through the Post Registration Login site, your username is the email address provided at the time of registration. Researcher’s Portal – Describing the Homepage All users have Principal Investigator and Project Team Member roles. Depending on your role in a particular study, you will be able to access your files (Human Ethics and Biohazard certifications, and TRAQ DSS Form/Agreement Review applications) under one role or the other. Researcher’s Portal – The Homepage (Cont.) Reviewers and other users with signing authority (Department Heads/Faculty Deans/Hospital Research Directors) will have additional roles on their homepage such as Department Signing Authority and/or Reviewer. 6 Researcher’s Portal – The Homepage (Cont.) Researchers are encouraged to check the “News” link regularly to keep up-to-date on announcements, tips and tricks, and for additional information posted by the Office of Research Services. “Useful Links” gives users quick access to forms, websites and documents commonly used by researchers (i.e. links to SSHRC or NSERC online application, or link to the Budget Template Form, etc.) Applications: • Saved – Not Submitted: In progress by user(s), not submitted for review yet - applications can still be edited; • Submitted – Requiring my Attention: Singing authority or ORS has returned to PI/Project Team Members for edits - applications can be edited; • My Reminders: Applications that have a Milestone (report due), requiring an Event Form, due within the next 30 days; • Submitted – Under Review: Submitted by PI for review - applications can only be viewed; • Submitted – Post Review: All active or closed approved – applications can only be viewed; • Withdrawn: PI no longer intend to pursue funding opportunity and withdraws the application (an application can be withdrawn by the PI only once it has reached the administrative office (URS), it cannot be withdrawn during the approval process). Researcher’s Portal – Accessing Existing Applications • You can access all existing applications by clicking on one of the application links described in the previous page. If you have several applications, you can use any of the search filters available at the top of each column to quickly identify the application you are looking for. • You can also use the “Export to Excel” button to export a list of your applications in an Excel spreadsheet. Test – May 15, 2013 Researcher at Queen’s Search Filters Test – April 21, 2012 Researcher at Queen’s Researcher’s Portal – Starting a New Application Step 1: Click on “APPLY NEW” to access the TRAQ DSS Form/Agreement Review applications. Researcher’s Portal – Selecting the Proper Form • • For the Awards module, researchers have the choice between two forms: 1) TRAQ DSS Form; 2) Agreement Review. The Agreement Review form is to be used strictly for the agreement types listed in the description below, and that do not involve incoming funds to the University. Please use the TRAQ DSS Form for all other agreements, and grant applications. Step 2: Click on the hyperlinked form to start application. Important TRAQ Tips • TRAQ does not have an automatic save feature. You should hit the “Save” button after completing each tab. You will know that you have saved your changes when you see the “Application Saved” message in green font at the top of your screen. • Though TRAQ has no automatic save feature, it does have a time out feature! If you need to step away from your computer, you should always hit “Save” and “Close” as a precautionary measure. Failing to do so could result in information being lost and the application being “locked”. 11 Project Info Tab IMPORTANT: Please note that all fields preceded by * are required. Failing to complete these fields will prevent the TRAQ DSS Form user from submitting the form. Title is a required field and must be completed before the application can be submitted. Do not enter the start & end dates. Dates will be entered by URS/Research Accounting staff when notice of award is received/contract is finalized. Although Keywords are not required, researchers are encouraged to use this field to describe their project. Keywords be selected from the drop down menu or typed directly into the text box. IMPORTANT: if your study has an international dimension (international partners, international sponsors, etc.) please note the name of the country in the Keywords textbox. If your study requires Human Ethics, Biohazard, and/or Animal Care Certification(s) you must link your certifications to your application, or at the very least make note of this requirement and of your intent to apply. Please see details on following page. Project Info Tab - Related Certifications • If you do not have any active certifications yet, click on ‘Add New’ to indicate your intention of applying for either Human Ethics/Biohazard Certification. • If you have already submitted your application for required certifications, or already have active certifications, click on ‘Search’ to being up a list of your pending/active certifications. Click on select next to the certification(s) you need to link to your TRAQ DSS Form. • Note that the renewal date of any related Human Ethics and/or Biohazard Certifications will appear on the Project Info screen making it easier for researchers to remain current in their certifications. Project Info Tab – Animal Care Certifications • Since Animal Care is not one of the TRAQ modules (researchers apply for Animal Care through TOPAZ), your Animal Care Certification cannot be directly linked to your TRAQ Awards file. However, researchers are still expected to make note of any active, or pending, Animal Care Certification required for their project. • From the Project Info tab, click on ‘Add New’ under Related Certifications. Select “Animal Care” from the ‘Certification Category’ dropdown menu, and note the status and TOPAZ file number of your Animal Care Certification in the ‘Notes’ textbox. • Research Administrators will be able to confirm the status of your Animal Care Certification directly in TOPAZ, and change the status from pending to active. Project Team Info Tab • • The Principal Investigator Info screen is automatically filled out with the user’s information. Please note: Only Queen’s faculty members can be assigned to the PI role on the TRAQ DSS Form. IMPORTANT: If you are a PI with multiple affiliations (cross-appointments) please make sure that you select the department/research centre where this study will be taking place from the ‘Affiliation’ dropdown menu to ensure that the application follows the proper workflow and avoid any unnecessary delays. Adding Project Team Members to Application • From the Project Team Info tab, scroll down to “Other Project Member Info” and click “Add New”. • Important: Do not enter this information manually always use “Search Profiles” - Click “Search Profiles” to bring up the Investigator List and search for the person you need to add as a team member. Adding Project Team Members to Application (Cont.) You can search the Investigator List for the name of the person to be assigned as team member. The list can be searched in a variety of ways, i.e. type the last name of the person in the “Last Name” field, use the filter beside it to select a search criteria such as “Equal To” or “Contains”. Adding Project Team Members to Application (Cont.) • Once you’ve identified your team member – click on “select”. The project team member form will be updated automatically. • If you are unable to identify the person you are looking for from the Investigator List, please email the TRAQ helpdesk ([email protected]). Your email should include the person’s: • • • • • First and last name Title Departmental affiliation Institution/Organization (if external to Queen’s) Email address • You will be notified as soon as the person has been added to the Investigator List and will then be able to add them to the project team. Adding Project Team Members to Application (Cont.) • From there, you may select the role of the team member from the “Role In Project” drop down menu. • You may add as many team members as required by clicking “Add New”, team members can also be edited or deleted. Keep in mind that anyone who will need to have access to the application should be added as team members. • It is recommended that Research Administrators assign themselves to the Research Coordinator role. • Important: Although all team members will have access to view and edit the application, the P.I. is the only member of the project team who can submit , or re-submit, the TRAQ DSS Form. Transferring Principal Investigator Role • If you are completing this application on behalf of the P.I., you will need to transfer the P.I. role from yourself to the actual P.I. prior to submitting the application. Important: DO NOT change P.I.’s “Last Name” and “First Name” manually – always click “Change PI” 20 Transferring Principal Investigator Role (Cont.) • Clicking the “Change PI” button will take you to the investigators list. From there, you would follow the same steps detailed in the previous slides to search for and select the P.I. • At this point, you will notice that the “Submit” button, previously located at the top of the form, has disappeared. This happens because the P.I. is the only team member who can submit, and re-submit, the application. Before P.I. Transfer ? After P.I. Transfer IMPORTANT: Once you’ve transferred the role of P.I., the next step is to add yourself to the application as a team member. This must be done before you close the application. Failing to do so will result in you losing access to the application. 21 Project Sponsor Info Tab • The Project Sponsor Info tab captures key project funding data such as agency/program, requested cash and/or in-kind amounts, etc. • In TRAQ, “Sponsor” refers to the funding agency (NSERC, CIHR, etc.), industry partner, or “other party” in an agreement (contract). Even when no research funds, or in-kind contributions are awarded through the agency/partner, the other party should always be documented. • Click on “Add New” to add a sponsor. Sponsor Info • The fields in the green square will need to be completed by the researcher(s). The other fields will either be filled automatically, or completed by an administrator. Start here to select the agency Sponsor Info – Selecting the Agency • You can search the Agency List using any of the search options available to you – i.e. typing in the agency name, the abbreviation (NSERC, SSHRC, etc.), or using one of the search filters. Once you’ve identified the agency you are looking for, click ‘Select’. If you are unable to identify the agency you are looking for, please email the TRAQ Helpdesk ([email protected]). Sponsor Info Tab (Cont.) Based on the agency you have selected, a list of agency-specific programs will be automatically generated in the “Program” dropdown menu. Select the program you are applying for. IMPORTANT: Programs preceded by an ‘X’ are no longer active and should not be selected. If applicable, enter the deadline date of the competition you are applying for. Sponsor Info – Funding Disbursement Info • You now need to indicate the amount of funding you will be requesting from the agency by completing a “funding disbursement” screen. Start by clicking on “Add New” at the bottom of the Sponsor Info screen. Enter the anticipated start date of your project, the fiscal year data field above will automatically populate. Enter the total amount of requested cash (this amount should include the overhead), or expected in-kind contribution. Important: Remember to click “Save” at the bottom of the Funding Disbursement Info screen and then “Save” on the Sponsor Info screen. Project Sponsor Info Tab (Cont.) • One of the many advantages of TRAQ is that it allows you to enter multiple sponsors for the same study. To add additional sponsors, simply click on “Add New” and repeat all the steps detailed from p. 22-26. TRAQ DSS Form TRAQ DSS Form • The TRAQ DSS Form contains a number of sub-tabs, all of which contain required questions. When all required questions have been answered in a sub-tab, the asterisk beside the title of the sub-tab disappears and the font is no longer bold. TRAQ DSS Form (Cont.) • If you are unsure how to answer a question, try clicking on for additional information may be available as seen in the screenshot below! Clicking on a second time will make the textbox disappear. TRAQ DSS Form – Sub-tab 2. Overhead • • • If you answer ‘OTHER’ to question 2.1, please list all sponsors providing cash and the indirect cost rate in question 2.2. You should also download the “Request for Variance to Indirect Cost of Sponsored Research Policy” from ‘Useful Links’, and attach the completed and signed form to your application through the Attachments tab. More information regarding the “Indirect Costs of Sponsored Research Policy” is available through ‘Useful Links’, and on the TRAQ website. TRAQ DSS Form – For Hospital Research Only • • • If you answered ‘Yes’ to question 1.6 on the General sub-tab (research is being conducted at one of the affiliated teaching hospitals), you must complete sub-tab 3. Hospital Research of the TRAQ DSS Form. Omitting to complete this sub-tab, will result in delays in getting your application reviewed and approved. Please read the instructions provided at the top of the page carefully. For Hospital-based Research • You should answer ‘Yes’ to question 1.6 on the TRAQ DSS Form if any of the following situations occur: o Your research study is being carried out, or occurring in a hospital setting; o Your research lab, unit, centre, space, and/or equipment is located in a hospital setting; o Your research staff and/or research offices are located in a hospital setting; o You will be utilizing hospital resources (space, personnel, equipment, testing, etc.) for your research project. • If you answered ‘Yes’ to question 1.6, and indicated that your project is not receiving funding on question 1.1, please enter a start and end date on the Project Info tab. For Hospital-based Research (Cont.) • If you answered ‘Yes’ to question 1.6 on the TRAQ DSS Form, then you must attach a copy of your research proposal/agreement, a budget form, and copy of your HSREB approval letter and consent form (if applicable) to your application (see section on Attachments tab). o Budget: If a budget form was not included in the research proposal, please download a copy of the budget template available in ‘Useful Links’, and on the TRAQ website. o HSREB Approval Letter & Consent Form: If this study requires HSREB Certification, please retrieve the letter and the approved consent form from the Attachments tab in your HSREB Certification file, save them to your computer and attach them to your TRAQ DSS Form application. • If your HSREB Certification application has not yet been approved, you will be required to provide a copy of the approval letter and consent form, at a later date, by submitting a Grant Amendment Form (please see TRAQ Awards Event Forms User Manual). Attachments Tab • • Researchers should attach any document(s) identified on the Checklist sub-tab of the TRAQ DSS Form, such as Research Proposal, Budget, or Budget Justification, etc. Users may upload multiple attachments, provided that each is no larger than 5MB. Attachments may be word files, spreadsheets, JPEG files, PDFs, etc. Click on ‘Add Attachment’ to upload a document to your TRAQ DSS Form/Agreement Review form. Adding an Attachment (Cont.) Select date by clicking on calendar icon next to “Version Date” field. The date should represent the date that the document was attached to the application (current date). This will allow the reviewer to identify the most recent version of any document that may have been sent back for amendments and compare the updated document with the previous one. Include a brief description of the document. Click on “Browse” to select the document from your computer. Doc/Agreement: see next slide Adding an Attachment (Cont.) Select the type of document from the “Doc / Agreement” drop down menu Click “Add Attachment” to complete the process Approvals Tab - For Hospital Research Only • If you answered ‘Yes’ to question 1.6 on the TRAQ DSS Form and completed sub-tab 3 (Hospital Research), you must complete the ‘Other Approvals’ section of the Approvals tab and checkmark all of the Hospital Operational Directors that need to review and approve your application. • At minimum, you must select the Research Director(s) of the hospital(s) that will be impacted by your research. If Hotel Dieu is one of your hospital locations, checkmark HDH – Research (Vic Sahai) If KGH is one of your hospital locations, checkmark KGH – Research (Veronica Harris-McAllister) If Providence Care is one of your hospital locations, checkmark PC – Research (Dan Legault) • Please make sure you complete this step correctly to avoid any delays in getting your application reviewed. Logs Tab – Workflow Logs • The Logs tab is a useful tool that allows researchers and research administrators to track the history of the application and communicate with one another. • The Workflow Logs tracks and time stamps approvals and messages. The Workflow Logs starts to populate after the P.I. has submitted the application. Refer to the Workflow Log to review all workflow history. Logs Tab – Project Logs • The Project Logs tracks and time stamps every action taken on the application. Researchers are encouraged to check the Project Logs regularly as it is a good way to ensure that your most recent changes have been saved – text in blue font represents the most recent updates Errors Tab TRAQ DSS FORM The Errors tab keeps a log of any required questions that were left unanswered. If all required questions have been answered, the Errors tab disappears. Save and Close • At any point in the process, the applicant may “Save” and “Close” the application and complete it at a later date. The information entered will be saved and the user can access it again through the Researcher’s Portal under “Applications (Saved – Not Submitted)”. TRAQ DSS FORM • Important: Do not close that application by clicking the X at the top of your browser, doing so will result in the application being “locked” preventing other team members from accessing it Save and Close (Cont.) • You will know that you are closing the file properly (i.e. using the “Close” button) when the following dialog box pops up on your screen: Click “OK” to save your changes and close the file TRAQ Tip! Though TRAQ has no automatic save feature, it does have a time out feature! If you need to step away from your computer, you should always hit “Save” and “Close” as a precautionary measure. Failing to do so could result in information being lost and the application being “locked”. The user responsible for “locking” the application is able to “unlock” it by accessing it again and exiting properly. All other team members, who find themselves “locked out” of the application, can either contact the user who “locked” it or the TRAQ team for support (ext. 78426; email: [email protected]) Submitting the TRAQ DSS Form Start by clicking the “Submit” button at the top of the screen to open the “Work Flow Action” screen. You may use the ‘Comments’ text box to enter any additional comments/information you would like to include with your application. Click on one of the two “Submit” buttons located at the top and the bottom of the “Work Flow Action” screen to submit your application for review. Need assistance/have a question? Contact the TRAQ Helpdesk (613) 533-6000, ext. 78426 Email: [email protected] You may also use our webform to submit an issue to our Online Support Centre.