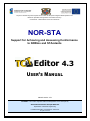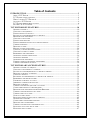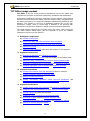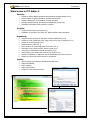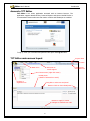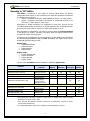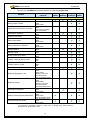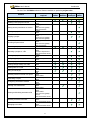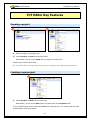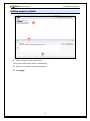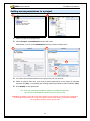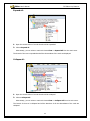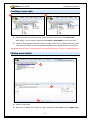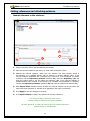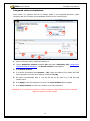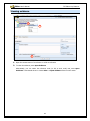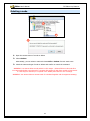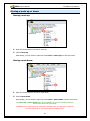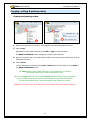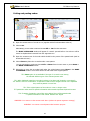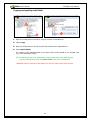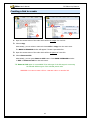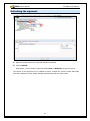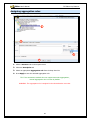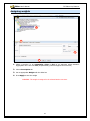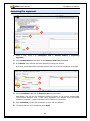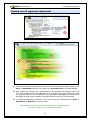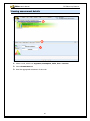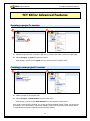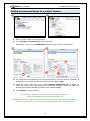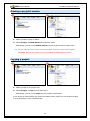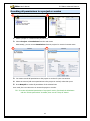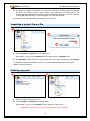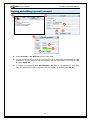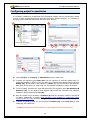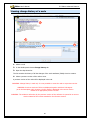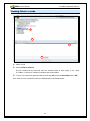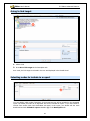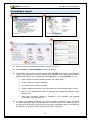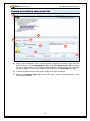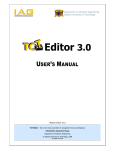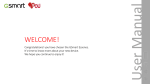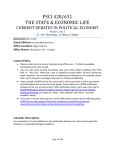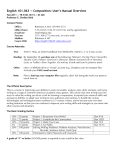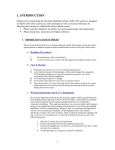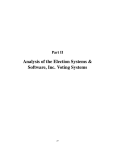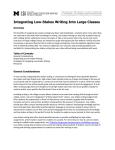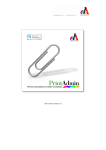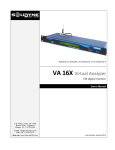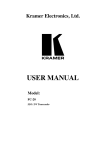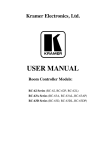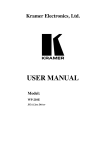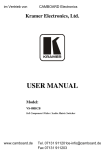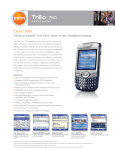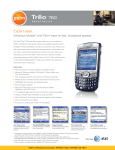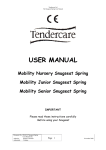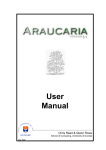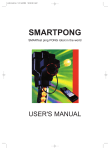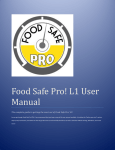Download TCTEditor 4.3 - User`s Manual
Transcript
Project co-financed by the European Union under the European Regional Development Fund within the Operational Programme ‘Innovative Economy’ Contract No.: UDA-POIG.01.03.01-22-142/09-02 NOR-STA Support for Achieving and Assessing Conformance to NORms and STAndards Editor 4.3 USER’S MANUAL Manual version 4.3.1 TCT Editor – the on-line argument editor & management tool is developed by Information Assurance Group & NOR-STA Department of Software Engineering © Gdańsk University of Technology, 2005-2011 All rights reserved Table of Contents INTRODUCTION......................................................................................................... 3 ABOUT TCT EDITOR ............................................................................................................. 3 TCT EDITOR USAGE CONTEXT............................................................................................... 4 WHAT’S NEW IN TCT EDITOR 4 ............................................................................................ 5 ACCESS TO TCT EDITOR ....................................................................................................... 6 TCT EDITOR MAIN SCREEN LAYOUT ..................................................................................... 6 SECURITY IN TCT EDITOR..................................................................................................... 7 TCT EDITOR KEY FEATURES ............................................................................. 10 OPENING A PROJECT ............................................................................................................ 10 CREATING A NEW PROJECT .................................................................................................. 10 EDITING PROJECT’S DETAILS ............................................................................................... 11 SETTING ACCESS PERMISSIONS TO A PROJECT ...................................................................... 12 BROWSING THE ARGUMENT ................................................................................................. 13 CREATING A NEW NODE ....................................................................................................... 15 EDITING NODE DETAILS ....................................................................................................... 15 EDITING REFERENCES AND ATTACHING EVIDENCE .............................................................. 16 VIEWING EVIDENCE ............................................................................................................. 18 DELETING A NODE ............................................................................................................... 19 MOVING A NODE UP OR DOWN ............................................................................................. 20 COPYING, CUTTING & PASTING NODES ................................................................................ 21 CREATING A LINK TO A NODE .............................................................................................. 24 REFRESHING THE ARGUMENT .............................................................................................. 25 ASSIGNING AGGREGATION RULES ........................................................................................ 26 ASSIGNING WEIGHTS ........................................................................................................... 27 ASSESSING THE ARGUMENT ................................................................................................. 28 VIEWING OVERALL ARGUMENT ASSESSMENT ...................................................................... 29 VIEWING ASSESSMENT DETAILS .......................................................................................... 30 TCT EDITOR ADVANCED FEATURES ............................................................... 31 OPENING A PROJECT’S VERSION........................................................................................... 31 CREATING A NEW PROJECT’S VERSION ................................................................................ 31 SETTING ACCESS PERMISSIONS TO A PROJECT VERSION ....................................................... 32 DELETING A PROJECT’S VERSION ......................................................................................... 33 COPYING A PROJECT ............................................................................................................ 33 REVOKING ALL PERMISSIONS TO A PROJECT OR VERSION..................................................... 34 REFRESHING THE PROJECTS TREE ........................................................................................ 35 EXPORTING A PROJECT TO A FILE ......................................................................................... 35 IMPORTING A PROJECT FROM A FILE .................................................................................... 36 DELETING A PROJECT .......................................................................................................... 36 VIEWING AND EDITING MY USER’S ACCOUNT ...................................................................... 37 CONFIGURING PROJECT’S REPOSITORIES ............................................................................. 38 BROWSING THE ARGUMENT WITH NODE BROWSER ............................................................. 39 VIEWING CHANGE HISTORY OF A NODE ............................................................................... 40 VIEWING LINKS TO A NODE.................................................................................................. 41 GOING TO LINK TARGET ...................................................................................................... 42 SELECTING NODES TO INCLUDE IN A REPORT ....................................................................... 42 GENERATING A REPORT ....................................................................................................... 43 CONFIGURING ASSESSMENT METHOD .................................................................................. 44 DELETING OWN ASSESSMENT .............................................................................................. 44 VIEWING AND DELETING ASSESSMENT LIST ......................................................................... 45 SELECTING AN ACTIVE TRUST VIEW..................................................................................... 46 MANAGING TRUST VIEWS .................................................................................................... 47 Editor User’s Manual Introduction Introduction About TCT Editor TCT Editor is an on-line team-oriented software tool supporting development of structured arguments that refers to evidence to demonstrate that an object or process exhibits certain properties. Arguments have a tree-like structure with several dedicated node types: claims, arguments with warrants, facts, assumptions, references, information nodes and links. TCT Editor can store many arguments (and their versions) categorized into projects. General scenario of TCT Editor usage is presented below: 1. Open or create project 2. Define top level claim 3. Develop argument strategy 4a. Identify facts 5. Provide evidence 4. Define premises 4b. Identify assumptions 4c. Identify sub-claims 1. Open an argument to develop – open a project, its specific version or create a new project 2. Define the property to argue (e.g. system trustworthiness or process conformity) as the top level claim of the argument 3. Develop argument strategy to conclude about the argued claim from premises which are easier to be demonstrated 4. Identify and document premises a) Identify facts - statements of verified information about something that is the case or has happened b) Identify assumptions - statements assumed to be true for which no evidence is provided c) Identify sub-claims – statements to be further argued for 5. Identify files with evidence to appropriate premises and attach them via references 3 Editor User’s Manual Introduction TCT Editor usage context TCT Editor is the first on-line argument management tool on the market that integrates the processes of argument construction, assessment and maintenance. An argument comprises the structure of inference and the evidence. The argument structure infers the conclusions (claims) from the premises (facts, assumptions and sub-claims) according to the argument strategies explained and justified by their warrants. The evidence in the form of digitalized computer files of any type (documents, images, movie or sound clips) is attached to the premises with references to confirm them. Evidence is stored in access-controlled repositories. The overall process supported by TCT Editor covers four steps, which involve the TCT Editor features listed below (click the hyperlink to go to the detailed instructions on how to use this feature): 1. Workplace configuration a) Creating a new project b) Entering the name and other information about the project c) Configuring the access permission of other users to the project d) Opening the project e) Configuring the repositories which store the evidence for the argument 2. Argument construction a) Browsing the argument and refreshing its contents b) Creating the argument structure under the default root information node c) Editing the newly created argument nodes or deleting obsolete nodes d) Attaching the evidence files to the argument and viewing the evidence e) Assigning aggregation rules to warrants and weights to premises 3. Argument assessment a) Assessing the warrants, facts and assumptions based on evidence b) Viewing assessment details for particular nodes c) Deleting obsolete assessments d) Viewing automatically calculated overall argument assessment with background color bars and/or pie chart-like node icons 4. Argument maintenance a) Creating a new version of an argument and opening it to update nodes b) Configuring the access permission of other users to the new version c) Copying a project to update the argument d) Viewing the history of changes to the argument nodes e) Generating a report containing selected argument nodes f) Exporting the project from one TCT Editor and importing it in another g) Deleting an obsolete project or version 4 Editor User’s Manual Introduction What’s new in TCT Editor 4 Security: prompt to change default password and password strength analysis (v4.1) access control for global operations, projects and versions flexible configuration of permissions for each operation typically used permission sets defined as global and project roles permission inheritance from projects to versions Projects: copying nodes between projects (v4.1) separation of projects in the same TCT Editor instance with permissions Arguments: integration with repositories and direct evidence attachment (v4.3) support for new media types (swf, mpg, mpeg, docx, xlsx) of evidence (v4.3) comments to assessments (v4.3) pasting fields of nodes (v4.3) easier creation of counterarguments from menu (v4.3) link nodes in the "Links to node" tab are sorted (v4.3) new types of assessment methods and scales (v4.2) more intuitive node cutting that removes cut nodes (v4.1) intuitive visualization of argument overall assessment with colors and icons support for direct and indirect access to repositories Quality: multi-language user interface: English and Polish (v4.3) improved reliability better usability higher performance support for new internet browsers 5 Editor User’s Manual Introduction Access to TCT Editor TCT Editor is an online application accessed with an internet browser. The application supports Mozilla Firefox, Internet Explorer and Opera. Mozilla Firefox is recommended. Please make sure that session cookies and JavaScript are enabled. To log in, enter your username and password and press the Log in button. TCT Editor main screen layout Project name Version name Main menu Direct link to e-mail support Context menu (right-click menu) Details panel (details of selected tree node) Projects or argument tree Drag bar to resize tree and panel Button to hide or show detail panel Buttons to apply or cancel changes to selected tree node 6 User’s name and global role Editor User’s Manual Introduction Security in TCT Editor TCT Editor 4 introduces a new model of security which allows for flexible configuration and control of user permissions for particular operations. Operations are divided into two groups: global – operations executed in main application context e.g. “New project” project – operations executed in the context of a particular project (or its version) e.g. “Open project”, “New node” Permissions to global operations are configured for each user account by the TCT Editor administrator. Permissions to project operations are configured for each project by the project owner (creator) or other users allowed to do it. User permissions configured for a project (or version) affect the entire argument of this project (or version). Currently, TCT Editor does not support access control for particular nodes of an argument. To speed up the configuration of user permissions, typical patterns of permissions are identified and available to apply as roles. By default, TCT Editor offers a set of predefined global and project roles. Global roles: Global Administrator Global Developer Global Assessor Global Viewer Project roles: Project Administrator Project Developer Project Assessor Project Viewer The list of the TCT Editor features available to particular global roles: Permissions required1 Feature Global Viewer Global Assessor Global Developer Global Admin. TCT Editor user features Editing my user’s account Changing password to user’s account Creating a new project Importing a project from a file Managing user accounts Managing global roles Managing project roles Viewing all projects Edit own account Change password Create project Import project Create project View accounts2 Manage accounts2 TCT Editor administrator features3 Manage accounts View accounts Manage roles Manage roles View all projects 1 Key permission controlling a feature is given first in straight font, other necessary permissions are given below in italic. 2 View accounts and Manage accounts permissions are additionally required to import a project with assessments. 3 TCT Editor administrator features are explained in the administrator’s manual. 7 Editor User’s Manual Introduction The list of the TCT Editor key features available to particular project roles: Permissions required1 Feature Project Viewer Project Project Project Assessor Developer Admin. TCT Editor key features Opening a project Editing project’s details Read Edit Read Read Details Change permissions Setting access permissions to project Browsing the argument Creating a new node Editing node details Editing references to evidence Read View accounts (global) View permissions Read Details Read New Node / Paste Node Read Edit Read Read Details Edit Read Read Details Open Evidence Deleting a node Moving a node up or down Change Sibling Order Copying, cutting & pasting nodes Creating a link to a node Refreshing the argument Assigning aggregation rules Read Delete Viewing evidence Read Read New Node / Paste Node Read Edit New Node / Paste Node Read Edit Read Edit Read Read Details Manage Trust Views View Assessments View Assessment Result Edit Assigning weights Assessing the argument Read Read Details Manage Trust Views View Assessments View Assessment Result Assess Read Read Details View Assessments Viewing overall argument assessment Viewing assessment details 1 Read Read Details View Assessment Result View Assessment Result Read Read Details Key permission controlling a feature is given first in straight font, other necessary permissions are given below in italic. 8 Editor User’s Manual Introduction The list of the TCT Editor advanced features available to particular project roles: Permissions required Feature Project Viewer Project Project Project Assessor Developer Admin. TCT Editor advanced features Opening a project’s version Creating a new project’s version Read Create New Version Read Change permissions Setting access permissions to version Deleting a project’s version Read View accounts (global) View permissions Delete Read Copy Project Copying a project Read Create project (global) View accounts (global) Change permissions Revoking all permissions Read View accounts (global) View permissions Read Configure Repositories View Assessment Result Deleting a project Delete Configuring project’s repositories Configure Repositories Browsing argument with Node Browser Read Read Details Viewing links to a node Read Details Going to link target Read Details Read Read Details Generate Report Refreshing the projects tree Exporting a project to a file Viewing change history of a node Selecting nodes to include in a report Generating a report Configuring assessment method Deleting own assessment Export Project Read Read Read Read Read Edit Read Configure Assessment Read Assess Read Read Details View Assessment List Viewing and deleting assessment list Selecting an active trust view Managing trust views Read Read Details View accounts (global) Assess View Assessment Result Manage Trust Views Read View Assessment Result Manage Trust Views Read View Assessment Result 9 Editor User’s Manual TCT Editor Key Features TCT Editor Key Features Opening a project 1 2 1. Select a project in the projects tree 2. Choose Project -> Open from the main menu Alternatively, you can choose Open from the project’s context menu. Latest project version will be open. TIP: You will be able to see/open only those project for which you have appropriate permissions. Creating a new project 1 1. Choose Project -> New from the main menu Alternatively, you can choose New from the context menu of the Projects node. A new untitled project will be created and added to the projects tree. You can then edit the name and description of the new project. 10 Editor User’s Manual TCT Editor Key Features Editing project’s details 1 2 3 1. Select a project from the projects’ tree. The project’s details will be shown in Details Panel. 2. Enter the new project’s name and description 3. Press Apply 11 Editor User’s Manual TCT Editor Key Features Setting access permissions to a project 2 1 1. Select a project in the projects tree 2. Choose Project -> Permissions from the main menu Alternatively, you can choose Permissions from the project’s context menu. 4 3 4a 4b 5 3. You cannot set access permissions to the project for your own account 4. Select an account other than yours and set access permissions to the project by selecting a project role (4a), or by granting and revoking particular permissions with checkboxes (4b). 5. Press Modify to save permissions TIP: If the set of granted permissions matches a predefined project role, this role will be automatically selected in the Project Role list. WARNING: By default, users other than the project’s owner (creator) do not have any permissions to the project and cannot see nor open the project until at least “Read” permission is granted e.g. by granting “Project Viewer” project role. 12 Editor User’s Manual TCT Editor Key Features Browsing the argument Opening nodes: 1 1. Press the plus [+] button next to a node icon or double click the node name The tree will be expanded and all child nodes of this node will be shown. Displaying node details: 1 2 1. Select a node in the tree Detailed information about the selected node will be displayed in the details panel. 2. To access additional information on the node, select the appropriate tab of the details panel. 13 Editor User’s Manual TCT Editor Key Features Expand all: 1 2 1. Open the context menu of a node that should be expanded 2. Choose Expand all Alternatively, you can select a node and choose View -> Expand All from the main menu. The branch of the tree is expanded and all the descendants of the node are displayed. Collapse all: 1 2 1. Open the context menu of a node that should be collapsed 2. Choose Collapse All Alternatively, you can select a node and choose View -> Collapse All from the main menu. The branch of the tree is collapsed and all the branches of all the descendants of the node are collapsed. 14 Editor User’s Manual TCT Editor Key Features Creating a new node 2 1 1. Open the context menu of the parent node of a node to create and choose New node Alternatively, you can select a node and choose Edit -> New Node from the main menu. 2. Choose a node type from the list of types of nodes, which can be created under the parent node. Since TCT Editor 4.3 counterargument strategy can be created directly from the menu. WARNING: Warrant node is created together with argument strategy. It cannot by added separately. Editing node details 1 2a 2b 1. Select a node to edit 2. Enter the new details of the node (e.g. name, description, label) (2a) and press Apply (2b) 15 Editor User’s Manual TCT Editor Key Features Editing references and attaching evidence Manual reference to the evidence: 1 2 4 3a 6 3c 3b 5 1. Select a reference node to edit and address the evidence 2. Enter the common details for the node (e.g. node name, description, label) 3. Address the referred evidence. Make sure the evidence has been already stored in the repository or is available directly with an Internet or intranet address (URL). If the referred evidence (digitalized into a computer file) is stored in a pre-configured TCT Editor repository, tick the Repository evidence checkbox (3a), select the Repository (3b) and enter the relative path to the file within the repository (3c). If the referred evidence is available directly in the Internet or the intranet (e.g. a website, a file published on a website), uncheck the Repository evidence checkbox (3a) and enter the evidence full address (3c). 4. With Report inline checkbox choose whether the referred evidence will be put within the main report body (checked) or included in an appendix to the report (unchecked) 5. Press Apply to save the changes to the node 6. Press Open Evidence to check if the evidence is correctly referred to TIP: If some evidence shares the same server consider saving its address as a project’s repository TIP: Add ‘#page=N’ to a PDF file name to have the evidence document opened directly on the Nth page 16 Editor User’s Manual TCT Editor Key Features Integrated evidence attachment: Since version 4.3, evidence files can be directly added to the integrated Subversion (SVN) repository with the TCT Editor and automatically referred to in a reference node. 4 1 4a 4b 2a 3 5 2b 7 6 1. Select a reference node to attach the evidence to 2. Tick the Repository evidence checkbox (2a) and select a Repository (2b) configured for integrated evidence attachment. The Attach evidence button appears. 3. Press Attach evidence 4. In a window that appears press Browse… (4a), select the evidence file to attach and send to the repository from your local computer, and press OK (4b) 5. File name is automatically filled in. You can still edit the file name e.g. to add the page number option. 6. Press Apply to save the changes to the node. The Open Evidence button appears. 7. Press Open Evidence to check if the evidence is correctly referred to WARNING: If you change the repository or edit the address the Open Evidence button is disabled. Apply the changes to enable it again. 17 Editor User’s Manual TCT Editor Key Features Viewing evidence 1 2 2 1. Open the context menu of a reference or a link to reference 2. To view the evidence press Open Evidence Alternatively, you can select the reference node (or link to such node) and press Open Evidence in the Details Panel or choose View -> Open Evidence from the main menu. 18 Editor User’s Manual TCT Editor Key Features Deleting a node 1 2 3 1. Open the context menu of a node to delete 2. Choose Delete Alternatively, you can select a node and choose Edit -> Delete from the main menu. 3. Check the name and type of node to delete and confirm or cancel the command WARNING: You cannot delete a node which is a link target – delete all links to this node first. You cannot also delete a tree branch if it contains link targets of links from outside of this branch. If a link target is detected, it is opened in the details panel after an error message. WARNING: You cannot delete a warrant node. It is deleted together with its argument strategy. 19 Editor User’s Manual TCT Editor Key Features Moving a node up or down Moving a node up: 1 2 1. Open the context menu of a node to move up 2. Choose Move Up Alternatively, you can select a node and choose Edit -> Move Up from the main menu. Moving a node down: 1 2 1. Open the context menu of a node to move down 2. Choose Move Down Alternatively, you can select a node and choose Edit -> Move Down from the main menu. TIP: Move up or Move down option is not available for the first (excluding warrant) and the last child node respectively. WARNING: You cannot move up or down the warrant node. As a principle, it must be the first child node of its parent argument strategy node. 20 Editor User’s Manual TCT Editor Key Features Copying, cutting & pasting nodes Copying and pasting nodes: 1 3 4 2 1. Open the context menu of a node to copy (together with all its descendant sub-tree) 2. Choose Copy. Alternatively, you can select a node and choose Edit -> Copy from the main menu. The NODE CLIPBOARD window will appear if it wasn’t opened before. 3. Open the context menu of the node which should be the parent of the pasted node (and its descendant sub-tree). 4. Choose Paste. You can also select a node and choose Edit -> Paste from the main menu or press Paste in the NODE CLIPBOARD window. TIP: Paste option is not available if the type of the copied node is not among the allowed children types of the selected parent node. TIP: You can Copy nodes from one project and Paste them in another project. Repositories used by references will be also copied. Nodes outside the copied sub-tree targeted by links will be pasted under a special information node Pasted Link Targets. WARNING: You cannot copy the warrant node alone (without its parent argument strategy). 21 Editor User’s Manual TCT Editor Key Features Cutting and pasting nodes: 1 3 4 2 5 a 1. Open the context menu of a node to cut (together with all its descendant sub-tree) 2. Choose Cut. Alternatively, you can select a node and choose Edit -> Cut from the main menu. The NODE CLIPBOARD window will appear if it wasn’t opened before. Cut sub-tree will be moved to clipboard and removed from the argument tree. 3. Open the context menu of the node which should be the parent of the pasted node (and its descendant sub-tree) 4. Choose Paste to place the cut nodes under a new parent. You can also select a node and choose Edit -> Paste from the main menu or press Paste in the NODE CLIPBOARD window. 5. Otherwise, to move the cut nodes back under the original parent press Uncut in the NODE CLIPBOARD window. Uncut node will be the last child of the original parent. TIP: Paste option is not available if the type of cut node is not among the allowed children types of the selected parent node. TIP: When clipboard containing cut nodes is about to be destroyed (cleared or overwritten) TCT asks the user for confirmation. If clipboard contains links to targets outside of the clipboard they must be pasted or uncut first. TIP: If the original parent of the nodes to uncut no longer exists TCT pastes the nodes under a special information node named Orphaned Clipboard Content. TIP: If targets of pasted or uncut links were deleted, they will be pasted under a special information node named Pasted Links Target. WARNING: You cannot cut the warrant node alone (without its parent argument strategy). WARNING: You cannot cut and paste nodes between projects. 22 Editor User’s Manual TCT Editor Key Features Copying and pasting node fields: 1 3 4 2 1. Open the context menu of a node to copy the content of its fields from 2. Choose Copy 3. Open the context menu of a node to paste the content of the copied fields to 4. Choose Paste Fields The content of the matching fields of the source node will be pasted to the selected node (e.g. name, description, state). TIP: To change the type of an existing node, create a new node of the preferred type, copy the existing source node and Paste Fields to the newly created node. WARNING: Label is ignored in Paste Fields as it must be unique within the argument. 23 Editor User’s Manual TCT Editor Key Features Creating a link to a node 1 3 4 2 4 1. Open the context menu of the node which will be the target of a new link 2. Choose Copy Alternatively, you can select a node and choose Edit -> Copy from the main menu. The NODE CLIPBOARD window will appear if it wasn’t opened before. 3. Open the context menu of the node which will be the parent of a new link 4. Choose Paste as Link Alternatively, you can press Paste as Link button of the NODE CLIPBOARD window or Edit -> Paste as Link from the main menu. TIP: Paste as Link option is not available if the node type of the link target is not among the allowed children types of the selected parent node. WARNING: You cannot create a link to a warrant node or to another link. 24 Editor User’s Manual TCT Editor Key Features Refreshing the argument 1 2 1. Open the context menu for a node that should be refreshed 2. Choose Refresh Alternatively, you can select a node and choose View -> Refresh from the main menu. The branch of the argument tree is reloaded so that it contains the current content that might have been changed by other people working simultaneously with the same nodes. 25 Editor User’s Manual TCT Editor Key Features Assigning aggregation rules 1 2 3 4 1. Select a warrant node in the argument tree 2. Choose a Description tab 3. Select an appropriate Aggregation rule from the drop down list 4. Press Apply to save the selected aggregation rule TIP: If the assessment method does not support automatic aggregations, manual aggregation rule is chosen by default. WARNING: The aggregation rule is assigned in the selected active trust view. 26 Editor User’s Manual TCT Editor Key Features Assigning weights 1 2 3 4 1. Select a premise (i.e. an assumption, claim or fact) of an argument whose warrant’s aggregation rule is set to C-rule (complementary premises support the conclusion) 2. Choose Description tab 3. Set an appropriate Weight with the slider bar 4. Press Apply to save the weight WARNING: The weight is assigned in the selected active trust view. 27 Editor User’s Manual TCT Editor Key Features Assessing the argument 1 2 2a 3 1. Select a node, which is an assumption, fact or warrant without a supporting argument 2. Choose Assessment tab and switch to the Assessor mode (2a) if available 3. Press Assess if the node has not been assessed yet using your account As a result, a new assessment is created with the value set to ‘lack of confidence’ by default. 4a 5 4b 4c 6 4. Set the Confidence (4a) and the Decision (4b) using the sliders Alternatively, you can set the assessment using the pointer on the opinion triangle (4c). The horizontal dimension (red – green scale) represents your decision, while the vertical dimension (red/green – yellow) represents your confidence in the decision. 5. Enter Comments to justify the assessment or argue with the evidence 6. To confirm and save your assessment press Apply 28 Editor User’s Manual TCT Editor Key Features Viewing overall argument assessment 1 3 2a 2b 1. To view the overall argument assessment choose one of the assessment display options in the View -> Assessment submenu of the main menu. Bars and Icons is recommended (1). 2. After a while, the argument tree is colored based on the assessment of particular nodes. The hue of the background color bars (2a) gives a one-look idea on the node assessment, while the round pie chart-like icons on the left of each assessable node (2b) provide approximate percentage of belief (green), disbelief (red) and uncertainty (yellow) in the assessment. 3. To refresh the assessment visualization in case some nodes are reassessed, choose View -> Assessment -> Refresh from the main menu. TIP: Overall assessment can be shown immediately on argument opening. This can be configured in the assessment settings. 29 Editor User’s Manual TCT Editor Key Features Viewing assessment details 1 2 3 1. Select a node, which is an argument, assumption, claim, fact or warrant 2. Choose Assessment tab 3. Read the aggregated assessment of this node 30 Editor User’s Manual TCT Editor Advanced Features TCT Editor Advanced Features Opening a project’s version 1 2 1a 1b 1. Expand the project’s list of versions (1a) with [+] button and select a version to open (1b) 2. Choose Project -> Open from the main menu Alternatively, you can choose Open from the project version’s context menu. Creating a new project’s version 1 2 1. Select a project in the projects tree 2. Choose Project -> New Version from the main menu Alternatively, you can choose New Version from the project’s context menu. As a result a new version is created. It is a copy of the last created version (which you can access according to your permissions). It becomes a default version for the project, which means that it is opened when a project is opened (see the following clause). 31 Editor User’s Manual TCT Editor Advanced Features Setting access permissions to a project version 1 2 1. Select a project version in the projects tree 2. Choose Project -> Permissions from the main menu Alternatively, you can choose Permissions from the project version’s context menu. 4 3 4b 4c 4a 3a 5 3. You cannot set access permissions to the project version for your own account. By default, all permissions to the project versions are inherited from the project (3a). 4. Select an account other than yours, uncheck Inherit permissions (4a) to break the inheritance, and set access permissions to the version by selecting a project role (4b) or by granting and revoking particular permissions with checkboxes (4c). 5. Press Modify to save permissions TIP: If the set of granted permissions matches a predefined project role, it will be automatically selected in the Project Role list. WARNING: By default, users’ access permissions to the versions are inherited from the project. To restrict a user’s access, you must break the inheritance and revoke some permissions. 32 Editor User’s Manual TCT Editor Advanced Features Deleting a project’s version 1 2 1. Select a project’s version to delete 2. Choose Project -> Delete Version from the main menu Alternatively, you can choose Delete Version from the project version’s context menu. TIP: The last and only project version cannot be deleted. Delete the entire project instead. WARNING: No undo is provided. You cannot undelete a deleted project version. Copying a project 1 2 1. Select a project in the projects tree 2. Choose Project -> Copy from the main menu Alternatively, you can choose Copy from the project’s context menu. A new project is created with a copy of the last created version (which you can access according to your permissions) of the selected project. 33 Editor User’s Manual TCT Editor Advanced Features Revoking all permissions to a project or version 2 1 1. Select a project or a version in the projects tree 2. Choose Project -> Permissions from the main menu Alternatively, you can choose Permissions from the project’s or version’s context menu. 4 3 5 3. You cannot revoke all permissions to the project or version for your own account 4. Select an account (with some permissions to the project or version) other than yours 5. Press Deny All to revoke all permissions of the selected user As a result, the user cannot see or access the project or version. TIP: To revoke all inherited permissions of a project’s version, first break the inheritance with the “Inherit permissions” checkbox, then use the “Deny all” button. 34 Editor User’s Manual TCT Editor Advanced Features Refreshing the projects tree 2 1 1. Select the root Projects node in the projects tree 2. Choose View -> Refresh from the main menu Alternatively, you can choose Refresh from the context menu of the Projects node. Exporting a project to a file 1 2 3 3b 3a 1. Select a project in the projects tree 2. Choose Project -> Export from the main menu Alternatively, you can choose Export from the project’s context menu. 35 Editor User’s Manual TCT Editor Advanced Features 3. If a project is exported successfully you can see an information explaining that the exported file does not contain previous node versions, and usernames and passwords to the repositories (3a). Additionally a browser window is displayed allowing to save the exported TCT file (3b). Save this file in a convenient place on your local computer. All versions of the selected project are exported to the TCT file. Importing a project from a file 1 2 2a 2b 1. Choose Project -> Import from the main menu Alternatively, you can choose Import from the context menu of Projects node. 2. Press Browse… (2a), select a TCT file to import from your local computer and press OK (2b) If a project is imported successfully you can see a confirmation message and a new project appears in the projects tree. Deleting a project 1 2 1. Select a project in the projects tree 2. Choose Project -> Delete from the main menu Alternatively, you can choose Delete from the project’s context menu. WARNING: All versions of the project are deleted. No undo is provided. 36 Editor User’s Manual TCT Editor Advanced Features Viewing and editing my user’s account 1 2 2a 2b 2c 3 3a 3b 3c 1. Choose Account -> My Account from the main menu 2. You may be allowed only to view your user’s account or to change the account details and the password. If you are allowed to edit your account, enter the new details of your account (2a) and press Apply (2b) 3. To change your password, press Set Password (2c). Enter a new password in both fields (3a). The password strength is evaluated while typing (3b). To confirm, press OK (3c). 37 Editor User’s Manual TCT Editor Advanced Features Configuring project’s repositories In TCT Editor, evidence for an argument (be it documents, images, movie or sound clips) is stored as files in online repositories accessed with URL (Internet or intranet address). If a repository is secured, a login name and password is also required to access it. 2 1 2a 2b 2c 2d 2e 4 3 3a 4a 1. Choose Project -> Configure -> Repositories from the main menu 2. To add a new repository press New (2a). The new repository is given the default name. To modify the repository, select it in the list, enter a new name and an address (URL) and press Modify (2b). Access mode to the repository is Direct until you set username and password. With direct access mode you need to log in to the repository manually to access its content. 3. To let TCT Editor remember the login and password to the repository press Set Username & Password (2c). In the window which appears (3) provide the username and password (repeat the password) and press OK (3a). 4. Now the access to the repository is Indirect (4) and the repository content is served via TCT Editor. Additionally, to enable direct uploading of the evidence to a Subversion (SVN) repository with TCT Editor check the Integrated evidence attachment checkbox (4a). 5. To delete a repository select it in the list and press Delete (2d). Press Close (2e) to finish configuring the repositories. WARNING: Repositories used by references in the argument tree cannot be deleted. 38 Editor User’s Manual TCT Editor Advanced Features Browsing the argument with Node Browser Node Browser remembers which nodes have been visited while browsing the argument and allows to go back and forth among them in the order in which they have been visited. It’s main use is to easily go back to a previously visited node to do/check something and then return to the current node of interest. 1 2a 2b 1. Choose View -> Node Browser from the main menu to show the Node Browser buttons 2. In the left bottom corner of the argument tree area the Node Browser appears. Using the arrows you can browse the argument according to the history of visited (selected) nodes. To go back to previously visited nodes press the left arrow (2a). To go forth to the nodes visited later on press the right arrow (2b). If the history of visited nodes is not available, the appropriate arrow is grayed out. The Node Browser is transparent but you can always hide it choosing View -> Node Browser (1) from the main menu again. WARNING: The number of visited nodes remembered by the Node Browser is limited to 30. 39 Editor User’s Manual TCT Editor Advanced Features Viewing change history of a node 1 2 3 4 1. Select a node 2. In the details panel choose Change history tab 3. Open the drop-down list The list contains the history of all the changes of the node attributes (fields) since its creation. 4. Select a previous version of the node to view A previous version of the node will be displayed in the tab. WARNING: Change history is read only. It is not possible to revert the node to a previous version. WARNING: Previous versions of links are displayed together with their link targets (as in the Description tab). However, the link target is displayed in its current version instead of its appropriate previous version. WARNING: The evidence referred to by the previous version of the reference is opened in its current version instead of the version attached to the reference version. 40 Editor User’s Manual TCT Editor Advanced Features Viewing links to a node 1 2 3a 3b 1. Select a node 2. Choose Links to node tab The list contains all the links that have the selected node as their target, if any. Since TCT Editor 4.3 this list is sorted by link labels and creation dates. 3. To go to one of the links select this link from the list (3a) and press Go to link button (3b) As a result, the link is selected in the tree and displayed in the Details Panel. 41 Editor User’s Manual TCT Editor Advanced Features Going to link target 1 2 1. Select a link 2. Press Go to link target in the Description tab As a result, the link target is selected in the tree and displayed in the Details Panel. Selecting nodes to include in a report 1 You can decide, which nodes (branches) of the argument tree will be included in the generated report. By default, all nodes in an argument are set as “included in report”. If you don’t want to include some nodes (with their descendant sub-trees) in the report, you should edit the node details and uncheck Include in report checkbox (1) in the Description tab. 42 Editor User’s Manual TCT Editor Advanced Features Generating a report 1 2 4 3 3a 3b 1. Select a node which descendants should be included in a report 2. Choose Project -> Generate Report from the main menu 3. To generate a report with the default settings press OK (3b) in the window which appears. To set up the properties of the report which will be generated set the appropriate options by selecting radio buttons in the configuration panel (3a) before you press OK (3b). You can: a. select a report file format (available formats: RTF, HTML, PDF) b. enable or disable the pages numbering c. set a number of the report’s first page d. enable or disable information in the report about the last modification date of nodes e. allow or not to additionally generate an appendix with graphical presentation of the argument tree f. select page orientation (portrait or landscape) of the appendix with graphical presentation of the argument tree 4. If a report is generated successfully the browser window is displayed making it possible to save the generated report. Save the report in a convenient place on your local computer. If you chose a HTML format of the report during the report configuration step or if you attached the appendix, a ZIP archive will be generated with all the report files. 43 Editor User’s Manual TCT Editor Advanced Features Configuring assessment method 2 1 2a 2b 2c 2d 2e 1. Choose Project -> Configure -> Assessment from the main menu 2. Select the assessment method from the list of supported methods (2a). The settings of the selected method will be displayed in the readonly fields below (2b). To view the overall argument assessment as the colored argument tree instantly on argument opening check the Show assessment on argument opening checkbox (2c). 3. Press Modify (2b) to apply the changes and Close (2e) to close the window Deleting own assessment 2 3 1. Select a node, which is an assumption, fact or warrant without an argument, and has already been assessed using your account 2. Choose Assessment tab 3. Press Delete assessment 44 Editor User’s Manual TCT Editor Advanced Features Viewing and deleting assessment list 1 1a 1b 3 1d 1e 1c 2 1. Select a node (assumption, fact or warrant without a supporting argument) which has been already assessed. Choose Assessment tab (1a). By default, Viewer mode (1b) is checked. The list of assessments of the individual assessors (1c) is displayed below the averaged assessment (1d). The notes of the assessors are displayed in the Comments area (1e). 2. To delete an assessment press the trash icon (2) next to the assessment. 3. Switch to the Assessor mode (3) to assess the node – create an new assessment or edit the existing assessment. 45 Editor User’s Manual TCT Editor Advanced Features Selecting an active trust view 2 1 2a 2b 3 4 1. Choose Project -> Configure -> Trust Views from the main menu The Trust Assessment Views Manager window appears. 2. To change the current trust assessment view, select a different view from the list (2a) and press Activate (2b) 3. Press Close to close the window 4. As a result the name of the new active trust view is displayed in Description tab for warrant nodes and premises aggregated with the C-rule WARNING: The view is activated for the current session only. The default view is restored in a new session. 46 Editor User’s Manual TCT Editor Advanced Features Managing trust views 1 2b 2c 2a 2d 2e 2f 3 1. Open the Trust Assessment Views Manager window 2. To create a new trust assessment view, press New (2a). To modify an existing view, select it from the list (2b), type a new name and description (2c) and press Modify (2d). To delete a view, select it in the list (2b) and press Delete (2e). To change the default view activated upon your logon, select a view to make default (2b) and press Default (2f). The name of the default view is written in red in the list. 3. Once done, press Close to close the Trust Assessment Views Manager window 47