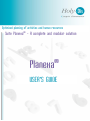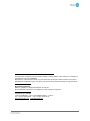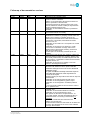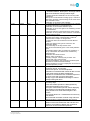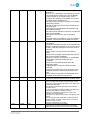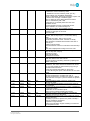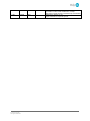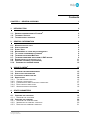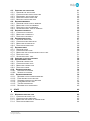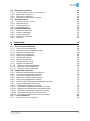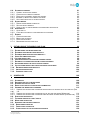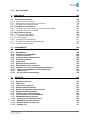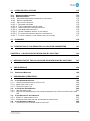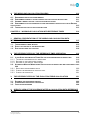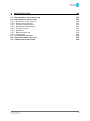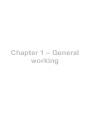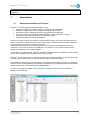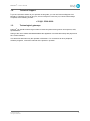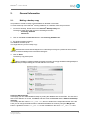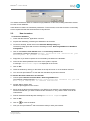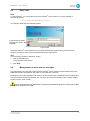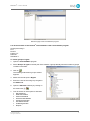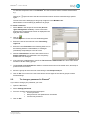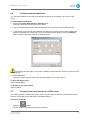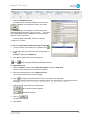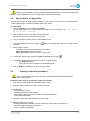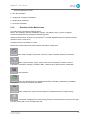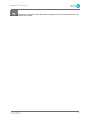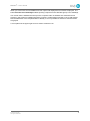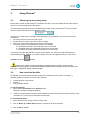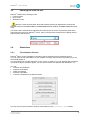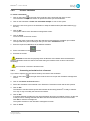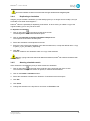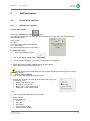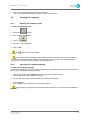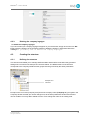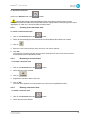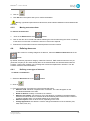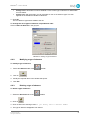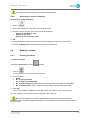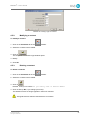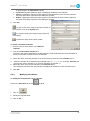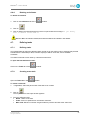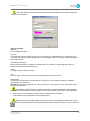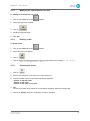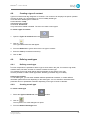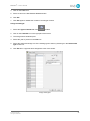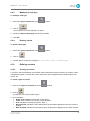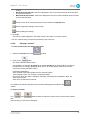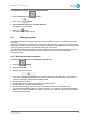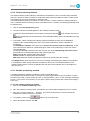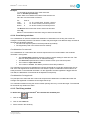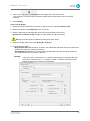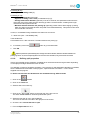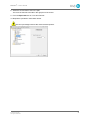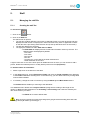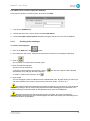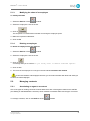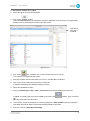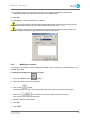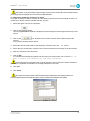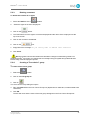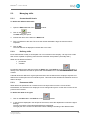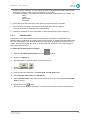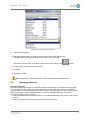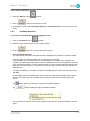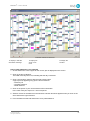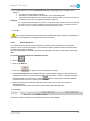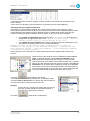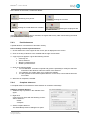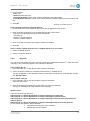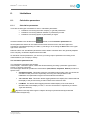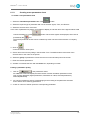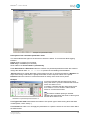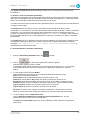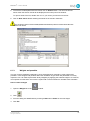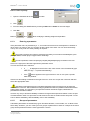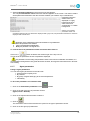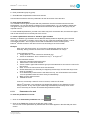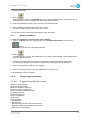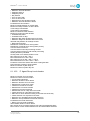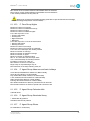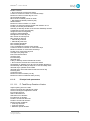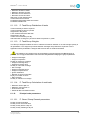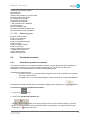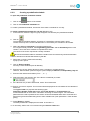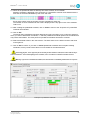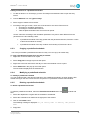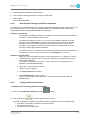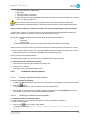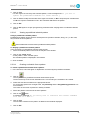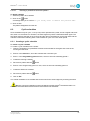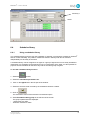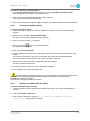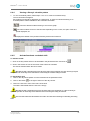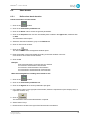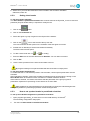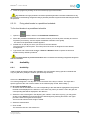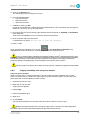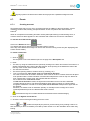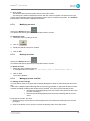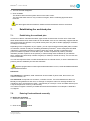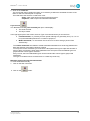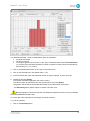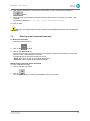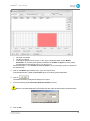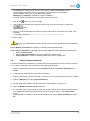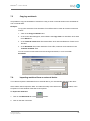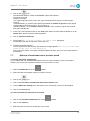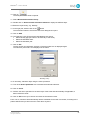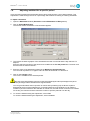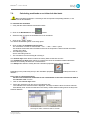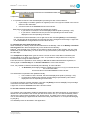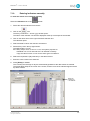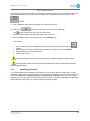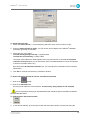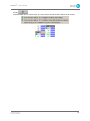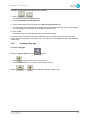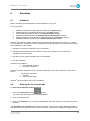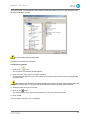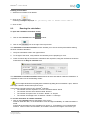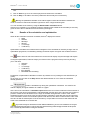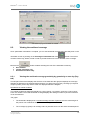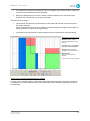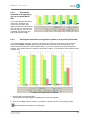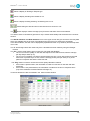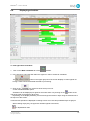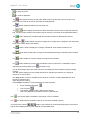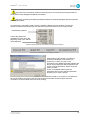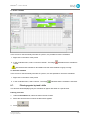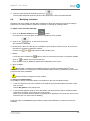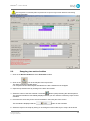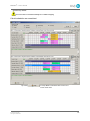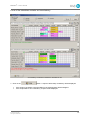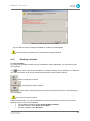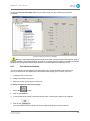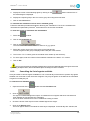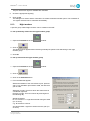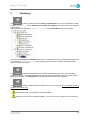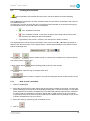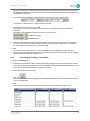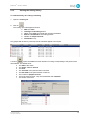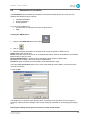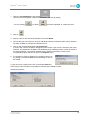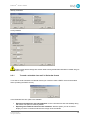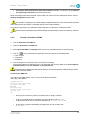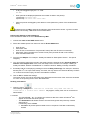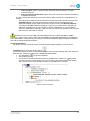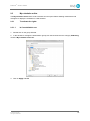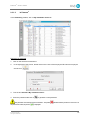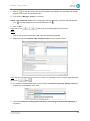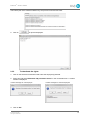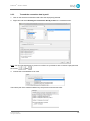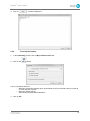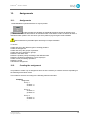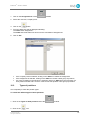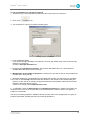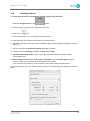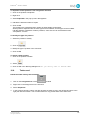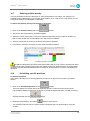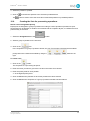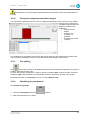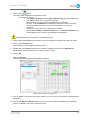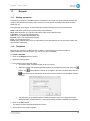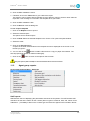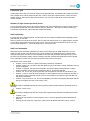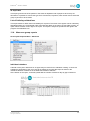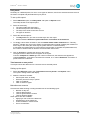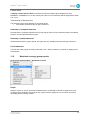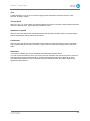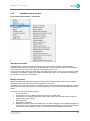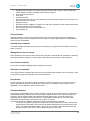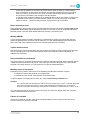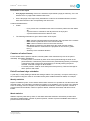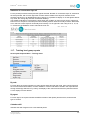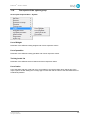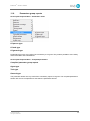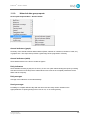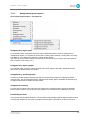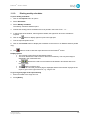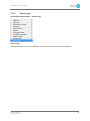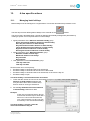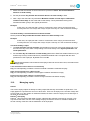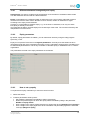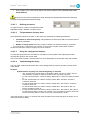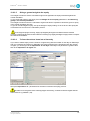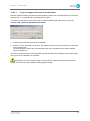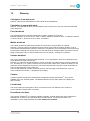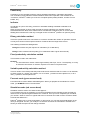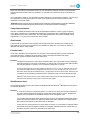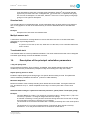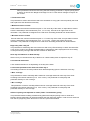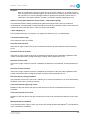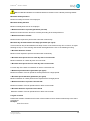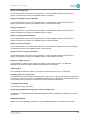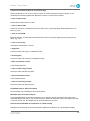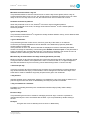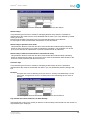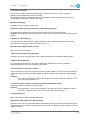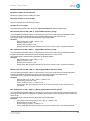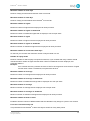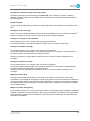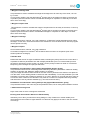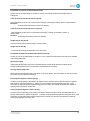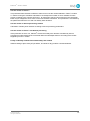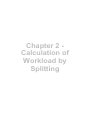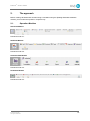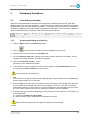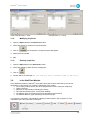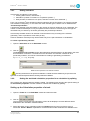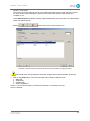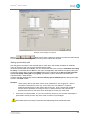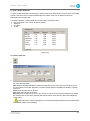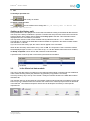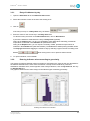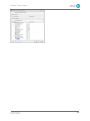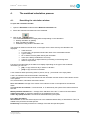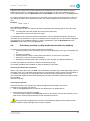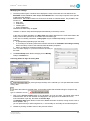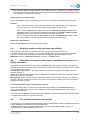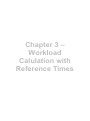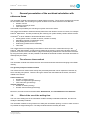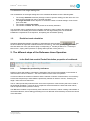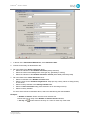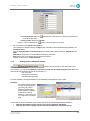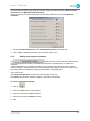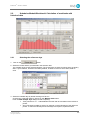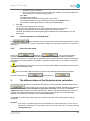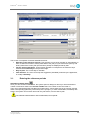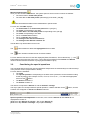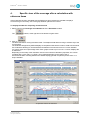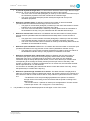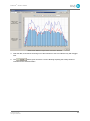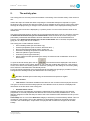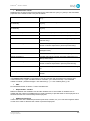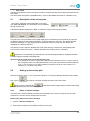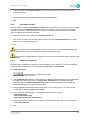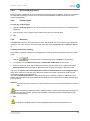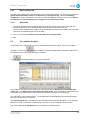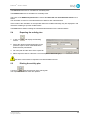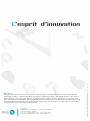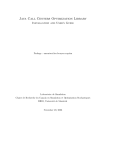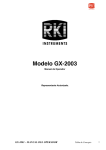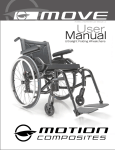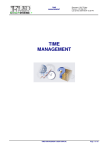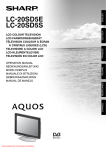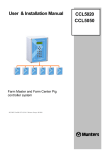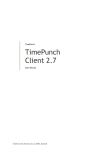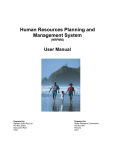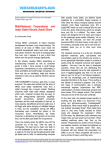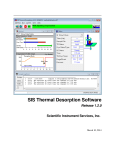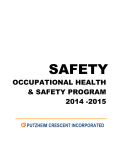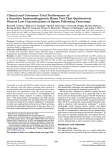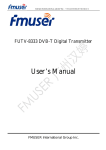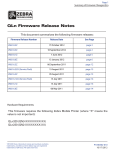Download USER`S GUIDE - Holy-Dis
Transcript
Optimized planning of activities and human resources ® Suite Planexa - A complete and modular solution Planexa ® USER’S GUIDE The information contained in this document is subject to change without notice and does not represent a commitment on the part of Holy-Dis. Reproduction of this manual in whole or in part without the express prior written consent of Holy-Dis is prohibited and constitutes forgery. The right to use this document exists exclusively for Holy-Dis clients. Registered trademarks: ® Planexa software is a registered trademark of Holy-Dis. All the trademarks used herein are registered by their respective companies. Copyright © 2012 Holy-Dis 14-30 rue de Mantes — 92711 COLOMBES CEDEX — France Tel.: +33 (0)1 55 66 89 89 — Fax: +33 (0)1 55 66 89 90 http://www.holydis.com [email protected] March 2012 - V 3.4.02 © 2012 Holy-Dis All rights reserved Follow-up of documentation versions Version 3.4.03 3.4.02 Date 04/2012 03/2012 Author MDN MDN Validation 3.4.01 11/2011 MDN 3.4.00 09/2011 MFN LHD 3.3.08 07/2011 MFN LHD 3.3.07 04/2011 MFN Comments New feature: My schedules online Addition of the possibility to lock schedules from the screen to view the schedules. Addition of new parameters: Min duration between an absence period and a work time slot, Max duration between an absence period and a work time slot, Maximum number of tasks per day Maximum number of different tasks per day. Modification of the breakdown duration of predefined schedules. Addition of an access button for a form to suggest improvement/indicate an anomaly. Enhancements of the Activity plan: Task and absence identification included in a grouping; manual entries in a different color. Positive or negative values in the Additional personnel field and in other fields where the manual entry is authorized; deducted short breaks counted or not; etc. Modification of the creation of a work position in module Assignments. Modification of the search of an absence or a task. In the screen of workloads coverage: Place of the ‘display’ buttons (short breaks, dressing, start/end of tasks and sub-tasks) saved. The description of the Weekly schedule report was modified. Enhancement of the Activity plan: Spotting of tasks and absences already included in a grouping; specific color for manually entered data; the additional personnel field can be negative; consideration of deducted short breaks; navigation arrows; etc. Modification of the screen for creating a new work position in the Assignment module. Modification of the screen for setting up the indicators in a calculation with Reference times: Option Take the calculation settings into account for the Workload calculation group. An option is added in the daily measures report to enter start and end times of the day taken into account in the report. 3.3.06 01/2011 © 2012 Holy-Dis All rights reserved MFN Message showing the days without data after an import of historical data. Modification of the Training levels by task report. Modification of the Assignment by person report. Modification of the Assignment / Prohibited positions report. A new zoom level is added in some screens in order to get an optimized view. Modification of the Overall absences screen (‘Filter on multiskills’ box). Modification of the individual absences calendar. Modification of the overall absences report. New operator to calculate a complex indicator: 1/x. In the week statistic, the tasks are displayed either in alphabetical order or according to the hierarchy. In Appendice Calculation of workloads with reference times: Addition of an activity plan. The absenteeism and/or the fixed need can be taken into account in the calculation of the curve of the workload coverage, after the date. 3.3.05 12/2010 MFN Modification of two reports: - Schedule statistics: New options ‘Evenings without night’ and ‘Weekend evenings without night’. - Weekly schedules: Modification of the summary table of absences. New report in the Workloads coverage group: ‘Indicators’. New button ‘View the overall coverage of sub-tasks’ in the View schedules screen. Modification of the ‘History data calendar’. It’s possible to add a day off to a schedule in the calendar of individual absences or overall absences. Modification of the Schedule statistics report. Modification of the access rights to the Publishing module in ConsoleAdmin. Events tab: Selection of the employees by team number. Modification of the synthesis of the results of a calculation with the reference times. Addition of chapter 12. A few special cases which ® describes the handling of bank holidays in Planexa . Overall review of chapter 10 Assignments. A parameters sheet can be linked to several different contracts. A filter was added to the types of contracts in the parameters Sheets. List of birthdays for the day and the week. New column ‘Bank Holiday open’ in the weekly statistics report. In the Staff module/ Tasks / Properties of calculation, a set up of thresholds was added to the calculation by reference times. Calculation with reference times: - Button ‘Setup of indicators’. - Wording changed: ‘Inactivity time per client’ was replaced with ‘Inter-customer time’. - Scorecard available in the coverage of workload (if the calculation is made with reference times). Weekly schedule for a group of employees can be sent to several recipients by e-mail. 3.3.04 10/2010 MFN JDV 3.3.03 08/2010 MFN JDV 3.3.02 06/2010 MFN 3.3.01 04/2010 MFN 3.3.00SP1 04/2010 MFN New reports: - Systems reports: List of tasks. - Personnel reports: List of ID duplicates. Calculation of workloads with historical data: Access to the setup window enabling modification. Calendar of overall absences: Prohibited days have the same code and color that closed days. Backup copy of the database: Message in case of already existing file name. JDV/LHD/JCH Modification of the key of the calendar for choosing the history days. Fixed and variable periods are distinguished by small white triangles in the corners. The option ‘Short breaks periods’ allows displaying short breaks in the individual schedules report. Fixed periods have small white triangles in two corners. The Overall absences + Partial absences summary was deleted. New workload calculation method using reference times and taking a target wait time into account. JDV/LHD/JCH Modification of the report ‘Individual schedule’: Addition of the short break start and end time and duration. It is possible to display the contractual basis and / or the overall hours planned. © 2012 Holy-Dis All rights reserved 3.3.00 02/2010 MFN LHD 3.2.11 01/2010 MFN LHD/JCH 3.2.10 10/2009 MFN 3.2.09 09/2009 MFN 3.2.08 05/2009 MFN © 2012 Holy-Dis All rights reserved Addition of the Publishing module (LockingDistribution). Move of 11.13 'Distribution of schedules by e-mail' from the Advanced module to the new Publishing module (chapter 9). And impact in the view of schedules, the coverage of workloads, the reset of schedules and the assignments. New option 'Show the types of weeks' to the setting of individual coupons. New filter on the days of the week in the Absences Daily total report. Enhancement of the calculation of schedules and short breaks summary. New button 'Quick selection of persons' to make the setup of reports easier. New button to enhance the view of schedule patterns. Reprogramming of schedules in case of predefined schedules: The reset period is limited to 3 weeks. Addition of options in the Overall absences over a period report. Workloads, Workload coverage, and Schedules tab: Headers of statistics columns are now in the color of the task. Tasks are displayed in the same order as in the tree. History module: The curves are now drawn in purple. Display of the coverage of workloads when 'Ignore split' is used. Volume workloads. Display of comments on absences or unavailability in info-bubble (calendar of absences and schedules.) Display of an inactivated position line in the assignment graph. Modification of the screen for entering mobile workloads. Parameters per week: [F2] on the summary of the parameter resets the value for all the days of the week. Display of days and periods of unavailability (from schedules) in the calendar of absences. Filter on employees in the Availability report and in the Number of days worked by work duration report. Buttons to Copy / Paste the settings of a counter. Button to search a parameter (or a parameters sheet). Keys [F2], [F11] and [F12] in the table of the offset in the intraday split calculation. Short breaks are available optionally in the individual schedules report. It's no more possible to build a workload calculation list with tasks with different calculation modes. Tasks to be selected are displayed as a tree in the Properties of a calculation list. Print options are saved and stored for the following work session. The coverage of mobile workloads is expressed as an average number of agents needed, and no more as a number of hours to cover. Summary of the import of counters. Calendar of dates with historical data. Quick selection of agents for the Reset of schedules. JPEG files supported for pictures of the staff members. 3.2.07 03/2009 MFN SCB/JDV New calculation parameters: - 'Distribution of hours worked by tasks'. - ' Distribution of hours worked by tasks, per day ' Quick search of a calculation parameter. 3.2.06 01/2009 MFN 3.2.05 11/2008 MFN 3.2.04 09/2008 MFN 3.2.02 05/2008 MFN JDV 3.2.01 01/08/2008 MFN JDV/LHD 3.1.22 09/2007 MFN LHD 3.1.21 06/2007 MFN JDV 3.1.20 03/2007 MFN 3.1.19 02/2007 MFN 3.1.18 01/2007 MFN JDV 3.1.17 12/2006 MFN LHD/JDV © 2012 Holy-Dis All rights reserved Display of Workloads, Resources, Shortage, Surplus over a period in the coverage of workload graph. Filter on absences in the Global absences window Filter on schedules by task / skill. Assignment of a schedule pattern from the View schedules screen. Columns added to the List of personnel window. Report 'Statistics of consecutive days off. Typed days in color in the Availability window. Adding an absence in a predefined schedule. Creation of new types of contracts. Calendar skills. Weekly schedule report - Filter on absences without contract, filter on days to print - current date, filter by tasks. Individual schedules - filter on days to print. Calculation parameters sheet: Duration of validity. New parameter: Prohibited lunch break if start time of work day at. Splitting of short breaks. Personnel without contract not included in the "birthdays list". Rest time is displayed according to the color code. Four new parameters (End late on eve of day off - Start early the day after a day of). Company's e-mail. Staff cost estimation. Management of events. The procedure of schedule distribution via e-mail or via SMS was added to the main manual. The user guide for calculating workload by splitting was added to this guide. A new mode of workload calculation was added: distribution. The user's manual was added as an annex. It's no longer possible to make a backup copy using a command of the File menu. A birth day reminder was added on the screen. A button allowing the export of all indicators at once was added. New parameters: Min/max worked hours on weeks Wk+ (Wk-1) Min/max worked hours on weeks Wk + (Wk-1) + (Wk-2). Authorize task coverage if x persons at least are present on y task. Using parameters Offset of opening / closing time adjusted to needs Process end time was added to the summary report of the calculation. The user can set up the maximum number of simulations in Syscnf32_10.exe. Modification of the calculation report. Report of hours worked: Dressing time option. Criteria and order in which predefined schedules are taken into account in a calculation. Management of access rights of user profiles to various tabs and functions. Possibility to prevent a specific user profile to modify a sheet of calculation parameters. Population of night workers. Setup of the calculation engine: Handling of continuous and sequential modes. 3.1.16 11/2006 MFN 3.1.06 02/2006 MFN © 2012 Holy-Dis All rights reserved Correction of anomalies. Impossible to make mobile workloads to overlap. New button to reset the entry of indicators (to not entered) Update since version 3.1.03. Adjust workloads for a specific period. Contents CHAPTER 1 – GENERAL WORKING 1 1. 2 INTRODUCTION GENERAL PRESENTATION OF PLANEXA® TECHNICAL SUPPORT TECHNOLOGICAL GATEWAYS 1.1. 1.2. 1.3. 2. GENERAL INFORMATION 2.1. 2.2. 2.3. 2.4. 2.5. 2.6. 2.7. 2.8. 2.9. 2.10. 3. MAKING A BACKUP COPY HOW TO RESTORE START / QUIT MANAGEMENT OF USERS AND ACCESS RIGHTS TO CHANGE A PASSWORD IN PLANEXA® TO IMPORT DATA FROM MS-EXCEL TO IMPORT PERSONNEL DATA FROM A LDAP SERVER EXPORT DATA TO THE PAYROLL FILE CREATING A SCHEDULE (PROCEDURE) OVERVIEW OF THE MAIN SCREEN USING PLANEXA® 2 3 3 4 4 5 6 6 8 9 9 11 11 12 15 3.1. CHOOSING THE PROCESSING WEEK 3.2. HOW TO SET THE IDENTIFIER 3.3 CHOOSING THE MODE FOR USE 3.4. SIMULATIONS 3.4.1. THE SIMULATION FUNCTION 3.4.2. CREATE A SIMULATION 3.4.3. CONVERTING A SIMULATION INTO A FORECAST 3.4.4. DUPLICATING A SIMULATION 3.4.5. ABORTING SIMULATION MODE 15 15 16 16 16 17 17 18 18 4. 19 STAFF PARAMETERS 4.1. CREATING THE CALENDAR 4.1.1. DEFINING THE CALENDAR 4.2. CREATING THE COMPANY 4.2.1. DEFINING THE COMPANY NAME 4.2.2. IMPORTING THE COMPANY LOGOTYPE 4.2.3. DELETING THE COMPANY LOGOTYPE © 2012 Holy-Dis All rights reserved 19 19 20 20 20 21 i 4.3. CREATING THE STRUCTURE 4.3.1. DEFINING THE STRUCTURE 4.3.2. CREATING A NEW STRUCTURE ITEM 4.3.3. RENAMING A STRUCTURE ITEM 4.3.4. DELETING A STRUCTURE ITEM 4.3.5. MOVING A STRUCTURE ITEM 4.4. DEFINING ABSENCES 4.4.1. DEFINING A NEW TYPE OF ABSENCE 4.4.2. MODIFYING A TYPE OF ABSENCE 4.4.3. DELETING A TYPE OF ABSENCE 4.4.4. SEARCHING FOR A TYPE OF ABSENCE 4.5. DEFINING CONTRACTS 4.5.1. CREATING A CONTRACT 4.5.2. MODIFYING A CONTRACT 4.5.3. DELETING A CONTRACT 4.6. DEFINING INDICATORS 4.6.1. DEFINING INDICATORS 4.6.2. CREATING A NEW INDICATOR 4.6.3. MODIFYING AN INDICATOR 4.6.4. DELETING AN INDICATOR 4.7. DEFINING TASKS 4.7.1. DEFINING TASKS 4.7.2. CREATING A NEW TASK 4.7.3. MODIFYING THE CHARACTERISTICS OF A TASK 4.7.4. DELETING A TASK 4.7.5. SEARCHING FOR A TASK 4.8. CREATING A TYPE OF CONTRACT 4.9. DEFINING WEEK TYPES 4.9.1. DEFINING A WEEK TYPE 4.9.2. CREATING A WEEK TYPE 4.9.3. MODIFYING A WEEK TYPE 4.9.4. DELETING A WEEK 4.10. DEFINING COUNTERS 4.10.1. CREATING A COUNTER 4.10.2. VIEWING A COUNTER 4.11. DEFINING PROPERTIES 4.11.1. DEFINING CALCULATION PROPERTIES 4.11.2. FIXED PRODUCTIVITY METHOD 4.11.3. VARIABLE PRODUCTIVITY METHOD 4.11.4. CONSIDERING WAIT TIME 4.11.5. THE ERLANG METHOD 4.11.6. DEFINING SPLIT PROPERTIES 21 21 22 22 22 23 23 23 24 24 25 25 25 26 26 27 27 27 28 29 29 29 29 31 31 31 32 32 32 32 34 34 34 34 35 36 36 37 37 38 38 40 5. 42 STAFF 5.1. MANAGING THE STAFF FILE 5.1.1. CREATING THE STAFF LIST 5.1.2. CREATING A NEW EMPLOYEE 5.1.3. MODIFYING THE SHEET OF AN EMPLOYEE 5.1.4. DELETING AN EMPLOYEE © 2012 Holy-Dis All rights reserved 42 42 43 44 44 ii 5.2. MANAGING CONTRACTS 5.2.1. ASSOCIATING AN AGENT TO A CONTRACT 5.2.2. MODIFYING A CONTRACT 5.2.3. DELETING A CONTRACT 5.2.4. CREATING A "FREE CHOICE" GROUP 5.3. MANAGING SKILLS 5.3.1. CREATE THE SKILL LEVELS 5.3.2. DEFINING SKILLS 5.3.3. PERMANENT SKILLS 5.3.4. CALENDAR SKILLS 5.4. MANAGING ABSENCES 5.4.1. INDIVIDUAL ABSENCES 5.4.2. OVERALL ABSENCES 5.4.3. PARTIAL ABSENCES 5.4.4. COMPLETE ABSENCES 5.4.5. DAYS OFF 44 44 46 48 48 49 49 49 49 50 51 52 54 56 56 57 6. 59 LIMITATIONS 6.1. CALCULATION PARAMETERS 6.1.1. CALCULATION PARAMETERS 6.1.2. CREATING A NEW PARAMETERS SHEET 6.1.3. W EIGHTS AND PENALTIES 6.1.3. ENTERING A PARAMETER 6.1.5. GROUPS OF PARAMETERS 6.1.6. PARAMETER SHEETS 6.1.7. AGENT PARAMETERS 6.1.8. PARAMETERS OF A TASK 6.1.9. GENERAL PARAMETERS 6.1.10. PRINCIPAL AGENT PARAMETERS 6.1.11. PRINCIPAL TASK PARAMETERS 6.1.12. PRINCIPAL MAIN PARAMETERS 6.2. PREDEFINED SCHEDULES 6.2.1. ESTABLISHING PREDEFINED SCHEDULES 6.2.2. CREATING A PREDEFINED SCHEDULE 6.2.3. COPYING A PREDEFINED SCHEDULE 6.2.4. MODIFYING A PREDEFINED SCHEDULE 6.2.5. DELETING A PREDEFINED SCHEDULE 6.2.6. HOW PLANEXA® MANAGES PREDEFINED SCHEDULES 6.2.7. LISTING PREDEFINED SCHEDULES 6.2.8. PREDEFINED SCHEDULE PATTERNS 6.2.8.1. CREATING A PREDEFINED SCHEDULE PATTERN 6.2.8.2. MODIFYING A PREDEFINED SCHEDULE PATTERN 6.2.8.3. VIEWING A PREDEFINED SCHEDULE PATTERN 6.2.8.4. CREATING A SCHEDULE FROM A PATTERN 6.2.8.5. DELETING A PREDEFINED SCHEDULE PATTERN 6.3. CYCLIC SCHEDULES 6.3.1. CREATING A CYCLIC SCHEDULE © 2012 Holy-Dis All rights reserved 59 59 60 63 64 64 65 66 67 68 68 71 72 73 73 74 76 76 76 77 77 78 78 78 79 79 80 80 80 iii 6.4. SCHEDULES LIBRARY 6.4.1. USING A SCHEDULES LIBRARY 6.4.2. CREATING A SCHEDULES LIBRARY 6.4.3. DELETING A SCHEDULE FROM THE LIBRARY 6.4.4 VIEWING A LIBRARY'S SCHEDULE PATTERN 6.4.5. ACTIVATE/INACTIVATE A SCHEDULE SHIFT 6.5. SHORT BREAKS 6.5.1. DEFINE SHORT BREAK DURATION 6.5.2. SETTING SHORT BREAKS 6.5.3. HOW TO SET UP SHORT BREAKS IN PREDEFINED SCHEDULES 6.6. AVAILABILITY 6.6.1. AVAILABILITY 6.6.2. COPYING AVAILABILITY FROM ONE GRID TO ANOTHER 6.7. EVENTS 6.7.1. CREATING AN EVENT 6.7.2. MODIFYING AN EVENT 6.7.3. DELETING AN EVENT 6.7.4. MANAGING EVENTS CONFLICTS 81 81 82 82 83 83 84 84 85 85 86 86 87 88 88 89 89 89 7. 90 ESTABLISHING THE WORKLOAD PLAN 7.1. ESTABLISHING THE WORKLOAD PLAN 7.2. ENTERING FIXED WORKLOADS MANUALLY 7.3. ENTERING MOBILE WORKLOADS MANUALLY 7.4. USING VOLUME WORKLOADS 7.5 COPYING WORKLOADS 7.6. IMPORTING WORKLOAD FROM AN EXTERNAL DEVICE 7.7. RETRIEVAL OF WORKLOADS FROM A PREVIOUS PERIOD 7.8. ADJUSTING WORKLOAD FOR A SPECIFIC PERIOD 7.9. CALCULATING WORKLOADS ON AN HISTORICAL DATA BASIS 7.10. ENTERING INDICATORS MANUALLY 7.11. IMPORTING INDICATORS 7.12. CREATING A DAY TYPE 90 90 93 95 96 96 97 99 100 103 104 107 8. 108 SCHEDULES 8.1. SCHEDULES 108 8.2. DEFINING THE LIST OF WORKLOADS 108 8.3. RUNNING THE CALCULATION 110 8.4. RESULTS OF THE CALCULATION AND OPTIMIZATION 111 8.5. VIEWING THE WORKLOAD COVERAGE 112 8.5.1. VIEWING THE WORKLOAD COVERAGE GRANULARITY BY GRANULARITY ON ONE DAY (DAY TAB) 112 8.5.2. VIEWING THE WORKLOAD COVERAGE DAY BY DAY ON ONE WEEK (W EEK TAB) 114 8.5.3. VIEWING THE WORKLOAD COVERAGE WEEK BY WEEK ON ONE PERIOD (PERIOD TAB) 114 8.6. DISPLAYING SCHEDULES 116 8.7. FILTERING AGENTS BY TASK / SKILLS 119 8.8. MODIFYING SCHEDULES 120 8.9. SWAPPING TWO WORK SCHEDULES 121 8.10. RESETTING SCHEDULES 124 8.11. FREE CHOICE SCHEDULES 125 8.12. CONSULTING THE LIST OF AGENTS AVAILABLE 126 © 2012 Holy-Dis All rights reserved iv 8.13. 9. NIGHT WORKERS PUBLISHING 127 128 9.1. LOCKING OF SCHEDULES 9.1.1 HOW TO LOCK A SCHEDULE 9.1.2 CANCELLING THE LOCKING OF A SCHEDULE 9.1.3 VIEWING THE LOCKING HISTORY 9.2 DISTRIBUTION OF SCHEDULES 9.2.1 TO SEND A SCHEDULE VIA E-MAIL IN ICALENDAR FORMAT 9.2.2 TO SEND A SCHEDULE VIA SMS 9.3 MY SCHEDULES ONLINE 9.3.1 TO ACTIVATE THE RIGHTS 9.3.1.1 IN CONSOLEADMIN.EXE 9.3.1.2 IN PLANEXA® 9.3.2 TO DEACTIVATE THE RIGHTS 9.3.3 TO SEND THE CONNECTION DATA BY MAIL 9.3.4 TO SET UP THE FEATURE 129 129 130 131 132 134 135 138 138 138 139 141 142 143 10. 144 ASSIGNMENTS 10.1. 10.2. 10.3. 10.4. 10.5. 10.6. 10.7. 10.8. 10.9. 10.10. 10.11. 10.12. 11. ASSIGNMENTS CREATING THE ASSIGNMENT TYPES OF POSITIONS CREATING GROUPS OF POSITIONS CREATING POSITIONS TASKS USED DEFINING POSITION PRIORITY PROHIBITING SPECIFIC POSITIONS CREATING THE LISTS FOR PROCESSING OPERATIONS TUNING THE ASSIGNMENT CALCULATION ENGINE THE SPLITTING CALCULATING THE ASSIGNMENT REPORTS 11.1. 11.2. 11.3. 11.4. 11.5. 11.6. 11.7. 11.8. 11.9. 11.10. 11.11. 11.12. 11.13. SETTING UP REPORTS TEMPLATES AGENT GROUP REPORTS ABSENCES GROUP REPORTS WORKLOAD COVERAGE GROUP REPORTS SCHEDULES GROUP REPORTS TRAINING LEVEL GROUP REPORTS THE REPORTS OF THE SYSTEM GROUP PARAMETERS GROUP REPORTS HISTORICAL DATA GROUP REPORTS ASSIGNMENTS GROUP REPORTS PRINTING WEEKLY SCHEDULES SCREEN COPY © 2012 Holy-Dis All rights reserved 144 144 145 146 148 149 150 150 151 152 152 152 154 154 154 155 157 159 161 165 166 167 168 169 170 171 v 12. A FEW SPECIFIC ACTIONS 172 12.1. MANAGING BANK HOLIDAYS 12.2. MANAGING EQUITY 12.2.1 DIFFERENCE BETWEEN HOMOGENEITY AND EQUITY 12.2.2 EQUITY PARAMETERS 12.2.3 HOW TO SET UP EQUITY 12.2.3.1 DEFINING THE TEAMS 12.2.3.2 THE PARAMETERS SHEET BY TEAM 12.2.3.3 USING THE EQUITY PERIOD DURATION 12.2.3.4 IMPLEMENTING THE EQUITY 12.2.3.5 GIVING A GENERAL WEIGHT TO THE EQUITY 12.2.3.6 TO FORM THE VARIOUS ITEMS INTO A HIERARCHY 12.2.3.7 TO GIVE A WEIGHT TO THE WEEK TO BE CALCULATED. 172 173 174 174 174 175 175 175 175 176 176 177 13. GLOSSARY 178 14. DESCRIPTION OF THE PRINCIPAL CALCULATION PARAMETERS 181 CHAPTER 2 - CALCULATION OF WORKLOAD BY SPLITTING 196 1. INTRODUCTION TO THE CALCULATION OF WORKLOADS BY SPLITTING 197 2. THE APPROACH 198 2.1. 3. OPERATION MODULES PRELIMINARY OPERATIONS 198 199 3.1. IN THE ADVANCED MODULE 199 3.1.1. CREATING AND SETTING UP A SPLIT LIST 199 3.1.2. MODIFYING A SPLIT LIST 200 3.1.3. DELETING A SPLIT LIST 200 3.2. IN THE STAFF DATA MODULE 200 3.2.1. SETTING INDICATORS 201 3.2.2. SETTING THE WORKLOAD CALCULATION PROPERTIES FOR A CALCULATION BY SPLITTING 201 3.3. IN THE HISTORICAL DATA MODULE 206 3.3.1. ENTRY OF INDICATORS BY DAY 207 3.3.2. ENTERING INDICATOR VALUES ACCORDING TO GRANULARITY 207 3.4. IN THE SCHEDULES MODULE 208 3.4.1. CREATING A LIST OF WORKLOAD CALCULATION 208 © 2012 Holy-Dis All rights reserved vi 4. THE WORKLOAD CALCULATION PROCESS 210 4.1. 4.2. 4.3. 4.4. DESCRIBING THE CALCULATION WINDOW 210 PERFORMING A WEEKLY OR DAILY WORKLOAD CALCULATION BY SPLITTING 211 VIEWING A WEEKLY OR DAILY CALCULATION BY SPLITTING 213 PERFORMING A CALCULATION WITH A FIXED OR VARIABLE PRODUCTIVITY OR AN ERLANG CALCULATION 213 4.5. THE WORKLOAD CALCULATION TASK BY TASK 213 CHAPTER 3 – WORKLOAD CALULATION WITH REFERENCE TIMES 214 1. GENERAL PRESENTATION OF THE WORKLOAD CALCULATION WITH REFERENCE TIMES 215 1.1. 1.2. 1.3. 215 215 216 2. THE REFERENCE TIMES METHOD EFFECT OF THE USE OF THE WAITING TIME EVOLUTION TREND CALCULATION THE DIFFERENT STEPS OF THE REFERENCE TIMES OPERATION 216 2.1. 2.1.1 2.1.2 2.1.3 2.2. IN THE STAFF DATA MODULE/TASKS/CALCULATION PROPERTIES OF WORKLOADS 216 TO IMPORT THE PRODUCTIVITY INDICATORS 216 SETTING UP THE INDICATORS SCREEN 218 SETTING UP THE SPECIAL OPERATIONS 219 SCHEDULES MODULE/WORKLOADS/ CALCULATION OF WORKLOADS WITH HISTORICAL DATA 220 2.2.1 SELECTING THE REFERENCE DAYS 220 2.2.2 CHECK THE PRESENCE OF UNUSUAL DAYS 221 2.2.3 CHECK THE TASK SETUP 221 3. 3.1. 3.2. 3.3. THE DIFFERENT STEPS OF THE EVOLUTION TREND CALCULATION ENTERING THE REFERENCE PERIODS CONSIDERING THE SPECIAL OPERATIONS FINAL DECISION MAKING 221 222 223 224 4. SPECIFIC VIEW OF THE COVERAGE AFTER A CALCULATION WITH REFERENCE TIMES 225 © 2012 Holy-Dis All rights reserved vii 5. THE ACTIVITY PLAN 5.1 DESCRIPTION OF THE ACTIVITY PLAN 5.2 SETTING UP THE ACTIVITY PLAN 5.2.1 DATES OF SCHOOL HOLIDAYS 5.2.2 STRUCTURES INVOLVED 5.2.3 CHECKOUT PERIPHERALS 5.2.4 RE-INVOICED PERIPHERALS 5.2.5 CONTRACT TYPES 5.2.6 ABSENCES 5.2.7 BANK HOLIDAYS TAB 5.2.8 OTHERS TAB 5.3 TO CALCULATE THE PLAN 5.4 EXPORTING THE ACTIVITY PLAN 5.5 PRINTING THE ACTIVITY PLAN © 2012 Holy-Dis All rights reserved 228 230 230 230 231 231 232 232 232 233 233 233 234 234 viii Chapter 1 – General working ® Planexa - User’s Guide The user license number is displayed in the upper right corner of the “About...” window of the Help menu. 1. Introduction 1.1. General presentation of Planexa® ® Planexa is a forecasting application that enables you to: Anticipate variations in company activity, overstaffing and understaffing. Optimize the work times of each employee and work load coverage Simulate scenarios of different work time organization and modification. Account for and ensure compliance with legislation, social agreements, company agreements and employees' preferences and social equity. Consolidate data from several organizations. In order to operate correctly, the settings of the application must be very precise and the number of items of information to be entered and actions to be carried out before the first schedule is obtained may be a cause for concern for inexperienced users. ® Nevertheless, Planexa is the fruit nearly 20 years of experience and development around our ® customers. The product is rich but is not difficult to use. Planexa is very user-friendly and most settings are made only once during installation. ® On the basis of the data entered, Planexa calculates and optimizes work schedules, but users retain control of the schedules and may modify them as they so wish. ® Planexa can be used to forecast, manage work done and perform simulations that can then be kept or deleted. It also offers around 40 reports used to interpret calculation results. Functionality for managing user authorizations very precisely was developed to enable or not special users to access specific modules, functionalities and windows. This manual describes the application as seen and used by a user granted with all authorizations. The aim of this guide is to help the user to adapt the company's resources to the variations of limitations and work load. © 2012 Holy-Dis All rights reserved 2 ® Planexa - User’s Guide 1.2. Technical Support If you do not find the answer to your question in this guide, you can call Technical Support from Monday to Thursday from 9 am to 6 pm, and on Friday from 9 am to 5 pm, French bank holidays excepted, at the following number: +33 (0)1 55 66 89 99 1.3. Technological gateways ® Planexa can interface with a large number of external systems among which cash systems, ACD, Spreadsheets... Owing to the use of market standard database the application communicates easily with payroll and time control software. ® This document describes only the operation of Planexa . For connections to other peripheral software programs, consult the manuals of the product in question. © 2012 Holy-Dis All rights reserved 3 ® Planexa - User’s Guide 2. General Information 2.1. Making a backup copy It is possible to create a backup of the database on diskette or hard disk. ® To make a backup of the Planexa working database on a diskette, follow this procedure: ® 1. On the PC desktop, double-click on the Planexa Backup Utility icon. The backup utility opens with a screen containing three tabs: - Archiving database - Advanced 2. Click on the Save on hard disk button in the Archiving database tab. 3. The window enables entering: The name of the backup file The target directory for the backup copy If the file name chosen exists already the user is informed by a message. It is possible to choose another name or to resume the backup and to overwrite the existing file. 4. Click on Save. The backup copy takes place. Since a hardware or software problem can happen at any time, we strongly recommend making backups at regular intervals (for example weekly) on a secured hard drive or on a LAN. Using the Advanced tab In this page you can make Multifiles backup by cutting the database into several files. The size of the files is user-defined. To do this, click Save, and then enter the File size and the Path to the backup directory. The backup files are named: SVD7_GHWx.SAV, where x stands for the sequential number of the file. Later you can merge the different files to rebuild the database as it was by using the Merge files button. A global file named SVD7_GHW.ZIP is then created from the set of SVD7_GHWx.SAV files. © 2012 Holy-Dis All rights reserved 4 ® Planexa - User’s Guide The Advanced tab also allows to create an empty database. In this case, existing data will be erased from the current database. It also allows to create new calculation parameters. To be secured, to use this function it is necessary to have a password that the technical team of Holy-Dis has. 2.2. How to restore To restore the database ® 1. Check that the Planexa application is closed. 2. Prepare the diskette(s) containing the database to be restored. ® 3. On the PC desktop, double-click on the Planexa Backup Utility icon. The backup utility opens with a screen containing two tabs: Archiving database and Database management. 4. Click on the Restore from diskette button in the Archiving database tab. The following message is displayed: Warning: restoration will overwrite all your existing data. Do you want to continue? 5. Reply Yes, if you want to replace the current data by the data on the diskettes. 6. Insert the first backup diskette in the drive at the system's request. A message: restoration complete is displayed on the screen. 7. Click on OK 8. Close the window by clicking on the button in the top left corner or on the window close box. ® 9. You can now open Planexa to work with the data that has just been restored. To restore data from a hard drive or from LAN 1. Choose option Restore from hard disk in Archiving database tab. The following message appears: Warning: restoration will overwrite all your old data. Do you really want to continue restoration? 2. Answer Yes to restore data. Window Open appears on the screen. 3. Move along the disk's tree and select the xxx.ZIP file to be restored. If the database has been saved in several files, you have to select the file numbered "1" only, and the other ones will be restored also. 4. Data is restored automatically and message Restoration complete appears. 5. Click on OK. 6. Click on to close the window. ® 7. Now you can open Planexa and work with the data you have just restored. © 2012 Holy-Dis All rights reserved 5 ® Planexa - User’s Guide 2.3. Start / Quit Start ® ® To start Planexa , you can double-click on the Planexa icon located on your PC's desktop or proceed as follows: Start/Programs/Holydis/Planexa 3. The program starts with the following window. A right click here allows changing the current language. Login screen ® Generally, Planexa is not protected, but if a password has been entered during a previous work session, you need to enter it in the Password field of the Login screen. Quit ® To end the work session in Planexa , simply: 1. Click on the File menu. The drop-down menu opens. 2. Click Quit. 2.4. Management of users and access rights ® The management of users and access rights to Planexa and its various functions takes place in the additional module ConsoleAdmin.exe which is in the Planexa 3 directory. Depending on the rights granted to him a user can have total access or limited access to modules and, in those modules access to a few tabs only. The user can access those tabs in view / modify / delete modes or only in view / modify. Only an account defined as an Administrator can start the ConsoleAdmin program, thus create groups of rights or create users and grant access rights. © 2012 Holy-Dis All rights reserved 6 ® Planexa - User’s Guide Welcome page of the ConsoleAdmin program ® List of the modules of the Planexa suite handled via the ConsoleAdmin program Annual processing™ F5™ Flexis™ Follow-iT™ ® Planexa Scheduler™. To create groups of rights 1. Open the ConsoleAdmin program. 2. Select Groups of rights in the left part of the window. If groups already exist the number of groups is written in brackets. 3. Click on The Defining authorization group's window appears. 4. Make sure the tab open is Rights. 5. Enter the name of the new group of rights in the Name field. ® 6. Open the Planexa hierarchy by clicking on the small cross: 7. Tick off the box of each option to authorize: Miscellaneous Staff data module Advanced Module Historical data Module Assignment Module Schedules Module Publishing Module Reports © 2012 Holy-Dis All rights reserved 7 ® Planexa - User’s Guide ® To authorize all options click on the Planexa box. Each of these names contains several items. e.g.: Clicking on rights. opens the list of the tabs and functions which can be accessed through specific The list of the users belonging to this group of rights is in the Members tab. Administrator accounts belong by default to all groups. To create a new user 1. Select Users in the left part of the window (Access rights management console). If some users have already been created the list of them is displayed in the right part of the window. 2. Click on The Management of user accounts window appears. 3. Enter the name of the new user in the Connecting login field. 4. Enter the user's Full name in the following field. And, in the following field the e-mail address, if messages (schedules) will possibly be sent via e-mail. 5. Allocate a Password to the user and confirm it in the Retype password. The password is not compulsory and the user can change it. 6. If the new user is administrator, tick off the The account is administrator box and he/she will be member of all the existing groups. 7. The account is not activated box allows to exclude the account of the usable ones, but keeps it present in the list of users. 8. Move the groups to which the user must belong to the Groups used part. 9. Click on OK. From now on the new user has the access rights of the various groups to which he/she belongs. 2.5. To change a password in Planexa® If you want to change your password, you must: 1. Open the File menu. 2. Select Change password. 3. Fill in the Change password screen that opens: Former password New password: use alphanumeric characters Confirm new password. 4. Click on OK. © 2012 Holy-Dis All rights reserved 8 ® Planexa - User’s Guide 2.6. To import data from Ms-Excel You can import staff list from an Ms-Excel file (with semicolon as a separator), or from an LDAP server. To import data from Ms-Excel 1. Select option Excel data retrieval in Options menu. Dialog box Importing staff data from Excel opens. 2. Type in the name and the path of the file to be imported or browse the tree to select this file. 3. In the Setting of import codes area displays the values of the various import codes regarding the person's civil status and contract type. You can customize these codes by clicking the Modify button, and by entering the codes in the different fields. The settings are saved when you close the window; however they are saved only in the currently used language. 4. Click on Recover The import begins and the result of the operation displays in the Import Report. To print the import report Click on Print report. To go back to the main window Click on Close. 2.7. To import personnel data from a LDAP server This mode of import is possible only if the company has an electronic directory of the personnel. This directory is used also for the daily login of the staff members. The server properties 1. Open the module. The bar of tabs of the page that opens is as follows: © 2012 Holy-Dis All rights reserved 9 ® Planexa - User’s Guide 2. Open the LDAP Servers tab. If a LDAP server is already installed, you can view or modify the settings of the import by clicking the button The following window appears. Its lower area gives information about the server: name, port, etc. The upper part allows defining which LDAP field names match the ® Planexa name to be used. In the example underneath, Office tel. matches Telephone 1 in LDAP. ® To set a correspondence between Planexa and LDAP 1. In the Properties of the LDAP server window, click 2. In the dialog box that opens, fill in the correspondence fields: ® Planexa property and LDAP field. 3. Click OK to validate and close the dialog box. and allow modifying and deleting correspondences. To import personnel 1. Open the Options menu; choose Personnel Import, and then LDAP data. The Personnel import from a LDAP server appears. 2. Select the relevant server in the LDAP server field. The Total DN Filter box fills in automatically. 3. Click to display the personnel list in the list of persons to be imported. The persons with a dimmed name are imported already. An information line at the bottom of this area says: xx persons available among which yy imported already. 4. Tick the boxes of the persons to be imported. All the persons will be selected. Cancels a selection. 5. Click on The data are imported. 6. Click Close. © 2012 Holy-Dis All rights reserved 10 ® Planexa - User’s Guide Entering a person via LDAP can be done through the Properties of a person sheet, at the moment of his/her arrival for instance, provided this person is already inserted in the electronic directory. 2.8. Export data to the payroll file ® You can export Planexa data to payroll software. In this case you can choose to send planned data (green upper band) or a specific simulation (pink upper band.) To export data 1. Open the Options menu and select Pay export. A message prompts you to confirm which type of data you want to export. E.g. do you want to export payroll: forecast? 2. Click on Yes to confirm or on No to cancel the export. The window Export for payroll processing opens. 3. Type in the dates of export period in fields From and To. 4. Select the payroll export file by clicking on a text file. and by moving along the files tree. The file must be 5. Select a type of export: If Valuation of activity is checked, type in the fields: Value of a basket (pricing of a meal) Value of a bonus (value of premium for night work.) 6. Choose the contract type exported in Type of contract box by using 7. If necessary, define the time slot giving a right to a night premium: Tick Night bonus box Type in the start and end times in fields From and To. 8. Click on Export to validate the choices you have made. 2.9. Creating a schedule (procedure) This is a simple reminder of the general procedure. The operations to conduct are detailed in the different sections of this manual. Reminder of the steps to follow when creating a schedule 1. Verify that the mode displayed is: Forecast (green band). 2. Select the week for which schedules are to be created. 3. Manage Staff: - Create the new persons - Attribute contracts to these persons - If necessary, modify the existing contracts or add an addendum. - Enter planned absences. 4. Calculate or enter the planned workload for each task. 5. Manage limitations in the week: - Manage predefined schedules (without forgetting to verify if there are absences) - Create or modify calculation parameters - Enter or modify unavailability © 2012 Holy-Dis All rights reserved 11 ® Planexa - User’s Guide - Enter miscellaneous events. 6. Run the calculation. 7. Display the coverage of workloads. 8. Display work schedules. 9. Print work schedules. 2.10. Overview of the Main screen The main screen contains the following items: Menus: File, Modules, Reports, Distribution, Options, Languages, Help, [+] (form to suggest enhancement/indicate bug through the website Holy-Dis). ® Reference week: Week on which you set Planexa . The data displayed will be the reference week's data and not the current ones. Simulation name: Forecasted or current. Module icons: Staff, Advanced, Historical data, Schedules, Assignment. Tabs: Staff, Company, Structures, Contracts, Tasks, Calendar, Absences, Indicators. Tabs: Types of weeks, Types of days, Free Choice Schedules, Counters, Custom Calculation Parameters, Weights, Penalties, Skills, LDAP Servers, SMTP Servers, Distribution. Tab: Indicators. Tabs: Workloads, Events, Predefined Schedules, Calculation Parameters, Availability, Calculation, Coverage of workloads, Schedules. Tabs: Assignment, Types of work Positions, Prohibited Positions, Position Priority. This button is displayed only if the locking function is active and if the user has a view right over the Locking tab or over the Distribution tab. © 2012 Holy-Dis All rights reserved 12 ® Planexa - User’s Guide is displayed on days which match birth dates of employees present in the database and who have a valid contract at this date. © 2012 Holy-Dis All rights reserved 13 ® Planexa - User’s Guide When you click on this icon an additional screen opens and displays the list of those employees. The button Print the list of birthdays enables opening a report from the Staff lists group: List of birthdays. If an e-mail client is installed and set up on the computer and if an address was entered for those persons in the screen for handling the users' accounts, a button allows opening a new e-mail window with the addresses of the recipients filled in already. If it is not possible to send an e-mail the names are grayed. A cross placed in the upper right corner is used to erase the icon. © 2012 Holy-Dis All rights reserved 14 ® Planexa - User’s Guide 3. Using Planexa® 3.1. Choosing the processing week ® Most actions carried out with Planexa are linked to the date. It is thus essential to select the week on which to work at the beginning of the session. ® The processing week selection box is located at the top left corner of the Planexa screen. It is also found in various windows when the software is used. Clicking on the small arrow to the right of the date brings up the calendar. You can move using the arrow keys: An arrow is used to move from year to year. Another arrow is used to move from month to month. Clicking on a box in the calendar selects the required week. The week number may be followed by a letter or an asterisk. C = workloads have been entered at least once for this week. P = schedules have been positioned at least once for this week. * = schedules have been calculated at least once for this week. It should be noted that the calendar contains colored boxes. The colors are used to identify days open and days closed, whether or not bank holidays. The color key appears when you click on the Calendar tab of the module. A quick way to select the required week without scrolling through the calendar is to select the date currently in the box and type the week number immediately followed by the last two digits of the year and then press Enter. Type: "2599 [Enter]" Display: "Week 25 of 1999". 3.2. How to set the identifier An identifier is a set of relevant data that enable you to identify a person (name, ID number...). Identifier appears in several occasions in the software: Overall absence entry window Reports View schedule window. To set the identifier 1. Select option Set identifier in the Options menu. Dialog box Identifier management opens. 2. Select the chosen items in the list Labels available and move them to the list Labels used by using the button >>; < and << move the items the other way. To sort identifier items 1. Select the item to be moved in the list Labels used. 2. Click on Move up or Move down buttons to change the order of the items. 3. Click on OK to validate. © 2012 Holy-Dis All rights reserved 15 ® Planexa - User’s Guide 3.3 Choosing the mode for use ® Planexa enables three working modes: Forecast mode Done mode Simulation mode ® Planexa is used in Forecast mode. Done mode should be used only for adjustments on a past period. Simulation mode is reserved EXCLUSIVELY for SIMULATIONS. Planned schedules are NEVER established with this mode. The mode used is selected in the selection box under the box of choice of processing week at the ® upper left hand of the main Planexa screen. Click on the tip of the inverted arrow to display the list and select the desired mode. or 3.4. Simulations 3.4.1. The simulation function ® Planexa offers you the possibility of comparing various solutions with its simulation function. You can make as many simulations as you consider necessary. Each of them will enable you to see what would happen if... You are entirely free to modify the items of your choice; for instance, you can simulate the recruitment of several full-time or part-time agents, you can see the results of a different staff distribution, etc. You can: Create a new simulation Duplicate a simulation Delete a simulation Rename a simulation Transfer a simulation to the Planned mode. The user can set up the maximum number of simulations in the Syscnf32_10.exe module. © 2012 Holy-Dis All rights reserved 16 ® Planexa - User’s Guide 3.4.2. Create a simulation To create a simulation 1. Click on the button to the right of the mode box in the upper left part of the screen. The Simulation management screen is opened and offers you several buttons. 2. Click on the first button: Create new simulated example. A new screen opens 3. Enter the name to be given to the simulation or keep the default name (Simulation dd/mm/yyyy hh:mm). 4. Click on OK. The system returns to the Simulation management screen. 5. Click on Close. You then return to the main screen. 6. Click on the down arrow head to open the selection list and select the simulation just created. The top band turns pink to remind you that you are now in Simulation mode. 7. Enter the required modifications in the different modules. 8. Rerun calculations in the module 9. Examine the results. WARNING! The red color was purposely chosen to attract the user's attention to the fact that he/she is working in Simulation mode. This mode is reserved for testing new solutions and in no case is to be used for forecasting! You cannot lock a schedule in Simulation mode . 3.4.3. Converting a simulation into a forecast If you want to replace your forecast schedule by the result of the simulation: 1. Click on the button screen. to the right of the mode choice box to open the Simulation management 2. Click on the Switch to forecast button. 3. Select the simulation to be switched in the Selection of simulation screen that is then opened. 4. Click on OK. ® The Weeks to transfer window opens and indicates what week(s) Planexa is ready to transfer. You may or may not modify the start and end weeks. 5. Click on OK. A progress indicator provides the user with information about the proceeding of action. At the end of the process a message tells that the data have been transferred for such and such weeks. Click OK to close the message box. The system will return to the Simulation management screen. 6. Click on Close. © 2012 Holy-Dis All rights reserved 17 ® Planexa - User’s Guide In all cases remember to return to Forecast mode: the upper band must no longer be pink. 3.4.4. Duplicating a simulation Imagine you just created a simulation you feel satisfying and you no longer want to modify it, but you would like to see what would happen if… ® Planexa offers the possibility of duplicating a simulation. In other words, you obtain a copy of the original enabling you to carry out other tests. To duplicate a simulation 1. Click on the button in the upper left part of the screen. The Management of simulations window opens. 2. Click on the Duplicate an existing simulated example button. The Duplicate a simulation window opens. 3. Select the simulation to be duplicated in the list. 4. Enter the name of the new simulation in the New simulation box, or keep the default name: Copy of [name_of_the_simulation_duplicated]. 5. Click OK. ® Planexa creates a new simulation which is a copy of that selected. Warning: if you give the same name to two different simulations, Planexa® will create two simulations with the same name. 3.4.5. Aborting simulation mode If the results are not satisfactory and you want to abort the simulation: 1. Click on the button to the right of the mode box in the upper left part of the screen. The Simulation management screen is opened, it contains several buttons. 2. Click on the Delete a simulation button. 3. Select the simulation to delete in the Selection of simulation screen that opens. 4. Click OK. 5. Click Close. 6. Change the selection in the top left box and return to Forecast mode. © 2012 Holy-Dis All rights reserved 18 ® Planexa - User’s Guide 4. Staff parameters 4.1. Creating the calendar 4.1.1. Defining the calendar To open the calendar Click on the Calendar tab of the module. The calendar is displayed. The entire year is represented on a single sheet and the blank boxes represent days open. A box shows: The year The current date (date of the computer) The current week The status of the day (open, bank holiday...) To define open days a. Define days regularly closed 1. Click on the day(s) closed button. 2. If a day is closed regularly, e.g. Sunday, check it in the box displayed. 3. Reply Yes to the message: Validate change of days closed? All the Sunday (S) boxes turn dark green. If a day usually closed is exceptionally open, use one of the methods in the following section to change Closed status to Open. b. Define bank holidays 1. Click on the bank holiday (the letter turns red). 2. Double-click in the box as many times as required to change it to the required color. White = day regularly open. Dark green = day closed. Bright green = bank holiday open. Bright pink = bank holiday closed. OR: 1. Click on the bank holiday (the letter turns red). 2. Right-click on it. A list is displayed: Cancel Day open Day closed Open on bank holiday Closed on bank holiday © 2012 Holy-Dis All rights reserved 19 ® Planexa - User’s Guide 3. Click on the required line with the left mouse button. The color of the selected day box changes to that of its new status. 4.2. Creating the company 4.2.1. Defining the company name To define the company name 1. Select the module 2. Click on the Company tab 3. Click on 4. Fill in the screen displayed. 4. Click on OK. The button opens an email pre-filled. The company name and logotype are report headers. The other information given here will not appear on the screen or on printed documents, but will be very useful if you ever send a copy of your working database to Holy-Dis. In this case, this screen will be used as an identification label. 4.2.2. Importing the company logotype To import the company logotype If you have a bitmap file of your company's logotype and you would like to include it in the documents that you print, particularly schedules, simply: 1. Click on the small round Logotype icon to the right of the Postal Code box. The Ms-Windows Open window is displayed. 2. Move in the tree structure and select the file containing the logotype. 3. Click on Open. Your logotype will be displayed in the Company window. For good printing, the logotype should have the following dimensions: 170 x 75 and contain a maximum of 256 colors. © 2012 Holy-Dis All rights reserved 20 ® Planexa - User’s Guide 4.2.3. Deleting the company logotype To delete the company logotype If you do not want your company logotype to appear on your documents, simply click on the icon Del. Logo, under the logotype in the Company window to delete the logotype, and answer Yes to the message Do you really want to delete the company logotype? 4.3. Creating the structure 4.3.1. Defining the structure This structure will enable you to manage staff schedules and therefore must reflect the pyramid of setting links. You will find an example of a structure below. The different items of the structure correspond to the company's different work groups that are governed by the same parameters: Example of a structure Except for the "root" level (Company here) that is the company name (Company tab) you typed in the Company window and that you cannot change here, all the other parameters of this structural unit can be modified. You may add or delete a level or even change the name of an existing level. © 2012 Holy-Dis All rights reserved 21 ® Planexa - User’s Guide To access the structure Click on the Structure tab of the module. Warning: We strongly recommend adopting a naming convention for structure items in order to differentiate them from task names and avoid possible confusion. A good solution involves placing a term such as "Department" or "Team" etc. in front of the names of structure items. 4.3.2. Creating a new structure item To create a new structure item 1. Click on the Structure tab of the 2 module Select an item belonging to the hierarchical level immediately above that to be created. 3. Click on 4. Enter the name of the new item of the structure. The code is optional. 5. Click OK. The new item is inserted into the structure at the required level. Items of the same level are automatically sorted in alphabetical order. 4.3.3. Renaming a structure item To rename a structure item 1. Click on the Structure tab of the module. 2. Select the item to be modified. 3. Click on 4. Replace the old name with the new one. 5. Click on OK. The new name appears in its new position in the structure (in alphabetical order). 4.3.4. Deleting a structure item To delete a structure item 1. Click on the Structure tab of the module. 2. Select the item to be deleted. © 2012 Holy-Dis All rights reserved 22 ® Planexa - User’s Guide 3. Click on 4. Click OK when the system asks you to confirm the deletion. Warning: if you delete a parent item from the structure, all the sub-items attached to it will be deleted at the same time. 4.3.5. Moving a structure item To move a structure item 1. Click on the Structure tab of the module. 2. Click on the item to be moved and without releasing the mouse button drag the cursor until the tip of the arrow is on the item on which the item to be moved is to depend. 3. Release the mouse button when the desired position has been reached. 4.4. Defining absences To access the screen for creating categories of absence, select the Names of absences tab of the module. ® By default, Planexa proposes a category called "No Contract". Staff members who have not yet joined the company or who have already left it on the selected week are declared absent with No Contract. This function enables you to manage the arrivals and departures in advance. The "No Contract" absence cannot be deleted. 4.4.1. Defining a new type of absence To define a new absence 1. Select the Absences tab of the module. 2. Click on 3. Fill in the Properties of an absence reason window that opens: Absence code: maximum 4 alphanumeric characters. The code will appear on the schedules distributed to the staff. Name of absence: holiday or sick leave, for instance. Absence is a holiday: check this box only if the absence is included in the legal holidays. Absences for which the box is checked will be automatically discounted from the number of remaining holidays when you generate absences in Actual mode. Absence is paid: check or do not check, depending on the case. Change appearance: this button is used to change the attributes of the characters (font, bold, italics, size, etc.) © 2012 Holy-Dis All rights reserved 23 ® Planexa - User’s Guide Change color: this button is used to attribute a color to each type of absence to differentiate it on schedules. Change icon: with this button you can associate an icon to an absence type. This icon appears in the individual calendar of absences. 4. Click OK. The new absence type will be added to the list. To arrange the list of types of absence in alphabetical order Click on Name of Absence in the grey bar. Window for creating a type of absence 4.4.2. Modifying a type of absence To modify a type of absence 1. Select the Absences tab of the module. 2. Click on 3. Modify the required items in the window that opens. 4. Click OK. 4.4.3. Deleting a type of absence To delete a type of absence 1. Select the Absences tab of the module 2. Click on 3. Click on Yes in the warning screen Do you really want to delete "XXX"? 4. The type of absence disappears from the list. © 2012 Holy-Dis All rights reserved 24 ® Planexa - User’s Guide The Hcrt absence (absence without valid contract) cannot be deleted. 4.4.4. Searching for a type of absence Searching for a type of absence 1. Click on 2. Enter a few characters of the code or the name searched. 3. Choose a search criteria in the screen that will be displayed: - Search on the absence code - Search on the name - Search on the code or the name 4. OK. The list of the absences which match the criteria will be displayed. Select the relevant task. 5. Clicking on [Enter] opens the modification screen for that absence. 4.5. Defining contracts 4.5.1. Creating a contract To create a contract Click on the Contracts tab of the module. 1. Click on The Properties of a contract type window opens. 2. Fill in the fields: Name No. of hours per week No. of weeks of paid holidays No. of paid holidays per week: number of days discounted for a week of paid holiday. No. of monthly hours: if the number of hours is set per month instead of per week. 3. Click OK. The contract created is displayed in the initial screen in the Name of the contract column. You may create as many contract types as required in the same way. When the list is displayed, if you click on the Name of the contract box, the contracts are listed in alphabetical order, with names in capitals before names in lower case letters. A second click sorts the contracts in the reverse order. © 2012 Holy-Dis All rights reserved 25 ® Planexa - User’s Guide Window for creating a type of contract 4.5.2. Modifying a contract To modify a contract 1. Click on the Contracts tab of the module. 2. Select the contract to be modified. 3. Click on The Properties of a contract type window opens. 4. Modify. 5. Click OK. 4.5.3. Deleting a contract To delete a contract 1. Click on the Contracts tab of the module. 2. Select the contract to be modified. 3. Click on ® Planexa asks you to confirm: Do you really want to delete "XXX"? 4. Click on Yes (or No, if you change your mind). The deleted contract no longer appears in the list of contracts. The agents who were under this contract become "no contract". © 2012 Holy-Dis All rights reserved 26 ® Planexa - User’s Guide 4.6. Defining indicators 4.6.1. Defining indicators This consists of defining the indicators which will be used and imported from the historical data, if applicable. Some examples of indicators: In retail industry Sales Number of customers Number of items In call center industry Number of inbound telephone calls Number of outbound telephone calls Average call time. ® On the basis of these indicators, Planexa prepares the workload schedule. For this reason, it is necessary to define for each task which indicator(s) will be used for the calculation. ® On the basis of this historical data, Planexa calculates the workload schedule using one of the following methods according to the company's type of activity: Fixed productivity Variable productivity Erlang B or C. To open the indicator definition screen Click on the Indicators tab of the 4.6.2. module Creating a new indicator To create a new indicator You can create either a simple indicator (fed by recorded values as the turnover or the number of customers), or a calculated indicator by combining two existing indicators (average turnover per cash desk=total turnover/number of cash desks open.) Click on the Indicators tab of the module. 1. Click on 2. The Properties of an indicator window is opened. 3. Fill in the different boxes: Name of indicator: Enter the name of the indicator. Unit: enter the unit of the indicator: seconds, Euros, etc. (optional). Min. value: enter the minimum value. Max. value: enter the maximum value. Type of indicator: select the suitable type in the selection list. A number of calls, sales figures… are indicators of activity. A mean time per call is a productivity indicator. A number of cash desks open is an attendance indicator. © 2012 Holy-Dis All rights reserved 27 ® Planexa - User’s Guide A queue length is an attendance indicator. Coefficient: this field enables to apply a multiplying coefficient to the indicator. Import: If applicable, select the import system in the selection list, then enter the path and any other information requested in the dialog box opened. Export: If applicable, select the export system in the selection list, then enter the path and any other information requested in the dialog box opened. 5. Click OK. To give access to the setup of the import system of the measure as set in the System field. To copy the setup of the history import system for the indicator. To paste the setup of the import system. To create a calculated indicator 1. Enter a name for the indicator in the Name of indicator. 2. Tick off the Calculated indicator box. The part of the window dedicated to the Export/Import will be replaced by the area Calculation in which you will build a formula for the new indicator. 3. Select the name of the first indicator to be used in the drop-down list of the Indicator 1 box. 4. Select the operator to be used from the following ones: "+", "-" "*", "/", 1/x "Average". Indicator 2 is grayed if the chosen operator is 1/x (inverse calculation of Indicator 1). 5. Select the name of the second indicator in the Indicator 2 box. The calculation formula of the new indicator is displayed at the bottom of the Calculation area. 6. Click OK. 4.6.3. Modifying an indicator To modify the characteristics of an indicator Click on the Indicators tab of the module. 1. Click on 2. Modify the required fields. 3. Click on OK. © 2012 Holy-Dis All rights reserved 28 ® Planexa - User’s Guide 4.6.4. Deleting an indicator To delete an indicator 1. Click on the Indicators tab of the module. 2. Click on 3. Click on Yes in the Warning dialog box which is opened with the message: Do you really want to delete task " xxx "? Attention: When an indicator is deleted, all the historical data for this indicator is also deleted. 4.7. Defining tasks 4.7.1. Defining tasks It is indispensable to define the different tasks carried out by the staff in order to subsequently be able to determine the workload per task, to define employee skill for each task, and to establish schedules. The tasks are linked to each other by a hierarchical structure. To open the task definition screen Click on the Tasks tab of the 4.7.2. module. Creating a new task Open the Tasks tab in the module. To create a new task 1. If applicable, select the parent task of the task to be created. 2. Click on The Properties of a task input window appears. 3. Fill in the different boxes: Name: Name of the task. Code: Code in 4 alphanumeric characters maximum. Max scale: Maximum number of agents liable to perform this task at the same time. © 2012 Holy-Dis All rights reserved 29 ® Planexa - User’s Guide The number entered in the Max scale box is the upper limit of the graph scale. This limit is not taken into account in the calculations. Type of coverage: Standard For an independent task. Function For a task which does not exist as such, but is a "function" of a standard task. For instance we can create the task "Responsible" that depends on the "Reception" task if you want a responsible agent at the reception desk. Simultaneous workload When the task defined is an attribute of another task. For instance, Foreign language may be a simultaneous task of the Reception task. Virtual This type of task is used very rarely. "Ilot" The "Ilot" type of task is used only in special organizations centered on "îlots". Multi-answer A task with a multi-answers coverage allows covering one or more tasks according to a defined percentage at the same time. Example: If a person is assigned on a A task, he/she can in the same time cover a B until 25% and also a C task until 50%. In calculations, Planexa® processes " functions" tasks and " simultaneous workloads " tasks differently. Your training consultant will tell you which solution to choose according to the characteristics of your organization. 4. Define the color to be linked to this task when it is displayed on schedules. The selected color is displayed in the Presentation box. Planexa® proposes importing workloads in cases where they were calculated by an external system. In this case you must select the relevant driver in the System field. Each driver needs specific setting. To set up a driver click © 2012 Holy-Dis All rights reserved 30 ® Planexa - User’s Guide 4.7.3. Modifying the characteristics of a task To modify the characteristics of a task 1. Click on the Tasks tab of the module. 2. Select the task to be modified. 3. Click on 4. Modify the required fields. 5. Click OK. 4.7.4. Deleting a task To delete a task 1. Click on the Tasks tab of the module. 2. Select the task to be deleted. 3. Click on 6. Click on Yes in the Warning dialog box which is opened with the message: Do you really want to delete task " xxx "? 4.7.5. Searching for a task 1. Click on 2. Enter a few characters of the code or the name searched. 3. Choose a search criteria in the screen that will be displayed: - Search on the task code - Search on the name - Search on the code or the name 4. OK. The list of the tasks which match the criteria will be displayed. Select the relevant task. 5. Clicking on [Enter] opens the modification screen for that task. © 2012 Holy-Dis All rights reserved 31 ® Planexa - User’s Guide 4.8. Creating a type of contract Types of contacts mean big categories of contracts. The contract of an employee is specific (number of hours per week, etc.) and belongs to a term-of-validity based type. There are three default types of contracts: Limited duration: Temp Unlimited duration: Perm Occasional: Occasional. They cannot be modified or deleted. The user can create custom types. To create a type of contract 1. Open the Types of contracts tab in the module. 2. Click on The Types of contracts box will appear. 3. Fill in the Name field to give a name to the new type of contract. 4. Enter the Code (5 characters maximum). 5. Click on OK. 4.9. Defining week types 4.9.1. Defining a week type In some companies it is possible to affect a type to each week in the year, for instance: high week, medium week, low week, and then to create a schedule for each type. The schedule for the high week will be valid for all weeks of high activity in the year. It is also possible to create a week type where Saturday (or another day) is a holiday. Using a type of week To use week types, you can either establish different predefined schedules, or create different calculation parameters forms depending on the week types. You can activate or inactivate these parameter forms or predefined schedules depending on the type of week to calculate. 4.9.2. Creating a week type To create a week type 1. Select the Types of weeks tab of the module. 2. Click on The Properties of a week dialogue box opens. 3. Fill in the Name of week type field. © 2012 Holy-Dis All rights reserved 32 ® Planexa - User’s Guide 4. Click on the Color icon. 5. Select a color in the Ms-Windows Colors window. 6. Click OK. 7. Click OK again to validate the creation of a new type of week. Assign a week type 1. Select the Types of weeks tab of the module. 2. Click on the Calendar icon in the right part of the screen. 3. The Assign weeks window opens. 4. Select the year to process in the Year box. 5. Select the weeks and assign one of the existing types to them by selecting it in the Select week type choice box. 6. Click OK when a type has been assigned to each of the weeks. Assign week types © 2012 Holy-Dis All rights reserved 33 ® Planexa - User’s Guide 4.9.3. Modifying a week type To modify a week type 1. Select the Types of weeks tab of the module. 2. Click on The Properties of a week dialogue box opens. 3. Modify the Name of week type field and/or the color. 4. Click OK. 4.9.4. Deleting a week To delete a week type 1. Select the Types of weeks tab of the module. 2. Click on 3. Answer Yes to the warning message Do you really want to delete XXX? 4.10. Defining counters 4.10.1. Creating a counter A counter is the representation of the interface that exists with an external system, for instance a time management system. Counters are used to report such time managements as vacation rights, hour counts, etc. To create a type of counter 1. Click on the Types of counters tab of the module 2. Click on A Properties of a counter window opens. 3. Fill in the fields: Name of the counter: indicate the counter name. Code: enter a code for the counter in several letters. Unit: indicate the counting unit (hours, days...). Min threshold: indicate the value below which an alert will be displayed in the View counters window. Max threshold: indicate the value above which an alert will be displayed in the View counters © 2012 Holy-Dis All rights reserved 34 ® Planexa - User’s Guide window. Minimum threshold alert: Alert to be displayed in the View counters window when the value is below the threshold. Maximum threshold alert: Alert to be displayed in the View counters window when the value is above the threshold. allows access to the setup matching the choice made in the System field. allows copying the settings of the counter. allows pasting the settings. 4. Click OK. The counter created appears in the initial screen in the Name of counters column. You can create as many counters as necessary in the same way. 4.10.2. Viewing a counter To view counters from the Advanced module 1. Select the Counters tab of the module 2. Click on the button. The View schedule window opens. It is possible to choose the by agent tab or the by counter tab to visualize all the counters at the same time for a single agent (pull-down list), or for all the agents at the same time but counter by counter (pull-down menu). Information displayed is: Date: the date of the latest update from the external system. Value: imported value. For example, remaining holidays. Unit: unit in which the value is indicated. Generally, the holidays are indicated in days, the extra hours in hours. Alert: when an alert limit is reached. This window can also be opened from the Absences Management window in the module. To import a counter The and buttons allows to import the values of the counters from external files. After importing, a summary is displayed. © 2012 Holy-Dis All rights reserved 35 ® Planexa - User’s Guide To visualize the counters from the Staff data module 1. Open the Staff tab of the 2. Click on the module. button. 3. Select Individual absences or Overall absences. The Absence calendar opens. 4. Click on the button. The View counters window opens. 4.11. Defining properties Calculation properties are designed to set up the different tasks in order to calculate the workload to cover later. Whatever the calculation method chosen, the principle stays the same: Take into account activity and productivity indicators and eventually apply a trend % and enter an absenteeism rate in order to get the number of persons required to cope with the activity over each period. The setup of the workload calculation is meant to choose the most convenient calculation method, to define the most relevant activity and productivity indicators and enter the figured trend and Absenteeism rates. 4.11.1. Defining calculation properties ® To define the way Planexa will calculate the activity plan 1. Open the module. 2. Open the Tasks tab. 3. Select a task in the structure. 1. Click on the button on the top right part of the button bar. The Properties of hist. Data calculation window opens and allows to select a method. Depending on the method used, the calculation workload will use different data. Fixed productivity method. Variable productivity method used mainly in the Retail segment. Erlang method, a call center-specific method. Reference times method. To use this type of workload calculation, see the appendices. The calculation by splitting method is a specific program. To use this type of workload calculation, ® please see ‘ Workload calculation by splitting -- User’s Guide ‘.Planexa supplies several methods for calculating productivity: © 2012 Holy-Dis All rights reserved 36 ® Planexa - User’s Guide 4.11.2. Fixed productivity method The fixed productivity method allows to calculate the workload from one or several activity indicators (turnover, number of articles, number of customers) and a presence indicator (number of open check outs), taking into account if necessary a maximum wait. The fixed productivity method is used for a ‘check out’ task: A cashier cashes on average 300€ by ¼ hour, 5 cashiers will be necessary to reach a forecast turnover of 1,500€. The following parameters will be implemented: 1. Click on the Fixed productivity button. 2. The list of indicators created appears in the Available indicators block. 3. Transfer the desired indicators to the Indicators used block with the (one indicator at a time) or button (all indicators at the same time). Those indicators will be used in the calculation process of workloads. 4. If necessary, select a waiting time indicator (queue measured by IZAC) and an attendance indicator in the corresponding choice lists. The presence indicator is used to calculate the productivity. The attendance indicator of the staff can be used as the inverse value of productivity, as the more numerous the staff is for a fixed sales figure, lower is the productivity. For this, tick off the corresponding box. To take the wait data provided by Izac into account, tick off the Take waiting time into account box and fill in the corresponding fields: Wait, Clients, Max wait: Wait: Wait indicator noticed (select the indicator) Clients: Number of clients (select the indicator) Max wait: Maximum number (accepted) of clients in the queue (enter this number). The Weight button gives access to a cursor for increasing or decreasing the weight of this indicator in calculations to favor activity indicators compared to other ones. The standard position is the median position and the number (5) appears after the name of the indicator used. The weight can vary from 0 to 10. 4.11.3. Variable productivity method A variable productivity method is suitable for a task of ‘shelf filling’ type: If an employee fills the shelves with an average of 4 Easter-eggs cartons every 15 minutes. To place 80 cartons you need 1 person during 20 hours, or 5 people during 1 hour, or else 10 people during half an hour. If you have a 3-hour period, you can plan 1 person during 3 hours and a second one during 2 hours only. To use the variable productivity method 1. Click on the Variable productivity button. 2. Fill in the Reference Indicator field. The indicator you choose will be displayed in the For column. 3. Fill in the Conversion table (for … forecast). The number entered in the Forecast column will indicate the number of persons to forecast. 4. If necessary, click on the button to go to another task. 5. When all data are entered, click OK. © 2012 Holy-Dis All rights reserved 37 ® Planexa - User’s Guide Example To calculate the workload of the Cash desk task. Click on Variable productivity. Select Sales in the Reference indicator field selection list. Fill in the conversion table as follows: For 1000 10000 50000 Plan on 1 i.e. for 1 000 € sales, forecast 1 person. 4 for 10 000 € sales, forecast 4 persons. 8 for 50 000 € sales, forecast 8 persons. The Reset button erases the values entered in this table. Click OK. ® Planexa will calculate the workload using the historical sales data. 4.11.4. Considering wait time The consideration of wait time modifies the distribution of workloads over the day, but it does not modify the overall daily workload. The wait to consider may be thought in two different ways and lead to two different calculation methods: The max wait expected (used in the fixed productivity method) The target wait (used in the reference times method). Consideration of a max wait The consideration of a max wait at the checkout requires the use of various data in the workload calculation. Among them: The average wait registered (average number of clients waiting for each time slot. This data can be imported from Izac or entered manually). The max wait expected: Max number of clients in each open checkout queue. The number of open check outs. The number of clients: This data is present in the activity indicators. The calculation process tries to distribute the intra-day workload as to meet the requirements of max wait. If the wait registered is smaller than the max wait, the option Consideration of the wait time as hardly an action on the workload calculation. On the opposite if the wait registered is bigger than the max wait, the distribution of workloads will be adjusted consequently. Consideration of a target wait The principle is the same that with a max wait except that the distribution is modified also when the average wait registered is smaller than the target wait set up. The calculation enables moving the checkout desk opening time to try to meet the target. The workload for the whole day remains the same. 4.11.5. The Erlang method ® To define the way in which Planexa will calculate the workload plan 1. Click on the module. 2. Click on the Tasks tab. 3. Select a task in the hierarchy. © 2012 Holy-Dis All rights reserved 38 ® Planexa - User’s Guide 4. Click on the button in the right area of the top icon bar. The Properties of historical data calculation window opens and gives the choice of several methods. 5. Select Erlang. How to set up Erlang 1. Select the indicator related to the number of calls received in choice list Inbound calls. 2. Select the indicator for average time in the choice list. 3. Select in which way the QoS (Quality of Service) should be taken into account: By time slot or Average of day (average for total number of calls for the day.) Warning: The results may be very different according to the option chosen. 4. Select the Erlang option to be used: Erlang B or Erlang C. 5. Fill in the different fields: . Wrap-up time after call (seconds). This time, also called After Call Work, does not include time between two picking up ("pause to breathe"). . Unavailability rate (optional): % of time that is not dedicated to the task during the work time slot. Small breaks are not included in this rate. Example If the rate is 20%, it means that on a 15-minute slot the agents really deal with calls during 80% of the time only, i.e. 12 minutes. These 12 minutes represent the time that will be taken into account by the calculation. © 2012 Holy-Dis All rights reserved 39 ® Planexa - User’s Guide For Erlang B only: . Objective of taking calls (%). For Erlang C only: . Tolerable waiting time (seconds). . Objective of taking calls in time (in tolerable time) (%). . Average time before abandon (optional): if set to 22 seconds, this parameter means that it is likely that most of the calling persons will hang up after a 22-second wait. A waiting time longer than 22 seconds equals a lost call. . Minimum duration between two picking up (optional): period of time after hanging up during which the agent cannot take another call (trade-union-defined duration). This period of time does not include after call work.) In short, in a standard Erlang calculation time taken into account is: T = Work time (100 – unavailability rate) Total handle time: Conversation time + After call work + Duration between two picking up 6. If necessary click on the button to go to another task. 7. Click OK. Optional parameters (Unavailability rate, Average time before abandon, Minimum duration between two picking up) can be set, and consequently taken into account in the calculation, only if their boxes are ticked. 4.11.6. Defining split properties If there are shortfalls during calculation, available times are broken down among the tasks depending on the split percentages declared for each of them. The definition of split is a facultative operation. If the program for split workloads calculation is installed, see the additional documentation of the program, "Split workloads calculation" —User’s Guide, supplied with the program. ® To define how Planexa will break down the workloads among different tasks 1. Click on the module 2. Click on the Tasks tab 3. Select a task in the hierarchy. 4. Click on the button on the right part of the top icon bar. The Enter default values for workload split window opens. 5. Select the first task to use in the breakdown The name of this task is the title in the right part of the screen. 6. Check the box: Include the task in split. 7. Fill in the Split value box in %. © 2012 Holy-Dis All rights reserved 40 ® Planexa - User’s Guide 8. Select the second task to use in the split. The name of this task is the title in the right part of the screen. 9. Fill in the Split value box in % for this new task. 10. Repeat the operation if other tasks remain. The sum of percentages must be 100% at the end of the operation. © 2012 Holy-Dis All rights reserved 41 ® Planexa - User’s Guide 5. Staff 5.1. Managing the staff file 5.1.1. Creating the staff list To access the staff file 1. Click on the button. 2. Click on the Staff tab. The staff screen is opened: The top part contains different icons which we will study further on in this document and also displays the total number of employees in the list and how many have an applicable contract on the date in the processing week selection box (at the top left-hand corner of the screen). The left part displays the structure. The right part contains two tabs: Staff data and Skills. - The Staff data tab displays the list of staff and information chosen by the user. The following items are displayed by default: . Last name . First name . Personal ID . Pass No. . Contract type, on the date in the week selection box. . Hierarchical item of structure. A right mouse click on one of the lines opens an additional menu in which you can choose to Add a person, Delete the selected person or modify his/her personal record (Properties). To handle column of information 1. Make a right click on the title bar of the table. 2. In the additional menu, choose Selection of fields and move the Fields available to be displayed to the Fields in use after selecting them. In the same way, you can delete column by moving fields used to fields available. 3. If necessary, change the order of columns by using the Move up and Move down buttons. The Default button enables you returning to the default list. This additional menu allows also to adjust columns (sizing them according to the length of the values), to print the table, sort lines in an ascending or descending order. Data are sorted by the item of the column you click in. - The Skills tab is used to define skills. When you click on the title of a column of the staff grid, the grid gets classed according to the data of the column (by name, by ID number, by contract type...) © 2012 Holy-Dis All rights reserved 42 ® Planexa - User’s Guide If an LDAP server is used to import the staff data In the sheet Properties of a staff member, fill the zone for LDAP: 1. Tick the box LDAP Server. 2. Indicate the name of the server used in the field LDAP Server. 3. Fill the field LDAP unique identifier indicating the agent code as it is in the server database. 5.1.2. Creating a new employee To create a new employee 1. Click on the Staff tab of the module. 2. In the left part of the screen, select the structure item to which the new employee will belong. 3. Click on The Properties of a staff member window opens. 4. Enter the staff data required. Only the name is compulsory. To import a scanned picture of the person, click on automatically. bmp and jpeg files are supported. The size of the picture will be adjusted To send an e-mail to the employee, click 5. Click on OK. The new employee's name is added to the list in alphabetical order. By right-clicking on the list you can select a different sort criterion (by last name, first name, ID No., contract, etc.). If you made an assignment mistake when creating the new employee, you can move him / her to the desired department by clicking on his / her name, holding down the mouse button and dragging to the desired box in the structure. Release the mouse button when you have placed the cursor on the correct department. Employees belonging to the selected structure level are in bold type. As a result, if an employee is displayed in bold in the list when you have selected the highest level, that of the company, this means that you have not assigned him/her to any department. © 2012 Holy-Dis All rights reserved 43 ® Planexa - User’s Guide 5.1.3. Modifying the sheet of an employee To modify staff data 1. Select the Staff tab of the module. 2. Select the employee's name in the list. 3. Click on . The Properties of a staff member window concerning the employee opens. 4. Make the required modifications. 5. Click on OK. 5.1.4. Deleting an employee To delete an employee from the staff list 1. Select the Staff tab of the module 2. Select the employee's name in the list. 3. Click on A message asks you to confirm: Do you really want to delete selected agents? 4. Click on Yes. 5. The name of the employee is no longer in the list and his schedules are deleted. To store the schedules of the employees who leave, you can create a structure item named "old" where you can move the ancient employees. 5.2. Managing contracts 5.2.1. Associating an agent to a contract One of the types of existing contracts must be attached to each of the agents created in the staff file (see Setting of staff data/Define contracts). Work schedule constraints differ with the type of contract. To manage contracts, click on the Staff tab of the © 2012 Holy-Dis All rights reserved module 44 ® Planexa - User’s Guide To associate a contract to an agent 1. Select the agent in the list of employees. 2. Click on the button. The Staff data form window of the agent's contract is displayed on the Contract of an Agent page, and the name of the employee is at the top of the screen. Selecting a free choice schedule Staff data form 3. Click on the icon, located in the Contract section (top part of screen). The Contract of an agent window opens. 4. Enter the contract start and end dates, for a Perm., the start date is sufficient. 5. Click on the arrow head to the right of the Contract box. A selection list displays the different existing contracts. 6. Select the applicable contract. 7. Select a contract type: Temp., Perm., Occasional are present by default and cannot be modified. The other types have been created by the user in the tab. Add any comments in the Notes box. 8. module, Type of contract If necessary, assign the employee to a team by giving him a team number. The team number is used when we want to define on annual processing limitations per team. 9. Enter the number of Annual paid holidays. © 2012 Holy-Dis All rights reserved 45 ® Planexa - User’s Guide 10. If necessary, assign the employee to a group of free choice of schedule by selecting the appropriate group in the drop-down list to the left of the FCS button. 11. Click OK. 12. Click Close to close the Staff data form window. This function enables you to create agents and associate them with a contract as soon as they are hired. Planexa® will take them into account only from their arrival date entered in the "From ..." box. If you add a contract to the Contract block and if its dates overlap with those of another contract in the list, Planexa® displays a warning message and refuses to validate the new contract. To associate a contract type to an employee 5.2.2. Modifying a contract The contract of an employee can be definitively modified, in other words for an unlimited period, or for a determined period. To definitively modify the contract of an agent 1. Select the Staff tab of the module 2. Select the agent in the list of employees. 3. Click on the button. The window of the contract of the agent opens and his/her name is at the top of the screen. 4. Click on the icon, located in the Contract section (top part of screen). The Contract of an agent window opens. 5. Make the required modifications. 6. Click OK. 7. Click Close. © 2012 Holy-Dis All rights reserved 46 ® Planexa - User’s Guide This function is very useful when an agent resigns, since the end of contract date can be entered. Planexa ® will no longer take the employee into account from this date afterwards. To temporarily modify the contract of an agent If you wish to modify an agent's contract for a few weeks and then return to the original contract, it is necessary to use the Contract variation function. For this: 1. Select the agent in the list of employees. 2. Click on the button. The employee's contract window is displayed and the employee's name appears at the top of the screen. 3. Click on the icon, located in the Contract variation section (bottom part of the screen). The Contract variation window opens. 4. Select the start and end weeks of the temporary contract in the From… To... boxes. 5. Select the type of temporary contract in the Contract selection list by clicking on the arrow head. 6. Add any comments in the Notes box. 7. Click on OK. If a schedule has already been planned for this agent, the system asks you to confirm: Do you want to delete the schedules for the weeks concerned? If schedule locking is activated and if a week present in the interval of the weeks to delete is validated, the schedule is not deleted. A message indicates it to the user. 8. Click Yes. 9. Click Close. As a matter of fact, the Contract variation function adds an addendum to the existing contract. This contract automatically becomes applicable again once the end date of the addendum has elapsed. Temporary modification of a contract © 2012 Holy-Dis All rights reserved 47 ® Planexa - User’s Guide 5.2.3. Deleting a contract To delete the contract of an agent 1. Select the Staff tab of the 2. module. Select the agent in the list of employees. 3. Click on the button. 4. The Staff data form of the agent's contract is displayed and the name of the employee is at the top of the screen. 5. Click on the contract to be deleted. 6. Click on the icon. 7. Reply Yes to the message: Do you really want to delete this contract? 8. Click Close. Warning: Planexa® uses the entire week for the calculation. A change of contract during a week is not handled by Planexa®. For instance, if a contract ends on a Tuesday evening, the system will try to divide 39 hours between 2 days, when the employee is present. 5.2.4. Creating a "Free choice" group To create a free choice group 1. Select the module. 2. Click on the FCS group tab. 2. Click on The Free Choice Group dialog box opens. 4. Fill in the Name field in the Free Choice Group box (alphanumeric characters, number limited to 80 characters). 5. Click OK. The box will close and the name of the new group will appear in the Free Choice Groups list. © 2012 Holy-Dis All rights reserved 48 ® Planexa - User’s Guide 5.3. Managing skills 5.3.1. Create the skill levels To define the different skill levels 1. Open the Skill levels tab of the module. 2. Click on the button The Add dialog box opens. 3. Indicate the name of the skill in the Name field. 4. Give a coefficient to this skill. The more the number indicated is high, the less the level is important. 5. Click on OK. The new skill level is displayed in the list with a new color. 5.3.2. Defining skills Each staff member is likely to accomplish one or more tasks in the company. He may have a main task and be capable of replacing someone else at another work position (secondary task.) Skills can be defined as follows: permanent calendar Permanent skills may be defined in either the Skills part of the Staff tab of the module, or directly in the Staff data form that is opened with the Contract icon of the Staff tab of the Staff data module. Calendar skills are defined for a given period because we consider that the employee acquires new skills as the months pass and so his skills improve. This method also enables the historical record of skills to be kept. 5.3.3. Permanent skills Skills defined as permanent do not take into account improvement over the course of time. Nevertheless, the skill level of an employee can be changed at any time. In this case no trace of the previous level remains. To define the skills of an agent 1. Click on the Skills tab in the Staff tab of the module 2. In the structure displayed in the left part of the screen, select the department to which the agent belongs. The list of members of the selected department is displayed. The right part of the screen is a table with column headings consisting of the different tasks © 2012 Holy-Dis All rights reserved 49 ® Planexa - User’s Guide performed in the company. You can reduce this table to the tasks performed in the selected department using the Filter on box at the bottom of the screen. In System parameters, it is possible to create several levels of task performance ability, e.g.: . None . Priority . Second rank . Third rank 3. Select the box at the intersection of the agent's name and the task in question. 4. Select the level of priority in the selection list located above the list of agents. The color of the box corresponds to the selected level. 5. Repeat the operation for each of the tasks to which the employee may be assigned. 5.3.4. Calendar skills Management of the skills calendar enables the skill level of an agent to be defined for the different tasks, by indicating the usage priority level of this task. A multiple periodicity parameters form can be defined (on 2 or several weeks) so that the agent is assigned in priority to task A in week 1 and in priority to task B in week 2. Thus function also retains a trace of the changes in skill level of the employees. To define the calendar skills of an agent 1. Select the Calculation parameters tab of the module. 2. Click on the Agents tab. 3. Select the agent or group of agents concerned in the list. 4. Click on or The parameters form opens. 5. Enter the start and end dates in the Start week and End week boxes. 6. Select Calendar skill group in the Default tab. 7. Select Calendar skills in the Name column and click on the line of the parameter Calendar skills to select it. 8. Double-click on the button. The Entry of skills dialogue box opens. It contains the list of tasks that have been defined. © 2012 Holy-Dis All rights reserved 50 ® Planexa - User’s Guide Entering the calendar skills of a person 9. Select the desired task. 10. Select the desired level in the drop-down list at the bottom of the dialogue box. The Active box is ticked automatically as soon as a level is selected. Choose the relevant option in the list if you want to keep the setting of the module 11. Do the same for the other tasks in question. 12. Click OK. 13. Click again on OK. When Calendar skill is set up, it takes priority over the skills defined in the Staff data module. 5.4. Managing absences Managing absences In order to establish schedules, you must first manage staff absences. For instance, for each agent, you must define vacation dates and various absences. You can work in the absences calendar in Forecast mode to enter planned absences (paid vacation time demanded), or in Done mode to enter absence that really occurred (holidays taken, sick leave or unjustified absences, for instance). There are two ways to enter absences: Entering individual absences where absences are entered individually in the screen of the agent in question. Entering overall absences where all agents are in the same screen. © 2012 Holy-Dis All rights reserved 51 ® Planexa - User’s Guide How to open an absences calendar 1. Select the Staff tab of the 2. Click on module. on the right of the top icon bar. 3. Depending on needs, select Individual absences or Overall absences in the pop-up menu that opens. 5.4.1. Individual absences To access the individual absences management screen 1. Click on the Staff tab in the module. 2. Select the agent whose absences are to be processed. 3. Click on (last icon on the top right of the screen). 4. Select Individual absences. The yearly activity calendar of the agent selected is displayed in the Absences calendar window. A pointer under the calendar enables you to select the year of interest. An icon enables you to choose whether or not to display the info caption when moving in the calendar. The advantage of this caption is that it is displayed as soon as you position the cursor on a day. It indicates whether or not this is a day worked, how many vacation days the employee has taken and how many remain. If a comment was entered in the screen for entering schedules it is displayed also. The days prohibited by a calculation parameter are displayed in the same color that days closed with ‘INT’. An info-bubble shows the holidays taken and to be taken to date (selected date), and the type of absence of the day if there is one along with the comment entered in the Entering schedules screen. The button allows you viewing the counters of the selected person. The button enables printing the individual calendar. Two red arrows are used to scroll the list of agents up and down to reach the calendar of another agent. © 2012 Holy-Dis All rights reserved 52 ® Planexa - User’s Guide Individual calendar of absences To display or hide the information message. To display the colors or the icons. To display the counters How to enter absences in the calendar 1. Check whether the correct agent for the correct year is displayed on the screen. 2. Click on the day of absence. The initial of the day turns red, indicating that the day is selected. 3. Click a second time, this time with the right mouse button. A pop-up menu appears giving you the choice between: - Fixed day off - Complete absence - Partial absence 4. Click on the option of your choice with the left mouse button. In the case of day off, steps 5 to 7 are not required. 5. Select a motive for the absence in the Absence selection list which appears when you click on the arrow head to the right of the box. 6. Fill in the absence start and end times if it is a partial absence. © 2012 Holy-Dis All rights reserved 53 ® Planexa - User’s Guide 7. For a full-day absence, set up the Discount value area by selecting a type of valuation of the absence: According to the calculation parameter According to a fixed duration to be entered in the corresponding field Taking the planned duration into account if there is a work period: Tick this box if you want to discount only the work time planned during the absence Example: If a unique period is planned from 9 A.M. to 1 P.M. the full-day absence for this very day will be valued at 4 hours. If there is instead a work period from 9 A.M. to 1 P.M and a second one from 2 P.M. to 7 P.M. the absence should be valued at 9 hours. 7. Click OK. The Cut, Copy and Paste functions are present in the contextual menu and it is possible to copy absences on other dates. In case of copying in a non empty box, the user has to confirm. 5.4.2. Overall absences The overall absences window is used to display on the same screen all absences of a structural element or even of the entire company. You can filter the absence data according to the skills of the persons and the types of absence. The days prohibited by a calculation parameter are displayed in the same color that days closed with ‘INT’. To access the overall absences management screen 1. Click on . 2. Click on the Staff tab. 3. Click on the icon (last icon on the top right of the screen). 4. Select Overall absences; the window that opens contains the list of agents of the structure level selected in the hierarchy, and the task selected in the list of skills, as well as a calendar starting at the date selected in the choice box. Using the buttons, it is possible to scroll the calendar. Consecutive boxes in rows or columns can be selected. 5. When the desired box is selected, right-click to bring up the pop-up menu and select the appropriate option. It is possible to carry out the same actions when entering individual absences. 6. Click Close. Detail of the Overall absences window Headcount = Number of persons of the selected structure in the database. © 2012 Holy-Dis All rights reserved 54 ® Planexa - User’s Guide Total without contract = Number of persons whose contract is not valid for the date written in the column header. Total of days off = Number of persons absent or in fixed day off for the date displayed. Filtering personnel on types of absences In the Entry of overall absences window, the 1st line contains weeks, the line above the list of personnel tells the total headcount and for each week the number of hours available (negative values are discarded) for the selected structure. Beneath this list, a statistic table shows day by day the number of employees absent, available, without contract, in day off for the lines displayed. The number of available persons is equal to the [Total headcount of the structure (displayed in the upper part of the screen - (Total of absent people + Total of persons without contract + Total persons in day off)] The number of hours available for the week is displayed under the wording Resources as header to the weekly column and is calculated as follows: [Number of hours in the contract bases (modifications of contracts included) of the persons of the selected structure] - [absences for the week valued per person] - [existing schedules (from predefined schedules or timetables already entered)]. If some persons work more than their contract basis the results are negative and not taken into account. Under the tree of the hierarchy a box is designed to build a filter on skills. To activate this filter, tick the Filter on multiskill box. By default all skills are displayed (boxes checked). To use the filter, remove the check of the skills to be excluded from the view. A person with not any skill checked will not be present in the list. If the Filter on multiskill box is not ticked all the employees present in the database will be taken into account in the absences table, even those with not any of the selected skills. If the box is ticked, only the employees with one of the selected skills at least will be taken into account. The button allows finding a skill quickly. A second box enables filtering on absences. To activate the filter check the Filter on absences box. A person with not any absence over the period will no longer be present in the list. Example If Fixed day off is checked, the agents with at least one fixed day off will be displayed. By default all types of absences are visible (boxes checked). The button © 2012 Holy-Dis All rights reserved allows finding a skill quickly. 55 ® Planexa - User’s Guide At the bottom of the screen, a button bar allows: Searching for a person. Viewing the counters. Printing the overall absences calendar. Filtering the employees with no valid contract. If the button is activated, the agents without any valid contract during the whole period selected are not displayed. 5.4.3. Partial absences A partial absence is an absence of less than one day. How to modify or delete a partial absence 1. Check whether the correct agent for the correct year is displayed on the screen. 2. Click on the day of absence to be modified with the right mouse button. 3. A pop-up menu appears. It gives the following choices: Fixed day off. Add an absence. Modify a partial absence. Delete a partial absence. 4. Click on the required option. For a modification, a window is opened and gives the possibility to modify the start and end times of the absence and/or the motive of the absence. For a deletion, the system asks you to confirm the deletion. It is also possible to add another partial absence. In this case, ensure that the times do not conflict. 5. When this is completed, click OK. 5.4.4. Complete absences A complete absence is an absence whose duration is counted in whole days. Adding a complete absence 1. Select the day in question in the calendar of the agent. 2. Right-click. A pop-up menu opens with the following choices: Add an absence . Partial . Complete 3. Select complete absence. The Enter/Modify absence dialogue box opens. © 2012 Holy-Dis All rights reserved 56 ® Planexa - User’s Guide 4. Fill in the fields: . from... to... . Absence (select the type) . Discount parameter, check if the duration displayed is to be discounted. . Fixed duration discount, to fill in if you want to discount a duration different from that which was set. 5. Click OK. Entering a complete absence How to modify or delete a complete absence 1. Check whether the correct agent for the correct year is displayed on the screen. 2. Click on the day of absence to be modified with the right mouse button. A pop-up menu appears giving you the choice between: . Fixed day off . Modify a complete absence . Delete a complete absence 3. Click on the required option and modify or confirm the deletion. 4. Click OK. How to change a partial absence into a complete absence (or vice versa) 1. Delete the partial absence. 2. Create a complete absence. 5.4.5. Days off ® You can set up the weekly days off or choose to have them calculated by Planexa , or else enter them manually. In any cases they appear in the calendar of absences. How to add a day off 1. In the calendar, click on the day off with the right mouse button. 2. Select Fixed day off ReF for a fixed day off and ReV for a variable day off. The day off appears on the calendar as ReF for a fixed day off and ReV for a variable day off. See also Specific cases. How to delete a day off 1. In the calendar, click on the day off with the right mouse button. Fixed day off is ticked. 2. Click on the ticked line with the left mouse button to cancel the selection. The day off is displayed as a day worked on the calendar. Specific cases Days off and whole day absences Add a day off or a whole day absence on a day containing only work time Add a day off or a whole day absence on a day containing only absence time Add a day off or a whole day absence on a day containing at least one work period and one absence period Add a day off or a whole day absence on a day containing already a whole day absence On the screen that appears, choose between: Overwrite the existing day in the schedule Maintain the current schedule. © 2012 Holy-Dis All rights reserved 57 ® Planexa - User’s Guide Partial Absences Add a partial absence (colliding) on a day containing only work periods The following screen will ask the user to choose from: Delete the work period Keep the portions of work periods that can be maintained Maintain the current schedule. Add a partial absence (colliding) on a day containing only absence periods On the screen that appears, choose between: Delete the absence period Maintain the current schedule. Add a partial absence (colliding) on a day containing at least one work period and one absence period On the screen that appears, choose between: Delete the work period and the absence period Delete the absence period and maintain portions of the work time that can be maintained Maintain the current schedule. Add a partial absence (colliding) on a day containing a whole day absence On the screen that appears, choose between: Delete the absence day Maintain the current schedule. The check box Do not ask the question anymore for similar cases is related to those specific cases. If it is checked, all similar case will be processed in the same way (same settings). © 2012 Holy-Dis All rights reserved 58 ® Planexa - User’s Guide 6. Limitations 6.1. Calculation parameters 6.1.1. Calculation parameters There are several types of limitation to enter in calculation parameters: Limitations concerning the entire company, or general parameters. Limitations concerning different activities or parameters per task. Limitations concerning agents or parameters per agent. All these limitations are declared in the module, in the Calculation parameters tab. Several parameter sheets can be created for the same structure level or the same agent and activated or inactivated depending on needs, by checking or un-checking the Active box in the upper right corner of the form. ® Planexa offers over 300 different parameters used to obtain schedules which are genuinely adapted to the company, its different departments and its staff. On the basis of these parameters, you can form your own groups of parameters according to the needs related to your company's activity. The calculation parameters tab The Calculation Parameters tab contains: In the left part, 3 sub-tabs: Agents, Tasks and General allowing choosing a parameter type and the person or structure concerned. The usual upper button bar provides the usual buttons (Add, Delete, Properties, Search) as well as 3 specific ones: Calculation engine: This button opens the calculation engine setup. Here you choose the calculation mode (normal our sequential), the tuning of the temperatures of the initialization and optimization engines and the authorized transitions. "No contract" filter: This button allows toggling between the display of the whole staff and the display of the persons having a valid contract at the reference date. List Mode: This button allows toggling between default display of the 3 sub-tabs as described above and display of a list, i.e. the tree of structures is replaced by 2 columns: Type and Hierarchy. Any action on the setup of the engines is subject to the entry of a password known by the technical assistance team of Holy-Dis only. © 2012 Holy-Dis All rights reserved 59 ® Planexa - User’s Guide 6.1.2. Creating a new parameters sheet To create a new parameters form 1. Select the Calculation parameters tab of the module 2. Select the required type of parameter with one of the tabs: Agent, Task, and General. 3. Select the structure item concerned. In the case of parameters by agent, it is possible to display or hide the name of the agents without valid contract activating or not the button. When those agents are displayed, their name is preceded by the icon. The general parameter sheets can be created only at the root level of the structure or Company level. 4. Click on A new Parameters sheet opens. 5. Give a name to this form by filling in the box after Form: The default name is the name of the structure item or the name of the person. 6. Select the group of parameters concerned in the list on the left hand part of the screen. 7. Enter the relevant parameters. 8. Activate or inactivate the form with the Active box, depending on needs. Finding a parameter quickly 1. Click on in the parameters sheet. An additional screen will display and show the list of all the calculation parameters of the type currently displayed (Agent parameters, Parameters of a task, General parameters.) sorted alphabetically. 2. An entry box enables to enter a word belonging to the wording of the parameter searched and to view a list of matching parameters. 3. A click on one line of the list opens the corresponding parameter. © 2012 Holy-Dis All rights reserved 60 ® Planexa - User’s Guide Example of a parameters sheet Description of the calculation parameters sheet The sheet indicates the agent or the structure to which it is linked. To check boxes allow toggling between: Active sheet or inactive (not checked). Read only or modifiable (not checked) Sheet valid for the Current week or permanently. Fields Start week and End week enable the creation of a periodical parameters sheet. We advise to change the default value "Wk 53 of 2099" to prevent the overloading of the database. 'Period' stands for a regular alternation of the sheets over time. It can be associated to a Duration if it stays active during a few weeks. Logically the duration must be equal or inferior to the period. Duration means the number of consecutive weeks of activity of the sheet over a period. Example A period 2 indicates that the sheet will be active every other week. A period 5 indicates that it will be active one week out of 5. A duration 2 indicates that the sheet will be active for 2 weeks in a row. A duration 5 that it will be active for 5 consecutive weeks. This button enables opening a calendar indicating the weeks when the sheet is valid in green and the other weeks in red. Illustration of a periodicity with a duration 2. Field Type of the week works allows the selection of a specific type of week among those that were created (Sales, Lower activity...) Field Contract is a filter. You can apply the parameters to a specific contract or to a few of them. All is the default value. © 2012 Holy-Dis All rights reserved 61 ® Planexa - User’s Guide The Types of contracts field allows selecting precisely one or more types of contracts (Temp, Occasional...) To protect a sheet of calculation parameters Some specific parameters must not be modified for all kinds of reason among which work laws and/or trade rules, it is possible to limit the read/write access to a sheet of parameters. i.e. some users will be able to view and modify it while other ones will be able to view it only. To means are used to get the protection of the parameters sheet: The read-only box and the allocation of specific access rights. If the Read-only box is ticked off, only the users with the right profile will be able to make modifications, i.e. the users for whom the administrator ticked off the line "Modify a sheet of calculation parameters". The user will be authorized to make modifications if the box "Modify the Read-only property of a parameters sheet" is ticked off too in the ConsoleAdmin.exe module. Those users will be able to delete the tick mark, to modify parameters, and then to tick off the box again to re-activate the protection. If the Read-only box is not ticked off, the sheet can be modified by any users with the "Modify a sheet of calculation parameters" right in their profile. If the user has not been granted with this right the message: User rights do not allow to modify calculation parameters sheets is displayed above the parameters sheet. To find a parameters calculation sheet easily 1. Open the Calculation parameters tab in the module 2. Click on The Searching a parameters sheet will appear. Two tabs allow specifying search criteria: From global criteria: Name of the sheet, Type of contract, Sheet active or not... or according to the settings specific to this sheet. Criteria can be specified on both tabs to make the search. 3. To enter global criteria: Sub tab Global Tick the relevant boxes and fill in the corresponding fields with the items known. Name: Name of the sheet looked for. Active sheet: Choose Yes or No whether the sheet is active or not. Read only: Choose Yes or No whether the sheet is in Read only access or not. Periodicity: Write if the periodicity of the sheet is equal, lower, upper or between values. Duration: Write if the term of validity of the sheet is equal, lower, upper or between values. Type of contract: Choose the convenient value form the choice list. Type of week: Choose the convenient value form the choice list. By week: To choose a set of weeks and require the filtering on sheets active over those weeks or on the limits of the activity period which must coincide exactly with those weeks. 4. To enter settings: Sub tab Parameters used. Tick the Search the sheets which include the selected parameters box. Tick the parameters which are used in the searched sheet. The Search for a parameter button acts as a tool allowing a quick selection of a parameter from the list. © 2012 Holy-Dis All rights reserved 62 ® Planexa - User’s Guide 5. Once all the needed parameters are ticked, click on Search button. The list of the sheets which match the search criteria will be displayed in the lower part of the window. To open a sheet of the list, double click on it. If you close it you will return to the list. 6. Click on New search allows resetting the whole set of criteria in both tabs. You can declare criteria in both sub tabs (Global and Parameters). All those criteria will be taken into account in the search. 6.1.3. Weights and penalties The use of some calculation parameters can be strengthened or reduced by using weights and penalties. Those weights and penalties affect the calculation engine when the parameter is not fully respected. You can make a parameter strictly obligatory by applying the heaviest weight to it. However, it is important to know that in this case the system will not be as efficient to calculate work schedules. How to create a weight 1. Open the Weight tab of the module. 2. Click 3. Fill in the dialog box Modification by entering a Name and a Value for the new weight. 4. Click OK. © 2012 Holy-Dis All rights reserved 63 ® Planexa - User’s Guide How to create a penalty 1. Open the Penalties tab of the module. 2. Click 3. Fill in the dialog box Modification by entering a Name and a Value for the new weight. 4. Click OK. Buttons 6.1.3. and allow modifying or deleting weights and penalties. Entering a parameter If the parameter name is preceded by a ' + ', this means that it has to be developed to be entered. In other words, you have to click on it to bring up all the days of the week. You can enter all the days one by one or only enter the week partially, as required. If you want to enter the same value for all the days of the week, you can enter it in the Monday box, press [Enter] to validate, and then [F12] or copy the value to all the days. To reset a parameter, select it and press [F2]. The [Del] and [Backspace] keys are inactive in this case. Click on the right part of the table opposite the parameter name. The box turns blue and is selected. If __ :__ is displayed to the left of the box: enter a time in the format 08:00 (type 0800, the sign ' :' is placed automatically). If the button appears to the right of the box: click on it to open a specific data entry window. If there is a descending arrowhead to the right of the box: click on it to open the choice list and then select the appropriate value. Calculation results depend closely on calculation parameters and we can only warn you to engage the utmost caution in their use. We recommend recording any modification made to a parameter and then test it before making another change. If, in spite of this, you require the assistance of technical support, indicate ALL the parameters that have been modified. It is also very easy to declare availability in Planexa for agents with special schedules or who are part of limited duration staff. This procedure is well suited to the case of student and/or temp staff. To see how to declare availability, Staff Availability, refer to 6.6 Availability. 6.1.5. Groups of parameters Calculation parameters are classified by types: Worktime duration, Lunch breaks, etc. to allow to find them easily. However, you can create your own groups of parameters to have for example in the same group all the parameters with the same type about a service. © 2012 Holy-Dis All rights reserved 64 ® Planexa - User’s Guide How to create a customized group of parameters 1. Open the Customized calculation parameters of the module. 2. Click on 3. Give a name to the parameters new group in the Name field. 4. Select the parameters to move to the new group from the Parameters available and move them to the Group parameters area by using the button 5. Click OK. To move several parameters at a time, select them by keeping the [Ctrl] key pressed and move them by using the button Creating a customized group of parameters Buttons 6.1.6. and allow modifying or deleting a customized group of parameters. Parameter sheets To consult the list of parameters attached to a task, group of agents or an agent 1. Select the Calculation parameters tab of the module. 2. Right-click on the structure item for which the parameters are to be consulted. © 2012 Holy-Dis All rights reserved 65 ® Planexa - User’s Guide 3. Select Compiled parameters in the pop-up menu that appears. The compiled Parameters sheet of the item selected appears on the screen. This sheet contains all the parameters attached to the item and thus enables you to detect any inconsistencies. Parameters with the default value are displayed on a gray background, those which have been changed are on a white background. Extract of a compiled parameter sheet. The parameters with the value by default are displayed with a grey back, the parameters entered in a sheet are displayed with a white back. 1. 2. 3. Parameters in the compiled sheet cannot be modified. For any modification: Select the parameter to be modified. Click on the button See original form. Modify the parameter in its original form. To consult the list of parameters sheets which have been filled in. Click on the button located at the extreme right of the top icon bar. The list of all the parameters sheets completed is displayed. It is preferable to avoid creating new parameters sheets. In the event of a modification of limitations, it is recommended to modify the sheet. The greater the number of sheets, the longer the search time will be in the event of an anomaly. 6.1.7. Agent parameters Filling in agent parameters You can enter agent parameters at several levels: At the general company level. By contract. By group of agents belonging to the same department. Individually. To fill in the parameters of a structure item 1. Click on the Calculation parameters of the module 2. Click on the tab of the type of parameter chosen (Agent, Task or General). 3. Click on the required structure item to select it. 4. Click on The Parameters sheet of the structure item opens for the type of parameter chosen. 5. Click on the first group of parameters. © 2012 Holy-Dis All rights reserved 66 ® Planexa - User’s Guide 6. Enter parameters group by group. 7. Click OK when all parameters have been entered. Use the same method to enter the parameters for the other items of the structure. To enter agent parameters The schedule of each agent complies with the parameters of his/her hierarchical structure item. Nevertheless, you can also define exceptions on an individual level, e.g. it is possible to define that one agent in a group will never perform night work while all the other agents in the group may be required to do so. To enter individual parameters, proceed in the same way as for a structure item, but select the agent and not the structure item in the left part of the screen. To create a parameters sheet for a "Student" type schedule Basically a "Student" type schedule has two different weekly durations depending upon the time of the year: school time or vacation. In this case you can create two parameters sheets –one for each weekly duration– and a regular contract with an addendum for the vacation period. ® Planexa will take a sheet or the other into account according to the current week. Example Most of the time Peter works 12 hrs a week on Wednesday afternoon and on Saturday. During vacation he works 30 hrs a week distributed over 6 days. In the Staff data module: 1. Assign Peter to a 12-hr contract for the whole year. st st 2. Create an addendum: 30-hr contract from July 1 to August 31 . In the Schedules module: 1. Open the Calculation parameters page. 2. Select Peter's name in the staff list. 3. Create a sheet: Agent /Work duration group as described above and choose 12 hours for the contract. 4. Enter 12 hours as max and min work time durations. 5. Define Wednesday and Saturday as obligatorily worked days and the other days of the week as prohibited. 6. As on Wednesdays Peter works in the afternoon only, tick off all the time boxes before 14:00 as prohibited starts and ends of day for Wednesday. 7. Make sure the sheet is Active. 8. Validate the sheet. If there is not already a sheet for a 30-hr contract, create one for Peter. ® Planexa will assign 12-hr schedules (on Wednesday afternoon and Saturday) except during summer. In July and August it will assign automatically 30 weekly hours. It will not be necessary to activate / de-activate the parameters sheets. 6.1.8. Parameters of a task To enter the parameters of a task 1. Click on the Calculation parameters tab of the module. 2. Click on the Tasks tab, located in the left part of the screen. You can now access parameters by task and the list of tasks appears in the left hand part of the screen. © 2012 Holy-Dis All rights reserved 67 ® Planexa - User’s Guide 3. Select the first task. 4. Click on A window opens in which in the Default tab you can see the following titles: Task Duration group, Task Split group, Group of Weights and Workload Calculation group. 5. Enter the parameters group by group, as for the general parameters. 6. Click on OK when all parameters have been entered. The window closes and you return to the main screen. Use the same method to enter the parameters for the other tasks. 6.1.9. General parameters To enter the parameters concerning the entire company 1. Click on the Gener. tab in the upper left part of the Calculation parameters screen of the module. You now have access to the general parameters. 2. Click on A window opens in which in the Default tab you can see the following titles: General Parameters group and Balancing group. 3. If General Parameters group is selected, the right part of the window lists the parameters concerned on a grayed line for that not in use and on a partially white line for the others. 4. Enter the parameters according to the company. 5. Click on Balancing group and enter the parameters in the same way. 6. Click OK when entry is complete. 6.1.10. Principal agent parameters 6.1.10.1. P. Agent/Group Duration of work Minimum weekly duration Maximum weekly duration Minimum number of work days Maximum number of work days Minimum rest time between two days Maximum amplitude AM/PM management Bonus management Bonus hours Bonus durations + Day start time + Day end time + Minimum daily work time without lunch break + Maximum daily work time without lunch break + Minimum time slot duration © 2012 Holy-Dis All rights reserved 68 ® Planexa - User’s Guide + Maximum time slot duration + Obligatory start at + Obligatory end at + Day worked + Time of end of AM + Time of start of PM + Minimum time slot duration if break + Maximum time slot duration if break Prohibited time slot duration Minimum weekly duration on all the tasks Maximum weekly duration on all the tasks Task change minimization Task change maximization Minimum continuous task duration Maximum continuous task duration + Prohibited day starts + Prohibited ends of days + Minimum daily work duration with lunch break + Maximum daily work duration with lunch break Identical daily duration for all days worked + Rest interval per day Distribution of worked hours among tasks Distribution of worked hours among tasks per day Use the results of Flexis™ Use the results of Annual processing module Use the results of Flexis™ and Annual processing Weekly durations prohibited Off day week end if weekly duration in list Min worked hours on Wk + Wk-1 Max worked hours on Wk + Wk-1 Min worked hours on Wk + Wk-1 + Wk-2 Max worked hours on Wk + Wk-1 + Wk-2 Prohibit 2 consecutive weeks with same working duration Rest interval according to work duration Minimum number of plain days off Maximum number of plain days off 6.1.10.2. P. Agent/Group Lunch breaks Minimum number of lunch breaks Maximum number of lunch breaks + Lunch break authorized + Minimum duration of lunch break + Maximum duration of lunch break + Earliest time to start lunch break + Latest time to start lunch break + Earliest time to end lunch break + Latest time to end lunch break + Earliest start time of a day with lunch break + Latest start time of a day with lunch break + Start time for lunch break according to the start time of the day + Latest end time of a day with lunch break + Minimum hour prohibited lunck break start time + Maximum hour prohibited lunck break start time Prohibited lunch break start times + Return of lunch break prohibited Intermediate duration of lunch break Min number of lunch breaks between min and intermediate durations Max number of lunch breaks between min and intermediate durations © 2012 Holy-Dis All rights reserved 69 ® Planexa - User’s Guide Min number of lunch breaks between intermediate and max durations Max number of lunch breaks between intermediate and max durations Lunch break prohibited if the day starts at Warning: Do not confuse lunch breaks (generally greater than or equal to 45 minutes and including a meal) and breaks (generally between 5 and 15 minutes). 6.1.10.3. P. Pers/Group Nights Maximum number of evenings Maximum number of weekend evenings Maximum number of nights Maximum number of weekend nights Force two days off in a row + Evening authorized + Evening time + Night authorized + Night time Force two days off in a row in the same week + Morning authorized + Morning end time Maximum number of mornings Maximum number of mornings on weekends Force one and a half days off if Sunday worked Minimum number of evenings Minimum number of weekend evenings Minimum number of nights Minimum number of weekend nights Min no. of consecutive rest hours per week Two consecutive days off, Sunday included End lately on the eve of a day off Min end time on the eve of a day off Begin early on days following a day off Max start time on the days following a day off 6.1.10.4. P. Agent/Group Absences and bank holidays Hours Discounted/Added for Absence or Bank Holiday Save day off if absence or bank holiday Day worked discounted if absence or bank holiday Lunch break discounted if Absence or Bank Holiday Night discounted if absence or bank holiday Evening discounted if absence or bank holiday Min duration between an absence period and a work time slot Max duration between an absence period and a work time slot 6.1.10.5. P. Agent/Group Calendar skills Calendar skills 6.1.10.6. P. Agent/Group Schedules library + Authorized day patterns Schedule restricted to patterns 6.1.10.7. P. Agent/Group Others No multiskills on a same day © 2012 Holy-Dis All rights reserved 70 ® Planexa - User’s Guide Breaks included + Do not work two consecutive weeks Control of maximum number of consecutive days Maximum number of work days in a row Ignore weekly duration Mix fixed and variable periods on week + Mix fixed and variable periods by day Skills limitation Maximum number of tasks<> in week Duration of 2nd period strictly greater than duration of 1st Penalty for second period duration Saturday or Monday off after 2 consecutive Saturdays worked Contributes to teams homogeneity Weight of teams' homogeneity Change of task prohibited Management of half-days off Min number of half-days off Min number of days off + AM half-day end time + PM half-day start time Max. half-day amplitude Max. half-day duration List of prohibited successive work periods Control of minimum number of consecutive days Minimum number of consecutive work days Penalty for 2 consecutive days off Average hourly wage rate Exact real work duration Inclusive days Exclusive days Identical days Friday or Monday worked if weekend worked + Do not work more than two consecutive weeks Set Monday or Saturday as a day off if the weekly duration is: Set Saturday and Sunday as days off in case of holiday week Identical days: optimize lunch breaks Identical days: offset authorized at start and end of day Dressing time Undressing time Maximum number of tasks per day Maximum number of different tasks per day 6.1.11. Principal task parameters 6.1.11.1. P. Task/Group Duration of tasks Adjust opening hours to needs Offset of opening time adjusted to needs Offset of closing time adjusted to needs End of task discount Start of task discount Start discount of all tasks End discount of all tasks Duration of task start discount Duration of task end discount Maximum task amplitude + Task day start time + Task day end time + Maximum period duration © 2012 Holy-Dis All rights reserved 71 ® Planexa - User’s Guide + Minimum duration of tasks + Maximum duration of tasks + Noontime closure start time + Noontime closure end time Start time of Task start discount Task end discount end time Prohibited transmissible tasks succession Prohibited variable task 6.1.11.2. P. Task/Group Distribution of tasks Task necessarily at start of a period Task necessarily at end of a period Single task in the period Lunch break authorized if last task Single task in the day Task X times maximum per day Authorize task coverage if x persons at least are present on y task 6.1.11.3. P. Task/Group Weights ® The Group of Weights enables the user to indicate to Planexa whether or not it should give priority in its optimization. The weight may indicate whether shortages are preferred to surpluses or if the application will be penalized if it assigns staff to times with no declared workload. The software is very sensitive to the use of parameters in general and those of the Weights group in particular. It is strongly recommended to seek advice from Holy-Dis before modifying this group of parameters. + Weight of shortages + Weight of surpluses Penalty on minimum coverage + Weight of shortage days + Weights of surplus days Penalty on null need coverage + Min coverage + Weight of shortage hours + Weight of surplus hours + Ignore distribution + Number of hours to schedule Equity on number of hours + Max coverage Penalty on maximum coverage 6.1.11.4. P. Task/Group Calculation of workloads + Minimum need to plan on + Maximum need to plan on + Fixed need to add + Historical data calculation method 6.1.12. Principal main parameters 6.1.12.1. P. Gener./Group General parameters Penalty for period duration Penalty for non-free meal time Penalty for day before a day off Penalty for day following a day off © 2012 Holy-Dis All rights reserved 72 ® Planexa - User’s Guide Penalty for lunch break position Meal start time Meal end time Optimize the positioning of short breaks No short break if lunch break Percentage start of break Percentage end of break Durations of short breaks + Day considered as a weekend Successive tasks Event coverage penalty Successive prohibited tasks all day Discount absence if day prohibited 6.1.12.2. Balancing group Number of equity weeks Equity on lunch breaks Equity on evenings Equity on weekend evenings Equity on nights Equity on weekend nights Equity on mornings Equity on weekend mornings + Quality level of days off History week balance Weight of social equity 6.2. Predefined schedules 6.2.1. Establishing predefined schedules ® The purpose of Planexa is to manage variable schedules. If some agents have fixed schedules or ® fixed periods, however, they must be declared so that Planexa can account for them in its calculations. These fixed schedules are called predefined schedules. A predefined schedule may be: Constant or cyclic, i.e. it may be repeated regularly each week or repeated only cyclically every two or three weeks. Activated or not, i.e. it may be inactivated for certain periods by un-ticking the Active box. If predefined schedules already exist, it is possible to display the list clicking on the button. To access the screen of predefined schedules 1. Click on the button. 2. Click on the Predefined schedules tab. The button in the upper right part of the screen is used to display or hide the agents not having a valid contract on the date chosen for processing. The agents without a valid contract have © 2012 Holy-Dis All rights reserved before their name. 73 ® Planexa - User’s Guide 6.2.2. Creating a predefined schedule To open the predefined schedules window 1. Click on the button of the module 2. Click on the Predefined schedules tab. To create a predefined schedule, we will first of all create a schedule for one day. To create a predefined schedule for one day (Monday here) 1. In the structure, select the agent or group of agents concerned by the predefined schedule. 2. Click on The predefined schedules window, Properties of a predefined schedule sheet, opens. The box at the top of the screen indicates who is concerned by the schedule to be created. 3. Define the start and end weeks in the appropriate boxes. For a regular weekly schedule, the Programming period No. and the Periodicity boxes must contain 1, since the same schedule is repeated each week. The center of the screen represents a weekly schedule. The Current week button enables to activate the schedule for the current week only. The Permanent button enables to activate it from the start date without any end date. 4. Right-click on the line reserved for Monday. A pop-up menu opens. 5. Click on Enter schedule. An Entry of tasks window opens for Monday. 6. Enter the type of day: Select Worked to enter a schedule or a partial absence. However, select another option among the options displayed: Absence, Indisponibility, Day off. 7. Enter the task start and end dates (From …, to …). 8. Select the task in the selection box. If the task is not defined yet, select 9. If the task has not yet been determined, select Task unallocated. 10. Enter a comment if required. This comment will be displayed in the info-bubble of the calendar of absences. The Type of task box proposes the following types: Fixed task, Variable, Fixed start and/or end, Fixed duration or Transmissible task. A transmissible task is one that the calculation can assign to another agent. Two calculation parameters are used to prohibit the succession of two transmissible tasks and to avoid that one agent having a transmissible task gets the same variable task (Task parameters / Task duration group). 11. Press [Enter] to validate. The task just defined is displayed in the table. Its number is 1. 12. If necessary, define one or more tasks using the Insert a Task button. © 2012 Holy-Dis All rights reserved 74 ® Planexa - User’s Guide 13. When all the predefined tasks for Monday have been entered, click on Close. Monday's schedule is displayed in the Properties of a predefined schedule sheet window with the time slots of the tasks identifiable by their color and code. The far right column gives the number of hours scheduled for each day. The number of hours scheduled for the week is displayed at the top right corner of the schedule: Total: xx:xx. 14. After creating the predefined schedule, click on Close to return to the Properties of a predefined schedule sheet window. 15. Click on OK. The Break down predefined schedules dialogue box opens and asks you to confirm the weeks for which you want to break down schedules, i.e. that the predefined schedule replaces the schedules that may exist at these dates. The reset period for predefined schedules is limited to 4 weeks. 16. Select the desired weeks in the choice boxes. The start week is in the left box and the end week in the right box. 17. Click on OK to confirm. If you click on Cancel predefined schedules will not replace existing schedules, but they will be used if there is no schedules for the selected week. If the Fixed day box, in the upper left part of the Entry of tasks window is ticked, this means that the day is frozen and Planexa® cannot add anything to this schedule, even if it contains an insufficient number of hours. Warning: If you click on the Delete task button, the selected task is immediately deleted with no request to confirm. Example of a predefined schedule © 2012 Holy-Dis All rights reserved 75 ® Planexa - User’s Guide Adding an absence to a predefined schedule 1. To add an absence on Thursdays, go to the Thursday line and double-click to open the entry screen. 2. Choose Absence from the Types of days. 3. Select a type of absence from the list. 4. According to the type chosen, check one of the boxes for the value of the discount: According to calculation parameters. According to a fixed duration entered. Take the planned duration into account if work period. Choice "Discount according to the calculation parameter" may return value different from the parameter in the two following cases: 6.2.3. If predefined schedule of the day greater than the parameter discount, Discount =Value of the fixed schedule for the day. If predefined schedule of the day contains one fixed day off, Discount= 00:00. Copying a predefined schedule You have just created a predefined schedule for a day. You can copy it to another day. To copy a predefined schedule from one day to another 1. Right-click on the schedule to be copied. 2. Select Copy line in the pop-up menu that opens. 3. Right-click in the line reserved for the day on which the schedule is to be copied. 4. Select Paste line in the pop-up menu that opens. The schedule is displayed in the selected line. 6.2.4. Modifying a predefined schedule To modify a predefined schedule You can modify the task, and start and end times of a predefined schedule in its input window, after double-clicking on the line concerned in the Properties of a predefined schedule sheet window. 6.2.5. Deleting a predefined schedule To delete a predefined schedule To delete a predefined schedule, select the Predefined schedules tab of the then: 1. Select the department or agent with the schedule to be deleted. module and 2. Select the schedule to be deleted in the right part of the window. 3. Click on the Delete button The following message is displayed: Do you really want to destroy the pattern XXX? 4. Reply Yes. © 2012 Holy-Dis All rights reserved 76 ® Planexa - User’s Guide 5. A Reprogramming schedules window opens. 6. Check that the weeks proposed are correct or modify them. 7. Click on OK. The schedule is deleted. 6.2.6. How Planexa® manages predefined schedules ® In its calculation of schedules, Planexa considers predefined schedules as time slots that are not to be changed. However, it is necessary to indicate whether it can add tasks before or after these periods provided that the applicable limitations are observed. Example of a fixed day Imaging that every Monday morning, an employee runs data processing and examines the results, a task estimated to take 3 hours. A predefined schedule from 9 a.m. to 12 noon is thus created for Monday mornings. If the day is fixed (Fixed day box ticked at the top right corner of the Entry of tasks ® window), Planexa can never use this day to position work times in the schedule calculation. The employee's schedule will remain 3 hours, except if other hours are manually added to the predefined schedule. ® To enable Planexa to complete the day automatically during the schedule calculation, it is necessary to "unfix" the day by clicking on the Fixed day box to un-tick it. Example of a fixed period ® When you create a predefined period it is automatically fixed, i.e. if Planexa is able to complete the day, there must be an interruption between the predefined task and the ® task added by Planexa . If you want to chain tasks, you have to " un-fix " the period. In the Properties of a predefined schedule sheet window: 1. Right-click on the period to be unfixed. The pop-up menu appears. 2. The Fixed period option is ticked. 3. Select Fixed period to un-tick the box. ® The period is no longer fixed and Planexa can add a task immediately after the predefined task. 6.2.7. Listing predefined schedules To display the list of existing predefined schedules 1. Click on the Predefined schedules tab of the 2. Click on the button module. on the far right of the top icon bar. The list of predefined schedules for the entire structure is displayed. The items displayed are: The name of the hierarchy to which the person belongs The name of the person The first week of the valid period © 2012 Holy-Dis All rights reserved 77 ® Planexa - User’s Guide The last week of the valid period Periodicity Schedule active or not active The type of week considered Date and time of the last modification (this date cannot be prior to the installation of a version ® 2.3.14 or higher of Planexa .) When you click on a title of column (in the grey bar) the lines of the list are arranged according to the growing order of the key selected (column item), a second click on the same title of column orders the lines upside down. Order in which predefined schedules are taken into account, depending on their specificities In cases when a person or a group of persons are associated to several predefined schedules the system must choose an occurrence. That is why a priority order was set. First of all, the system excludes the schedules which do not match the filters on: week week type contract type i.e. predefined schedules which do not comply with those three criteria are excluded. Hierarchy levels are taken into account and the level which is nearer (above) to the person is chosen. The type of week is taken into account. If the predefined schedule is related to a specific type of week matching the type of the week to be calculated, the schedule has priority. Priority is given to the shortest duration. The starting date is taken into account and the schedule starting first has priority. To view the sheet of a predefined schedule 1. Select the line concerning this schedule by clicking on it. 2. Double-click on the line. The sheet of the predefined schedule opens. 6.2.8. 6.2.8.1. Predefined schedule patterns Creating a predefined schedule pattern To fill in a schedule as a pattern 1. Create a predefined schedule and return to the Properties of a predefined schedule sheet window. 2. Click the button. In the window that opens, enter the name of the new schedule shift. 3. Click on OK. The name of the new pattern appears in the left part of the Properties screen and this pattern can be used to create a new predefined schedule. 6.2.8.2. Modifying a predefined schedule pattern To modify a predefined schedule pattern To modify a pattern, you can use the procedure to modify a predefined schedule, or 1. Enter a new schedule. 2. Click on the button to copy it in the pattern. A message is displayed: Do you really want to overwrite the content of " shift name "? © 2012 Holy-Dis All rights reserved 78 ® Planexa - User’s Guide 3. Click on Yes. For each agent concerned by this schedule pattern, a new message asks: Do you want to update the predefined schedules for "xxx"? Period y 4. Click on Yes to modify the schedule of the agent concerned, on No to keep the prior schedule and on All to accept the modification of ALL the schedules attached to the pattern. 5. Click on OK 6. Click on OK again to accept reprogramming schedules after verifying that it is indeed the desired period. 6.2.8.3. Viewing a predefined schedule pattern Using a predefined schedule pattern Predefined schedules can be saved for subsequent use (similar schedules, hiring, etc.). In this case, they must be saved as patterns. Transmissible tasks cannot be used in predefined schedule patterns. To display a predefined schedule pattern In the Properties of a predefined schedule sheet screen: 1. Select a schedule pattern in the list in the left part of the window. 2. Click on the "zoom" button A View pattern " XXX " window opens. The schedule pattern is displayed in this window. 3. Click on Close. 6.2.8.4. Creating a schedule from a pattern To create a predefined schedule from a pattern 1. In the structure, select the agent or department concerned by the predefined schedule. 2. Click on The Properties of a predefined schedule sheet window opens. The box at the top of the screen indicates who is concerned by the schedule to be created. 3. Define the start and end dates in the appropriate boxes. For a schedule spread over a single week, the periodicity and the Programming period no. box must contain 1. The center of the screen represents a weekly schedule. 4. Select the pattern to be used in the list of patterns 5. Click on the button A message is displayed: Do you really want to overwrite the current schedule with that of " XXX "? 6. Click on Yes. The schedule contained in the pattern is added to the schedule displayed. 7. Click on OK. © 2012 Holy-Dis All rights reserved 79 ® Planexa - User’s Guide 6.2.8.5. Deleting a predefined schedule pattern To delete a pattern 1. Select the pattern to be deleted. 2. Click on the button A message asks you to confirm: Do you really want to delete the pattern XXX? 3. Click on Yes. The pattern disappears from the list. 6.3. Cyclic schedules Some schedules may be cyclic, i.e. they may not be repeated every week, but at a regular interval of two, three or more weeks. For instance, the same agent may share a task with another agent. The first agent performs this task in the morning and the other in the afternoon for the first week and the roles are reversed the following week. This schedule is cyclic over a two-week period. 6.3.1. Creating a cyclic schedule To create a cyclic schedule To create a cyclic schedule over 2 weeks: 1. Open the Properties of a predefined schedule sheet window for the agent who works in the morning the first week. 2. Enter 2 in the Period box, since the schedule has a 2-week cycle. 3. Enter 1 in the Programming period no box, since we are now scheduling period 1. 4. Create the morning schedule 5. Save it as a pattern with the button 6. Enter 2 in the Programming period no. box, since we are now scheduling period 2. 7. Create the afternoon schedule. 8. Save it as a pattern with the button 9. Click on OK. The 2-week schedule is now created and can be used for the second agent by reversing the week. Warning: If you click on OK when you have only defined one week, Planexa® considers that there is no schedule for the second week and uses the hours of this week to cover workloads. © 2012 Holy-Dis All rights reserved 80 ® Planexa - User’s Guide Periodicity 2 Week 1 6.4. Schedules library 6.4.1. Using a schedules library The schedules library gives the user the possibility of "advising" or imposing a schedule on Planexa that he creates manually. The patterns created are stored in a library and can be activated independently for each day of the week. ® A schedules library can be assigned to an agent or a group of agents and can be easily activated or inactivated. This schedule can be planned for one or several days of the week. It is also possible to propose several schedules for the same day and for the same group of agents. To use the schedules library function 1. Select the module. 2. Select the Calculation parameters tab. 3. Click on the Agents tab in the left part of the window. 4. Select the structure level involved by the schedule that will be created. 5. Click on The Parameters sheet of the structure level selected opens. 6. Select Schedules library group in the left area of the screen. The group's parameters are displayed: - + Authorized day shifts. - Schedule restricted to shifts. © 2012 Holy-Dis All rights reserved 81 ® Planexa - User’s Guide To "Advise" / Impose a schedule pattern 1. In the Library schedules group parameters form, click on Schedule restricted to shifts. A blue bar appears to the right of the parameter name. 2. Click on the inverted arrowhead button to the right of this bar. You have the choice between Yes and No. 3. Click on Yes to impose the pattern or No if it is simply a schedule proposal made to the software. 6.4.2. Creating a schedules library To create a schedules library 1. Open the window of a day of the week as explained in the item "To use the schedules library function." 2. Double-click on the label + Authorized day shifts. The days of the week are displayed (one line per day). 3. Click on the name of a day, e.g. Monday. 4. Click on the button to the right of the Monday line. The "Monday" screen opens. 5. Click on the button Add a shift. 6. Fill in the dialogue box that opens by entering the name of the schedule to create and then click on OK. The number of characters in the name is not limited, but only the first 25 will be displayed. The name chosen is in the left part of the screen, preceded y a tick box. 7. Double-click on the grid line that corresponds to the new schedule. The Entry of tasks window opens. 8. Fill in the window in the same way as for predefined schedules 9. Click on OK to return to the parameters form. In the same way as for predefined schedules, you can choose whether or not to set the day and/or the time slot as well as the task. Detailed explanations of these operations may be found in the following items: Establishing predefined schedules ® How Planexa manages predefined schedules 6.4.3. Deleting a schedule from the library To delete a schedule from the library 1. Open the window of a day of the week as explained in the item "To use the schedules library function." 2. Click on the Delete a shift button. 3. Click on Yes to answer the question: Do you confirm the deletion of the day pattern: XX? The day pattern is deleted. © 2012 Holy-Dis All rights reserved 82 ® Planexa - User’s Guide 6.4.4 Viewing a library's schedule pattern 1. To view a schedule pattern, follow steps 1 to 4 of To create a schedules library. The screen below will appear: Each pattern for Monday is displayed on a distinct line. A check box allows activating it. An activated pattern will be available for the schedules calculation. Those two buttons enable zooming in and out the graph. This button enables a zoom to the best size depending on the screen, the span of the time period displayed, etc. Displays the details of the periods of the day at the end of each line. Example without detail 6.4.5. Activate/inactivate a schedule shift To activate a shift 1. Click on the day whose shift is to be activated in the parameters form and click on . 2. Click in the tick box in front of the name of the shift to be activated. The shift is activated when the box is ticked Note that the shift is activated only for the day of the week in the window title. It is thus necessary to repeat this operation for all the days of the week that are concerned by the schedule shift(s) to activate. To inactivate a shift 1. Click on the day whose pattern is to be inactivated in the parameters form. 2. Click on the button to the right of the line of the day chosen. 3. Click in the tick box in front of the name of the shift. The shift is inactivated when the tick box is empty. Note that the shift is inactivated only for the day of the week in the window title. It is thus necessary to repeat this operation for all the days of the weeks that are concerned by the shift(s) to inactivate. The Tick off all and Un-tick off all buttons are used to save time when activating or inactivating all existing shifts. © 2012 Holy-Dis All rights reserved 83 ® Planexa - User’s Guide 6.5. Short breaks 6.5.1. Define short break duration Define the duration of short breaks 1. Click on the module. 2. Click on the Calculation parameters tab. 3. Click on the Gener. tab to access the general parameters. 4. Click on the Properties icon if a form has already been created in the Agents tab, otherwise click on Add. The Parameters sheet opens. 5. Select the General Parameters group in the Default tab. 6. Click on Short break duration. 7. Click on the button The Short break duration management window opens. 8. Enter the duration of the short breaks according to the work duration in the box: From 00:00 to 00:00 break of 000 minutes. 9. Click on OK. Example If the break allocated is 3 minutes per hour worked. From 02:00 to 02:45 break of 003 minutes From 02:00 to 03:00:00 break of 006 minutes From 03:00:00 to 04:00:00 break of 009 minutes From 04:00:00 to 05:00:00 break of 012 minutes Work time management: including short breaks or not 1. Click on the module. 2. Click on the Calculation parameters tab. 3. Click on the Agents tab to access parameters per agent. 4. In the Name column in the right part of the window, select the required item (the company level, or a specific contract, etc.). 5. Click on The Parameters sheet of the selected item is opened. 6. Select Others Group. 7. Double-click on the bar to the right of the Short breaks Included box. © 2012 Holy-Dis All rights reserved 84 ® Planexa - User’s Guide 8. Select Yes if you want the break times to be included in the work time calculation. Otherwise, select No. 6.5.2. Setting short breaks To set short breaks manually The Short breaks in predefined schedules box must be ticked in the Syscnf32_10.exe. A technical password (Holy-Dis Hotline team) is required to modify the file. 1. Click on the button. 2. Click on the Schedules tab. 3. Select the agent or group of agents in the left part of the window. 4. Click on the icon to the far left of the top icon bar. The View schedule window opens on the schedule of the first agent concerned. 5. Double-click on Monday to set the short breaks for Monday. The Enter tasks window opens. 6. To add a short break click on (on to modify) 7. Enter the Start time of the short break and its Duration. You can add a comment. 8. Click on OK. 9. Use the same procedure for the other short breaks to be set. By using this method you can split short breaks and have two of them in a unique period. To set short breaks automatically ® To enable Planexa to calculate the position of short breaks, certain system parameters must be activated. After optimizing schedules, it becomes possible to optimize placing short breaks by clicking on the Short break button at the bottom of the Calculation of variable schedules window. If this button is dimmed, it is inactive and means that the parameter of the group of general parameters: Optimize the positioning of short breaks is not set to Yes. Other parameters are used to tell Planexa® to set short breaks in a certain part of the working time slot. Setting these parameters is protected by a password. Contact the Holy-Dis team. 6.5.3. How to set up short breaks in predefined schedules To set up short break management in predefined schedules. ® 1. Open program Syscnf32_10.exe which is in the install directory of Planexa . The Annealing configuration utility opens 2. Tick the box Short breaks in redefined schedules. © 2012 Holy-Dis All rights reserved 85 ® Planexa - User’s Guide 3. Close the program by clicking on the cross at the top right of the window. Any modification of engine parameters can lead to important dysfunctions in Planexa® software that is why the connection to the Annealing configuration utility is password protected. Only the technical staff of Holy-Dis knows this password. 6.5.3.1. Fixing short breaks in a predefined schedule To fix short breaks in a predefined schedule 1. Open the module, and then the Predefined schedules tab. 2. Select the predefined schedule the short breaks of which you want to place manually and click on Properties (if necessary, see the chapter Predefined schedules in this guide) The sheet of the predefined schedule appears. 3. Double-click on the day for which you want to fix the short breaks. The screen Entry of tasks opens. The lower part of the screen is designed for short breaks management. 4. Type a time and a short break duration in Start and Duration fields to replace the time and ® duration fixed by default by Planexa . If the Short breaks in predefined schedules box is not ticked in the Annealing configuration utility these fields are inactivated. 6.6. Availability 6.6.1. Availability Used to rapidly and simply declare the availability of a staff member having special constraints that may vary with time (example: students, part time temp workers): Click on the Availability tab of the module The month grid appears. The days are in rows and times of the day in columns. The days with a specific type have the color of their creation in the calendar (Day closed, bank holiday...) To fill in the Availability grid 1. Choose a date in the calendar. The cell corresponding to this date will be highlighted in the grid and the date will be displayed in the date box. In the same way, when you select a cell in the grid, the corresponding date will be displayed in the date box. 2. Select the name of the agent in the adjoining box: Names. If the list is very long, you may prefer clicking on the Search icon and searching the desired agent by entering his name in the upper part of the Search an agent box that opens. The list scrolls until the name sought is visible. 3. Select the desired name 4. Click on OK The selected name is in the Names box. © 2012 Holy-Dis All rights reserved 86 ® Planexa - User’s Guide 5. Click on the Options icon. The Grid display options dialogue box opens. 6. Fill in the following fields: Day start/end time Morning end time Afternoon start time. 7. Validate by clicking on OK. He grid is now limited by the start and end times defined above. The cut between the morning and afternoon is shown by one (or two) black lines. 8. Now simply fill in the grid by selecting the desired boxes and clicking on Available or Unavailable in the upper bar. Time slots of unavailability are red. The boxes selected are hatched. 9. Click on another tab to quit this sheet. A confirmation box opens: "Do you want to save the changes?" 10. Click on Yes. When schedules are displayed on the screen ( module, Schedule tab Schedule icon), unavailable time slots are shown by a red bar on the lower half height of the line. In case of a conflict between availability and predefined schedules, Planexa® attributes planned times in the predefined schedules, but unavailability is shown by a superimposed red bar. In case of conflict between availability and calculation parameters, the schedule cannot be accepted and is not optimized. A schedule is nevertheless proposed. It displays incompatibility by a red bar superimposed over the time slots in question. If you try to paste a set of boxes into a smaller set. Only a part of it is pasted according to the room available. 6.6.2. Copying availability from one grid to another Copy one grid to another When you right-click on a selected time slot, it can be copied to another availability grid. In other words, a time slot can be copied to the same date on the grid of another agent, or to the grid of the same agent but on another date (or another month). 1. Select the time slot to copy. 2. Right click on the time slot. A pop-up menu appears. 3. Select Copy. 4. Open the destination grid. 5. Right-click. 6. Choose Paste. The time slot is pasted in the new grid at the same place it was in the source grid. Example: If the period selected in the source grid is "April 5 and 6 ", the time slot is always copied to the 5th and 6th of the new month selected without taking the day of the week into account. © 2012 Holy-Dis All rights reserved 87 ® Planexa - User’s Guide If you try to paste a set of boxes into a smaller set. Only a part of it is pasted according to the room available. 6.7. Events 6.7.1. Creating an event Spot assignments may occupy one or several employees in addition to their usual tasks, such as meetings, medical visits, training, and presentations. These occupations are called events in ® Planexa . When an exceptional event lasting less than one day takes place during normal working hours, it must be entered so that it appears on the schedules and is taken into account for calculations. To see the list of the forecast events Click on the Events tab of the module The window that opens gives the list of forecast events if it exists. At the top of the window a message line informs the user that coming events only are displayed (past events remain hidden.) To create a new event 1. Click on The Properties of an event window opens to the page of the Description tab. 2. Enter: The date, by using the calendar that is opened by clicking on the down arrow head. The week no. is written automatically at the right of the date entered. At the opening of the window the date of the first day of the current week is written in this field. The start and end times. The reason (training session, medical check-up, meeting, etc.). Tick or not the boxes Time slot to cover and Time slot to discount: ® ® An event is never seen as a task in Planexa . If the event is not to be covered, Planexa will place work periods until the contract duration is reached and will place the event on top of it. With a 20hour contract and a 2-hour event, the schedule will have 22 hours. So we advise to tick Time slot to cover. If Time slot to discount is ticked, the agent will not be taken into account in the workload coverage during the event. This will avoid situations when there is nobody on a work position though the workload is counted as covered (Time slot to discount ticked) and the agent will not be replaced. Moreover, we advise to set an "absolute" penalty" on "Penalty for the coverage of an event" (general parameters) to be sure that the task will be covered. Inconsistencies may occur in weeks with time slot to discount and not covered thoroughly. 3. Click on the Agents concerned tab. 4. Check the name of the agents taking part in the event. Buttons and enable to find quickly the persons you are looking for by making a search on their surname (or name or identifier) or to filter by team number or on the calculation list to which they belong. © 2012 Holy-Dis All rights reserved 88 ® Planexa - User’s Guide 5. Click on OK. The window closes and the system returns to the main screen. The event just created is displayed in the list, with the number of agents concerned on the right. If other events already exist for the same agents, there may be conflicts among them. The Conflicts button allows a check before validating the window. 6.7.2. Modifying an event Click on the Events tab of the The window that opens gives the list of forecast events if it exists. To modify an event 1. Select the event to modify in the list. 2. Click on 3. Modify the data and check for conflicts. 4. Click on OK. 6.7.3. Deleting an event Click on the Events tab of the The window that opens gives the list of forecast events if it exists. To delete an event 1. Select the event to delete in the list. A message asks you to confirm: Do you really want to delete task "xxx "? 2. Click on Yes. The event is deleted. 6.7.4. Managing events conflicts To manage event coverage You may add an event to an agent who is already taking part in another event during the same time slot. In this case a window opens indicating that for the event just created, an agent has at least one item ® in his/her schedule conflicting with another event. Planexa then gives you the following choice: Remove the conflicting agent(s) from the current event (which you are in the process of creating.) Remove the conflicting agent(s) from the event conflicting with the current event. To manage the conflict, you must: 1. Select the line(s) concerned in the Some agents have inconsistencies window (there is one line per agent.) 2. Click on the button of your choice to remove the agent(s) from one of the events. © 2012 Holy-Dis All rights reserved 89 ® Planexa - User’s Guide 3. The line selected disappears. 4. Click on Close. The window closes and the system returns to the main screen. The event still exists even if it only concerns one agent, but the conflicting agent has been removed. The "Some agents have inconsistencies" window cannot be closed if the conflict is not resolved. 7. Establishing the workload plan 7.1. Establishing the workload plan In order to be able to calculate schedules, agent needs must be known for each hour of the week. When historical data exist, these needs can be calculated, since we can reasonably suppose that two days of the same type will have a very similar activity from one year to another (applying a coefficient of change if necessary). Depending on the configuration of your system, you can import historical activity data (sales, number ® of customers, number of calls) for calculating workloads (in Planexa , these activity data are called "indicators"), productivity indicators (number of items per minute, average conversation time), presence indicators (number of cash desks open, number of operators in position), and wait indicators (number of persons in the queues). or else manually enter workloads as you estimate them, whether they are fixed (in number of agents) or mobile (in number of hours). You can use also Volume workloads. You can also import the fixed or mobile workloads from an external device, or use the workloads of a previous period to establish your forecast workloads. A specific program allows to realize a split workload calculation. To use it, consult the additional document "Split workload calculation". Definitions The indicators are indicators, data “measured” as the number of phone calls, the turnover, the number of articles, etc. The workloads correspond to a work time, a number of hours. If it is forecasted that it will be, on Monday morning between 9 and noon, an average of 150 phone calls of an average duration of 5 minutes per hour, the workload is 150*5 = 750 minutes (or 6 h 30) for 1 hour and 2250 minutes (or 37 h 30) for the period of 3 hours (or 180 minutes). The number of agents necessary to realize this workload forecasted in our example is: 2250/180 = 12,5 agents. 7.2. Entering fixed workloads manually To define the workloads 1. Select the week to work on. 2. Click on the © 2012 Holy-Dis All rights reserved module 90 ® Planexa - User’s Guide 3. Click on the Loads tab. The screen that opens contains the tasks. It is necessary to define the workloads for each of the tasks for which a workload plan is required. The band above the structure contains two icons: - Entry, which gives access to the manual input screen. - Import all, used to import all calculated workloads. If you choose The Workloads window [Task selected] will open. It will display: The week involved. The day involved. In the right upper part of the screen, the area Type of workloads leaves you choose from: Fixed workloads, i.e. precisely for each period referring to a granularity unit (¼ h, ½ h or 1 hour) the workloads planned as a number of people; or Mobile workloads, i.e. the number of work hours to be done during a period of the selected day. The volume workloads are related to mobile workloads estimated for a whole day (between the start and end time of the task) instead of a period. To set up the Volume workloads you must use the task parameters 'Ignore split' and 'Number of hours to plan' over the day. When those parameters are set up the Fixed and Mobile types are grayed and the Volume type is selected. If they are not, the Fixed and Mobile types can be used and the Volume type is grayed and unselected. This type of workload can be accessed here in a read-only mode only. Manually entering forecast fixed workloads To enter workloads manually: 1. Click on the task concerned. 2. Click on the © 2012 Holy-Dis All rights reserved button. 91 ® Planexa - User’s Guide The Workloads window: "TASK CONCERNED" opens and indicates: The week concerned The day concerned. In the upper right part of the screen, in the Type of workloads block select Fixed workloads, i.e. precisely enter planned workloads as number of agents for each period corresponding to the interval (1/4 h, ½ h or hour). 3. Click on the Fixed option button in the Type of workloads block. 4. Click on the selected Entry rate (default value: ¼ hr). 5. In the Workloads box, enter the estimated number of agents required, for each time slot. 6. Validate by pressing [Enter]. The number entered is displayed in the Values column. The same number is repeated for the next time slot when you press [Enter]. The graph in the left part of the window takes shape as the data values are entered. The Smoothing button adjusts values to avoid a saw tooth curve. Warning: Regardless of the number you enter, the maximum accepted for the curve is the one you declared for this task (Staff data/Tasks /Max. scale). You must define the workloads for all the days worked of the week. To go to the next day: 7. Click on the Next day button. © 2012 Holy-Dis All rights reserved 92 ® Planexa - User’s Guide 8. After entering workloads for the week for the first task, go to the next task by pressing the button 9. When the forecast workloads are defined for all the tasks and for all the days of the week, Click on Close. A message is displayed: Do you want to save the modifications? 10. Click on Yes. Warning: You can define different periods in the day, but mobile AND fixed workloads cannot be defined for the same day. 7.3. Entering mobile workloads manually To define the workloads 1. Select the week to work on. 2. Click on the module 3. Click on the Workloads tab. The screen that opens contains the tasks. It is necessary to define the workloads for each of the tasks for which a workload plan is required. The band above the structure contains two icons: - Entry, which gives access to the manual input screen. - Import all, used to import all calculated workloads. Manual entry of forecast mobile workloads To enter workloads manually: 1. Click on the task concerned. 2. Click on . The Workloads window: "TASK CONCERNED" opens and indicates: © 2012 Holy-Dis All rights reserved 93 ® Planexa - User’s Guide The week concerned The day concerned. In the upper right part of the screen, in the Type of workloads block select Mobile workloads, i.e. precisely enter planned workloads as number of agents for each period corresponding to the interval (1/4 hr, ½ hr or hour); or Mobile workloads, i.e. the number of hours of work to carry out during a given time interval of the selected day. 3. Click on the Mobile option button in the Type of workload area. A Workloads window: TASK CONCERNED opens for entering mobile workloads. 4. Click on The Mobile workload management dialogue box opens. 7. Fill in the following fields: Start time, End time, Needs (in hours). Attention: Two mobile workloads cannot overlap each other. Take care when entering start and end time. Window for entering mobile workloads 6. Click on OK. © 2012 Holy-Dis All rights reserved 94 ® Planexa - User’s Guide The dialogue box closes and we return to the Charges: TASK CONCERNED window. The workloads entered are on line 1 of the table. The following are also indicated: Hours " settled " if there are any (predefined schedules). Shortages and surpluses, depending on agent availability. You must define the workloads for all the days worked of the week. 7. Click on the 8. button to go to the next day. After entering workloads for the week for the first task, go to the next task by pressing the button. 9. When the forecast workloads are defined for all the tasks and for all the days of the week, click on Close. A message is displayed: Do you want to save the modifications? 10. Click on Yes. Warning: You can define different periods in the day, but mobile and fixed workloads cannot be defined for the same day. Buttons Modify and Delete allow modifying or deleting values entered already. Buttons Import, Distribution and Copy allow opening additional screens dedicated respectively to: Select the import driver. Make a Split of workloads for a group depending on various tasks. Copy workloads of a period to another period or of a task to another task. 7.4. Using Volume workloads A volume workload is a workload to be covered during the day without any notion of start or end time. To use Volume workloads you need to set up the application as follows: 1. Open the Calculation parameters screen: Schedules module / Calculation parameters tab / Tasks. 2. In the task tree select the task of the volume workload. 3. Open the parameters record for this task, or create a new one if there is still no record for this task. 4. Open the Weights group, then Ignore distribution. 5. Set this parameter to Yes for the days when the workload will be a Volume one. 6. Open the Number of hours to plan parameter. 7. For each day with a Volume workload, enter the number of work hours to be provided for the day and to distribute between the start and the end time of the task (set up in the Task duration group.) If this parameter is not filled in, the workload will remain null, even if Ignore distribution is set to Yes. © 2012 Holy-Dis All rights reserved 95 ® Planexa - User’s Guide 7.5 Copying workloads It is possible to copy the workloads of a task from a day, a week or several weeks on the workloads of one or several tasks. Example: To copy the workloads of the Animation Front-Office task for week 45 of 2006 on week 45 of 2007: 1. Click on the Copy workload button. 2. In the screen that will appear, select Week in the Copy from box and Week 45 of 2006 in the Week box. 3. In the Towards weeks from: field select Week 45 of 2007 and Week 45 of 2007 in the To: field. 4. In the Workload: field, select Animation Front-office, make the same selection in the Towards workload: field. You can choose several weeks and several target workloads, or even check All workloads. 7.6. Importing workload from an external device To be able to import the workloads from an external device, you must declare and set up the driver which will be used to import the data. You make the setup of the driver in the Properties of a task window of the task to be imported. module, in the To import the workload 1. Click on the Workloads tab of the module. 2. Click on the task concerned. © 2012 Holy-Dis All rights reserved 96 ® Planexa - User’s Guide 3. Click on the icon. The Workloads window: "TASK CONCERNED" opens and indicates: The week concerned The day concerned. In the upper right part of the screen, the Type of workload block gives the choice between entering: Fixed workloads, i.e. precisely enter planned workloads as number of agents for each period corresponding to the interval (1/4 hr, ½ hr or hour); or Mobile workloads, i.e. the number of hours of work to carry out during a given time interval during the selected day. 4. In the Type of workload area click on the fixed option button to import fixed workloads or on the mobile option button to import mobile workloads. 5. Click on Import the workload. 6. The message Do you wish to import the whole week? will appear. Answer No, if you wish to import the current day only. 6. The data are being imported. If some days do not have any data, the following message appears: Not any data have been found in the file for the dd/mm/yyyy. At the end of the export, a summary message indicates the days, if any, for which data could not be imported. 7.7. Retrieval of workloads from a previous period To recover workloads automatically If you consider that your workloads are identical from one year to another or from one period to another, you can use the Automatic workload recovery function. For this: 1. Select the Workloads tab in the module 2. Select the task the workload of which you wish to recover. 3. Click on the icon. 4. Click on the Calculation of workloads with historical data button. 5. Tick the Automatic loading box at the bottom of the Calculation of needs for task window. 6. Click on the Close button. You will now define the period to be recovered 7. Click on the Calculation parameters tab of the module. 8. Click on the Tasks tab. 9. Select the task concerned in the left part of the screen. © 2012 Holy-Dis All rights reserved 97 ® Planexa - User’s Guide 10. Click on . The task parameters sheet is opened. 11. Select Workload Calculation Group. 12. Double-click on Historical data calculation method to display the different days. 13. Select the required day, e.g. Monday. 14. In the right part, double-click on the button The Automatic selection of historical data form dialogue box opens. 15. Click on Add. 16. The Selecting a day from historical data dialogue box opens. Select the day type (the same or another day of the week). Select the standard week. Select the standard year. 17. Click on OK. The box closes and Automatic selection of historical data form is displayed again. The selection just made is now displayed in the frame. Selecting a day 18. If necessary, add other days using the same procedure. 19. Tick off the Active parameter box to activate the automatic selection. 20. Click on Close. 21. Perform the same operation for the other days of the week and bank holidays if applicable, to build a reference week. 22. Click on OK to save your choices and close the Parameters sheet. ® From now on, Planexa will automatically retrieve workloads for the task concerned, according to the pattern defined and you will not have to enter them anymore. © 2012 Holy-Dis All rights reserved 98 ® Planexa - User’s Guide 7.8. Adjusting workload for a specific period It may be useful to adjust the workloads that have been retrieved from a set of historical days. This adjustment is made through the use of a percentage which allows increasing or lowering workloads. To adjust a workload 1. Open the Workloads window (Schedules module/Workloads tab/Entry button). 2. Click on Partial Modification. The window Partial modification of the workload appears. 3. This window includes a graphic of the workload for the task concerned and the day selected. To adjust it: Enter the start and end time of the period to be modified in the For the period field. The blue curve becomes red for this time interval. 4. Enter the value of the adjustment wished in the Modify the workload by field. You can enter a positive or a negative value to lower the workload or to increase it. 5. Click on the Change button. The curve is modified for the selected period. Any click on the Change button increases or lowers the workload by the entered percentage for the period defined. This percentage remains calculated on the original workload. You can get information about a specific 15-minute slot by selecting it (a small blue square is displayed at the foot of the selected slot). In the left hand area of the window you can read the number of persons needed for the selected 15-minute slot, the total number of work hours needed for the day, the minimum and the maximum number of persons planned over the day. 6. To close the window saving the adjustment, click on OK. To close the window aborting the adjustment, click on Cancel. © 2012 Holy-Dis All rights reserved 99 ® Planexa - User’s Guide 7.9. Calculating workloads on an historical data basis Before calculating workloads, it is necessary to enter or import the corresponding indicators, i.e. the indicators used for the calculation. To calculate the workloads 1. Verify that the week selected is the desired week. 2. Click on the Workloads tab of the module. 3. Select the task for which the workloads are to be calculated. 4. Click on the button The window Workloads: [name of the task] opens. 5. Click on Calc. of workloads with hist. data. The Calculation of needs for task window: " xxx " - " date " " week " opens. This window summarizes the information entered in the Properties of historical data calculation window of the task: The indicator(s) used. And for the Erlang method: The calculation rule used: Erlang B or Erlang C. The Choose days button allows to select the history dates to take into account. The Comparison of days button allows to compare the curves of the different dates selected to eliminate if necessary the dates too uncharacteristic. The Setup button allows to modify the task calculation properties for the day to calculate. Depending on the productivity set up in the calculation properties ( different. module) the screen is In the case of a fixed productivity We will now calculate the workloads for the selected date on the basis of historical data of the indicator used. For this: 1. Click on the Choose days button. 2. Select the required month and year in the selection lists. The calendar of the selected month is displayed. The days circled are those for which historical data already exist. An annual calendar in the History module allows knowing which the days with historical data are. Choosing the dates of historical data to consider © 2012 Holy-Dis All rights reserved 100 ® Planexa - User’s Guide 3. Select the isolated days by clicking on their box. Or Select the continuous periods by clicking on the Multiple Adds button. Fill in the Add several days dialog box which is opened: Period from … to …: enter the reference period start and end dates. Day of week: used to select, for instance, only Mondays in the period. To select Mondays and Thursdays in the period, repeat the same operation for Thursdays. Type of day: is used to select a type of day (bank holiday, holiday eve …) among those you created in the Enter indicators. window Click on Add. The dialog box closes. The dates selected are displayed in the right part of the screen. It is possible to delete a day by selecting it and clicking on the Delete button. It is possible to delete all the days by clicking on the Clear button. 4. Click on OK. The Defining reference days window closes. The left pat of the Calculation of needs for task window is now filled in. The top part contains the values of the days that have just been selected. The bottom part shows the graph of the workload plan calculated for the selected day on the basis of the log days. 5. The Comparing days button opens a window which shows the curves of the selected days so that you can discard too atypical days. You can then either close the window (OK) and the selected days are kept, or click on Choose days again to change your selection. 6. The Setup button opens the same window as the one described in Defining calculation properties. However the setup is modified for the reference day only. Scrolling lists enable modifying the choice of indicators. If modifications were made to this screen, the Reset button allows retrieving the previous state i.e. restoring the setup as defined in the Staff data module. © 2012 Holy-Dis All rights reserved 101 ® Planexa - User’s Guide If the current settings are different from the one in the Staff data module, the button is replaced by 7. It is possible to fine-tune this workload plan by entering for each of the indicators: A percentage of variation (positive or negative) in the Trend (%) box located in the next-tolast line of the value table. A forecast value in the Forecast field of each indicator. Both pieces of information are equivalent and update one another: If you enter a 5% trend, the Forecast displayed will be equal to (Average + 5%) If you enter a +1000€ forecast, the percent corresponding to this value will be displayed in the corresponding Trend field. To reset all the forecast indicators, use a right mouse click and then [Enter] on the Trend (%) line. The percent will be changed to zero and the forecast is changed to the average. A right click on the Forecast line changes all the forecast values to zero. To calculate the entire week from this day When a Monday of a history week has been selected for the Monday, click on the Weekly calculation with forecast button that is displayed only on the window for the Monday. ® Planexa uses the data of the Tuesday of the reference history week for the Tuesday, the one of the Wednesday for the Wednesday, etc. but it does not copy the evolution percentage of the Monday on the other days. The Comparison of days button gives access to a screen in which each date is indicated by the corresponding curve. Each curve has its own color. It is possible to verify that there is no day too uncharacteristic among the dates selected. From this screen it is possible to close clicking on OK and the dates selected will be registered, or clicking again on Choose days or on Choose indicators to correct the selection. Then, it is possible to refine this workload plan indicating, for each indicator: An Evolution percentage (positive or negative) in the box evol (%) on the last line but one of the value table. A forecast value in the field Forecast of each indicator. This information is equivalent and updated mutually: If an evolution of 5% is entered, the forecast displayed is equal to (Average + 5%). If a forecast of 1000€ is also entered, the percentage represented by this value is displayed in the corresponding Evolution field. To reset the evolution of all the indicators, right click and [Enter] on the line evol(%). The percentage is 0 and the forecast has the value of the average. A right click on the line Forecast reset all the forecast values. To use the evolution trend function The evolution trend calculation enables to distinguish a trend in the observed activity by comparing the differences over the dates of the current year and of the former one. (i.e. the data for Monday 10th of January 2011 match those of Monday 11th January 2010). The dates can be set up manually by the user or automatically (the application will retrieve the history data values for ‘n’ time periods belonging to year [N-1]. The detailed process is described in the appendices. © 2012 Holy-Dis All rights reserved 102 ® Planexa - User’s Guide 7.10. Entering indicators manually To enter the values of an indicator manually Select the Indicators tab of the module 1. Select the relevant indicator from the list. 2. Click on the icon. The Entry of indicators – dd mm yyyy window opens. The name of the indicator concerned is displayed at the top central part of the window. 3. Click on the down arrow to the right of the date selection box. The calendar opens. 4. Select the date for which the data is to be entered. 5. Set the Entry rate in the top right section. The default step is ¼ hour. If the Entry step is set to ½ hour or 1 hour, the system proposes to: . Distribute over ¼ hour intervals if it is an indicator of activity. . Copy the value on each ¼ hour for the other types of indicators. 6. Select the required line (day start time) in the table of times. 7. Enter the correct value in the Data box. 8. Press [Enter] to validate. The Total day and Average of day are automatically updated as the data values are entered. The graph takes shape in the center of the screen, and the name of the indicator appears at the top of the window. Button for switching to 'Not entered'. © 2012 Holy-Dis All rights reserved 103 ® Planexa - User’s Guide Entry of indicators window In this screen to enter the indicators, it is possible to assign a specific day type to the day entered, this type will be displayed on the screen when calculating the workloads from the history data, in the module. 9. Click on Print to obtain a summary table of the data in text format. 10. Click on the button to call the entry screen for the next indicator. The button is used to go to the next or previous day. Enter the data for all the indicators and all the days concerned. 11. Click on Close to return to the initial screen of the Indicators tab. You can also: Import values by clicking on Import, provided the file to import was declared in the module. ® Export value to the IZAC external module of Planexa Integral by clicking on Export. Add comments in the Daily notes area. Create a type of day. The "Average of day" box shows the average of the day per 15 minutes regardless of the rate entered. The display process takes into account the range of possible values declared in the Names of indicators tab of the Staff data module. 7.11. Importing indicators To be used reliably historical data must correspond to the real time and not be offset due to a poor regulation of the system clock of the PC which can be late or in advance. If an offset time is known you can use the Offset button (Historical data module/Indicators tab/Entry button). It is of the utmost importance for the clock of the PC storing the historical data to be accurately regulated, and the Offset button should be used. When you use it the following window appears: © 2012 Holy-Dis All rights reserved 104 ® Planexa - User’s Guide To offset historical data 1. Define the Offset period, i.e. the period during which the clock of the PC was not right. ® 2. Enter the Offset duration to apply. You can choose from multiples of the Planexa database granularity (generally 15 minutes.) 3. Select the way of the offset: Towards the beginning of the day = negative offset Towards the end of the day = positive offset. The name of the indicator to offset appears at the top of the window. In the List of calculated indicators concerned area you can see the list of the calculated indicators in which the indicator to offset is involved if there is any. By ticking off the Re-calculate indicators box, you command the recalculation of the indicators listed above. 4. Click OK to come back to the Entry of indicators window. To import indicators that will be used to calculate the workload 1. Click on the module. 2. Click on the Indicators tab. The top icon bar offers the choice between: Consult a day, Entry, Import all and Calendar. You can select Import all only if you have declared the path of the file to import in the Names of indicators tab of the Staff data module. To view the dates with historical data 1. 2. In the annual calendar, go to the year to view and select the indicator concerned by using the © 2012 Holy-Dis All rights reserved 105 ® Planexa - User’s Guide arrows . Days with data have a circle around. The color code is described at the bottom of the screen: © 2012 Holy-Dis All rights reserved 106 ® Planexa - User’s Guide To import or export the data values of an indicator 1. Click on or The Selection of period window appears. 2. Fill in the Start date and End date fields. 3. Click the week days to be processed in the Days to be processed area. 4. Tick the indicators to be imported or exported. The list of indicators gives the name of the indicator, its entry granularity and whether it's a calculated indicator or not. 5. Click on OK. The import or export of data will be made for the ticked indicators. A summary of the importation tells if the imported time period contains days without history: Days closed, closed bank holidays, missing files, etc. This summary is not displayed if all the days imported contain data. 7.12. Creating a day type To create a day type Select the Type of day's tab of the 1. Click module to open the Add a type of day window. 2. Fill in the Name field to give a name to the new type of days. Buttons © 2012 Holy-Dis All rights reserved and allow modifying or deleting a type of day. 107 ® Planexa - User’s Guide 8. Schedules 8.1. Schedules Before calculating a schedule there are some operations to carry out. List of prior tasks: Update the staff file (see Managing the staff file in the Staff chapter) Update absences (see Managing absences in the Staff chapter) Create tasks (see Defining tasks in the Staff parameters chapter) Establish the workload plan (see Establishing the workload plan chapter) Setting calculations: general, task and agent settings (see Limitations chapter) Establish predefined schedules (see Predefined schedules chapter) ® Planexa will calculate variable schedules around predefined schedules if there are any. To obtain the calculated work schedules, a series of operations must be performed to precisely indicate what is to be calculated, in other words: 1. Indicate for what week schedules are to be calculated. 2. Indicate what workloads are to be covered, for which a list of tasks to be considered for calculations must be defined. 3. Indicate for which agents schedules are to be calculated. 4. Run the calculation. It will then be possible to: View workload coverage View work schedules ® Planexa proposes schedules, but you can still modify them as you wish. Therefore, we will look at how to: - Modify work schedules. manually with the switch option ® Planexa can also propose free choice schedules. 8.2. Defining the list of workloads To select the workload(s) to be carried out 1. Click on the Calculate tab of the module. The screen that opens gives the list of workload lists. 2. Click on the selected list. 3. Click on the Properties icon to open the workload list and check that the correct tasks have been selected. The Properties of a calculation list comprises two tabs. The first one, Agents, displays the staff list and allows ticking the agents to involve in the calculation. This list can be displayed in alphabetical or © 2012 Holy-Dis All rights reserved 108 ® Planexa - User’s Guide hierarchical order. The second tab, Tasks, allows choosing the tasks to involve in the calculation from the tasks available in the tree. It is not possible to select the virtual tasks. If there is no list follow this procedure: Creating a list of tasks 1. Click on the icon. The Properties of a task list window appears. 2. Enter the name of the new list in the box provided. The left-hand box below the name box contains the names of all the tasks you have created under Available tasks. Even if All has been selected for the agents affected by the calculation, it will be made only depending on the calculation list selected, that is to say only for the agents that have the skills for the tasks declared in the list. 3. Select the tasks that you want to use. 4. Click on the button The selected tasks move from the right-hand side to the Tasks in the list section. 5. Click on OK. If you no longer need a list, you can delete it: © 2012 Holy-Dis All rights reserved 109 ® Planexa - User’s Guide Deleting a list of tasks 1. Select the list of tasks to be deleted. 2. Click on the icon. A warning message is displayed: Do you really want to delete "List name "? 3. Click on Yes. 8.3. Running the calculation To open the schedules calculation screen 1. Click on the Calculate tab of the 2. Click on the module. icon on the right of the top icon bar. The Calculation of variable schedules screen enables you to check several points before starting the work schedule calculation: 1. Verify the calculation week in the upper left box. 2. To the right of the week, verify what list of workloads you are preparing to cover. 3. Check for which days of the week the calculations are requested, using the checkboxes under the workload list in the Days to calculate area. The Calculation of variable schedules window allows to select how will be made the calculations. It is possible to select one of the following modes: You can adjust the duration and quality of the calculations by sliding the cursor between + rapid, - efficient and– rapid, + efficient in the bar at the top of the screen. ® In the bottom right part of the screen, Planexa indicates: The number of hours required to cover the workload viewed: Needs The number of hours which will be worked: Worked The number of surplus hours. If worked – Needs > 0: Surplus The number of shortage hours. If Worked – Needs < 0: Shortage. To run the calculation of variable schedules 1. Click on the Calculate button at the bottom of the screen. ® Planexa loads the data, i.e. the workloads to cover and agent availability. An initial calculation is made. If there are inconsistencies in the schedule of an agent, i.e. if Consistency is not complied with, ® Planexa cannot continue its calculation, since there is a block on this agent. In this case, you © 2012 Holy-Dis All rights reserved 110 ® Planexa - User’s Guide can: 2. Click on Pass to go on to the next employee and continue the calculation. Or Click on Stop, to be able to check the parameters and remedy the inconsistency. Warning: the optimization calculation is not made for agents on whom the calculation is blocked. As a result, it is useless to continue the calculation if you have to "Pass" a large number of agents. You can calculate short breaks by using the Short breaks calculation button. If there is no consistency (no compliance with the settings which handle the short breaks) a summary gives the list of the inconsistencies encountered by the engine. 8.4. Results of the calculation and optimization ® When all the schedules have been reviewed, Planexa displays the results: Need Worked Shortage Surplus % coverage % efficiency. Optimization calculation then starts and the histograms of the workloads of each day change color as optimization progresses, red indicating shortage, and blue surplus and green the workload covered. The button at the far left of the bottom bar can be used to display only the shortage and surplus. ® Throughout optimization, Planexa keeps you informed of the progress of the process by showing you in real time: shortage surplus % coverage % efficiency time elapsed Estimated time remaining. Progression of optimization calculation is shown by a double curve (coverage in red and efficiency in green). At any time you can click on the Stop button and decide whether or not to save the calculation already performed. The button is activated only during the optimization calculation. It is used for the real-time display of engine statistics as a table or a graph. At the end of the calculation a calculation report informs the user of the results and of the end time of the process. This report summarizes the calculated week and the name of the list used, the number of persons of tasks of the calculation list, the origin of the data used (planned or name of the 'what if' simulation) and the name of the user who launched the calculation. It tells also the start and end time of the calculation, the list of 'inconsistent' persons with their ID, their team number and the code of the structure as well as a description of the inconsistency. People without contract or skill defined for the week to be calculated are in the list also. If you have already run calculations but then added modifications, you can rerun calculations for only the tasks without touching time slots or only for time slots without touching breaks. Simply tick either the Set period box, or the Set day off box before running the calculation. © 2012 Holy-Dis All rights reserved 111 ® Planexa - User’s Guide Calculation in progress for week 10 of 2006 8.5. Viewing the workload coverage Once optimization calculation is complete, you can view workload coverage more precisely than on the calculation screen by clicking on the Coverage of workloads tab of the module. The screen contains 3 tabs: Day, Week, Period in order to provide views more or less detailed of the coverage. Moreover the button enables selecting the view of the workload covered by: All schedules Locked schedules only Unlocked schedules only. 8.5.1. tab) Viewing the workload coverage granularity by granularity on one day (Day The left part of the screen displays the structure of the tasks and the right part displays the coverage diagram for Monday for the selected task and week. The Resources (in green), Shortage (in red) and Surplus (in blue) for the day and the week are displayed below the diagram. Specificities of mobile workload The mobile workload is expressed globally for a given period: e.g. between 10:00 and 14:00 15 work hours are needed. The mobile workload coverage displays the average number of persons needed to cover the workload. The graph: The workload is displayed as a constant average number of persons over the whole length of the period. The workload is shaped as a rectangle. The coverage (in green) is an average value of planned hours over the whole workload period. © 2012 Holy-Dis All rights reserved 112 ® Planexa - User’s Guide The surplus (in blue) and the shortage (in red) of coverage are an average number of persons, constant over the whole period of the workload. Resources (bold black line) are for the number of persons planned over the period of the workload. This number can vary at every granularity. The table under the graph: The workload, the shortage and the surplus are the global value for the selected time slot of the mobile workload. When the selected time slot is not included in a mobile workload, the surplus is the number of persons planned over this time slot (granularity). The resources are the number of persons planned over the selected time slot (granularity). Example from 10:00 to 12:00 Workload: Green + Red. 2 persons needed for the 2-hour time slot. Coverage: Green. 1,5 person present on an average basis. Shortage: Red. 0,5 person shortage on an average basis. Bold black line: 10:00 to 11:00: 2 persons planned. 11:00 to12:00: 1 person planned. Special case of children workloads (fixed or mobile) If a task, a sum of children tasks, contains fixed and mobile workloads at the same time, the sum will be displayed in a mobile workload format. Each children task will be displayed separately according to its own type. © 2012 Holy-Dis All rights reserved 113 ® Planexa - User’s Guide 8.5.2. Viewing the workload coverage day by day on one week (Week tab) The screen displays Workloads, Resources, Shortages and Surplus for every day of the reference week. By removing the check of one or more boxes you can hide data e.g. you can view workloads and resources and hide surplus and shortage. 8.5.3. Viewing the workload coverage week by week on one period (Period tab) The screen displays workloads, resources, shortages and surplus for every week of the reference period. Box Number of weeks allows showing how many weeks will be seen in the graph. This number should be between 2 and 52 (default value = 5). They are spread, according to the period duration: 3/4 of weeks before the reference week and 1/4 after it. It is possible to remove specific data from the view. Example of coverage of workload by week 1. Select a task in the left hand part. The workload coverage diagram is displayed for this task for Monday. 2. Click on the "Day" button to view the coverage for Tuesday and then for the following days. allows a display of Workload / Coverage type. © 2012 Holy-Dis All rights reserved 114 ® Planexa - User’s Guide allows a display of Shortage / Surplus type. allows a display including short breaks or not. allows a display including dressing / undressing time or not. allows taking the start and end or task discount into account or not. The button displays overall coverage (sum) for all the sub-tasks of the level selected. The state of those 4 last buttons (pressed or not) is saved automatically and stocked for the next work session. The Needs statistics and Week statistics icons in the upper screen bar give access to summary data which are available also in the view of schedules and in the screen for entering the workloads. In the Week statistic, the task can be displayed by alphabetical order or by hierarchy and the keep their color code. The SL and Erlang buttons are visible only if the calculation has been made by using the Erlanger formula. The "SL" (service level) button gives access to a new graph that displays: The curve of service quality or calls lost with respect to the calls received, with the average per day and per week (in %). The curve of occupation or average communication time per ¼ hour with respect to the total mean time of personnel per ¼ hour, with the average per day and per week (in %) of the planned occupation rate and the observed rate. The "Erlg" button is used to choose the service quality calculation method: If the button is pressed down, the calculation is made as a function of calls lost and calls answered. If the button is not pressed down, the calculation is made as a function of response times (only if the calculation method selected is Erlanger C). Those two buttons are also accessible in the View schedule window. Week statistic screen © 2012 Holy-Dis All rights reserved 115 ® Planexa - User’s Guide 8.6. Displaying schedules To view agent work schedules 1. Click on the Work schedules tab of the module. 2. In the structure, select the task and/or the agents in order to view their schedules. The button in the upper right part of the screen displays or hides agents not having a valid contract at the date selected for processing. 3. Click on the icon, at the far left of the top icon bar. A View schedule window opens. Schedules can be displayed per agent for the entire week or by clicking on the button at the right of the week for all agents, day by day. Depending on the display selected, you scroll through the names or days using the selection list in the top bar of the screen. Tasks and rest periods are displayed according to their color code and prohibited days are grayed. When viewing day by day, the upper bar enables agents to be sorted, In alphabetical order © 2012 Holy-Dis All rights reserved 116 ® Planexa - User’s Guide In order of arrival In order of departure. The button allows showing or hiding the details of the work day at the end of the line of an agent: Start and end times of work time slots and daily duration. The button displays breaks if they have been set. The buttons display the discount of the first and last "discount time" of the task start and end, if it was set (the duration of this period can be changed, 15 minutes is the standard duration). The button displays the schedules with short breaks included or deducted if it was set. The and buttons allow choosing to display the coverage of the workload or the needs and surplus in the lower area of the window. The button is used to display the coverage of workload, short breaks included or not. The button allows showing the coverage of workload with dressing / undressing time included or excluded. The button enables to view the overall coverage of the sub-tasks. The button enables to print the daily schedules report for a structure or individual coupons depending upon the position of the (pressed or not). The SL and Erlang buttons are visible only if the calculation has been made by using the Erlang formula. The "SL" button displays service quality and shows in real time the influence of a change in resources on service level. The "Erlg" button is used to calculate service level as a function of calls answered/lost or as a function of response time. Other buttons are used to: ® View counters if Planexa is interfaced with an external system. This The Erase schedules displayed: View counters: View weekly statistics with or without short breaks. Tasks are displayed in the same order as in the task tree. icon shows that the schedule is not locked, it can be modified. icon shows that the schedule is locked. It cannot be modified anymore. The three zoom buttons enable to get a display in the best size depending on the screen and the items displayed and a more detailed or less detailed view. © 2012 Holy-Dis All rights reserved 117 ® Planexa - User’s Guide If you click on the "Consistency" button the consistency test is run only for the processing week and not for the previous week displayed at the bottom of the window. Time slots representing user-defined predefined schedules are hatched to distinguish them from time slots defined by the software. The result of the calculation made in Flexis™ module is displayed in this window. It shows the ® difference between the weekly work time planned by Planexa and the time currently worked. Calculated by Planexa Total of the differences calculated by Flexis since the beginning of the cycle until the week displayed Difference between planned and worked times displayed in Planexa® Result for the same week as it is displayed in Flexis™ At the bottom of the window a consistency summary is displayed. This summary is dynamical i.e. when you click on one inconsistency an additional window appears with the list of the parameters which might be at the source of the inconsistency. Select one which seems possible. A click on the Go to button opens the parameters sheet on the selected parameter enabling you to check it quickly. The Locking information tab tells if the selected schedule is locked or not, and if it is, the date and time of the locking, the name of the user who locked the schedule and information about the consistency of the schedule at the time of the locking. © 2012 Holy-Dis All rights reserved 118 ® Planexa - User’s Guide To lock a schedule In the screen to view the weekly schedule of a person, it is possible to lock the schedules. 1. Right click on the name of the person 2. In the contextual menu, select “Lock the schedule”. The image locked. indicates that the schedule is This method to lock schedules is not available in the view of the schedules of a group, for a day. To unlock a schedule In the screen to view the weekly schedule of a person, it is also possible to unlock the schedules. 1. Right click on the name of the person 2. In the contextual menu, select “Unlock”. The image 8.7. indicates that the schedule is unlocked. Filtering agents by task / skills This function allows displaying only the schedules of agents with skills on a specific task. Filtering on a task 1. Under the Schedules tab, select the task in the list of tasks. 2. Select the structure level on which the filter will be applied. 3. Press © 2012 Holy-Dis All rights reserved 119 ® Planexa - User’s Guide 4. Open the View Schedules window by clicking on The schedule displayed will be only those of the agents with a skill on the selected task. 8.8. Modifying schedules Schedules may be modified manually after calculation to adjust the workload coverage according to preferences. It is also possible to swap two schedules or to assign an existing pattern. To adjust a work schedule manually 1. Click on the Work schedule tab of the module In the structure, select the agent for whom the schedule is to be modified. 2. Click on the icon, on the left of the top bar. The schedule is displayed. 3. Double-click in the line of the day to be modified to open the Entry of tasks screen. This screen is described in Creating a predefined schedule. However, the and buttons allow to add or delete a line. 4. Modify. If a line has been modified, the button is active to remind the user that it is required to validate. Click on to validate and it will become gray. Click on OK to save (or Cancel to delete) the modifications of the screen. 5. Click on Close. Warning: After a schedule has been modified manually, it is considered as fixed by Planexa® for the selected week. Therefore, it is necessary to use the Reset function before re-running a calculation if you do not want to save the result of the modification. A locked schedule (red padlock) cannot be modified. To assign a schedule pattern It is possible to assign a schedule pattern to an agent from the View schedules window: 1. In the view select the line of the schedule to be replaced by a schedule pattern and make a right click of mouse. Choose Day pattern in the popup menu. 2. In the schedule patterns window, select the pattern and check the days whose schedules will be replaced by the pattern in the upper area of the screen. And the new schedule (after the pattern is applied) will be displayed in the lower part of the screen so that the user can view it before validating. Under the graph, a Consistency report enables verifying immediately the consistency of the new schedule. © 2012 Holy-Dis All rights reserved 120 ® Planexa - User’s Guide The assignment of a schedule pattern is possible for one person only at a time. Absences and existing schedules will be overwritten. 8.9. Swapping two work schedules 1. Click on the Work schedule tab of the Schedules module. 2. Click on the icon in the left part of the top icon bar. The Swap schedules window opens. It is composed of two identical parts intended for the two schedules to be swapped. 3. Open the top selection box by clicking on the down arrow head. 4. Select the owner of the first schedule. The button allows quickly selecting the relevant person. The selected schedule is immediately displayed. Below you can read the consistency report for this schedule. 5. Proceed in the same way for the second schedule in the lower part of the screen. This schedule is displayed and the button is now activated. 6. Select the days for the swap by ticking or un-ticking the boxes under Days to swap. All the boxes © 2012 Holy-Dis All rights reserved 121 ® Planexa - User’s Guide are ticked by default. You cannot select a closed bank holiday for a schedule swapping. If both schedules are consistent: By clicking © 2012 Holy-Dis All rights reserved you swap Mikaël's schedules with Yoran’s ones for the whole week 122 ® Planexa - User’s Guide If one of the schedules contains an inconsistency: Inconsistency of Frederic’s schedule is described in red. 7. Click on the button. A report of after-swap consistency will be displayed. If the swap is consistent, both schedules for the selected days will be swapped. If the swap leads to an inconsistency a report will be displayed: © 2012 Holy-Dis All rights reserved 123 ® Planexa - User’s Guide Sample of an after-swap inconsistency report. You can abort the swap by clicking on Cancel or confirm it by selecting OK. You cannot swap two schedules if one of them at least is locked (red padlock). 8.10. Resetting schedules To reset schedules If you interrupt calculations before they are completed to make modifications, you may wish to clear the schedules. The button in the top part of the Calculation of variable schedules screen enables you to delete all or a part of schedules. In the screen which will open there are three buttons meant to: Search an employee in the list. Hide employees without contract. Quickly select employees who are members of a specific team and / or who belong to a list of calculation. You cannot reset a locked schedule. Using the option button, you can then indicate for each day of the week if you want to carry out the following actions on the current schedule: only predefined schedules: select Reset variable schedules an empty schedule: select Reset all schedules the same schedule: select No Reset. © 2012 Holy-Dis All rights reserved 124 ® Planexa - User’s Guide Un-tick the Clear the fixed days off box if you want to keep the days off when you reset the schedules. Screen for setting up the reset of schedules Warning: In the structure displayed in the left part of the screen, you must select for which agent or group of agents the schedule is to be cleared. Planexa® also asks you to confirm, giving the number of schedules to be deleted. By default, the entire list will be deleted. By default there is no box checked and consequently no reset. 8.11. Free choice schedules You can propose work schedules to a determined group of agents that will be left open to free choice. In other words, the distribution of time will be made by the group. For this, you must: 1. Create the free choice group. 2. Assign schedules to this group 3. Enter the choice of each agent in the group. To assign an agent to a free choice group 1. Select the module. 2. Click on the Staff tab. 3. In the left part of the screen, select the structure item containing the agent to be assigned. 4. Click on the tab. The Staff data form window opens for the first agent belonging to the item selected. © 2012 Holy-Dis All rights reserved 125 ® Planexa - User’s Guide 5. Display the screen of the following agent by clicking on the the desired agent is displayed. button until the form of 6. Display the required group in the Free choice group box using the arrow head. 7. Click on the Close button. To calculate the schedules of a free choice schedule group Follow the standard procedure described in 'Running the calculations'. Free choice schedules are ® calculated and optimized by Planexa at the same time as the other schedules. To enter the choice of schedules into the database 1. Select the module. 2. Click on the Schedules tab. 3. Click on the button. The Allocation of free choice schedules week xx of yyyy opens. 4. Select the correct group in the Free choice group selection list. The list of agents of the group is displayed in the left part of the window. 5. The Former F.C.S. column gives the schedule order number (in the structure). 6. For each agent, enter the number of the selected schedule in the New F.C.S. column. 7. Click on OK. You can view and print the schedules subjected to free choice and distribute them to the agents concerned by selecting the Reports menu, then the Schedules option and finally Free choice schedules. 8.12. Consulting the list of agents available It may be useful to view the agents available for one or several days of the week in question. By agents available, we mean that no task has been assigned. They may be agents not included in the calculation or agents on weekly day off. To view the list of available agents 1. Open the window of the 2. Click on The Agents available dialogue box opens. It contains the list of agents and those checked have been defined as Concerned by the calculation. This is the basic selection but it can be modified according to needs. 3. Check the boxes of the days for which available agents are sought. 4. Click on the Search button. The list of agents without a schedule for these days is displayed. If several days are selected, the © 2012 Holy-Dis All rights reserved window and the Calculation tab. 126 ® Planexa - User’s Guide days for which each agent is available are indicated. 5. Check the appropriate agent(s). 6. Click on OK. The dialogue box closes and the Calculation of variable schedules window opens. The schedules of the agents selected can be calculated immediately. 8.13. Night workers A specific group called "Night workers" can be created in the staff. To set up manually criteria for the night workers group 1. Open the Calculate tab of the module. 2. Click on The window which appears allows selecting manually the persons who will belong to the night workers group. 3. Click OK. To set up criteria for the night workers group 1. Open the Calculate tab of the module. 2. Click on 3. Click on the Calculate button. 4. Fill in the fields that appear: Start and end dates of the civil reference year: previous year. For a calculation processed in 2006, the reference year is 2005. Start time of night: Time from which the worked time is considered night time. End time of night: Time from which day time begins on the following day. Weekly threshold: N= no. of times x H = night time worked during the week (no. of hours). e.g.: N=2 times 3 hours=6. Annual threshold = night time worked over the year (no. of hours.) © 2012 Holy-Dis All rights reserved 127 ® Planexa - User’s Guide 9. Publishing The module contains two tabs Locking and Distribution only if it is activated in the utility program Syscnf32_10 (check Authorize the locking of schedules) and if the user has the required authorizations. If the locking is not activated in Syscnf32_10.exe only the Distribution tab can be viewed. Access to the Locking and Distribution functions are handled by two sets of authorizations which can be set up in the ConsoleAdmin.exe utility program (See General Information / Managing access ® rights to Planexa functions.) The module allows handling the calculated schedules through two consecutive steps: Locking freezes the calculated schedules with all their content (schedules, absences, tasks, specific times, lunch breaks...) and Distribution sends the locked schedules to the recipients. The module handles weekly schedules of one or more persons. It is not possible to lock a schedule for one day only. By default the results of a calculation are unlocked schedules. Schedules cannot be locked in Simulation (What if...) mode. You can lock a schedule in Planned mode only. © 2012 Holy-Dis All rights reserved 128 ® Planexa - User’s Guide 9.1. Locking of schedules It is also possible to lock schedules from the screen to view the schedules (see section Displaying schedules). The Locking tab is designed to lock the schedules which are the result of a calculation and must not be modified anymore. This tab opens a screen showing the tree of structures and the identifier of the persons belonging to the selected structure. On the same line as the identifier: if the schedule is unlocked. if the schedule is locked. In this case, the date of the locking and the name of the user who did it are displayed close to the padlock. A grayed line if the person’s contract is not valid (Person without contract). The displayed period can be set up at the bottom of the screen in the W-... W+ fields. By default it's limited to the reference week. In the example below, 4 weeks will be displayed: The reference week and the 3 following ones. The and buttons enable locking or unlocking the schedules of the selected person. The locking screen contains also: A quick search button The allows spotting quickly a person in the staff list. button opens the log of locking actions done. The button is meant to include or exclude the employees without a valid contract for the reference week. 9.1.1 How to lock a schedule 1. Open the Locking tab. 2. Select the structure level to which belong the persons with a schedule to be locked. The list of the persons belonging to the structure will be displayed along with a column showing the current week. Green padlocks mean that the schedules are not locked; Red padlocks mean that the schedules are locked and the grayed lines are those of people with no valid contract for the current week. A right mouse click on the name of a person will open an additional menu enabling to open a view of his/her schedule and to lock or unlock it. 3. Select the name(s) of person(s) with a schedule to lock. 4. Click on © 2012 Holy-Dis All rights reserved 129 ® Planexa - User’s Guide The screen Selection of weeks and persons contains the list of the previously selected persons in the Persons to lock area with the reference week as locking week. It is possible to add persons or remove them from the list. 5. If you wish to lock schedules for several weeks, enter the last week in the 'to' field. It is possible to add persons or remove them from the list. 7. When the set up is finished, click on OK. The system controls the consistency of the schedules involved and returns a Consistency summary. The status of the schedule is shown by an icon for every person: Schedule unlocked. Schedule locked. 8. Tick the names whose schedules are to be locked. Among the employees with an 'inconsistent' schedule, tick the names of those whose schedule you wish to lock in spite of the inconsistency. For several weeks, repeat steps 7 & 8 for each week. 9. OK. The screen closes. On the previous one red padlocks are now displayed near the names of persons whose schedule has been locked. The locking date and the name of the user who did the locking are written close to the padlock icon. 9.1.2 Cancelling the locking of a schedule 1. Open the Locking tab. 2. Select the structure level in which the persons with a schedule to be unlocked are placed. The list of the persons belonging to the structure will be displayed along with a column showing the current week. Red padlocks mean that the schedules are locked. 3. Select the names to be unlocked. 4. Click on The Unlocking screen will be displayed. The selected persons are in the Persons whose schedule is to be unlocked area. 5. OK. The unlocking screen will close and in the previous one the red lockers are now green. © 2012 Holy-Dis All rights reserved 130 ® Planexa - User’s Guide 9.1.3 Viewing the locking history To view the history of Locking / Unlocking 1. Open the Locking tab. 2. Click on The locking report will appear and show: Date and Time Locking and Unlocking actions Name of the User who locked and unlocked schedules Start and end weeks of the locking periods Number of People involved Comments if any. Only people with locked or previously locked schedules appear in this report. A click on opens the additional screen Details of Locking corresponding to the period of the line selected. The details show: The date of the action The action: Lock or Unlock The User: The 1st week of the period locked / unlocked The last week of the period locked / unlocked The number of people involved The list of those persons: They are named after their identifier The weeks concerned. © 2012 Holy-Dis All rights reserved 131 ® Planexa - User’s Guide 9.2 Distribution of schedules The Distribution function allows the remittance of locked schedules reports via e-mail. One can distribute the following types of reports: Individual Schedules Weekly Schedules Hourly Statistics You can send schedules via: E-mail in PDF or iCalendar format via an SMTP server SMS Creating the SMTP Server 1. Open the tab SMTP Servers of the module 2. Click on 3. Enter the following information in the fields of the screen Properties of SMTP Server Name: Name given by the user Server: Enter the name of the server (or IP address) that will be used for the distribution of schedules. Port: Number of the port used. Secured Authentication: Check the box if the SMTP server requires authentication. Account: Enter the login name to be used for authentication. Password: Enter the password corresponding to the authentication login. The button Test Connection allows you to check if the fields have been filled in correctly and if the connection functions. 4. Click on OK The settings are composed of two different parts: the settings of the document to be sent (type of document, options), and the settings of the current mailing (e-mail address, accompanying message, etc.) Defining the settings of the report to send it via e-mail in PDF format © 2012 Holy-Dis All rights reserved 132 ® Planexa - User’s Guide 1. Open the tab Distribution of the module The screen that will appear contains the distribution lists set up already. You can modify ( ) or delete ( ) the items displayed, or create new ones. 2. Click on 3. Enter a name for the envisioned operation in the field Name. 4. Choose the type of document to be sent: Individual schedule, weekly schedule, hourly statistics schedule via SMS or schedule in iCalendar format. 5. Click on the corresponding button labeled Settings. A screen with a choice of options will appear on the screen. This screen is specific to the report selected. The distribution via SMS is not handled through a Settings button. Check the boxes of the desired settings. The options available are the options of the Setup screen for the corresponding report that can be open in the Reports menu. 6. It is possible to enter the settings as a model for future use by clicking on the button Save and by attributing a name to this model. To gain access to a past model, click on the button Read and select from the list of models. It is possible to rename and to delete a model. Individual Schedules © 2012 Holy-Dis All rights reserved 133 ® Planexa - User’s Guide Weekly schedules Hourly statistics If a box is ticked, but the settings have not been made correctly, the OK button that allows to validate and go to another screen is grey. 9.2.1 To send a schedule via e-mail in iCalendar format To be able to send schedules in iCalendar format you must first create a SMTP server as described above (Creating the SMTP server). In the iCalendar format 3 options are available: Exporting the absences and unavailabilities. In this case Absence and Unavailability along with tasks. This option is ticked by default. Exporting the comments entered in the schedules. With this option you can choose to display or not the comments entered in the margin of the schedules. © 2012 Holy-Dis All rights reserved 134 ® Planexa - User’s Guide Including a reminder before the start time of tasks and define, in minutes, how long before the beginning of the task the reminder will be sent. When the settings have been selected, click on OK. The welcome screen will appear and the column Settings Completed indicates Yes. This operation is obligatory. If the column Settings Completed indicates No, it will not be possible to proceed with a mailing. On the other hand, it is completely optional to select options/settings. It can also be imported in any application supporting files in iCalendar or vCalendar format. The file must be imported manually in Outlook through command "Import / export an iCalendar or vCalendar file. 9.2.2 To send a schedule via SMS 1. Tick the Schedules via SMS box. 2. Open the Distribution via SMS tab. 3. Select Esendex SMS in the System field. It is the only available system for the time being. 4. Click on to set up the Esendex distribution driver by filling in the following fields: User Account User Name Password. 5. Tick the telephone number(s) which will receive the message. The arrows enable to reorganize the list. The application will send the SMS on the first telephone available ticked; if it is not available, on the second one. If the Schedules via SMS box is ticked while the setting is not valid, the OK button is dimmed and you cannot validate or move to another window. Format of the SMS sent The name of the SMS sender can be set up via the Esendex website The body of the SMS is: Schedule W xx MO 0900-1300 1400-1800 TU 0900-1300 RTT WE RTT TH 0900-1300 FR 0900-1300 1400-1800 SA Day off SU Every day of the week is present, even days with an empty schedule. A day of complete absence is flagged only by its absence code: WE ABS A day with 2 periods one of which is a PM absence: TU 0900-1300 COMP A day with a complete unavailability is flagged only by the Unavail code: MO Unavail © 2012 Holy-Dis All rights reserved 135 ® Planexa - User’s Guide A day off is flagged only by the OFF code: SA OFF Work periods are displayed (whatever the number of tasks in the period): 1-period day: TH 0900-1300 2-period day: MO 0900-1300 1400-1800 Absence periods are flagged by their absence code (without any notice of the duration/start time): The maximum size of a SMS is limited to 160 characters. If there are more than 160 char. e.g. if there are more than 2 periods in the work day, 1 SMS will be sent but 2 will be billed. Defining the Settings of the Remittance Enter the different fields in the zone Distribution by Mail. 1. Indicate the name of the SMTP server used. 2. Select the suitable option from the list of choices E-mail Addresses: Work E-mail Personal E-mail Work E-mail, in the absence of a personal E-mail (if the work E-mail is not entered) Personal E-mail in the absence of a work E-mail (if the personal E-mail is not entered) Work and Personal E-mail 3. Fill in the field Subject. For example: “Weekly schedules for Subscription Service”. This part is obligatory. 4. You can insert the date of the reports in the subject area by checking the box Insert the dates of editions in the subject field. In this case, the subject of the e-mail is, for example -“Mailing of weekly schedules- Week 9 of 2008/Week 11 of 2008” instead of “Mailing of weekly schedules”. 5. Eventually add an accompanying message in the area Body of message. For example: “Attention, th Monday the 24 is an open bank holiday. If worked, this day will be recovered the Monday of Week 15.” If this area remains empty, the list of sent editions is added. 6. Click on OK to validate the settings. The name chosen, the type of document to be distributed and the name of the server are all written on a line on the opening screen of the tab Distribution. Sending a document 1. Open the menu . The following message: This function is available only when the user is connected to a valid e-mail address may appear, notably if the user is connected as Administrator. 2. Indicate: ® - The period From… to… (by default, the reference date of the week of Planexa will appear as the start date of the period). - The Distribution List: Select the list to be used amongst the lists previously created during set-up. - If necessary, select a Filter: No Filter: All present persons listed are to be recipients. This filter is selected by default. © 2012 Holy-Dis All rights reserved 136 ® Planexa - User’s Guide Filter by Agent: Opens a second screen which will allow the filtering of certain persons on the list. Filter by Hierarchical Structure: Opens a second screen which will allow the filtering of different hierarchies. The icon of the person allows you to see if the person does not have an e-mail address or a contract. - The reports to be distributed to the selected recipients: Select the reports to be sent from Available Reports. The reports listed are those that have been selected from the distribution settings screen. Shift the reports to be sent into the area Selected Reports. - The fields Cc and Bcc allow the sending of a copy (Cc) or a blind carbon copy (Bcc) to additional recipients who are not included on the list of distribution. It is not possible to ® enter an e-mail address manually, rather one can only select from Planexa user accounts that have an e-mail address entered. Schedules are sent via e-mail or SMS only to the employees who have a valid e-mail address or SMS connection, in other words it must be entered in the ConsoleAdmin.exe application dedicated to the management of access authorizations. If they have not one, a special icon (envelope or telephone) appears along the one related to their name to indicate the absence of address. Verifying Remittance To verify if the sent reports have been received by their relative recipients, open the menu Distribution from the menu bar and select . The screen Reports of Items Forwarded will bring up a list of all sent mailings with their respective date and time. Clicking on will open a detailed list that indicates: The distribution: types of reports forwarded. The pertaining period The number of recipients and the number of possible errors. Clicking on will provide access to the list of recipients and to the list of persons who did not receive the mailing, with a reason for the error (invalid contract or e-mail address for example). Report of Items Forwarded © 2012 Holy-Dis All rights reserved 137 ® Planexa - User’s Guide 9.3 My schedules online The My schedules online tab is used to activate and set up the feature allowing collaborators and managers to display the schedules in a web browser. 9.3.1 To activate the rights 9.3.1.1 In ConsoleAdmin.exe 1. Double-click on the group affected. 2. In the window to manage the authorization groups, tick the box desired in the category Publishing module / My schedules online tab. 3. Click on Apply and OK. © 2012 Holy-Dis All rights reserved 138 ® Planexa - User’s Guide 9.3.1.2 ® In Planexa In the Publishing module, click on My schedules online tab. Employee by employee 1. Click on the structure level desired. 2. In the right part of the screen, double-click on the name of the employee OR select an employee and click on . . 3. Tick the box Activate “My schedules online”. 4. Enter the password OR click on to generate a new password. The password must contain at least 4 characters. The picture the password is valid, the picture © 2012 Holy-Dis All rights reserved indicates that the password is not correct. If is displayed. 139 ® Planexa - User’s Guide 5. Click on . An e-mail is sent to the user and contains: the identifier, the password and the URL address to connect to the schedules online. 6. Tick the box “Manager” profile, if necessary. NOTE: In My schedules online tab, the employees with the “Manager” profile are indicated with the icon ; the other employees are indicated with the icon . 7. Click on OK. Note: The arrows allow to go to the following/previous employee. Batch 1. Click on the structure level desired and select the employee(s) desired. 2. Right click and select Activate “My schedules online” in the contextual menu. Note: The list of the employees to process is not fixed. It is possible to add or remove employees with the arrows , and . 3. To send the connection data to the users, tick the box Send the connection data by e-mail and indicate the e-mail address to be used: 4. Tick the box Keep the existing passwords when reactivating the deactivated employees, if necessary. © 2012 Holy-Dis All rights reserved 140 ® Planexa - User’s Guide The bottom part of the window indicates why the process cannot be launched: 5. Click on 9.3.2 . A report is displayed: To deactivate the rights 1. Click on the structure level desired and select the employee(s) desired. 2. Right click and select Deactivate “My schedules online” in the contextual menu. A confirm window is displayed: Confirm message for one employee Confirm message for several employees 3. Click on OK. © 2012 Holy-Dis All rights reserved 141 ® Planexa - User’s Guide 9.3.3 To send the connection data by mail 1. Click on the structure level desired and select the employee(s) desired. 2. Right click and select Sending the connection data by e-mail in the contextual menu. Note: The list of the employees to process is not fixed. It is possible to add or remove employees with the arrows , and . 3. Indicate the e-mail address to be used: The bottom part of the window indicates why the process cannot be launched: © 2012 Holy-Dis All rights reserved 142 ® Planexa - User’s Guide 4. Click on 9.3.4 . A report is displayed: To set up the feature 1. In the Publishing module, click on My schedules online tab. 2. Click on the button. The set up window allows to: - define the connection identifier (pass, professional e-mail, personal ID number, Payroll ID or Social Security number) - define the display options - authorize the personal data modification. 3. Click on OK. © 2012 Holy-Dis All rights reserved 143 ® Planexa - User’s Guide 10. Assignments 10.1. Assignments A task embedded in a period will be done on only one position. The module provides the capability of individually assigning agents to different work ® positions. You can thus ask Planexa to indicate at which cash desk in a store a cashier will work or indicate at which position of a call center (on which platform) a given agent will be installed. A task contained in a period takes place necessarily on a unique workstation. To do this: Create and set up the different types of existing positions. Create the assignment. Create and set up the groups of positions. Create and set up positions in groups. Determine the tasks used Determine position priority according to the different tasks Determine positions prohibited for a given employee Create a list of processing operations Determine needs Calculate the assignment 10.2. Creating the assignment It is possible to create only an assignment and it is then necessary to create a structure depending on the following hierarchical model: This creates a structure according to the following hierarchical model: Company Assignment Group 1 Position 11 Position 12 ... Group 2 Position 21 Position 22 ... Group 3 Position 31 Position 32 ... © 2012 Holy-Dis All rights reserved 144 ® Planexa - User’s Guide 1. Click on the Assignment tab of the module 2. Select the root level, company level. 3. Click on the button 4. Fill in the dialog box that is displayed indicating: The name of the assignment The tasks that will be taken into account in the calculation of assignments. 5. Click on OK. 10.3. If the company level is selected, clicking on the Add icon creates the assignment. If the assignment is selected, clicking on the Add icon creates a New group of positions. If a group of stations in the structure is selected, clicking on Add opens the Properties of a work position window and is used to create a new work position in this group of positions. Types of positions It is compulsory to enter the position types. To create the different types of work positions 1. Click on the Types of work positions tab of the 2. Click on the © 2012 Holy-Dis All rights reserved module. icon. 145 ® Planexa - User’s Guide The Properties of a type of position window opens. 3. Fill in the different fields: Name of the position type: indicate a label of your choice, for instance: Normal cash desk, Express cash desk, Orders, Complaints... The other fields are optional: Number of days between two assignments: if you do not want the same person to occupy the same position more than a certain number of days. Minimal occupancy duration: an employee whose task duration is less that the occupation duration cannot occupy this position. Maximal occupancy duration: an employee whose task duration is more that the occupation duration cannot occupy this position. In case of an interrupted schedule: possibility of authorizing or not a certain number of combinations of positions or group of positions after a task change. 10.4. Creating groups of positions Creating groups of positions enables handling those positions as if there were several assignments with, for each of them, positions handled according to the same rules. If the positions are facing one another, the arm used to scan the items will be the right arm or the left one depending on the position To create the assignment structure 1. Click on the Assignment tab of the 2. The , structure items. module icons enable you to create, delete or modify the assignment 3. Before creating a new item, you must be positioned at the level on which it depends. for instance, to create a new group of positions, select the assignment level before clicking on © 2012 Holy-Dis All rights reserved . 146 ® Planexa - User’s Guide To set up parameters for a group of positions 1. Select the group of positions whose parameters are to be set up in the structure. 2. Click on the icon. 3. The Properties of a group of positions window opens. Creating a group of positions 4. Fill in the different fields: If you want a left-right alternation. for instance in a set of cash desks those closer to the exit may attract more customers: Check the left/right alternation box. 5. Designate the left/right pivot position, around which alternation will occur. There will be no possible alternation if the pivot is not set up. 6. Maximization of the number of positions: Tick this box if you want to see as many positions as possible open during the day. 7. Determine whether or not schedules must overlap at the moment of a shift change on a position. If Yes: Click on the Overlap button and enter the duration of this overlap in the corresponding box (hh:mm). In the case of an overlap, the agent that takes the work position will arrive few minutes before the agent that leaves is gone. If there is no overlap, select Replacement on time. 8. If applicable, check the Shift change on a neighboring position box. Owing to this option, the customers have not to go to the other end of the checkout line if a position closes. The replacing position is not far away. The list of processing operations enables to define a priority order of the assignments of a group of positions (see below: Creating the lists for processing operations.) © 2012 Holy-Dis All rights reserved 147 ® Planexa - User’s Guide 10.5. Creating positions To create work positions in the different position groups of the structure 1. Select the Assignment tab of the module 2. Select a group of positions in the assignment structure. 3. Click on the icon. 4. Fill in the Properties of a work position window that opens. 5. Enter the name of the position in the Name of the position field 6. Indicate its type (the choice list includes the different types created: Express cash desk, Incoming calls, etc.). 7. Tick or un-tick the box Position activated, depending on needs. 8. If relevant, fill in the building, the floor, the area and the bank. 9. Consider the position in Izac: Tick the box if the information about the position must be transmitted to Izac. 10. Serial number of the position in the group of positions: The button Reorganize opens a screen in which you can modify the serial number of the position. The red arrows are used to go to the previous or next position within the same group. The red arrows allow to go to the previous work position or to the following work position in the same group. © 2012 Holy-Dis All rights reserved 148 ® Planexa - User’s Guide To duplicate a work position in the assignment structure 1. Click on the position to duplicate. 2. Right-click. 3. Select Duplicate in the pop-up menu that appears. 4. Indicate the desired number of copies. 5. Click on OK. The positions are created and their number is automatically incremented. All the positions duplicated are the same type as that selected, and the type can be modified. If all the positions created are "Orders" positions, some of them can be transformed into "Complaints". For this: To modify the type of a position 1. Select the position to modify. 2. Click on . 3. Modify the type of position in the choice list. 4. Click on OK. To delete a work position 1. Click on the position to delete. 2. Select 3. Click on Yes in the Warning dialogue box: Do you really want to delete XXX? 10.6. Tasks used Define the tasks used by the calculation 1. Click on the Assignment tab of the module 2. Right click on the assignment on the structure. 3. Select Properties. 4. In the screen that opens, select one after another the tasks to use in the left part and put it in the right part with the > button. The >> button allows to copy all the tasks at the same time. © 2012 Holy-Dis All rights reserved 149 ® Planexa - User’s Guide 10.7. Defining position priority It can be preferable to favor the presence on some work positions over others. For example, it is possible to want a high priority on a reception work position, or for a call center, a high priority on one or two work positions for subscription complaints. To define the position priority with respect to each other 1. Click on the Position priority tab of the module 2. The screen with work positions and tasks appears. 3. Select the column of the task to cover on a height corresponding to the number of positions, so that for each position the corresponding box in the column is selected. 4. Select a priority level in the choice list above the column of positions. 5. If necessary, repeat the procedure for other tasks and other positions. Example of priority of positions The table for work positions priority has to be read in columns and no in lines. That is to say that for the task F, it is better for the motor to assign an agent on the work stations 4, 5 and 6 for which the absence of coverage would represent a cost more important than the absence of coverage for the work stations 1, 2 and 3. It is the opposite for the task HL. 10.8. Prohibiting specific positions To prohibit a position If you want to prohibit one (or several) particular positions to an agent for any reason, proceed as follows: 1. Click on the Prohibited positions of the module The list of agents is in the left side of the window that opens. This list is sorted by structures. It is possible to display all the list of the agents or to hide the agents that have not valid contract on the date selected with the 2. Select the desired agent. The button button. allows a quick search. The Positions authorized block contains the list of all agents who can theoretically occupy this position. © 2012 Holy-Dis All rights reserved 150 ® Planexa - User’s Guide 3. Select the position to prohibit. 4. Click on The 10.9. to transfer this position to the Positions prohibited block. button is used to move the whole list of authorized positions to prohibited positions. Creating the lists for processing operations Select a list of assignment priority Employees are assigned to groups of positions according to a list of priorities of positions to open. Several lists can be defined, for instance a normal list and an exception day list, or a different list for a particular day of the week. 1. Select the Assignment tab of the module. 2. Select a group of positions in the structure. 3. Click on the icon. In the Properties of a group of positions window, the List of processing operations block enables priority lists to be created and handled by using the right. , , buttons to its To create a list 1. Click on the button. The Properties of a processing list opens. 2. Enter the name you want to give to the new list in the Name of the list box. 3. Enter the priority level for each position: "1" is the highest priority level. 4. Click on OK when the priorities of each work position have been entered. 5. Click on OK when the Properties of a group of positions window has been filled in. © 2012 Holy-Dis All rights reserved 151 ® Planexa - User’s Guide We firmly advise to use a priority order compliant with the list of the position priority. This priority affects the coverage. 10.10. Tuning the assignment calculation engine The Calculation engine button gives access to a password-protected screen in which you can modify the tuning of the assignment calculation engine through the weights of a whole set of parameters: Weight of lunch breaks Weight of non occupancy of positions Weight of the overall coverage ... Any modification of the settings may interfere with the functioning of the assignment of positions and only the Technical assistance service of Holy-Dis should make changes in that screen. 10.11. The splitting The button gives access to an additional screen meant to balance the importance of a group of positions compared to other ones. For each time slot are displayed the number of persons available (Avail.) and the number of persons distributed (Splt.) with the details of the distribution of those employees in function of the groups. By default the screen is in Auto entry, but you can select Manual entry. 10.12. Calculating the assignment To calculate assignments 1. Select the Assignment tab of the module. 2. Select the structure item to assign. © 2012 Holy-Dis All rights reserved 152 ® Planexa - User’s Guide 3. Click on the icon. The Setup of the assignment: XXX window opens. It is possible to set up: The group of positions and the type of position affected by the assignment. The staff to assign: all or an agent in particular: (All), in this case all the agents will be displayed in the window. Or enter, in the field Staff, the first letter(s) of the agent’s name. The name searched is displayed in the box and the person is the only one to be displayed. Taking into account the 1/4 h of start and end of tasks. Select if All schedules, locked schedules only or unlocked schedules only will be displayed in the result of the calculation of assignment. Inactivated positions are on a gray line in the assignment graph. 4. Verify that the date displayed is the date for which the calculation of assignment has to be made 5. Click on the Calculate button. The Calculation of the assignment window opens. 5. Double-click in the Priority list column to select the suitable priority list in the Opening list dialogue box. Repeat this operation for each line (each Group). 6. Click on OK. 7. Click on Calculate. ® Planexa assigns employees to the different positions. Result of the calculation of assignment 9. Click on Close to go back to the window where you can move to the next day to calculate another assignment. 10. Click on the Report by position button if you want to view and print the assignment calculation result or on Close if you want to close the window. © 2012 Holy-Dis All rights reserved 153 ® Planexa - User’s Guide 11. Reports 11.1. Setting up reports Depending on reports the available options are different. The setup of a report generally handles the choice of the period for the report, of the structure or of the persons included, sometimes of tasks, absences, etc. The button bar at the bottom of the window offers buttons designed to execute usual actions: Read: This button gives access to the existing report patterns. Save: With this button you can save the pattern under a user-defined name. Configure: To use the printing properties. Title: To give a custom title and add a note. Preview: View of the report before printing. Print: To command the print. E-mail: If the declared user has no e-mail address in the management of user accounts screen, this field remains inactivated. 11.2. Templates Most reports propose a variable number of options. To avoid having to select a number of options each time you print a report, you can save a report "template". To create a template 1. Click on the Reports menu to open it. 2. Select the desired report. 3. In the options choice box that opens: Choose the week. The default week is the current one. Select the agents concerned by transferring them to the Agents block to edit using the button. The button allows to search for an agent in the staff. Or select them with the button which allows selecting a whole team or all the persons of a calculation list with one click. Tick the boxes of the desired options needed to build the report: One page per person, individual totals, partial absences... Each report setting provides a different set of options. 4. Click on the Save button. The Name of options template dialogue box opens. 5. Give a name to the report template. © 2012 Holy-Dis All rights reserved 154 ® Planexa - User’s Guide 6. Click on OK to validate the name. 7. If desired, click on the Title button to give a title to the report. This function can be used to add a reminder such as "Warning, going to summer time!" after the report title. This message is not saved in the template when you close it. 8. Click on OK to validate the title. 9. Click on Abort to close the dialog box. To use a report template 1. Click on the Reports menu to open it. 2. Select the desired report. The options choice window opens. 3. Click on Read. Select the desired template in the Choice of an options template window. 4. Select the week. 5. Click on the Preview button. A report on the week selected built on the template chosen is displayed on the screen. It has the title you gave it. 6. You can click on the button to obtain a file saved or a copy on paper of this status. The format proposed by default is Adobe Acrobat (pdf). 7. Click on the button to return to the options choice screen. The print options (date excluded) are saved and stocked for the next work session. 11.3. Agent group reports Access path: Reports Menu – Staff lists Staff reports Staff list with choice of displaying the parameters entered in the Properties of a staff member staff data form as well as the reason for the contract (filter on types of contracts, start, end, reason for an addendum...). Possibility to filter on the contract type and select the agents to be included in the list. © 2012 Holy-Dis All rights reserved 155 ® Planexa - User’s Guide Comments grid Used to print forms with a comments column to be filled manually. A standard grid is made up of lines with a height which can be defined by the user. There is a line per selected person. There are three default columns: Personal ID, Name and Contract. The user can create blank columns and enter custom headers. Number of days worked per work period For the selected period and for each agent selected, this report indicates the number of days worked with duration greater than a number of hours that you determine. This report is used to detect any overshoots, particularly in reports that are reworked manually. Staff availability For each day of the selected period: for each task, list of the agents available with availability periods and skill level on the task. Filter on persons to include in the report, Sort on 'Last name/First name' or on 'Skills' (Data is classed on the value of the skill level and not on the name), set of check boxes (information) where you can tick 'Personal telephone 1', 'Personal telephone 2', 'Personal e-mail'. Staff cost estimation After entering the calculation parameter per agent of the Others group: Mean wage rate, you can obtain a report of staff cost estimation over a given period for the selected agents, by taking sales during the period into account. It is also possible to set up a task parameter Average hourly cost for the task to be informed of salary costs according to the task. All tasks and all absences are included in the calculation, but the user can select those he wants to see in the report. Description of the column titles Column "Task or absence": Name of the task or absence considered. Column "Agent": No. of persons with this absence type or this task in his/her schedule over the period considered. Column "% Agents": Percent of the proportion of persons with this absence type or task in his/her schedule over the period concerned to the no. of persons selected. Column "No. of hrs": No. of hours planned over the period for this task or this absence type. Column "% Hours": Percent of the proportion of hours planned over the period for this task or this absence type to the total number of hours for the task or the absence type selected over the period considered. Column "Cost per person": No. of hours multiplied by the value of the agent parameter (Others group) "Average hourly rate of the salary costs". This column is displayed only when the "Cost per person" option has been selected in the setting screen of the report. Column "Tasks’ cost»: This column is displayed only when the "Cost per task" option has been selected in the setting screen of the report. Column "% to»: Planned for the selection: Total for agents, hours, costs for agents and tasks selected and planned. Average hourly wage rate: Total of the Total column divided by the total number of hours. © 2012 Holy-Dis All rights reserved 156 ® Planexa - User’s Guide ID duplicates This report gives the list of the passes or IDs used as duplicates and of people to whom they are allocated. It is possible to choose the type of ID: Personal ID, Payroll ID, Pass number and to select the group of persons to be checked. List of birthday celebrations This report allows to obtain the list of birthdays for a period. The name of the agents can be ordered by alphabetical order, by chronological order of the birthday dates on the period, by age (date of birth). An option allows to add a column Age to the report. This report is subject to specific access rights in the program ConsoleAdmin.exe. 11.4. Absences group reports Access path: Reports Menu – Absences Individual calendars Calendar of the year's absences for an agent. May be useful for an evaluation meeting. A check box enables the application of the color code to the absences, this way the report is similar to the ® individual calendar of absences in the Staff data module of Planexa . At the bottom of the report, a summary table tells the number of absence days by type of absence. A summary of absences © 2012 Holy-Dis All rights reserved 157 ® Planexa - User’s Guide Daily totals Summary for a defined period, for one or more types of absence, and for the selected structure level of the total of complete and partial absences per person. To set up this report: 1. Select Absences option, and Daily totals sub-option in Reports menu. The setup window of the report opens. 2. Select as necessary: The period (start and end weeks) The structure (level of the hierarchy) The days of the week to take into account The types of absence 3. Select the relevant options: Tick Days off box if you want to include days off in the report. Choose between Duration of partial absences and Duration of all absences. 4. To handle a whole week of absence, tick the Handle whole weeks of absence box. This way, ® Planexa will take into account the weekly contractual duration instead of adding the durations of all the days of the week (the result may be greater than the contractual basis.) A new table summarizes then for each week the total number of complete and partial absences, the number of whole weeks of absence and the duration discounted. 5. Click on Preview to visualize the report on the screen. The agents with no absences do not appear in the report. Columns Complete and Partial give the number of absences, the absence time appears in column Duration T. if Duration of all absences is ticked, or in column Duration P. if Duration of partial absences is selected. Total amount on one period This report shows the absences for a structure over a selected period. Setting up the report: 1. Select the Absences option, then Total amount on one period in the Reports menu. The report's setting window will display. 2. Make the selections needed: Period (start week, en week) Structure (structure level) or person Filter on multiskills Filter on absence types. Miscellaneous amounts Check boxes allow showing or hiding the absences of the following types: Number of days off Total of absent agents Total of agents without contract Total of agents available Other options are also available: Applying a color code to the absences. Handling days off as absences. Column headers in a date format Out of contract filter. © 2012 Holy-Dis All rights reserved 158 ® Planexa - User’s Guide Column titles If Display column titles as dates is checked: the column headers will be displayed as 'from DD/MM/YY or DD/MM/YYYY. On the contrary if the box is not checked they will be displayed as 'Week X of YYYY'. Total amount of absence time The last page of the report displays for the whole period: The number of absence days by type of absence Summary of complete absences Summarizes the complete-day absences per day and per person for the selected period, the selected persons, and the selected absence types. Summary of partial absences Partial absences during a given period, per agent, per day, indicating the time and type of absence. List of absences List of all the existing types of absence with their color. May be useful as a reminder to display near a work position. 11.5. Workload coverage group reports Access path: Reports Menu – Workload coverage Graph Graph in a scale of ¼ hour and for the selected weeks, of workload in number of agents and of the coverage of this workload. One page per day. Option used to display the curve of work done when calculating with the Erlang method © 2012 Holy-Dis All rights reserved 159 ® Planexa - User’s Guide Text A table indicates ¼ hour by ¼ hour and one page per day selected in the weeks chosen: need, forecast, shortage, surplus. Text by week Gives ¼ hr by ¼ hr, for the tasks and weeks selected: the need, the number of agents planned and the difference between them. It gives also the total time in hours. Statistics on period Gives for each task and for the period selected the total needed, the total worked, the total shortage and the total surplus with the format "hrs:minutes". Condensed Gives for each task and for the period selected the needs, the hours planned, the hours of shortage and of surplus with the format "hrs:minutes". It gives also the workload coverage and the efficiency rates. Indicators This report is available only for the workloads calculated with reference times. You can choose the tasks for which you want to view the indicators and choose from them: Checkout wait (periods beyond the target wait time), Number of Clients (forecast/actual), Quantity of items (forecast/actual), Difference open checkouts (forecast need/Ideal need), the Table comparing the speeds through checkout. © 2012 Holy-Dis All rights reserved 160 ® Planexa - User’s Guide 11.6. Schedules group reports Access path: Reports Menu -- Schedules Individual schedules Individual weekly coupons indicating schedules, tasks and duration of breaks. Several options available among which the display with and without breaks, of the total of the week and the display of short break start and end time and duration and the type if there is one. Tick boxes are used to select the week days to include into the report. If the '1 person per page' option is selected, it is possible to display the overall contractual basis and / or the overall hours planned on the top line of the report of each person. Weekly schedules Weekly schedules indicating the total for the week with and without breaks. Check boxes enable to choose the days of the week which will be displayed on the report. If the task filter is used, agents with no work time periods on the selected days are displayed. An agent with at least one work time period on the selected days but not any of the tasks selected in the filter is hidden This report contains a whole set of options: Sort by structure Overall hours (in rows): Daily total of each person on a distinct row. Overall hours (in columns): Daily total column (right hand end of the table) which shows the weekly total for each person. Short break time Short breaks deducted Display the summary table of the absences: This option displays a second table displaying the list of persons with at least one absence during the week displayed. A person with worked time and rest but not any absence or with no schedule at all does not appear in that table. © 2012 Holy-Dis All rights reserved 161 ® Planexa - User’s Guide Display persons present only: Allows hiding the persons with no task on the selected days. Filters enable to include or disregard those without contract. Do not display task names. Color print Condensed mode Do not take absences into account: Enables to hide the names of absences in the report, the absence time is not counted. Signature column Schedule note line: Addition of a blank row under each schedule to write comments manually. Show the comments of the schedules Do not display the out-of-contract absences Gray the days off. Daily schedules Daily schedule with choice of the period and days of the week, agents and tasks to be displayed. Alphabetical order or arrival or departure time sort options. Various display options including breaks, absences and unavailability. Detailed daily schedules This report displays the tasks done per person and per day on a graphic format (duration in line and tasks in column.) Management of hours worked Hours worked by each agent on each task for each day of the selected period. Possibility of selecting the required tasks and agents. A specific option allows deducting Dressing / Undressing time. Free Choice Schedules Free choice schedules available with list of agents concerned. Staff with no schedules List of agents whose schedules are empty for the processing week selected in the main screen. Used to verify that no agent was forgotten in forecast calculations. Daily breaks Per day selected, for each agent selected, reminder of time slot, break time, lunch break time and length, and optionally hierarchic level (level in the structure). Possibility of various types of sorts (alphabetic, arrival, departure, start or end of break …). Schedule Statistics This report provides statistic data of: nights, evenings, mornings, lunch breaks, days off, whole day or partial absences, days worked, open or closed bank holidays worked or not, week-end nights and evenings, evenings without night and weekend evenings without night, as well as work period beginning after or ending before a specific time. Those statistic data enable to check the equity. Employees can be filtered by contract and / or by types of contract. Two display modes are available: statistics by persons and statistics by contracts. - In the case of statistics by persons the report shows, by employee the number of times each selected item of information occurred over the whole selected period, grouped by day of the week. The values of the bank holiday column are not counted in the total because they are already counted in the column of the corresponding day of the week. © 2012 Holy-Dis All rights reserved 162 ® Planexa - User’s Guide - In the case of statistics by contracts, the report shows, week by week, by contract and for each selected item of information the number of employees meeting the event by grouping them by number of occurrences in the week. An option allows taking absent people into account in the calculation of the average of the days worked. A specific option enables the display of an additional table in which the number of employees is replaced by their names. The table tells the number of occurrences by type of schedule (nights, evenings ...) and the average for each type and each type of schedule. Hours worked per task Hours worked per task and per day for the period and tasks selected. A tick box: Print a page for the period total, allows adding pages displaying the total for each task as well as the global total for the selected period. A specific option allows deducting Dressing / Undressing time. Weekly AM/PM For the selected agents and tasks, indicates for a defined period, working time slots after the time defined as passage from the morning to the afternoon. It is this AM/PM passage time entered here that is used and may be different from the time entered elsewhere in the software. Twelve-week contract The twelve-week contract report allows the user to follow the weekly average of employees and verify that on a specific period (12 weeks) the employee does not exceed the contract. Otherwise, an addendum is necessary. Daily schedules and indicators This graph shows for a specific period and for the persons and tasks selected, daily schedules and the number of persons planned for each hour. This report gives also the value per hour of the indicator selected in the setup window. You can tick the box to view the totaled indicators. Monthly report of schedules Depending on the period to take into account indicating the start and end dates, we have: - A monthly schedule if the period is on a single month. - A schedule for each month, if the period is on several months. To get the details of lunch breaks for every day, tick the Intermediary schedules box. Example For a person who has worked from 8:00 to 10:00, and then from 11:00 to 13:00 the report will show a work period from 08:00 to 13:00 if the Intermediary schedules box is not ticked. If the box is ticked it will show two work periods from 08:00 to 10:00 and from 11:00 to 13:00: You can select the agents you want to see in the report, and choose to display either the complete names of absences or the codes only. Pattern of schedule This report enables to view the codes of the schedules libraries for the current month and for the person or the level of hierarchy selected. © 2012 Holy-Dis All rights reserved 163 ® Planexa - User’s Guide Presentation of the report One page per hierarchy: if this box is ticked the report builds a page per hierarchy, if it is not ticked there is no page break between hierarchies. On the last page of the report a key indicates the codes for the schedules libraries, and the start and end times of the corresponding work time slots. Codes and abbreviations Codes: For a person with a schedule which does not match a pattern the code will be "X". A person with no schedule for the day will have an empty box. A person absent will have an absence code. The following information is given at the bottom of the report: - - BAC: monthly contractual basis as mentioned in the properties of the contract. PLN: number of planned hours in the month selected. ABS: number of absence hours in the month selected. HC: difference between hours planned for the month and the monthly contractual basis as mentioned in the properties of the contract ( | BACPLN | ). Summary of the schedules libraries. Counters of raised hours For the weeks and the persons selected, summary table of the raised hours (hours in the period indicated). Information indicated is: - For each person: Total week by week of the hours planned during the week in the period selected, Total week by week of the hours planned during the day on Sundays, Total week by week of the hours planned during on Sundays during the period selected, Total and average for all the weeks - For all the persons: Total for each week (total of the persons), Total and average for all the persons and weeks. Plain/Functional days schedules A “plain day” is a day starting at 00h00 and ending at 00h00. The “plain day” concept is useful only in the companies using the “offset 0” and make the day start at 06h00 instead of 00h00, for example. Weekly statistics Report of statistics by task, for the weeks and the tasks selected. It is possible to view the total for the selected weeks. The information provided is as follows: hours available, hours of need, hours worked, hours of shortage, hours of surplus, hours of predefined schedules, number of persons, number of persons with fixed schedules, number of persons absent, total time discounted, total time of short breaks. Week statistics Statistics report by task and by week, for the tasks and weeks selected. Information provided: time planned for standard tasks, number of persons present, number of persons available and number of persons with fixed schedules. © 2012 Holy-Dis All rights reserved 164 ® Planexa - User’s Guide Statistics of consecutive days off For the period (from date to date) and the agents selected: Number of consecutive days off, selected in the setup window, with for each agent the contract and the details of the days off. Results can be sorted by structures or by alphabetical order of agents. It is possible to display or not the agents without any result, the closing days and the closed bank holidays. The statistics indicate for each agent the times when the condition is met on times when it might have been met over the period. Over the period from Monday 2 March 2009 and Friday 27 March 2009 there are 4 chances to have days off on Monday and Tuesday. For an agent who has a day off on 2, 10, 16, 17, 23 and 24, the Statistics column will indicate 2 out of 4. 11.7. Training level group reports Access path: Reports Menu – Training levels By task For each task, the report indicates how many agents have this skill, their level, their contract type and the contract start and end dates, contract variations. Persons and tasks included in the report and the sorting method (by skill level or by name), the display of the contract and of the time period as well as a color display are user defined. By agent For each agent, the report indicates the different areas of skill (tasks) and their level, as well as the type of contract. Calendar skill Indicates the skill of agents over a user-defined period. © 2012 Holy-Dis All rights reserved 165 ® Planexa - User’s Guide 11.8. The reports of the system group Access path: Reports Menu – System List of Weight Reminder of the different existing weights and of their respective values. List of penalties Reminder of the different existing penalties and of their respective values. Training levels list Reminder of the different levels of skills and of their respective values. List of tasks List of the tasks with their code and color. It is possible to choose the tasks which will be part of the report. Options enable adding the coverage type of each task and the name of the associated driver of workload importation. © 2012 Holy-Dis All rights reserved 166 ® Planexa - User’s Guide 11.9. Parameters group reports Access path: Reports Menu – Parameters sheet Of person type Of task type Of general type Parameters forms are very useful if the consistency is not good. They make it possible to more easily detect anomalies and contradictions. Access path: Reports Menu – Compiled parameters Compiled parameter group reports Agent type Task type General type The parameter sheets are very useful if the consistency report is not good. The compiled parameters sheets offer a more comprehensive view than the parameters sheets. © 2012 Holy-Dis All rights reserved 167 ® Planexa - User’s Guide 11.10. Historical data group reports Access path: Reports Menu – Historical data Annual indicators (graph) Summary of the annual historical data indicators (Sales, Number of customers, Number of calls, etc.) in graphic form. This report thus provides a good image of the progression of activity. Annual indicators (table) Same data as above in the form of a table of figures. Daily indicators Same indicators but day by day and ¼ hour by ¼ hour. An option allows limiting the report by entering start and end times of the days which will be taken into account in the compiled parameters for the tasks and the company. Daily averages Average of the indicators on the selected days. Hourly averages Possibility to compare different days with the same time slot. May result in studies on the appropriateness of opening during lunch hours or not, or on evening activity. © 2012 Holy-Dis All rights reserved 168 ® Planexa - User’s Guide 11.11. Assignments group reports Access path: Reports Menu -- Assignments Assignment by agent (text) For a defined period: assignment hours per agent. Alphabetical order, arrival or departure time classification options. It is possible to choose tasks. Options allow showing or hiding tasks, choosing from B&W or color display and showing or hiding absent people. The user can set up custom reports in which they choose the items to include in the report (Date of birth, Contract, Pass number, etc.) Assignment by agent (graph) For a defined week: options to select the days of the week, agents, and tasks. Alphabetical order, shift, arrival or departure time sort options. Assignment by position (graph) Position-by-position graph of assignments with chronological list of agents occupying this station during the day. List of unassigned agents. Optional list of absent agents. Possibility of determining if an agent resumed his work after the lunch break. Assignment summary For each agent, indicates how many times the agent has occupied a position during the selected period. May be useful to check equity if some positions are considered "more difficult" than other. Prohibited positions List of agents with prohibited positions. List of positions with prohibited agents. Different options allow choosing the assignment, the group of positions and the types of positions to include in the report. © 2012 Holy-Dis All rights reserved 169 ® Planexa - User’s Guide 11.12. Printing weekly schedules To print weekly schedules 1. Click on the Reports menu to open it. 2. Select Schedules. 3. Select Weekly schedules. The Weekly schedules window opens. 4. Indicate the week(s) whose schedules are to be printed in the boxes From… to… 5. In the left part of the window, select Agents available, the agents for whom the schedule is required. 6. Click on the button to display Agents to print in the right part. 7. Tick the required option boxes. 8. Click on the Preview button to display the schedules on the screen or on Print to obtain a printed copy. ® 9. The button is used to close the report and return to the Planexa screen. Display options The preview screen offers several display options. The zoom buttons are used to zoom in and out successively. The size percentage is displayed in the % Maximize box. The buttons are used to move forward or backward in documents with more than one page. The button is used to print. The Page No. box tells you which page is displayed and the total number of pages in the report is given to the right of this box, e.g.: Page 2 of 6. To go to a given page of the report directly 1. Enter its number in the Page No. box. 2. Press [Enter]. © 2012 Holy-Dis All rights reserved 170 ® Planexa - User’s Guide 11.13. Screen copy Access path: Reports Menu – Screen copy Screen copy ® Automatically prints a copy of the Planexa screen displayed currently on the default printer. © 2012 Holy-Dis All rights reserved 171 ® Planexa - User’s Guide 12. A few specific actions 12.1. Managing bank holidays Bank holidays must be managed on a regular basis. This section describes the procedure to use. The first step involves defining bank holidays in the calendar of the module. The second step, described below, consists of defining bank holiday management parameters by creating a specific record of parameters for bank holidays: Agent parameters of the Absence and Bank holiday group Hours discounted /added for absence or bank holiday Save day off if absence or bank holiday Day worked discounted if absence or bank holiday Lunch break discounted if absence or bank holiday Night discounted if absence or bank holiday Evening discounted if absence or bank holiday Agent parameters of the Worktime duration group Minimum number of work days Maximum number of work days Day start time Day end time Task parameters of the Task duration group Task day start time Task day end time Several cases can occur frequently: The Bank holiday is closed and has to be discounted The Bank holiday is closed and do not have to be discounted The Bank holiday is closed and has to be discounted, it has to be the day off The Bank holiday is open The bank holiday is closed and must be discounted 1. Check that the number of hours to be discounted is present in the Hours discounted /added for absence or bank holiday parameter (the entry should be done at the contract level). Enter a value for each type of absence. 2. Set the Day worked discounted if absence or bank holiday parameter to Yes. Example In this case an employee with a 35-hour contract who works 5 days a week with a discount of 7 hours will work 28 hours over 4 days and have a 3-day rest (The 2 usual days + the closed bank holiday). The bank holiday is closed, it must be discounted and be the day off © 2012 Holy-Dis All rights reserved 172 ® Planexa - User’s Guide 1. Make sure that the number of hours to discount is present in Hours discounted /added for absence or bank holiday. 2. Set the parameter Day worked discounted if absence or bank holiday to Yes. 3. Add 1 day to the data value of parameters Minimum number of work days and Maximum number of work days for the week with a bank holiday. Those parameters belong to the Worktime duration group in the Agents parameters. Example In this case, an employee with a 35-hour contract who works 5 days per week will work currently 28 hours over 5 days with 2 days off (the usual day off + the closed bank holiday). The bank holiday is closed and must not be discounted Set the parameter Day worked discounted if absence or bank holiday to No. Example In this case, an employee with a 35-hour contract who works 5 days per week will work currently 35 hours over 5 days with 2 days off (the usual day off + the closed bank holiday). The bank holiday is open 1. The Day start time and Day end time must be filled in on the line of the bank holiday and not on the line of the day of the week corresponding to the bank holiday in the Agents parameters and Tasks parameters. ® 2. Set the Save day off if absence or bank holiday parameter to Yes. This enables Planexa to put another day off only if it was entered in a predefined schedule and is compliant with the other parameters of the employee. By default it is set to No. The following parameters can be used also if the equity is taken into account. In this case, consult the section 12.2. Managing equity. Lunch break discounted if absence or bank holiday Reply Yes or No depending on whether or not the lunch break is included in calculations of equity. Night discounted if Absence or Bank Holiday Reply Yes or No depending on whether or not the night is included in calculations of equity. Evening work discounted if Absence or Bank Holiday Reply Yes or No depending on whether or not the evening is included in calculations of equity. 12.2. Managing equity In brief The word of equity implies an attempt to make people feel that they are treated on equal terms. The equity applies to a specific item and not to all of them. There can be equity on the number of days with a lunch break or on the number of weekends worked, but there cannot be equity over several days of the week at the same time. ® Planexa and equity ® Planexa cannot reach an ideal state of equity; otherwise the workload could not be covered. It can only tend to this state. The aim of the setting of equity must be the search for a balance between a smooth running of the firm and the satisfaction of its employees. © 2012 Holy-Dis All rights reserved 173 ® Planexa - User’s Guide 12.2.1 Difference between homogeneity and equity Homogeneity of a team is understood as the allocation to its members of schedules rather similar over the week with start and end time almost identical. Equity is calculated over a defined number of weeks and over a set of criteria. Individual counters must tend to show the same values: Number of hours worked, number of weekends or nights according to the equity criteria selected. Currently, it is impossible to calculate equity, e.g. on the work on weekends, over only one week: Everybody or Nobody would work... It is impossible as well to calculate equity over several days of the week. The counters of the days are independent one of the others. 12.2.2 Equity parameters By default, equity parameters are hidden, you can make them active by using the utility program Syscnf32_10.exe. Equity is set up at the Team level in the Agents parameters. Currently more the headcount to be calculated is high and more constraining the equity is for the calculation engine and the calculation may be dramatically slowed down. That is why it is better to calculate equity on a team and not on a whole organization. The parameters involved in the equity calculation are as follows: 12.2.3 How to set up equity To implement an equity calculation you need to meet a few rules: 1. Define the teams. 2. Create a parameters sheet by team: Set to Yes the parameter Contributes to team homogeneity. Define the period length over which the equity will be calculated by filling in the parameter Number of equity weeks. Give a weight to the various criteria selected one against the others (Importance of rest days) Give a weight to the equity against the whole calculation and particularly against the workload coverage (Weight of equity) © 2012 Holy-Dis All rights reserved 174 ® Planexa - User’s Guide Give a weight to the current week against the already elapsed weeks (Current week / Past weeks balance) As you choose more and more equity items, longer and longer the calculation will be and poorer and poorer will be the results regarding the workload coverage. 12.2.3.1 Defining the teams An agent is lined to a team in its staff data record: Staff data module / Staff tab / Contract button 12.2.3.2 The parameters sheet by team Add a parameter sheet for the team. In this sheet you will define the following parameters: Contributes to team homogeneity: This parameter must be set to Yes to involve the team in the equity calculation. Number of equity weeks: Enter the number of weeks over which the equity is calculated. E.g. if the equity is calculated over 8 weeks on the number of nights. All the team members should work the same number of nights over those 8 weeks. 12.2.3.3 Using the equity period duration ® To make the equity Planexa must base its calculation on history data of the elapsed period and calculate the equity for the current week. The current week is Week 0. Several cases can occur depending on the way the equity was created. 12.2.3.4 Implementing the equity The user must create several sheets with a short validity period to meet the number of weeks of the equity period. Example: Implementation of equity over 6 weeks beginning on week 26. o The 1st week of the period which is calculated is Wk0. There is no history, thus no real calculation of equity. A sheet is created for this very week only (26). o For the 2nd week there is 1 week of history: Week Wk-1. A sheet is created for week 27. o For the 3rd week there is 2 weeks of history: Week Wk-1 and Wk-2. A sheet is created for week 28. o For the 4th week there is 3 weeks of history: Week Wk-1, Wk-2; Wk-3. A sheet is created for week 29. o For the 5th week there is 4 weeks of history: Week Wk-1, Wk-2; Wk-3, Wk-4. A sheet is created for week 30. o For the 6th week there is 5 weeks of history: Week Wk-1, Wk-2; Wk-3, Wk-4, Wk-5. For the first time there is equity over 6 weeks. So it is possible to create a sheet that can be used from week 31 of the current year until week 52 or 2099. The equity period is ‘rolling’ i.e. whatever the week calculated in the future the equity is always over 6 weeks (from Wk-5 to Wk0) © 2012 Holy-Dis All rights reserved 175 ® Planexa - User’s Guide 12.2.3.5 Giving a general weight to the equity This weight is meant to 'tell' the calculation engine how significant the equity should be against the overall calculation. To give a general weight to the equity, fill in the Weight of social equity parameter in the Balancing group of the General parameters. This weight is meant to tell to the calculation engine what level of importance should be given to equity in the overall calculation process. To give an overall weight to equity, set up the Weight of equity setting. If it is set to zero the equity will not be taken into account in the calculation process. If the weight of equity is too heavy, equity is privileged by the engine to the detriment of the workload coverage. Consequently we advise to make a few tries increasing very slightly the weight of equity in order to compare the results of the calculation. 12.2.3.6 To form the various items into a hierarchy If you want to realize equity over the number of nights along with the number of rest days on Saturdays and you consider that rest days on Saturdays are more important for the employees than the number of nights, you should give to the Importance of rest days / Saturday’s line parameter a greater value than to the Importance of nights one. Set up the Importance of... parameters for the items involved in the equity process. We advise not to change the values of existing weights. If necessary, it is better to add new weights with new values to the list. e.g. ‘Medium +’ (25). © 2012 Holy-Dis All rights reserved 176 ® Planexa - User’s Guide 12.2.3.7 To give a weight to the week to be calculated. ® Planexa enables entering the share that should take the week to be calculated (week 0) in the whole equity period, i.e. compared with the already passed weeks. To declare the importance of the week being calculated compared with other weeks, set up the Current week / Historical data Balance parameter: 1. Activate the parameter by ticking the box Active. 2. Move the cursor. By default it is placed in the middle (50-50) and the current week is as important as the passed ones. On the example the week being calculated will weigh 25% compared with the weeks elapsed which will weigh 75%. Once all the parameters are set and parameters sheets activated, the calculation engine takes equity into account in the calculation of schedules. If the equity is to be set on evenings, nights or lunch breaks over a period containing a week with a bank holiday, see this case at the end of chapter 12.1 Managing bank holidays. © 2012 Holy-Dis All rights reserved 177 ® Planexa - User’s Guide 13. Glossary Calculation in normal mode ® Planexa performs the calculations for all the tasks in the workload list. Calculation in sequential mode ® Planexa proceeds task by task. This calculation mode is used only in very rare cases not described in this document. Fixed workload The fixed workload is a workload expressed in number of persons by time slot. Example: Between 10:00 and 10:15 I need 7 cashiers; between 12:30 and 12:45, 10 cashiers; between 14:45 and 15:00, 7; and from 16:15 to 16:30, 10 cashiers. Mobile workload The mobile workload is expressed in number of work hours to be provided over a period. Example: I need to prepare 120 parcels tomorrow morning. Each parcel needs 5 minutes. Thus 10 hours will be needed between 8:00 and 12:00 for the 120 parcels. It is not important to know how many persons will be working at a specific time. The view will show an average number of persons over the length of the period. Here 10 hours needed over a 4-hour period = average of 2,5 persons. Volume workload The volume workload is a special mobile workload. i.e. it is expressed in hours to be provided for the whole duration of a task over the day. Example: To make the 120 parcels above I have a whole day. If the task 'Parcel' is set up to start at 9 a.m. and finish at 3 p.m., and if I still need 10 hours to have the work done. It will be necessary to use parameter 'Ignore distribution' and set it to Yes for the day and enter 10 hours to fill in the Number of hours to plan parameter for the same day. The view will display an average number of persons over the length of the whole work. Here 10 hours needed over 6 weeks = 1.66 persons in average.) Counter ® Counters capture data from an external time management system into Planexa . They can be updated only in the external system. The data transferred concern staff, absences, holidays and time accounts. Lunch break The lunch break is an interruption of work, for instance lunch. Pay attention not to confuse a lunch break with a break (which is shorter). Predefined schedules ® The purpose of Planexa is to manage variable schedules. If some agents have fixed schedules or ® fixed periods, however, they must be declared so that Planexa can account for them in its calculations. These fixed schedules are called Predefined schedules. © 2012 Holy-Dis All rights reserved 178 ® Planexa - User’s Guide Consistency Consistency is the compliance with the various limitations declared in calculation parameters. The consistency report indicates if these limitations have been respected. If the schedule is not ® "consistent", Planexa notifies you of the non-compliant points (weekly duration, number of lunch breaks, etc.). Indicator An indicator is a piece of activity, presence or wait data enabling estimated workloads to be calculated. Sales and the number of phone calls received are activity indicators. An indicator must be associated with each task, which will be used to calculate the workload to plan on for this task. ® Waiting time indicators are used only in Integral version of Planexa (measure of queue by IZAC). Erlang calculation method This is the specific method for call centers. It is used to calculate the number of operators required not only as a function of the expected number of calls but also the target service level. The following methods are distinguished: Erlang B considers only the objective of calls taken (% of calls taken). Erlang C also considers service quality (% of calls taken within a given time interval). Fixed productivity calculation method This method is used in the retail sector. Example It is assumed that a cashier collects approximately 250 € per ¼ hour. Consequently, it is easy to determine the number of cashiers required on the basis of expected sales. Variable productivity calculation method This is a variant of the fixed productivity method where we determine that for a value x of an indicator, we have to plan on y agents. For instance, for x € of sales, y cashiers must be planned on; or for x calls, y operators must be planned on. Forecast mode (green screen band) Forecast mode is used to define estimated figures. When you prepare the schedules for a future week, you ALWAYS work in Forecast mode. Simulation mode (red screen band) Simulation mode is used to see what would happen if… Let us imagine that you are preparing your forecast schedules for the following month and that you intend to hire six part-time agents with 20-hour contracts. Once you have completed your schedule, you can ask: "What if I took on 4 agents with 20-hour contracts and 2 with 15-hour contracts? What would be the difference?" ® Planexa enables you to create a simulation. In other words, you can see what would happen in the ® case you imagined. For this, you modify the 2 contracts and rerun the calculations. Planexa then shows you what the impact of this change would be. © 2012 Holy-Dis All rights reserved 179 ® Planexa - User’s Guide Since you are working in Simulation mode, you can add all the changes you want. The results will only be indications and the data you entered in or calculated in Forecast or Done mode does not change. If you find that the result of your simulation is better than that of your forecast, however, you can copy your simulation version (from week xx to week yy) to replace your last forecast version of the schedules in Forecast mode. WARNING! Red was purposely chosen to attract the user's attention to the fact that he is working in Simulation mode. This mode is used for testing new solutions and in no case must be used for scheduling! Compiled parameters The term compiled parameters refers to all the parameters related to a task, a group of agents or an agent. Therefore, the compiled parameters form summarizes all the parameters declared in the different forms at the same time. The calculation parameters can only be modified in their original form, i.e. in the form in which they were created. Short break A short break is a period of a few minutes' rest, proportional to the duration of the work period. The break may or may not be included in the calculation of work time. The notion of "break" is different from that of "lunch break". Function task As its name indicates, the function task is a "function" of the standard task on which it depends. In the task hierarchy, it appears as a sub-task. A task is a function task when the agent performing it carries out another task at the same time. Example If between two agents you need at the reception desk, one must speak a foreign language: Foreign language is a function of Reception. In other words, even though this agent speaks the foreign language in question, he is assigned to Reception in priority. It may be necessary to cover the "French" task from 10 a.m. to 1 p.m. and from 2 p.m. to 6 p.m. while the agent works at reception from 9 a.m. to 1 p.m. and from 2 p.m. to 6 p.m. In this case, there may be considered to be 1 surplus hour on the "French" task, but this is not considered to be penalizing provided that the "Reception" task is covered during this time. ® Planexa will count 7 hours on the "French" task and 8 hours on the "Reception" task at task level, but will only count 8 hours of work for the agent. Simultaneous task ® The simultaneous task is also a sub-task of a standard task, but Planexa calculates the time spent on this task differently. Example If, of the two agents you need at reception, you require one agent who speaks French and one who speaks Spanish along with two agents who speak English, French, English and Spanish may be declared as simultaneous tasks of the "Reception" task. It is possible that the same agent speaks English, French and Spanish and that the second ® agent only speaks English. If an agent has these three skills, Planexa will assign him/her with French and Spanish at the same time as Reception. In this case it is clear that during a conversation in French, a conversation in Spanish will be impossible and that if the agent is talking to an English-speaking customer, he/she will not be able to answer in French or Spanish at the same time. © 2012 Holy-Dis All rights reserved 180 ® Planexa - User’s Guide ® If the simultaneous tasks are not broken down elsewhere, Planexa will consider that the agent's day is broken down into 1/3 English task, 1/3 French task, 1/3 Spanish task giving ® 3/3 of a task for Reception. For the tasks, Planexa will count 1/3 of an agent per language giving 3/3 of an agent for Reception. Standard task The standard task is an independent task. A task is standard when an agent performs one task at a time. It may appear on its own in the task hierarchy or have an attached function or simultaneous tasks. Example Reception and Cash desk are standard tasks Multiple answer task A task with a multi answer coverage allows to cover at the same time one or several other tasks depending on a percentage defined. Example If a person is on a task A, she can, while she is on this task, cover a task B at 25% and a task C at 50%. Transferable task Transferable tasks are used in predefined schedules. This word means that the task can be assigned to another agent though it cannot be deleted or moved. 14. Description of the principal calculation parameters + Day off quality level Choice between Excellent, Good, Average, Acceptable, Poor (default selection list that can be modified by the user) to indicate the perception of day off according to the day of the week. Adjust opening hours to needs Enables to adjust opening and closing hours of a specific task according to need. This parameter ® lowers calculation possibilities of Planexa (number of valid solutions). Maximum Amplitude Maximum duration of the workday including lunch breaks and short breaks. If an agent starts at 9 a.m. and finishes at 7 p.m., his/her amplitude for the day is 10 hours (even with a 2-hour lunch break). Authorize task coverage if x persons at least are present on y task (Tasks / Tasks split group) Example The task "Making up orders" (T1) cannot be covered if the task « Taking orders » (T2) is not covered by x persons. "x" being an integer that does not change. A schedule containing T1 during at least 15 minutes during which the T2 task has no charge and coverage by at least by x persons is not consistent. The workload of T2 should be calculated with a variable productivity and a min value equal to x. The workload of T1 must be consistent with the T2 workload: there should not be any workload for T1 for the periods when the T2 workload is smaller than x. © 2012 Holy-Dis All rights reserved 181 ® Planexa - User’s Guide Other parameters should be used along with the following parameters: "Adjust opening times to needs" as well as the "Weight of shortage" for the T1 task and the "Weight of surplus" for the T2 task. + Fixed need to add This parameter is used to add a fixed need to the workload. An entry grid is used to quantify this need and to place it at the desired time and day. + Maximum need to include Used to define the maximum workload to plan on. For each day of the week, an input table is used to enter the workload per interval selected (1/4 h, ½ h or hour). Used to set an upper limit on the calculation. This parameter is designed to be used when calculating workload from historical data. + Minimum need to include Used to define the minimum workload to plan on. For each day of the week, an input table is used to enter the workload per interval selected (1/4 h, ½ h or hour). Used to set a lower limit on the calculation. This parameter is designed to be used when calculating workload from historical data. Begin early after a day off This parameter is used along with Latest start time after a day off and Penalty on latest start time after a day off. If it is set to Yes variable schedules will be calculated to make employees who were resting on the previous day not begin after the time entered as "latest time". Save day off if Absence or Bank Holiday Select Yes if you consider that a day of absence or a bank holiday does not replace a day off. + Lunch break authorized Lunch break authorized or not depending on the day of the week. Lunch break prohibited if the start time of the day is This setting is meant to force days without lunch break depending upon the start time of the day. + Max. coverage This parameter is used to manually define maximum coverage desired for each day of the week according to the interval selected (1/4 h, 1/2 h or hour). This parameter is used jointly with parameter Penalty on max coverage. + Min. coverage This parameter is used to manually define minimum coverage desired for each day of the week according to the interval selected (1/4 h, 1/2 h or hour). This parameter is used jointly with parameter Penalty on min coverage. Offset of opening time adjusted to needs (Tasks / Task duration group) This parameter allows handling simultaneously parameters Adjust opening hours to needs and Dressing time by authorizing an offset that makes the work day begin earlier in order to have resources from the very beginning of the task even in case of a special suit needed. © 2012 Holy-Dis All rights reserved 182 ® Planexa - User’s Guide Example: With an opening time adjusted to needs at 8:30 for a task related to a 15-minute dressing time, the agent whose schedule begins at 8:30 should not be ready to work before 8:45. On the opposite if you use the parameter Offset of opening time adjusted to needs with an ® offset set to 15 minutes, Planexa be able to calculate a schedule beginning at 8:15. Offset of closing time adjusted to needs (Tasks / Task duration group) This parameter allows handling simultaneously parameters Adjust closing hours to needs and Undressing time by authorizing an offset that makes the work day end later in order to have resources until the very end of the task even in case of a special suit needed. + Start obligatory at Fixed schedule start time. for instance, if an agent must start at 10 a.m. on Wednesdays. + Prohibited starts of day Time at which a day may not start. Discount at start of task If the start of a type of task must not be considered as effective for the workload, set this parameter to Yes Discount at start of all tasks If the start of a type of task must not be considered as productive for the workload, regardless of the number of times this task is assigned during a workday, set this parameter to Yes Discount at end of task If the end of a type of task must not be considered as effective for the workload, set this parameter to Yes Discount at end of all tasks If the end of a type of task must not be considered as productive for the work load, regardless of the number of times this task is assigned during a work day, set this parameter to Yes Discount absence if day prohibited The parameter can be set to Yes or No. It allows you to choose if an absence is or is not discounted if the person could not be on duty on this day. Time discounted at beginning of task Definition of the work time at the start of a task which must not be considered as effective for the work load. Time discounted at end of task Definition of the work time at the end of a task which must not be considered as effective for the work load. Weekly durations prohibited ® This parameter opens a grid in which you can tick the weekly durations that Planexa is not allowed to use to calculate the schedules. © 2012 Holy-Dis All rights reserved 183 ® Planexa - User’s Guide Make sure that these durations are consistent with the use of Flexis™ and / or Annual processing software. Maximum weekly duration Maximum weekly work time of an employee. Minimum weekly duration Minimum weekly work time of an employee. + Maximum duration of period (parameter per task) Maximum continuous work time for a work day according to the task performed. + Maximum duration of tasks Maximum time required to perform the same task continuously. Minimum day off time between two days (parameter per agent) This is minimum day off time between two days of work. If the minimum day off is 12 hours, an agent finishing at 10 p.m. in the evening cannot start work again before 10 a.m. the following morning. + Minimum duration of tasks Minimum time required to perform the same task continuously. + Minimum work period for one work day with no lunch break Minimum duration of a work day with no lunch break. + Minimum work period for one work day with a lunch break For each day of the week: min duration of work in a sole time slot. + Maximum period duration (parameter per agent) Maximum duration of a work period for the days that have a single period. + Minimum period duration (parameter per agent) Minimum duration of a work period for the days that have a single period. + Maximum duration of period if lunch break Maximum duration of a work period before or after a lunch break. + Minimum duration of period if lunch break Minimum duration of a work period before or after a lunch break. Lengths of break Defines the duration of breaks as a function of the number of hours worked continuously in the same work period. Example: 9 min for 3 hours. © 2012 Holy-Dis All rights reserved 184 ® Planexa - User’s Guide Equity on morning work ® Choice between Null, Low, Normal, High, Maximum. This parameter indicates to Planexa the degree of importance of having an equitable number of mornings. Equity on morning work on weekends ® Choice between Null, Low, Normal, High, Maximum. This parameter indicates to Planexa the degree of importance of having an equitable number of weekend mornings. Equity on night work ® Choice between Null, Low, Normal, High, Maximum. This parameter indicates to Planexa the degree of importance of having an equitable number of nights. Equity on night work on weekends ® Choice between Null, Low, Normal, High, Maximum. This parameter indicates to Planexa the degree of importance of having an equitable number of weekend nights. Equity on late evening work ® Choice between Null, Low, Normal, High, Maximum. This parameter indicates to Planexa the degree of importance of having an equitable number of late evenings. Equity on late eve. work on weekends ® Choice between Null, Low, Normal, High, Maximum. This parameter indicates to Planexa the degree of importance of having an equitable number of late weekend evenings. Equity on number of hours This parameter is used to give a weight to the equity on the number of hours, i.e. define the importance (from None to High) of identical work duration of employees. + Must stop at Fixed schedule end time for instance, if an agent must finish work at 4 p.m. on Thursdays. End lately on the eve of a day off This parameter is used along with Earliest end time on the eve of a day off and Penalty on earliest end on the eve of a day off. If it is set to Yes variable schedules will be calculated to make employees who will be resting on the next day not end before the time entered as "earliest time". + Prohibited ends of day Time at which a day may not end. Set Saturday and Sunday as days off in case of holiday week If a person is on holiday the whole week (from Monday to Friday), Saturday and Sunday are counted as days off. AM/PM management Select Yes or No, depending on whether or not the AM/PM distinction is to be taken into account. © 2012 Holy-Dis All rights reserved 185 ® Planexa - User’s Guide Control of maximum number of consecutive days Set the parameter to Yes or No in order to control or not the maximum number of days in a row declared in the following parameter: Maximum number of consecutive workdays. + Time of start of day Earliest time at which work can start. + Time of start of PM Afternoon start time. Corresponds to the time from which a part-time agent working afternoons can start, e.g. noon + Time of end of AM Morning end time. Corresponds to the latest time at which a part-time agent working mornings can finish, e.g. 2 p.m. + Time of end of day Latest time at which work can end. + Night time Time from which the night is considered to start. + Evening time Time from which the evening is considered to start. + Start of noontime closure Lunch break start time + Time of start of day of tasks Time from which the task may start. + End of noontime closure Lunch break end time + Time of end of day of tasks Time from which the task may end. Prohibited times to start lunch break Times at which it is prohibited to start a lunch break. Maximum start hour after a day off This parameter allows to enter the maximum hour to start the day for the agents, after a day off. It works with Begin early after a day off and Penalty on maximum start after a day off. If Begin early after a day off is not at Yes, this maximum hour won’t be taken into account. Hours discounted/added for an absence or a bank holiday Evaluation of the number of hours discounted or added for an absence or a worked bank holiday. © 2012 Holy-Dis All rights reserved 186 ® Planexa - User’s Guide Minimum end hour before a day off This parameter allows to enter the minimum hour to end the day for the agents, before a day off. It works with End lately on the eve of a day off and Penalty on minimum end before a day off. If End lately on the eve of a day off is not at Yes, this minimum hour won’t be taken into account. Schedule restricted to patterns ® When this parameter is set to Yes, Planexa is forced to respect schedule patterns. ® When this parameter is set to No, we simply recommend to Planexa to use schedule patterns whenever possible. Ignore weekly duration ® This parameter enables Planexa to bypass the weekly duration limitation set up, and to distribute work time according to the need. + Ignore distribution This parameter gives the Yes/No choice, and for a given day of the week, to not take into account the percentage distribution that was declared in the distribution properties (Staff data module, Names of tasks tab). If this parameter is set to Yes, all the workloads are displayed as Volume workloads (Schedules module / Coverage of workloads). It works along with 'Number of hours to plan'. If this parameter is empty, the graph of the coverage will show zero. The value to be entered is the number of hours to distribute over the whole day (from the start time to the end time of the task.) Minimum day off time between two days worked (parameter per task) Minimum number of day off hours between two consecutive days during which the employee carried out a given task for instance, if this parameter is set to 12 hours for task "X", an agent assigned to this task that finished at 10 pm one evening cannot start working before 10 am the next day. + Rest time per day This is the minimum day off time between two work days (as in the parameter per agent "Minimum day off time between two days"), but this duration can be changed as a function of the days of the week and for instance enables a longer day off period to be given over weekends. + Day worked Indicates whether work is authorized, obligatory or prohibited for a day of the week for instance, if a part-time agent must never work on Wednesdays, this day may be set to Prohibited. + Day considered as a weekend Possibility of indicating which days are considered as weekend days (Friday? bank holiday? Saturday? etc.) Exclusive days This parameter gives access to a table for managing exclusive days, in which it is possible to indicate what days are not to be worked with the letter Y (for Yes) obtained by double-clicking in the box. Example An agent who works on Monday must not work on Wednesday. © 2012 Holy-Dis All rights reserved 187 ® Planexa - User’s Guide Do not forget to check the Parameter activated box to use this feature. Identical days This parameter gives access to a table for managing identical days where it is possible to indicate which days must have the same timetable with the letter Y (for Yes) obtained by doubleclicking in the box. Note that only durations are taken into account and that the tasks may be different. Do not forget to check the Parameter activated box to use this feature. Identical days: Optimize lunch break This parameter allows to make the rule above more flexible about identical days authorizing offsets on the lunch break hour in order to optimize the schedules. This parameter can be set up at Yes to authorize an optimization on the lunch breaks and at No otherwise. Identical days: Difference authorized on start and end of day This parameter allows to make the rule above more flexible about identical days authorizing offsets on start and end of days. All you have to do is enter the authorized offset duration in the active line of this parameter with the format hh:mm. Inclusive days This parameter gives access to a table for managing inclusive days where it is possible to indicate which days must be worked with the letter Y (for Yes) obtained by double-clicking in the box. Example An agent who works on Monday must also work on Tuesday and Wednesday. On the other hand, an agent who works on Tuesday does not automatically have to work on Monday. Do not forget to check the Parameter activated box to use this feature. Day worked discounted if Absence or Bank Holiday If the parameter is set to Yes, the day of absence or bank holiday is discounted from the number of days worked by the employee. © 2012 Holy-Dis All rights reserved 188 ® Planexa - User’s Guide Free choice schedules Free choice schedules, as their name indicates, are left to the choice of a group of agents ® instead of being attributed by name by Planexa . ® For example, for a group of 6 agents, Planexa calculates 6 numbered schedules for the group and each agent selects the schedule best suited. Multiskills limitation Enables to limit the number of skills used. Same task X times per day at the most (Tasks/Tasks split group) This parameter is designed to limit the number of daily time slots for a specific task. Example: it is possible to prevent a cashier from working at a special check out more than one time per day. + Method for calculating log For each day of the week, used to calculate what day of the log will be used as the basis for the calculation (ex.: same day of the same week of year "–1"). Mix fixed and variable periods on week Set to Yes or No as necessary. + Mix fixed and variable periods by day Enables to set up for every day of the week if fixed periods can be mixed with variable periods. + Authorized day patterns This parameter gives access to the grid for defining day patterns and is used to activate or inactivate patterns as a function of the day of the week. + Do not work two consecutive weeks Days of the week on which the employee must not work two weeks in a row for instance, if Saturday is selected, this means than agent who works on Saturday October 3 must day off on Saturday the 10th. Example: rd If we select the Saturday, it means that an agent that works on Saturday, October 3 will th have a day off on Saturday 10 . + Do not work more than two consecutive weeks (Agents/Others group) Parameter used to force day off on specific days. Example: If this parameter is set to Yes for Saturdays, an agent who works on Saturday in week 1 can work on Saturday week 2 also, but must be off on Saturday week 3. + Nights authorized Days of the week on which nights are authorized. Night discounted if Absence or Bank Holiday Indicate by Yes or No if you want the planned night falling on a day of absence or bank holiday to be discounted from the number of nights worked. The discount may apply to the max number or the min number of nights. © 2012 Holy-Dis All rights reserved 189 ® Planexa - User’s Guide Maximum number of lunch breaks Maximum number of lunch breaks per week. Minimum number of lunch breaks Minimum number of lunch breaks per week. Number of hours to plan This parameter by task works along with 'Ignore distribution'. (See this parameter). Max worked time on Wk + (Wk-1) (Agents/Work duration group) This calculation parameter makes it compulsory to work on the week being processed a duration between the duration worked during the preceding week and the max value set up. The default value is 336:00 and the parameter is generally hidden. Example Max worked time on Wk + (Wk-1) = 55 Week processed = Wk Worked time on (Wk-1) = 25 During week Wk, the agent should work 30 hours or less to get a consistent schedule. Min worked time on Wk + (Wk-1) (Agents/Work duration group) This calculation parameter makes it compulsory to work on the week being processed a duration between the duration worked during the preceding week and the value set up. The default value is 00:00 and the parameter is generally hidden. Example Min worked time on Wk + (Wk-1) = 45 Week processed = Wk Worked time on (Wk-1) = 25 During week Wk, the agent should work 20 hours at least to get a consistent schedule. Max worked time on Wk + (Wk-1) + (Wk-2) (Agents/Work duration group) This calculation parameter makes it compulsory to work on the week being processed a duration between the duration worked during the 2 preceding weeks and the max value set up. The default value is 504:00 and the parameter is generally hidden. Example Max worked hours on Wk + (Wk-1) + (Wk-2) = 90 Week being processed = Wk Hours worked on (Wk-1) + (Wk-2) = 60 During week Wk, the employee must work 30 hours maximum for the schedule to be consistent. Min worked time on Wk + (Wk-1) + (Wk-2) (Agents/Work duration group) This calculation parameter makes it compulsory to work on the week being processed a duration at least equal to the difference between the duration worked during the 2 preceding weeks and the min value set up. The default value is 000:00 and the parameter is generally hidden. Example Min number of hours worked on Wk + (Wk-1) + (Wk-2) = 90 Week being processed: Wk Worked hours on (Wk-1) + (Wk-2) = 70 During week Wk, the agent should work 20 hours at least to get a consistent schedule. © 2012 Holy-Dis All rights reserved 190 ® Planexa - User’s Guide Maximum number of work days ® Number of days per week which Planexa must not exceed. Minimum number of work days ® Number of days per week below which Planexa must not fall. Maximum number of nights Maximum number of nights that an employee can work per week. Maximum number of nights on weekends Maximum number of weekend's nights that an employee can work per week. Minimum number of nights Maximum number of nights on that an employee can work per week. Minimum number of nights on weekends Minimum number of weekend's nights that an employee can work per week. Maximum number of consecutive work days On this line you can enter the maximum number of days worked in a row. Number of equity weeks Number of weeks for which equity is required for instance, if you consider that every 6 weeks should include the same number of nights and the same number of weekends for each employee, this parameter will be 6. Example: If we consider that every 6 weeks we have to find for each agent the same number of nights and the same number of weekends, this parameter will be 6. Maximum number of evenings Maximum number of evenings that an employee can work per week. Maximum number of evenings on weekends Maximum number of weekend evenings that an employee can work per week. Minimum number of evenings Minimum number of evenings that an employee can work per week. Minimum number of evenings on weekends Minimum number of weekend evenings that an employee can work per week. Maximum number of tasks in week Enables to limit the number of different tasks that the calculation may assign to a person over a week. Force two consecutive days off ® This parameter forces Planexa to leave two days a week free of any work period. © 2012 Holy-Dis All rights reserved 191 ® Planexa - User’s Guide Require two consecutive days off the same week Rest days must follow each other during the same week. If the company is closed on Sundays, Saturday, Sunday, Monday are not suitable since the week ends on Sunday and Monday belongs to the following week. Breaks included Answer Yes or No depending on whether you want break times to be included or excluded from work time. Penalty for events coverage Scale from None to Absolute (default values that can be modified by the user). Indicates to Planexa whether it should give priority to events coverage during the schedule calculation. ® Penalty on coverage of null workloads Choice between None, Low, Average, High, Very high and Absolute. ® If an Absolute penalty is set, this tells Planexa that we want no coverage of Null needs. Penalty on maximum coverage Choice between None, Low, Average, High, Very high and Absolute. ® An Absolute penalty indicates that a non-compliance by Planexa of maximum coverage defined in the parameter Max. Coverage will be severely sanctioned. Warning: if maximum coverage was not defined, there is no reason to define a penalty on this coverage. Penalty on minimum coverage Choice between None, Low, Average, High, Very high and Absolute. ® An Absolute penalty indicates that a non-compliance by Planexa of minimum coverage defined in the parameter Min coverage will be severely sanctioned. Warning: If minimum coverage was not defined, there is no reason to define a penalty on this coverage. Weight of social equity Through this parameter the company fixes the limit of the respect of social equity for the entire organization. As the weight of the respect of social equity grows, it becomes more and more difficult to cover the workload. Weights are defined in system parameters. We strictly recommend not modifying the weights without being assisted by the Holy-Dis support team; otherwise the schedules calculation may be badly affected. Weight on teams' homogeneity This parameter enables you to set up the weight of teams' homogeneity among the different limitations. Weights are defined in system parameters. We strongly recommend not modifying the weights without being assisted by Holy-Dis technical assistance team, because this modification can affect badly the calculation of schedules. © 2012 Holy-Dis All rights reserved 192 ® Planexa - User’s Guide + Weight of shortage time This parameter is used to modulate the weight of shortage times for each day of the week, 1/4 hour by 1/4 hour. ® If a very heavy weight is set, this tells Planexa that we want no shortage on that day in the time slot in question (even this solution causes considerable shortages or surpluses on other days or at other times of the same day). + Weight of surplus time This parameter is used to modulate the weight of surplus times for each day of the week, 1/4 hour by 1/4 hour. ® If a very heavy weight is set, this tells Planexa that we want no surplus on that day in the time slot in question (even this solution causes considerable shortages or surpluses on other days or at other times of the same day). + Weight of shortage Choice between None, Normal, Low, High, Maximum. A "Maximum" weight indicates that we refuse shortages. In this case, check that resources are sufficient to cover the work load or else the program cannot operate correctly. + Weight of surplus Choice between None, Normal, Low, High, Maximum ® If a maximum weight is set, Planexa will consider that there must be no surpluses (even if this solution produces shortages). Calendar skills Defines the skill level of an agent for different tasks, indicating the priority level for use on this task. It is possible to define a parameters form with multiple periodicities (over 2 or several weeks) so that the agent is assigned in priority to task A on week 1 and in priority to task B on week 2. This feature keeps a log of the changes in employee skill levels. Distribution of worked hours among tasks (Agents/Work duration group) This parameter should not be used along with the following calculation parameters: 'Minimum weekly duration on all tasks' and 'Maximum weekly duration on all tasks'. The percentage allocated to tasks stands for the ratio of hours planned on this task to hours planned over the week - hours already placed for absences and unavailability. To use this parameter you need to declare a minimum and a maximum duration (% or hours). Warning: If you enter the same value as a minimum and a maximum the calculation may result in a number not compliant with the granularity and there will be not any solution available (e.g. min=30% and max=30%). Distribution of worked hours among tasks per day (Agents/Work duration group) This parameter works in the same way as the parameter above, but on a day basis instead of a week. + Authorized evening work Days of the week on which evenings are authorized. Evening work discounted if Absence or Bank Holiday Indicate by Yes or No if you want the evening falling on a day of absence or a bank holiday to be discounted from the number of nights worked. The discount may apply to the max or the min number of evenings. © 2012 Holy-Dis All rights reserved 193 ® Planexa - User’s Guide Prohibited succession of transmissible tasks Answer Yes or No depending on whether or not the succession of two transmissible tasks is authorized. Task necessarily located at end of a period Task obligatorily at the end of a work period. Example: Clearing the bakery aisle in a supermarket. Example: Arrangement of the bakery shelves in retailing. Task necessarily located at start of a period Task obligatorily at the start of a work period. Example: Setting up the bakery aisle in a supermarket. Example: Positioning the bakery shelves in retailing. Single task in the period To prevent there being several tasks in a work period. Single task in the day To prevent there being several tasks in the same day. Prohibited variable task (Tasks/Tasks duration Group) Answer by Yes or No depending on whether or not an agent is authorized to have the same variable and transmissible task. Successive tasks Table listing all the tasks and used to indicate whether certain tasks should not follow others. Double-clicking switches from Authorized to Prohibited and vice versa. Average hourly wage rate Gross average hourly wage rate of the agent or group of agents. This information is used to prepare the report: Payroll expense estimation. Dressing time (Agents / Others group) If a time slot for dressing is allocated to an agent, he/she uses this time to get dressed for a specific task (uniform, special equipment...). He/she is not considered productive during this time. If the parameter is used along with "Adjust opening times to needs" you should use parameter "Offset of opening time adjusted to needs" also. Undressing time (Agents / Others group) If a time slot for undressing is allocated to an agent, he/she uses this time to get undressed after a specific task (uniform, special equipment...). He/she is not considered productive during this time. If the parameter is used along with "Adjust closing times to needs" you should use parameter "Offset of closing time adjusted to needs" also. © 2012 Holy-Dis All rights reserved 194 ® Planexa - User’s Guide Use the results of Flexis™ ® This parameter asks Planexa software to take into account the results obtained in Flexis™ module. I.e. before running the schedules calculation it must adjust the number of hours available for each person according to the counters of Flexis™. An agent who worked 3 hours less than the contractual basis may be assigned 3 hours more for the next schedule calculation. This parameter is overridden by the parameters about the min and max weekly work durations. Use the results of Annual processing module Calculation of weekly work duration according to annual processing parameters. Use the results of Flexis™ and Annual processing ® If this parameter is set to Yes, Planexa will use the weekly work duration calculated by Annual processing module instead of the contractual basis and will adjust this time according to the results supplied by Flexis™ module. Friday or Monday worked if the weekend days are worked Allows avoiding to place a day off just before, and another day just after a worked weekend. © 2012 Holy-Dis All rights reserved 195 Chapter 2 Calculation of Workload by Splitting ® Planexa - User’s Guide 1. Introduction to the calculation of workloads by splitting ® Planexa is a software program dedicated to the planning of the work time and to the optimization of human resources. The program works as follows: The program can use available resources, i.e. present personnel, with the skills needed to perform a specific task and not having yet worked the max number of hours authorized by their Employment contract. Moreover, it must estimate the quantity of work to be covered for any of the tasks. It is what we call the workload. This workload may be expressed in a number of persons by time slot (generally by 15 min) or the number of hours to be done during a period. ® In Planexa the workload may be calculated for some activities and entered manually for other ones. The calculation of the various workloads is done independently from one another. i.e.: The welcome desk, the Coffee shop, the Cash desk line...in Retail; the workload for inbound calls to the Hotline in a Call center, to the Commercial Dpt and outbound calls in a Call center. The Calculation of workloads by Splitting is a method that allows: Simultaneous calculation of the workload for a whole set of activities (the Split List) according to the share of each one of those activities compared to a historical data chosen as a reference. This list may be made of a mix of tasks with a fixed workload and tasks with a mobile one. Calculation of activities with a mobile workload combining activity historical data with productivity data. Weekly calculation. Access to this specific calculation method is possible provided a specific license is valid, and Syscnf32_10 is setup properly. © 2012 Holy-Dis All rights reserved 197 ® Planexa - User’s Guide 2. The approach Before creating calculation lists and launching a calculation using the Splitting Workload calculation method, you must first set up tasks in a specific way. 2.1. Operation Modules Advanced Module Described under 3.1. Staff Data Module Described under 3.2. Historical Data Module Described under 3.3. Schedules Module Described under 3.4. © 2012 Holy-Dis All rights reserved 198 ® Planexa - User’s Guide 3. Preliminary Operations 3.1. In the Advanced module ® While the module Staff data contains tabs that handle items needed to build Planexa application (Staff list, Structures, Contracts, Absences...), Module Advanced contains items which are not used in all applications (Types of week, Weights, Penalties...) To be able to set up any item for a Calculation of Workload by Splitting, you must first create a Splitting list for workloads. This list is meant to define the share represented by each activity in the total value of an activity indicator. 3.1.1. Creating and Setting up a Split List 1. Open the Split List tab in the Advanced module. 2. Click on The Properties of a Split List window will appear on the screen 3. Enter the name of the new list in the List Name field. 4. Fill in the Indicator used field by selecting the activity indicator used for the calculation. The list contains only activity indicators. This field is compulsory. 5. Click on the Selection of tasks... button. The screen Tasks Selection will appear. 6. In the right part, choose the tasks to include from the split list in the Available tasks area, and move them to the Selected tasks area using arrows. A task may belong to several split lists. 7. OK. The Properties of a split list window will be displayed again. Tasks selected are in the Tasks area and the split is equal to 0% on each line. 8. Enter the Split % for every task. i.e. the share of each one based on the indicator used. When all percent values will be entered, the Total line should display 100 or less. This total is calculated automatically when the % are entered, if it becomes greater than 100 it is displayed in red to alert the user, and the system returns an error message in answer to a trial of validation. 9. If several week types exist in the application, and if you wish to use this filter for the calculation, fill in the related area: 9.1. Tick the box Relate to a type of week. 9.2. Select the week type to be related to the calculation in the list. A specific task cannot be included into 2 Split Lists related to the same week type. 10. OK. © 2012 Holy-Dis All rights reserved 199 ® Planexa - User’s Guide Total invalid because > 100% 3.1.2. valid split total <or = 100% Modifying a split list 1. Open the Split List tab in the Advanced module. 2. Select the split list to modify from the existing lists. 3. Click on The Properties of a split list window will appear. 4. Modify items as needed. 5. OK. 3.1.3. Deleting a split list 1. Open the Split list tab in the Advanced module. 2. Select the split list to delete from the existing lists. 3. Click on 4. Answer Yes to the message Are you sure you want to delete [name of the list]? 3.2. In the Staff Data Module ® In the Staff Data module of Planexa you prepare items which will be used later by the various calculations. In this module you create the framework of the system: The company and its various structures (departments, teams, Employee categories) Tasks to be done. Indicators or data allowing estimating the activity. The calendar with days open, closed, bank holidays. The different types of contract that may be allocated to the personnel. The different absence types handled by the Personnel Dpt. To prepare the calculation of workloads by splitting we will interfere in the Properties of Task Calculation and in the Properties of Indicators. © 2012 Holy-Dis All rights reserved 200 ® Planexa - User’s Guide 3.2.1. Setting indicators Until recently an indicator could express: Activity (Sales volume, call number...) Attendance (number of cashiers or of operators present...) Wait (number of customers in a queue, wait time until the call is answered...) ® From now on Planexa also handles productivity indicators ant the Properties of an indicator window was modified consequently. i.e. the choice list of the indicator types contains now an additional line: "Productivity Indicator". A productivity indicator gives information on the number of persons needed to cover a workload. The number of calls answered per hour by an operator and the number of customers gone through the cash desk line per cashier by 15-minute granularity are productivity indicators. Until recently the data values of an indicator could be entered only according to the software granularity, now it is possible to enter them per day. However indicators entered per day will be usable only for the split calculation or visualization. To create a productivity indicator 1. Open the Indicators tab in the Staff Data module. 2. Click on The Properties of an indicator screen that will appear should be filled in as described in the main ® documentation of Planexa . The differences are as follows: the indicator created can be a productivity indicator, and can be entered either according to granularity (as defined in syscnf32_10.exe), or by day. Detail of the Properties of an indicator window The entry mode which is set up when the indicator is created cannot be modified. If you open the screen again later on with the Properties button, the Entry mode field is dimmed. 3.2.2. Setting the workload calculation properties for a calculation by splitting We consider here that the tasks are already created. The following lines describe the specific setting of the Calculation properties of a task needed to calculate the workload by splitting. Setting up the Calculation properties of a task 1. Open the Tasks tab in the Staff Data module and select the task. 2. Click on The Properties of historical data calculation screen will be displayed. It shows different areas dedicated to the calculation method selected. 3. Select the button for the calculation method by Splitting and choose one of the 2 types of workloads: Fixed or Mobile. Explanations on the fixed and mobile workloads are available in the © 2012 Holy-Dis All rights reserved 201 ® Planexa - User’s Guide ® Planexa User Guide. The screen shows the split lists (set up in the Advanced module) which contain the task involved. For each list the system displays the week type associated and indicates if the setting up is complete or not. The % Absenteeism field allows entering a global absenteeism rate for the task. The absenteeism rate is not split list-specific. Buttons allow moving from a task to another one. Properties of historical data calculation with the workload calculation by splitting method A list with No in the ' Set-up-completed ' column will not appear in the workload calculation for this task. 4. Click on the Setup button. The screen that will open contains 4 different areas: 1. - Daily split 2. - Productivity 3. - Intraday split 4. - History breakdown. Areas 1, 2 and 3 must be filled in; otherwise the indicator is considered not set up. Area 4 is optional. © 2012 Holy-Dis All rights reserved 202 ® Planexa - User’s Guide Example of the settings of a split list Buttons allow moving from a split list to another one when the task belongs to more than one list. If it belongs to one list only, those buttons are dimmed. Setting up the daily split The daily split is the share of the selected task for each day in the weekly calculation of workload. There is more than one way to set up the daily split of a task: If historical activity data are available, you can choose this task in the choice list: Distribute according to history. The default value is None. In this case, the application will calculate the split by taking into account the activity data, provided the History button will be selected in the Set up of the [list] split list for task [task] / Week [Wk no.] of [year] (Schedules module / Workload calculation tab / Calculate button / Setup button). It will be selected automatically if the box Use the history split as default split is ticked on the setup screen in the Staff module. Example: I have history data for the sales volume of the Cafeteria for July of last year. I want to ® calculate the workloads for next July. One solution is to ask Planexa to split the related workloads based on the activity data of last July. Thus I choose task Cafeteria ® and tick the box Distribute according to history of Sales. Planexa will calculate the split percents based on the share of the Sales figure of each day of the week. If there are no historical data, or if you do not want to use them, you can enter manually the split of task's activity for each day of the week as values or percentages. If the method chosen is the entry of % the total of the different days of the week must be 100%. © 2012 Holy-Dis All rights reserved 203 ® Planexa - User’s Guide Setting up productivity A Productivity indicator is a specific type of indicator which shows the ratio between the activity produced and the number of items needed to this production. i.e. it can be the number of customers per cashier or the number of calls per operator. The productivity setting area allows also using a daily productivity or a weekly productivity: select the convenient button. The entry area contains 2 columns one of which is for entering productivity as estimated as a standard for the chain of sites (default value (budget) or the specific productivity for the site (Site's value) which can differ from the general productivity for a lot of reasons. The entry area can have one line for the week if the button selected is Weekly and a 7-line table if the button selected is Daily. You can also enter a history productivity which can be entered either by the user (site's productivity) or by the application as default productivity. This productivity is calculated from the history days or weeks selected and used to calculate the workload. This history productivity will be associated with the productivity entered above. You can enter several types of productivity. They will be mixed in the calculation according to a priority order: 1. History productivity associated with the Site's productivity 2. Site's productivity 3. History productivity associated with default productivity 4. Default productivity. Setting up intraday split In this area we will: Choose an activity indicator to enable a split of the number of persons according to the software granularity in the case of a fixed workload. Enter the time slots on which the calculated mobile workload will be distributed, in the case of a mobile workload. To split a fixed workload Choice list Use the indicator contains all of the activity indicators entered by granularity. You can apply a time offset to this split by setting up an offset day per day or globally on the whole week. Owing to the offset you can use cash data with a negative offset of 30 minutes to get a good idea of the number of customers at the caterer booth (if they generally buy products. The offset can be useful also for days when customers are supposed to come earlier or later than on reference days. To use a time offset 1. Tick the Use a time offset box. 2. Select the Daily or Weekly button. 3. Enter the value of the offset (format hh:mm). The values must be between [-2h] and [+2h] and be a multiple of the granularity set up in the application. i.e. for a granularity of 15 minutes the valid values are: - 02:00; - 01:45; - 01:30; - 01:15...... + 00:15; + 00:30 etc. [F2] key allows erasing the offset that has just been entered. [F11] key allows copying the offset from one day to another. [F12] key allows copying the offset from the current line to the following days of the week. © 2012 Holy-Dis All rights reserved 204 ® Planexa - User’s Guide To split a mobile workload To split a mobile workload it is necessary to define a split of the daily needs over time slots. The setting screen is the same as for a fixed workload split for the other areas, but is different in the area dedicated to the intraday split. This area contains a 4-column table and as many lines as split time slots: Day of the week: This column is filled in already Start time End time % split. Intraday split To create a split slot 1. 2. Fill in the different fields: Day: Keep the default value All to create the same time slot for every day of the week and have the same share in the split. Otherwise, roll down the list and fill in the fields for Monday, Tuesday, and so on. Start: Enter the start time of the slot. End: Enter the end time of the slot. Split (%): Enter a split percent for the day. If there is one slot only, the percent will be 100, if there are several slots on the same week day the total should be 100% but they will not be obligatorily consecutive. If two time slots of a day are overlapping, an error message will appear and the start and end times must be modified to suppress the overlapping. © 2012 Holy-Dis All rights reserved 205 ® Planexa - User’s Guide 3. OK. To modify a split time slot Use and modify as needed. To delete a split time slot Use and click Yes in the message box Do you really want to delete the selected time interval? Setting up the history split History breakdown is the split percent for the task calculated according to the historical data selected. The setup of the history breakdown is optional. To define this setup the user will choose in the list the activity indicator which will be used to display the history split of the task. This information will be displayed when the calculation is processed. The drop-down list will contain all the available activity indicators and the <None> default value. This indicator is created in the Staff data module and data are imported in the Historical data module. The data are in % format. If you do not use the history split, the column will not appear in the calculation. When all the necessary areas will be set up, click on OK. The Properties of Hist. calculation window will be displayed again. If areas 1, 2 and 3 are set up, i.e. if all the default values have been modified, the Setup completed column shows Yes, otherwise it still shows No. A split list which is not set up will not be used by the workload calculation. 3.3. In the Historical data module The entry of the data values of indicators in the Historical data module / Indicators tab was modified in order to allow entering data by day instead of by granularity only (default: 15 minutes) This entry mode by day is set up in the Create / modify an indicator window in the Staff data module / Indicators tab. The indicator data can be imported via a file instead of being entered manually provided the import has been set up in the window where the indicator was created. The overall import procedure is described ® in the Planexa User Guide and specific drivers can be developed if necessary to meet specific requirements. © 2012 Holy-Dis All rights reserved 206 ® Planexa - User’s Guide 3.3.1. Entry of indicators by day 1. Open the Indicators tab of the Historical data module. 2. Select the indicator to enter in the list of the existing ones. 3. Click on If the entry is set up on a Daily value entry, the field is: 4. Enter the value for the current day in the Daily value field. To abort this entry and return to the Not entered value, click on Not entered. A part of the window is dedicated to the entry of Daily notes (optional). Owing to the Import button, you are not compelled to enter data values manually, provided an import driver is selected in the Indicator tab (Staff data module). Owing to the Export button, you can export a summary of data, provided an import driver is selected in the Indicator tab (Staff data module). The Print button allows printing the data values. The Day type field allows flagging the reference day by selecting a type in the list of existing ones. Buttons allow moving to the next or previous task in the list. 5. To quit this window, click on Close. 3.3.2. Entering indicator values according to granularity The window for entering indicator values according to granularity is the same as the one described for the different indicators in the User Guide of Planexa 3. except for the Productivity, Wait and Attendance indicators which, at the opposite of the activity indicators, have no Day total field, but only an Average day one. The graph of values has the same design for all indicator types entered by granularity. Entering the values for an indicator © 2012 Holy-Dis All rights reserved 207 ® Planexa - User’s Guide 3.4. In the Schedules module 3.4.1. Creating a list of workload calculation A calculation list is made of a group of tasks and allows calculating workloads for all those tasks in a unique process. You can calculate the workload on a daily or weekly basis and you can create as many calculation lists as needed. To create a list of workload calculation This operation is made in 3 steps: Giving a name to the new list Choosing the type of calculation Choosing the tasks to be included in the process. 1. Open the Schedules module / Workload calculation tab. 2. Click the button. The Properties of a calculation list window will appear. 3. In the Name of the list field, enter the name of the new list. 4. Choose Weekly calculation or Daily calculation according to the calculation periodicity selected. 5. Select the Calculation rule. For a weekly calculation, the only choice is the method by Splitting. For a daily calculation, you can choose from Fixed productivity, Variable productivity, Erlang and Split. 6. Move the tasks displayed in the Available tasks list and to be included in the calculation list to the area Tasks in the list. To do this, select the tasks and move them with the > button. Button < allows moving a task the other way. The list of tasks is filtered according to the calculation rule selected. 7. Click on OK when the list is complete. It is not possible to mix workloads with different calculation modes in the same list of workloads. © 2012 Holy-Dis All rights reserved 208 ® Planexa - User’s Guide © 2012 Holy-Dis All rights reserved 209 ® Planexa - User’s Guide 4. The workload calculation process 4.1. Describing the calculation window To open the calculation window 1. Open the Schedules module and the Workload calculation tab. 2. Select the workload calculation list to be calculated. 3. Click on the button. The calculation screen will be slightly different depending on the calculation: Weekly calculation by splitting Daily calculation by splitting Calculation using another calculation rule. The window is divided in several areas. In the upper one the items used by the calculation are displayed: Tasks involved. For each task, the split list used and the name of the associated indicator. Type of setting. No. of weeks of history data used by the calculation. Value of the history breakdown if it is set up. Trend % if you wish to adjust values by increasing or decreasing them. Week or day forecast. Function keys enable filling in the table more rapidly. Depending on the type of the workloads calculated, you can use: [F9] to copy reference days / weeks on all tasks. [F10] to copy the trend on all tasks. A set of buttons allows performing actions (choose, set up...) that will fill in the empty fields. Lower, the Viewed workload area will fill in automatically. A table summarizes the history data selected for the calculation and the values of the indicator chosen in the split list. And, at the bottom, information about this indicator: Aver. list indicator: Average of the values of the indicator chosen in the split list for the selected dates. % Trend of the list indicator: % trend entered, or % deducted by the system if the value entered is a forecast. Weekly estimate indicator for...: Average of the indicators of the list * % trend of the list indicator % Split on the task: % entered in settings for the breakdown list chosen. Task's day (week) forecast: Forecast of the task deducted by the system. For a daily calculation: Absenteeism: % forecast entered by the user in the additional window Entry of absenteeism. This % is related to the personnel and task-specific. Productivity: Productivity entered in the settings of the task and split list-specific. © 2012 Holy-Dis All rights reserved 210 ® Planexa - User’s Guide A graph of the workload of the task selected will be displayed at the right of this table. Its aspect is based upon the types of calculation and the types of workloads. To get a more detailed view or to make modifications, open the Workloads tab in the Schedules module and click on the Entry button. For a daily calculation there is a unique curve and when you move the cursor along the time axis you can display the value for the different time slots. The value is displayed on the lower line, in the left part. Example: 13:45 - 14:00: 7 For a weekly calculation: There is a curve per day. The need for the task is displayed with 2 tables giving for each day of the week: The daily split of the task based upon activity and productivity. Absenteeism rate for each day of the week. 7 small graphs show the workload of the task selected. They are different based upon the types of calculation and of workloads. To get a more detailed view of a graph click on it and it will be displayed in a bigger size in an additional window. To make a modification, open the Workloads tab in the Schedules module and click on the Entry button. 4.2. Performing a weekly or daily workload calculation by splitting You have to go through a set of steps to prepare the calculation: Choosing the date of the calculation: day of the week depending on the type of calculation set up. Choosing the split list. Choosing weeks or days of history data to be taken in account in the calculation. Entering a % trend or forecast (eventually) Modifying the settings (Daily split, Productivity, Intra-day split, and History breakdown). In a daily calculation the calculation is made on all tasks day by day. In a weekly calculation the calculation is made for all tasks for the week. Choosing the date of the calculation Select, in the upper left corner, the date of the workload to calculate: day or week depending upon the calculation type. In the calculation lists window the Calculation type column shows if the calculation is on a daily or a weekly rate. The calculation type is set up when the calculation list is created. The window will display the list of tasks belonging to the list of calculation and the items which enable the calculation. Select the first task. Choosing the split list If the task belongs to one split list only, this list will appear automatically in the column. If it belongs to more than one split list: 1. Click on the Split list field of the table to view all the lists in an additional box. 2. Select the list to be used and click OK. The list selected will appear in the Split list column on the same line as the task selected. The % Split column shows the split value for the task and the list selected. If no split list at all is displayed in the choice list, check whether the validity of the list to which the task belongs is linked to a specific week type and if the set up is complete. © 2012 Holy-Dis All rights reserved 211 ® Planexa - User’s Guide Modifying the settings 1. The Setup button opens a window which displays the setup of the task as it was defined in the Staff data module, Task tab, Calc. Prop. of workload button. This setup is specific to the split list to which the task belongs. Modifications, which will be taken into account for the week to calculate ONLY, are possible in this window for: Daily split Productivity Intraday split.* History breakdown Otherwise the initial setup is applied. "Default" or "Week" setup will be displayed automatically in the Setup column. In the case of a daily calculation, the Daily split area will be dimmed even if it has been filled in the setup; because this split time is not useful in this calculation type. In the case of a weekly calculation, 3 Daily splits may be available depending on the button selected: % split (default) depending upon the setup; % according to the history data of the indicator entered in the Distribute according to history field in the setup screen of the historical data calculation properties. Split or % free to be entered manually by the user. The 3 of them display in a percent format for each day of the week. 2. The Reset Setup button allows changing from a Weekly setup to a Default one. Choosing weeks or days of history data By moving through the days of the calendar you can spot dates that contain history data. When this button is pressed down, a red square means that the date belongs to a specific day type or is linked to a note. 1. Click on the Choose weeks button if the calculation is to be per week. The whole week will be selected with a click on the calendar and displayed in the right part of the additional screen. If the calculation is per day, the button is Choose days. The Multiple adds button allows access to an additional window via which, having chosen a set of weeks (From... To...), you can precise that you wish using data of, i.e. all Tuesdays or all Fridays of the selected period. 2. Validate by clicking on OK to return to the previous window. © 2012 Holy-Dis All rights reserved 212 ® Planexa - User’s Guide The number of weeks or days selected is now visible in the No. of Weeks / No. of Days column. The history data values of each day or week along with the workload and the average depending on the indicator of the split list are visible. Entering a trend or a productivity Enter a % Trend if the value of the indicator is to increase or decrease compared with history data. Example: If you notice that there are about 10% more people at the cafeteria than a year ago during the same month, you can use history data of a year ago increased by 10%. This % Trend is applied by the system and results in a Weekly (or daily) forecast for the task being viewed. This forecast is displayed automatically in the Task's weekly (or daily) forecast field on the line Weekly fore. / Daily fore or Fore. list indicator. You can also give a forecast by entering directly a value in the Wk forecast column. In this case the % Trend is calculated by the system and displayed automatically. Entering a % absenteeism Enter a % absenteeism value for each day of the week. 4.3. Viewing a weekly or daily calculation by splitting The result of the calculation are viewed in the lower part of the screen described in 4.1. The different items of this window are entered automatically when the user performs the calculation. The items viewed cannot be modified. It is possible to modify the calculated workload in the Workloads Tab of the Schedules module by clicking on the Entry button. 4.4. Performing a calculation with a fixed or variable productivity or an Erlang calculation The screen that opens when you click on the Calculate button after you have chosen a calculation list made up of tasks with a fixed or variable productivity or following the Erlang calculation contains the list of those tasks and 3 buttons: Choose days: Gives access to the usual screen for choosing history days as described in the User ® Guide of Planexa 3. Setup: Gives access to the window for the management of indicators in which you select the indicators that will be used in the calculation. Absenteeism: Allows entering a specific absenteeism percent which will be used here only. If there is a specific value for the task, it is viewed in this screen and cannot be modified, but can be used by the application (in other screens). To choose the history days to be taken into account Choose the history days to include into the calculation after clicking on the Choose days button. The screen viewed is the same as in the Schedules module / Workload tab / Entry button / Calc. of workloads with hist.data. ® Choose the days as described in the User Guide of Planexa in chapter Establishing the workload plan / Calculating workloads on a historical data basis. 4.5. The workload calculation task by task Another solution is to calculate workloads task by task in the Schedules module / Workloads tab / Entry button / Calculating workloads on a historical data basis. If a workload calculation by splitting is setup in the calculation properties of a task, the Calc. of workloads with hist. data is dimmed for this task. © 2012 Holy-Dis All rights reserved 213 Chapter 3 – Workload Calulation with Reference Times ® Planexa - User’s Guide 1. General presentation of the workload calculation with reference times The calculation method proposed here is called ‘Reference times’. Those are the working hours known for the cashier trade. The checking-out system enables to save those reference times like that: Articles / minute Checking out time per client Inter-client time Those data are provided by the checking-out system used in the stores. The system that enables to download activity data of the cash desks of a store is a driver, for example ® Planexa IBM2 driver. The files provided by this checking-out system already contain reference times. ® In Planexa , a driver enables to download indicators such as: Activity (sales volume, number of articles, number of clients) Attendance (number of cash desks open) Wait (waiting time from IZAC™) Productivity (measurement calculated) Time data The measurements corresponding to the reference times have to be created and set up in the ® ® Planexa Staff data module, as well as those related to the activity. From those indicators, Planexa produces a several curves that enable to judge of the adequacy between the actual and the forecasts. By using the history data, it is also possible to calculate the workload evolution trend that will enable to define/specify the needs. 1.1. The reference times method The calculation method with reference times uses various business indicators belonging to the Retail industry. The general principle of reference times ® The reference times method uses activity and productivity data that can be imported in Planexa by some checking out systems. There are two types of data: the data related to the clients, and those related to the articles. Clients references Number of clients (activity) Check-out length/client (productivity) Inter-client time (productivity) Articles references Number of articles (activity) Number articles/minute(productivity) Moreover, the method uses associated data: Absenteeism, and Consideration of the wait time. 1.2. Effect of the use of the waiting time The use of the waiting time in the calculation modifies the daily workloads breakdown, but does not modify the total daily workload. The calculation enables to bring forward or to delay the cash desks opening, in order to reach as more as possible the target waiting time. The daily workload remains basically the same. © 2012 Holy-Dis All rights reserved 215 ® Planexa - User’s Guide Consideration of the target waiting time The consideration of the target waiting time in the workload calculation uses the following data: The average wait time observed (average number of persons waiting per each time slot. This data can be imported from Izac or entered manually). The target wait time aimed: objective of maximum number of clients waiting in front of each open cash desk. The number of open cash desks. The number of clients: this data is present in the activity indicators. The calculation tries to break down the intra-daily workload in order to satisfy the waiting time requirements. If the waiting time observed differs from the target waiting time, the workloads breakdown is adjusted as a consequence, anticipating the cash desks opening. 1.3. Evolution trend calculation Schedules Module/Workloads/ Calculation of workload with historical data/ . This function enables to adjust the workload forecasts in function of the trend, by comparing the current rd rd forecast with those of the year before (days corresponding: 3 Monday of March Vs 3 Monday of March of N-1, Spring sales operation Vs Spring sales operation of the year N-1). 2. The different steps of the Reference times Operation 2.1. In the Staff data module/Tasks/Calculation properties of workloads 2.1.1 To import the productivity indicators Reference times will enable to calculate the workload of the Check-out task based on the number of clients and the number of articles — the main indicators of the check-out operation. In order to balance the ‘Number of Articles’ and the ‘Number of clients’ measurements, it is necessary to associate respectively to these data the productivity ‘Number of Articles / minute’, ‘Checking out length / client’ and ‘Inter-client time’. The so called ‘productivity measurements’ have to be imported to create a history that can be used in the workload calculation, or that can be a comparison element between the observed actual values, and the reported values (reference values). ® The IBM driver enables to import directly those indicators in Planexa , without creating ‘intermediate’ or calculated indicators, thus avoiding generating too much data that would uselessly increase the volume of the data base. © 2012 Holy-Dis All rights reserved 216 ® Planexa - User’s Guide 1. In the list of the Calculation Method field, select Reference time. 2. Indicate if necessary an absenteeism rate. 3. Fill in the fields of the Article references block: Select the indicator of the Number of Articles (activity indicator) Select the values acknowledgement mode (per day, granularity or history) Select the indicator of the Number of Articles / minute (associated productivity data) Fill in the fields of the Client references block: Select an indicator in the Number of clients field. Select a setup for the Checkout length/client: Setup per day, History values or Setup per day or time slots. Select a history indicator in the History indicator field. Select an Inter-client time setup (same selection as for Checking out time). Select a History indicator. For each of the reference indicators above, select one data among the data available. Example: Number of articles: Select one data in the selection list. Indicate the type of setup of the Number of articles /minute indicator. Per day: the © 2012 Holy-Dis All rights reserved button leads to the entry of a value for each day of the week. 217 ® Planexa - User’s Guide Per day and time slot: the button leads to the entry of a value per granularity for each day of the week. History value: Select an indicator. If History value is selected, the button is inactive and grey-colored. 5. Fill in the fields of the Check-out wait block. The waiting time objective here is a target value, whereas in the fixed productivity method it is a maximum value. Tick the Consideration of the wait time box to activate the following settings: Attendance and Wait. Attendance: Select one of the attendance indicators proposed. Wait: Select one of the waiting time indicators proposed. Indicate a value for the Target wait time. 2.1.2 Setting up the indicators screen The button opens a second screen that leads to the different indicators setups. In this screen, you set up the Number of reference articles for the speed through check outs, and also the various thresholds for the other indicators, i.e.: - The color code - The minimum threshold - The maximum threshold For each indicator, several thresholds can be defined by using different color codes. Example: The clients indicator will be red if its value is between [-10] and [+5], orange between [+5] and [+25], yellow between [+25] and [+100]. If the value is inferior to [-10] or superior to [+100], the curve will be gray. In the lower part of the indicators setup screen two check boxes (ticked by default) enable to: Take the absenteeism into account in the curve calculation afterwards Take the calculation settings into account for the Workload calculation group. © 2012 Holy-Dis All rights reserved 218 ® Planexa - User’s Guide The Workloads calculation group belongs to the task settings and allows defining a Minimum fixed need to plan and a Maximum fixed need to plan. If this box is ticked, the engine will take into account all the parameters of the group Workload calculation. 1. Set up the Clients references and the cash desk waiting time in the same way. 2. Click on OK to validate the selections, and close this setup screen. 2.1.3 Setting up the special operations The button opens a second screen that contains the list of the special operations existing, and enables to modify them, to delete them or to create new operations. A special operation is a commercial event which has an impact on the number of clients, and the number of articles. That information is used in the operation that enables to define an evolution trend from history data. The detailed functioning of this operation is described below. The screen shows: The commercial operations: name given to the operation by the user. The Clients trend evolution: Positive, negative or null value in percentage. The Articles trend evolution: Positive, negative or null value in percentage. To create a new special operation 1. Click on 2. Enter the name chosen for the operation. 3. Enter the percentage of Clients evolution. 4. Enter the percentage of Articles evolution. 5. OK. © 2012 Holy-Dis All rights reserved 219 ® Planexa - User’s Guide 2.2. Schedules Module/Workloads/ Calculation of workloads with historical data 2.2.1 Selecting the reference days 1. Click on the button. 2. Select the month and the year desired in the selection lists. The calendar of the month selected appears. The circled days are those for which there are history data. A year-calendar, located in the History Module, enables to know for which dates, data do exist. Screen for the choice of history dates to be taken into account 3. Select the isolated days by double-clicking on their box. Or select the continued dates by clicking on the Multiple adds button. Fill in the Add multiple days dialog box that is opening: Time period from...to...: indicate/define the start and the end dates of the reference period. Day of the week: enables to select, for example, only the Mondays of the reference period. To select the Mondays and Thursdays of this period, repeat the same © 2012 Holy-Dis All rights reserved 220 ® Planexa - User’s Guide operations for the Thursdays. Day type: enables to select one kind of day (bank holiday...) among those that have been created in the Indicators entry window. Click Add. The dialog box is closing. The dates selected appear in the right part of the screen. It is possible to delete a day by selecting and clicking on the Delete button. It is possible to delete all the days by clicking on the Clear button. 4. Click OK. The ‘History days management’ is closing. The left part of the Calculation of the needs of the task window is now filled in. The upper part displays the values of the days that have been selected. The lower part displays the workload plan graph calculated for the selected day, from the history days. 2.2.2 Check the presence of unusual days The button enables to open a screen with curves corresponding with the various reference days selected. This screen is described in chapter 7.9 Calculating workloads on a historical data basis. 2.2.3 Check the task setup Click on the button (or on ). The screen that appears presents the same functions as the Staff data module screen, in which the Calculation properties of workloads are defined. It is composed of 3 areas/fields that are described above. Under the Calculation properties of workloads heading. It is possible to maintain this initial setup, or to modify it according to the needs. If modifications have been done in this screen, the Reset button enables to come back to the setup as it has been defined in the Staff data module. If the current setup is different from the one defined in the Staff data module/Tasks tab/ Calculation properties of workloads, the 3. button turns into . The different steps of the Evolution trend calculation The Evolution trend function is only available for a reference times workload calculation thanks to the button present in the screen of the Schedule module/ Workloads/ Calculation of workloads with historical data/Calculation of the needs of the task. This screen is a decision support tool which enables, from history data (Clients, Articles, Special operations) of the year [N-1], to define an evolution trend for the time period to calculate. This evolution trend is automatically reported on the workload calculation for the current time period. It is possible to combine the history data of the year [N-1], and the specific days linked to special operations. Example: th If you want to calculate the workload for Saturday,18 of December 2010, you can rely on th the activity of Saturday 19 of December 2009, and you can also rely on a special operation ‘Holiday departure’. © 2012 Holy-Dis All rights reserved 221 ® Planexa - User’s Guide The screen is composed of several and different areas: Selection of the reference periods: This selection can be done manually or automatically. In order to define an evolution, history dates data of the year [N-1] the former time period), and history data of the current year (the later time period) are displayed side by side. Former special operations: Those special operations correspond to the reference days selected via Choose days in the previous stage. Days to plan: The current day to calculate. Final decision: The user can accept the suggested (calculated) evolution by the application, or modify it manually. 3.1. Entering the reference periods Automatic method: button Once you have clicked on this button, the system opens a dialog box where you enter the desired number of reference dates in the Periods number field. This number must not exceed 12. Then, the screen displays the first dates found with history, turning back time in the year [N], and the dates corresponding (same day of the week) of the year [N-1]. In case of difficulties, to find days with history, the system can turn back time until one year before, from the date to plan. The automatic method enables to select isolated dates, but not periods. © 2012 Holy-Dis All rights reserved 222 ® Planexa - User’s Guide Manual method: button Once you have clicked on this button, the system opens a second screen in which are defined: The former date or former time period. The later date or later time period (same day(s) of the week, year [N]). The manual method enables to select isolated dates or periods of time. For each line, the table displays: The former date or the former time period of the year [N-1] The notes corresponding to this date The later date or the later time period corresponding to the year [N] The notes corresponding to this date The % of Clients data evolution The % of Articles data evolution The average of the Clients evolution %s The average of the Articles evolution %s. Ticked dates only will be taken into account The button enables to delete the highlighted reference date. The button enables to delete the set of reference dates. For each date the first lines of notes are displayed (Sales, Snowstorm, Soccer World Cup...),—the button leads to the whole text of the note— along with the percentage of the Clients and Articles values evolution between the dates of year [N] and the dates of [N-1]. 3.2. Considering the special operations The area dedicated to the former special operations always takes the selected days as reference days in the previous screen (‘Days selection’ button). For each date are indicated: The notes The special operation corresponding to the date: those operations can be named according to their importance (for example: Force1, Force 2, Force 3, etc...). To select the appropriate name use the button. The Articles evolution %. The Clients evolution % The last line comprises the Articles % and the Clients% average. The day to plan can correspond with a special operation. It will be selected via the evolution %s will appear in Clients and Articles columns. button, and the Special operation total adjustment: In this line, in the columns Articles % and Clients % are displayed the results of: [Reference days Articles % average – Day to plan Articles %]. [Reference days Clients % average – Day to plan Clients%]. © 2012 Holy-Dis All rights reserved 223 ® Planexa - User’s Guide 3.3. Final decision making In order to help for the decision making, the application suggests the Articles and Clients values corresponding to [Total of the reference period time average + Total of the special operation adjustments]. The user can accept this proposal, or modify it as he wants. Whatever his decision is, the user must fill in the two fields of the Trend retained for the curve calculation. Those fields must contain the evolution percentage that will be applied. These values will appear in the Task needs calculation, in the Trend (%) line of the Act. column. © 2012 Holy-Dis All rights reserved 224 ® Planexa - User’s Guide 4. Specific view of the coverage after a calculation with reference times If the workload has been calculated with the Reference times method it is possible to display a scorecard to get a summary view of the gaps between planned and current. To display the table for comparing forecast/current 1. Select a task in the Coverage of workloads tab of the Schedules module. The buttons, at the right end of the button bar gets active. 2. Click on The Date field allows moving to another week. The adjacent field allows moving to another day of the current week. The window that appears by default displays a comparison table which recalls in small size the whole set of indicators allowing to view the differences between forecast and current. For each indicator you view a graph and a percentage value. Each graph is made up of 2 curves. A column displays the % difference. Depending on the setup of the indicators chosen in the historical calculation properties, the column complies with a color code. e.g. Green, red or yellow depending on the value of the %. A third field enables choosing between the default display (general comparison) and a zoom on a unique indicator. Comparative table of the indicators © 2012 Holy-Dis All rights reserved 225 ® Planexa - User’s Guide 3. % periods beyond the target wait: % of time slots for which the wait is longer than the target wait set up. The set up target wait is displayed after the name of the indicator. o The curve of the current wait (histogram) is made up of raw values of the wait set up in the calculation properties of the task rounded to the nearest integer. o The curve of the target wait (line) shows visually the target wait set up in the calculation properties. Difference customer flows: % difference between the number of clients forecasted (calculated with the selected historical days) and the current one. o The graph of current sales (histogram) is made up of the raw of the Number of clients indicator set up in the calculation properties of the task. o The curve of the forecast sales is made up of activity data used in the calculation of the workload for the day. They are calculated with the selected historical days. Difference articles flows: Difference in % between the forecast number of articles passed through checkout (calculated with the selected historical data) and the current number of articles. o The graph of the current number of articles (histogram) is made up of the raw values of the indicator Number of times set up in the calculation properties of the task. o The curve of the forecast number of articles is made up of the activity data used in the calculation of the workload for the day. Difference open checkouts: Difference in % between the forecast number of checkouts open (workload calculated for the day) and the current number (attendance indicator set up). o The graph of the current open checkouts (histogram) is made up of the raw values of the attendance indicator set up in the properties of calculation of the task. Difference checkouts open / Ideal needs: Difference between the forecast number of checkouts open (blue curve) and current (histogram) and the ideal number calculated 'afterwards' (red curve). The ideal need ex post facto is the result of a new workload calculation using as activity data (articles minute, check-in time, idle time) a constant value corresponding to the average of the day viewed (over the open hours of the task). If the number of clients and / or articles is greater than zero on a time slot, the need ‘after the date’ will be equal at least to 1 for that time slot. It is the same as calculating the workload with all the current data values of the day, except that productivity is constant all the day long. Difference speed through checkout for x articles: This latter indicator is displayed as a table only. It shows the number of articles per minute, the checking out time per customer, the inter-client time and the overall number with for every indicator a 'planned' line and a 'current' one. - The difference is for the percentage gap between the speed of a customer through checkout according to the current data and the speed according to the data forecast. - The overall number = (Number of articles per average basket / Current number of articles per minute * 60 + Paying time + Inter-client time). It is possible to change the date displayed in the left upper corner of the screen. © 2012 Holy-Dis All rights reserved 226 ® Planexa - User’s Guide Detail of the difference Open check outs Done / Planned 4. Near the date, a box allows choosing one of the indicators to see one indicator only with a bigger size. 5. The button gives access to a screen allowing exporting the weekly values of indicators for the selected weeks. © 2012 Holy-Dis All rights reserved 227 ® Planexa - User’s Guide 5. The activity plan The activity plan is a summary screen that enables a monitoring of the forecast activity of the checkout line. It takes the shape of a table and allows comparing the forecasted weekly time required for a good functioning of the checkout line with the number of hours available in theory and to control some effect leverage as employee hiring or changes in the work time duration of the employees already present. The activity plan is annual it is displayed by 4 quarterly views. The term of the reference week is the default view. The status of the past weeks is ‘locked’, the current week and the future ones are ‘unlocked’. However the Authorize the manual entry for the locked weeks check box allows to force the entry for the past weeks provided this authorization has been allocated to the user in the ConsoleAdmin.exe program. If the Authorize the manual entry for the locked weeks box is checked, the past weeks (gray) turn to orange and can be modified. The activity plan contains different sections: School holidays dates (for information only) Checkout peripherals (main checkout, Welcome desk...) Re-invoiced peripherals (filling station, garden dpt, ...) Structures containing the personnel to take into account Absences (absence types selection) Contracts (contract types selection) Others (reference task representing the activity of checkouts and consideration of the short break times) To open the annual activity plan, click on . The sheet that will be displayed is the sheet of the reference quarter. Each column stands for one week and contains data values for a few sections. ® In fact, some of them are already present in Planexa (coming from the settings or from history data), some others are calculated from data already known. For the Checkout peripherals, Re-invoiced peripherals and Absences grouping is possible in order to homogenize the wording used by the different sites of a trade group. Note that in the fields open to manual entry, the value entered can be positive or negative. The various sections Total service: Theoretical available hours based on the contracts of the employees involved. The types of contracts and the holidays periods of the different zones A, B and C are displayed for information on the first lines of the activity plan. Available hours overall Available hours are calculated are calculated by subtracting hours already used by the checkout peripherals, re-invoiced peripherals and absence time from the theorically available hours. Those different categories contain the total per week of the hours related to tasks and absences set up in the groupings. Closed days are on a row of the Absences category to which they are associated by default. This row contains for each week the sum of the valuations of closed bank holidays for the whole personnel involved in the workload plan, except those of employees with an absence contiguous to the bank holiday. © 2012 Holy-Dis All rights reserved 228 ® Planexa - User’s Guide Needed hours overall Needed hours are those of the historical data for the same tasks for year [Y-1] set up in the Calculation properties of the reference task. They are as follows: Articles minute Average of Articles minute historical data for the W week of [Y-1]. Checkout time (in seconds) Average of Checkout length historical data for the W week of [Y-1]. Inter-client time (in seconds) Average of Inter client time historical data for the W week of [Y-1]. Time out of battery Time out of battery expressed in percent (manual entry). Clients forecast Total of Clients history data for week W of [Y-1]. Clients evolution % Evolution trend of the number of clients against [Y-1] data (manual entry). Clients catal. change index Forecasted impact of a promotional catalogue on the number of clients expressed in percent (manual entry). Re-calculated no. of clients Clients forecast * (1+Clients evolution trend % + Clients catalogue index). Articles forecast Total of Articles history data for week W of [Y-1]. Articles evolution % Evolution trend of the number of articles against the [Y-1] data (manual entry). Articles cata. change index Forecasted impact of a promotional catalogue on the number of articles expressed in percent (manual entry). Re-calculated no. of articles Articles forecast * (1+article evolution %. + articles catalog %). Articles per client Re-calculated articles number / Re-calculated clients number The Needed hours overall is expressed in hours and minutes and calculated in the following way: Total needed hours = ((Re-calculated number of articles * (60 / Articles minute) + Re-calculated number of clients * (Checkout length + inter client time) ) * (1 + Out of battery time) ) / 60 UHP Re-calculated number of articles / Total of needed hours. Gap available - needed Difference between the available hours and the needed hours. If the number of needed hours is greater than the number of available hours it will be necessary to preview either to hire employees or to increase the work time of the already hired employees. Additional personnel Total of the hours of the additional personnel (new hired, overtime, etc.) You can enter negative values on this row in order to decrease the number of present employees. © 2012 Holy-Dis All rights reserved 229 ® Planexa - User’s Guide Final result The final result allows to view if the needs should be covered by hiring and increasing the work time as forecasted. The final results are equal to: [Available hours + Hours of the additional personnel - Needed hours]. 5.1 Description of the activity plan The screen contains the time information in its upper part: Year and Quarter. The information can be modified through a choice list. A buttons bar allows setting up the table, to calculate, to export and to print the table. The part of the screen dedicated to the table displays for the selected year and quarter (by columns) the different pieces of information horizontally. A column stands for one week. The already passed weeks are displayed on a gray background meaning that they are locked, the other weeks are displayed on a white background. The last line of every category displays the result of the category in black on a yellow background. Lines in other colors (pink, green...) display data which are resulting from a calculation. A right click on a cell will display a contextual menu. The Comments option enables to display the comments and types of days for each day of the history week. Special cases for week at the end of the financial year: An activity plan for year Y is generally prepared before the end of year Y-1. Some items of the activity plan will not be calculated until the end of year N because the needed data from year Y-1 do not exist yet. An option enables to tell that you want to use the data of Y-2 instead of Y-1 for those very weeks. 5.2 Setting up the activity plan Select the period to view, i.e. the Year and the Quarter. To set up the different elements of the activity plan, click on and open the six tabs one after the other in the new screen. Under the screen of each tab the plan of the previous year on the current activity plan. 5.2.1 button can be used to copy the whole set of tabs of the activity Dates of school holidays The dates of the school holidays are entered for information only. There is a special color for each school area. The user cannot change the area colors. Entering the dates of the school holidays 1. Open the School holidays tab. 2. Select the first sequence of holidays weeks for the A area. © 2012 Holy-Dis All rights reserved 230 ® Planexa - User’s Guide 3. In the choice list, select School holidays. The selected boxes turn into the color of the area (Yellow for area A). 4. Do the same for the other holidays weeks and for the other areas. 5. OK. 5.2.2 Structures involved This tab enables to select the Available structures which will be taken into account by the activity plan by moving them to the Selected structures column. The relevancy of the activity plan importantly depends on the choice of the structures as it is based on the selected structures that the available hours and absence hours will be calculated. 1. Select a structure in the left hand part Available structures. 2. Click on the > button. The structure will be moved to the list of Selected structures and will be taken into account in the activity plan. 3. OK. If a person moved to a new structure between [Y-1] and [Y] and if their new structure does not belong to the filter the data about them for [Y-1] are not taken into account in the activity plan of [Y]. If new structures are created after the activity plan is set up, the user must change this setup if they want to add them to the filter. 5.2.3 Checkout peripherals ® Select the tasks considered as peripheral from the available ones in Planexa . You can create tasks groupings and choose the year of the data used: Current year or Previous year. To create a grouping 1. opens a new screen to define the grouping: Fill in the Name of the grouping. 2. Tick the Manual entry only if the value cannot be calculated automatically and must be entered in the table by the user. In this case, The Authorized modification box is ticked and grayed. Otherwise, tick or not Authorized modification and the user will be able or not to modify the calculated data values present in the activity plan. 3. Indicate whether the calculated data used are those or the previous year [Y-1] or those of the current year [Y] in the field Origin year of data. 4. In the choice list, select the types of days which will be taken into account: - All the open days - Open bank holidays only - Open days except bank holidays only. 5. Move the tasks which will belong to the grouping of peripherals to place them in the right hand column: Selected tasks. 6. OK. © 2012 Holy-Dis All rights reserved 231 ® Planexa - User’s Guide 5.2.4 Re-invoiced peripherals Select the tasks considered as re-invoiced peripherals among those available in Planexa. It is possible to create tasks groupings. The set up of the re-invoiced peripherals is similar to the set up of the checkout peripherals. 5.2.5 Contract types To enter the contract types 1. Open the Contract types tab. The contract types which have been created in the database will be displayed. 2. Tick the boxes of the contract types to take into account in the activity plan. 3. OK. 5.2.6 Absences The Absences allows to select the absence which will be taken into account and to make absences groupings. The user can also choose the year of the data used: Current yea [Y] or Previous year [Y1]. Creating an absences grouping It is possible to group the absences to standardize the wording used in the different sites of the trade group. 1. Click on to open the screen of the grouping: Fill in the Name of the grouping. 2. If necessary, tick the Manual entry only or Authorized modification check boxes. 3. Move the absences which will constitute the grouping to place them into the right hand column Selected absences.The number of absences of the grouping will appear in the next screen. The check box Ignore the selected absences if there is another absence on a contiguous day is used, when checked, to indicate which absences should not be taken into account when they are contiguous to another type of absence. The button Handling exceptions is active only if the box is checked. It opens an additional screen used to select the absences which will be ignored when they are contiguous to an absence belonging to the grouping. Example This way the days 'not worked' to meet a part time contract will be distinguished from the rest days. An item of a grouping should not be used in another grouping. The user receives a message when they try to add a task or an absence to another grouping: they can abort or confirm that grouping containing items already included in another grouping. 4. OK. The grouping for the Bank holidays closed is displayed by default at the end of the Absences item. © 2012 Holy-Dis All rights reserved 232 ® Planexa - User’s Guide 5.2.7 Bank holidays tab This tab is the matching tab of the just before, but is about bank holidays only. A check box enables to Ignore the bank holidays if there is an absence on a contiguous day. The button Handling exceptions is active only if the box is checked, it opens an additional screen in which you can Select the absences to ignore when they are contiguous to a closed bank holiday. 5.2.8 Others tab 1. Among the available tasks choose the task which represents the activity of the cash desk line. Only the tasks set up for a calculation with reference times are present in this list. The data of the Needed hours category of the activity plan will concern this specific task. The data values can be modified by the user in the table. 2. Tick (or not) the option Deduct short break time from calculated time. 3. OK. 5.3 To calculate the plan ® A few values of the Activity plan come from data already present in Planexa and can be modified ® manually. A click on the button enables to restore the data values coming from Planexa for the elements of the activity plan which were modified. The button allows filling in an empty activity plan. It is possible to tick lines for each week. Two check boxes allow to Reset the not calculated data values and / or to Authorize the calculation on locked weeks. If the calculation is authorized on the past weeks the gray background turns orange and it becomes possible to tick the boxes. ® The data values coming from Planexa or calculated from the available data are restored according ® the values of Planexa or calculated. The Contract types are re-calculated for each selected week so that the calculation can for example take into account a modification of the filtering of persons or of the contracts of the personnel. The hours regarding the Peripherals are re-calculated or eventually reset. © 2012 Holy-Dis All rights reserved 233 ® Planexa - User’s Guide The Absences hours are re-calculated or eventually reset. The Needed hours are re-calculated or eventually reset. The hours of the Additional personnel are reset if the Reset the not calculated data values box is ticked. The calculation is done for each selected block of data for each selected week. If the results of the calculation or the imported values are modified manually, they are displayed in red characters enabling to spot the modified items. The Reset button allows resetting the calculated selected items for the selected weeks. 5.4 Exporting the activity plan 1. A click on screen: will display the following 2. Select the relevant quarter depending on the period to export in each of the fields which define the time period limits. 3. Fill in the path and the name of the export file. 3. OK to export the data to a file with a csv format (table of Ms-Excel type.) The values of the counters are exported in hour and hundredth of an hour. 5.5 Printing the activity plan A click on launches the print of the activity plan. The report will be broken down into quarters. © 2012 Holy-Dis All rights reserved 234 Holy-Dis is one of the founders and pioneers of computer-aided, constraint-determined resource planning and optimization solutions. Holy-Dis specializes exclusively in software production and related services in the area of time statement, human resources planning, flow analysis and real-time activity management. The company has particular expertise in legalization, time organization and technology issues. Holy-Dis defines its mission as helping businesses achieve significant productivity and cost-cutting gains, and making every working hour more efficient: ‘The right person in the right place at the right time’. Group Holy-Dis Immeuble “Le Charlebourg” - 14/30 rue de Mantes 92711 Colombes - France Tel.: + 33 1 55 66 89 89 - Fax: + 33 1 55 66 89 90 E-mail: [email protected] - www.holydis.com © Holy-Dis 2012 - All visuals, descriptions and specifications are provided for information only, and are subject to change without notice. All trademarks mentioned in this document are registered trademarks of their respective owners. About Holy-Dis