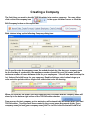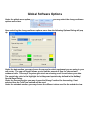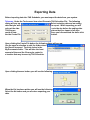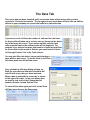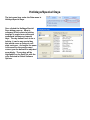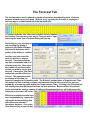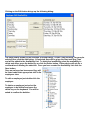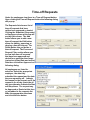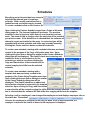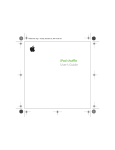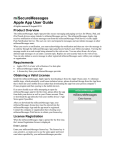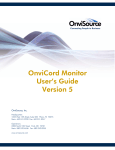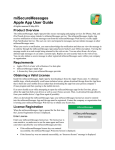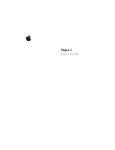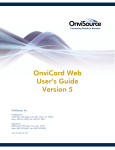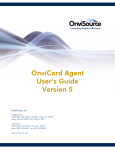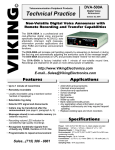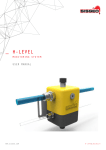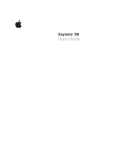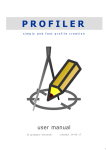Download User`s Manual - TAS Scheduler
Transcript
Table of Contents Creating a Company Global Software Options Exporting Data (Telescan, OnviSource, amtelco, Startel, Pinnacle) Importing Data The Data Tab Holidays/Special Days The Forecast Tab Employee Skills Employees Time-off Requests The Schedule Tab 1 Creating a Company The first thing you want to do with TAS Scheduler is to create a company. You may either click on the new company icon in the upper left hand corner or click the Edit Company button on the caption bar. Both choices bring up the following Company dialog box: You'll need to enter the company name, the schedule start day (the day your company uses for the first day of a schedule), the maximum number of seats for your call center and the minimum number of hours between shifts for your employees. You will also want to setup the 1st, 2nd and 3rd shift hours for your company. Double-clicking a color button brings up a color selection palette while a single click selects that color for drawing. When you click the OK button your new company will be created and the company name will show up in the bottom right corner of the TAS Scheduler window. From now on the last company you've worked on will automatically be loaded when you start TAS Scheduler. Two files have been created in the current users documents folder; [your company name].tsf and [your company name].hld The .tsf file is the file that will hold all of 2 your company information including employee, forecast and schedules. The .hld file copies a template holiday/special days file that can be modified for this particular company. Whenever a company is open in TAS Scheduler a [your company name].lck file is created to prevent someone else from open the same file. If for some reason the program get closed improperly the .lck file will remain and you will be told that the company is locked by another computer. If you know that you were the only one working on the file and it was improperly closed just delete the [your company name].lck file and the select the open company icon in the upper left corner of the TAS Scheduler window. This will open the open file dialog where you can choose the company you wish open. 3 Global Software Options Under the global menu option options menu item. you may select the change software Upon selecting the change software options menu item the following Options Dialog will pop up: Under the data section you may choose the source for which equipment you are using in your call center. The cap call length allows you to limit the amount of time for inbound and outbound calls. This way if a system gets stuck on releasing a call it won't skew your data. The special day color is the highlight for holidays and specials day defined in the Holiday/ Special Days Dialog. Under the forecast section you may choose the Erlang-C method for forecasting. If not selected then the Talk/Time method will be used. Under the schedule section you may choose the different colors used for the schedule view. Exporting Data Before importing data into TAS Scheduler you must export the data from your system. Telescan: Under the Tools menu item select Generate TAS Scheduler File. The following dialog will pop up: Select a starting date and an ending date that you wish to export. When importing you will only get the data up to the day before the ending date. This way we ensure that you import a full days worth of data. Once you have selected the dates click the the Create File button. Upon clicking the Create File button the following dialog will pop up: Use the save in selection to pick the folder where the file will be saved. The best choice is the My Documents folder. This will take the least amount of time and the file may be copied to a location that may be seen by TAS Scheduler. Upon clicking the save button you will see the following: When the file has been written you will see the following: Select the No button and you are done exporting your data. OnviSource: Log into OnViews and select Admin, then select call log menu item under Logs. Next select advanced menu item under Filter, Set Date range ( all accounts , all agents, both directions should be default values already ) then click OK button. Select the Select All menu item under List, then select the Save as CSV menu item under List. Name the file and click the save button. amtelco: From the Access Report Generator click the Account Traffic button. Select date range and check the following selections and click the export button: Infinity: From the Unified Reports Call Detail with the following options: Upon generating export the file as a Tab Delimated file; however, name the file with a .txt or . csv extension. Startel: v10_tass.exe was installed to your default directory usually C:\Program Files\Creative Wizard\TASScheduler\. This file was written by Larry Kinder, a Startel user, to export data. Select the dates you wish to export. Then select a folder to put the results file in. The data will be extracted and saved in a file with the name Contents_[StartDate]_[EndDate].csv This is the file that you will import into TAS Scheduler. Pinnacle: TASSchedulerExportV31.rpt was installed to your default directory usually C: \Program Files\Creative Wizard\TASScheduler\. This report was created by Alan Hartman at Pinnacle. Just add this to the other reports on the Pinnacle system and it will be a report choice. Once the report is created select the export icon at the top. Choose character seperated value. Leave the comma as the seperator; however, delete the double quote as the deliminator and leave blank. When asked for a filename add either .csv or .txt as the extension rather than the default .chr. Importing Data Before importing any data, it is important that you have selected the appropriate source. See Global Software Options. With the data tab selected, select Import Data Manager CSV file from the Data Menu. menu item This will open an open file dialog where you may select the file that you wish to import. Either doubleclick the file or click the file and then click the open button. This will put an Importing Data message on the screen. Once this message has disappeared all of the data has been imported. We recommend importing a year's worth of data if possible on the first import. This way the previous year's holidays may be factored into your forecasts. After the initial import of data, you will only need to import weekly/bi-weekly or however you are set up for scheduling. The Data Tab Once your data has been imported you'll see a break down of how many calls you have received in 15 minute increments. The far right shows a break down of total calls per shift as defined in your company set up and total calls for a particular date. If you select a call cell then the number of calls and the total time for those calls will show up in an hour:min:sec format on the status bar in the lower left corner. If you select multiple cells the total calls and total time for the selected cells will be displayed. For example if you wish to know the total number of calls and total time for those calls for the month of October you would select October 1st through October 31st in the Total column. You may also filter the data to view a particular day or days within a date range. To do this click on the Filter the dates menu item on the Data menu. Once clicked the following dialog will pop up: Both the start date and end date selections will auto-fill with every date you have imported. When a date is selected the actual day is shown to the right of the date. In the case shown here we want to look at all of the Fridays that fall between October 1st and October 31st. To show all the dates again just click on the Show all Dates menu item on the Data menu. Holidays/Special Days The last menu item under the Data menu is Holidays/Special Days. Once clicked the Holidays/Special Days dialog pops up. When a company is first created a holiday template is copied over with some predefined holidays and special days. The day doesn't have to be a holiday, it can be any special day that would cause a change in call stats each year. As long as the name is the same for the previous and current year the data will be adjusted accordingly. These days will be highlighted on the Data Tab with the color selected in Global Software Options. The Forecast Tab The forecast tab is used to show the number of operators forecasted for each 15 minute segment of each day of each week. Without every inputting the first skill or employee a forecast may be created based off of the imported data. To create a forecast, first select the Forecast Tab then choose the Create a Forecast menu item on the Forecast menu. Upon selecting the menu item a Forecast Dialog will pop up. Depending on your checking or not checking the Erlang-C method in the Global Software Options will determine which portion of the dialog is enabled. In either case you select the week for which you wish to forecast. You must select the day that corresponds with your schedule start day. Next select the number of previous weeks of data you wish to use for this forecast. If using the Talk-Time method an operator efficiency is input. This equates to what percentage of the time you expect an operator to be handling calls. The Erlang-C method takes a Target Answer Time (the amount of time in which you want calls answered) and a Service Level (the percent probability of answering calls withing the Target Answer Time). Clicking on a # of operators cell displays the data that helped forecast the # of operators. Based on the # of previous weeks selected the average number of calls and the average time per call in shown on the status bar in the lower left corner. Efforts to normalize the data have been implemented by capping the call length and normalizing data with means and standard deviations; however, if an event other than holiday or special day has caused the data in a time frame to be skewed you may change the average number of calls, the average time per call or both by doubleclicking the number of operators required in any date and time frame. Double-clicking a # of operators cell will pop up the following Change Forecast dialog: Just make the changes you wish and click the save button. The other Forecast menu item is Preview and Print the Forecast. Clicking this menu item allows you to print out the Forecast and the data used to calculate the Forecast. Employee Skills Before creating employees you must create employee skills. To create a new skill or edit an existing skill click on the skills button under the employees view. Upon clicking the button a skills dialog pops up. This dialog will show all skills that have been created and allow for the creation of additional skills. The New button allows you to create a new skill. Either double-clicking a skill or selecting a skill and clicking the Edit button allows you to edit an existing skill. The Move up and Move down buttons allow you to change the position of a skill. Skills are listed with the premise that an employee can perform that skill and all skills listed beneath. The Save button saves the current changes will the Cancel button allows closing the dialog without saving changes. Clicking the New button or Edit button brings up the following dialog: A name must be given to the skill. To give the skill a color double-click the color square and select a color that will look good on both a black screen and a white sheet of paper (for printouts). The percent effective allows you to choose what percentage of an operator this skill is. It also allows that percentage to change based on the number of other operators. The minimum per shift helps in the autofilling of schedules by scheduling the minimum required skills first. If you wish to create a Trainee skill, so that a new hire can be scheduled without effecting the schedule graph just set all of the settings to zero. Employees Once the employee skills have been created you may start adding employees to the company. To create a new employee just click the New Employee button on the employees view. Upon clicking the button the following dialog will pop up: The minimum and maximum hours per week and minimum and maximum hours per day are important for the auto-filling of schedules. The skill level not only allows for a percentage of an operator, but also the grading of employees. Skill levels 1-4 are multilplied by 20% to allow for new operators to work to a 100% operator. For example a skill level of 3 would mean this employee was 60% of a full operator. Skill levels 5-10 are 100% operators and these levels are used as a hiearchy. The higher the number the better the employee. Auto-filling schedules the top employees first. The Poor Performance check box allows this employees hours to be scheduled last regardless of skill level. The Inactive check box allows a employee to be removed from scheduling. All of the payscale information will be used at a later date. The skill list allows the selection of the employee's skill. The Edit button under Shift Availability allows for the creation or editing of an employee's shift availability. Clicking on the Edit button brings up the following dialog: The Days listbox allows for the selection of multiple days. A Start Time and Stop Time may be selected then click the Add button. All selected days will be given the Start and Stop Time and will be added to the Availability List. To delete and availability select the availability to delete and either press the delete key or click the Delete button. Either choice will ask for a confirmation of deleting the selection. Once you have created the Availability List click the Save button. Once an emloyee has been saved they will be listed under their appropriate skill in the employees view. To edit an employee just double-click the employee. To delete an employee just select the employee to be deleted and press the delete key on the keyboard. You will be asked to confirm the deletion. Time-off Requests Under the employees view there is a Time-off Request button. Upon clicking the Time-off Request button the following dialog will pop up: The Requests list shows a list of time-off requests that have neither been approved or denied. Clicking the Submitted, Requested, or Employee column at the top will sort by that column. The Add button allows you to add a new time-off request, the Edit button allows for editing, approving or denying a time-off request. The Delete button lets you delete a time-off request. The Processed Request Filter section allows you to view both time-off requests that have been approved and denied for a particular time frame. Just select a Start Date and an End Date then click either Approved or Denied. Clicking the Add or Edit button displays the following dialog: All employees are listed for selection. Select the appropriate employee, the date they submitted the request and the date they are requesting off. Indicate the reason for the request and if the request is for all day check the all day box otherwise indicate the Start and Stop times. The request may be Approved or Denied at this time or just added to the requests list. Make the appropriate selections and click the Save button. The Schedule Tab The schedule tab is used to show the number of operators forecasted for each 15 minute segment of each day of each week with a graphical representation and is used to assign shifts to employees. The schedule tab is also used to create templates. All saved Forecasts, Schedules and Template are listed under the Schedule Files on the Schedule View. To recall a Forecast, a Schedule or a Template for viewing or editing just double-click the appropriate selection. If a Schedule is double-clicked, the Forecast used for that particular Schedule is also loaded. To delete any of the listed files just select what you wish to delete and press the delete key on the keyboard. You will be asked to confirm the deletion of your selection. The Schedule menu is broken into two seperate sections. Menu items that deal with schedules and menu items that deal with templates. Templates Templates are used to create fixed shifts for employees. Whether you create two templates for alternating weekends for certain employees, or you have certain employees that always work the same fixed shift every week; a template may be created. To create a template, click on the Create a Template menu item on the Schedule menu. Upon clicking the Create a Template menu item the following dialog will pop up: After giving your template a name click on the create and save button to create your template. You will be presented with a schedule tab that has no forecast graph and shows your template name in the graph area. The date/day buttons are now just day buttons, starting with your schedule start day through the last day of your schedule. Your current employees along with their availability is also displayed. The white blocks are available times, while the black blocks are unavailable times. Shifts Dealing with shifts works the same in both Templates and Schedules. To Add a shift to an employee either left click in the time slot you want the employees shift to start and press the Ctrl + Insert keys on the keyboard or right click in the time slot you want the employees shift to start and select the Add menu item from the pop up menu. Either choice pops up a Shift Dialog. Since the 7:30am time slot was clicked the Start Time automatically fills with a 7:30am. A Stop Time needs to be entered. The skill defaults to the employees skill; however, a different skill may be selected for the shift being added. Once the appropriate data has been selected click the Save button to add the shift. If 3:30pm was selected for the Stop Time the shift whould look like the following: Left clicking on the shift selects the shift and puts a broken line border around the shift. Selecting the shift and pressing the Ctrl + Enter keys on the keyboard, or selecting the shift and right clicking the shift and choosing the Edit menu item, or double-clicking the shift all pop up the Shift Dialog. If you click on a shift with the left mouse button and keep the button held down, you may move the mouse left or right to change the shift. While moving the entire shift the changing Start Time is displayed. If you move the mouse to either end of the shift until the mouse changes to a left/right arrow you may click and hold the mouse button to change either the Start or End Time only. The following keyboard functions show how to manipulate a selected shift: Left Arrow move shift 1 minute left Down Arrow Right Arrow move shift 1 minute right Up Arrow w/ Ctrl move start of shift 1 minute left move start of shift 1 minute right move end of shift 1 minute right move end of shift 1 minute left w/ Shift w/ Ctrl + Shift move shift 15 minutes move start of shift 15 left minutes left move start of shift 15 minutes right move shift 15 minutes move end of shift 15 right minutes right move end of shift 15 minutes left To delete a shift either select it and press the Ctrl + Delete keys on the keyboard or select it and then choose Delete from the pop up menu. Shifts may also cut/copied and pasted to the same employee or a different employee. Schedules Everything up to this point has been setup to help with the ultimate goal of creating a schedule. With a newly created forecast or loaded forecast a schedule may be created. To create a schedule click on the Create a Schedule menu item under the Schedule menu. Upon clicking the Create a Schedule menu item a Create a Schedule dialog pops up. The forecast loaded will be shown. The previous schedule is used to load any shifts that roll over from the previous week. The week of field is used to select the start date of the schedule you wish to create. If the Autofill box is checked then the software will attempt to create a schedule for the week. In unchecked you will be presented with a blank schedule and shifts may be added manually. Clicking the Create and Save button creates this schedule. To create a new schedule, starting with a schedule that was previously created is the purpose of the Copy a Schedule menu item. Upon clicking this menu item a dialog box similar to the Create a Schedule dialog box will be displayed. The Autofill check box is missing and instead the there is a selection box for the schedule you wish to copy.Upon clicking the Copy and Save button, a new schedule will be created copying the shifts from the selected schedule. To create a new schedule, starting with a template that was previously created is the purpose of the Create Using Template menu item. Upon clicking this menu item a dialog box similar to the Copy a Schedule dialog box will be displayed. The Autofill check box is added and the schedule selection is replaced by the template selection. Upon clicking the Copy and Save button a new schedule will be created copying the shifts from the selected template. If the Autofill box is checked then the software will add shifts after copying shifts from the template. Selecting a cell in a employee's row changes that employee red and displays employee info on the status bar. The amount of hours the employee is schedule for the day, the week, the # of days scheduled, the employee's name and the total # of hours for all employees is displayed. The top left portion of the the schedule tab allows for selection of the various days of the week. Pressing the 1-7 keys on the keyboard also change the days. Located below the days is the Conflicts button. The Conflicts button is green unless there is a conflict on the selected day. To view the Conflict(s), click on the Conflicts button. Upon clicking the Conflict button the Conflicts Dialog will pop up listing the conflicts for the day. Once a schedule has been created, both a week long schedule for the company or individual employee schedules may be printed. With a schedule loaded click on the Preview and Print the Schedule menu item. Upon clicking the menu item a Reports dialog will pop up.