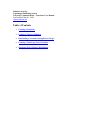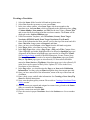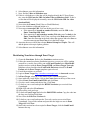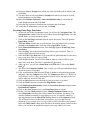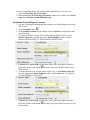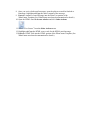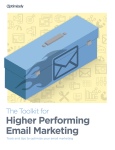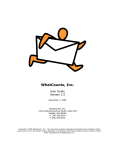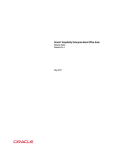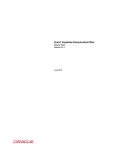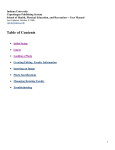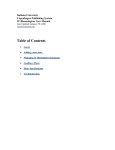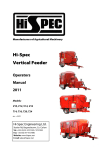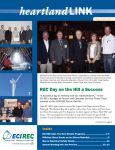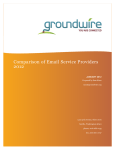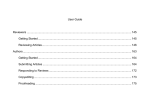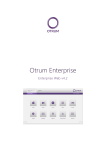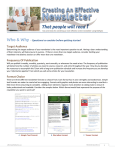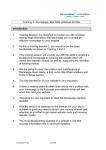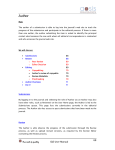Download Newsletter User Manual - OneStart
Transcript
Indiana University Copenhagen Publishing System University Communications – Newsletter User Manual Last Updated: March 1, 2009 [email protected] Table of Contents • Creating a Newsletter • Loading a Video or Slideshow • Distributing a Newsletter through Exact Target • Creating a Front Page News Newsletter • Statehouse/Federal Report Distribution Creating a Newsletter 1. Select the Issues folder from the left hand navigation menu. 2. Select New from the top menu to create a new Issue. 3. In the issue editor window, select Issue Type, which corresponds to the newsletter type, the Issue Date, which corresponds to the publication date, a Slug, a Volume number, Issue number, and Title for the issue. Enter a Teaser Title and a teaser briefly describing what the newsletter contains. The Teaser will be displayed on the Archived Editions page. 4. Under Presentation Templates, select Newsletter (Screen), Exact Target Newsletter (HTML E-mail), Exact Target Newsletter (Text E-mail). 5. Once all the information has been entered, scroll to the top of the menu and click Save. Check-In, change status to Proposed, and Save. 6. Once you have saved the Issue, select Pages from the left hand navigation. 7. In the Pages folder, select New to create a new page. 8. In the Page Type editor, select a Page Type, a Slug, and a Title. Campus News, Video Highlight, and Audio Highlight need to be entered as Spotlight page type. Alignment on the Photos in Spotlight page types need to be changed to Center. See Inserting an Image section for detailed instructions. Events, Feature Story, Stories and Featured Links need to be entered as Newsletter page type (News Story or Tip Sheet page types are also allowed). IU News stories should be entered as News Stories or Tip Sheets (Newsletter page type is also allowed), IU in the News can be entered as Daily News Updates, IU Voices in the News, Newsletter or News Releases. 9. In the Page editor, you should assign the Page to an Issue under Publication Information. You may select an Issue through the drop down menus provided. 10. Once you have entered all of the information, return to the top of the menu and click Save. 11. Enter a body, teaser, and all other information. See Creating a News Story/Tip Sheet for detailed instructions. 12. Next, enter the photo gallery content. Please refer to Creating a Newsletter Photo Gallery section. 13. Once the stories are entered and assigned to current issue, go back to the Issues folder to assemble the Newsletter. 14. Find the current issue and click Edit. 15. Place the stories in proper Newsletter slots in the Sections area. See screenshot below: 16. Save Newsletter layout, Check-In, and change status to Proposed. 17. In the main navigator pane, single click the issue and click View. 18. Layout changes can be made by editing the Issue. Most content changes can be done by editing story teasers and asset captions. 19. To e-mail the issue, you will want to select the Issues folder. Once inside the issues folder, you will need to select the issue you wish to send and click New Task from the top menu. 20. In the Add a Task window, you will need to enter a Name/Slug for the newsletter distribution, a Date and Time to distribute it, and select IU News Editor from the Assign To drop down menu. In the same window under Task Information, you will want to select Newsletter (HTML E-mail) for the Rich Media E-mail template and Newsletter (Text E-mail) for the Text-Only E-mail template. Then at the bottom of the window, select the Standard and Opt-In e- mail distribution list(s) you want to send the newsletter. Return the top of the window and click Save. 21. Next, you will logout of your Copenhagen account and login as IU News Editor. 22. Once you are logged in as IU News Editor, select My Copenhagen from the left hand menu. 23. Refer to Distribution section of the user manual for detailed instructions. 24. Make sure to perform the distribution using the Newsletter HTML e-mail and Newsletter text only e-mail. 25. Change the default subject before sending. Loading a Video or Slideshow 1. 2. 3. 4. Choose the Assets folder from the left Navigator pane. At the top of the page, you will see the command New Asset. Select New Asset. The New Image dialog box opens. Enter the required information: Slug, Title, and Folder. Select Save to save this information. 5. In the Files area, you need to enter the information about the video or slideshow. First, upload a photo as a Medium Thumbnail or Video Image and small Thumbnail. Web Version is optional. 6. To upload a photo, go to the Upload a File area. Select Browse… to obtain the image. 7. Once you have uploaded the image, you can fill in options for alignment, padding, ALT text, and a caption. 8. Select Save to save this information. 9. Next, find the Video or Slideshow area. 10. If this is a slideshow or video that will be displayed inside the IU News Room site, enter the URL into the URL for inline Video or Slideshow field. If this is a video that will be displayed externally, enter the URL in the URL for video download field. 11. Next select the Format (Flash Video or Flash Slideshow). 12. Leave the slideshow width and height as is. 13. Next enter a transcript URL. You can do this one of two ways: a. If the transcript is located on another Web site, enter the URL in the Enter Transcript URL field. b. If the transcript is not located on another Web site, enter ?s=body in the Enter Transcript URL field. Then, scroll up to the Body area and click Edit. Enter the transcript in the body editor that appears and select Save to save the transcript and then Close to exit the Body editor. 14. Associate the asset with all the relevant Related Groups and Topics. This will add the photo to the topical photo galleries. 15. Select Save to save this information. Distributing Newsletters through Exact Target 1) Create the Newsletter. Refer to the Newsletter creation section. 2) Follow the normal newsletter distribution practices, except you will be sending yourself two e-mails. One will be sent with E-mail Format set to Rich Media: graphics and text with the Exact Target HTML and Exact Target Text-only templates selected and the other E-mail with Plain text selected for E-mail Format and the Exact Target templates again selected. 3) E-mail the newsletter to yourself. 4) Login to Exact Target http://members.exacttarget.com/ via iunewsed account. 5) In Exact Target, select the e-mail button in the left hand navigation. 6) Once inside the e-mail folder, click on the Create button at the top of the screen. 7) Select Create New Email from HTML and click Next. 8) Give the e-mail a name and subject line. Click Next. 9) Go back to your e-mail and open the HTML Newsletter you received from Copenhagen. 10) Right click and select View Source. 11) Select all the code and copy. 12) Go back to Exact Target and select the Edit HTML version. Copy the code into the large text field and click Save. 13) Now select the Edit Text Version tab. 14) Go back to your e-mail and open the Text-only version you received from Copenhagen. Copy all the content and paste into the large text area in Exact Target and click Save. 15) Once both versions have been copied to Exact Target, click the Send E-mail button at the top. 16) Select the Lists or Groups from which you want to distribute the newsletter and click Next. 17) You don’t have to select any Lists or Groups from which you want to exclude from distribution, so click Next. 18) Make Sure Indiana University <[email protected]> is selected in the From dropdown menu and click Next. 19) Select the day and time to distribute the newsletter and click Next. 20) Verify that all information is correct and click Send. Creating Front Page Newsletter 1. On the left side of the Copenhagen screen, you will see the Navigator Pane. The Navigator Pane contains a list of active folders. Select the Pages folder. (It is the default folder, so it may already be open.) 2. Click on the New Page command from the top of the screen. This will open the Page Editor window. 3. The Page Editor window has several sections. You can jump to each section by clicking on the Jump to links at the top of the Page Editor window. 4. In the General Information section, enter the Page Type as Front Page News Newsletter. 5. Enter the Slug. This is the internal working title for your newsletter. This is a required field (required fields are red). 6. Enter the Title in the Body table. This is the official, published title for your news story or tip sheet. This is a required field. 7. Click the Save button. You must click Save in order to create a URL for your news story or tip sheet. The URL is automatically generated. 8. After you save, you will see a Pencil Icon in the Title box. Click on the Pencil Icon. 9. This opens the Composer window. This is where you will enter and edit the body of your news story or tip sheet. 10. Copy your document from Microsoft Word or another word processing program and paste it into the Composer text area. The Composer window is a “What You See Is What You Get” editor, meaning that whatever styles you apply to the text will be what you see on the Web site. 11. Click the Save button to save the body of your news story or tip sheet. 12. Click the Close button to go back to the Page Editor window. 13. Under Publications Information, select the Newsletter (Screen) template under Presentation Templates. 14. Click on the Save button to save your Front Page News newsletter. 15. Finally, click the Check-in button. In the Change Document Status section, select Proposed in the drop-down list to submit the newsletter for editing. You can also send the newsletter for copyediting or review to a specific editor by selecting a name from the Check Out To drop-down list in the Options section. This will send an e-mail to the editor selected once you save and close the document. If you want to receive a copy of this e-mail, select Yes to the question below the Check Out To drop-down list (No is the default option). In the text box below, you can enter an optional message to your copy editor or reviewer. 16. Click on the Save button. The window closes automatically. You have now created a Front Page News Newsletter. 17. When distributing the Front Page Newsletter, make sure to send it to the Front Page News Newsletter push distribution list. Statehouse/Federal Report Creation 1. Log into Copenhagen and highlight the Statehouse or Federal Report you would like to send. 2. Click the Email button: 3. On the Email Document popup window, click on Options to expand the email options section. 4. To create the HTML version: Select “Rich Media: graphics and text” as the Email Format and select the appropriate Email Template, either “Federal Relations (HTML Email)” or “State Relations (HTML Email)”. 5. Un-check the Carbon-copy me checkbox, enter your email address in the To: field, and click the send button to send a copy of the HTML email to your email address. 6. To create the Plain Text version: Select “Plain Text” as the Email Format and select the appropriate Email Template, either “Federal Relations (Text Email)” or “State Relations (Text Email)”. 7. Un-check the Carbon-copy me checkbox, enter your email address in the To: field, and click the send button to send a copy of the Plain Text email to your email address. 8. Once you receive both email messages, open the plain text email in Outlook or Entourage, highlight and Copy the entire contents of the message. 9. Paste the contents of email message into the Plain Text portion of the WhatCounts Template (See WhatCounts newsletter documentation for details.) 10. Open the HTML email in its own window and click Other Actions 11. Select “View Source” from the Other Actions menu. 12. Highlight and Copy the HTML source code for the HTML email message. 13. Paste the HTML code into the HTML portion of the WhatCounts Template (See WhatCounts newsletter documentation for details.)