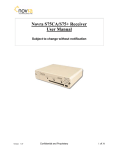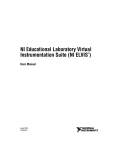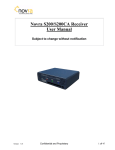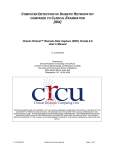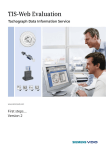Download to - Pine Instrument Company
Transcript
Installation Instructions for PINECHEMTM Version 2.7 READ THIS FIRST! from Pine Instrument Company Grove City, Pennsylvania Copyright 1997-2002 by Pine Instrument Company All Rights Reserved Manual: LMCBP1N25 Revision: 004 Date: MARCH 2002 PINE INSTRUMENT COMPANY SOFTWARE LICENSE AGREEMENT You should carefully read the terms and conditions on this page and the next page before opening this package. Opening the diskette envelope indicates your acceptance of these terms and conditions. If you do not agree with them, you must promptly return the unopened package and documentation. License: Pine Instrument Company grants you a non-exclusive license to use the enclosed computer program subject to the terms and conditions set forth below. You assume responsibility for the selection of the program to achieve your intended results, and for the installation, use and results obtained with the program. You may use this program on a single computer only. You may copy the program for backup or archive purposes only, in support of its use on a single computer. You may transfer this program and license to another party if the other party agrees to accept the terms and conditions of this Agreement and if you transfer all copies of the program or documentation to that party. Restrictions: You may not distribute copies of the program or documentation to others or electronically transfer the program or documentation from one computer to another over a network. The program contains trade secrets and in order to protect them, you may not decompile, reverse engineer, disassemble or otherwise reduce the program to a human-understandable form. You may not modify, adapt, translate, rent, lease, loan, resell for profit, distribute, network or create derivative works based on all or any part of the program or documentation Copyright: The enclosed computer program and its manual are copyrighted. You may not copy or otherwise reproduce any part of the program or manual except for personal archive purposes. Title: The enclosed computer program and its manual, including partial copies, and translations, are the property of Pine Instrument Company. You have only the limited rights granted by this license. You are not an owner of the program or documentation and 17 U.S.C. section 117 does not apply. Term: The license is effective until terminated. You may terminate the license at any time by destroying the program and documentation, together with all copies, partial copies, updates, and translations. The license also terminates if you fail to comply with any term or condition of this License Agreement. Upon such termination, you agree to destroy the program and documentation, together with all copies, partial copies, updates, and translations. You agree that this License Agreement is the complete and sole statement of the agreement between us concerning the use of the program and supersedes any proposal, oral or written statement or prior agreement between us. No variation of the terms and conditions of this agreement will be enforceable against Pine Instrument Company unless Pine Instrument Company specifically agrees in writing. Use Limitation: This software is intended for use only with electrochemical test equipment manufactured by Pine Instrument Company. You agree that you shall never use this software as part of any laboratory, clinical, or experimental study or procedure involving human test subjects, such as, but not limited to, studies in which human test subjects are in electrical contact with electrochemical test equipment being controlled by this software. PINE INSTRUMENT COMPANY SOFTWARE LICENSE AGREEMENT Limitation of Liability: Neither Pine Instrument Company nor anyone who has been involved in the creation, production, or distribution of this software and documentation shall be liable for any direct, incidental, or consequential damages, such as, but not limited to, loss of anticipated profits or benefits, resulting from the use of the program or as a result of a breach of warranty. Further, neither Pine Instrument company nor anyone who has been involved in the creation, production, or distribution of this software and documentation shall be liable for any direct, incidental, or consequential damages from use of this software as part of any laboratory, clinical, or experimental study or procedure involving human test subjects. Some states allow the exclusion or limitation of direct, incidental, or consequential damages, so the above limitation may not apply to you. Limited Warranty: The program and documentation is provided "as is" without warranty of any kind, either expressed or implied, including, but not limited to, the implied warranties of merchantability, title, and fitness for a particular purpose. The entire risk as to the quality and performance of the program and documentation is with you. Should the program prove defective, you (and not Pine Instrument Company nor its dealers) assume the entire cost of all necessary servicing, repair or correction. Some states do not allow the exclusion of implied warranties so the above exclusion may not apply to you. This warranty gives you specific legal rights and you may also have other rights which vary from state to state. Pine Instrument Company does not warrant that the documentation or the functions contained in the program will meet your requirements or that the operation of the program will be uninterrupted or error free. However, Pine Instrument Company warrants the diskette(s) on which the program is furnished to be free from defects in materials and workmanship under normal use for a period of ninety (90) days from the date of delivery to you as evidenced by a copy of your receipt. Pine Instrument Company's entire liability and your exclusive remedy will be the replacement of any diskette not meeting this limited warranty and which is returned to Pine Instrument Company with a copy of your receipt, or if Pine Instrument Company is unable to deliver a replacement diskette which is free of defects in material or workmanship, you may terminate this Agreement by returning the program and documentation to Pine Instrument Company. No oral or written information or advice given by Pine Instrument Company, its dealers, distributors, agents, or employees will create a warranty or in any way increase the scope of this warranty, and you may not rely on any such information or advice. TABLE OF CONTENTS INTRODUCTION ................................................................................................... 1 INSTALLATION..................................................................................................... 2 PACKAGE INVENTORY ....................................................................................... 3 PINECHEM INSTALLATION ................................................................................. 4 Scope of This Manual......................................................................................................................................... 1 Copyright ............................................................................................................................................................ 1 Trademarks......................................................................................................................................................... 1 Installation under Windows 2000....................................................................................................................... 5 • Selecting Where to Install the Software ............................................................................................... 6 • Completing the installation .................................................................................................................. 6 NI-DAQ INSTALLATION ....................................................................................... 8 Obtaining the NI-DAQ Software........................................................................................................................ 8 Installing the NI-DAQ Software......................................................................................................................... 8 • Remove Prior Installations................................................................................................................... 9 • Installing NI-DAQ from the CD-ROM: ............................................................................................... 9 • Installing NI-DAQ from the Download Directory ............................................................................. 10 • Step-By-Step Installation Instructions ............................................................................................... 10 • After the NIDAQ Installation............................................................................................................. 10 THE INTERFACE BOARD .................................................................................. 11 Plug and Play – A Brief History................................................................................................................... 11 Interface Board Description ............................................................................................................................. 11 Inspecting the Interface Board ......................................................................................................................... 12 Physical Installation of the Interface Board ..................................................................................................... 12 Plug-and-Play Configuration ............................................................................................................................ 13 INSTALLING THE CABLE .................................................................................. 14 FINAL SYSTEM TESTING .................................................................................. 15 Communications Problems............................................................................................................................... 17 The Communications Utility ............................................................................................................................ 17 Technical Assistance ........................................................................................................................................ 18 APPENDIX A: NI-DAQ 6.9.1 INSTALLATION ..................................................... 19 Installing NI-DAQ from the CD-ROM ............................................................................................................ 19 Installing NI-DAQ from the Download Directory............................................................................................ 20 Installation Begins ............................................................................................................................................ 21 APPENDIX B: NI-DAQ 6.9.2 INSTALLATION..................................................... 23 Installing NI-DAQ from the CD-ROM: ........................................................................................................... 23 Installing NI-DAQ from the download directory: ............................................................................................ 24 Installation Begins ............................................................................................................................................ 25 APPENDIX C: NI-DAQ 6.9.1 CONFIGURATION................................................. 27 Installing the Documentation ........................................................................................................................... 27 Configuring and Testing the Interface Board................................................................................................... 29 APPENDIX D: NI-DAQ 6.9.2 CONFIGURATION................................................. 33 Configuring and Testing the Interface Board................................................................................................... 33 APPENDIX E: TROUBLESHOOTING NI-DAQ.................................................... 37 Plug and Play Board Not Detected................................................................................................................... 39 Checking for Free System Resources ............................................................................................................... 41 Pine Instrument Company Introduction Scope of This Manual This manual is meant as a guide to the installation of the PINECHEM 2.7 software package on a personal computer (PC) system, installation of an Interface Board and NI-DAQ driver software, connection of the Interface Board to an AFCBP1 Bipotentiostat, and finally, testing of the overall system. Information in this manual is generally only needed during the initial installation and setup of the system. Copyright Under the copyright laws, this publication may not be reproduced or transmitted in any form, electronic or mechanical, including photocopying, recording, storing in an information retrieval system, or translating, in whole or in part, without the prior written consent of Pine Instrument Company. Trademarks Product and company names listed are trademarks or trade names of their respective companies. PINECHEM is a trademark of Pine Instrument Company (Grove City, Pennsylvania). Microsoft Windows and Plug-and-Play (PnP) are trademarks of Microsoft Corporation (Redmond, Washington). NI-DAQ is a trademark of National Instruments Corporation (Austin, Texas). WinZip is a registered trademark of Nico Mak Computing, Inc. (Mansfield, CT). 1 Pine Instrument Company Installation Below is a brief overview of the six-step installation process. More detailed information about each step is given in subsequent sections of this manual. A successful installation requires that you perform these steps in the proper order. 1 2 Package Inventory. Begin by making sure all components of the system have been shipped to you in satisfactory condition. PINECHEMTM Software Installation. It is a good idea to install the PINECHEM software first, so that subsequent software and hardware installations (below) can be adequately tested; however, do not attempt to run the PINECHEM software until the NI-DAQ drivers and Interface Board have been installed. 3 NI-DAQ Device Driver Installation. This driver software is provided by National Instruments Corporation. A current copy of the driver is shipped along with your Interface Board, and more recent versions of this driver may be downloaded directly from the National Instruments web site. For PINECHEM 2.7, your driver version should be version 5.1 or later. The current version confirmed to work with PINECHEM is version 6.9.2 4 Interface Board. The Interface Board must be configured and physically installed into your PC computer system. Prior installation of the NI-DAQ software helps your system to automatically detect the new Interface Board. 5 Interface Cable. A 50-conductor ribbon cable is used to connect the Interface Board to the AFCBP1 BIPOTENTIOSTAT. A Cable Adapter may also be required. 6 System Testing. The software and hardware must be tested together as a system to confirm proper installation of all items. Pine Instrument Company will provide a reasonable amount of assistance during the installation process, if needed. The software and hardware provided by Pine Instrument Company has been successfully installed on a wide variety of modern personal computer systems. Please note, however, that the ultimate responsibility for successful installation lies with the end-user. It is possible that a particular computer system may pose an irresolvable hardware conflict with our equipment. In this case, it is the end-user’s responsibility to modify the computer system as required and/or provide a suitable alternate computer system. 2 Pine Instrument Company Package Inventory A complete AFCBP1 Bipotentiostat and PINECHEM software package consists of the components listed in the following table. If you purchased a subset of the complete system, then some of the items in Table I may not be present. Table I: Complete AFCBP1 and PINECHEM System Inventory ITEM PART NUMBER Potentiostat • Bipotentiostat Interface Kit (for ISA bus) • Interface Board • Interface Cable AFCBP1 1 DESCRIPTION The AFCBP1 Bipotentiostat AKCBPISA12 EANISA16E10 EWC4201 National Instruments AT-MIO-16E-10 board 50-pin ribbon cable with 68-pin adapter Interface Kit (for PCI bus) 1 • Interface Board • Interface Cable AKCBPPCI12 EANPCI16E4 EWC4201 National Instruments PCI-MIO-16E-4 board 50-pin ribbon cable with 68-pin adapter Software • PINECHEM Software ASWCV2 • NI-DAQ Software 2,3 Manuals • System Installation Manual • AFCBP1 Hardware Manual • ASWCV2 Software Manual • E Series User Manual 2 1. 2. 3. LMCBP1N25 LMCBP1H LMCBP1S20 PINECHEM voltammetry software (CD-ROM or 2 disks) NI-DAQ device driver software (CD ROM) This installation manual Describes stand-alone use of Bipotentiostat Describes use of the PINECHEM software Describes the Interface Board in detail These interface kits represent our two standard 12-bit Interface Board options. Beginning with PINECHEM 2.7, however, a number of other National Instruments boards are supported, including several higher resolution, 16-bit boards. Consult Pine Instrument Company for more details. These and other related items are usually included by National Instruments with your Interface Board. The latest version of the NI-DAQ device driver software is available from the National Instruments internet web site (www.ni.com). Beginning with PINECHEM 2.7, it is suggested that you use NI-DAQ 5.1 (or a more recent version). 3 Pine Instrument Company PINECHEM Installation Before attempting to install the PINECHEM software on your computer, you should take a moment to verify that your computer meets the minimum required configuration for this software package. Table II lists both the minimum and recommended system requirements for successful use of this software. Note that software performance may be unsatisfactory on systems that fail to meet the recommended requirements. Table II: Minimum and Recommended Computer System Requirements SYSTEM SPECIFICATION MICROPROCESSOR MATH COPROCESSOR PROCESSOR SPEED 1 BUS ARCHITECTURE 1 INTERFACE SLOT DMA REQUIREMENTS 2 IRQ USAGE 2 OPERATING SYSTEM 3 INTERNAL RAM HARD DRIVE CAPACITY FOR SOFTWARE FOR DATA MOUSE VIDEO GRAPHICS Minimum Recommended Intel 80486 required 33 MHz ISA or PCI 16-bit ISA or PCI slot 1 DMA channel 1 IRQ line Windows 95 12 MB Intel Pentium or better (built into the Pentium) 200 MHz ISA or PCI (with Plug-n-Play) 16-bit ISA or PCI slot 3 DMA channels 1 IRQ line Windows 98 or 2000 16 MB or more 10 MB 3 MB Microsoft compatible VGA (640 x 480) 10 MB 20 MB Microsoft compatible VGA or better 1. The choice of bus architecture must be specified when ordering. Pine Instrument Company offers standard interface kits for the newer PCI bus or the older ISA bus. 2. The IRQ and DMA requirements are often substantial enough to require that competing hardware devices (such as sound cards) be removed from the computer system. 3. On systems with less than 12 MB of internal RAM memory, system performance may be less than optimal, and it may not be possible to run other applications alongside PINECHEM. The PINECHEM software is shipped from the factory using conventional floppy disks and CDROM. It is stored on these disks in a compressed form and must be decompressed before use. Before installing the software, it is a good idea to make backup copies of the installation floppy disks. The original disks should be stored in a safe place. Use the backup copies or CD-ROM to perform the actual installation. If you wish, you may copy the installation disks to a subdirectory on your hard drive and then perform the installation directly from the hard drive. This option is sometimes more convenient than direct installation from the floppy disks. 4 Pine Instrument Company Installation under Windows 2000 For purposes of this discussion, it will be assumed that your floppy drive is designated as drive “A:”, your hard drive is designated as drive “C:”, and your CD-ROM drive is drive “D:”. If this is not actually the case, substitute the correct drive designations for your system. To begin the installation process insert the PINECHEM CD into your CD-ROM drive, or the PINECHEM DISK 1 OF 2 into your floppy disk drive. Then, using the task bar at the bottom of the screen, select the “Run...“ option as shown in Figure 1. Figure 1: Starting the PINECHEM Installation Floppy Install: In the dialog box that appears, type the command “a:\setup” as shown. Figure 2: Running the Floppy setup program CD-ROM Install: In the dialog box that appears, type the command “d:\setup” as shown. Figure 3: Running the CD-ROM setup program 5 Pine Instrument Company • Selecting Where to Install the Software The next dialog box to appear gives you an opportunity to specify the location on your hard drive where the software is to be installed (see Figure 4). You must specify two directories for the installation. The first directory is the location where the PINECHEM application and its related files are installed. The usual choice is to place these items in a subdirectory within your system’s “Program Files” directory. You may specify an alternate location if you wish. A second directory is needed for the Lab Windows/CVI Run-Time Engine, a software product manufactured by National Instruments Corporation. This software engine (version 4.0.1 or later) must be present on your system in order for the PINECHEM application to work properly. You may place it in any directory that you wish; however, it is typically placed in a directory called “CVIRTE”. If this software engine is already present on your system, the installation program usually notes this fact and does not reinstall the engine. • Completing the installation When you click on the “Finish” button, the installation process begins. During the installation, the dialog boxes shown in Figure 5 are displayed. Installation takes a few minutes as many files are decompressed and then placed on your hard drive. There is a status indicator in the dialog box that lets you know how far along the installation process has progressed. You may cancel the installation at any time by clicking the “Cancel” button. FIGURE 4: SPECIFYING THE INSTALLATION DIRECTORIES About half way through a Floppy Disk installation, the program will stop and ask you to insert the second installation disk (see Figure 5). Simply swap installation disks and click on the “OK” button. CD-ROM installation does not require a disk change. FIGURE 5: INSTALLATION PROGRESS INDICATORS 6 Pine Instrument Company A successful installation is indicated but the dialog box shown in Figure 6. FIGURE 6: SUCCESFUL INSTALLATION The installation program may indicate that you should reboot your machine. If you are next going to install the NIDAQ drivers and software, you can wait to reboot until after that process is over. Once the installation is complete, you should observe that a new PINECHEM program group has been created (see Figure 7). Several applications appear in the program group, including the main PINECHEM application. Note that one of the items in the program group is an Uninstall application that allows you to remove PINECHEM from your system at a later time. Two utility applications are also included. The utility called CBPCAL32.EXE is useful for recalibrating the analog sweep generator in the AFCBP1. The utility called CBPTST32.EXE is useful for diagnosing communications problems between the AFCBP1 Bipotentiostat and your personal computer. FIGURE 7: THE PINECHEM PROGRAM GROUP 7 Pine Instrument Company NI-DAQ INSTALLATION Before physically installing the Interface Board into your computer system, you should add the NI-DAQ device driver software to your system. This permits Microsoft Windows to automatically sense and configure your Interface Board once it is installed in your computer. If you are updating your software and already have the Interface Board installed in your system, you must remove the board from your computer before updating the software installation. After the software installation, you will be asked to install the board in your computer so that Windows can automatically detect the board when you boot for the first time after installing the new drivers. Obtaining the NI-DAQ Software NI-DAQ is a software product manufactured by National Instruments Corporation. When you purchase an Interface Board, the most recent version of the NI-DAQ software is shipped along with the board. Like most software products, the NI-DAQ drivers are continually updated and revised, and new versions are released about every six months. Beginning with PINECHEM 2.7 it is recommended that you use NI-DAQ 5.1 (or a more recent version). The most recent version confirmed to work with PineChem is NI-DAQ version 6.9.2. Versions earlier than NI-DAQ 4.9.1 will not work with PineChem. If you need to obtain the most recent version of the driver, the easiest method is to download it directly from the National Instrument Corporation web site (http://www.ni.com/downloads/). This web site is very well maintained and is a good source of support for your Interface Board. From this page follow the links: Drivers and Updates Current Software Versions NI-DAQ NI-DAQ 6.9.2 for Windows . As of the release date of this manual, all NI-DAQ drivers can be found at this ftp site: ftp://ftp.natinst.com/support/daq/pc/NI-DAQ/ Download the software into a new directory such as “c:\nidaq\”. The file is a self-extracting compressed file. Decompress the file by running the executable using the Start Run “c:\nidaq\nidaq69.exe” sequence depicted in Figure 8. FIGURE 8: DECOMPRESSING THE DOWNLOADED DRIVERS. Installing the NI-DAQ Software For purposes of this discussion, it will be assumed that your floppy drive is designated as drive “A:”, your hard drive is designated as drive “C:”, and your CD-ROM drive is drive “D:”. If this is not actually the case, substitute the correct drive designations for your system. 8 Pine Instrument Company Before performing the NI-DAQ installation, you should make certain that no other applications are running. At the end of the driver installation, you will need to shut down your computer anyway. • Remove Prior Installations If you are updating from a previous version of NI-DAQ, you must uninstall the previous version and prior to installing the new version. Go to Start Settings Control Panel Add/Remove Programs as in Figure 9. If an earlier version of NI-DAQ is already installed on your system, you should see it listed in Add/Remove Programs as shown in Figure 10. FIGURE 9: SELECTING THE ADD/REMOVE PROGRAMS UTILITY FIGURE 10: PRIOR VERSION OF NI-DAQ INSTALLED If you do not have the latest version, uninstall the old drivers from Add/Remove Programs by clicking on Change/Remove. Do not delete any files manually, simply click on the Change/Remove button to uninstall the program. • Installing NI-DAQ from the CD-ROM: If you are installing NI-DAQ from a CD-ROM, simply insert the CD-ROM into the CD drive and the installation program will start automatically. If the start-up window does not automatically appear then run the program manually by using the Start Run “d:setup.exe” sequence. Follow the onscreen prompts to install the software. For step-by-step instructions see Appendix A. 9 Pine Instrument Company • Installing NI-DAQ from the Download Directory If you have decompressed the NI-DAQ download file (see Figure 8), the download directory now contains all the files necessary for installation. Run the setup.exe program from the download directory. For step-by-step instructions see Appendix A. • Step-By-Step Installation Instructions See Appendix A for step by step instructions for installing NIDAQ 6.9.1 See Appendix B for step by step instructions for installing NIDAQ 6.9.2 If you are installing a version of NIDAQ later than 6.9.2, you can get detailed directions from the National Instrument Corporation web site (http://www.ni.com/downloads/). • After the NIDAQ Installation At the conclusion of the installation process, the program will ask you to restart the computer. Choose the Restart Later option. Power down the computer and follow the instructions in the “Interface Board” section for installing and configuring the NIDAQ Interface Board. When your system boots up again, the new NI-DAQ driver files are loaded, the NIDAQ board is configured and your system should behave just as it did before you installed the NI-DAQ software. Note If there are any problems rebooting your system then you should uninstall the NIDAQ software following the directions given above in the “Check that prior installations of NIDAQ are removed” section. Do not reinstall the NIDAQ software until you have determined the cause of the problem. 10 Pine Instrument Company The Interface Board This section of the manual describes the physical installation of the Interface Board into your computer system. It is suggested that you read this section in its entirety prior to attempting to install the board. Note Your system will not properly recognize a newly installed board unless you have already successfully installed the NI-DAQ device driver software as described in the previous section. Plug and Play – A Brief History When the personal computer (PC) was first introduced in the early 1980’s, it was produced by a single company and had a single, well-defined system configuration. In the years that followed, many other manufacturers began producing so-called PC compatible systems. Evolution in microprocessor design led to increasingly more powerful systems, each based on a newer, different microprocessor. Modems, hard drives, network cards, CD-ROM drives and more allowed users to expand their PC systems. The sheer number of options now available virtually guarantees that no two PC systems are exactly alike. Despite these differences, each PC system is supposed to be “compatible” with all other PC systems. In reality, the sometimes-subtle hardware differences between systems can cause problems. These problems are rarely observed when a system is first purchased or when it is only used for routine tasks such as word processing. Hardware conflicts usually arise sometime later—after one or more additional hardware devices have been installed in the system. You are about to add a new piece of hardware, the Interface Board, to your system. If you simply plug the board into your system, things may work just fine, or you may cause a fatal hardware conflict. Such hardware conflicts have long been the bane of end-users like yourself (not to mention the computer manufacturers and operating system designers). To resolve or avoid a hardware conflict, users must know a little about system resources such as I/O Address Ranges, DMA Channels, and Interrupt Request (IRQ) numbers. Most PC systems manufactured since 1995 conform to the Plug and Play (PnP) standard developed by the Intel and Microsoft corporations. These newer systems are “aware” of installed hardware devices and can automatically adapt to the addition of a new device. The basic idea behind PnP is for the system to automatically take care of assigning system resources to various hardware devices. When a PnP system is first turned on, the system allocates I/O Address Ranges, DMA Channels, and Interrupt Request (IRQ) numbers to each device as needed. This process is supposed to be totally transparent to you, the end-user. In order for Plug and Play to work properly and automatically, all installed hardware devices and the PC system itself must be PnP compatible. If devices which are not PnP compatible are present, then some intervention by the user is usually required. Also, if a PnP hardware device is installed in a non-PnP system, it should still work, but none of the advantages offered by PnP are available in this case. This manual assumes that you are working with a 100% PnP compatible system and Microsoft Windows 95, 98 or 2000. Interface Board Description The connection between the AFCBP1 Bipotentiostat and a PC system consists of an Interface Board (installed inside the PC) and a 50-pin cable which connects the Interface Board to the AFCBP1. The PnP compatible boards most often used with PINECHEM are the AT-MIO-16E-10 (for the ISA bus) and the PCI-MIO-16E-4 (for the PCI bus). PINECHEM is compatible with these two boards (and many others) manufactured by National Instruments Corporation. The obsolete AT-MIO-16H-9 is no longer supported. The Interface Board is shipped to you in its original packaging. One or more user manuals are usually included with the board. One of these manuals contains a warranty card for the Interface Board. You should complete this card and return it directly to National Instruments Corporation. You should keep the manuals for future reference, if needed. 11 Pine Instrument Company CAUTION • Failure to unplug your computer before removing its cover may expose you to dangerous voltages! • Static electricity can damage the Interface Board. Take all precautions to prevent accidental discharge. Inspecting the Interface Board The Interface Board is shipped in an antistatic plastic package to prevent electrostatic damage to the board. Several components on the board can be damaged by accidental electrostatic discharge. To avoid damage when installing the board, take the following precautions: • Unplug your computer system from the power source! • Discharge any static electricity on your person by touching a grounded metal object. • Touch the board’s plastic package to a metal part of your computer’s chassis before removing the board from the package. • Remove the board from the package and inspect the board for loose components or any other sign of damage. If damaged and you purchased the board from Pine Instrument Company, please notify us immediately. Do not install a damaged board into your computer! • Write down the board serial number in the back of the user manual. This information may be required later when installing and configuring software. • If you are installing an older board (like the AT-MIO-16H-9), make a note of the dip-switch and jumper settings on the card before installing it. Do not change these settings while the card is physically installed in your computer. These dip switch settings govern the I/O ADDRESS RANGE, DMA CHANNELS, and INTERRUPT REQUEST (IRQ) number used by board. Note that most newer boards do not have any dip switches because these settings are adjusted from software using Plug-and-Play technology. Physical Installation of the Interface Board The AT-MIO-16E-10 Board can be installed in any available 16-bit ISA (AT style) expansion slot in your computer. The PCI-MIO-16E-4 board can be installed in any PCI slot in your computer. The manual for your computer system should provide instructions on how to install cards in your computer. The following instructions describe the process in a general fashion. Again, consult the manual for your system for further details specific to your computer system. • Turn off and unplug your computer! • Remove the cover of your computer to allow access to the I/O slots. • Remove the expansion slot cover from the back panel of the computer. • The board is shipped in an antistatic plastic package. Touch the plastic package to a metal part of your computer’s chassis before removing the board from the package. 12 Pine Instrument Company • Remove the board from the package and inspect the board for loose components or any other sign of damage. Notify Pine Instrument Company if the board appears to be damaged in any way. Do not install a damaged board into your computer! • Insert the board into the appropriate slot (ISA or PCI) in your computer. The fit may be very tight but should not require undue force to install. • The mounting bracket on the board should be fastened to the back panel of your computer using a screw. • Double-check the installation. • REPLACE THE COVER ON YOUR COMPUTER BEFORE RESTORING POWER! At this point, you may plug in and turn on your computer. It should start up normally just as it did before you installed the board. If it does not, then improper installation is the most probable reason, so you should immediately turn off the computer and locate the installation problem. Another possible problem is a hardware conflict between the board and some other component in your system. Plug-and-Play Configuration When you turn your computer back on, the Windows operating system should sense the new board automatically as shown in Figure 11. FIGURE 11: WINDOWS HAS FOUND THE NEW BOARD At this point the configuration software should start automatically. Follow the instructions for your NIDAQ version as specified: For step-by-step configuration instructions for NIDAQ 6.9.1, see Appendix C For step-by-step configuration instructions for NIDAQ 6.9.2, see Appendix D 13 Pine Instrument Company Installing the Cable A fifty-conductor ribbon cable is used to connect the AFCBP1 Bipotentiostat to the Interface Board. This Interface Cable should be kept as far away as possible from potential sources of electrical noise. Carefully route the cable from the connector on the rear panel of the AFCBP1 Bipotentiostat to the connector on the Interface Board. Firmly press each end of the ribbon cable into the appropriate rear panel connector and lock the connections in place where possible. The connector located on the Interface Board has 68 connection pins. The connector on the back of the AFCBP1 Bipotentiostat has 50 connection pins. To join these two connectors use one of the following two options: • Use a 50 conductor ribbon cable that has a 50 pin connector on one end and a 68 pin connector on the other end. • Use a 50 conductor ribbon cable that has 50 pin connectors on both ends, and then use a 68-to-50 pin Cable Adapter on one end of the cable. If you purchase your interface board and cable directly from Pine Instrument Company, it will include one of the two cabling options described above. If you choose to purchase your interface board directly from National Instruments Corporation, then you should be sure to order the proper cable and/or adapters. 14 Pine Instrument Company Final System Testing The final stage of the installation involves testing communications between the AFCBP1 Bipotentiostat and the PINECHEM software. You must complete all previous steps in this installation manual before proceeding to the final system testing step. Begin by turning on the AFCBP1 Bipotentiostat and manually changing the “CONTROL SOURCE” to the “EXTERNAL” setting. (This button must be depressed for a full second to effect a change in its setting). Next, start up the main PINECHEM application found in the PINECHEM program group (see Figure 7). The first screen you see indicates that communications between the AFCBP1 Bipotentiostat and the software have not yet been established (see Figure 12). FIGURE 12: THE PINECHEM INSTRUMENT STATUS PANEL Initially, this window indicates that “(no device)” has been selected. You can use the “NI-DAQ Device” control to choose your Interface Board. In the example shown in Figure 13, the selected device is NI-DAQ device number two (1), which in this case, happens to be a PCI-MIO-16E-4 board. FIGURE 13: THE SYSTEM HARDWARE DEVICES PANEL After selecting the board, you should click on the “Test Communications” button to verify that the PINECHEM software is able to communicate with your AFCBP1 Bipotentiostat. The “Instrument Status” message changes to “On-line: Instrument Available” if the test completes successfully as seen in Figure 14. 15 Pine Instrument Company At this point, you should click on the “Done” button, and PINECHEM will record your selection for future use. The next time you start up your PINECHEM software, it will remember which NIDAQ device you chose before, so you won’t have to do this step again. FIGURE 14: TEST COMMUNICATIONS After you dismiss the “Hardware Devices” panel, you will see the “Instrument Status” panel. This panel should indicate that the instrument is idle and it lists certain information about the selected NI-DAQ device. In the example shown in Figure 15, the selected Interface Board is an PCI-MIO-16E-4 board that has been assigned to NI-DAQ device number one (1). The IRQ and DMA usage are also displayed. FIGURE 15: THE PINECHEM INSTRUMENT STATUS PANEL To further verify proper communications, you can make changes to the “Idle Conditions” that appear on the panel. Clicking on the “Dummy/Normal” switch should cause an audible clicking sound to come from inside the AFCBP1. This audible click should be accompanied by a change in the “Norm/Dummy” status lights on the front panel of the instrument. To verify that the DAC channels on the Interface Board are working properly, you can enter various different voltages into the “K1 Electrode” and “K2 Electrode” text boxes on the “Instrument Status” panel. (The AFCBP1 should be placed in Dummy mode while doing this.) The voltmeter on the front panel can be used to confirm that these voltages have indeed been applied to the appropriate electrode. (A slight discrepancy between the value displayed on the voltmeter and the value that you type into the text box is okay.) At this point you have successfully finished the installation process. You should now turn your attention to the main PineChem User’s Manual which describes the software in more detail. 16 Pine Instrument Company Communications Problems If for some reason, the software is unable to communicate with the instrument, you will most likely see the message shown in Figure 16. You can click on the “Yes” button to get the software to attempt to communicate again. If communications problems persist, then click on the “No” button, and the software will continue to function in an “off-line” state. FIGURE 16: COMMUNICATIONS PROBLEMS When the software is functioning in the “off-line” state, the “INSTRUMENT STATUS” panel appears as shown in Figure 17. The software should operate normally with the exception that it cannot control the AFCBP1. You can attempt to reconnect with the instrument at any time simply by clicking on the “Reconnect” button. FIGURE 17: INSTRUMENT PANEL – OFFLINE If repeated attempts to reconnect meet with failure, then choose the “Select Device…” option from the “Instrument” menu. This will activate the “SYSTEM HARDWARE DEVICES” panel (see Figure 14). On this panel, click on the “Test Communications” button. This causes the software to once again look for the AFCBP1 Bipotentiostat. If it succeeds, click on the “Done” button to return to the “INSTRUMENT STATUS” panel. The Communications Utility A simple utility application, called “CBPTST32.EXE” is installed on your system along with the main PINECHEM application (see Figure 7). If you experience persistent communications problems, this utility can often help diagnose the situation. This utility repeatedly attempts to 17 Pine Instrument Company communicate with the AFCBP1, and it keeps statistics on how many attempts fail or succeed (see Figure 18). FIGURE 18: THE CBPTST COMMUNICATIONS UTILITY Items of particular interest are the “Last Error Code” and the “Error Rate”. The parameters appearing under the “Message Packet Transmission” section normally should not be modified; however, increasing the “Packet Delay” value sometimes clears up communications problems. If this works, make the corresponding change to the “Advanced Settings” parameters found on the “PineChem System Hardware Devices” panel (see Figure 14). Technical Assistance If you have made it this far and your system still does not work properly, then there is a problem with the interface cable, the AFCBP1, the board configuration, or your computer system. At this point you may wish to ask for technical assistance from Pine Instrument Company. Before contacting us, please document the error situation that you are encountering. Please contact us at our e-mail address ([email protected]) if at all possible. Otherwise, the phone number at Pine Instrument Company is 724-458-6391 and the fax number is 724-4584648. The mailing address is 101 Industrial Drive, Grove City, PA 16127 USA. 18 Pine Instrument Company Appendix A: NI-DAQ 6.9.1 Installation Installing NI-DAQ from the CD-ROM If you are installing NI-DAQ from a CD-ROM, simply insert the CD-ROM into the CD drive and the installation program will start automatically. The startup screen shown in Figure A.1 should appear. Click on “Install NI-DAQ” to start the installation process FIGURE A.1: INSTALLING FROM THE NI-DAQ CD-ROM If the start-up window does not automatically appear then run the program manually by using the Start Run “d:setup.exe” sequence as shown in Figure A.2. FIGURE A.2: RUNNING THE SETUP PROGRAM FROM CD-ROM. 19 Pine Instrument Company Installing NI-DAQ from the Download Directory If you have decompressed the NI-DAQ download file, the download directory now contains all the files necessary for installation as shown in Figure A.3. FIGURE A.3: DECOMPRESSED INSTALLATION FILES. Run “c:\nidaq\setup.exe” sequence depicted in Run the setup program using the Start Figure A.4. Replace “c:\nidaq\” with the correct directory if you downloaded and decompressed the installation files into a different directory. FIGURE A.4: RUNNING THE SETUP PROGRAM FROM THE DOWNLOAD. 20 Pine Instrument Company Installation Begins After the installation application begins, you will see the series of welcome and license agreement screens shown in Figure A.5. Click “Next>” on each screen until you arrive at the “Select Support Files” screen shown in Figure A.6. FIGURE A.5: SEQUENCE OF WELCOME SCREENS. The installation process will automatically select the NI-DAQ Device Driver options for you. Click on next to select this driver and then on next again to confirm. FIGURE A.6: SELECT SUPPORT FILES. 21 Pine Instrument Company During the installation process, the initializing screen will appear and will be replaced by the “successful installation screen as shown in Figure A.7. The software is now properly installed on your system. Please select “Restart Later” to end the installation program. You must power down your system and install the Interface Board before you reboot your machine. FIGURE A.7: SEQUENCE OF WELCOME SCREENS. Now that the PINECHEM software and NIDAQ drivers are installed on your system, you are ready to install the Interface Board. Shut down your system and follow the directions outlined in the Interface Board section. YOU MUST INSTALL THE BOARD BEFORE YOU RESTART YOUR COMPUTER. 22 Pine Instrument Company Appendix B: NI-DAQ 6.9.2 Installation Installing NI-DAQ from the CD-ROM: If you are installing NI-DAQ from a CD-ROM, simply insert the CD-ROM into the CD drive and the installation program will start automatically. The startup screen shown in Figure B.1 should appear and the installation process will begin. FIGURE B.1: INSTALLING FROM THE NI-DAQ CD-ROM If the start-up window does not automatically appear then run the program manually by using the Start Run “d:setup.exe” sequence as shown in Figure B.2. FIGURE B.2: RUNNING THE SETUP PROGRAM FROM CD-ROM. 23 Pine Instrument Company Installing NI-DAQ from the download directory: If you have decompressed the NI-DAQ download file, the download directory now contains all the files necessary for installation as shown in Figure B.3. FIGURE B.3: DECOMPRESSED INSTALLATION FILES. Run the setup program using the Start Run “c:\nidaq\setup.exe” sequence depicted in Figure B.4. Replace “c:\nidaq\” with the correct directory if you downloaded and decompressed the installation files into a different directory. FIGURE B.4: RUNNING THE SETUP PROGRAM FROM THE DOWNLOAD. 24 Pine Instrument Company Installation Begins After the installation application begins, you will see the welcome screen shown in Figure B.5. Click “Next” to continue. FIGURE B.5: WELCOME SCREEN. At the License Agreement screen select the option to accept the agreement and then select “Next” to continue as shown in Figure B.6. FIGURE B.6: LICENSE AGREEMENT SCREEN. The installation process will automatically select the NI-DAQ Device Driver options for you. Click on next to select this driver and then on next again to confirm as shown in Figure B.7. 25 Pine Instrument Company FIGURE B.6: SELECT SUPPORT FILES. During the installation process, the progress screen will appear and will be replaced by the “Installation Complete” screen as shown in Figure B.7. Select “Finish” to end the installation. The software is now properly installed on your system. FIGURE B.7: PROGRESS SCREENS. You are now prompted to reboot the computer to complete the installation as shown in Figure B.8. Select “No” to reboot later. You must power down your system and install the Interface Board before you reboot your machine. FIGURE B.8: REBOOT OPTION. Now that the PINECHEM software and NIDAQ drivers are installed on your system, you are ready to install the Interface Board. Shut down your system and follow the directions outlined in the Interface Board section. YOU MUST INSTALL THE BOARD BEFORE YOU RESTART YOUR COMPUTER. 26 Pine Instrument Company Appendix C: NI-DAQ 6.9.1 Configuration Installing the Documentation The first time you power on your computer after installing the NIDAQ software, the installation procedure will automatically proceed to install the documentation as seen in Figure C.1. Click on “Next” to proceed. FIGURE C.1: DOCUMENTATION SETUP. Select your Interface Board from the list and click on “Next” proceed to the next screen. You do not need to select any additional modules, therefore click on “Next” when the “Select Modules and Accessories” window appears as seen in Figure C.2. FIGURE C.2: SELECT DEVICE AND MODULES. 27 Pine Instrument Company Proceed through the next four screens by selecting “Next” o accept the default options as seen in Figure C.3. On the last screen, select “Finish” to complete the installation of the documentation. The progress indicator shown in Figure C.4 will appear during the installation process. FIGURE C.3: DEFAULT SELECTION SCREENS. FIGURE C.4: PROGRESS INDICATOR. When the “Installation Complete” window appears (Figure C.5.) select “Finish” 28 Pine Instrument Company FIGURE C.5: DOCUMENTATION INSTALLATION COMPLETE. Configuring and Testing the Interface Board. The first time you power on your computer after installing the NIDAQ software, the installation process will install the documentation as outlined in the section above, and the automatically start the “Measurement & Automation Explorer”(MAX) utility. To start the utility manually, double click on the “Measurement & Automation” icon found on the desktop FIGURE C.6: ICON AND STARTUP SCREEN FOR MAX. After selecting “Only when I refresh the configuration tree” option on the preferences screen (Figure C.7) , a window like the one shown in Figure C.8 will appear. FIGURE C.7: USER PREFERENCE WINDOW. 29 Pine Instrument Company FIGURE C.8: MAX CONFIGURATION WINDOW. In the left-hand field, double-click on the folder labeled "Devices and Interfaces". An entry for your DAQ board should appear in the list in the left-hand field as shown in Figure C.9. FIGURE C.9: SELECT THE DAQ BOARD. 30 Pine Instrument Company If your device is not listed, then press the F5 key on your keyboard to refresh the Measurement & Automation Explorer. If this does not reveal your device, then please see the troubleshooting section in Appendix E. Right-click on your device and select "Properties" from the pop-up menu. You will see a window like the one shown in Figure C.10. Press the “Test Resources” button. You should see a dialogue box indicating that: "The device has passed the test." If your device fails the resource test, then please see the troubleshooting section in Appendix E. FIGURE C.10: CONFIGURING DEVICE AND TEST RESOURCES. Press the “Run Test Panels” button to perform simple analog input, analog output, and/or digital I/O operations on different channels. Select the “Counter I/O” tab as seen in Figure C.11. The “Counter” selection should be set to “GPCTR0”. Click on the “Start” button to test the counter. A GREEN light in the “Counter Status” section indicates a properly working Interface Board. To further test the board, select the “GPCTR1” counter, click on start again to see if the status light for counter #2 turns green. See Figure C.12. FIGURE C.11: TEST PANEL AND COUNTER I/O WINDOWS. 31 Pine Instrument Company FIGURE C.12: COUNTER TEST WINDOWS. You may now exit the configuration program by selecting the “Close” button to exit the “Test Panel” window and the select “Ok” to close the “Configuring Device” window, and finally “File Exit” to exit the “Measurement & Automation Explorer” utility. If you did not successfully test the counters, please proceed to the troubleshooting guide in Appendix E. 32 Pine Instrument Company Appendix D: NI-DAQ 6.9.2 Configuration Configuring and Testing the Interface Board. The first time you power on your computer after installing the NIDAQ software, the installation process will first confirm the successful installation (Figure D.1). Select “Finish” to then automatically start the “Measurement & Automation Explorer”(MAX) utility. FIGURE D.1: INSTALLATION COMPLETE WINDOW. To start the utility manually, double click on the “Measurement & Automation” icon found on the desktop FIGURE D.2: DESKTOP ICON FOR MAX. The start up screen will appear followed by the ‘User Preferences” window seen in Figure D.3. Select the “Only when I refresh the configuration tree” option on the preferences screen and click on “OK” to proceed to a window like the one shown in Figure D.4. 33 Pine Instrument Company FIGURE D.3: MAX START UP SCREEN & USER PREFERENCE WINDOW. FIGURE D.4: MAX CONFIGURATION WINDOW. In the left-hand field, double-click on the folder labeled "Devices and Interfaces". An entry for your DAQ board should appear in the list in the left-hand field as shown in Figure D.5. 34 Pine Instrument Company FIGURE D.5: SELECT THE DAQ BOARD. If your device is not listed, then press the F5 key on your keyboard to refresh the Measurement & Automation Explorer. If this does not reveal your device, then please see the troubleshooting section in APPENDIX E. Right-click on your device and select "Properties" from the pop-up menu. You will see a window like that shown in Figure D.6. Press the “Test Resources” button. You should see a dialogue box indicating that: "The device has passed the test." If your device fails the resource test, then please see the troubleshooting section in APPENDIX E. FIGURE D.6: CONFIGURING DEVICE AND TEST RESOURCES. Press the “Run Test Panels” button to perform simple analog input, analog output, and/or digital I/O operations on different channels. Select the “Counter I/O” tab as seen in Figure D.7. 35 Pine Instrument Company The “Counter” selection should be set to “GPCTR0”. Click on the “Start” button to test the counter. A GREEN light in the “Counter Status” section indicates a properly working Interface Board. To further test the board, select the “GPCTR1” counter, click on start again to see if the status light for counter #2 turns green. FIGURE D.7: TEST PANEL AND COUNTER I/O WINDOWS. FIGURE D.8: COUNTER TEST WINDOWS. You may now exit the configuration program by selecting the “Close” button to exit the “Test Panel” window and the select “Ok” to close the “Configuring Device” window, and finally “File Exit” to exit the “Measurement & Automation Explorer” utility. If you did not successfully test the counters, please proceed to the troubleshooting guide in Appendix E. 36 Pine Instrument Company Appendix E: Troubleshooting NI-DAQ Go to Start >> Settings >> Control Panel >> System. Select the "Hardware" tab at the top of the window, and then click on "Device Manager" as shown in Figure E.1. Clicking on the Device Manager tab reveals a list of all of the hardware devices installed in your computer. By clicking on the various entries in the list you can view the system resources (like Direct Memory Access [DMA] channels and IRQ numbers) that have been assigned to each hardware device. FIGURE E.1: SYSTEM PROPERTIES. Double-click on "Data Acquisition Devices." You should see your device listed here. If you have an ISA type board you should see two entries (see Figure E.2., left), or if you have a PCI board, you should see one entry only (see Figure E.2., right) FIGURE E.2: DEVICE MANAGER. If your device is not listed under "Data Acquisition Devices," please see the ‘Plug and Play Board Not Detected” section below to resolve the conflict. 37 Pine Instrument Company For an ISA device, two entries appear even though you only installed one board in the system. This is normal. The first entry holds information about the Interrupt Request (IRQ) number, the DMA Channel(s), and the I/O Address Range used by the board. The second entry holds information about a third DMA Channel used by the board. This second entry does not actually represent an additional physical board in your system; it is merely a “placeholder” for storing information about the third DMA channel. If you see your DAQ device listed, then right click on the device and select "Properties." Select the "Resources" tab. You will see a window like one of the following in Figure E.3. FIGURE E.3: SYSTEM RESOURCES. When you reboot your system just after installing the Interface Board, the board uses Plug-andPlay technology to negotiate with your PC system for system resources. The board attempts to obtain an INTERRUPT REQUEST (IRQ) number and an I/O ADDRESS RANGE for its exclusive use. An ISA type board also negotiates for one to three DMA CHANNELS. If there are enough resources available in your computer, the negotiation proceeds without any trouble, and the result is an allocation of resources similar to that shown in Figure E.3. (The particular settings shown may not exactly match those used for your system.) A PCI type board does not directly negotiate for any DMA CHANNELS. Rather, the PCI bus arbitrates DMA usage on an “as needed” basis. For this reason, there should not be any DMA CHANNELS allocated exclusively to a PCI type board. If the board conflicts with any other devices in your system, the problem is indicated in the “Conflicting Device List” near the bottom of the window. The two most common kinds of conflicts are DMA CHANNEL and INTERRUPT REQUEST (IRQ) conflicts. If there are no conflicts and your device does not appear to be working properly, see Appendix F. 38 Pine Instrument Company Dealing with PCI Card Conflicts • On some systems, the various PCI slots on the motherboard are not exactly equivalent (although there is no way to tell this by mere appearances). Sometimes a PCI card conflict can be resolved simply by moving the card to a different PCI slot. • The resources for the PCI bus are assigned by the BIOS at boot-time. You cannot change the resources from NI-DAQ; instead, you would have to go into your BIOS settings screen to change the resources. Normally you can enter into the BIOS during reboot by hitting the 'Delete' or F2 key (system dependent). Also make sure that PCI bus mastering is enabled in the BIOS (this option is available only in some brands of computers). Dealing with ISA Card Conflicts • Uncheck the box for "Use Automatic Settings." Now you will be able to select a different "Basic Configuration" setting from the drop down menu, as shown in Figure E.3. The alternate “Basic Configuration 0001” causes the board to only use two DMA CHANNELS, and the alternate “Basic Configuration 0002” causes the board use just one DMA CHANNEL. There is not an easy way to make the board use no DMA CHANNELS. “Basic Configuration 0003” causes the board to avoid using an INTERRUPT REQUEST (IRQ) number. This configuration is not recommended and should only be used in PC systems where all of the IRQ numbers are already taken and no other recourse is available. • If you still see a conflict with another device, you will have to change the resource settings (Input/Output range, Interrupt, DMA) manually. See the section below on how to check for free resources in your computer and note the resources that are available. • If you have an older AT-MIO-16E-10 board, you may find that it always attempts to use DMA CHANNEL 3, which is a channel used by many floppy disk drives. This conflict usually prevents you from accessing your floppy drive. The solution to this problem is to reprogram the EPROM firmware on the board. Contact National instruments at www.ni.com to download the utility program directly from the National Instruments Corporation web site. • To change the resources manually, click on each resource. For instance, click on "Interrupt" to select it, then click on "Change Settings" to make the change. • After assigning the resources manually, click "OK" to quit out of the window. Close all other applications. Plug and Play Board Not Detected In the Device Manager window, look for a directory called "Other Devices" and double-click on it. You should see something like the following (the board may not be the same as yours). NOTE: If you do not see the "Other Devices" directory, follow the link at the bottom of this page to inspect the Windows registry. 39 Pine Instrument Company FIGURE E.4: DEVICE MANAGER. on your Left-click once on your board to highlight it. Click on the "Uninstall" button toolbar (or Action » Uninstall). NOTE: You may need to left-click on a second entry for the device and uninstall it as well. It is normal for ISA bus E series boards to use two separate device listings. Click on the "Scan for Hardware Changes" button on your toolbar (or Action » Scan for Hardware Changes). Windows 2000 should find your board again and list it under "Data Acquisition Devices." If your board is not listed under "Data Acquisition Devices" or "Other Devices" 1. Close all applications and power off your computer. 2. Unplug the board from the computer and reboot your computer without the board. 3. Go Settings >> Control Panel >> System, choose the "Hardware" tab, and click on "Device Manager" button. Be sure your board is not listed there. 4. Power off your computer again and reinsert the board (preferably in a different slot). 5. Your board should now appear under "Data Acquisition Devices" in the Device Manager. 6. If your board is still not detected: Contact National Instruments technical support at www.ni.com/ask/ 40 Pine Instrument Company Checking for Free System Resources Go to Start >> Settings >> Control Panel >> System. Click on the "Hardware" tab at the top of the window. Now click on the button labeled "Device Manager." Select "Resources by type" from the "View" menu as shown below. FIGURE E.5: SELECT RESOURCES BY TYPE. The window display now lists the four types of hardware resources: DMA, I/O Range, Interrupts, and Memory. Click on one of these categories to show which devices are using the resources. In the window shown below, four DMA channels are being consumed by various hardware devices. FIGURE E.6: DISPLAY RESOURCES BY TYLE. This window shows all the Memory, IRQ, DMA and Input/Output ranges that are being consumed by other hardware. Use this tool to locate available resources for your DAQ board so that it will not conflict with other devices. Any resource not listed is available and can be assigned to your data acquisition board. Note Only DMA channels 5, 6 and 7 can be assigned to the ISA Plug-and-Play boards used by Pine Instrument Company (i.e., AT-MIO-16-E10) 41















































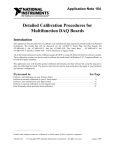
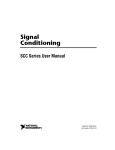
![[Unlocked] SC-2042](http://vs1.manualzilla.com/store/data/005660029_1-1367986a5e7a7fe673239a9957384234-150x150.png)