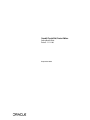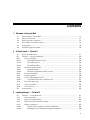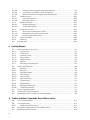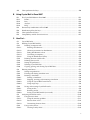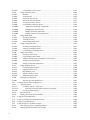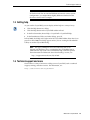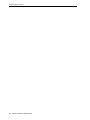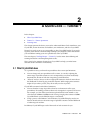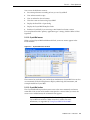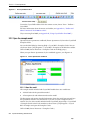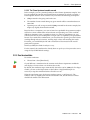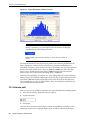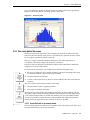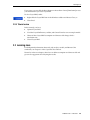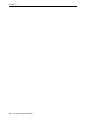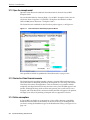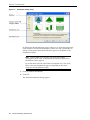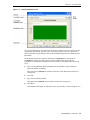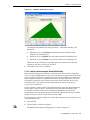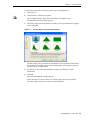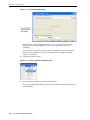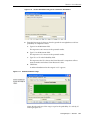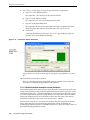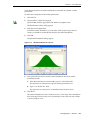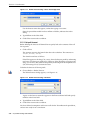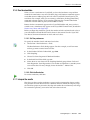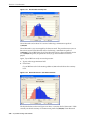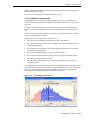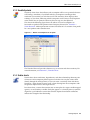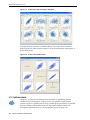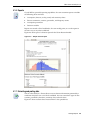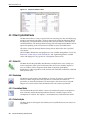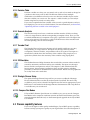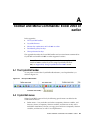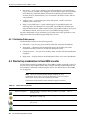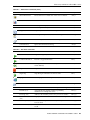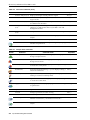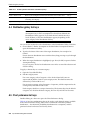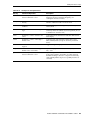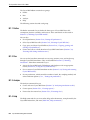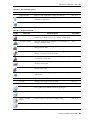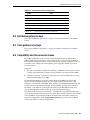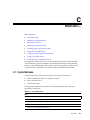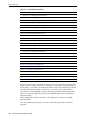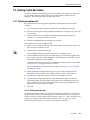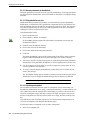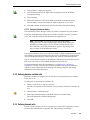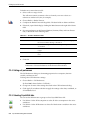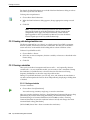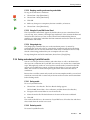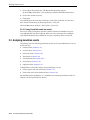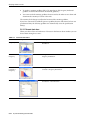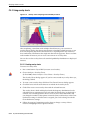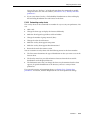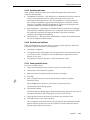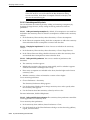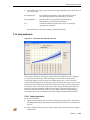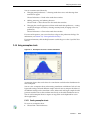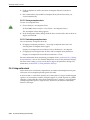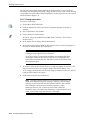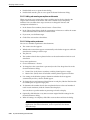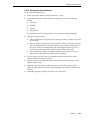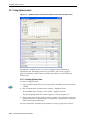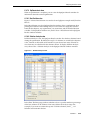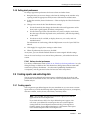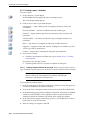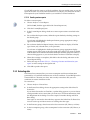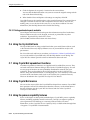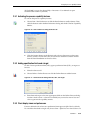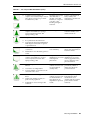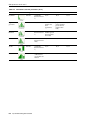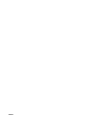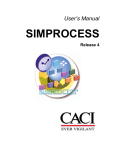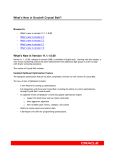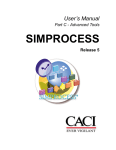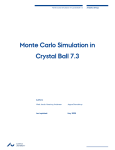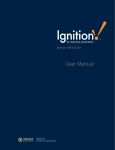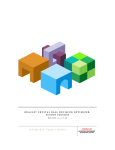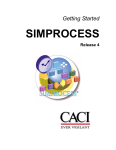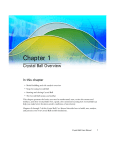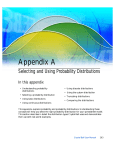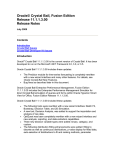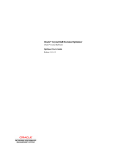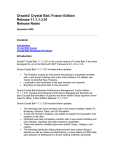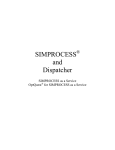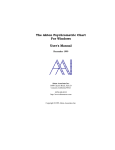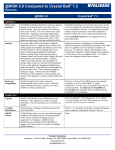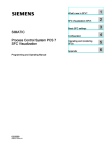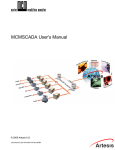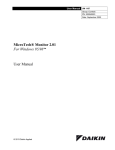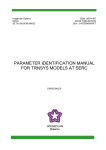Download Oracle® Crystal Ball, Fusion Edition
Transcript
Oracle® Crystal Ball, Fusion Edition Getting Started Guide Release 11.1.1.1.00 September 2008 Getting Started Guide, Release 11.1.1.1.00 Copyright © 1988, 2008, Oracle. All rights reserved. Primary Author: Contributor: Barbara Gentry David Blankinship, Eric Wainwright The Programs (which include both the software and documentation) contain proprietary information; they are provided under a license agreement containing restrictions on use and disclosure and are also protected by copyright, patent, and other intellectual and industrial property laws. Reverse engineering, disassembly, or decompilation of the Programs, except to the extent required to obtain interoperability with other independently created software or as specified by law, is prohibited. The information contained in this document is subject to change without notice. If you find any problems in the documentation, please report them to us in writing. This document is not warranted to be error-free. Except as may be expressly permitted in your license agreement for these Programs, no part of these Programs may be reproduced or transmitted in any form or by any means, electronic or mechanical, for any purpose. If the Programs are delivered to the United States Government or anyone licensing or using the Programs on behalf of the United States Government, the following notice is applicable: U.S. GOVERNMENT RIGHTS Programs, software, databases, and related documentation and technical data delivered to U.S. Government customers are "commercial computer software" or "commercial technical data" pursuant to the applicable Federal Acquisition Regulation and agency-specific supplemental regulations. As such, use, duplication, disclosure, modification, and adaptation of the Programs, including documentation and technical data, shall be subject to the licensing restrictions set forth in the applicable Oracle license agreement, and, to the extent applicable, the additional rights set forth in FAR 52.227-19, Commercial Computer Software--Restricted Rights (June 1987). Oracle USA, Inc., 500 Oracle Parkway, Redwood City, CA 94065. The Programs are not intended for use in any nuclear, aviation, mass transit, medical, or other inherently dangerous applications. It shall be the licensee's responsibility to take all appropriate fail-safe, backup, redundancy and other measures to ensure the safe use of such applications if the Programs are used for such purposes, and we disclaim liability for any damages caused by such use of the Programs. Oracle, JD Edwards, PeopleSoft, and Siebel are registered trademarks of Oracle Corporation and/or its affiliates. Other names may be trademarks of their respective owners. The Programs may provide links to Web sites and access to content, products, and services from third parties. Oracle is not responsible for the availability of, or any content provided on, third-party Web sites. You bear all risks associated with the use of such content. If you choose to purchase any products or services from a third party, the relationship is directly between you and the third party. Oracle is not responsible for: (a) the quality of third-party products or services; or (b) fulfilling any of the terms of the agreement with the third party, including delivery of products or services and warranty obligations related to purchased products or services. Oracle is not responsible for any loss or damage of any sort that you may incur from dealing with any third party. Contents 1 Welcome to Crystal Ball 1.1 1.2 1.3 1.4 1.5 1.6 Who should use Crystal Ball? ................................................................................................... What you will need..................................................................................................................... How this guide is organized ..................................................................................................... Conventions used in this manual ............................................................................................. Getting help ................................................................................................................................. Technical support and more...................................................................................................... 1-1 1-1 1-1 1-2 1-3 1-3 2 A Quick Look — Tutorial 1 2.1 What Crystal Ball does ............................................................................................................... 2.2 Tutorial 1 — Futura Apartments .............................................................................................. 2.2.1 Start Crystal Ball .................................................................................................................. 2.2.1.1 Crystal Ball Welcome screen....................................................................................... 2.2.1.2 Crystal Ball menus........................................................................................................ 2.2.1.3 Crystal Ball toolbar....................................................................................................... 2.2.2 Open the example model.................................................................................................... 2.2.2.1 About the model ........................................................................................................... 2.2.2.2 The Futura Apartments model scenario ................................................................... 2.2.3 Run the simulation .............................................................................................................. 2.2.4 Determine profit................................................................................................................... 2.2.5 Take a look behind the scenes............................................................................................ 2.2.5.1 Crystal Ball cells in the example model .................................................................... 2.2.6 Reset and single-step........................................................................................................... 2.2.7 Close Crystal Ball ................................................................................................................. 2.2.8 Tutorial review..................................................................................................................... 2.3 Learning more ............................................................................................................................. 2-1 2-2 2-2 2-2 2-3 2-3 2-4 2-4 2-5 2-5 2-6 2-7 2-7 2-8 2-8 2-9 2-9 3 Looking Deeper — Tutorial 2 3.1 Tutorial 2 — Vision Research .................................................................................................... 3.1.1 Start Crystal Ball .................................................................................................................. 3.1.2 Open the example model.................................................................................................... 3.1.3 Review the Vision Research scenario ............................................................................... 3.1.4 Define assumptions ............................................................................................................. 3.1.4.1 Testing Costs assumption: uniform distribution ..................................................... 3.1.4.2 Marketing Costs assumption: triangular distribution ............................................ 3-1 3-1 3-2 3-2 3-2 3-3 3-6 iii 3.1.4.3 Patients Cured assumption: binomial distribution ................................................. 3-7 3.1.4.4 Growth Rate assumption: custom distribution........................................................ 3-8 3.1.4.5 Market Penetration assumption: normal distribution ......................................... 3-12 3.1.5 Define forecasts ................................................................................................................. 3-15 3.1.5.1 Gross Profit forecast .................................................................................................. 3-15 3.1.5.2 Net profit forecast...................................................................................................... 3-16 3.1.6 Run the simulation ........................................................................................................... 3-17 3.1.6.1 Set Run preferences ................................................................................................... 3-17 3.1.6.2 Click the Run button ................................................................................................. 3-17 3.1.7 Interpret the results .......................................................................................................... 3-17 3.1.7.1 Review the net profit forecast chart ........................................................................ 3-18 3.1.7.2 Determine the net profit certainty level ................................................................. 3-19 3.1.7.3 Customize the forecast charts .................................................................................. 3-21 3.1.8 Close Crystal Ball .............................................................................................................. 3-22 3.1.9 Summary ............................................................................................................................ 3-22 3.2 Learning more .......................................................................................................................... 3-22 4 Looking Beyond 4.1 4.1.1 4.1.2 4.1.3 4.1.4 4.1.5 4.1.6 4.1.7 4.2 4.2.1 4.2.2 4.2.3 4.2.4 4.2.5 4.2.6 4.2.7 4.2.8 4.2.9 4.2.10 4.3 4.4 4.5 Other charts and analysis tools ................................................................................................. Overlay charts ...................................................................................................................... Trend charts.......................................................................................................................... Sensitivity charts .................................................................................................................. Scatter charts......................................................................................................................... OptQuest charts ................................................................................................................... Reports................................................................................................................................... Extracting and pasting data ............................................................................................... Other Crystal Ball tools .............................................................................................................. Batch Fit................................................................................................................................. Bootstrap ............................................................................................................................... Correlation Matrix ............................................................................................................... Data Analysis ....................................................................................................................... Decision Table ...................................................................................................................... Scenario Analysis................................................................................................................. Tornado Chart ...................................................................................................................... 2D Simulation....................................................................................................................... Strategic Finance Setup ....................................................................................................... Compare Run Modes .......................................................................................................... Process capability features......................................................................................................... Trend analysis with CB Predictor............................................................................................. Optimizing decision variable values with OptQuest ............................................................ 4-1 4-1 4-2 4-3 4-3 4-4 4-5 4-5 4-6 4-6 4-6 4-6 4-6 4-7 4-7 4-7 4-7 4-7 4-7 4-7 4-8 4-8 A Toolbar and Menu Commands: Excel 2003 or earlier A.1 A.2 A.2.1 A.3 A.4 iv The Crystal Ball toolbar............................................................................................................. Crystal Ball menus ..................................................................................................................... Distribution Gallery menus............................................................................................... Shortcut key combinations in Excel 2003 or earlier .............................................................. Distribution gallery hot keys.................................................................................................... A-1 A-1 A-2 A-2 A-8 A.5 Chart preference hot keys......................................................................................................... A-8 B Using Crystal Ball in Excel 2007 B.1 B.1.1 B.1.2 B.1.3 B.1.4 B.2 B.3 B.4 B.5 The Crystal Ball ribbon in Excel 2007...................................................................................... Define.................................................................................................................................... Run........................................................................................................................................ Analyze................................................................................................................................. Help ...................................................................................................................................... Shortcut key combinations in Excel 2007 ............................................................................... Distribution gallery hot keys.................................................................................................... Chart preference hot keys......................................................................................................... Compatibility and file conversion issues ............................................................................... B-1 B-2 B-2 B-2 B-2 B-3 B-7 B-7 B-7 C How Do I... C.1 C.2 C.2.1 C.2.1.1 C.2.1.2 C.2.1.3 C.2.1.4 C.2.1.5 C.2.2 C.2.3 C.2.4 C.2.5 C.2.6 C.3 C.3.1 C.3.2 C.3.3 C.3.3.1 C.3.3.2 C.3.3.3 C.3.3.4 C.3.4 C.3.4.1 C.3.4.2 C.3.4.3 C.4 C.4.1 C.4.1.1 C.4.1.2 C.4.1.3 C.4.2 C.4.2.1 Crystal Ball tasks ........................................................................................................................ C-1 Defining Crystal Ball models ................................................................................................... C-3 Defining assumption cells ................................................................................................. C-3 Entering cell references............................................................................................... C-3 Alternate parameters for distributions..................................................................... C-4 Fitting distributions to data ....................................................................................... C-4 Correlating assumptions ............................................................................................ C-4 Using the Distribution Gallery .................................................................................. C-5 Defining decision variable cells ........................................................................................ C-5 Defining forecast cells ........................................................................................................ C-5 Setting cell preferences....................................................................................................... C-6 Selecting Crystal Ball data ................................................................................................. C-6 Copying, pasting, and clearing Crystal Ball data........................................................... C-7 Running simulations ................................................................................................................. C-7 Setting run preferences ...................................................................................................... C-7 Freezing cells during simulation runs ............................................................................. C-8 Running a simulation......................................................................................................... C-8 Starting a simulation ................................................................................................... C-8 Stopping, resetting, and rerunning a simulation .................................................... C-9 Using the Crystal Ball Control Panel ........................................................................ C-9 Using single step.......................................................................................................... C-9 Saving and restoring Crystal Ball results ........................................................................ C-9 Saving results ............................................................................................................... C-9 Restoring results .......................................................................................................... C-9 Saving Crystal Ball models (not results) ................................................................ C-10 Analyzing simulation results ................................................................................................. C-10 Using forecast charts ........................................................................................................ C-11 Using the certainty grabbers .................................................................................... C-11 Forecast chart views .................................................................................................. C-12 Customizing forecast charts..................................................................................... C-13 Using overlay charts......................................................................................................... C-14 Creating overlay charts............................................................................................. C-14 v C.4.2.2 Customizing overlay charts ..................................................................................... C.4.3 Using sensitivity charts.................................................................................................... C.4.3.1 Benefits ........................................................................................................................ C.4.3.2 A related tool.............................................................................................................. C.4.3.3 Sensitivity chart views .............................................................................................. C.4.3.4 Sensitivity chart limitations ..................................................................................... C.4.3.5 Creating sensitivity charts........................................................................................ C.4.3.6 Customizing sensitivity charts ................................................................................ C.4.3.6.1 Adding and removing assumptions................................................................ C.4.3.6.2 Changing the target forecast............................................................................. C.4.3.6.3 Setting sensitivity preferences .......................................................................... C.4.3.6.4 Setting sensitivity chart preferences ................................................................ C.4.4 Using trend charts ............................................................................................................ C.4.4.1 Creating trend charts ................................................................................................ C.4.4.2 Trend chart views ...................................................................................................... C.4.4.3 Customizing trend charts ......................................................................................... C.4.5 Using assumption charts ................................................................................................. C.4.5.1 Creating assumption charts ..................................................................................... C.4.5.2 Viewing assumption charts...................................................................................... C.4.5.3 Customizing assumption charts.............................................................................. C.4.6 Using scatter charts .......................................................................................................... C.4.6.1 Creating scatter charts .............................................................................................. C.4.6.2 Customizing scatter charts ....................................................................................... C.4.6.3 Adding and removing assumptions and forecasts............................................... C.4.6.4 Setting scatter preferences........................................................................................ C.4.6.5 Setting scatter chart preferences.............................................................................. C.4.7 Using OptQuest charts..................................................................................................... C.4.7.1 Creating OptQuest charts......................................................................................... C.4.7.2 OptQuest chart views ............................................................................................... 4.5.0.1 Best Solution view ..................................................................................................... 4.5.0.2 Solution Analysis view ............................................................................................. 4.5.0.3 Efficient Frontier chart .............................................................................................. C.4.8 Setting chart preferences.................................................................................................. C.4.8.1 Hot keys for chart preferences................................................................................. C.5 Creating reports and extracting data .................................................................................... C.5.1 Creating reports ................................................................................................................ C.5.1.1 Creating a report — the basics................................................................................. C.5.1.1.1 Choosing a location and format for your report............................................ C.5.1.2 Creating custom reports ........................................................................................... C.5.2 Extracting data .................................................................................................................. C.5.3 Printing extracted reports and data ............................................................................... C.6 Using the Crystal Ball tools .................................................................................................... C.7 Using Crystal Ball spreadsheet functions............................................................................. C.8 Using Crystal Ball macros....................................................................................................... C.9 Using the process capability features.................................................................................... C.9.1 Activating the process capability features .................................................................... C.9.2 Adding specification limits and a target ....................................................................... vi C-15 C-16 C-16 C-16 C-17 C-17 C-17 C-18 C-18 C-18 C-18 C-18 C-19 C-19 C-20 C-20 C-21 C-21 C-22 C-22 C-22 C-24 C-25 C-26 C-26 C-27 C-28 C-28 C-29 C-29 C-29 C-30 C-31 C-31 C-31 C-31 C-32 C-32 C-33 C-33 C-34 C-34 C-34 C-34 C-34 C-35 C-35 C.9.3 Chart display views and preferences............................................................................. C-35 D Choosing a distribution D.1 D.2 Which distributions should I use?........................................................................................... D-1 What parameters should I enter?............................................................................................. D-4 Index vii viii 1 Welcome to Crystal Ball 1 Oracle® Crystal Ball, Fusion Edition, is a user-friendly, graphically oriented forecasting and risk analysis program that takes the uncertainty out of decision-making. Through the power of simulation, you can answer questions such as, “Will we stay under budget if we build this facility?” or, “What are the chances this project will finish on time?” or, “How likely are we to achieve this level of profitability?” With Crystal Ball, you will become a more confident, efficient, and accurate decision-maker. Crystal Ball is easy to learn and easy to use. Unlike other forecasting and risk analysis programs, you do not have to learn unfamiliar formats or special modeling languages. To get started, all you have to do is create a spreadsheet. From there, this manual guides you step by step, explaining Crystal Ball terms, procedures, and results. And you do get results from Crystal Ball. Through a technique known as Monte Carlo simulation, Crystal Ball forecasts the entire range of results possible for a given situation. It also shows you confidence levels, so you will know the likelihood of any specific event taking place. 1.1 Who should use Crystal Ball? Crystal Ball is for the decision-maker, from the businessperson analyzing the potential for new markets to the scientist evaluating experiments and hypotheses. Crystal Ball is easy to learn and easy to use, and has been developed with a wide range of spreadsheet uses and users in mind. You don’t need highly advanced statistical or computer knowledge to use Crystal Ball to its full potential. All you need is a basic working knowledge of your personal computer and the ability to create a spreadsheet model. 1.2 What you will need Crystal Ball runs on several versions of Microsoft Windows and Microsoft Excel. For a complete list of required hardware and software, see the Crystal Ball Installation and Licensing Guide in your Crystal Ball installation folder, by default, C:\Program Files\Oracle\Crystal Ball\Docs. 1.3 How this guide is organized The Crystal Ball Getting Started Guide includes the following: ■ Chapter 2, "A Quick Look — Tutorial 1" Welcome to Crystal Ball 1-1 Conventions used in this manual This chapter presents the basics you need to understand Monte Carlo simulation, start Crystal Ball, review the menus and toolbars, run simulations, and close Crystal Ball. ■ Chapter 3, "Looking Deeper — Tutorial 2" This chapter demonstrates how to define more complex models and teaches more about running simulations and interpreting the results. ■ Chapter 4, "Looking Beyond" This chapter discusses additional charts, reports, and other Crystal Ball products that can help you analyze and interpret simulation results. ■ Appendix A, "Toolbar and Menu Commands: Excel 2003 or earlier" This appendix shows command equivalents and descriptions for each Crystal Ball toolbar button. ■ Appendix B, "Using Crystal Ball in Excel 2007" This appendix describes the Crystal Ball ribbon in Excel 2007 and provides more information about using Crystal Ball with Excel 2007 and Windows Vista. ■ Appendix C, "How Do I..." This appendix summarizes how to use Crystal Ball to perform and analyze Monte Carlo simulations in Excel workbooks. ■ Appendix D, "Choosing a distribution" This appendix illustrates and summarizes the distributions available for use in defining Crystal Ball assumptions. For information about how to use all features of Crystal Ball, see the Crystal Ball User Manual and online help. 1.4 Conventions used in this manual This manual uses the following conventions: ■ Text separated by > symbols means that you choose menu options in the sequence shown, starting from the left. The following example means that you choose the Exit option from the File menu: 1. ■ Steps with attached icons mean that you can click the icon instead of manually choosing the menu options in the text. For example: 2. ■ ■ Choose File > Exit. Choose Define > Define Assumption. Ctrl-c means that you hold down the Ctrl key and type c. Capitalization is important; Ctrl-c and Ctrl-C are two different key sequences. A key sequence without hyphens means you type the sequence in the order shown but not simultaneously. For example, Ctrl-q N means that you press the Ctrl key and type q simultaneously, and then type N. 1-2 Crystal Ball Getting Started Guide Technical support and more Note: Screenshots were taken in Microsoft Excel 2003 on Windows XP Professional. Due to round-off differences between various system configurations, you might obtain slightly different calculated results than those shown in the examples. 1.5 Getting help As you work in Crystal Ball, you can display online help in a variety of ways: ■ Click the Help button in a dialog. ■ Click the Help button in the Crystal Ball toolbar in Excel. ■ In the Excel menubar, choose Help > Crystal Ball > Crystal Ball Help. ■ In the Distribution Gallery and other dialogs, press F1. In Excel 2007, click Help at the right end of the Crystal Ball ribbon. Note that if you press F1 in Excel 2007, Excel help appears unless you are viewing the Distribution Gallery or another Crystal Ball dialog. The legacy WinHlp32 viewer for online help files is not shipped with Windows Vista, so 32-bit help files in WinHelp format with extension .hlp (such as the CB Predictor help) cannot be opened. For information from Microsoft about downloading a viewer, see: Note: http://support.microsoft.com/kb/917607 1.6 Technical support and more Oracle offers a variety of resources to help you use Crystal Ball, such as technical support, training, and other services. For information, see: http://www.oracle.com/crystalball Welcome to Crystal Ball 1-3 Technical support and more 1-4 Crystal Ball Getting Started Guide 2 A Quick Look — Tutorial 1 2 In this chapter: ■ What Crystal Ball does ■ Tutorial 1 — Futura Apartments ■ Learning more This chapter presents the basics you need to understand Monte Carlo simulation, start Crystal Ball, review the menus and toolbars, run simulations, and close Crystal Ball. Tutorial 1 is ready to run so you can quickly see how Crystal Ball works. If you work regularly with statistics and forecasting techniques, this might be all the introduction you need before running your own spreadsheets with Crystal Ball. The next chapter, "Looking Deeper — Tutorial 2," teaches more about defining and running simulations and interpreting their results. Now, spend a few moments learning how Crystal Ball can help you make better decisions under conditions of uncertainty. 2.1 What Crystal Ball does As a spreadsheet user, you know that spreadsheets have two major limitations: ■ ■ You can change only one spreadsheet cell at a time. As a result, exploring the entire range of possible outcomes is next to impossible; you cannot realistically determine the amount of risk that is impacting your bottom line. “What-if” analysis always results in single-point estimates which do not indicate the likelihood of achieving any particular outcome. While single-point estimates might tell you what is possible, they do not tell you what is probable. Crystal Ball overcomes both of these limitations: ■ ■ You can describe a range of possible values for each uncertain cell in your spreadsheet. Everything you know about each assumption is expressed all at once. For example, you can define your business phone bill for future months as any value between $2500 and $3500, instead of using a single-point estimate of $3000. Crystal Ball then uses the defined range in a simulation. Using a process called Monte Carlo simulation, Crystal Ball displays results in a forecast chart that shows the entire range of possible outcomes and the likelihood of achieving each of them. In addition, Crystal Ball keeps track of the results of each scenario for you. A Quick Look — Tutorial 1 2-1 Tutorial 1 — Futura Apartments To summarize, Crystal Ball is an analytical tool that helps executives, analysts, and others make decisions by performing simulations on spreadsheet models. The forecasts that result from these simulations help quantify areas of risk so decision-makers can have as much information as possible to support wise decisions. The basic process for using Crystal Ball, then, is to: 1. Build a model that reflects an uncertain scenario. 2. Run a simulation on it. 3. Analyze the results. The best way to quickly understand this process is to start Crystal Ball and work on the first tutorial: the Futura Apartments spreadsheet. 2.2 Tutorial 1 — Futura Apartments In this tutorial, you will learn how to: ■ Start Crystal Ball. ■ Open an example model within Crystal Ball. ■ Use the Crystal Ball menus, toolbar, and Control Panel to run an example model. ■ Switch to the Demo simulation mode for a closer look at how Crystal Ball works. ■ Close Crystal Ball. 2.2.1 Start Crystal Ball With Excel closed or open: 1. Choose Start > [All] Programs > Crystal Ball > Crystal Ball. Crystal Ball opens and launches Excel. If Excel is already open, Crystal Ball opens in a new Excel window. 2.2.1.1 Crystal Ball Welcome screen The first time you start Crystal Ball, the Welcome screen appears, similar to Figure 2–1, following. Depending on your license features and whether you are using a purchased or a trial version, the screen might differ somewhat from this illustration.) Figure 2–1 The Crystal Ball Welcome screen 2-2 Crystal Ball Getting Started Guide Tutorial 1 — Futura Apartments You can use the Welcome screen to: ■ Set certain preferences according to how you use Crystal Ball ■ View online tutorials or tips ■ View an online list of new features ■ Close the screen and start using Crystal Ball ■ Display the Excel File > Open dialog ■ Display the Crystal Ball Examples Guide ■ Purchase Crystal Ball, if you are using a time-limited evaluation version For an explanation of the “primary application type” settings, click the What Is This? hyperlink. 2.2.1.2 Crystal Ball menus When you load Crystal Ball with Microsoft Excel, some new menus appear in the Excel menubar. Figure 2–2 Crystal Ball menus in Excel These menus let you define, run, and analyze simulations in Crystal Ball. You can also use commands on Excel’s Help menu to display online help, documentation, and example models for Crystal Ball. 2.2.1.3 Crystal Ball toolbar The Crystal Ball toolbar provides instant access to the most commonly used menu commands. Each section of the toolbar corresponds to a menu. When you move the cursor over a toolbar button, the command name appears. If you are using Crystal Ball in Excel 2007, you will see a single Crystal Ball tab and then a ribbon instead of a toolbar. For more information, see Appendix B, "Using Crystal Ball in Excel 2007." Note: A Quick Look — Tutorial 1 2-3 Tutorial 1 — Futura Apartments Figure 2–3 The Crystal Ball toolbar To turn the Crystal Ball toolbar off for the current session, choose View > Toolbars > Crystal Ball. For more information about the menus and toolbar, see Appendix A, "Toolbar and Menu Commands: Excel 2003 or earlier". (If you are using Excel 2007, see Appendix B, "Using Crystal Ball in Excel 2007".) 2.2.2 Open the example model Open the Futura Apartments workbook (Futura Apartments.xls) from the Crystal Ball Examples folder. You can find this folder by choosing Help > Crystal Ball > Examples Guide. You can also choose Start > [All] Programs > Crystal Ball > Examples in the Windows taskbar. (In Excel 2007, choose Resources > Examples Guide in the Help group.) When you open Futura Apartments.xls, the workbook appears, as in Figure 2–4. Figure 2–4 Futura Apartments workbook 2.2.2.1 About the model All example models included with Crystal Ball include these two worksheets: ■ A Model tab with the spreadsheet model ■ A Description tab with information about the model The Description tab contains detailed information about the model scenario and how the spreadsheet formulas are constructed so you can use each example model as a tutorial. For a list of the models included with Crystal Ball, choose Help > Crystal Ball > Examples Guide in the Excel menubar or choose Start > [All] Programs > Crystal Ball > Examples and open the Examples Guide. (In Excel 2007, choose Resources > Examples Guide.) 2-4 Crystal Ball Getting Started Guide Help Tutorial 1 — Futura Apartments 2.2.2.2 The Futura Apartments model scenario In this example, you are a potential purchaser of the Futura Apartments complex. You have researched the situation and created Futura Apartments.xls to help you make a knowledgeable decision. Your work has led you to make the following assumptions: ■ ■ ■ $500 per month is the going rent for the area. The number of units rented during any given month will be somewhere between 30 and 40. Operating costs will average around $15,000 per month for the entire complex, but might vary slightly from month to month. Based on these assumptions, you want to know how profitable the apartment complex will be for various combinations of rented units and operating costs. This would be difficult to determine using a spreadsheet alone. As useful as spreadsheets are, you cannot reduce the last two assumptions to single values as required by the spreadsheet format. If you tried all the combinations, you would need to spend a great deal of time working through what-if scenarios, entering single values and recording the results. Even then, you would likely be left with a mountain of data instead of the overall profit and loss picture. With Crystal Ball, this kind of analysis is easy. For this tutorial, the simulation has already been set up for you. You just need to run it using the Crystal Ball default settings. 2.2.3 Run the simulation To run the simulation: 1. Choose Run > Start [Simulation]. Crystal Ball runs a simulation for the situation in the Futura Apartments workbook and displays a forecast chart as it calculates the results. By default, the simulation stops automatically after it has run for 1,000 trials. For larger models, you can use the Stop button or choose Run > Stop [Simulation] if it is necessary to stop the simulation before all trials have run. When the simulation stops, the forecast window appears, as in Figure 2–5. The numbers will vary slightly each time the simulation is run, but the forecast window should look similar to this illustration. A Quick Look — Tutorial 1 2-5 Tutorial 1 — Futura Apartments Figure 2–5 Futura Apartments profit/loss forecast If the forecast window disappears behind Excel’s window during a simulation, you can bring it back to the front by clicking the Crystal Ball icon in the Windows task bar. Note: In Excel 2007, you can choose Analyze > View Charts > Forecast Charts. The forecast chart reveals the total range of profit or loss outcomes predicted for the Futura Apartments scenario. Each bar on the chart represents the likelihood, or probability, of earning a given income. The cluster of columns near the center indicates that the most likely income level is between $2000 and $4000 per month. Note that there is also a small chance of losing almost $2000 per month (the left end of the display range) and a small chance of making about a $7,000 gain. Notice that the probability, or certainty, of a value falling within the range of negative infinity and positive infinity is 100 percent. Notice too that the upper left corner of the chart shows 1000 trials but the upper right corner of the chart shows 998 displayed. The excluded values, if any, are called outliers. They are included in calculations but are not included in the forecast chart. 2.2.4 Determine profit Now you can use Crystal Ball to determine the statistical likelihood of making a profit: 1. Select the left certainty field in the forecast window. 2. Type 0 in the field. 3. Press Enter. The value in the Certainty field changes to reflect the probability of making a profit — reaching an income level ranging from $0 to positive infinity. This information puts 2-6 Crystal Ball Getting Started Guide Tutorial 1 — Futura Apartments you in a much better position to decide whether to purchase the Futura Apartments. Figure 2–6 shows the chance of making a profit is about 90%. Figure 2–6 Chance of profit 2.2.5 Take a look behind the scenes While powerful results appeared in this example with virtually no effort, obviously there must be some drivers in the process. Crystal Ball can’t generate the same results for any typical spreadsheet without some help. The key is using Crystal Ball to define certain input cells of the spreadsheet as assumptions and certain output cells of interest as forecasts. Once these cells are defined, Crystal Ball uses Monte Carlo simulation to model the complexity of a real-world scenario. For each trial of a simulation, Crystal Ball repeats the following three steps: 1. For every assumption cell, a random number is generated according to the range you defined and then is placed into the spreadsheet. 2. The spreadsheet is recalculated. 3. A value is retrieved from every forecast cell and added to the chart in the forecast windows. This is an iterative process that continues until either: ■ The simulation reaches a stopping criterion ■ You stop the simulation manually The final forecast chart reflects the combined uncertainty of the assumption cells on the model’s output. Keep in mind that Monte Carlo simulation can only approximate a real-world situation. When you build and simulate your own spreadsheet models, you need to carefully examine the nature of the problem and continually refine the models until they approximate your situation as closely as possible. 2.2.5.1 Crystal Ball cells in the example model The Futura Apartments model has two assumption cells and a forecast cell. They were already defined before you ran the simulation: A Quick Look — Tutorial 1 2-7 Tutorial 1 — Futura Apartments ■ ■ ■ Cell C5 defines the assumption about occupancy — that units rented each month will vary between 30 and 40. Cell C7 defines the assumption about operating costs — that they will average around $15,000 per month but might vary slightly. Cell C9 defines the simulation forecast (the results). If you highlight cell C9, you can see it contains a formula that references cells C5 and C7. By default, assumption cells are green and forecast cells are blue. For each trial of the simulation, the values within these cells change as the worksheet is recalculated. To see this process close-up, reset the model and run it again in single-step mode. You can use the Crystal Ball Control Panel for these procedures. 2.2.6 Reset and single-step When you first run a simulation, the Crystal Ball Control Panel appears. Once it appears, you will find it convenient to use for managing simulations and analyzing results. If the Control Panel or any other Crystal Ball windows disappear behind Excel, you can click the Crystal Ball icon in the Windows task bar to display them again. Note: Figure 2–7 The Crystal Ball Control Panel For information about the Crystal Ball Control Panel menus, see “The Crystal Ball Control Panel menubar” in Chapter 4 of the Crystal Ball User Manual. ■ ■ To reset the simulation and clear all previous calculations, click the Reset button. To single-step through the simulation one trial at a time, click the Single-step button. Notice that the values in the assumption and forecast cells change each time you click the Single-step button. 2.2.7 Close Crystal Ball This completes Tutorial 1. You can save and close Crystal Ball models the same as any other Excel workbook. 2-8 Crystal Ball Getting Started Guide Learning more If you want, you can click the Reset button or choose Run > Reset [Simulation] to reset your model before you close Crystal Ball. To close Crystal Ball, either: ■ Right-click the Crystal Ball icon in the Windows taskbar and choose Close, or ■ Close Excel. 2.2.8 Tutorial review In this tutorial, you have: ■ Opened Crystal Ball. ■ Used the Crystal Ball menus, toolbar, and Control Panel to run an example model. ■ ■ Observed how Crystal Ball assumption and forecast cells change while a simulation runs. Closed Crystal Ball. 2.3 Learning more For background information about risk, risk analysis, models, and Monte Carlo simulation, see Chapter 1 of the Crystal Ball User Manual. Tutorial 2, in the next chapter, shows how to define assumption and forecast cells and gives more suggestions for analyzing the results. A Quick Look — Tutorial 1 2-9 Learning more 2-10 Crystal Ball Getting Started Guide 3 Looking Deeper — Tutorial 2 3 In this chapter: ■ Tutorial 2 — Vision Research ■ Learning more Tutorial 1, in the previous chapter, simulates profit/loss projections from apartment rentals and presents the basics of starting Crystal Ball and using it to run simulations. Tutorial 2, in this chapter, gives you a chance to enter data and set up a complete simulation for a major corporate expenditure decision. 3.1 Tutorial 2 — Vision Research This chapter contains a tutorial for the Vision Research spreadsheet. This tutorial provides a more realistic situation to let you examine Crystal Ball’s features in greater depth. However, if you feel comfortable running Crystal Ball now, you can refer to the Crystal Ball User Manual to start analyzing your own spreadsheets. As you work through this tutorial, don’t worry about making mistakes. Recovery is as easy as backing up and repeating the steps. If you need additional help, see the Crystal Ball online help. In this tutorial, you will review or learn how to: ■ Start Crystal Ball ■ Open the example model ■ Review the Vision Research scenario ■ Define assumptions ■ Define forecasts ■ Run the simulation ■ Interpret the results ■ Close Crystal Ball 3.1.1 Start Crystal Ball If Crystal Ball is not already started, follow the instructions in Section 2.2.1, "Start Crystal Ball". Looking Deeper — Tutorial 2 3-1 Tutorial 2 — Vision Research 3.1.2 Open the example model Open the Vision Research workbook (Vision Research.xls) from the Crystal Ball Examples folder. You can find this folder by choosing Help > Crystal Ball > Examples Guide. You can also choose Start > Programs > Crystal Ball > Examples in the Windows taskbar. (In Excel 2007, choose Resources > Examples Guide.) The Vision Research workbook for the ClearView project appears, as in Figure 3–1. Figure 3–1 Vision Research’s ClearView project workbook This spreadsheet models the problem that Vision Research is trying to solve. 3.1.3 Review the Vision Research scenario The Vision Research spreadsheet models a business situation filled with uncertainty. Vision Research has completed preliminary development of a new drug, code-named ClearView, that corrects nearsightedness. This revolutionary new product could be completely developed and tested in time for release next year if the FDA approves the product. Although the drug works well for some patients, the overall success rate is marginal, and Vision Research is uncertain whether the FDA will approve the product. You begin your analysis by defining assumption cells to support this scenario. 3.1.4 Define assumptions In Crystal Ball, you define an assumption for a value cell by choosing a probability distribution that describes the uncertainty of the data in the cell. To accomplish this, you choose among the distribution types in the Distribution Gallery (see Figure 3–2 on page 3-4). 3-2 Crystal Ball Getting Started Guide Tutorial 2 — Vision Research How do you know which distribution type to choose? This portion of the tutorial will help you understand how to choose a distribution type based on the answer you are looking for. In the following exercises, you select the assumption cells in the Vision Research spreadsheet and choose the probability distributions that most accurately describe the uncertainties of the ClearView project. For more information about choosing distributions, see Appendix D, "Choosing a distribution" in this Guide and Appendix A of the Crystal Ball User Manual. You need to define or review these assumptions: ■ Testing Costs assumption: uniform distribution ■ Marketing Costs assumption: triangular distribution ■ Patients Cured assumption: binomial distribution ■ Growth Rate assumption: custom distribution ■ Market Penetration assumption: normal distribution 3.1.4.1 Testing Costs assumption: uniform distribution So far, Vision Research has spent $10,000,000 developing ClearView and expects to spend an additional $3,000,000 to $5,000,000 to test it based on the cost of previous tests. For this variable, “testing costs,” Vision Research thinks that any value between $3,000,000 and $5,000,000 has an equal chance of being the actual cost of testing. Using Crystal Ball, Vision Research chooses the uniform distribution to describe the testing costs. The uniform distribution describes a situation where all values between the minimum and maximum values are equally likely to occur, so this distribution best describes the company’s best guess for the cost of testing ClearView. Once you choose the correct distribution type, you are ready to define the assumption cell. To define the assumption cell for testing costs: 1. Click cell C5. 2. Choose Define > Define Assumption. Because an assumption has not yet been defined in cell C5, the Distribution Gallery dialog appears as shown in Figure 3–2. Looking Deeper — Tutorial 2 3-3 Tutorial 2 — Vision Research Figure 3–2 Distribution Gallery dialog By default, the Basic distributions appear. These are six of the most frequently used continuous and discrete distributions. When you click a distribution to choose it, information about that distribution appears at the bottom of the Distribution Gallery. In Excel 2007, if you click the upper half of the Define Assumption icon or if the assumption has already been defined, the Distribution Gallery appears. Note: If you click the lower half of the Define Assumption icon, a list of All, Basic, or Favorite distributions appears, depending on the active category in the Distribution Gallery. 3. Click the Uniform distribution. 4. Click OK. The Uniform Distribution dialog appears. 3-4 Crystal Ball Getting Started Guide Tutorial 2 — Vision Research Figure 3–3 Uniform distribution for C5 Since cell C5 already has text to the left of it on the worksheet, that text appears in the Assumption Name field. Use this name, rather than typing a new one. Also, notice that Crystal Ball assigns default values to the distribution parameters, Minimum and Maximum. Vision Research expects to spend a minimum of $3,000,000 and a maximum of $5,000,000 on testing. Use these values in place of the defaults to specify the parameters of the uniform distribution in Crystal Ball, as described in the following steps: 5. Type 3 in the Minimum field (remember that the numbers on the worksheet represent millions of dollars). This represents $3,000,000, the minimum amount Vision Research estimates for testing costs. 6. Press Tab. 7. Type 5 in the Maximum field. This represents $5,000,000, the maximum estimate for testing costs. 8. Click Enter. The distribution changes to reflect the values you entered, as shown in Figure 3–4. Looking Deeper — Tutorial 2 3-5 Tutorial 2 — Vision Research Figure 3–4 Changed distribution values With the values from Steps 5 and 7 entered correctly, your distribution looks like Figure 3–4. Later, when you run the simulation, Crystal Ball generates random values for cell C5 that are evenly spread between 3 and 5 million dollars. 9. Click OK to return to the worksheet. The assumption cell is now green. 3.1.4.2 Marketing Costs assumption: triangular distribution Vision Research plans to spend a sizeable amount marketing ClearView if the FDA approves it. They expect to hire a large sales force and kick off an extensive advertising campaign to educate the public about this exciting new product. Including sales commissions and advertising costs, Vision Research expects to spend between $12,000,000 and $18,000,000, with a most likely amount of $16,000,000. Vision Research chooses the triangular distribution to describe marketing costs because the triangular distribution describes a situation where you can estimate the minimum, maximum, and most likely values to occur. This assumption is already defined for you. To examine the assumption cell for marketing costs: 1. Click cell C6. 2. Choose Define > Define Assumption. The Triangular Distribution dialog appears for cell C6. 3-6 Crystal Ball Getting Started Guide Tutorial 2 — Vision Research Figure 3–5 Triangular distribution for cell C6 The triangular distribution has three parameters — Minimum, Likeliest, and Maximum: ■ Minimum is set to $12,000,000, the minimum amount Vision Research estimates for marketing costs. ■ Likeliest is set to $16,000,000, the most likely amount for marketing costs. ■ Maximum is set $18,000,000, the maximum estimate for marketing costs. When you run the simulation, Crystal Ball generates random values that fall around 16, with fewer values near 12 and 18. 3. Click OK to return to the worksheet. 3.1.4.3 Patients Cured assumption: binomial distribution Before the FDA will approve ClearView, Vision Research must conduct a controlled test on a sample of 100 patients for one year. Vision Research expects that the FDA will grant an approval if ClearView completely corrects the nearsightedness of 20 or more of these patients without any significant side-effects. In other words, 20% or more of the patients tested must show corrected vision after taking ClearView for one year. Vision Research is very encouraged by their preliminary testing, which shows a success rate of around 25%. For this variable, “patients cured,” Vision Research knows only that their preliminary testing shows a cure rate of 25%. Will ClearView meet the FDA standards? Using Crystal Ball, Vision Research chooses the binomial distribution to describe the uncertainties in this situation because the binomial distribution describes the random number of successes (25) in a fixed number of trials (100). This assumption is already defined. To examine the assumption cell for patients cured, use the following steps. 1. Click cell C10. 2. Choose Define > Define Assumption. The Binomial Distribution dialog appears as shown in Figure 3–6. Looking Deeper — Tutorial 2 3-7 Tutorial 2 — Vision Research Figure 3–6 Binomial Distribution dialog The binomial distribution has two parameters: Probability and Trials. Because Vision Research experienced a 25% success rate during preliminary testing, the Probability parameter is set to 0.25 to show the likelihood of success. You can express probabilities either as decimals between 0 and 1, such as 0.03, or as whole numbers followed by the percent sign, such as 3%. Note: Because the FDA expects Vision Research to test 100 people, the Trials parameter is set to 100. When you run the simulation, Crystal Ball generates random integers between 0 and 100, simulating the number of patients that would be cured in the FDA test. 3. Click OK to return to the worksheet. 3.1.4.4 Growth Rate assumption: custom distribution Vision Research has determined that nearsightedness afflicts nearly 40,000,000 people in the United States, and an additional 0% to 5% of these people will develop this condition during the year in which ClearView is tested. However, the marketing department has learned that a 25% chance exists that a competing product will be released on the market soon. This product would decrease ClearView’s potential market by 5% to 15%. This variable, “growth rate of nearsightedness,” cannot be described by any of the standard probability distributions. Since the uncertainties in this situation require a unique approach, Vision Research chooses Crystal Ball’s custom distribution to define the growth rate. For the most part, the custom distribution is used to describe situations that other distribution types cannot. The method for specifying parameters in the custom distribution is quite unlike the other distribution types, so follow the directions carefully. If you make a mistake, click Gallery to return to the distribution gallery, then start again at step 4. Use the custom distribution to plot both the potential increase and decrease of ClearView’s market. 3-8 Crystal Ball Getting Started Guide Tutorial 2 — Vision Research To define the assumption cell for the growth rate of nearsightedness: 1. Click cell C15. 2. Choose Define > Define Assumption. (In Excel 2007, click the upper half of the Define Assumption icon.) The Distribution Gallery dialog appears. 3. Click All at the left of the Distribution Gallery to show all distributions shipped with Crystal Ball. Figure 3–7 The All category of the Distribution Gallery The All category shows continuous distributions at the top followed by discrete distributions. You might use the discrete distributions, for example, to express a range of values in whole dollars. 4. Scroll down to the end of the Distribution Gallery and click the Custom distribution. 5. Click OK. The Custom Distribution dialog appears. Notice in Figure 3–8 that the chart area remains empty until you specify the Parameters type and enter the values for the distribution. Looking Deeper — Tutorial 2 3-9 Tutorial 2 — Vision Research Figure 3–8 Custom Distribution dialog By default, the Custom Distribution dialog is set to accept single values with different, or weighted, probabilities. There are two parameters: Value and Probability. You know that you will be working with two distribution ranges: one showing growth in nearsightedness and one showing the effects of competition. Both ranges are continuous. 6. Open the Parameters menu. Figure 3–9 7. Custom distribution Parameters menu Choose Continuous Ranges in the Parameters menu. The Custom Distribution dialog now has three parameters: Minimum, Maximum, and Probability. 3-10 Crystal Ball Getting Started Guide Tutorial 2 — Vision Research Figure 3–10 8. Custom distribution dialog set for continuous distributions Enter the first range of values to show the growth of nearsightedness with low probability of competitive effects: a. Type 0% in the Minimum field. This represents a 0% increase in the potential market. b. Type 5% in the Maximum field. This represents a 5% increase in the potential market. c. Type 75% or .75 in the Probability field. This represents the 75% chance that Vision Research’s competitor will not enter the market and reduce Vision Research’s share. d. Click Enter. A uniform distribution for the range 0% to 5% appears. Figure 3–11 Uniform distribution range Notice that the total area of the range is equal to the probability: 5% wide by 15 units high equals 75%. Looking Deeper — Tutorial 2 3-11 Tutorial 2 — Vision Research 9. Now, enter a second range of values to show the effect of competition: a. Type -15% in the Minimum field. This represents a 15% decrease in the potential market. b. Type -5% in the Maximum field. This represents a 5% decrease in the potential market. c. Type 25% in the Probability field. This represents the 25% chance that Vision Research’s competitor will enter the market place and decrease Vision Research’s share by 5% to 15%. d. Click Enter. A uniform distribution for the range -15% to -5% appears. Both ranges now appear in the Custom Distribution dialog. Figure 3–12 Customized uniform distribution Notice that the area of the second range is also equal to its probability: 2.5 x 10% = 25%. 10. Click OK to return to the worksheet. When you run the simulation, Crystal Ball generates random values within the two ranges according to the probabilities you specified. 3.1.4.5 Market Penetration assumption: normal distribution The marketing department estimates that Vision Research’s eventual share of the total market for the product will be normally distributed around a mean value of 8% with a standard deviation of 2%. “Normally distributed” means that Vision Research expects to see the familiar bell-shaped curve with about 68% of all possible values for market penetration falling between one standard deviation below the mean value and one standard deviation above the mean value, or between 6% and 10%. The low mean value of 8% is a conservative estimate that takes into account the side effects of the drug that were noted during preliminary testing. In addition, the marketing department estimates a minimum market of 5%, given the interest shown in the product during preliminary testing. 3-12 Crystal Ball Getting Started Guide Tutorial 2 — Vision Research Vision Research chooses the normal distribution to describe the variable “market penetration.” To define the assumption cell for market penetration: 1. Click cell C19. 2. Choose Define > Define Assumption. (In Excel 2007, click the upper half of the Define Assumption icon.) The Distribution Gallery dialog appears. 3. Click the normal distribution. To find the normal distribution, you can either scroll up to the top of the All category or click Basic to immediately display the normal distribution 4. Click OK. The Normal Distribution dialog appears. Figure 3–13 5. Normal distribution for cell C19 Now specify the parameters for the normal distribution: the mean and the standard deviation. a. If the Mean field doesn’t contain 8.00%, type 8% in the Mean field. This represents an estimated average for market penetration of 8%. b. Type 2% in the Std. Dev. field. This represents an estimated 2% standard deviation from the mean. 6. Click Enter. The normal distribution scales to fit the chart area, so the shape of the distribution does not change. However, the scale of percentages on the chart axis does change as shown in Figure 3–14. Looking Deeper — Tutorial 2 3-13 Tutorial 2 — Vision Research Figure 3–14 7. The Normal Distribution dialog with updated parameters Click the More button to display additional fields above the parameters. Figure 3–15 Assumption truncation fields These fields, marked by gray arrows, display the minimum and maximum values of the assumption range. If values are entered into them, they cut or truncate the range. These fields are then called the truncation minimum and maximum. 8. Type 5% in the left, minimum truncation field. This represents 5%, the minimum market for the product. 9. Click Enter. The distribution changes to reflect the values you entered. 3-14 Crystal Ball Getting Started Guide Tutorial 2 — Vision Research Figure 3–16 Changed distribution for the truncated values When you run the simulation, Crystal Ball generates random values that follow a normal distribution around the mean value of 8%, and with no values generated below the 5% minimum limit. 10. Click OK to return to the worksheet. 3.1.5 Define forecasts Now that you have defined the assumption cells in your model, you are ready to define the forecast cells. Forecast cells contain formulas that refer to one or more assumption cells. The president of Vision Research would like to know both the likelihood of achieving a profit on the product and the most likely profit, regardless of cost. These forecasts appear in the gross profit (cell C21) and net profit (cell C23) for the ClearView project. Crystal Ball can generate more than one forecast during a simulation. In this case, you can define both the gross profit and net profit formulas as forecast cells. 3.1.5.1 Gross Profit forecast First, look at the contents of the cell for gross profit. 1. Click cell C21. The cell contents appear in the formula bar near the top of your worksheet. The contents are C16*C19*C20. Crystal Ball uses this formula to calculate gross profit by multiplying Persons With Nearsightedness After One Year (C16) by Market Penetration (C19) by Profit Per Customer (C20). Now that you understand the gross profit formula, you are ready to define the forecast cell for gross profit. To define this forecast cell: 2. Choose Define > Define Forecast. The Define Forecast dialog appears as shown in Figure 3–17. You can enter a name for the forecast. Since the forecast cell has text to the left of it on the worksheet, that text appears as a name in the dialog by default. Looking Deeper — Tutorial 2 3-15 Tutorial 2 — Vision Research Figure 3–17 Define Forecast dialog—Gross Profit If Approved Use the forecast name that appears, rather than typing a new name. Since the spreadsheet model involves millions of dollars, indicate that in this dialog. 3. Type Millions in the Units field. 4. Click OK to return to the worksheet. 3.1.5.2 Net profit forecast Before defining the forecast cell formula for net profit, look at the contents of the cell for net profit: 1. Click cell C23. The contents appear in the formula bar above the worksheet. The contents are IF(C11,C21-C7,-C4-C5). The formula translates as follows: If the FDA approves the drug (C11 is true), then calculate net profit by subtracting total costs (C7) from gross profit (C21). However, if the FDA does not approve the drug, (C11 is false), then calculate net profit by deducting both development costs (C4) and testing costs (C5) incurred to date. To define the forecast cell for net profit: 2. Choose Define > Define Forecast. The Define Forecast dialog appears, as in Figure 3–18. Figure 3–18 Define Forecast dialog—Net Profit Again, use the forecast name that appears in the Forecast Name field and specify millions in the Units field. 3. Type Millions in the Units field. 4. Click OK to return to the worksheet. You have defined assumptions and forecast cells for the Vision Research spreadsheet, and are now ready to run a simulation. 3-16 Crystal Ball Getting Started Guide Tutorial 2 — Vision Research 3.1.6 Run the simulation When you run a simulation in Crystal Ball, you have the freedom to stop and then continue the simulation at any time. The Run, Stop, and Continue commands appear on the Run menu or ribbon group in Excel or the Crystal Ball Control Panel as you need them. For example, when you are running a simulation, the Stop [Simulation] command or button appears. If you stop the simulation, the Continue Simulation command or button takes its place (in Excel 2003 or earlier). Buttons for these commands appear on the Crystal Ball toolbar and, once you have started to run a simulation, they appear on the Crystal Ball Control Panel, described in Section 2.2.6, "Reset and single-step". Before you begin the simulation, specify the number of trials and initial seed value so your simulation will look like the forecast charts in this tutorial. See the Crystal Ball User Manual for more information on trials and seed values. 3.1.6.1 Set Run preferences To specify the number of trials and initial seed value: 1. Choose Run > Run Preferences > Trials. The Run Preferences Trials dialog appears. For this example, we will run more trials to get more accurate forecast results. 2. In the Number Of Trials To Run field, type 5000. 3. Click Sampling. 4. Choose Use Same Sequence Of Random Numbers. 5. In the Initial Seed Value field, type 999. 6. Notice there are two choices in the Sampling Methods group: Monte Carlo and Latin Hypercube. Latin Hypercube is less random and produces a smoother, more even results chart. For now, though, choose the default — Monte Carlo. 7. Click OK. 3.1.6.2 Click the Run button To run the simulation, click Run. 3.1.7 Interpret the results Now that you have run the simulation, you are ready to interpret the forecast results. The president of Vision Research faces a difficult decision: should the company scrap the ClearView project or proceed to develop and market this revolutionary new drug? To examine this question, you need to look at the forecast charts. Looking Deeper — Tutorial 2 3-17 Tutorial 2 — Vision Research Crystal Ball windows are separate from Excel windows. If Crystal Ball’s windows or charts disappear from your screen, they are usually simply behind the main Excel window. To bring them to the front, click the Crystal Ball icon in the Windows taskbar or press Alt-Tab and choose Crystal Ball. Note: To display forecast charts in Excel 2007, choose Analyze > View Charts > Forecast Charts. 3.1.7.1 Review the net profit forecast chart Forecast charts are frequency distributions. They show the number or frequency of values occurring in a given bin or group interval and show how the frequencies are distributed. In Figure 3–19, the bin that contains the most values has a frequency of about 280. Figure 3–19 The Net Profit forecast Crystal Ball forecasts the entire range of results for the Vision Research project. However, the forecast charts don’t display the most extreme values (outliers). Here, the display range includes values from approximately –$15 million to $38 million. The forecast chart also shows the certainty range for the forecast. By default, the certainty range includes all values from negative infinity to positive infinity. Crystal Ball compares the number of values in the certainty range with the number of values in the entire range to calculate the certainty level. The example above shows a certainty level of 100%, since the initial certainty range includes all possible values. Remember that the certainty level is an approximation, since a simulation can only approximate the elements of the real world. 3-18 Crystal Ball Getting Started Guide Tutorial 2 — Vision Research 3.1.7.2 Determine the net profit certainty level The Vision Research president wants to know how certain Vision Research can be of achieving a profit and what are the chances of a loss. To determine the certainty level of a specific value range: 1. In the Net Profit forecast chart, type 0 in the certainty range minimum field. 2. Press Enter. Crystal Ball moves the left certainty grabber to the break-even value of $0.0 and recalculates the certainty level. Figure 3–20 Net Profit forecast—$0 minimum Analyzing the Net Profit forecast chart again, you can see that the value range between the certainty grabbers shows a certainty level of about 79%. That means that Vision Research can be 79% certain of achieving a net profit. You can therefore calculate a 21% chance of suffering a net loss (100% minus 79%). Now, the president of Vision Research would like to know the certainty of achieving a minimum profit of $2,000,000. With Crystal Ball, you can easily answer this question. 1. Type 2 in the certainty range minimum field. 2. Press Enter. As Figure 3–21 shows, Crystal Ball moves the left certainty grabber to $2.0 and recalculates the certainty level. Looking Deeper — Tutorial 2 3-19 Tutorial 2 — Vision Research Figure 3–21 Recalculated certainty level Vision Research can be about 72% certain of achieving a minimum net profit of $2,000,000. Vision Research is very encouraged by the forecast result. The president now wants to know how certain Vision Research can be of achieving a minimum net profit of $4,000,000. If Crystal Ball shows that Vision Research can be at least two-thirds certain of a $4,000,000 net profit, the president is ready to go ahead with the ClearView project. Again, Crystal Ball can easily answer this question: 1. Type 4 in the range minimum field. 2. Press Enter. Crystal Ball moves the left certainty grabber to $4.0 and recalculates the certainty level. Figure 3–22 Net Profit forecast—$4.0 million minimum The Net Profit forecast chart in Figure 3–22 shows a certainty level of almost 66%. With virtually two-thirds certainty of a minimum net profit of $4,000,000, Vision Research 3-20 Crystal Ball Getting Started Guide Tutorial 2 — Vision Research decides to go ahead with the ClearView project and proceed to develop and market this revolutionary new drug. You can work with the Gross Profit chart in similar ways. 3.1.7.3 Customize the forecast charts Crystal Ball charts are useful for presenting results as well as analyzing them. A variety of chart preferences are available to show different chart views, types, colors, and more. To display the chart preferences, choose Preferences > Chart in the forecast chart window. You can click the Help button to learn more about the preferences on each tab. You can also use keyboard shortcuts to customize the appearance of charts without using the Chart Preferences dialog. Select a forecast chart and try these shortcuts now: ■ ■ ■ Press Ctrl-t to cycle through chart types (area, line, and column). Press Ctrl-d to change the chart views (frequency, cumulative frequency, reverse cumulative frequency). Press Ctrl-m to cycle through a series of markers that show the mean and other measures of central tendency. ■ Press Ctrl-p to cycle through a series of percentile markers. ■ Press Ctrl-b to change the density of the chart by varying the number of bins. ■ Press Ctrl-3 to display the chart in 3D. ■ Drag the edges of the chart window until the proportions and size suit your presentation plans. For example, Figure 3–23 shows the ClearView gross profit forecast presented as a 3-D area chart with a mean marker, stretched to show more detail in the x-axis. The chart is also set for 50% transparency. The certainty fields have been set to show that the certainty of a gross profit greater than $32 million is about 78%. Figure 3–23 Customized gross profit chart Looking Deeper — Tutorial 2 3-21 Learning more You can choose Edit > Copy Chart in the chart menubar to copy a chart to the clipboard for pasting into Excel or another application. Figure 3–24 shows the ClearView gross profit chart pasted into a Microsoft PowerPoint slide. Figure 3–24 Gross profit chart pasted into PowerPoint 3.1.8 Close Crystal Ball To close Crystal Ball, exit Excel. 3.1.9 Summary In this tutorial, you started Crystal Ball, opened the tutorial example model, defined assumptions and forecasts, ran the simulation, and reviewed and customized forecast charts. By experimenting with certainty values, you explored a few questions that Vision Research executives might ask as they analyzed the results of the simulation. 3.2 Learning more As you read through the Crystal Ball User Manual, you will learn more about customizing forecast charts, creating other kinds of charts, interpreting the descriptive statistics, and printing comprehensive reports for any simulation. Crystal Ball provides these features so that you can quantify the risk inherent in your assumptions. Crystal Ball keeps your assumption and forecast definitions (but not the forecast values) with the spreadsheet. When you save your spreadsheet, the definitions are saved with it. To learn about saving and restoring forecast results, see the Crystal Ball User Manual. 3-22 Crystal Ball Getting Started Guide 4 Looking Beyond 4 In this chapter: ■ Other charts and analysis tools ■ Process capability features ■ Other Crystal Ball tools ■ Trend analysis with CB Predictor ■ Optimizing decision variable values with OptQuest Chapters 1 and 2 show how you can define and run models within Crystal Ball to forecast results with varying degrees of certainty. While these basic simulations are powerful, you can use Crystal Ball’s other charts and tools to greatly enhance the depth, breadth, and accuracy of your forecasts. 4.1 Other charts and analysis tools The tutorials earlier in this Guide illustrate the use of assumption charts for input cell definition and forecast charts for output (results) interpretation. While these basic charts provide much information, Crystal Ball offers several other types of charts and reports. These graphical analysis tools are all accessed through the Analyze menu. They are discussed in Chapters 5 and 6 of the Crystal Ball User Manual. 4.1.1 Overlay charts After completing a simulation with multiple related forecasts, you can create an overlay chart to view the frequency data from selected forecasts in one location. Then, you can compare differences or similarities that otherwise might not be apparent. You can customize the overlay chart to accentuate these characteristics. You can also use the overlay chart to fit standard distributions to forecasts. The chart in Figure 4–1 shows reliabilities of three kinds of manufacturing material with lines of best fit for each type of distribution. Looking Beyond 4-1 Other charts and analysis tools Figure 4–1 Overlay chart with forecasts and lines of best fit 4.1.2 Trend charts After completing a simulation with multiple related forecasts, you can create a trend chart to view the certainty ranges of all the forecasts on a single chart. The ranges appear as a series of patterned bands. Each band represents the certainty range into which the actual values of your forecasts fall. For example, the band which represents the 90% certainty range shows the range of values into which your forecast has a 90% chance of falling. The chart in Figure 4–2 shows increases in sales over time. Figure 4–2 Upward trending sales figures, by quarter If you have cyclical or seasonal time-series data, you can use CB Predictor for data trend analysis. For more information, see Section 4.4, "Trend analysis with CB Predictor". 4-2 Crystal Ball Getting Started Guide Other charts and analysis tools 4.1.3 Sensitivity charts Sensitivity charts show the influence each assumption cell has on a particular forecast cell. During a simulation, Crystal Ball ranks the assumptions according to their correlation (or sensitivity) to each forecast cell. The sensitivity chart displays these rankings as a bar chart, indicating which assumptions are the most or least important in the model. You can print the sensitivity chart or copy it to the clipboard. The chart in the following figure shows the effects of several assumptions on forecasted net profits for the pharmaceutical company discussed in "Tutorial 2 — Vision Research". Market penetration accounts for about 84% of variation of net profits for a new product under consideration. Figure 4–3 Effects of assumptions on net profit The Tornado Chart tool provides alternate ways to measure and chart sensitivity. For more information, see Section 4.2.7, "Tornado Chart". 4.1.4 Scatter charts Scatter charts show correlations, dependencies, and other relationships between pairs of forecasts and assumptions plotted against each other. You can plot scatter charts directly through the Analyze menu, or you can create a sensitivity chart and choose Sensitivity > Open Scatter Chart to create a chart showing how the assumptions with the greatest impact relate to the target forecast. In its basic form, a scatter chart contains one or more plots of a target variable mapped against a set of secondary variables. Each plot appears as a cloud of points or symbols aligned in a grid within the scatter chart window. Optional correlation coefficients indicate the strength of the relationship. Looking Beyond 4-3 Other charts and analysis tools Figure 4–4 Scatter chart with correlations displayed In another form of scatter chart, called the Matrix view, each selected variable is plotted against the other selected variables to show the relationships among them, as shown in Figure 4–5. Figure 4–5 Scatter chart in Matrix view 4.1.5 OptQuest charts OptQuest, an optional Crystal Ball product described in “Optimizing decision variable values with OptQuest” on page 4-8, lets you optimize certain forecast statistics or process capability metrics using variable inputs provided by Crystal Ball decision variables. Optimization results are displayed in OptQuest charts. For descriptions and illustrations, see “Using OptQuest charts” on page C-28. 4-4 Crystal Ball Getting Started Guide Other charts and analysis tools 4.1.6 Reports Crystal Ball has powerful reporting capabilities. You can customize reports to include the following charts and data: ■ Assumption, forecast, overlay, trend, and sensitivity charts ■ Forecast summaries, statistics, percentiles, and frequency counts ■ Assumption parameters ■ Decision variables Reports are created as Excel workbooks. You can modify, print, or save the report in the same way as any other workbook. Figure 4–6 shows part of a forecast report for the Vision Research model. Figure 4–6 Sample forecast report 4.1.7 Extracting and pasting data You can select Analyze > Extract Data to extract forecast information generated by a simulation and place it in a new Excel workbook. You can extract these types of data: statistics, percentiles, chart bins, sensitivity data, and trial values. Figure 4–7 shows statistics data extracted from a sales spreadsheet. Looking Beyond 4-5 Other Crystal Ball tools Figure 4–7 Extracted statistics data 4.2 Other Crystal Ball tools The Run menu offers a variety of special tools for analyzing your data and displaying results in more detail. Select Run > Tools to choose from among the following: Batch Fit, Bootstrap, Correlation Matrix, Decision Table, Scenario Analysis, Tornado Chart, and 2D Simulation. The Strategic Finance Setup tool and Compare Run Modes tool are optional, depending on the exact features included in your Crystal Ball license. All of these except the Strategic Finance Setup tool are discussed in the Crystal Ball User Manual. (In Excel 2007, CB Predictor and OptQuest are also available through Run > Tools. See Section 4.4, "Trend analysis with CB Predictor" and “Optimizing decision variable values with OptQuest” on page 4-8 for a description of these tools.) 4.2.1 Batch Fit The Batch Fit tool fits probability distributions to multiple data series. It helps you create assumptions when you have historical data for several variables. Inputs are rows or columns of data. Outputs include fitted assumptions (probability distributions), tables of goodness-of-fit statistics and correlation coefficients calculated from the data series. 4.2.2 Bootstrap The Bootstrap tool estimates the reliability or accuracy of statistics or percentiles for forecasts or other sample data. This tool doesn’t assume that the statistics or percentiles are normally distributed. The main input is the forecast to be analyzed. Outputs are a forecast chart of the distributions for each statistic or percentile. 4.2.3 Correlation Matrix The Correlation Matrix tool defines a matrix of correlations between assumptions to more accurately model the interdependencies between variables. Inputs are the assumptions to correlate. The output is a correlation matrix, loaded into the model. 4.2.4 Data Analysis The Data Analysis tool imports data directly into Crystal Ball forecasts for analysis in Crystal Ball. 4-6 Crystal Ball Getting Started Guide Process capability features 4.2.5 Decision Table Decision variables are values you can control, such as such as how much to charge for a product or how many wells to drill. The Decision Table tool runs multiple simulations to test different values for one or two decision variables. Inputs are the decision variables you want to test. The output is a table of results you can analyze further using forecast, trend, or overlay charts. If you want to optimize decision variable values to reach a specific objective and you have OptQuest, you can use it to find solutions. For more information, see Section 4.5, "Optimizing decision variable values with OptQuest". 4.2.6 Scenario Analysis The Scenario Analysis tool runs a simulation and then matches all of the resulting values of a target forecast with the corresponding assumption values. Then, you can see which combination of assumption values gives a particular result. The input is the forecast to be analyzed. The output is a table of all the forecast values matched with the corresponding value of each assumption. 4.2.7 Tornado Chart The Tornado Chart tool measures the input of each model variable one at a time, independently, on a target forecast. The inputs are the target forecast and the assumptions, decision variables, and precedent cells to test against. The output is a tornado chart, which shows the sensitivity of the variables using range bars, or a spider chart, which shows the sensitivity of the variables using sloping lines. 4.2.8 2D Simulation The 2D Simulation tool helps determine how much of the variation within a model is caused by uncertainty and how much by true variability. The inputs are the target forecast and the assumptions to analyze. The output is a table which includes the forecast means, the uncertainty assumption values, and the statistics, including percentiles, of the forecast distribution for each simulation. Results are also graphed on an overlay chart and a trend chart. 4.2.9 Strategic Finance Setup The optional Strategic Finance Setup tool lets you create a workbook of Strategic Finance information that can then be analyzed with Crystal Ball. This tool is only available to you if you have Oracle’s Strategic Finance tool and an appropriate Crystal Ball license. It is described in the Strategic Finance documentation and a help file that is available once you start the tool. 4.2.10 Compare Run Modes If Crystal Ball’s Extreme Speed feature is available to you, you can use the Compare Run Modes tool to compares simulation run time in Normal and Extreme speed. For more information about this tool, see the Extreme Speed appendix in the Crystal Ball User Manual. 4.3 Process capability features If you use Six Sigma or other quality methodologies, Crystal Ball’s process capability features can help you improve quality in your organization. For a brief description of Looking Beyond 4-7 Trend analysis with CB Predictor these features and how to use them, see Section C.9. The Crystal Ball Process Capability Guide tells more about how to use them with instructions and examples. 4.4 Trend analysis with CB Predictor You can use CB Predictor to project trends based on time-series data, such as seasonal trends. For example, you can look at home heating fuel sales for previous years and estimate sales for the current year. You can also run regression analysis on related time-series data. For more information about CB Predictor, see the CB Predictor User Manual. 4.5 Optimizing decision variable values with OptQuest Decision variables are variables you can control, such as product pricing or investment levels. If you have OptQuest, an optional Crystal Ball product, you can use it to find the best values for the decision variables to obtain the desired outcomes. For example, you can find the optimal investment mix that maximizes the probability of a portfolio’s return being above a certain threshold. For more information about OptQuest, see the OptQuest User Manual. 4-8 Crystal Ball Getting Started Guide A Toolbar and Menu Commands: Excel 2003 or earlier A In this appendix: ■ The Crystal Ball toolbar ■ Crystal Ball menus ■ Shortcut key combinations in Excel 2003 or earlier ■ Distribution gallery hot keys ■ Chart preference hot keys This appendix describes the Crystal Ball toolbar and associated menu commands for Crystal Ball used with Excel 2003 or earlier supported versions. The information in this appendix is for those using Crystal Ball with Excel 2003 or earlier. If you are using Crystal Ball with Excel 2007, see Appendix B, "Using Crystal Ball in Excel 2007" instead. Note: A.1 The Crystal Ball toolbar As you point to each of the Crystal Ball toolbar buttons, a tool tip identifies it, as shown in Figure A–1. Figure A–1 The Crystal Ball toolbar A.2 Crystal Ball menus When Crystal Ball is open in Excel, the following special menus are added to the standard Excel menus: ■ Define menu — lets you define and select assumptions, decision variables, and forecasts; freezes assumptions, decision variables, and forecasts so they aren’t included in simulations; also lets you copy, paste and clear assumptions, decision variables, and forecasts as well as set cell preferences. Toolbar and Menu Commands: Excel 2003 or earlier A-1 Shortcut key combinations in Excel 2003 or earlier ■ ■ ■ Run menu — starts, stops, continues, and resets simulations; runs simulations a step at a time; if available, starts OptQuest or CB Predictor; opens the Crystal Ball tools: Batch Fit, Correlation Matrix, Tornado Chart, Bootstrap, Decision Table, Scenario Analysis, 2D Simulation; saves and restores simulation results; and sets run preferences. Analyze menu — creates and opens charts and reports; cascades and closes windows; and extracts data. Help > Crystal Ball menu — Opens online help for Crystal Ball; displays the following items: the About Box for Crystal Ball, Crystal Ball user manuals and other documentation in Adobe Acrobat format, Crystal Ball examples, the Crystal Ball Welcome Screen, and lets you access Crystal Ball licensing features. For more information on each command, see the tables later in this appendix or view Help from within Crystal Ball using the Help menu or icon. A.2.1 Distribution Gallery menus The Distribution Gallery has the following menus: ■ ■ ■ ■ Edit menu — lets you copy, paste, modify, and delete, and print distributions. View menu — determines how distributions appear in the right pane of the Distribution Gallery and shows or hides the Description pane. Categories menu — lets you create, modify, delete, reorder, and share distribution categories. Help menu — displays help for the Distribution Gallery or the active distribution. A.3 Shortcut key combinations in Excel 2003 or earlier Use the following Alt-key combinations in Excel 2003 or earlier supported versions of Excel to execute Crystal Ball’s Define, Run, Analyze, and Help menu commands and chart windows commands without using the mouse. For shortcut keys in Excel 2007, see on page B-3. We try to avoid keyboard shortcut conflicts; if a key combination is the same as one on an Excel menu, you can use the down arrow key to access the command you want. Note: Commands are listed in the same order they appear in menus. Table A–1 Button Define menu commands Command Command Action Keystrokes Define Assumption Opens the Define Assumption dialog to define a Crystal Ball assumption cell Alt-n, a Define Decision Opens the Define Decision Variable dialog to define a Crystal Ball decision variable cell Alt-n, d Define Forecast Opens the Define Forecast dialog to define a Crystal Ball forecast cell Alt-n, f Select All Assumptions Selects all assumption cells on the active worksheet A-2 Crystal Ball Getting Started Guide Alt-n, m Shortcut key combinations in Excel 2003 or earlier Table A–1 Define menu commands (Cont.) Button Table A–2 Command Command Action Keystrokes Select All Decisions Selects all decision variable cells on the active worksheet Alt-n, i Select All Forecasts Selects all forecast cells on the active worksheet Alt-n, r Select Selects specified Crystal Ball data cells Alt-n, s Freeze Excludes specified Crystal Ball data cells from a simulation Alt-n, z Copy Data Copies Crystal Ball cell definitions to specified cells Alt-n, c Paste Data Pastes copied Crystal Ball cell definitions into specified cells Alt-n, p Clear Data Removes Crystal Ball cell definitions from specified cells Alt-n, e Cell Preferences Opens the Cell Preferences dialog Alt-n, l Run menu commands Button Command Command Action Keystrokes Start Simulation Begins running a Crystal Ball simulation Alt-r, s Continue Simulation Resumes a stopped simulation Alt-r, c Reset Simulation Clears generated simulation data (Crystal Ball data cells remain defined) Alt-r, r Stop Simulation Stops a simulation Alt-r, s Single Step Steps through a simulation one trial at a time Alt-r, i OptQuest Starts OptQuest for results optimization (if available) Alt-r, o CB Predictor Starts CB Predictor for time series analysis Alt-r, p Tools Offers the CB Tools for additional analysis and charting Alt-r, t Batch Fit (tool) Automatically fits selected continuous probability distributions to multiple data series Alt-r, t, f Bootstrap (tool) Addresses the reliability and accuracy of forecast statistics Alt-r, t, b Correlation Matrix (tool) Rapidly defines and automates correlations of assumptions Alt-r, t, c Data Analysis (tool) Loads data from spreadsheets directly into Crystal Ball forecast charts Alt-r, t, y Decision Table (tool) Evaluates the effects of alternate decisions in a simulation model Alt-r, t, d Toolbar and Menu Commands: Excel 2003 or earlier A-3 Shortcut key combinations in Excel 2003 or earlier Table A–2 Button Run menu commands (Cont.) Command Command Action Scenario Analysis (tool) Displays what inputs created particular outputs Table A–3 Button Keystrokes Alt-r, t, s Tornado Chart (tool) Individually analyzes the impact of each model variable on a Alt-r, t, t target outcome 2D Simulation (tool) Independently addresses uncertainty and variability using a two-dimensional simulation Alt-r, t, 2 Strategic Finance Setup (tool) If available, opens the Strategic Finance Setup wizard for setting up a workbook that allows Crystal Ball to run with Strategic Finance data Alt-r, t, e Compare Run Modes (tool) Compares simulation run time in Normal and Extreme speed Alt-r, t, r Save Results Saves current simulation results for later display and analysis Alt-r, v Restore Results Restores saved results files for display and analysis Alt-r, e Run Preferences Opens the Run Preferences dialog for setting trials, sampling, Alt-r, u and other run preferences Analyze menu commands Command Command Action Keystrokes Assumption Charts Opens the Assumption Charts dialog so you can display or manage assumption charts Alt-a, a Forecast Charts Opens the Forecast Charts dialog so you can display or manage forecast charts Alt-a, f Overlay Charts Opens the Overlay Charts dialog so you can display existing or create new overlay charts Alt-a, o Trend Charts Opens the Trend Charts dialog so you can display existing or create new trend charts Alt-a, t Sensitivity Charts Opens the Sensitivity Charts dialog so you can display existing or create new sensitivity charts Alt-a, s Scatter Charts Opens the Scatter Charts dialog so you can display existing or create new scatter charts Alt-a, s OptQuest Charts If OptQuest is available, displays OptQuest charts following an optimization Alt-a, q Open Selected Cells Opens associated charts for selected cells Alt-a, n Cascade Arranges open charts for easier viewing Alt-a, c Close All Closes all open charts Alt-a, l Create Report Opens the Create Report dialog so you can create a report with data and charts for your simulation and results Alt-a, r Extract Data Copies selected simulation data to a worksheet for additional Alt-a, d analysis A-4 Crystal Ball Getting Started Guide Shortcut key combinations in Excel 2003 or earlier Table A–4 Help menu commands Button Command Command Action Keystrokes To display the Help menu, choose Alt-h, c, c and press Enter, then choose the listed key. About Crystal Ball Offers version and other information about the current Crystal b Ball release including the username Crystal Ball Help Displays online help for Crystal Ball c User Manuals Displays a list of available online documentation for Crystal Ball m Examples Guide Displays a list of available example models so you can load your choice into Crystal Ball e Welcome Screen Displays a Welcome screen that lets you automatically activate w the process capability features for quality programs such as Six Sigma or set percentile preferences frequently used in the oil and gas industry Licensing Displays the Activate a License dialog so you can enter a serial l number and activate a Crystal Ball license Technical Support Opens the Crystal Ball Web page, www.oracle.com/crystalball t Send Feedback Opens an email so you can send comments and product feedback to the Crystal Ball team s Table A–5 General chart menu commands Command Command Action Keystrokes Bring Crystal Ball to front A Microsoft Windows shortcut for switching between applications Alt-Tab > Crystal Ball Edit > Copy Chart Copies the active Crystal Ball chart to the clipboard Alt-e, c Edit > Page Setup Defines margins, paper size, orientation, and other layout information for printing Alt-e, u Edit > Print Preview Displays the active chart as it will print with the current Page Setup settings Alt-e, v Edit > Print Prints the current chart to the specified printer or file Alt-e, p View > Frequency If available, sets the current chart to show the number or frequency of values occurring in a given interval (bin) Alt-v, f View > Cumulative [Frequency] If available, sets the current chart to show the number or proportion (percentage) of values less than or equal to a given amount Alt-v, c View > Reverse Cumulative [Frequency] If available, sets the current chart to show the number or proportion (percentage) of values greater than or equal to a given amount Alt-v, r View > Statistics If available, sets the current chart to show a set of descriptive statistics for charted values Alt-v, s View > Percentiles If available, sets the current chart to show percentile information, in 10% increments Alt-v, p View > Goodness Of Fit If available, sets the current chart to show goodness-of-fit statistics for all fitted distributions Alt-v, g Toolbar and Menu Commands: Excel 2003 or earlier A-5 Shortcut key combinations in Excel 2003 or earlier Table A–5 General chart menu commands (Cont.) Command Command Action Keystrokes View > Capability Metrics If available, sets the current forecast chart to show a set of process capability metrics based on the specification limit(s) set for that forecast Alt-v, a View > Split View If available, sets the current chart to show data, such as statistics, beside the associated chart Alt-v, l Preferences > Chart Preferences Open the Chart Preferences dialog for changing chart appearance settings Alt-p, c Table A–6 Assumption-specific chart menu commands Command Command Action Keystrokes Edit > Add To Gallery Adds the active assumption to the Distribution Gallery in the specified category Parameters > Show Cell References Shows cell references instead of values when cell references are entered into parameter fields Preferences > Assumption Opens the Assumption Preferences dialog for choosing a view and controlling chart display Alt-p, a Help > Assumption Help Displays online help about assumptions Alt-h, a Table A–7 Alt-e, a Forecast-specific chart menu commands Command Command Action Keystrokes Forecast > Open Sensitivity Chart Creates or displays a sensitivity chart for the active forecast Alt-f, s Forecast > Fit Probability Distribution Uses the default or currently selected distributions and ranking method to fit a distribution to the active forecast chart Alt-f, f Preferences > Forecast Opens the Forecast Preferences dialog for controlling chart display, distribution fitting specifications, and more Alt-p, f Help > Forecast Help Displays online help about the forecast chart Alt-h, f Table A–8 Overlay-specific chart menu commands Command Command Action Keystrokes Overlay > Choose Forecasts Displays the Choose Forecasts dialog to add or remove forecasts Alt-o, c from the active overlay chart Overlay > Remove All Removes all forecasts from the active overlay chart Alt-o, r Overlay > Fit Probability Distribution Uses the default or currently selected distributions and ranking method to fit a distribution to all forecasts on the active overlay chart Alt-o, f Preferences > Overlay Opens the Overlay Preferences dialog for controlling chart display and distribution fitting specifications Alt-p, o Help > Overlay Help Displays online help about the overlay chart Alt-h, o A-6 Crystal Ball Getting Started Guide Shortcut key combinations in Excel 2003 or earlier Table A–9 Sensitivity-specific chart menu commands Command Command Action Keystrokes View > Contribution To Variance Chart Displays the sensitivity chart in terms of percentage of variance contributed by each assumption Alt-v, c View > Rank Correlation Chart Displays the sensitivity chart in terms of rank correlation of the assumptions in their effect on the forecast Alt-v, r View > Sensitivity Data Displays contribution to variance and rank correlation sensitivity measures for each assumption Alt-v, s Sensitivity > Choose Target Forecast Opens the Choose Forecast dialog so you can choose a forecast for sensitivity analysis Alt-s, t Sensitivity > All Assumptions Uses all assumptions in creating the sensitivity chart Alt-s, a Sensitivity > Choose Assumptions Displays the Choose Assumptions dialog so you can choose one or more assumptions for the sensitivity chart Alt-s, c Sensitivity > Open Scatter Opens a scatter chart using the current target forecast and assumptions Alt-s, s Chart Preferences > Sensitivity Opens the Sensitivity Preferences dialog for choosing a view, controlling chart display, and more Alt-p, s Help > Sensitivity Help Displays online help about the sensitivity chart Alt-h, s Table A–10 Trend-specific chart menu commands Command Command Action Keystrokes View > Centered On Median Displays certainty bands centered on the median of each forecast value Alt-v, m View > Cumulative Displays certainty bands anchored at the lower end of the forecast Alt-v, c range; shows the certainty that the forecast values will be at or below a given value View > Reverse Cumulative Displays certainty bands anchored at the higher end of the forecast Alt-v, r range; shows the certainty that the forecast values will be at or above a given value Trend > Choose Forecasts Opens the Choose Forecasts dialog so you can choose forecasts to use in the trend chart Alt-t, f Trend > Remove All Removes all forecasts from the active trend chart Alt-t, r Preferences > Trend Opens the Trend Preferences dialog for choosing a view and controlling chart display Alt-p, t Help > Trend Help Displays online help about the trend chart Alt-h, t Table A–11 Scatter-specific chart menu commands Command Command Action Keystrokes View > Scatter View (1xN) Plots selected assumptions and/or forecasts against a target assumption or forecast Alt-v, s View > Matrix View (NxN) Plots selected assumptions and/or forecasts against each other Alt-v, m Scatter > Choose Data Opens the Choose Data dialog so you can choose assumptions and forecasts to use in the scatter chart Alt-s, d Toolbar and Menu Commands: Excel 2003 or earlier A-7 Distribution gallery hot keys Table A–11 Scatter-specific chart menu commands (Cont.) Command Command Action Keystrokes Scatter > Remove All Removes all assumptions and forecasts from the active scatter chart Alt-s, r Preferences > Scatter Opens the Scatter Preferences dialog for choosing a view and controlling chart display Alt-p, s Help > Scatter Help Displays online help about the scatter chart Alt-h, t A.4 Distribution gallery hot keys In Excel 2007, if you click the upper half of the Define Assumption icon, or if the assumption has already been defined, the Distribution Gallery appears. If you click the lower half of the icon, a list of All, Basic, or Favorite distributions appears, depending on the active category in the Distribution Gallery. Note: You can use the keyboard to select distributions in the Distribution Gallery. To do this: 1. Choose Define > Define Assumption or click the Define Assumption button to open the Distribution Gallery. 2. Type the first letter of the name of the target distribution, for example n for normal. If more than one distribution starts with that letter, keep pressing to cycle through the distributions. 3. When the target distribution is highlighted, type Alt-o (for OK) to open its Define Assumption dialog. Or, you can press Alt-f to fit a distribution to it or Alt-c to cancel the selection and close the dialog. To apply a shortcut key to a custom category: 1. Open the Crystal Ball Gallery. 2. Edit the category name: For a new category, select Categories > New. In the Name field, enter an ampersand (&) before a letter in your category name. That letter becomes the shortcut key. Click on OK to save. For an existing category, select Categories > Properties, add the ampersand to the existing name, and click on OK to save. Each category should use a unique shortcut key. The shortcut keys for the default categories are: Alt-b for the Basic category, Alt-a for All, and Alt-i for Favorites. A.5 Chart preference hot keys Double-clicking in a chart area opens the Chart Preferences dialog. Table A–12 lists key combinations that can be used to cycle through settings available in the Chart Preferences dialog. Most of these commands work on the primary distribution — the theoretical probability distribution for assumptions, and the generated values for forecasts and overlay charts. A-8 Crystal Ball Getting Started Guide Chart preference hot keys Table A–12 Hot keys for chart preferences Hot key Command Equivalent Description Ctrl-d View menu; Preferences > chartname > chartname Window > View Cycles through chart views — Frequency, Cumulative Frequency, Reverse Cumulative Frequency (for assumption and forecast charts) Ctrl-b; Ctrl-g Preferences > Chart > General > Density Cycles through bins or group interval values to adjust the number of data bins used to create the chart Ctrl-l Preferences > Chart > General > Gridlines Cycles through gridline settings: None, Horizontal, Vertical, Both Ctrl-t Preferences > Chart > Chart Type > Type Cycles through chart types: Area, Line, Column; for sensitivity charts: Bar (direction), Bar (magnitude), Pie (in Contribution To Variance view) Ctrl-3 Preferences > Chart > General > 3D Chart Cycles between two-dimensional and three-dimensional chart display Ctrl-m Preferences > Chart > Chart Type > Marker Lines Cycles through central tendency marker lines: None, Mean, Median, Mode (except for sensitivity and trend charts) Ctrl-n Preferences > Chart > General > Legend Toggles the legend display on and off Ctrl-p Preferences > Chart > Chart Type > Marker Lines > Percentiles Cycles through percentile markers: None, 10%, 20%,…90% Spacebar View menu; Preferences > chartname > chartname Window > View Cycles through window views when Excel is not in Edit mode: Chart, Statistics, Percentiles, Goodness Of Fit (if distribution fitting is selected — except for trend charts), and Capability Metrics (if process capability features are activated) Toolbar and Menu Commands: Excel 2003 or earlier A-9 Chart preference hot keys A-10 Crystal Ball Getting Started Guide B Using Crystal Ball in Excel 2007 B In this appendix: ■ The Crystal Ball ribbon in Excel 2007 ■ Shortcut key combinations in Excel 2007 ■ Chart preference hot keys ■ Compatibility and file conversion issues This appendix describes the Crystal Ball ribbon for those who are using Crystal Ball with Excel 2007. If you are using an earlier version of Excel, see Appendix A, "Toolbar and Menu Commands: Excel 2003 or earlier" instead. Note: It also contains important information about using Crystal Ball models created in earlier versions of Excel with Excel 2007 or the Excel 2007 Compatibility Pack. B.1 The Crystal Ball ribbon in Excel 2007 Appendix A, "Toolbar and Menu Commands: Excel 2003 or earlier" describes the Crystal Ball toolbar and menus in Excel 2003 and earlier versions of Excel. While Crystal Ball’s functionality is the same in Excel 2007, the command structure or interface is different. In earlier versions of Excel, including Excel 2003, Crystal Ball adds three menus to the Excel menubar. Many menu commands are also accessible through icons on the Crystal Ball toolbar. In Excel 2007, there is a single Crystal Ball ribbon that contains all the commands. The ribbon is a combination menubar and toolbar. It contains both menus and tool icons. Figure B–1 shows the Crystal Ball ribbon in Excel 2007. Figure B–1 The Crystal Ball ribbon in Excel 2007 Using Crystal Ball in Excel 2007 B-1 The Crystal Ball ribbon in Excel 2007 The Crystal Ball ribbon contains these groups: ■ Define ■ Run ■ Analyze ■ Help The following sections describe each group. B.1.1 Define The Define commands let you define the three types of Crystal Ball data cells: assumptions, decision variables, and forecasts. These commands are discussed in Section C.2, "Defining Crystal Ball models". You can also: ■ Set cell preferences (Section C.2.4, "Setting cell preferences") ■ Select Crystal Ball data cells (Section C.2.5, "Selecting Crystal Ball data") ■ ■ Copy, paste, and clear Crystal Ball data (Section C.2.6, "Copying, pasting, and clearing Crystal Ball data") Freeze data cells to exclude them from Crystal Ball simulations (Section C.3.2, "Freezing cells during simulation runs") B.1.2 Run You can use the basic Run commands to start, stop, continue, reset, and single-step through Crystal Ball simulations. They are described in Section C.3, "Running simulations". Other Run commands let you: ■ ■ ■ Access the Crystal Ball tools, CB Predictor, and OptQuest with an appropriate license (Section C.6, "Using the Crystal Ball tools"). Save or restore Crystal Ball simulation results (Section C.3.4, "Saving and restoring Crystal Ball results"). Set run preferences, which control the number of trials, the sampling method, and other simulation options (C.3.1 , "Setting run preferences"). B.1.3 Analyze The Analyze commands let you: ■ Create and view Crystal Ball charts (Section C.4, "Analyzing simulation results"). ■ Create reports (Section C.5.1, "Creating reports") ■ Extract data for external use (Section C.5.2, "Extracting data") B.1.4 Help The Help commands let you view online help, online documents, example models, the Crystal Ball About Box, and more (Table B–4, "Help commands"). B-2 Crystal Ball Getting Started Guide Shortcut key combinations in Excel 2007 B.2 Shortcut key combinations in Excel 2007 Use the following Alt-key combinations in Excel 2007 or earlier to execute the Define, Run, Analyze, and Help commands in the Crystal Ball ribbon without using the mouse. For shortcut keys in Excel 2003, see Section A.3, "Shortcut key combinations in Excel 2003 or earlier". We try to avoid keyboard shortcut conflicts; if a key combination is the same as one on an Excel menu, you can use the down arrow key to access the command you want. Note: Table B–1 Define commands Button Command Command Action Keystrokes Define Assumption Opens the Define Assumption dialog to define a Crystal Ball assumption cell Alt-c, a Define Decision Opens the Define Decision Variable dialog to define a Crystal Alt-c, d Ball decision variable cell Define Forecast Opens the Define Forecast dialog to define a Crystal Ball forecast cell Alt-c, f Copy Copies Crystal Ball cell definitions to specified cells Alt-c, c Paste Pastes copied Crystal Ball cell definitions into specified cells Alt-c, p Clear Removes Crystal Ball cell definitions from specified cells Alt-c, e Select Offers the Select menu, to select assumption, decision variable, and forecast cells Alt-c, l Select All Assumptions Selects all assumption cells on the active worksheet Alt-c, l, a Select All Decisions Selects all decision variable cells on the active worksheet Alt-c, l, d Select All Forecasts Selects all forecast cells on the active worksheet Alt-c, l, f Select Some... Selects specified Crystal Ball data cells Alt-c, l, s Freeze Excludes specified Crystal Ball data cells from a simulation Alt-c, g Cell Prefs Opens the Cell Preferences dialog to change the appearance and other properties of Crystal Ball data cells Alt-c, y Using Crystal Ball in Excel 2007 B-3 Shortcut key combinations in Excel 2007 Table B–2 Run commands Button Command Command Action Keystrokes Start Begins running a Crystal Ball simulation and resumes a stopped simulation. Alt-c, s Stop Stops a simulation Alt-c, o Reset Clears generated simulation data (Crystal Ball data cells remain defined) Alt-c, r Step Steps through a simulation one trial at a time Alt-c, i Tools Offers the CB Tools for additional analysis and charting Alt-c, t CB Predictor Starts CB Predictor for time series analysis Alt-c, t, p Batch Fit (tool) Automatically fits selected continuous probability distributions to multiple data series Alt-c, t, f Bootstrap (tool) Addresses the reliability and accuracy of forecast statistics Alt-c, t, b Correlation Matrix (tool) Rapidly defines and automates correlations of assumptions Alt-c, t, c Data Analysis (tool) Imports data directly from spreadsheets into Crystal Ball forecasts for further analysis Alt-c, t, a Decision Table (tool) Evaluates the effects of alternate decisions in a simulation model Alt-c, t, d Scenario Analysis (tool) Displays what inputs created particular outputs Alt-c, t, s Tornado Chart (tool) Individually analyzes the impact of each model variable on a target outcome Alt-c, t, t 2D Simulation (tool) Independently addresses uncertainty and variability using a two-dimensional simulation Alt-c, t, 2 Strategic Finance Setup (tool) If available, opens the Strategic Finance Setup wizard for setting up a workbook that allows Crystal Ball to run with Strategic Finance data Alt-c, t, e Compare Run Modes (tool) Compares simulation run time in Normal and Extreme speed Alt-c, t, r (if available) Save or Restore Lets you save or restore simulation results and charts Save Results Saves current simulation results for later display and analysis Alt-c, w, v B-4 Crystal Ball Getting Started Guide Alt-c, w Shortcut key combinations in Excel 2007 Table B–2 Button Run commands (Cont.) Command Command Action Keystrokes Restore Results Restores saved results files for display and analysis Run Preferences Opens the Run Preferences dialog for setting trials, sampling, Alt-c, u and other run preferences OptQuest Starts OptQuest for results optimization Table B–3 Analyze commands Button Command Alt-c, w, e Alt-c, q Command Action Keystrokes View Charts Offers a gallery of charts and chart window management commands; use the Down arrow (↓) to choose a specific chart Alt-c, v Assumption Charts Opens the Assumption Charts dialog so you can display or manage assumption charts Alt-c, v Forecast Charts Opens the Forecast Charts dialog so you can display or manage forecast charts Alt-c, v Sensitivity Charts Opens the Sensitivity Charts dialog so you can display existing or create new sensitivity charts Alt-c, v Overlay Charts Opens the Overlay Charts dialog so you can display existing or create new overlay charts Alt-c, v Trend Charts Opens the Trend Charts dialog so you can display existing or create new trend charts Alt-c, v Scatter Charts Opens the Scatter Charts dialog so you can display or manage scatter charts Alt-c, v OptQuest Charts If OptQuest is available, opens OptQuest charts following an optimization Alt-c, v Open Selected Cells Opens associated charts for selected cells Alt-c, v, n Cascade Arranges open charts for easier viewing Alt-c, v, c Close All Closes all open charts Alt-c, v, l Create Report Lets you create a report of simulation results by choosing from a gallery of predefined and custom report types Alt-c, m Assumptions Report Creates a report of only assumption results Alt-c, m, a Decision Variables Report Creates a report of only decision variable results Alt-c, m, d Forecasts Report Creates a report of only forecast results Alt-c, m, f Using Crystal Ball in Excel 2007 B-5 Shortcut key combinations in Excel 2007 Table B–3 Analyze commands (Cont.) Button Table B–4 Command Command Action Keystrokes Full Report Creates a report of all simulation results Alt-c, m, r Index Report Creates a report of only Crystal Ball data cell names and locations Alt-c, m, i OptQuest Report If OptQuest is available, creates a report of selected OptQuest Alt-c, m, o results following an optimization Custom Report Creates a report with only selected simulation results Alt-c, m, c Report Preferences Sets various report options Alt-c, m, p Extract Data Copies selected simulation data to a worksheet for additional Alt-c, x analysis Help commands Button Command Command Action Keystrokes Help Displays online help for Crystal Ball Alt-c, h Resources Displays documentation, examples, tutorials, feedback email, and the technical support knowledgebase Alt-c, n Technical Support Opens the Crystal Ball Technical Support web page Alt-c, n, t Send Feedback Opens an email so you can send comments and product feedback to the Crystal Ball team Alt-c, n, s User Manuals Displays a list of available online documentation for Crystal Ball Alt-c, n, m Examples Guide Displays a list of available example models so you can load your choice into Crystal Ball Alt-c, n, e Welcome Screen Displays a Welcome Screen that lets you automatically Alt-c, n, w activate the process capability features for quality programs such as Six Sigma or set percentile preferences frequently used in the Oil and Gas industry. Licensing Displays the Activate a License dialog for entering a Crystal Ball serial number and activating a license About [Crystal Ball] Offers version and other information about the current Crystal Alt-c, b Ball release including the username Alt-c, n, l The following information from Appendix A, "Toolbar and Menu Commands: Excel 2003 or earlier" concerns menus and commands in the Distribution Gallery and chart windows. This information is the same for all supported versions of Windows. B-6 Crystal Ball Getting Started Guide Compatibility and file conversion issues Table B–5 Relevant information in Appendix A Table Title Table A–5 General chart menu commands Table A–6 Assumption-specific chart menu commands Table A–7 Forecast-specific chart menu commands Table A–8 Overlay-specific chart menu commands Table A–9 Sensitivity-specific chart menu commands Table A–10 Trend-specific chart menu commands Table A–11 Scatter-specific chart menu commands B.3 Distribution gallery hot keys These are described in Appendix A, "Toolbar and Menu Commands: Excel 2003 or earlier". B.4 Chart preference hot keys These are described in Appendix A, "Toolbar and Menu Commands: Excel 2003 or earlier". B.5 Compatibility and file conversion issues Excel 2007 workbooks can be saved in several file formats that are significantly different from those for previous versions of Excel. This version of Crystal Ball has been carefully designed to preserve Crystal Ball data in existing workbooks as long as you follow a few simple rules when opening and saving files created in previous versions of Excel. In general: 1. Be sure Crystal Ball is loaded before opening a workbook with extension .xls that contains Crystal Ball data or before saving a model to any format in Excel 2007. 2. Always save files in .xls format to share with users of Crystal Ball who are using Microsoft Office 2003, XP, or 2000. For detailed information, see the last section about Excel 2007 in the Crystal Ball Migration Guide (cbmigration.html). To view this document, choose Start > [All] Programs > Crystal Ball > README. Then, click the Crystal Ball Migration Guide link near the end of the Introduction section. If Crystal Ball is running, you can choose Resources > User Manuals at the right end of the Crystal Ball ribbon. Then, click Crystal Ball Migration Guide near the top of the list of documentation. Files from earlier versions of Crystal Ball — including the Crystal Ball Example files — are converted automatically when you save them in the current version of Crystal Ball on Excel 2007 or earlier versions of Microsoft Excel. Files from earlier versions are opened in compatibility mode. [Compatibility Mode] appears after the workbook name in the title bar, as shown in Figure B–1. Using Crystal Ball in Excel 2007 B-7 Compatibility and file conversion issues When you open the Example files in Windows Vista, they are read-only. If you want to edit or customize them, save them under another name before you run a simulation. Vista Notes: Also, the legacy WinHlp32 viewer for online help files is not shipped with Windows Vista, so 32-bit help files in WinHelp format with extension .hlp (such as the CB Predictor help) cannot be opened. For information from Microsoft about downloading a viewer, see: http://support.microsoft.com/kb/917607 B-8 Crystal Ball Getting Started Guide C How Do I... C In this appendix: ■ Crystal Ball tasks ■ Defining Crystal Ball models ■ Running simulations ■ Analyzing simulation results ■ Creating reports and extracting data ■ Using the Crystal Ball tools ■ Using Crystal Ball spreadsheet functions ■ Using Crystal Ball macros ■ Using the process capability features This appendix summarizes how to use Crystal Ball to perform and analyze Monte Carlo simulations in Excel workbooks. For additional information, click the Help button in Crystal Ball dialogs and review the current Crystal Ball User Manual and Crystal Ball Process Capability Guide, installed with Crystal Ball in PDF format. C.1 Crystal Ball tasks As discussed on previously, the basic process for using Crystal Ball is to: 1. Define a model that reflects an uncertain scenario. 2. Run a simulation on it. 3. Analyze the results. This appendix summarizes the tasks involved in performing each of the main procedures, listed below. Table C–1 Crystal Ball tasks Task Section C.2, "Defining Crystal Ball models" Section C.2.1, "Defining assumption cells" Section C.2.2, "Defining decision variable cells" Section C.2.3, "Defining forecast cells" Section C.2.4, "Setting cell preferences" How Do I... C-1 Crystal Ball tasks Table C–1 Crystal Ball tasks (Cont.) Task Section C.2.5, "Selecting Crystal Ball data" Section C.2.6, "Copying, pasting, and clearing Crystal Ball data" Section C.3, "Running simulations" Section C.3.1, "Setting run preferences" Section C.3.2, "Freezing cells during simulation runs" Section C.3.3, "Running a simulation" Section C.3.4, "Saving and restoring Crystal Ball results" Section C.4, "Analyzing simulation results" Section C.4.1, "Using forecast charts" Section C.4.2, "Using overlay charts" Section C.4.3, "Using sensitivity charts" Section C.4.4, "Using trend charts" Section C.4.5, "Using assumption charts" Section C.4.6, "Using scatter charts" Section C.4.8, "Setting chart preferences" Section C.5, "Creating reports and extracting data" Section C.5.1, "Creating reports" Section C.5.2, "Extracting data" Section C.5.3, "Printing extracted reports and data" Section C.6, "Using the Crystal Ball tools" Section C.7, "Using Crystal Ball spreadsheet functions" Section C.8, "Using Crystal Ball macros" Section C.9, "Using the process capability features" Section C.9.1, "Activating the process capability features" Section C.9.2, "Adding specification limits and a target" Section C.9.3, "Chart display views and preferences" The steps given here are condensed. Be sure to review the Crystal Ball User Manual for details. To view it online, choose Start > Programs > Crystal Ball > Documentation (or choose Help > Crystal Ball > User Manuals in Excel). The Crystal Ball Reference Manual and other documents can help as well. And, as you work, you can choose Help > Crystal Ball > Crystal Ball Help to display the entire Crystal Ball online help system. Or, you can press the Help button in any Crystal Ball dialog to review information about that dialog. (In Excel 2007, choose Help > Resources > User Manuals to view the Crystal Ball documentation.) Also, in the following instructions, you can use the icon instead of the command sequence. C-2 Crystal Ball Getting Started Guide Defining Crystal Ball models C.2 Defining Crystal Ball models To define a model in Crystal Ball, you define assumption cells and forecast cells. You can also define decision variable cells for use with the Decision Table tool and OptQuest. The following sections describe these tasks. C.2.1 Defining assumption cells First, determine the most appropriate probability distribution for each uncertain variable: 1. List everything you know about the conditions surrounding this variable. 2. Review the descriptions of the probability distributions in Appendix D, "Choosing a distribution". 3. Also, consider using Crystal Ball’s distribution fitting feature, described in Section C.2.1.3, "Fitting distributions to data". 4. Select the distribution that characterizes the variable. Then, define one or more assumption cells: 1. Select a cell or a range of cells. The cells can be blank or have numeric values, but they cannot have formulas or text. 2. Choose Define > Define Assumption. (In Excel 2007, click the upper half of the Define Assumption icon.) 3. In the Distribution Gallery, select the distribution you want from the gallery. The Basic category contains several frequently used distributions. Click All to view all distributions shipped with Crystal Ball. Alternately, click the Fit button to fit a distribution to historical data, as described in Section C.2.1.3, "Fitting distributions to data". For more information on the Distribution Gallery, see Section C.2.1.5, "Using the Distribution Gallery". 4. When the Define Assumption dialog appears, type in the parameters for the distribution. The parameters can be either numeric values or cell references. 5. Click Enter to accept the parameters and view the distribution curve. 6. To interactively change the endpoints of the distribution, click one of the two truncation grabbers (black triangles at the bottom of the distribution chart) and drag it to the desired location. The implications of truncating a distribution are discussed in the Crystal Ball User Manual. 7. Click OK. C.2.1.1 Entering cell references In addition to numeric values, you can define distribution parameters as references to specific worksheet cells. The cell references can refer to numeric values or equations that have numeric results. Precede all cell references with an "=" sign. For absolute cell references, precede the row and column coordinate with a "$" sign (e.g., =$A$1). Besides direct cell references, you can use range names or formulas. How Do I... C-3 Defining Crystal Ball models C.2.1.2 Alternate parameters for distributions Percentile parameters can make it easier to specify distributions. To change parameter sets for continuous distributions, choose Parameters in the Define Assumption dialog menubar. C.2.1.3 Fitting distributions to data Distribution fitting automatically matches your historical data against probability distributions. A mathematical fit is performed to determine the set of parameters for each distribution that best describe the characteristics of the data. Then, the closeness of each fit is judged using one of several standard goodness-of-fit tests. The highest ranking fit is chosen to represent your data. To fit distributions to data: 1. Select a worksheet cell. 2. Choose Define > Define Assumption. (In Excel 2007, click the upper half of the Define Assumption icon to open the Distribution Gallery.) 3. Click Fit in the Distribution Gallery. 4. Choose the source of the fitted data. 5. Choose the distribution fitting characteristics. 6. Click OK. The fitted distributions appear in the Comparison Chart dialog, starting with the highest-ranked distribution (best fit) down through to the lowest (worst fit). 7. You can use the Next and Previous buttons to scroll through the fitted probability distributions. Each probability distribution is shown superimposed over the data. 8. Use the Comparison Chart dialog to visually compare the quality of the fits or to view the goodness-of-fit statistics. 9. To use the currently displayed distribution, either the best fit or another of your choice, click Accept. The Assumption dialog appears with the parameter entries taken from the chosen distribution. You can change the distribution parameters before you click OK. Note: To run fittings on multiple data sets, use the Batch Fit tool. C.2.1.4 Correlating assumptions You can define correlations between pairs of assumptions. These relationships are described in mathematical terms using a correlation coefficient, a number between -1.0 and +1.0 that measures the strength of the relationship. A positive value means that when one assumption is high, the other is likely to be high. A negative value means that the assumptions are inversely related; when one is high, the other is likely to be low. Crystal Ball uses rank correlation (Spearman) for all correlation computations to let you relate assumptions with different distribution types. To relate the current assumption to one or more assumptions: 1. Select an assumption cell. C-4 Crystal Ball Getting Started Guide Defining Crystal Ball models 2. Choose Define > Define Assumption. 3. Click the More button to the right of the Assumption name in the Define Assumption dialog. 4. Click Correlate. 5. Follow the directions to fill out the fields in the Define Correlation dialog. You can define as many correlations to other assumptions as you want. 6. Click OK to define the correlation and close the Define Correlation dialog. C.2.1.5 Using the Distribution Gallery The Distribution Gallery dialog is where you define assumptions for your models. To display the Distribution Gallery, click a cell that is blank or contains a numeric value, not a formula, and then click the Define Assumption icon. In Excel 2007, if you click the upper half of the Define Assumption icon, or if the assumption has already been defined, the Distribution Gallery appears. If you click the lower half of the icon, a list of All, Basic, or Favorite distributions appears, depending on the active category in the Distribution Gallery. Note: For a given worksheet cell, you can select one of the available distributions to describe that variable’s expected uncertainty. You can also fit a distribution to your historical data. The Help button displays online help for the currently selected distribution. You can create custom categories of distributions and share them with other Crystal Ball users. You can also save modified distributions for future use. For more information about the distributions, see Appendix D, "Choosing a distribution". See the Crystal Ball User Manual and online help for the Distribution Gallery for more information about creating and sharing categories and editing information in the Description pane. C.2.2 Defining decision variable cells Decision variables are variables you can control, such as product price, investment levels, and so on. To define one or more decision variable cells: 1. Select a value cell or a range of value cells. The cells can be blank or have numeric values, but they cannot have formulas or text. 2. Choose Define > Define Decision. 3. Enter requested information in the Define Decision Variable dialog. For more information, click the Help button. 4. Click OK. C.2.3 Defining forecast cells Forecasts are the outputs you are investigating in your model. Usually, they contain formulas that reference the assumption cells, either directly or indirectly. How Do I... C-5 Defining Crystal Ball models To define one or more forecast cells: 1. Select a cell or a range of cells. The cells must contain a numeric value or a formula, even one as basic as a reference to another cell (=A2, for example). 2. Choose Define > Define Forecast. 3. Complete the Define Forecast dialog fields. The basic fields are Name and Units. 4. If desired, expand the dialog by clicking the More button to the right of the Name field. 5. Set your preferences on the Forecast Window, Precision, Filter, and Auto Extract tabs, as described in the following table. Table C–2 Forecast Preference tabs Tab Description Forecast Window Sets the initial window view and whether Crystal Ball displays the forecast window during a simulation. Precision Sets whether to stop simulations when specified precision levels are reached. Filter Sets whether to include or exclude forecast values in certain ranges. Auto Extract Specifies which statistics to extract to Excel after a simulation runs. 6. Click OK. You can also set these forecast preferences by choosing Preferences > Forecast Preferences in the forecast chart window. Note: C.2.4 Setting cell preferences The Cell Preferences dialog sets formatting properties for assumption, decision variable, and forecast cells. To change the Cell Preferences settings: 1. Choose Define > Cell Preferences. (In Excel 2007, choose Define > Cell Prefs.) 2. Change one or more of the settings discussed in the Cell Preferences dialog. 3. Click Apply To to indicate whether to apply the settings at the sheet, workbook, or all workbooks level. C.2.5 Selecting Crystal Ball data You can use the Define menu or group to select Crystal Ball data cells: ■ ■ Use Define > Select All Assumptions to select all of the assumptions in the active worksheet. Use Define > Select All Decisions to select all of the decision variables in the active worksheet. C-6 Crystal Ball Getting Started Guide Running simulations ■ ■ Use Define > Select All Forecasts to select all of the forecasts in the active worksheet. Use Define > Select... to select assumptions, decision variables, or forecasts from a tree or list. Use the Select command to quickly locate assumptions, decision variables, or forecasts on your worksheet. If you use Define > Select All [cell type], you can then choose Define > Define [cell type] to cycle through all of the dialogs for defining that type of cell. Then, you can verify and/or change their settings. Note: If you are using Crystal Ball in Excel 2007, choose Select in the Define group and then choose one of the commands described above. C.2.6 Copying, pasting, and clearing Crystal Ball data You can use the Define menu to copy, paste, and clear Crystal Ball data cells. ■ ■ Use Define > Copy [Data] to copy the specified data type (assumptions, decision variables, or forecasts) in the selected range. If multiple data types exist within the range, you are prompted for which type or types to copy. You can copy and paste from one worksheet to another within the same workbook. Use Define > Paste [Data] to paste assumption, decision variable, or forecast cell definitions from the copied range into the selected range. Assumption or decision variable definitions are pasted into blank or value cells in the current selection, replacing any existing assumption or decision variable definitions, respectively. Forecast definitions are pasted into value and formula cells in the current selection, replacing any existing forecast definitions. If there are more assumption, decision variable, or forecast cells in the copied range than cells, remaining ones will be ignored. If there are more cells than copied assumptions, decision variables, or forecasts, the data in the copied range will be reused starting with the first one. ■ Use Define > Clear [Data] to remove assumption, decision variable, or forecast cell definitions from the selected range of the active worksheet. The actual worksheet cells themselves are not changed. If multiple data types exist within the range, you are prompted for which type or types to clear. C.3 Running simulations C.3.1 Setting run preferences The run preferences control several aspects of running simulations: ■ Trials — The number of trials and precision control ■ Sampling — Sampling types and optional seed value ■ Speed — Run mode and window display ■ ■ Options — Settings that control storing assumption data, using correlations, using user-defined macros, and Control Panel display Statistics — Percentile display, activating the process capability features How Do I... C-7 Running simulations For details, click the Help button on each tab of the Run Preferences dialog or refer to the online Crystal Ball User Manual. To change the run preferences: 1. Choose Run > Run Preferences. 2. When the Run Preferences dialog appears, change appropriate settings on each tab. 3. Click OK. If you have the Extreme Speed feature and choose Extreme Speed on the Speed tab of the Run Preferences dialog, certain model compatibility issues apply. For more information, see the Extreme Speed appendix in the Crystal Ball User Manual or review the About Extreme Speed topic in the Crystal Ball online help. Note: C.3.2 Freezing cells during simulation runs The Freeze command lets you “freeze” or exclude certain Crystal Ball assumption, decision variable, and forecast cells from a simulation. This lets you see the effect certain cells have on the model while holding others to their worksheet values. To freeze Crystal Ball data cells: 1. Choose Define > Freeze. 2. Select one or more assumptions, decision variables, or forecasts as described in the Freeze dialog. 3. Click OK. C.3.3 Running a simulation After you have defined assumption and forecast cells — and, optionally, decision variable cells — in your worksheet model, you are ready to run a simulation. During the simulation, Crystal Ball creates a forecast chart for each forecast cell using frequency distributions to show the range of possible results. During a Crystal Ball simulation, you can stop, reset, and continue the simulation at any time and manipulate the forecast charts independently, displaying or hiding them as needed. C.3.3.1 Starting a simulation To start a simulation: ■ Choose Run > Start [Simulation]. You can then stop, continue, single step, or reset the simulation. After you start the simulation, the Run > Start [Simulation] command changes to Stop [Simulation]. If you then choose Stop [Simulation], the simulation halts and the command changes to Continue Simulation (in Excel 2003 or earlier). Choosing Continue Simulation restarts the simulation where it left off, and changes the menu command back to Stop [Simulation]. (In Excel 2007, choose Run > Start to continue the simulation.) C-8 Crystal Ball Getting Started Guide Running simulations C.3.3.2 Stopping, resetting, and rerunning a simulation To stop, reset and rerun a simulation: 1. Choose Run > Stop [Simulation]. 2. Choose Run > Reset [Simulation]. 3. Click OK. 4. Make any changes to assumptions, decision variables, or forecasts. 5. Choose Run > Start [Simulation]. C.3.3.3 Using the Crystal Ball Control Panel The Crystal Ball Control Panel appears by default when you run a simulation. It lets you run, stop, reset, continue, and single-step simulations. It also contains the Run and Analyze menus. Because you can use the Control Panel without hiding forecast windows, it is often more useful than the Run commands and tools in the main Crystal Ball menubar and toolbar. C.3.3.4 Using single step The [Single] Step command lets you see the simulation process "in action" by generating one set of trial values at a time for the assumption cells and recalculating the worksheet. You can use this command to track down a calculation error or verify that the values being produced for your assumption cells are valid. To step through one trial of the simulation, choose Run > [Single] Step. C.3.4 Saving and restoring Crystal Ball results You can save all open forecast windows and other charts as well as simulation data after you run a simulation in Crystal Ball. You can only save results after a simulation stops. Although only results are saved and not an entire model, restored results files appear in Crystal Ball chart, report, and Extract Data dialogs so you can work with them. You can run new charts and reports against them and extract their data to worksheets. Because the saved files contain only results and are not complete models, you can load more than one results file at a time and you do not need to reset the current simulation before loading results. C.3.4.1 Saving results To save Crystal Ball results: 1. Choose Run > Save Results. The Save Results dialog appears. (In Excel 2007, choose Run > Save or Restore, and then choose Save Results.) 2. Navigate to the correct folder to save the results file. 3. Name the results file. The default name is the name of the active workbook. 4. Click OK. The saved results file has a .cbr extension. Crystal Ball saves all results data and charts that existed when the results were saved. C.3.4.2 Restoring results To restore Crystal Ball results: How Do I... C-9 Analyzing simulation results 1. Choose Run > Restore Results. The Restore Results dialog appears. (In Excel 2007, choose Run > Save or Restore, and then choose Restore Results.) 2. Choose the .cbr file to restore. 3. Click Open. Crystal Ball opens all results data and charts saved in the results file. You can clear these results from memory by choosing Analyze > Close All. (In Excel 2007, choose Analyze > View Charts > Close All.) C.3.4.3 Saving Crystal Ball models (not results) Excel saves all the assumption, decision variable, and forecast definitions for your Crystal Ball model with the workbook. When you close and reopen the workbook, Crystal Ball remembers these definitions and you can pick up where you left off. C.4 Analyzing simulation results The primary tools for analyzing simulation results are the Crystal Ball charts. You can create and view: ■ Forecast charts, Section C.4.1 ■ Overlay charts, Section C.4.2 ■ Sensitivity charts, Section C.4.3 ■ Trend charts, Section C.4.4 ■ Assumption charts, Section C.4.5 ■ Scatter charts, Section C.4.6 ■ OptQuest charts, Section C.4.7 To help further with results analysis and presentation, you can: ■ Create reports with data and charts, Section C.5.1 ■ Extract data to Excel for further analysis, Section C.5.2 For detailed analysis guidelines, see “Guidelines for analyzing simulation results” in Chapter 5 of the Crystal Ball User Manual. C-10 Crystal Ball Getting Started Guide Analyzing simulation results C.4.1 Using forecast charts Figure C–1 Forecast chart Crystal Ball creates a forecast chart for each forecast cell using frequency distributions to show the number of values that occur in a given interval. Although Crystal Ball forecasts an entire range of results, the forecast chart only shows a display range by default, which excludes extreme values. The endpoints for this displayed range are shown on the left and right sides of the horizontal axis. The trials, shown in the upper left, reflect the number of trials in the simulation. The number shown in the upper right indicates the number of trials that fall within the display range. The forecast chart plots the frequency distribution based on bins or group intervals. As Crystal Ball generates the forecast values, the number of values in each group interval increases. The frequency scale to the right of the chart shows frequency counts for the bins. The probability scale to the left of the chart shows the probability of values falling within the bins. The certainty level appears below the forecast chart. It is calculated by comparing the number of forecasted values in the certainty range with the number of values in the entire range. To display a forecast chart, choose Analyze > Forecast Charts. The Forecast Charts dialog appears with a list of available charts. Check the box in front of the one(s) you want to display and click OK. (In Excel 2007, choose Analyze > View Charts > Forecast Charts.) C.4.1.1 Using the certainty grabbers To define the certainty level using certainty grabbers: ■ In the forecast chart, move the certainty grabbers to focus on a particular part of the display area. How Do I... C-11 Analyzing simulation results ■ ■ To anchor a certainty grabber, click it. To unanchor it, click it again. (Anchored grabbers are darker in color than unanchored grabbers.) You can move both certainty grabbers from one end to the other to cross them and determine the certainty of values at the ends. The certainty level changes to reflect the location of the certainty grabbers. If you have activated Crystal Ball’s process capability features and entered at least one specification limit, the certainty grabbers are automatically set to the specification limit(s). C.4.1.2 Forecast chart views When you choose View or Preferences > Forecast in the forecast chart window you can choose from among these views: Table C–3 View Forecast chart views Example Description Frequency Changes the view of the forecast chart to a frequency distribution. Cumulative Frequency Changes the view of the forecast chart to a cumulative frequency distribution. Reverse Cumulative Frequency Changes the view of the forecast chart to a reverse cumulative frequency distribution. Statistics Changes the view of the forecast chart to a table showing the statistics of the simulation. C-12 Crystal Ball Getting Started Guide Analyzing simulation results Table C–3 View Forecast chart views (Cont.) Example Description Percentiles Changes the view of the forecast chart to a table showing the forecast values broken into 10% increments. Goodness Of Fit If a distribution is fitted, shows fitting information for the forecast. Capability Metrics If process capability features are activated and a specification limit or limits are entered, shows capability (quality) statistics for the forecast. C.4.1.3 Customizing forecast charts You can customize forecast charts by: ■ Changing forecast preferences — choosing forecast chart views and choosing when forecast charts appear Display a forecast chart and choose View or Preferences > Forecast. ■ Changing the overall appearance of charts with forecast chart preferences Display a forecast chart and choose Preferences > Chart. For more information about customizing forecast charts, see Section C.4.8, "Setting chart preferences". You can also click the Help button in any of the preferences dialogs. For some of the settings, you can use hot keys to bypass the preferences dialogs. For information, see Section C.4.8.1, "Hot keys for chart preferences". How Do I... C-13 Analyzing simulation results C.4.2 Using overlay charts Figure C–2 Overlay chart comparing three reliability forecasts After completing a simulation with multiple related forecasts, you can create an overlay chart to display the relative characteristics of multiple related forecasts on one chart. The frequency data from selected forecasts is superimposed in one location to show similarities or differences that might not otherwise be apparent. There is no limit to the number of forecasts you can view at one time on an overlay chart. You can also use the overlay chart to fit standard probability distributions to displayed forecasts. C.4.2.1 Creating overlay charts To create an overlay chart: 1. Run a simulation in Crystal Ball (or restore saved results). 2. Choose Analyze > Overlay Charts. (In Excel 2007, choose Analyze > View Charts > Overlay Charts.) The Overlay Charts dialog appears. If you have not created any overlay charts yet, the dialog is blank. 3. To create a new overlay chart, click New. The Choose Forecasts dialog appears. 4. Check the boxes in front of the forecasts to include in the overlay chart. 5. Click OK to create a new overlay chart with the selected forecasts. The overlay chart is built and displayed with the frequency distributions for the selected forecasts superimposed over each other. By default, they are displayed as columns. You can change them to lines or areas in two or three dimensions and can change the number of data points or intervals (bins) with hot keys or the Chart Preferences settings. A default name is assigned; you can also change it with the Chart Preferences settings. 6. Follow the steps in Customizing overlay charts to change a variety of chart features and highlight those of greatest interest. C-14 Crystal Ball Getting Started Guide Analyzing simulation results You can also use “hot keys,” or keyboard equivalents for commands to quickly change the chart view. For a list of these, see Section C.4.8.1, "Hot keys for chart preferences". 7. If you want, choose Overlay > Fit Probability Distributions to select and display the best fitting distribution for each forecast in the chart. C.4.2.2 Customizing overlay charts The overlay chart can be customized in a number of ways to suit your preferences. You can: ■ Add a title ■ Change the chart type to display the forecasts differently ■ Make the chart legend or grid lines visible or hidden ■ Change the number of group intervals (bins) ■ Change the color of each forecast ■ Make the overlay chart appear transparent ■ Make the overlay chart appear three-dimensional ■ Rotate the chart for the current session You can customize overlay charts with the following menus in the chart menubar: ■ ■ ■ The View menu determines the type of distribution or data you want to see on the forecast chart. The Overlay menu lets you add and remove forecasts from the chart and fit distributions to the displayed forecasts. The Preferences menu lets you change the chart view, determine when the chart appears, fit specific distributions to the forecasts, and set a variety of chart preferences. For a general overview of customizing charts, see Section C.4.8, "Setting chart preferences". For details, click the Help button in each of the preferences dialogs. How Do I... C-15 Analyzing simulation results C.4.3 Using sensitivity charts Figure C–3 Sensitivity chart showing contributions to gross profit Sensitivity charts show how much a given assumption affects your result. The overall sensitivity of a forecast to an assumption is a combination of two factors: ■ The model sensitivity of the forecast to the assumption ■ The assumption’s uncertainty During a simulation, Crystal Ball ranks the assumptions according to their importance to each forecast cell. Sensitivity charts display these rankings as a bar chart, indicating which assumptions are the most important or least important in the model. You can add sensitivity charts to reports or copy them to the clipboard. For more information about what sensitivity charts display, see Section C.4.3.3, "Sensitivity chart views". C.4.3.1 Benefits Sensitivity charts provide these key benefits: ■ ■ ■ You can find out which assumptions are influencing your forecasts the most, reducing the amount of time needed to refine estimates. You can find out which assumptions are influencing your forecasts the least, so that they can be ignored or discarded altogether. As a result, you can construct more realistic worksheet models and greatly increase the accuracy of your results because you know how your assumptions affect your model. C.4.3.2 A related tool The Tornado Chart tool is similar to the sensitivity chart, but it evaluates each assumption’s relationship to the forecast independently by testing each variable one at a time. The Tornado Chart tool can help you discover if any of your assumptions have non-monotonic relationships with the target forecast and can be used instead of sensitivity charts if this limitation exists. For details, see Section C.4.3.4, "Sensitivity chart limitations". C-16 Crystal Ball Getting Started Guide Analyzing simulation results C.4.3.3 Sensitivity chart views There are three sensitivity chart views available through the View menu on the sensitivity chart menubar: ■ ■ ■ Contribution To Variance — The default view, Contribution To Variance, makes it easier to answer questions such as “What percentage of the variance or uncertainty in the target forecast is due to assumption X?” The percentages of these variance contributions appear after their respective assumptions or other forecasts. Crystal Ball calculates Contribution To Variance by squaring the rank correlation coefficients and normalizing them to 100%. Rank Correlation — Alternately, Crystal Ball calculates sensitivity by computing rank correlation coefficients between every assumption and every forecast while the simulation is running. The larger the absolute value of the correlation coefficient, the stronger the relationship. Sensitivity Data — This view shows contribution to variance and rank correlation for each assumption in numeric form. C.4.3.4 Sensitivity chart limitations There are limitations for particular views or sensitivity charts in general. Sensitivity calculations might be inaccurate or misleading for: ■ ■ ■ Correlated assumptions. Assumptions whose relationships with the target forecast are not monotonic; that is, an increase in the assumption is not accompanied by a strict increase in the forecast, or vice versa. Assumptions or forecasts that have a small set of discrete values. C.4.3.5 Creating sensitivity charts To create a sensitivity chart: 1. Open a model with the data you want to analyze (or restore results). 2. Choose Run > Run Preferences> Options. 3. Make sure Store Assumption Values For Analysis is checked. 4. Click OK. 5. Run a simulation (not necessary for stored results) and choose Analyze> Sensitivity Charts. (In Excel 2007, choose Analyze > View Charts > Sensitivity Charts.) The Sensitivity Charts dialog appears. 6. Click the New button. The Choose Forecast dialog appears. By default, this dialog appears in Tree view. If you prefer, click the List box to change the view from a tree to a list. 7. Check the box in front of the forecast to include in the sensitivity chart. 8. Click OK to create a new sensitivity chart. The assumptions are listed on the left side, starting with the assumption with the highest sensitivity. If necessary, use the scroll bar to view the entire bar chart or drag the edges of the chart to resize it. How Do I... C-17 Analyzing simulation results If you try to create a sensitivity chart but Store Assumption Values For Analysis was not checked in the Run Preferences dialog, reset the simulation, check Store Assumption Values For Analysis, and then run the simulation again. Note: C.4.3.6 Customizing sensitivity charts You can customize the sensitivity chart by adding and removing assumptions, by changing the target forecast, and by setting sensitivity preferences and chart preferences. C.4.3.6.1 Adding and removing assumptions By default, all assumptions in our model are included in the sensitivity chart. To select the assumptions to include in the sensitivity analysis: 1. In the Sensitivity Chart window, choose Sensitivity > Choose Assumptions. 2. In the Choose Assumptions dialog, check the assumptions to add to the sensitivity chart and uncheck other assumptions to remove from the chart. C.4.3.6.2 Changing the target forecast To select a forecast to include in the sensitivity analysis: 1. In the Sensitivity Chart window, choose Sensitivity > Choose Target Forecast. 2. In the Choose Forecasts dialog, check the forecasts to add to the sensitivity chart and uncheck other assumptions to remove from the chart. C.4.3.6.3 Setting sensitivity preferences You can set a number of preferences that determine: ■ ■ ■ ■ The sensitivity view that appears Whether the sensitivity chart appears automatically, and if so whether it appears while the simulation is running or after it stops How many assumptions are included in the chart, from the highest to the lowest sensitivity value Whether sensitivity values are limited to a certain value or higher To set sensitivity preferences: 1. Choose Preferences > Sensitivity. The Sensitivity Preferences dialog appears. 2. Use the Sensitivity Window tab to change sensitivity views and to specify when the sensitivity chart appears. 3. Use the Criteria tab to limit sensitivity values by rank or value. For more information, click the Help button. C.4.3.6.4 Setting sensitivity chart preferences The sensitivity chart preferences control the overall appearance of a sensitivity chart. To set sensitivity chart preferences: 1. In the sensitivity chart window, choose Preferences > Chart. 2. Use the General tab of the Chart Preferences dialog to set the chart title, gridlines, legend, and chart effects. C-18 Crystal Ball Getting Started Guide Analyzing simulation results 3. On the Chart Type tab, you can use the Chart Type drop-down list to choose one of these chart types: Bar (directional) The default; horizontal bars to the right and left of the 0 line showing magnitude and direction of sensitivity Bar (magnitude) Horizontal bars to the right of the 0 line showing magnitude of sensitivity but not direction Pie A circle divided into proportional “slices” showing the magnitude of sensitivity For information on the other settings, click the Help button. C.4.4 Using trend charts Figure C–4 Trend chart with quarterly sales data Trend charts summarize and display information from multiple forecasts, making it easy to discover and analyze trends that might exist between related forecasts. Trend charts display certainty ranges for multiple forecasts in a series of colored bands. Each band represents the certainty ranges into which the actual values of your forecasts fall. For example, the band which represents the 90% certainty range shows the range of values into which a forecast has a 90% chance of falling. By default, the bands are centered around the median of each forecast. The bands grow wider as forecasts move into the future. In this way, they demonstrate the compounding of uncertainty that occurs as predictions are made farther and farther into the future. C.4.4.1 Creating trend charts To create a trend chart: 1. Open a model with the data you want to analyze (or restore results). To produce a meaningful trend chart, the model or restored results should have more than one forecast. 2. Run a simulation (not necessary with restored results), and then choose Analyze > Trend Charts. How Do I... C-19 Analyzing simulation results (In Excel 2007, choose Analyze > View Charts > Trend Charts.) The Trend Charts dialog appears. 3. In the Trend Charts dialog, click the New button. 4. In the Choose Forecasts dialog, check the box in front of two or more forecasts to include in the trend chart. 5. Click OK to create the new trend chart. C.4.4.2 Trend chart views You can use the trend chart View menu to change the placement of the certainty bands within the trend chart. The default setting centers the bands around the median of each forecast. You can change the location of the bands so that they are anchored at either the high end or the low end of the projected forecast ranges. Smaller bands always appear on top of larger bands. This obscures the larger bands. Don’t confuse the actual width of a band with the portion that is visible. Note: To change the placement of the certainty bands: 1. In the trend chart, open the View menu or choose Preferences > Trend. 2. Choose one of the views in the following table: Table C–4 Trend chart views View Effect Description Centered On Median The default; displays forecasts centered around the median of each forecast value. Cumulative Displays the forecasts anchored at the lower end of the forecast range; shows the certainty that the forecast values will be at or below a given value (cumulative probability). Reverse Cumulative Displays the forecasts anchored at the higher end of the forecast range; shows the certainty that the forecast values will be at or above a given value (reverse cumulative probability). You can use a Crystal Ball hot key to bypass the View menu. Each time you press Ctrl-d, the next trend chart view appears. C.4.4.3 Customizing trend charts You can customize trend charts to display the probability that given forecasts will fall in a particular part of a value range. C-20 Crystal Ball Getting Started Guide Analyzing simulation results You can customize trend charts by: ■ Changing trend preferences — choosing trend chart views and choosing when trend charts appear Choose Preferences > Trend in the trend chart window. ■ Adding, removing, and ordering forecasts Choose Trend > Choose Forecasts in the trend chart window. ■ Changing the overall appearance of charts with trend chart preferences -- setting certainty band types and colors, selecting certainty bands, changing value axis preferences Choose Preferences > Chart in the trend chart window. For some of the options, you can use hot keys to bypass the preferences dialogs. For information, see Section A.5, "Chart preference hot keys". For more information, click the Help button in each dialog or see the Crystal Ball User Manual. C.4.5 Using assumption charts Figure C–5 Assumption chart for a normal distribution Assumption charts show trial values for a simulation overlaid on the distribution for that assumption. You can view assumption charts after running simulations with Monte Carlo or Latin hypercube settings and with different sample and trial sizes to compare the effects of the different settings on the simulation values. More trials and larger samples should generate smoother curves that conform more closely to the ideal distribution curves. You can add assumption charts to reports or copy them to the clipboard for use in other applications. C.4.5.1 Creating assumption charts To create an assumption chart: 1. Choose Run > Run Preferences. How Do I... C-21 Analyzing simulation results 2. Click the Options tab and be sure Store Assumption Values For Analysis is checked. 3. Run a simulation in Crystal Ball. Assumption charts, like forecast charts, are created automatically. C.4.5.2 Viewing assumption charts To view an assumption chart: 1. Choose Analyze > Assumption Charts. (In Excel 2007, choose Analyze > View Charts > Assumption Charts.) The Assumption Charts dialog appears. 2. In the Assumptions Charts dialog, check the boxes in front of the chart or charts to display and click OK. C.4.5.3 Customizing assumption charts You can customize assumption charts by: ■ Changing assumption preferences — choosing assumption chart views and choosing when assumption charts appear Display an assumption chart and choose View or Preferences > Assumption. ■ Changing the overall appearance of charts with assumption chart preferences Display an assumption chart and choose Preferences > Chart. For more information about customizing assumption charts, see Section C.4.8, "Setting chart preferences". You can also click the Help button in any of the preferences dialogs. For some of the settings, you can use hot keys to bypass the preferences dialogs. For information, see Section A.5, "Chart preference hot keys". C.4.6 Using scatter charts Scatter charts show correlations, dependencies, and other relationships between pairs of forecasts and assumptions plotted against each other. In its basic form, a scatter chart contains one or more plots of a target variable mapped against a set of secondary variables. Each plot appears as a cloud of points or symbols aligned in a grid within the scatter chart window. Figure C–6 shows a set of all model assumptions plotted against a target forecast. In this case, the Material 3 Reliability forecast is the target. C-22 Crystal Ball Getting Started Guide Analyzing simulation results Figure C–6 Scatter chart with optional correlations displayed In Figure C–6, the Ordered Fit line shows where the pairwise points would appear if they were sorted in ascending order. The closer the points conform to the line, the closer the relationship among the plotted variables. Lines sloped from the lower left to the upper right show positive relationships. If the relationship is negative, the line slopes from the upper left to the lower right. Here, optional correlation coefficients show the strength of the relationship. In another form of scatter chart, called the Matrix view, each selected variable is plotted against every other selected variable to show the relationships among them. Figure C–7 shows intercorrelations among three forecasts in Matrix view. Material 2 Reliability and Material 3 Reliability have the highest intercorrelation while Material 1 Reliability and Material 2 Reliability have the lowest. Figure C–7 Scatter chart in Matrix view How Do I... C-23 Analyzing simulation results You can plot scatter charts directly through the Analyze menu, or you can create a sensitivity chart and choose Sensitivity > Open Scatter Chart to create a chart showing an exploded view of the effect each assumption has on the target forecast. The result is similar in form to Figure C–6. C.4.6.1 Creating scatter charts To create a scatter chart: 1. Choose Run > Run Preferences. 2. Click the Options tab and be sure Store Assumption Values For Analysis is checked. 3. Run a simulation in Crystal Ball. 4. Choose Analyze> Scatter Charts. (If you are using Crystal Ball in Excel 2007, choose Analyze > View Charts > Scatter Charts.) 5. In the Scatter Charts dialog, click the New button. 6. In the Choose Data dialog, check the box in front of two or more assumptions or forecasts to include them in the scatter chart. You can include up to 25 variables in a scatter chart. A warning message appears if you select more. Note: If you try to create a scatter chart including an assumption but Store Assumption Values For Sensitivity Analysis was not checked in the Run Preferences dialog, check it, and then reset the simulation and run the simulation again. 7. To create a scatter chart in Scatter view, set a single assumption or forecast as the target. You do not need to set a target to display the chart in Matrix view. To set a target, check the box in front of the target assumption or forecast, click its name, and then click Set As Target. 8. Click OK to create the new scatter chart. In complex models with lots of assumptions and forecasts, you might find it helpful to begin by creating a sensitivity chart and then creating a scatter chart from the data included within it. For example, you could open a forecast chart and choose Forecast > Open Sensitivity Chart to view a sensitivity chart. Then, within the sensitivity chart, you could choose Sensitivity > Open Scatter Chart to create a scatter chart using that forecast as the target. Note: C-24 Crystal Ball Getting Started Guide Analyzing simulation results Figure C–8 Scatter chart for the selected target, Scatter view Here is some information about features shown in Figure C–8: ■ ■ ■ ■ ■ ■ ■ ■ You can choose Preferences > Chart Preferences to change the chart title. To change the number of trials displayed in the plots, choose Preferences > Scatter > Criteria. The Y-axis labels indicate the scatter chart target. Each X-axis label indicates the secondary variable plotted against the target. The Ordered Fit line shows where the pairwise points would appear if they were sorted in ascending order. You can choose Preferences > Chart Preferences > Chart Type to change it to a Linear Regression line, which uses a least-squares technique to show the linear relationship of the points. Auto is the default color for all symbols. With color set to Auto, plots are colored according to the variables included in them: ■ Assumption vs. assumption = green ■ Forecast vs. forecast = dark blue ■ Assumption vs. forecast = dark teal (blue-green) You can use the Plot Sizer to increase or decrease the size of all plots and the amount of detail shown within them. To focus on a single plot, drag the Plot Sizer pointer toward the right to enlarge the plot, and then use the scroll bars to center it. In Scatter view, plots move to fill available window space when they are resized. In Matrix view, plots keep the same NxN configuration. You can scroll to view any plots that don’t currently appear onscreen. Frozen forecasts and assumptions are not included in scatter charts. C.4.6.2 Customizing scatter charts To customize scatter charts, use the menus in the chart window or click portions of the chart: ■ Double-click within a plot to open the Chart Preferences dialog. How Do I... C-25 Analyzing simulation results ■ Double-click an axis to open the Axis dialog. ■ Double-click outside a plot or axis to open the Scatter Preferences dialog. C.4.6.3 Adding and removing assumptions and forecasts When you create a new scatter chart, some variables may be closely related to the target or other elements in the matrix and some variables may be completely unrelated. You can follow these steps to remove or change the forecasts and assumptions included in it: 1. In the Scatter Chart window, choose Scatter > Choose Data. 2. In the Choose Data dialog, check the assumptions or forecasts to add to the scatter chart and uncheck those to remove from the chart. 3. If you want, set a different target. 4. Click OK to activate the selected data. C.4.6.4 Setting scatter preferences You can set a number of preferences that determine: ■ ■ ■ ■ The scatter view that appears Whether the scatter chart appears automatically and whether it appears while the simulation is running or after it stops The plot size The number of trials that are plotted relative to the total number of trials in each simulation To set scatter preferences: 1. Choose Preferences > Scatter. 2. To change how the scatter chart is presented, use the View drop-down list in the Scatter Preferences dialog: ■ Scatter View (1xN) shows secondary variables plotted against a target. ■ Matrix View (NxN) shows all selected variables plotted against each other. 3. Use settings in the Window group to determine whether the chart appears automatically and if so, when it should appear. 4. To change the size and amount of detail shown in each plot, slide the Plot Sizer left for smaller plots or right for larger plots. 5. To determine the number of trials that are plotted relative to the total number of trials in each simulation, click the Criteria tab to display it. You can choose a specific number or percentage of trials to display. 6. Optionally, click Defaults at any time to restore original default settings for the Scatter Preferences dialog. 7. When all settings are complete, click OK to activate them and close the dialog. Note: You can copy scatter charts and paste them into other applications. For more information, see the Crystal Ball User Manual and online help. C-26 Crystal Ball Getting Started Guide Analyzing simulation results C.4.6.5 Setting scatter chart preferences To set scatter chart preferences: 1. In the scatter chart window, choose Preferences > Chart. 2. On the General tab of the Chart Preferences dialog, you can set the following features: ■ Chart title ■ Gridlines ■ Legend ■ Chart effects For descriptions of each setting while you are viewing the dialog, click Help. 3. Click the Chart Type tab to: ■ ■ ■ Choose whether to draw points, and if selected, to choose a symbol, color, and size for them. Choose whether to draw a line, and if selected, to choose a line type, color and size. The Ordered Fit line type shows where pairwise points would appear if they were sorted in ascending order. The Linear Regression line type uses a least-squares technique to show the linear relationship of the points. Choose whether to display correlation coefficients for each plot. These are computed using the Spearman rank correlation method. 4. You can use the Axis tab to choose a number format for the chart axes and to indicate whether to round axis values. 5. Optional step: You can choose Defaults at any time to restore all settings to their original default values. 6. Optional step: If you want to apply the settings to more than one chart, click Apply To. Then, specify how they should be applied and click OK. Otherwise, go to step 7. 7. Click OK to apply the settings on all tabs to the active chart. How Do I... C-27 Analyzing simulation results C.4.7 Using OptQuest charts Figure C–9 OptQuest Results window, Best Solution view with Performance chart If OptQuest is available to you, you can view OptQuest charts following an optimization run. Depending on the view you choose, you can see a graph of generated solutions, a table of the top solutions generated, or a chart of Efficient Frontier data. C.4.7.1 Creating OptQuest charts To create an OptQuest chart: 1. Open a model with the data you want to optimize, including at least one decision variable. 2. Run an optimization, and then choose Analyze > OptQuest Charts. (In Excel 2007, choose Analyze > View Charts > OptQuest Charts.) The default OptQuest Results window appears, as shown in Figure C–9. 3. Choose View in the results window to choose another view: Solutions Analysis or Efficient Frontier (if a variable bound was defined for a requirement or constraint before running the optimization). For more information, click Help in the menubar or see the OptQuest User Manual. C-28 Crystal Ball Getting Started Guide Analyzing simulation results C.4.7.2 OptQuest chart views When an optimization is complete, you can view the OptQuest Results window for information about the current optimization. 4.5.0.1 Best Solution view Figure C–9 shows Best Solution view results for an OptQuest example model, Product Mix.xls. In the Best Solution view, the OptQuest Results window shows a performance chart plotting best solutions found during analysis. It also shows the single best solution found for the objective, any requirements, any constraints, and all included decision variables. To display Best Solution view, choose View > Best Solution in the OptQuest Results window menubar. 4.5.0.2 Solution Analysis view In Solution Analysis view, the OptQuest Results window lists the best solutions found during the optimization. By default, the top 5% of solutions are sorted by the objective value. Controls at the bottom of the window let you choose how many solutions to view. Statistics are calculated for the solutions shown. To display Solution Analysis view, choose View > Solution Analysis in the OptQuest Results window menubar. Figure 4–8 Solution Analysis view In the Show The Best group, indicate whether to show a specific number or percentage of the best solutions or all solutions. Your entry defines the analysis range. For example, if you want to examine the top 10% of all the solutions, check __ % of Solutions and enter 10 in the box. How Do I... C-29 Analyzing simulation results You can choose whether to include feasible, infeasible, or all solutions. If you have requested an Efficient Frontier analysis, you can choose just the solutions for a particular efficient frontier test point. When you make your choices, statistics are calculated in the four rows at the bottom: the minimum, mean, maximum, and standard deviation values for all columns according to your display selections. You can click the – or + at the left side of a column heading to condense sections and show more columns onscreen. You can also click in the right side of a heading to sort that heading. A small triangle appears. You can click it to sort the column in ascending or descending order. 4.5.0.3 Efficient Frontier chart If you have entered a variable requirement or constraint for the optimization, an Efficient Frontier tab appears with the Performance Chart tab in Best Solution view. Figure 4–9 Efficient Frontier chart, Best Solution view The Efficient Frontier window displays a plot of the objective value against the requirement or constraint that is being tested. The best solution for each test point appears as a green diamond in the chart. The table below the chart shows the best solution values for a specific test point. You can choose which best solution to view by selecting the View Test Point drop-down menu or by clicking the diamond symbol in the chart. For more information about Efficient Frontier analysis, see the OptQuest User Manual. C-30 Crystal Ball Getting Started Guide Creating reports and extracting data C.4.8 Setting chart preferences To change appearance preferences for forecast charts and other charts: 1. Bring the chart you want to change to the front by clicking on the window or by opening it with the appropriate Analyze menu command or toolbar button. 2. In the chart window, choose Preferences > Chart to display the Chart Preferences dialog. 3. Change one or more of the Chart Preferences settings. ■ ■ ■ Use the General tab the change the chart title and overall appearance of the chart (such as grid, legend, 3D effects, transparency). Use the Chart Type tab to select the data sets (series) to display in the chart, the chart type and color of plotted series, marker lines, and more depending on the chart. Use the Axis tab, if available, to display chart axes, axis scales, and axis number formats. For information on each setting, click the Help button or see the Crystal Ball User Manual. 4. Click Apply To to apply these settings to other charts. 5. When all preferences have been set, click OK. At any time, you can click the Defaults button to restore original default settings. You can also use hot keys to set some of these preferences, as described in the next section. C.4.8.1 Hot keys for chart preferences Use the key combinations listed in Table A–12, "Hot keys for chart preferences" to cycle through settings available in the Chart Preferences dialog. Most of these commands work on the primary distribution — the theoretical probability distribution for assumptions, and the generated values for forecasts and overlay charts. C.5 Creating reports and extracting data You can create pre-defined and custom reports, including charts, for analysis and presentation of simulation results. You can also extract Crystal Ball data to Excel for further analysis. C.5.1 Creating reports You can generate pre-defined reports for your simulation or you can create a custom report with any or all of the following items: Report summary, forecasts, assumptions, decision variables, overlay charts, trend charts, sensitivity charts. Note: In Excel 2007, the following instructions apply if you click the upper half of the Create Report icon. If you click the lower half, a list of pre-defined reports appears. You can create a pre-defined or custom report that uses current Options settings from the Create Report Preferences dialog. To change those Options settings, choose Report Preferences at the bottom of the report list or click the top half of the Create Report icon. How Do I... C-31 Creating reports and extracting data C.5.1.1 Creating a report — the basics To create a report: 1. Choose Analyze > Create Report. (In Excel 2007, click the upper half of the Create Report icon.) The Create Report dialog appears. 2. Click an icon to choose a pre-defined report: Assumptions — report summary plus assumption parameters, charts, and correlations. Decision Variables — decision variable bounds and variable types. Forecasts — report summary plus forecast summaries, charts, statistics, and percentiles. Full, the default — all sections and details except assumption statistics and percentiles. Index — only forecast, assumption, and decision variable summaries. OptQuest — OptQuest results and statistics, if OptQuest is available to you and you have just run an optimization. Custom — displays the Custom Report dialog for report definition. 3. If you choose Custom: ■ Click the Custom button and follow the steps in Section C.5.1.2, "Creating custom reports". If you choose any type but Custom: ■ Click the Options tab to set a location and format for the report. C.5.1.1.1 Choosing a location and format for your report When you have chosen a report type or defined a custom report, you can choose a location and format for your report. Note: In Excel 2007, the following instructions also apply if you click the lower half of the Create Report icon and then choose Report Preferences at the bottom of the report list. To set location and format options: 1. In the Location group of the Options tab, choose whether to create the report in a new Excel workbook or the current workbook. 2. If you want, enter a descriptive name for the new sheet in the Sheet Name field. 3. In the Formatting group, indicate whether to include the cell location (workbook, worksheet, and cell address) in the rightmost column of report headers and whether to include cell comments. By default, these settings are checked. 4. In the Chart Format group, choose Image to create a Crystal Ball chart or choose Excel Chart to create an Excel chart. 5. When all settings are complete, click OK. C-32 Crystal Ball Getting Started Guide Creating reports and extracting data Crystal Ball creates the report as an Excel worksheet. You can modify, print, or save the report in the same way as any other worksheet. For example, you can choose the File > Print option for your worksheet model as you would for a normal worksheet. C.5.1.2 Creating custom reports To define a custom report: 1. Choose Analyze > Create Report. (In Excel 2007, click the upper half of the Create Report icon.) 2. Click the Custom [Report] icon. 3. In the Custom Report dialog, check one or more report sections to include in the report. 4. For each checked report section, define the report further by checking settings in the Details group. As each item is highlighted in the Report Sections group, appropriate settings appear in the Details group. 5. For each item checked in Report Sections, choose whether to display all of that type of item, only selected items, or all open items. As each item is highlighted in the Report Sections group, appropriate display settings appear in the group at the upper right of the dialog. This group is labeled with the name of the current selection in the Report Sections group. For Choose, a chooser dialog appears so you can check the box in front of each item to display. 6. When these settings are complete, click OK to close the dialog and return to the Create Report dialog. 7. Follow the steps in Section C.5.1.1.1, "Choosing a location and format for your report" to make settings on the Options tab. 8. Click OK to produce the report. C.5.2 Extracting data The Extract Data command lets you extract assumption and forecast information generated by a Crystal Ball simulation into an Excel worksheet. Crystal Ball places the extracted data in a location you select. You can only extract data after you run a simulation or restore simulation results. To extract data: 1. Choose Analyze > Extract Data. 2. In the Extract Data dialog, choose the appropriate setting in the Select Data To Extract list. If you choose Percentiles or Chart Bins, a picker dialog appears so you can choose which percentiles or how many bins you want to use. For more information, click the Help button in the dialogs or see these topics: Percentiles dialog and Chart Bins dialog. Data types are extracted in the order they appear in the Select Data To Extract list. You can use the up and down arrows to rearrange the data types. 3. In the Forecasts group, select forecasts for data extraction (All, Choose, or None). 4. In the Assumptions group, select assumptions for data extraction (All, Choose, or None). How Do I... C-33 Using the Crystal Ball tools 5. Click the Options tab to specify a location for the extracted data. You can click the Defaults button at any time to restore the original settings to both tabs of the Extract Data dialog. 6. When both the Data and Options tab settings are complete, click OK. Crystal Ball extracts the simulation data to the specified location. The extracted data is arranged as columns of forecasts and assumptions and rows of data. You can sort, modify, print, or save the data in the same way as any other worksheet. For more information, click the Help button in the Extract Data dialog. C.5.3 Printing extracted reports and data Create Report and Extract Data both export their information into Excel worksheets. These worksheets may be saved, changed, reviewed, or printed like any other worksheet. To print the file, choose File > Print. (In Excel 2007, click the Office button and choose Print.) C.6 Using the Crystal Ball tools The Crystal Ball tools can help you build and refine your model. Some of them, such as the Tornado Chart tool, display different views of your model for analysis and presentation. For a list of the tools and how to start them, see Section 4.2, "Other Crystal Ball tools". As you work with the Crystal Ball tools, click the Help button on each dialog. The Crystal Ball User Manual provides extensive information about each tool. C.7 Using Crystal Ball spreadsheet functions A number of spreadsheet functions are supplied with Crystal Ball for your use. They are listed in the Insert Function dialog in Excel (in the Crystal Ball category). You can use one group of functions to enter probability distributions manually into your worksheet. These are described at the end of Appendix A in the Crystal Ball User Manual, along with their limitations. A second group, the “Get” functions, can be used to return certain simulation results (such as the certainty for a particular forecast). These are described in the Crystal Ball Developer Kit User Manual. C.8 Using Crystal Ball macros You can use the macro calls in the Crystal Ball Developer Kit to automate Crystal Ball data operations in Excel. For information about these macros, see the information at the end of Chapter 4 in the Crystal Ball User Manual and also in the Crystal Ball Developer Kit User Manual. C.9 Using the process capability features If you use Six Sigma or other quality methodologies, Crystal Ball’s process capability features, including capability metrics for forecasts, can help you improve quality in your organization. The following is a summary of these features. For more information, see the Crystal Ball Process Capability Guide, available online through Start > Programs > Crystal Ball > Documentation. C-34 Crystal Ball Getting Started Guide Using the process capability features (In Excel 2007, you can also choose Help > Resources > User Manuals to open documentation within Crystal Ball.) C.9.1 Activating the process capability features To activate the process capability features: 1. Choose Run > Run Preferences or click the Run Preferences toolbar button. Then, click the Statistics tab in the Run Preferences dialog and check Calculate Capability Metrics. Figure C–10 2. Run Preferences dialog, Statistics tab Click the Options button on the Statistics tab to choose long-term or short-term metrics, to add a Z-score shift value, and to choose whether to calculate metrics from the fitted distribution or forecast values. C.9.2 Adding specification limits and a target To add a lower specification limit (LSL), upper specification limit (USL), or target to a forecast: 1. Select the forecast cell. 2. Choose Define > Define Forecast or click the Define Forecast toolbar button. Figure C–11 3. Define Forecast dialog with LSL, USL, and Target Enter limit and target values into appropriate fields on the Define Forecast dialog. You don’t need to enter a value into each field, but you need to enter at least one value to generate the capability metrics. C.9.3 Chart display views and preferences Forecasts defined with at least one specification limit appear in Split View by default. To switch the chart back to single view, choose View > Split View in a forecast chart. To How Do I... C-35 Using the process capability features display capability metrics for a forecast, choose View > Capability Metrics in a forecast chart. For a list of these, see online help or the Crystal Ball Process Capability Guide. To display or hide marker lines for the limits and target in a forecast chart, choose Preferences > Chart > Chart Type. Then, check or uncheck LSL, USL, Target at the bottom of the Marker Lines list. C-36 Crystal Ball Getting Started Guide D Choosing a distribution D In this appendix: ■ Which distributions should I use? ■ What parameters should I enter? This appendix illustrates and summarizes the distributions available for use in defining Crystal Ball assumptions. For detailed information on choosing distributions, see Appendix A of the Crystal Ball User Manual. D.1 Which distributions should I use? Choosing a distribution for an assumption is one of the most challenging steps in creating a Crystal Ball model. Crystal Ball has 21 continuous and discrete distributions you can use to describe an assumption, including a custom distribution, which can be a combination of continuous and discrete ranges. ■ ■ A continuous distribution assumes all values in the range are possible, so any range contains an infinite number of possible values. These distributions are smooth, solid curves. A discrete probability distribution describes distinct, finite, commonly integer values. These distributions look like different-height columns set next to each other. The first step in choosing a probability distribution is to use any available data for the variable. In the absence of data, use your understanding of the physics or conditions of the variable to help select a distribution. Finally, apply reasonable limits to a simple distribution. Choosing a distribution D-1 Which distributions should I use? Table D–1 List of Crystal Ball distributions Distribution Conditions ■ Mean value is most likely. ■ It is symmetrical about the mean. ■ ■ ■ ■ ■ ■ ■ ■ ■ ■ ■ ■ ■ ■ ■ ■ ■ ■ ■ ■ ■ ■ Applications Examples Natural phenomena. People’s heights, reproduction rates, inflation. When you know the minimum, maximum, and most-likely values, useful with limited data. Sales estimates, number of cars sold in a week, inventory numbers, marketing costs. More likely to be close to the mean than far away. Minimum and maximum are fixed. It has a most likely value in this range, which forms a triangle with the minimum and maximum. Upper and lower limits are unlimited. Distribution is positively skewed, with most values near lower limit. Situations where values Real estate prices, stock are positively skewed. prices, pay scales, oil reservoir size. Natural logarithm of the distribution is a normal distribution. When you know the range and all possible Maximum is fixed. values are equally All values in range are equally likely to likely. occur. Minimum is fixed. A real estate appraisal, leak on a pipeline. Discrete Uniform is the discrete equivalent of the Uniform distribution. Describes the number Number of heads in 10 of times an event occurs flips of a coin, likelihood in a fixed number of of success or failure. Trials are independent. Probability is trials, also used for the same from trial to trial. Boolean logic The Yes-No distribution is equivalent to (true/false or on/off). the Binomial distribution with one trial. For each trial, only 2 outcomes are possible; usually, success or failure. Minimum and maximum range is between 0 and a positive value. Shape can be specified with two positive values, alpha and beta. Minimum and maximum are fixed. It has a most likely value in this range, which forms a triangle with the minimum and maximum; betaPERT forms a smoothed curve on the underlying triangle. Possible occurrences in any unit of measurement is not limited. Occurrences are independent. Average numbers of occurrences are constant from unit to unit. This flexible distribution can assume the properties of other distributions. When shape parameters equal 1, it is identical to Exponential; when equal to 2, it is identical to Rayleigh. D-2 Crystal Ball Getting Started Guide Represents variability over a fixed range, describes empirical data. Representing the reliability of a company’s devices. When you know the minimum, maximum, and most-likely values, useful with limited data. Similar to Triangular, but especially for project management. Applied for physical quantities, such as the time between events when the event process is not completely random. Demand for expected number of units sold during lead time, meteorological processes (pollutant concentrations). Fatigue and failure tests Failure time in a reliability or other physical study, breaking strength quantities. of a material in a control test. Which distributions should I use? Table D–1 List of Crystal Ball distributions (Cont.) Distribution Conditions Applications Examples Conditions and parameters are complex. See: Castillo, Enrique. Extreme Value Theory in Engineering. London: Academic Press, 1988. Describes largest value (Max Extreme) or smallest value (Min Extreme) of a response over time or the breaking strength of materials. Largest or smallest flood flows, rainfall, and earthquakes, aircraft loads and tolerances. Conditions and parameters are complex. See: Fishman, G. Springer Series in Operations Research. NY: Springer-Verlag, 1996. Describes growth. Growth of a population as a function of time, some chemical reactions. ■ Midpoint value is most likely. Econometric data. Exchange rates. ■ It is symmetrical about the mean. ■ ■ ■ ■ ■ ■ ■ ■ ■ ■ ■ ■ Approximates the Normal distribution when degrees of freedom are equal to or greater than 30. Distribution describes the time between Describes events that occurrences. recur randomly. Distribution is not affected by previous events. Time between incoming phone calls, time between customer arrivals. Conditions and parameters are complex. See: Fishman, G. Springer Series in Operations Research. NY: Springer-Verlag, 1996. Analyzes other distributions associated with empirical phenomena. Investigating distributions associated with city population sizes, size of companies, stock price fluctuations. Number of possible occurrences is not limited. Describes the number of times an event occurs in a given interval (usually time). Number of telephone calls per minute, number of defects per 100 square yards of material. Describes the number of times an event occurs in a fixed number of trials, but trials are dependent on previous results. Chance of a picked part being defective when selected from a box (without replacing picked parts to the box for the next trial). Occurrences are independent. Average number of occurrences is the same from unit to unit. Total number of items (population) is fixed. Sample size (number of trials) is a portion of the population. Probability of success changes after each trial. Choosing a distribution D-3 What parameters should I enter? Table D–1 List of Crystal Ball distributions (Cont.) Distribution Conditions ■ ■ ■ Applications Models the distribution Number of sales calls of the number of trials before you close 10 Trials continue to the r th success (trials or failures until the r th orders. never less than r). successful occurrence. Probability of success is the same from trial to trial. Number of trials is not fixed. ■ Number of trials is not fixed. ■ Trials continue until the first success. ■ ■ ■ Examples Describes the number of trials until the first successful occurrence. Number of times you spin a roulette wheel before you win, how many wells to drill before you hit oil. N/A N/A Probability of success is the same from trial to trial. Very flexible distribution, used to represent a situation you cannot describe with other distribution types. Can be either continuous or discrete or a combination of both. Used to input an entire set of data points from a range of cells. D.2 What parameters should I enter? The following table lists the parameter values for each Crystal Ball distribution. Distributions are listed alphabetically by type (continuous or discrete). For more information about these parameter values, see the description of each distribution in Appendix A of the Crystal Ball User Manual. Chapter 4 of the Crystal Ball Reference Manual lists defaults for each parameter value. (Both of these manuals are available online through Start > Programs > Crystal Ball in the Windows Start menu or Help > Crystal Ball in the Excel menubar when Crystal Ball is running.) Table D–2 Distributions and their parameters Distribution Type Parameter 1 Parameter 2 Parameter 3 Parameter 4 maximum value minimum value beta (greater than 0.3, alpha + beta must be less than 1000) Beta continuous alpha (greater than 0.3, alpha + beta must be less than 1000) BetaPERT continuous minimum value likeliest value maximum value N/A Exponential continuous rate (greater than 0) N/A N/A N/A Gamma continuous location scale (greater than 0) shape (greater than 0.05 and less than 1000) N/A D-4 Crystal Ball Getting Started Guide What parameters should I enter? Table D–2 Distributions and their parameters (Cont.) Distribution Type Parameter 1 Parameter 2 Parameter 3 Parameter 4 Logistic continuous mean value scale (greater than 0) N/A N/A Lognormal continuous location mean value standard deviation value N/A Maximum extreme continuous likeliest scale (greater than 0) N/A N/A Minimum extreme continuous likeliest scale (greater than 0) N/A N/A Normal continuous mean value standard deviation value N/A N/A Pareto continuous location (greater shape (greater than 0) than 0.05) N/A N/A Student’s t continuous midpoint degrees of freedom (integer between 1 and 30, inclusive) N/A Triangular continuous minimum value likeliest value maximum value N/A Uniform continuous minimum value maximum value N/A N/A Weibull continuous location scale (greater than 0) shape (greater than 0.05) N/A Binomial discrete probability (between 0 and 1) trials (a whole number greater than 0 and less than 1000) N/A N/A Discrete Uniform discrete minimum (integer) maximum (integer) N/A N/A scale (greater than 0) Choosing a distribution D-5 What parameters should I enter? Table D–2 Distributions and their parameters (Cont.) Distribution Type Parameter 1 Parameter 2 Parameter 3 Parameter 4 Geometric discrete probability (between 0 and 1) N/A N/A N/A Hypergeometric discrete success trials (whole number less than population) population (whole number greater than 0 and less than 1000) N/A Negative binomial discrete probability (between 0 and 1) shape (whole number greater than 0 and less than 1000) N/A N/A Poisson discrete rate value (between 0 and 1000) N/A N/A N/A Yes-No discrete probability (between 0 and 1) N/A N/A N/A Custom custom See Appendix A of the current Crystal Ball User Manual. N/A N/A N/A D-6 Crystal Ball Getting Started Guide Index Numerics 2D Simulation tool, 4-7 A alternate parameters, C-4 analysis solution, C-29 Analyze menu, A-2 analyzing simulations, C-10 analyzing time-series data, 4-8 assumption charts, C-21 creating, C-21 customizing, C-22 assumptions correlating, C-4 defining, 3-2, C-3 B Batch Fit tool, 4-6 Bootstrap tool, 4-6 C CB Predictor, 4-8 Cell menu, A-1 cell preferences, C-6 cell references, C-3 cells freezing, C-8 selecting data, C-6 certainty grabbers, C-11 certainty level, 2-6, 3-19 chart preferences, C-31 hot keys, A-8 charts assumption, C-21 customizing, 3-21, C-31 forecast, C-11 interpreting, 3-17 OptQuest, 4-4, C-28 overlay, 4-1, C-14 scatter, 4-3 sensitivity, 4-3, C-16 trend, 4-2, C-19 choosing distributions, D-1 clearing data cells, C-7 Compare Run Modes tool, 4-7 compatibility, file, B-7 continuous distributions, D-1 Control Panel, Crystal Ball, 2-8, C-9 conventions, manual, 1-2 conversion, file, B-7 copying data cells, C-7 correlating assumptions, C-4 Correlation Matrix tool, 4-6 creating assumption charts, C-21 overlay charts, C-14 reports, C-31 sensitivity charts, C-17 trend charts, C-19, C-28 Crystal Ball system requirements, 1-1 using, C-1 Crystal Ball Control Panel, 2-8, C-9 Crystal Ball menus, A-1 Crystal Ball toolbar buttons, A-1, B-1 Crystal Ball tools, 4-6, C-34 Crystal Ball, benefits, 2-1 custom distributions, 3-8 custom reports, C-33 customizing assumption charts, C-22 charts, 3-21, C-31 forecast charts, C-13 overlay charts, C-15 sensitivity charts, C-18 trend charts, C-20 D data extracting, 4-5, C-33 printing, C-34 Data Analysis tool, 4-6 data cells copying, pasting, clearing, C-7 Decision Table tool, 4-7 decision variables defining, C-5 Index-1 M optimizing, 4-8 defining assumption cells, C-3 assumptions, 3-2 decision variables, C-5 forecasts, 3-15, C-5 models, C-3 discrete distributions, D-1 distribution fitting, C-4 Distribution Gallery, C-5 Distribution Gallery menus, A-2 Distribution Gallery, All, 3-9 Distribution Gallery, Basic, 3-4 distributions binomial, 3-7 choosing, D-1 continuous, D-1 custom, 3-8 discrete, D-1 list, D-1 normal, 3-12 parameters, D-4 triangular, 3-6 truncating, 3-15 uniform, 3-4 macros, using, C-34 manual conventions, 1-2 marker lines, C-35 menus Analyze, A-2 Cell, A-1 Crystal Ball, A-1 Distribution Gallery, A-2 Help, A-2 Run, A-2 models, defining, C-3 Monte Carlo simulation, 2-7 N normal distributions, 3-12 O online help, 1-3 optimizing decision variables, OptQuest, 4-8 OptQuest charts, 4-4, C-28 overlay charts, 4-1, C-14 creating, C-14 customizing, C-15 E extracting data, 4-5, C-33 P F file compatibility and conversion, fitting distributions to data, C-4 forecast charts, C-11 customizing, C-13 views, C-12 Forecast preferences, C-6 forecasts, defining, 3-15, C-5 freezing cells, C-8 functions, spreadsheet, C-34 Futura Apartments model, 2-4 G grabbers, certainty, C-11 H Help menu, A-2 help, online, 1-3 hot keys for charts, A-8 I interpreting charts, 3-17 L lines, marker, C-35 Index-2 4-8 B-7 Parameters menu, 3-10 parameters, alternate, C-4 parameters, distribution, D-4 pasting data cells, C-7 predicting trends, 4-8 preferences cell, C-6 chart, C-31 forecast, C-6 run, C-7 printing, reports and data, C-34 process capability features, 4-7, C-34 profit, determining, 2-6 Q quality features, 4-7, C-34 R reports, 4-5 creating, C-31 custom, C-33 printing, C-34 requirements, system, 1-1 resetting simulations, C-9 restoring results, C-9 results, saving and restoring, Run menu, A-2 Run preferences, C-7 C-9 running simulations, 2-5, 3-17, C-7 S saving results, C-9 scatter charts, 4-3 creating, C-24 customizing, C-25 Scenario Analysis tool, 4-7 screen capture notes, 1-3 selecting data cells, C-6 sensitivity charts, 4-3, C-16 creating, C-17 customizing, C-18 views, C-17 simulations analyzing, C-10 running, 2-5, 3-17, C-7 starting, C-8 stopping and resetting, C-9 Six Sigma features, 4-7, C-34 Solution Analysis window, C-29 Split View, C-35 spreadsheet functions, C-34 starting simulations, C-8 stopping simulations, C-9 Strategic Finance Setup tool, 4-7 support, technical, 1-3 system requirements, 1-1 T technical support, 1-3 time-series analysis, 4-8 toolbar buttons, A-1, B-1 tools 2D Simulation, 4-7 Batch Fit, 4-6 Bootstrap, 4-6 Compare Run Modes, 4-7 Correlation Matrix, 4-6 Crystal Ball, C-34 Data Analysis, 4-6 Decision Table, 4-7 Scenario Analysis, 4-7 Strategic Finance Setup, 4-7 Tornado Chart, 4-7, C-16 Tornado Chart tool, 4-7, C-16 trend analysis, 4-8 trend charts, 4-2, C-19 creating, C-19, C-28 customizing, C-20 views, C-20 triangular distributions, 3-6 truncating distributions, 3-15 U uniform distributions, 3-4 user manual conventions, 1-2 using Crystal Ball, C-1 macros, C-34 V views forecast chart, C-12 sensitivity chart, C-17 split, C-35 trend chart, C-20 Vision Research model, 3-2 W Welcome screen, 2-2 windows Solution Analysis, C-29 Index-3 Index-4