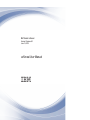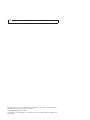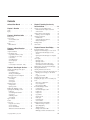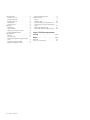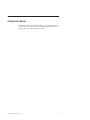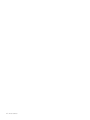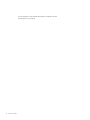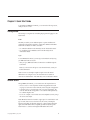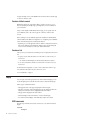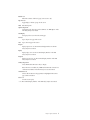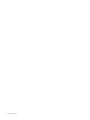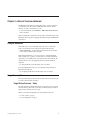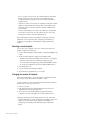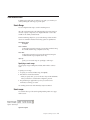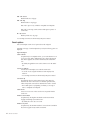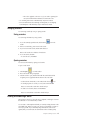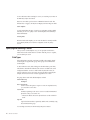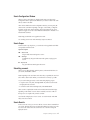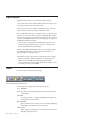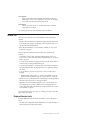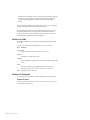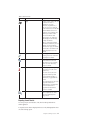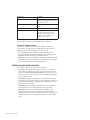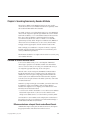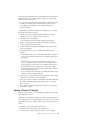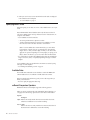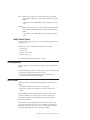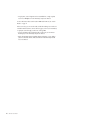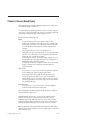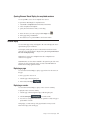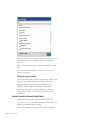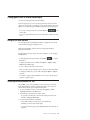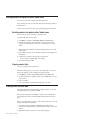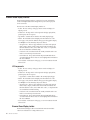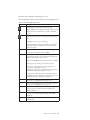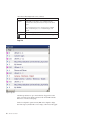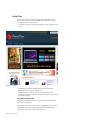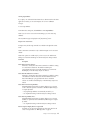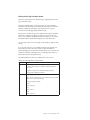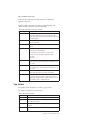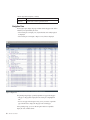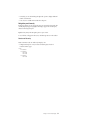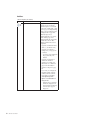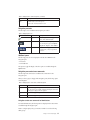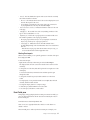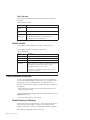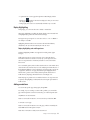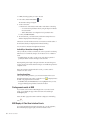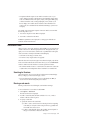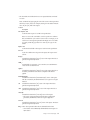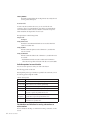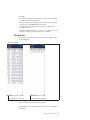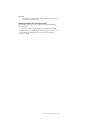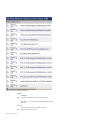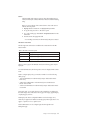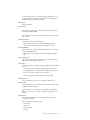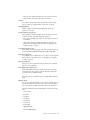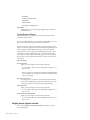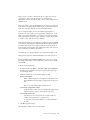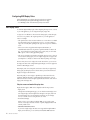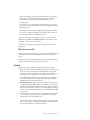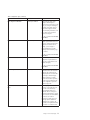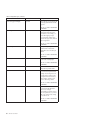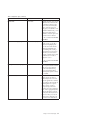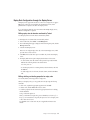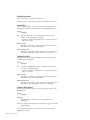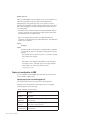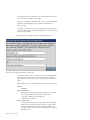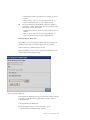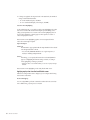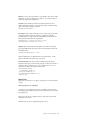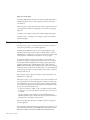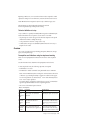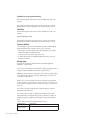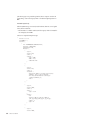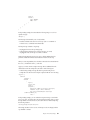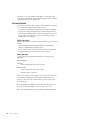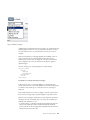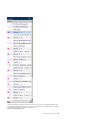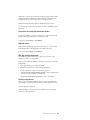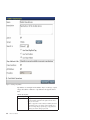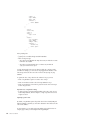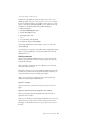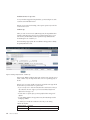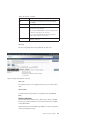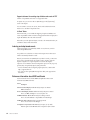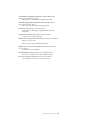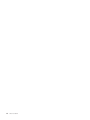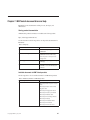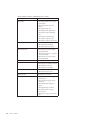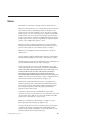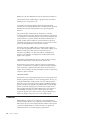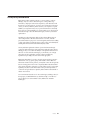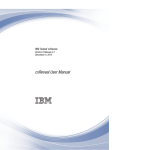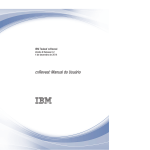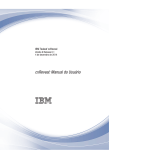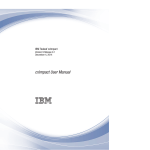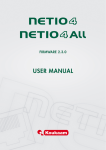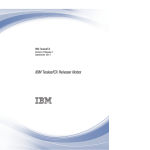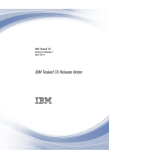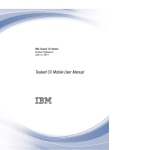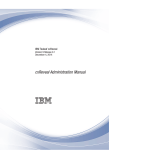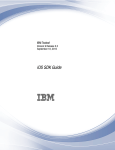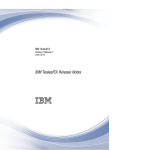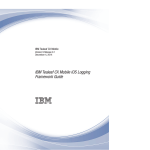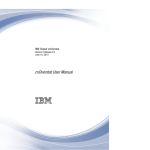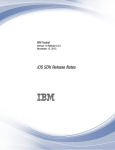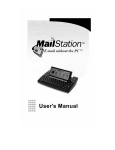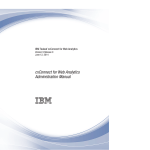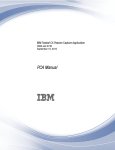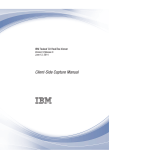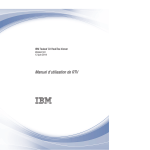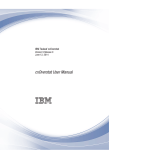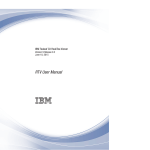Download cxReveal User Manual
Transcript
IBM Tealeaf cxReveal
Version 9 Release 0.2
June 18, 2015
cxReveal User Manual
Note
Before using this information and the product it supports, read the information in “Notices” on page 119.
This edition applies to version 9, release 0, modification 2 of IBM Tealeaf cxReveal and to all subsequent releases
and modifications until otherwise indicated in new editions.
© Copyright IBM Corporation 1999, 2014.
US Government Users Restricted Rights – Use, duplication or disclosure restricted by GSA ADP Schedule Contract
with IBM Corp.
Contents
cxReveal User Manual
. . . . . . . . v
Chapter 1. Overview . . . . . . . . . 1
Search .
Replay .
.
.
.
.
.
.
.
.
.
.
.
.
.
.
.
.
.
.
.
.
.
.
.
.
.
.
.
.
. 1
. 1
Chapter 2. Quick Start Guide . . . . . . 3
Getting started. .
Session search . .
Session attribute
Sessions List .
Replay . . . .
BBR commands
. . .
. . .
search .
. . .
. . .
. . .
.
.
.
.
.
.
.
.
.
.
.
.
.
.
.
.
.
.
.
.
.
.
.
.
.
.
.
.
.
.
.
.
.
.
.
.
.
.
.
.
.
.
.
.
.
.
.
.
.
.
.
.
.
.
3
3
4
4
4
4
Chapter 3. cxReveal Overview
dashboard. . . . . . . . . . . . . . 7
Using the Dashboard . . . . . . .
Usage Summary Tab. . . . . . . .
Usage Metrics Summary - Today . .
Usage Metrics by user - Today . . .
User Searches . . . . . . . . .
Search Effectiveness . . . . . . .
Sessions Replayed . . . . . . .
Replay Use . . . . . . . . . .
User inactivity for annotations - Today
.
.
.
.
.
.
.
.
.
.
.
.
.
.
.
.
.
.
.
.
.
.
.
.
.
.
.
.
.
.
.
.
.
.
.
.
7
7
7
8
9
9
9
9
9
Chapter 4. Searching for Sessions . . . 11
Selecting and modifying search options .
Search template . . . . . . . . .
Search template types . . . . . .
Selecting a search template . . . .
Changing the session list template . .
Other search criteria . . . . . . .
Search Range . . . . . . . . .
Search scope . . . . . . . . .
Search options . . . . . . . .
Managing searches . . . . . . . .
Saving searches . . . . . . . .
Opening searches . . . . . . .
Building and submitting a search . . .
Specifying and submitting a search . .
Field Types . . . . . . . . .
Search Configuration Window . . .
Search Scope . . . . . . . . .
Submitting a search. . . . . . .
Search Results . . . . . . . .
Types of searches . . . . . . . .
Toolbar . . . . . . . . . . . .
Session List . . . . . . . . . .
Displayed Session Limits . . . . .
Session List Fields . . . . . . .
Session List Commands . . . . .
Additional search results information.
© Copyright IBM Corp. 1999, 2014
.
.
.
.
.
.
.
.
.
.
.
.
.
.
.
.
.
.
.
.
.
.
.
.
.
.
.
.
.
.
.
.
.
.
.
.
.
.
.
.
.
.
.
.
.
.
.
.
.
.
.
.
.
.
.
.
.
.
.
.
.
.
.
.
.
.
.
.
.
.
.
.
.
.
.
.
.
.
.
.
.
.
.
.
.
.
.
.
.
.
.
.
.
.
.
.
.
.
.
.
.
.
.
.
11
11
11
12
12
13
13
13
14
15
15
15
15
16
16
17
17
17
17
18
18
19
19
20
20
22
Chapter 5. Searching Sessions by
Session Attribute . . . . . . . . . . 23
Overview of Session Attribute Search . . .
Differences between cxImpact Search and
cxReveal Search . . . . . . . . .
Selecting cxReveal search templates . . .
Selecting a Session List Template . . .
Specifying Search Terms . . . . . . .
Available Dates . . . . . . . . .
cxReveal Comparison Operators . . .
Modify Search Options . . . . . .
Running searches . . . . . . . . .
Search results. . . . . . . . . . .
.
.
. 23
.
.
.
.
.
.
.
.
.
.
.
.
.
.
.
.
.
.
.
.
.
.
.
.
.
.
.
23
24
25
26
26
26
27
27
27
Chapter 6. Browser Based Replay . . . 29
Browser Based Replay overview . . . . . .
Opening Browser Based Replay to access sessions
Opening Browser Based Replay for active
sessions . . . . . . . . . . . . .
Opening Browser Based Replay for completed
sessions . . . . . . . . . . . . .
Session replay . . . . . . . . . . . .
Replaying a page . . . . . . . . . .
Replaying a session. . . . . . . . . .
Replaying sessions from mobile visitors . . .
Session timeouts in Browser Based Replay . .
Finding pages to view in Browser Based Replay .
Managing the BBR interface . . . . . . . .
Searching Archived Sessions for Text . . . . .
Sharing sessions for replay with other Tealeaf users
Emailing sessions for replay to other Tealeaf
users . . . . . . . . . . . . . .
Copying session links . . . . . . . . .
Creating Event Data from BBR . . . . . . .
Configuring the replay server or associated proxy
server . . . . . . . . . . . . . . .
Replay server configurations. . . . . . .
Proxy configuration . . . . . . . . .
ESI tag support in BBR . . . . . . . .
Browser Based Replay interface. . . . . . .
UI Components . . . . . . . . . . .
Browser Based Replay toolbar . . . . . .
Content Pane . . . . . . . . . . . .
Display views . . . . . . . . . . .
Page statistics. . . . . . . . . . . .
Navigation Pane . . . . . . . . . . .
Events pane . . . . . . . . . . . .
Form Fields pane . . . . . . . . . .
Session statistics . . . . . . . . . . .
Tracking Interactions through BBR. . . . . .
Shadow Browsing Live Sessions . . . . .
Replay Highlighting . . . . . . . . .
Adding annotations . . . . . . . . .
Finding search results in BBR . . . . . .
BBR Replay of Client User Interface Events . .
. 30
30
. 30
.
.
.
.
.
.
.
.
.
31
31
31
31
32
34
35
35
35
36
. 36
. 36
. 36
.
.
.
.
.
.
.
.
.
.
.
.
.
.
.
.
.
.
.
.
37
37
37
37
38
38
38
42
43
49
50
56
57
58
58
58
59
59
60
60
iii
Sub-Search in BBR . . . . . . . .
Searching for Sessions . . . . . .
Running a sub-search . . . . . .
Running a sub-search . . . . . .
Filtered Results . . . . . . . .
Sub-Search in RTV . . . . . . .
BBR Options . . . . . . . . . .
Options menu . . . . . . . .
Options Sub-Menu . . . . . . .
Merging session fragment overrides .
Configuring BBR Replay Rules . . .
BBR replay rules. . . . . . . . .
Overview . . . . . . . . . .
Replay Rule Types . . . . . . .
Replay Rule Configuration through the
Server . . . . . . . . . . .
Replay rule configuration in BBR . .
Replay Rule Configuration in RTV. .
iv
cxReveal User Manual
. . .
. . .
. . .
. . .
. . .
. . .
. . .
. . .
. . .
. . .
. . .
. . .
. . .
. . .
Replay
. . .
. . .
. . .
.
.
.
.
.
.
.
.
.
.
.
.
.
.
61
61
61
62
65
70
70
70
72
74
76
76
77
78
. 83
. 86
. 92
Replay Rule Configuration File . . . . . .
Step-based eventing . . . . . . . . . .
Overview . . . . . . . . . . . . .
Step-based objects . . . . . . . . . .
Browser based replay and step-based events .
Event manager processing of step-based event
objects. . . . . . . . . . . . . .
Indexing and step-based events . . . . .
Reference information about BBR and Events
. 92
. 94
. 95
. 102
. 104
. 106
. 114
114
Chapter 7. IBM Tealeaf documentation
and help . . . . . . . . . . . . . 117
Notices . . . . . . . . . . . . . . 119
Trademarks . . . . . . .
Privacy Policy Considerations .
.
.
.
.
.
.
.
.
.
.
.
.
. 120
. 121
cxReveal User Manual
The IBM Tealeaf cxReveal User Manual describes how to use IBM Tealeaf cxReveal
to search, review, and replay visitor sessions through the Tealeaf Portal. Use the
following links to access specific topics in the manual.
© Copyright IBM Corp. 1999, 2014
v
vi
cxReveal User Manual
Chapter 1. Overview
IBM Tealeaf cxReveal enables support representatives in the call center to rapidly
search for, retrieve, and replay customer sessions to enhance customer issue
troubleshooting and improve overall customer experience.
Note: IBM Tealeaf cxReveal is licensed to support up to five search fields for each
type of search (Active Session, Closed Sessions, All Sessions), excluding the
following search fields: All Text, Text in Response or Text in Request. This limit
applies to the IBM Tealeaf cxReveal capability provided natively through the
Tealeaf Portal or to searches run through the IBM Tealeaf cxReveal API.
IBM Tealeaf cxReveal is accessed through the Tealeaf Portal and runs entirely
within your web browser. It requires no additional software installation.
Search
IBM Tealeaf cxReveal provides two methods of searching for sessions:
Database Search: As soon as Tealeaf detects a new session, it is accessible for
search through the IBM Tealeaf cxReveal database. Based on session attributes,
such as the user login identifier, which is defined by Tealeaf users, you can search
for individual sessions as soon as they are detected by Tealeaf.
Note: Tealeaf recommends using the Search database for more immediate and
more efficient searches for sessions. Searching for sessions through the Tealeaf
Canisters must be reserved for generalized searches that cannot be easily satisfied
by session attribute search.
v See Chapter 5, “Searching Sessions by Session Attribute,” on page 23.
Canister Search: IBM Tealeaf cxReveal users can be enabled to complete session
searches against the Tealeaf Canisters. This search method is most useful for
exploratory searches.
v When you search for sessions, you specify the search through a search template,
modify search options and fields, and then run the search. See Chapter 4,
“Searching for Sessions,” on page 11.
v After you run a search, IBM Tealeaf cxReveal provides several methods for
analyzing search results and finding the appropriate search sessions. See “Search
Results” on page 17.
Both search methods are accessed through the Tealeaf Portal.
Replay
If you find a session that you would like to see as it occurred during the visitor
experience, you can replay the session through your web browser.
v See "CX Browser Based Replay" in the IBM Tealeaf cxImpact User Manual.
Tealeaf also provides a standalone desktop application for finding and reviewing
sessions, which may be installed on your desktop.
© Copyright IBM Corp. 1999, 2014
1
v For more information, see the "RealiTea Viewer (RTV) User Manual" in the IBM
Tealeaf RealiTea Viewer User Manual.
2
cxReveal User Manual
Chapter 2. Quick Start Guide
To get started with IBM Tealeaf cxReveal, you can review the following sections,
which provide an overview.
Getting started
The first steps to using cxReveal are installing the program and logging in to the
Tealeaf Portal.
Install
The ability to search by session attribute requires a separate installation and
configuration of the Windows pipeline to capture these attributes and the IBM
Tealeaf cxReveal database in which to store them.
v See "cxReveal Installation" in the IBM Tealeaf cxReveal Administration Manual.
v See "Configuring Session Attribute Search" in the IBM Tealeaf cxReveal
Administration Manual.
Login
To access IBM Tealeaf cxReveal, you must log in to the Tealeaf Portal by using
your IBM Tealeaf cxReveal account.
v After you log in, IBM Tealeaf cxReveal commands are available through the
Search menu.
Note: If you do not know the login to access the Tealeaf Portal, contact your
Tealeaf administrator.
Note: Your user account might or might not require a menu bar. Tealeaf
administrators can configure access to the Portal menu bar as needed. See
"cxReveal User Administration" in the IBM Tealeaf cxReveal Administration Manual.
Session search
Through IBM Tealeaf cxReveal, you can search active and completed sessions.
v An active session is a visitor experience with the web application that is still
on-going. You can monitor visitors while they are browsing the web application.
v A completed session is a session that the visitor is no longer experiencing. The
visitor has either left the web application or has otherwise interrupted activity
for a sufficient length of time.
v You can also complete a search of both active and completed sessions by using a
All Sessions search template.
Note: IBM Tealeaf cxReveal is licensed to support up to five search fields for each
type of search (Active Session, Closed Sessions, All Sessions), excluding the
following search fields: All Text, Text in Response or Text in Request. This limit
applies to the IBM Tealeaf cxReveal capability provided natively through the
Tealeaf Portal or to searches run through the IBM Tealeaf cxReveal API.
© Copyright IBM Corp. 1999, 2014
3
To begin searching sessions, select Search in the Portal menu. Then, select the type
of session for which to search.
Session attribute search
IBM Tealeaf cxReveal also supports the ability to search for sessions as soon as
they are detected by Tealeaf by using a preconfigured set of session attributes as
your search terms.
Using a search template of IBM Tealeaf cxReveal type, you can specify values for
session attributes, such as the visitor's login ID, on which to search for their
sessions.
Note: Searching for session attributes requires the installation of the IBM Tealeaf
cxReveal database and additional configuration. See "Configuring Session Attribute
Search" in the IBM Tealeaf cxReveal Administration Manual.
v Depending on your web application and how Tealeaf is configured to monitor it,
these session attributes can be defined by Tealeaf event at any time during the
session. For more information, contact your Tealeaf administrator.
Sessions List
After you run your search, the list of matching sessions is displayed in the Sessions
List.
v To replay a session, click the Camera icon in the same row as the session you
wish to view.
– See "CX Browser Based Replay" in the IBM Tealeaf cxImpact User Manual.
v To see session information, click the i icon in the same row as the session you
wish to view.
Event information is displayed as a series of icons in the Events column. To get
more information about the event, move the mouse over it.
See “Search Results” on page 17.
Replay
You can replay sessions through your browser. In Browser Based Replay, you can
use the Navigation pane on the left side of the screen to select individual pages.
When a page is selected from the list:
v The triggered events on the page are displayed in the Events pane.
v The names and values of the form fields in the page are displayed in the Form
Fields pane. Form field values are highlighted in the main window.
v The page itself is displayed in the main window.
v Click Start Replay in the main window to view the selected replay.
v See "CX Browser Based Replay" in the IBM Tealeaf cxImpact User Manual.
BBR commands
The following commands can be used to increase ease of use for Browser Based
Replay:
Command
Description
4
cxReveal User Manual
Refresh icon
Refresh the contents of the list of pages (active sessions only).
Page List icon
Toggle display of the list of pages for the session.
Hide
Hide the left panes.
Options drop-down
Select display and other options in the submenus. See "BBR Options" in the
IBM Tealeaf cxImpact User Manual.
Start Replay
Start replay of the session from the current page.
Previous
Step to the previous page in the session.
Next
Step to the next page in the session.
Request
Display request view. See "Browser Based Replay Interface" in the IBM
Tealeaf cxImpact User Manual.
Replay
Display replay view. See "Browser Based Replay Interface" in the IBM
Tealeaf cxImpact User Manual.
Response
Display response view. See "Browser Based Replay Interface" in the IBM
Tealeaf cxImpact User Manual.
Overlays drop-down
Select a IBM Tealeaf cxOverstat overlay to display.
Note: This menu is available only if IBM Tealeaf cxOverstat is licensed. See
"cxOverstat User Manual" in the IBM Tealeaf cxOverstat User Manual.
Annotations icon
Click to add annotations to the page. Button is highlighted if the current
page contains annotations.
Close icon
Close the session replay.
v See "Browser Based Replay Interface" in the IBM Tealeaf cxImpact User Manual.
Chapter 2. Quick Start Guide
5
6
cxReveal User Manual
Chapter 3. cxReveal Overview dashboard
The IBM Tealeaf cxReveal Overview dashboard provides a top-down perspective
on search metrics and other activities of IBM Tealeaf cxReveal users, and also
summary view of the overall health of your site.
v To access the dashboard, select Dashboards > IBM Tealeaf cxReveal Overview
in the Portal menu.
Note: This dashboard is available in read-only format to all Tealeaf licensees of the
IBM Tealeaf cxReveal product. Configuring the dashboard requires the IBM Tealeaf
cxView license.
Using the Dashboard
In the dashboard, you can see individual components such as: searches with
results, sessions returned, sessions replayed and searches without results..
v “Usage Summary Tab” - Provides summary information about user activities,
such as searches, returned results, and replays.
On the displayed dashboard, you can access controls to switch the dashboard,
email a snapshot of it, or open it in a remote window. For individual dashboard
components, you can refresh the data, view the detail report from which the data
originated and, if you have the appropriate permissions, edit the dashboard
component.
v See "Using Dashboards" in the IBM Tealeaf cxView User Manual.
If you license IBM Tealeaf cxView, you can configure the components that are
displayed in the dashboard.
v See "Configuring Dashboards" in the IBM Tealeaf cxView User Manual.
Usage Summary Tab
The Usage Summary tab provides summary information about user activities, such
as searches, returned results, and replays.
Usage Metrics Summary - Today
This chart summarizes by IBM Tealeaf cxReveal user group the counts of searches
with and without positive results, sessions that are returned, and sessions that are
replayed of those returned sessions for today.
Details on each metric are displayed in the components below this chart.
v See “User Searches” on page 9.
v See “Sessions Replayed” on page 9.
© Copyright IBM Corp. 1999, 2014
7
Figure 1. Usage Metrics Summary
Usage Metrics by user - Today
In the Usage Summary Tab, you can review counts and computations of IBM
Tealeaf cxReveal usage metrics, by individual user, as well as the user's most recent
activities.
Field
Description
User
The IBM Tealeaf cxReveal user.
Searches
Number of searches run today. See “User Searches” on page 9.
Searches with Results
Number of searches today that returned a positive number of results.
Sessions Returned
Total number of sessions that are returned in today's searches. See
"Monitoring User Activity" in the IBM Tealeaf cxImpact Administration
Manual.
Sessions Replayed
Total number of sessions that are replayed from returned searches. See
“Sessions Replayed” on page 9.
Search Effectiveness %
Search effectiveness is computed as the number of sessions that are
returned per run search for the user. See “Search Effectiveness” on page 9.
Search Efficiency %
Search efficiency computes how efficiency is the user in returning the
minimum number of results per search. See "Monitoring User Activity" in
the IBM Tealeaf cxImpact Administration Manual.
Replay Use %
This metric computes the number of replays that are run per search. See
“Replay Use” on page 9.
Searches without Results
Number of searches that are run by the user that did not return a positive
number of results.
Last Login
Timestamp of last login for the user.
Last Search
Timestamp of last search for the user.
8
cxReveal User Manual
Last Replay
Timestamp of last replay for the user.
User Searches
Over the preceding four weeks, you can review the number of searches that are
run by each IBM Tealeaf cxReveal user group.
v To see the report data, click the View Report Data icon in the corner of the
dashboard component. For more information about this report, see "Monitoring
User Activity" in the IBM Tealeaf cxImpact Administration Manual.
Search Effectiveness
The Search Effectiveness component charts the effectiveness of searches each day
over the preceding four weeks by each IBM Tealeaf cxReveal user group.
v To see the report data, click the View Report Data icon in the corner of the
dashboard component. For more information about this report, see "Monitoring
User Activity" in the IBM Tealeaf cxImpact Administration Manual.
Sessions Replayed
This component indicates the number of daily sessions that are replayed by each
IBM Tealeaf cxReveal user group over the preceding four weeks.
v To see the report data, click the View Report Data icon in the corner of the
dashboard component. For more information about this report, see "Monitoring
User Activity" in the IBM Tealeaf cxImpact Administration Manual.
Replay Use
This percentage chart indicates the replays that are run per session as a percentage
for each day over the preceding four weeks for each IBM Tealeaf cxReveal user
group.
v To see the report data, click the View Report Data icon in the corner of the
dashboard component. For more information about this report, see "Monitoring
User Activity" in the IBM Tealeaf cxImpact Administration Manual.
User inactivity for annotations - Today
Annotations can be added to individual active and completed sessions as a useful
mechanism for tracking customer service workflows. This report identifies the
most recent annotation events (add, edit, or delete) for individual IBM Tealeaf
cxReveal users during the day.
Field
Description
Username
The IBM Tealeaf cxReveal user.
Last Event Occurrence
Timestamp of when the user last added, edited, or removed an annotation.
Last Portal Activity
Timestamp of when the user last used the Portal.
Chapter 3. cxReveal Overview dashboard
9
10
cxReveal User Manual
Chapter 4. Searching for Sessions
You can access IBM Tealeaf cxReveal search facilities through the Search menu in
the Tealeaf Portal. Depending on the type of search you want to make, make your
selection in the Search menu and configure the displayed options before you run
the search.
Note: IBM Tealeaf cxReveal is licensed to support up to five search fields for each
type of search (Active Session, Closed Sessions, All Sessions), excluding the
following search fields: All Text, Text in Response or Text in Request. This limit
applies to the IBM Tealeaf cxReveal capability provided natively through the
Tealeaf Portal or to searches run through the IBM Tealeaf cxReveal API.
Selecting and modifying search options
On the Portal search page, you can specify the search terms to find the sessions for
which you are looking and apply various search options to narrow the range of
potential results.
Depending on data volume and system performance, search can be a
resource-intensive process. Using the available search tools to refine your search
terms as much as possible generates better quality results with a fewer number of
sessions in the returned list.
v After you specify a search, you can save the search for later use. When you load
a search, you can specify different criteria and change the generated results.
Search template
When you begin a search, you can specify your search criteria, which are available
to you through a search template. A search template defines the type of search you
are performing and the available terms that you can use to specify a search. A
search template also contains a predefined set of fields and initial values to help
you to create better search results that are based on your Tealeaf solution and it's
data.
v The name of the currently selected template is displayed as a hyperlink just
below the toolbar.
v Below the listed search template, you can review the dates for currently
available session data. By default, session search is configured to search only
today's sessions.
v To change the search range, select a different range from the Search Range
drop-down.
v Search templates can be defined by a Tealeaf administrator.
Search template types
There are three types of search templates available depending upon the type of
search you choose to conduct.
Search templates are defined and organized according to the type of search you are
running:
© Copyright IBM Corp. 1999, 2014
11
v Active: For searches of active sessions, the available templates are listed under
the Active heading. Since active sessions have not been indexed yet, the
available search fields are typically a subset of the available search fields for
completed sessions.
v Completed: For searches of sessions that are completed and indexed, the available
templates are listed under the Active heading. These search templates can be
configured to search for data that is inserted or otherwise modified after the
session completes.
v All Sessions: These templates can be used to search both active and completed
sessions. When a search is run, one query examines the active sessions, and
another query is formed to search the completed sessions.
Note: Search templates and session list templates are defined by your Tealeaf
administrator. For more information about configuring search templates, see
"Configuring Search Templates" in the IBM Tealeaf cxImpact Administration
Manual.
Selecting a search template
You can search active, completed or all sessions. To change the current search
template, complete the following steps.
1. To select a different template, click the hyperlink or click Select Template in the
toolbar.
2. The list of available templates is displayed in the Template selector.
v Templates that are listed in the template selector are based on your template
permissions. These permissions are defined per template per group.
v To view the list by search template type, click theView by Labels check box.
v To view the list in alphabetical order, clear the View by Labels check box.
3. Select the template to use.
4. To use the selected search template, click Select.
5. The search fields are updated based on your selection.
Changing the session list template
Similar to the search template, a session list template is a predefined set of fields
that are used to display sessions that are returned in a search.
For each matching session, the session list template defines the fields of data that
pertains to the session to show in the Portal.
1. Perform your search.
2. In the displayed results, select a different template from the Session List
Template drop-down in the upper-right corner.
3. The Session List is automatically updated to display the fields that are
configured for the session list template for each of the matching sessions.
Changing the preceding session list template applies only to the current search.
v A Tealeaf administrator can assign a default session list template to each search
template. For more information about configuring search templates, see
"Configuring Search Templates" in the IBM Tealeaf cxImpact Administration
Manual.
12
cxReveal User Manual
Other search criteria
In addition to the search terms you define for your search, you can refine your
search by defining the search range, scope and options.
Search Range
You can configure the date range to search for matching sessions.
Above the search criteria pane is the Search Range drop-down, from which you
can select or specify a range. Next, to it is displayed the dates of session data
available on the currently selected Canister.
From the Search Range drop-down, you can select the range of dates in which
sessions are examined for matches. The following options are explained here:
Search Range Option
Description
Latest 5 Minutes
Searches the most recent five minutes of sessions that are indexed among
the available date-time range (completed sessions only).
Latest Hour
Searches the most recent hour of sessions that are indexed among the
available date-time range (completed sessions only).
<Specify>
Specify your own search range. See “Specifying a search range.”
Specifying a search range
You can specify a range, including time and date, within which to conduct a
search.
To specify your own range:
1. To specify your own date and time range, select Specify.
2. Enter the From and To dates and times.
v When you specify a time, you can use the arrow keys and TAB and ENTER to
make your selection. To cancel the time configuration, press ESC.
3. The specified range is applied when you run your search. For more
information, see running your search.
See "Searching Session Data" in the IBM Tealeaf cxImpact User Manual.
Search scope
You can define the scope of the search regarding matching criteria across pages
within a session.
Figure 2. Search Scope
Option Description
Chapter 4. Searching for Sessions
13
AND - Same Session
Match all fields across all pages.
AND - Same Page
Match all fields in a single page.
Note: Above option is only available for Completed search templates.
Note: And on Same Page searches cannot include negative operators on
search criteria.
OR - Any Session
Match any fields across any pages.
See "Searching Session Data" in the IBM Tealeaf cxImpact User Manual.
Search options
Each search template contains a list of options that can be configured.
Depending on the type of search template that you select, the following options are
displayed:
Option Description
Search Time Zone
(Completed only) For Completed searches, you can select the time zone to
use for your search. When a different time zone is selected, the date and
times that are applied to the search are defined about the selected time
zone.
v By default, the applied time zone is the local time zone for the Tealeaf
user.
Session List Template
Select the session list template to use with the current search.
v To use the one auto-assigned with the base search template, select
<Default>.
v See "Searching Session Data" in the IBM Tealeaf cxImpact User Manual.
Sort Results By
The method by which to sort the returned sessions. This setting also
determines the order in which sessions are matched against the search,
which can impact the sessions that are returned if the search is canceled.
v The available options vary depending on whether you are using an
Active or Completed search template.
Search Servers
Select one or more servers whose Search Servers are queried when the
search is run.
Automatic Search Timeout
(Completed only) The length in time that the search must run before
stopping and returning any matched sessions.
v By default, this value is set to 90 seconds.
Automatic Stop Limit
(Completed only) The maximum number of sessions that are found before
the search is stopped and any matches are returned.
14
cxReveal User Manual
v This value is applied to each server. So, if your search is spanning four
servers, the maximum limit is defined as four times this value.
v See "Searching Session Data" in the IBM Tealeaf cxImpact User Manual.
v For more information about customizing search templates, see "Configuring
Search Templates" in the IBM Tealeaf cxImpact Administration Manual.
Managing searches
You can manage searches by saving or opening searches.
Saving searches
You can manage information by saving searches.
1. To save the currently specified search, click the Save (
toolbar.
2. In the Save Search dialog, enter a name for the search.
3. If you want to share the search, click the Save check box.
) icon in the
Note: Saved searches are available to all Portal users.
4. To save the search, click Save.
v To cancel the save, click Cancel.
Opening searches
You can access information by opening saved searches.
To open a saved search:
) icon in the toolbar.
1. Click the Open (
2. The Saved Searches dialog is displayed.
3. Select the search to open, and then click Load. The search fields and left
navigation pane are populated with the criteria of the saved search.
) icon.
v Searches that are shared with you are marked with a shared (
v To edit the properties of a search you saved, select it and click Edit.
Note: You cannot edit a search that is shared with you.
v To delete a saved search, select it and click Delete.
Note: You cannot delete a search that is shared with you.
Building and submitting a search
Through session search, you can search active, completed, or both types of sessions
that are based on a set of criteria that you define.
You can select a search template and build your search by making selections in the
Search Fields pane. When you specify your search, you must define your terms as
narrowly as possible. If you can identify unique characteristics of the session
segment, then your search results are returned faster and are of better quality.
Chapter 4. Searching for Sessions
15
For more information about searching for sessions, see "Searching Session Data" in
the IBM Tealeaf cxImpact User Manual.
Note: You can include up to five terms in a IBM Tealeaf cxReveal search. This
limitation does not apply to All Text, Text in Request, and Text in Response fields.
Search Template
A search template defines the type of search you are performing and the available
terms that you can use to specify a search. Search templates can be defined by a
Tealeaf administrator.
Selecting Dates
Below the listed search template, you can review the dates for currently available
session data. By default, session search is configured to search only today's
sessions.
Specifying and submitting a search
After you select a search template to use, you can specify the search terms to
include in the search and the criteria of each term. After this process is complete,
you can submit your search.
Field Types
In the Field Selection panel, the search terms available in the currently selected
search template are organized into groups. These groups can be defined in the
search template.
To add a field to the search, click a field type in the Field Selection panel. Then,
click the link to the field. The field name and a text box are added to the Search
Configuration Window. To remove a field from the list, click the X next to its
name. If a field does not have an X next to its name, the field is required by the
template and cannot be removed. It must be populated to run a search.
The groups that are used in the default templates are listed.
Search Field Group
Description
Basic Search Fields
Search for text in the request or response or events. In completed sessions,
you can search for event values.
Session Info
Information pertaining to the visitor's session is recorded and maintained
by Tealeaf so that you can search on it.
v Annotations added to the sessions by Tealeaf users can be available for
search.
Page Info
Page-level information that is captured by Tealeaf can be searched by using
the search fields in this group.
See "Searching Session Data" in the IBM Tealeaf cxImpact User Manual.
16
cxReveal User Manual
Search Configuration Window
When you select a search term, it is displayed in the main panel. The Search
Configuration Window represents the fields that you select to include in the search
and any criteria for the field.
After a field is added to the Search Configuration Window, you must specify the
criteria for the search term. Depending on the type of search field, you might be
required to specify extra criteria, including values for the fields and any search
operators to apply. You can also select whether the defined term is included or not
included in the text field.
Note: Empty search fields are not applied to the search.
See "Searching Session Data" in the IBM Tealeaf cxImpact User Manual.
Search Scope
From the Search Scope drop-down, you can select how the populated search fields
are logically bound in the search.
Option Description
AND - Same Session
All given fields must match against a session.
AND - Same Page
(Completed only) All given fields must match against a single page in a
session.
OR - Any Session
Any given field must match against the session.
Submitting a search
When you have added all fields, specified operators, and entered field values for
your search, click Search to submit.
Note: Depending on the search terms and values that you specified, the search can
take a while to return results. Define your search terms as narrowly as possible.
As your search is being processed, a search status dialog displays progress.
v To stop the search at any time, click Stop Search. Any retrieved search results
are displayed in the session list.
v To cancel the search without returning results, click Cancel Search.
After a search is completed, the results are downloaded and collated for display.
Depending on the number of sessions that are returned, it can take a while for
these processes to complete. They cannot be canceled.
Search results are displayed as a list of sessions. See "Search Results" in the IBM
Tealeaf cxReveal User Manual.
Search Results
In the Session List screen, you can review the list of sessions that are returned from
your search. The retrieved sessions are displayed in tabular form in the session list.
You can use the controls above the session list to sort or otherwise change the
displayed sessions.
Chapter 4. Searching for Sessions
17
Types of searches
IBM Tealeaf cxReveal supports session searches and database searches.
Session Searches: These searches examine individual Canisters (Processing Servers)
for matching sessions by using a wide range of criteria.
Note: Session searches are most useful for completing exploratory or discovery
searches when the results are not well-known at the time of search.
Note: For IBM Tealeaf cxReveal users, completed searches do not generate session
segments, since most searches retrieve few sessions. IBM Tealeaf cxReveal admin
users, however, can generate session segments that are based on run or reviewed
searches by other IBM Tealeaf cxReveal users. See "Managing Session Segments" in
the IBM Tealeaf cxResults User Manual.
v Session searches use search templates from IBM Tealeaf cxImpact. For more
information about specifying these types of searches, see "Searching Session
Data" in the IBM Tealeaf cxImpact User Manual.
Database Searches: Optionally, IBM Tealeaf cxReveal can be configured to capture
session attribute information as soon as it is detected and to insert it into a
high-speed database for immediate retrieval.
Note: Database searches are most useful for locating specific sessions for replay.
v Database search requires additional configuration. See "Configuring Session
Attribute Search" in the IBM Tealeaf cxReveal Administration Manual.
v For more information about specifying IBM Tealeaf cxReveal database searches,
see Searching Sessions by Session Attribute.
Toolbar
The search toolbar is located at the top of the page.
Figure 3. IBM Tealeaf cxReveal Search Toolbar
The following tools are displayed from left to right in the toolbar.
Tool
Description
Reset
Reset the search to the default fields and values that are specified in the
search template.
Save Search
Save the current search. See "Selecting and Modifying Search Options" in
the IBM Tealeaf cxReveal User Manual.
Open Saved Search
Open a search that is been previously saved. See "Selecting and Modifying
Search Options" in the IBM Tealeaf cxReveal User Manual.
Link to Search
Display a URL to the specified search. See "Searching Session Data" in the
IBM Tealeaf cxImpact User Manual.
18
cxReveal User Manual
Select Template
Click to select a different search template, which enables searching for a
different type of session: active, completed, or all sessions. See "Searching
Session Data" in the IBM Tealeaf cxImpact User Manual.
Search Options
Click to open search options. See "Searching Session Data" in the IBM
Tealeaf cxImpact User Manual.
See "Searching Session Data" in the IBM Tealeaf cxImpact User Manual.
Session List
The Session List contains all sessions that matched the search criteria that you
specified.
v Just below the Portal menu, the navigation bar displays the pathway that leads
to the current page. To jump to another page in the navigation bar, click one of
the other links in the breadcrumb trail.
v Below the breadcrumb trail, a set of commands is available. See “Session List
Commands” on page 20.
Each row represents a different session that matches your specified search
conditions.
v In the leftmost column, a blue circle marker indicates that the session is an
active session. For more information about the displayed fields, see “Session List
Fields” on page 20.
v To sort the session results by any displayed column, click the column header. To
reverse the order of sorting, click the header again.
v To group results according to a column, drag the column header to the blue bar
above the displayed headers. The displayed sessions are organized according to
the column.
v To review details on an event, move the mouse over its icon. The tooltip is
displayed.
– Additional detail on the execution of a specific event within the session can
be retrieved from the QuickView page. See “Session List Icons” on page 20.
v The list of sessions can be displayed across multiple pages. Use the page links at
the bottom of the list to browse to other pages in the list.
v Optionally, you can download the displayed sessions or session list data. You
can display the list of sessions in a different session list template, which can
contain other useful fields of information that can be downloaded. See “Session
List Commands” on page 20.
For more information about session lists, see "Searching Session Data" in the IBM
Tealeaf cxImpact User Manual.
Displayed Session Limits
By default, IBM Tealeaf cxReveal searches are limited to a total of 100 returned
sessions.
v This limit can be configured by Tealeaf administrators. See "cxReveal Settings" in
the IBM Tealeaf cxReveal Administration Manual.
Chapter 4. Searching for Sessions
19
v Another limit to the number of sessions is defined per search template. Typically,
this value is much higher than 100. Therefore, the base setting is applied. See
"Configuring Search Templates" in the IBM Tealeaf cxImpact Administration
Manual.
The search results can indicate that more than 100 sessions have been found. Only
the first 100 are displayed and accessible through the Portal.
Note: To display sessions that are not returned in the initial search, you can sort
the results by the Hit column or the Session Time column and then refine the
search criteria to retrieve results only between the last session in the current list
and the limit that is specified in the search configuration.
Session List Fields
By default for completed session search, the following fields are displayed in the
session list:
v For more information about the displayed icons, see “Session List Icons.”
Field
Description
Session Time
The time and date for the most recent page in the session.
Duration
The duration in seconds of the session.
Login ID
The login identifier, if applicable, that was used during the recording of the
session.
Events
Any Tealeaf events that were triggered during the session. For more
information about a session event, move your mouse over its icon.
Hits
The number of hits in the session.
Session List Commands
The following sections describe the available commands in the session list page.
Session List Icons
At the top of the session list and in each row of the session list, you can select one
of the following command icons.
20
cxReveal User Manual
Table 1. Session List Icons
Icon
Command
Description
Replay
To replay a session, select it, and click
the Camera icon next to it.
Depending on your group
permissions, user permissions, or
both, you can choose to replay the
selection in the browser or in the IBM
Tealeaf CX RealiTea Viewer if it is
installed on your local desktop and
enabled in your Tealeaf solution.
v For more information about
browser replay, see "CX Browser
Based Replay" in the IBM Tealeaf
cxImpact User Manual.
v RTV is a stand-alone application
that must be installed on your local
desktop. For more information
about browser replay, see "RealiTea
Viewer (RTV) User Manual" in the
IBM Tealeaf RealiTea Viewer User
Manual.
Page List
View the page list for the session. See
"Searching Session Data" in the IBM
Tealeaf cxImpact User Manual.
QuickView
View the events and any related
dimensional data for each event
firing in the session. See "Searching
Session Data" in the IBM Tealeaf
cxImpact User Manual.
Session Info
View session properties. Depending
on the type of session, the session
properties vary:
v For active sessions, the session
properties include all possible
session attributes regardless of
whether they are populated with
values.
v For completed sessions, the session
properties include session
attributes that are populated with
values. Fields that are not
populated with data from the
session are excluded.
Event Tester
Send the selected event to the Event
Tester as sample data. See "Event
Tester" in the IBM Tealeaf Event
Manager Manual.
Exporting Search Results
You can export your search results to a file, which can be imported and into
another application.
To export all sessions that are displayed in the session list, click Export, then select
one of the following options:
Chapter 4. Searching for Sessions
21
Export option
Description
Export to RTV
Download a file that can be opened in the
IBM Tealeaf CX RealiTea Viewer (RTV) later
to retrieve the session list.
Export to Excel
Download the session list to Excel (XML)
format.
Export to PDF
Download the session list to PDF format.
Export to Digital Analytics
Download the session list for integration
into IBM® Digital Analytics. For more
information, see "IBM Digital Analytics
Integration Solution" in IBM Tealeaf
cxConnect for Web Analytics.
See "Searching Session Data" in the IBM Tealeaf cxImpact User Manual.
Session List Template selector
You can select a different session list in which to display the current list of
sessions. Make your selection from the available templates in the Session List
Template drop-down in the upper-right corner of the session list.
v Session list templates can be configured by a Tealeaf administrator and
associated by default with a specific search template. See "Configuring Search
Templates" in the IBM Tealeaf cxImpact Administration Manual.
v IBM Tealeaf cxReveal session list templates can display more data that is tracked
in the IBM Tealeaf cxReveal search database. See "Configuring Session Attribute
Search" in the IBM Tealeaf cxReveal Administration Manual.
Additional search results information
More information about the way search results are displayed.
v Search Server: At the bottom of the Session List, you can review the Tealeaf
servers that were searched for these results. To see the search results from each
search server, click Show Server Results Distribution. For each server, you can
see how many sessions were found, how many were returned, and the elapsed
time to complete the search.
v Search Query: The specific search query that was passed to the search engine
for execution is also listed. This search query can be inserted into All Text search
fields, modified, and submitted as needed. Copy the text and paste it into the
appropriate field for modification.
v Search Range: The timestamps that indicate the range of session data that is
used to specify the search are listed at the bottom of the search results.
v Sub-Search: When a session is loaded in Browser-Based Replay, you can
configure and complete a search for additional search strings to locate the
specific hits in the session where these search strings are located. This sub-search
capability enables search for text strings, request variables, or request variable
values.
22
cxReveal User Manual
Chapter 5. Searching Sessions by Session Attribute
Through session attribute search, IBM Tealeaf cxReveal users may search for
sessions that are based on session attribute information that is captured by Tealeaf
and recorded in the IBM Tealeaf cxReveal database.
For example, if visitors to your web application must log in to use it, IBM Tealeaf
cxReveal can be configured to capture the login identifier and store it in the IBM
Tealeaf cxReveal database, as soon as the identifier is detected in the session data.
If the value for the login identifier is captured in the first hit to (typically)
SessionAttribute00, then the user's session is available as soon as that hit is
captured and processed by Tealeaf. Through session attribute search, IBM Tealeaf
cxReveal users can have immediate access to active sessions, which facilitates
managing customer support inquiries and other customer-focused activities.
Note: Searching by session attribute is a component of cxReveal, a separately
licensable component of the Tealeaf CX platform. For more information, please
contact your IBM Tealeaf representative.
This information describes how to configure and run searches for sessions by using
session attribute information.
Overview of Session Attribute Search
To run a session attribute search, you use a search template of IBM Tealeaf
cxReveal type to specify the session attributes and their values that match the
session or sessions for which you are looking. As in standard Portal search, you
can configure the appropriate date range, and also other options.
When the search is run, the Portal queries the IBM Tealeaf cxReveal database
through the Tealeaf Data Service for matching values to the specified session
attributes. The search is run against a single, high-performance database that
contains only the session attribute information and the data that is required to
locate the sessions among the Canisters in the Tealeaf system. Thus, search results
are returned much faster.
Note: Before you begin searching by session attribute, your Tealeaf solution must
be configured to capture session attributes, which can require additional
installation and configuration. See "Configuring Session Attribute Search" in the
IBM Tealeaf cxReveal Administration Manual.
v A session record is written to the database as soon as the first session attribute is
detected in the capture stream. So, the session can be available for search
through session attribute search as soon as the first hit is processed by Tealeaf.
Search results from a session attribute search are displayed in a standard session
list. From the session list, you can replay the session in Browser-Based Replay or
the IBM Tealeaf CX RealiTea Viewer, if installed.
Differences between cxImpact Search and cxReveal Search
An IBM Tealeaf cxImpact search queries the Tealeaf Search Server, which queries
the appropriate Canisters in the Tealeaf environment for sessions.
© Copyright IBM Corp. 1999, 2014
23
Depending on the type of session:
v Active sessions: Search Server examines the Short Term Canister, which is an
in-memory database on the Processing Server.
v Completed sessions: Search Server examines the Long Term Canister, which is a
disk-based on the Processing Server.
A single search of multiple Canisters across Active and Completed sessions can
create multiple searches that are run by Search Server. This process can take a
while to return results.
By contrast, IBM Tealeaf cxReveal session attribute search makes a single query of
a single database.
v If including Canister data is enabled in session attribute searches, queries are
passed to Search Server to run against each Canister to retrieve relevant session
information. Since these queries retrieve summary information about the session,
they are still faster than IBM Tealeaf cxImpact search.
v The maximum number of returned sessions is limited to 100. Results are
returned based on the last use of the session, which is recorded as a timestamp
in the database record. More recent Last Use values are listed first.
– For completed sessions, the Last Use value is the time when the session was
closed.
– For active sessions, the Last Use value records the last time the database
record was updated with a new or changed session attribute.
Since a session attribute search queries a database, the accepted wildcards and the
available comparison operators are different. They are described in more details.
Note: The IBM Tealeaf cxReveal database stores only the latest value of each
session attribute for a given session. You cannot use session attribute search to
track changes in values of session attributes throughout the session. For example,
searching for a specific URL is unlikely to return results, unless the latest or last
URL of a session is a match.
Note: Session attribute search in IBM Tealeaf cxReveal is best utilized for searching
all sessions by using a well-known session attribute for purposes of retrieving and
replaying the session. Typically, this session attribute is the identifier of the visitor
to your site.
IBM Tealeaf cxImpact search is more appropriate for exploratory or generalized
searches. IBM Tealeaf cxImpact searches request and retrieve a larger volume of
data, which is helpful if you are unsure of your wanted session or hit.
Selecting cxReveal search templates
Session attribute searches can use any session list template of IBM Tealeaf cxImpact
type or IBM Tealeaf cxReveal type. However, to query the IBM Tealeaf cxReveal
database, a search template of IBM Tealeaf cxReveal type is required.
v A IBM Tealeaf cxReveal search template cannot be used for IBM Tealeaf
cxImpact searches.
v See "Configuring Session Attribute Search" in the IBM Tealeaf cxReveal
Administration Manual.
If IBM Tealeaf cxReveal is not configured to access Canister data, only session
attributes that are marked for tracking in the IBM Tealeaf cxReveal database can be
24
cxReveal User Manual
retrieved by using a IBM Tealeaf cxReveal search template. This data includes the
IBM Tealeaf cxReveal session attribute fields, first use, last use, Canister Name,
Tealeaf session ID, and session ID.
v For more information about marking session attributes for tracking and search,
see "TEM Session Attributes Tab" in the IBM Tealeaf Event Manager Manual.
v See "Configuring Session Attribute Search" in the IBM Tealeaf cxReveal
Administration Manual.
After IBM Tealeaf cxReveal search templates are configured, you can select them
through the Portal in the usual manner.
1. From the Portal menu, select Search and then select the type of search to
complete: Active Sessions, Completed Sessions, or All Sessions.
2. The Portal search screen is displayed.
v See "Searching Session Data" in the IBM TealeafcxImpact User Manual.
3. Based on your menu selection, the default search template of the selected
search type is displayed in the main panel.
4. To select a different search template, click Change... next to the name of the
current search template.
5. In the Template Selector, select one of the IBM Tealeaf cxReveal search
templates.
v In the Template Selector, you can select a IBM Tealeaf cxReveal template for
any type of search. The Portal search screen is automatically updated to use
that template.
Note: Unless there is a specific reason to limit your searches to active
sessions or completed sessions, you must select a search template of IBM
Tealeaf cxReveal type for All Sessions. Session attribute searches by using
this search template make a single query to the same database. In IBM
Tealeaf cxImpact, All Sessions searches require multiple queries of different
components of the Tealeaf system.
v For more information about the names of your IBM Tealeaf cxReveal search
templates, contact your Tealeaf administrator.
6. If you want, you can select a different session list template in which to display
search results. See “Selecting a Session List Template.”
7. Specify your search scope from the Available Dates. Available dates differ from
those dates available through IBM Tealeaf cxImpact search. See “Available
Dates” on page 26.
8. The available search terms are displayed in the main panel. See “Specifying
Search Terms” on page 26.
Selecting a Session List Template
Similar to a search template, a session list template is required for displaying the
returned results from a search.
The default session list template setting that is specified for IBM Tealeaf cxImpact
does not apply. That session list template applies only to drill-down searches from
reports in the Portal. See "CX Settings" in the IBM Tealeaf cxImpact Administration
Manual.
You can select a session list template through the Portal.
1. In the Portal search screen, select the search template to use.
2. From the Session List Template drop-down, select a session list template.
Chapter 5. Searching Sessions by Session Attribute
25
3. When your search is run, sessions returned in the search results are displayed
in the selected session list template.
v See “Search Results” on page 17.
Specifying Search Terms
In the main panel, you can select one or more of the available terms to use in your
search.
Note: The IBM Tealeaf cxReveal database retains only the last stored value for
each session attribute. It does not keep a historical record of values that have are
assigned to each attribute.
v Session attributes are stored as text data.
– You cannot perform numeric comparisons on them.
– To retrieve date information that is stored in session attributes, you must
know the exact format of the date value that is stored in them.
Note: If a session attribute does contain numeric data, you can be able to
locate instances of specific values. Do not enter the exact value. Enter the
integer value or as many consecutive digits of which you are certain. Then,
apply the like operator. Depending on how many digits you specify, you are
likely to return a hit. However, you can also return other unwanted results.
v If no search terms are specified, the submitted search queries the specified date
range for all sessions, active, or completed, depending on the type of selected
template.
Session attribute searches are specified in the same manner as searches by using
other types of search templates.
v See “Building and submitting a search” on page 15.
Available Dates
The Available Dates indicate the session data that is stored in the IBM Tealeaf
cxReveal database. It does not reflect the available dates in the Canisters.
Note: For optimal search performance, specify a narrow date range when you
define your search terms.
v Be sure to specify the appropriate date range.
cxReveal Comparison Operators
IBM Tealeaf cxReveal search templates support the following operators.
When you specify a search term by using a IBM Tealeaf cxReveal template, you
can apply one of the following operators to the search criterion in the textbox.
Operator
Description
equals Entered value exactly matches the most recent recorded value for the
selected session attribute. Not case-sensitive matching.
does not equal
Entered value does not exactly match the most recent recorded value for
the selected session attribute. Not case-sensitive matching.
26
cxReveal User Manual
like
Entered value is similar to most recent recorded value for the selected
session attribute. Submitted value can be partially matched to the selected
attribute.
v This operator is not available if MD5 hashing is applied to the search
field.
not like
Entered value is not similar to most recent recorded value for the selected
session attribute. Submitted value does not partially match the selected
attribute.
v This operator is not available if MD5 hashing is applied to the search
field.
Modify Search Options
As needed, you can change options for your search by using the left panel of the
Portal search screen.
The following options are available for IBM Tealeaf cxReveal searches:
v Sort Results By
v Search Servers
v Automatic Search Timeout
v Automatic Stop Limit
See “Selecting and modifying search options” on page 11.
Running searches
After you specify your search terms and search options to run your search, click
Search.
The Search Status dialog updates you on the progress of your search. When results
are found, they are displayed in the selected session list.
v For more information about troubleshooting issues, see "Troubleshooting cxReveal" in the IBM Tealeaf Troubleshooting Guide.
Search results
When search results are returned, they are displayed in the selected session list
template.
v The maximum number of returned sessions is 100 by default.
v By default, search results are returned based on the value of the Last Use
column.
Note: The IBM Tealeaf cxReveal database retains only the last stored value for
each session attribute. It does not keep a historical record of values that are
assigned to each attribute. Search results display only the latest value that is
inserted into the database.
The session list can contain multiple entries for the same session. These session
fragments can split entries for the values of session attributes. If you believe two
entries in the session list come from the same session, refer to the timestamp for
each entry to determine the final values for the session attributes.
Chapter 5. Searching Sessions by Session Attribute
27
v At replay time, session fragments can be reassembled into a single complete
session. See "BBR Options" in the IBM Tealeaf cxImpact User Manual.
For more information about search results in IBM Tealeaf cxReveal, see “Search
Results” on page 17.
In the session list, you can scan the results to find the matching session. Links are
available in the left column to review the list of pages, review session information,
or replay the session through your browser or through RTV.
v For more information about replay through your browser, see "CX Browser
Based Replay" in the IBM Tealeaf cxImpact User Manual.
v Replay through RTV requires installing the RTV application on your desktop
system. See "RealiTea Viewer (RTV) User Manual" in the IBM Tealeaf RealiTea
Viewer User Manual.
28
cxReveal User Manual
Chapter 6. Browser Based Replay
The cxImpact Browser Based Replay (BBR) feature enables users to replay visitor
sessions directly through a web browser.
You can use the Browser Based Replay interface to review in real time all pages in
visitor sessions as they are displayed to the user. Or, you can quickly step through
selected pages to identify issues that occurred during the session.
The following terms are frequently used:
Replay
A replay is the display of the visitor's experience with your web
application. By assembling all of the requests, responses, and related data
in the sequence of the visitor session, the Tealeaf® system can replay the
session through Browser-Based Replay to accurately mimic the visitor
experience.
You can replay both active sessions and completed sessions.
Additionally, users with Admin authorization can view page load details in
real-time to assist with diagnostics and to help identify specific files that
might be the cause of discrepancies in fidelity.
For information about how to use real-time logging of Replay Server, see
"Using real-time page load logging information for session diagnostics" in
theIBM Tealeaf cxImpact Administration manual.
For information about how to configure the Replay Server to use real-time
logging, see "Replay Server Configuration" in the IBM Tealeaf CX
Configuration manual.
Active session
An active session is a visitor session with the web application to which the
visitor is adding pages right now by browsing the website.
During replay of active sessions, BBR automatically refreshes active
sessions on a periodic basis. When an active session is refreshed, the
currently displayed page is not refreshed. When UI events are part of the
current page, a refresh can cause replay to jump to the previous standard
page and disrupt the replay.
Completed session
A completed session is a visitor session that the visitor has completed or
abandoned or that has been timed out by Tealeaf.
Browser Based Replay runs entirely within the Portal and requires no additional
software installation for Tealeaf users.
Note: BBR maintains and forwards to your browser the required Set-Cookie
headers to properly replay a session. To ensure that the Portal cookies are
maintained, Tealeaf resends them at the end of each request. If the maximum
number of permitted cookies is exceeded, the oldest cookies in your browser are
discarded, which enables BBR replay and your Portal session to be sustained.
BBR is an alternative to Tealeaf's IBM Tealeaf CX RealiTea Viewer (RTV) desktop
application, which must be installed on each user's desktop system as an advanced
search and replay system.
© Copyright IBM Corp. 1999, 2014
29
Primary functions of Browser Based Replay
You can use BBR to complete the following functions:
v Replay visitor sessions or track live visitor sessions as they occur.
– Replaying active sessions as they occur enables you to provide real-time
customer support for customers and to diagnose web application issues that
you are personally experiencing.
v Show visitor input, such as entered text, selected menu options, and clicked
links or buttons.
v Track activities that occur on different views of a dynamic page.
v View the raw request and response data.
v Drill down into session details.
Browser Based Replay overview
You can use Browser Based Replay (BBR) to perform a variety of functions that can
help you analyze the experience that customers have when they visit your website.
You can use BBR to complete the following functions:
v Replay visitor sessions or track live visitor sessions as they occur.
– Replaying active sessions as they occur enables you to provide real-time
customer support for customers and to diagnose web application issues that
you are personally experiencing.
v Show visitor input, such as entered text, selected menu options, and clicked
links or buttons.
v Track activities that occur on different views of a dynamic page.
v View the raw request and response data.
v Drill down into session details.
Opening Browser Based Replay to access sessions
You can open Browser Based Replay to access a list of active sessions, completed
sessions, or a list of all (active and completed) sessions
Opening Browser Based Replay for active sessions
You can open BBR to access a list of active visitor sessions.
To open Browser Based Replay for active sessions:
1. Select Active > Sessions in the Tealeaf Portal menu.
2. Next to the session you want to replay, click the Replay icon (
3. In the popup dialog, select Browser.
).
The session that you selected is opened in Browser Based Replay in a new
browser window.
See "Listing Active Sessions" in the IBM Tealeaf cxImpact User Manual for
information about the display window that contains the active sessions.
30
cxReveal User Manual
Opening Browser Based Replay for completed sessions
You can open BBR to access a list of completed visitor sessions.
To open Browser Based Replay for completed sessions:
1. Select Search > Completed Sessions in the Tealeaf Portal menu.
2. Select a Completed search template.
3. Specify the search criteria for which you are looking.
4. Next to the session you want to replay, click the Replay icon (
5. In the popup dialog, select Browser.
6. The selected session is opened in BBR in a new browser window.
).
Session replay
You can examine pages as they are displayed to the visitor and replay the visitor's
experience through your web browser.
For best replay results, replay the session in the same browser that was used to
create the session. This information is displayed along the User Agent Information
Bar under Best Replayed Using.
Note: Replay of sessions across multiple browser tabs or multiple browser
windows is not supported.
Note: BBR cannot set cookies that are intended to be captured as part of the visitor
experience. If cookies are integral to replay, you must use the IBM Tealeaf CX
RealiTea Viewer desktop application instead.
Replaying a page
You can use Browser Based Replay to replay a page and view how the visitor saw
the page.
To view a page as the visitor saw it:
1. Select the page in the Navigation pane.
2. In the toolbar, click Replay (
).
Replaying a session
You can use Browser Based Replay to replay a visitor session in its entirety.
To replay the visitor session in its entirety:
1. Select the page at which to begin the replay in the Navigation pane.
) icon in the toolbar.
2. Click the Start Replay (
3. You can choose to replay the session as it was captured or to delay each page a
preset number of seconds.
During replay, a counter at the top of the page indicates how many seconds
remain in the replay of the current page.
Chapter 6. Browser Based Replay
31
v To stop replay at any time, click the Pause (
) icon in the
toolbar. The currently replaying page remains in the Content Pane for further
exploration.
Replaying sessions from mobile visitors
If you have licensed and enabled the IBM Tealeaf CX Mobile module, BBR
supports the replay of user interface events that are captured from the visitor's
mobile browser.
To render sessions that are captured from mobile devices for display in the web
browser, the Tealeaf Replay Server uses an embedded renderer that is based on the
Chromium engine. For best results in replay of mobile-based sessions, use the
Chrome browser in Browser-Based Replay.
The IBM Tealeaf CX Mobile module is a separately licensed module of the IBM
Tealeaf CX platform. please contact your IBM Tealeaf representative.
Note: If IBM Tealeaf CX Mobile module has not been licensed, there are limitations
that are applied to replay of sessions in BBR.
The manner in which you work with mobile device sessions in BBR is basically the
same as it is for non-mobile device sessions.
When you replay sessions from a mobile device in BBR, a graphical representation
of the device is displayed in the viewing area.
Select Options > Resize View to Match Session when replaying a mobile device
session.
Note: The option to resize the view to match the session is enabled by default.
The visitor interactions with the mobile application are depicted graphically. For
example, if the visitor tapped two times on a UI element on the mobile application
screen, BBR depicts this action on the screen in the viewing area as follows:
Mobile device gestures in BBR
When a visitor interacts with your mobile-based web site, mobile app, or native
hybrid app using a touch device (for example, a smart phone or tablet), you can
replay the gestures from that experience in BBR.
The capability to capture and replay mobile device gestures (for example, tap and
swipe gestures) gives you insight into interactions that are specific to a mobile
device user's experience.
Note: If there is no mobile licence, gesture Replay is not supported.
32
cxReveal User Manual
Being able to view mobile device gestures in BBR can help you identify and
troubleshoot customer pain points and address design flaws in your web site or
application that otherwise might have gone unnoticed. For example, lets say your
business has a mobile banking application for your customers. A customer accesses
the banking application from their mobile device to view their account balance.
After viewing their account balance, the customer wants to go back to the
application's home page to perform a different transaction. The user taps the logo
in the top of the account balance page several times, assuming that the logo
functions as a link to the home page. However, the application developer for the
mobile app did not code the logo to link to the home page. As a result, the user is
frustrated and confused about how to navigate back to the home page. By having
access to mobile device gestures in BBR, you can see where the visitor struggled
(multiple taps on the logo) and you can share this information with the mobile app
developer.
Note: Highlighting in BBR is not supported for mobile gestures (type11 messages).
Gestures are enabled in the supported frameworks as follows:
Table 2. Enabling gestures reference table
Framework
Method for enabling
For more information see
iOS
Gestures are enabled in the
TLFConfigurableItems.plist file in
each application in which you want
to capture gestures.
IBM Tealeaf CX Mobile iOS Logging
Framework Guide
Android
Gestures are enabled in the
mainActivity.jar file in each
application in which you want to
capture gestures UIC.
IBM Tealeaf CX Mobile Android
Logging Framework Guide
Java™-based
web
application
Gestures are enabled in the
TealeafSDK.js file configuration
object.
IBM Tealeaf CX UI Capture j2 Guide
Analyzing gesture events in BBR
When you replay sessions from a mobile device in BBR, a graphical representation
of a mobile device is displayed in the viewing area.
Like standard BBR, you can replay the customer's session from beginning to end,
or you can go through the session one page at a time by clicking the UI events in
the Navigation pane.
The gestures are displayed graphically on the graphical representation of the
device.
Additionally, you can review the request and response message formats.
Searching for gesture events in sessions
You can use the Search function in Tealeaf Portal to search sessions that contain
gesture events and unresponsive gesture events.
Chapter 6. Browser Based Replay
33
Event Selector
Mobile
Double Tap Gesture
Exception
Gesture
Pinch Close Gesture
Pinch Gesture
Swipe Gesture
Tap and Hold Gesture
Tap Gesture
Unresponsive Gesture
View By Labels
Note: When searching sessions for gesture or unresponsive gesture events, keep in
mind that gesture event you are searching for might have been renamed by a
Tealeaf user.
Note: To enable unresponsive events, you must have an IBM Tealeaf CX Mobile
license.
For more information about searching for Events in a session, see "Events" in
Specifying your search fields.
Unresponsive gestures in BBR
If a mobile device user performs a gesture (for example, a Tap or a Swipe) and the
application does not respond, the gesture is categorized as "unresponsive".
Being able to identify unresponsive gestures easily in BBR can help you
troubleshoot usability or design issues in the mobile device application.
In BBR, unresponsive gestures are identified with specific icons that denote
unresponsiveness. See Gesture events captured for a list of gestures and their
associated icons.
Session timeouts in Browser Based Replay
If a BBR session has been idle for 30 minutes, it is timed out by the server.
If you fail to browse to new pages within the timeout period, you must close and
reload the session in BBR to continue navigating.
Check the session identifier and the page you were on before you click Close.
34
cxReveal User Manual
Finding pages to view in Browser Based Replay
You can view specific pages in Browser Based Replay.
In the Navigation pane, you can review the pages from the current session that
apply to the current mode. For example, if you are currently in Replay mode, only
pages that can possibly be replayed in BBR are displayed in the Navigation pane.
) icon
v To see a list of all pages in the session, click the Page List (
in the toolbar.
v To jump to a page, click the Blue Arrow icon in the leftmost column of the Page
List.
Managing the BBR interface
You can change the Browser Based Replay interface to display the most relevant
content needed to find pages and replay sessions.
The Browser Based Replay includes controls for managing the data that is
displayed in the interface.
The information in this topic explains the controls available to you for managing
the BBR interface.
v To hide the display of the entire sidebar, click the Hide (
BBR toolbar.
) icon in the
v To display the sidebar when it is hidden, select Options > Options > Show
Sidebar from the BBR toolbar.
v To close a subpane, click the X icon in its corner.
Note: You cannot close the Navigation pane. To hide it, close the entire sidebar.
v To redisplay a hidden pane, you can enable it through the Options > Options
sub-menu
v To minimize a sub-pane, click the Minimize icon in its corner. The other panes
expand to occupy their space.
Searching Archived Sessions for Text
Through BBR, you can search completed sessions for text that you see during
replay. This mechanism is useful for matching the results of active sessions to
activities that are already processed by the Tealeaf system.
1. To search completed sessions for a text string, select Options > Search
Completed Sessions from the BBR toolbar.
2. In the dialog box, enter the text for which to search.
v To copy text to the dialog box, select it in the Content pane. Then, in the
dialog box, click Copy Selected Text.
3. To search for the entered text, click Search.
v All available Canisters are searched across the available dates.
v Submitting a search closes the current replay.
v To cancel the search in progress, click Stop Search. Any retrieved results are
displayed.
Chapter 6. Browser Based Replay
35
Sharing sessions for replay with other Tealeaf users
You can share your sessions for replay with other Tealeaf users.
The sessions that you share are accessed by other Tealeaf users through a URL on
the Tealeaf server.
You can share sessions by email or by copying and pasting the session link URL.
Emailing sessions for replay to other Tealeaf users
You can email your sessions for replay to other Tealeaf users.
To send the URL of the session by email:
1. Select Options > Sessions > Send Link by Email from the BBR toolbar.
2. Enter the email addresses of the individuals who must receive the email.
Separate each email address by a comma. Do not include spaces or carriage
returns.
Note: The list of email addresses is authenticated against known users of the
Tealeaf system.
3. Enter a title for the replay session. This title is displayed as the display text for
the URL link.
4. If needed, you can include a message with your replay link.
v You do not need to include the URL in the message.
5. To send the message, click OK.
Copying session links
You can copy and paste session replay links.
If needed for other purposes, you can retrieve and copy the URL of a session for
replay to the clipboard of your local desktop for pasting elsewhere.
1. Select Options > Session > Copy Link To Session from the BBR toolbar.
2. The link is displayed in an address bar at the top of the BBR window. To copy
it, press CTRL + C.
3. Paste it as needed.
4. To close the address bar, click theX on the right side of the screen.
Creating Event Data from BBR
Through the context menu in Replay, Request, or Response mode, you can create
events that are based on your selections in BBR.
Based upon the selected text, a hit attribute is created, and an event definition is
pre-populated with values to accurately identify the selected text in the session
data.
Note: As a precaution before you begin you must verify that there are no unsaved
changes in the Tealeaf Event Manager.
1. Select the text. This text might be an HTML element in Replay mode, a
name-value pair in Request mode, a header in Response mode, or another text
selection.
2. Right-click the selection and select one of the following options:
36
cxReveal User Manual
Table 3. Context menu option descriptions
Option
Description
Create New
Event from
selection...
When text is selected, this context menu command is available for
creating an event from the selected text. The Tealeaf Event Manager is
pre-populated with values to match the selected text.
Create New Hit When text is selected, this context menu command is available for
Attribute from
creating a hit attribute that uses the selected text as the pattern to match.
selection...
The Tealeaf Event Manager is pre-populated with values to match the
selected text.
Note: Hit attributes that are created from BBR match on a fixed text
string. Since these attributes always return the same value, they are not
permitted to be used to populate dimensions.
3. The Tealeaf Event Manager is opened, with the new definition pre-populated
with detection parameters to identify the selection.
4. Continue specifying the event or hit attribute.
5. To save changes, click Save Draft.
Note: If you click Cancel to cancel an event creation, the hit attribute to match
the event is already saved as a draft. You must delete the drafted hit attribute
through the Hit Attributes tab or revert all changes, which remove all local,
drafted changes through the Tealeaf Event Manager.
6. To commit your changes to the server, click Save Changes.
7. The event and hit attribute data are created.
Configuring the replay server or associated proxy server
You can configure the replay server or associated proxy server.
Replay server configurations
Tealeaf administrators can create and configure Replay Server instances through
the Portal Management page.
Multiple Replay Servers can be deployed to distribute the BBR rendering load
among multiple servers.
Replay rules configuration in BBR
Tealeaf administrators can configure the replay rules that are applied to
Browser-Based Replay through the Replay Server configuration in the Portal
Management page.
Proxy configuration
If a proxy is in use to broker connections between BBR users and the Replay
Server and the origin server, review and complete the following configuration
changes.
ESI tag support in BBR
BBR provides partial support of the ESI include tags, which are a form of partial
dynamic page caching, without additional configuration.
See "RealiTea Viewer - Replay Rules" in the IBM Tealeaf RealiTea Viewer User
Manual.
Chapter 6. Browser Based Replay
37
Browser Based Replay interface
The Browser Based Replay interface is composed of four panes and includes a
toolbar and multiple statistical bars through which you can control replay and
review session data.
The main areas of the Browser Based Replay interface are:
v Toolbar - The area at the top of the page contains controls and displays for
replaying sessions.
v Content Pane - The large window on the right side. It displays replayed hits,
parsed requests, and raw responses.
v Page Statistics - Statistics that are related to the currently displayed page.
v Sidebar - The left sidebar contains multiple panes that enable review of the
session pages, events, and form field data. This page can be toggled for display.
See "BBR Options" in the IBM Tealeaf cxImpact User Manual.
– Navigation Pane - The list of pages within the session that can be replayed.
Click an entry to display it in the content window. Red text indicates a hit
that either returned an error, such as HTTP 400®+ or 500+, or a request that
the user canceled before it finished loading.
– Events Pane - The events that fired for the currently selected hit. Each event
links to an event chart report for that event.
– Form Fields Pane - The posted form fields and parsed URL fields that are
associated with the hit. These values are used to highlight the form fields that
the visitor submitted.
v Session Statistics - At the bottom of the page, you can review statistics about the
current session.
UI Components
v Toolbar - The area at the top of the page contains controls and displays for
replaying sessions.
v Content Pane - The large window on the right side. It displays replayed hits,
parsed requests, and raw responses.
– Page Statistics - Statistics that are related to the currently displayed page.
v Sidebar - The left sidebar contains multiple panes that enable review of the
session pages, events, and form field data. This page can be toggled for display.
See "BBR Options" in the IBM Tealeaf cxImpact User Manual.
– Navigation Pane - The list of pages within the session that can be replayed.
Click an entry to display it in the content window. Red text indicates a hit
that either returned an error, such as HTTP 400+ or 500+, or a request that the
user canceled before it finished loading.
– Events Pane - The events that fired for the currently selected hit. Each event
links to an event chart report for that event.
– Form Fields Pane - The posted form fields and parsed URL fields that are
associated with the hit. These values are used to highlight the form fields that
the visitor submitted.
v Session Statistics - At the bottom of the page, you can review statistics about the
current session.
Browser Based Replay toolbar
The Browser Based Replay toolbar is located under the menu bar. It includes
control icons and buttons for working with the session.
38
cxReveal User Manual
The toolbar can be configured for individual groups or users.
Browser Based Replay toolbar provides the following controls and display options:
Table 4. Browser Based Replay Toolbar controls
Control
Description
The Refresh List icon is displayed for active sessions only.
Click the Refresh List icon to display any new pages that the visitor has
added to their session since the last time you loaded or refreshed the
page list.
Click the Page List icon to open a window that lists all pages in the
current replay session. Blue arrows indicate pages that can be viewed in
BBR.
Click the blue arrow to view the associated page.
If Tealeaf is configured to capture UI Events, BBR can be configured to
display them in the Page List, marked with a UI icon. Display of UI
Events can be toggled.
Hide
The Hide button collapses the three panes on the left sidebar.
To reopen the panes, select View > Show > Sidebar.
Start Replay
Switches to the Content pane and begins an automatic playback of the
session from the page that is currently selected in the Navigation pane,
timed to match the original visitor's view times.
When you click Start Replay, the Page Delay Time window is displayed.
In the Page Delay Time window, set a delay time for the pages.
You can choose to replay the session as it was captured (Auto) or to
delay each page a preset number of seconds.
Note: When set to Auto, replay accurately reflects how long the visitor
waited between completing recorded actions on the site.
To begin replay, click Start. The label on the toolbar button changes to
Stop Replay, and a timer is displayed to the left of the button to count
down the seconds between each hit in the recorded session.
First
When you click First, the Navigation List scrolls to the first page in the
list. The first row is highlighted and the first page loads.
Last
When you click Last, the Navigation List scrolls to the last page in the
list. The last row is highlighted and the last page loads.
Previous
Steps backward through the navigation list, displaying the replay,
request, or response view in the Content pane, depending on the
currently selected view.
Next
Steps forward through the navigation list, displaying the replay, request,
or response view in the Content pane, depending on the currently
selected view.
Request
Displays the headers in the request that are sent by the visitor's browser
to the Web server.
Chapter 6. Browser Based Replay
39
Table 4. Browser Based Replay Toolbar controls (continued)
Control
Description
Response
Provides BBR users the ability to view (in different modes) the
information that is sent by the web server in response to the client's
request.
You can use the Response view to view the response in an HTML
format, an indexed response, or as a hexadecimal display of the
response.
Replay
Shows the web page display as seen by the visitor.
Click the Annotations icon to add annotations to the current page.
Page List
Figure 4. Page List
Click the Page List button to open a window that lists all pages in the current
replay session. Blue arrows indicate pages that can be viewed in BBR. Click the
blue arrow to view the associated page.
If Tealeaf is configured to capture UI Events, BBR can be configured to display
them in the Page List, marked with a UI icon. Display of UI Events can be toggled.
40
cxReveal User Manual
Refresh List (Active sessions only)
This button is displayed only during replay of an active session. Click it to display
any new pages that the visitor has added to their session since the last time you
loaded or refreshed the page list.
Hide
This button collapses the three panes on the left sidebar. To open them, select View
> Show > Sidebar.
Overlays menu
If IBM Tealeaf cxOverstat is licensed and Tealeaf is capturing data, the Overlays
menu is available.
Note: IBM Tealeaf cxOverstat is a separately licensable product that is used to
monitor usability aspects of your web application. please contact your IBM Tealeaf
representative.
Note: The Overlays menu may not be available for all BBR sessions.
Annotations
Click to add annotations to the current page.
Start Replay
Switches to the Content pane and begins an automatic playback of the session
from the page that is currently selected in the Navigation pane, timed to match the
original visitor's view times.
When you start replay, you can choose to replay the session as it was captured
(Auto) or to delay each page a preset number of seconds:
Figure 5. Page Delay Time
v When set to Auto, replay accurately reflects how long the visitor waited between
completing recorded actions on the site.
To begin replay, click Start. The label on the toolbar button changes to Stop
Replay, and a timer is displayed to the left of the button to count down the
seconds between each hit in the recorded session.
Previous / Next
Steps backward or forward through the navigation list, displaying the replay,
request, or response view in the Content pane, depending on the currently selected
view.
Close Session
Ends the current BBR session and closes the browser window.
Chapter 6. Browser Based Replay
41
Content Pane
This pane displays the replayed hit, the request headers sent from the visitor's
browser to the website server, or the raw HTML of the response that is sent from
the website server to the visitor's browser.
v To change the content pane, click the Replay, Request, or Response button in the
toolbar.
Figure 6. Content Pane
v If highlighting is enabled, the modified form fields and selected links are
highlighted in green on the page in Replay view.
v When Replay Shield is enabled, your mouse-driven interactions with the
Content pane are disabled, which prevents accidental execution of any JavaScript
that might be triggered.
User Agent Information Bar
If IBM Tealeaf CX Mobile is licensed, user agent information can be inserted in a
title bar above the replay pane.
Just above the content pane, you can review any available information that Tealeaf
has detected and extracted from the user agent string that is submitted by the
visitor's device to the web server that delivered the session.
42
cxReveal User Manual
Note: This information is available only if the IBM Tealeaf CX Mobile module is
licensed and properly configured.
A user agent is any device that is used to browse a web application. Most user
agents self-report a unique string that identifies the exact brand and model of the
device. This string is used to query a public standard for additional information
about the device.
In the table below, you can review the content of each field, its source, and how it
can be accessed.
Table 5. User Agent Information Bar
Item
Source Request Field
Description
Browser
TLT_BROWSER
Visitor browser type
v This value is also available in the
Tealeaf System Hit Attribute
Browser.
Browser
Platform
TLT_BROWSER_PLATFORM
The mobile device platform
Best
Replayed
Using
TLT_BROWSER_VERSION
The X.0 version of the browser
Traffic
Type
TLT_TRAFFIC_TYPE
The type of traffic, as identified by
extended user agent parsing
v This data is also captured in the
Traffic Type dimension.
Replay
Renderer
The type of renderer that is used by
Replay Server to render the session
v The type of renderer is determined
by the configured renderer types
and the browser from which the
session was originally experienced.
Display views
You can display session data in various views.
v Replay view shows the web page display as seen by the visitor.
v Request and Response views show the request and response interactions
between the browser and Web server
You can use Load Page Details to review individual objects.
Replay View
In Replay view, the web page is displayed as seen by the visitor.
Note: In Replay view, interactions with screen objects in the session that are
interactive on the origin web application are forbidden. This restriction limits
unwanted interactions and tracking by the source web application.
v Next to the Start Replay button, you can see a counter of the number of seconds
before the page is advanced to the next one, and the Content pane is updated.
If UI Capture is enabled, the display of UI events in Replay view can be toggled.
Chapter 6. Browser Based Replay
43
v To avoid confusion, UI events are always displayed in Request and Response
views. See "BBR Options" in the IBM Tealeaf cxImpact User Manual.
v For more information about UI Capture, see "UI Capture for Ajax Quick Start
Guide" in the IBM Tealeaf UI Capture for Ajax Quick Start Guide.
If you license and enabled the IBM Tealeaf CX Mobile module, BBR supports the
replay of user interface events that are captured from the visitor's mobile browser.
Note: The IBM Tealeaf CX Mobile module is a separately licensed module of the
IBM Tealeaf CX platform. please contact your IBM Tealeaf representative.
v For more information about enabling, see "Overview of CX Mobile" in the IBM
Tealeaf CX Mobile User Manual.
v For more information about data that is acquired from mobile devices, see
"Overview of CX Mobile" in the IBM Tealeaf CX Mobile User Manual.
v See "Search and Replay for Mobile Web" in the IBM Tealeaf CX Mobile User
Manual.
v For more information about IBM Tealeaf CX Mobile, see "Tealeaf CX Mobile User
Manual" in the IBM Tealeaf CX Mobile User Manual.
Replay view context menu:
In Replay view, the following commands are available in the right-click context
menu.
Table 6. Replay view context menu commands
Command
Description
View Document View the source code for the selected document of the current response.
Source
View Element
Source
View the source code for the element that is currently selected on the
page.
Add Annotation Add an annotation for the current selection.
Create New
Event from
selection...
When text is selected, this context menu command is available for
creating an event from the selected text. The Tealeaf Event Manager is
pre-populated with values to match the selected text.
Create New Hit
Attribute from
selection...
When text is selected, this context menu command is available for
creating a hit attribute that uses the selected text as the pattern to match.
The Tealeaf Event Manager is pre-populated with values to match this
selection.
Test Response
Modify Rules
In Replay view, you can review and test the response modification rules
that are applied to the current page.
Examine
Cookies...
Review the cookies that are stored for the current session, which you can
copy to the clipboard as needed.
Request view
You can use the Request view to display in the Content pane the headers from the
requests that are sent by the visitor's browser to the web server.
From the Request view content pane, you can view messages submitted through
the client application.
44
cxReveal User Manual
Viewing step attributes:
If you deploy one of the Tealeaf client frameworks to submit events from the client
application to Tealeaf, you can use the Request view to review submitted
messages.
To access step attributes:
From within the Content pane, click Click here to view Step Attributes .
Note: If you do not have access to the Event Manager, you cannot create step
attributes.
The raw JSON messages are displayed in the [RequestBody] section.
Request view context menu:
In Request view, the following commands are available in the right-click context
menu.
Note: Context menu commands are only available in Request view if some text is
selected.
Note: These options are available only if you have access to the Tealeaf Event
Manager. See "Tealeaf Event Manager" in the IBM Tealeaf Event Manager Manual.
Command
Description
Create New Event from selection...
When text is selected, this context menu command is available for creating
an event from the selected text. The Tealeaf Event Manager is
pre-populated with values to match the selected text. See "CX Browser
Based Replay" in the IBM Tealeaf cxImpact User Manual.
Create New Hit Attribute from selection...
When text is selected, this context menu command is available for creating
a hit attribute to match the selected text. The Hit Attributes tab of the
Tealeaf Event Manager is pre-populated with values to match this
selection. See "CX Browser Based Replay" in the IBM Tealeaf cxImpact User
Manual.
Create New Event from Step Attribute...
When IBM Tealeaf CX UI Capture for AJAX is deployed, you can create
events to detect the presence of data that is submitted in JSON messages
for capture by Tealeaf.
v Any required step attributes are automatically created for you.
v See "Step-Based Eventing" in the IBM Tealeaf Event Manager Manual.
Create New Step Attribute from...
When IBM Tealeaf CX UI Capture for AJAX is deployed, you can create
attributes to capture data that is submitted in JSON messages for capture
by Tealeaf.
v See "Step-Based Eventing" in the IBM Tealeaf Event Manager Manual.
Remove Page from Replay based on request field
If needed, you can remove the displayed page from replay based on the
values in a request field. See “BBR replay rules” on page 76.
Chapter 6. Browser Based Replay
45
Response view
The Response view provides BBR users the ability to view (in different modes) the
information that is sent by the web server in response to the client's request.
You can use the Response view to view the response in an HTML format, an
indexed response, or as a hexadecimal display of the response.
Response view context menu:
In Response view, the following commands are available in the right-click context
menu.
Note: Context menu commands are only available in Response view if some text is
selected.
Table 7. Response view context menu commands
Command
Description
Create New
Event from
selection...
When text is selected, this context menu command is available for
creating an event from the selected text. The Tealeaf Event Manager is
pre-populated with values to match the selected text.
Create New Hit
Attribute from
selection...
When text is selected, this context menu command is available for
creating a hit attribute to match the selected text. The Hit Attributes tab
of the Tealeaf Event Manager is pre-populated with values to match
this selection.
Create Response
Modify Rule
You can create and review the response modification rules that are
applied to the current page. After the rule is applied, the Response
Modify Rule is applied and the session is reloaded.
Test Response
Modify Rules
You can review and test the response modification rules that are
applied to the current page.
Page Load Details
You can review the individual objects that are referenced and loaded for a page
after session replay completes or interactively during session replay.
Reviewing page load details after session replay
To review the page load details for a page after Session Replay has completed:
1. From the navigation area, select the page for which you want to review the
load details.
2. From the menu option drop down list, select View > Page Load Details.
The Page Load Details window is displayed.
Reviewing page load details during session replay
To review page load details during session replay:
1. Load the session for viewing.
2. While the session is replaying, select Page Load Details from the Processing
window.
The Page Load Details window is displayed.
46
cxReveal User Manual
Working with the Page Load details window
The time, in seconds, that it took to render the page is displayed at the top of the
Page Load Details window.
The Page Load Details window can be used to review all of the content that is
requested from an individual page and whether the replay client was successful in
loading it. It displays all of the requests to get the resources for a page. If a
resource fails to load, the page might not render correctly.
Having access to real-time PLD gives users insight into the workings of the HTTP
interactions (as it pertains to getting the resources for a page) that occur in the
client / server architecture. The details presented in the window are an account of
the interaction between the renderer and Replay Server or the Remote Host.
You can size the columns and scroll vertically and horizontally to optimize content
viewing.
If you are using a TLI Server, you can identify the objects in the page that were
retrieved from a TLI file. In the Source column, any entry that includes TLI
indicates that Replay Server either retrieved it from the TLI Server or from the TLI
cache that is maintained on the Replay Server. See "Managing Static Archives" in
the IBM Tealeaf cxImpact Administration Manual.
The column definitions for the Page Load details window are as follows:
Table 8. Page Load Details window - Column Definitions
Heading
Description
Page
A numeric identifier created by the Replay server. The number indicates
the order in which the page was captured by IBM Tealeaf during the
visitor session.
The number corresponds to the number that is displayed in the
Navigation panel in the BBR user interface.
State
Indicates the page load status in text and icon format.
A page load state of Done with a green icon indicates that the page loaded
with no errors or informational messages.
Other page load statuses include:
v Other
with a yellow icon
v Fail
with a red icon
v Info
with a yellow icon
Chapter 6. Browser Based Replay
47
Table 8. Page Load Details window - Column Definitions (continued)
Heading
Description
Code
Indicates the HTTP status code of the request.
Valid values are any standard HTTP status.
The codes displayed coincide with the page load status as follows:
200
The page load request succeeded.
The State column cell displays Done with a green icon.
404
The page load request failed.
The State column cell displays Fail with a red icon.
The page load request succeeded with informational messages.
0
The State column cell displays Info with a yellow icon.
For HTTP status codes other than 404, 200, and 0 the State column cell
displays Other with a yellow icon.
Load Time
The time in seconds it took for the renderer to receive a particular
resource.
Content
The Content column specifies the MIME or Content-type of the content
received.
MIME is a standard identifier that indicates the type of data that a file
contains. For example, the content might be text/html, text/plain, or
text/javascript.
Method
Indicates the HTTP method type. This will almost always be GET or POST.
Source
The source of the loaded page. Valid values include:
v Session
A value of Session indicates that the content that was found within the
session.
v RemoteHost
A value of RemoteHost indicates the content was not found within the
session, thus getting it from the original source.
v Info
A value of Info indicates the content is of an informative nature.
URL
The content URL or resource URL.
Error Message
Displays the error message text for a page when there are socket
connection errors.
If the page load resulted in information logging only (as denoted by the
value Info in the Source column), the Error Message cell will be empty.
Error code
Displays the code if a socket connection error occurs when the page is
loading.
If the page load resulted in information logging only (as denoted by the
value Info in the Source column), the Error code cell will be empty.
You can right-click in the Page Load Details window to access operations from the
context menu.
48
cxReveal User Manual
Page Load Details context menu:
In the Load Details window, the following commands are available in the
right-click context menu.
Note: The available context menu commands may change depending on the
currently selected content in the Page Load Details window.
Table 9. Page Load Details - Context menu commands
Command
Description
Host/Port Remap
Using host/port remapping, you can redirect BBR to retrieve
content from a different host name and port from the origin
server. This feature prevents unnecessary retrieval from the origin
server during replay.
Copy URL to clipboard This option allows you to copy the URL to your clipboard so you
can paste it elsewhere.
Open URL
This option allows you to open the selected URL in a new
browser.
QueryData
If the URL contains query parameters, they are listed as
name-value pairs in this sub-menu.
For example, if the URL was www.test.com/?type=JSON
&reload=false, then the sub-menu displayed would be:
type=JSON
reload=false
Request Headers
Mouse-over to view name-value pairs in the header of the
request. Select one to open an edit window from which you can
copy values.
Response Headers
Mouse-over to view name-value pairs in the header of the
response. Select one to open an edit window from which you can
copy values.
View Response Text
When the selected object is an AMF hit, this option decodes the
binary object and displays it in text form in Notepad.exe.
Add Block URL Rule
Use this command to remove a resource. Sometimes resources are
not critical for the page to render correctly, and if the resource
impacts page load performance in a negative manner, you can use
this command to write a "Add block url rule".
Page statistics
Page statistics provide statistical data as it relates to page processing.
Page statistics are displayed above the Topic pane.
Table 10. Page statistics descriptions
Statistic
Description
Gen Time
Time that is required to generate the page, in seconds.
Net Trip
The time that is required to transmit the page across the network to the
visitor's browser, in seconds.
Round Trip
The time that is required to transmit both the request and the response,
in seconds.
Response Size
The size of the page that is delivered to the visitor (the response), in
bytes.
Chapter 6. Browser Based Replay
49
Table 10. Page statistics descriptions (continued)
Statistic
Description
Status Code
Any HTTP status code that is generated by the hit.
Navigation Pane
The Navigation pane displays the pages and their related sub-pages in the order in
which they were experienced by the visitor.
v If the Content pane is in Replay view, only the hits that can be visibly replayed
are displayed.
v If the Content pane is in Request or Response view, all hits are displayed.
Figure 7. Navigation List
The preceding image displays a partially expanded set of pages and sub-pages.
v The page or sub-page that is displayed in the content pane is highlighted in
blue.
v Next to some pages in the Navigation List, you may see carets to expand the
page. Click the caret to display the sub-pages for the selected page.
In the preceding image, you can see the Navigation List that is expanded to
display all of the available columns.
50
cxReveal User Manual
v As needed, you can click and drag the right side of pane to display additional
columns of information.
v A set of tools is available in the toolbar above the pane.
Navigation pane hierarchy
In the Page column, you can see how the pages are organized in a hierarchy. The
currently displayed page is highlighted. To display a page in the Content pane,
select it in the Navigation pane.
Right-click any entry in the Navigation pane to open a menu.
To see a full list of all pages in the session, click the Page List icon in the toolbar.
Structure of hierarchy
Note: ScreenView nodes are visible only in Replay view.
v In Request and response view, UI events are listed in physical order of
occurrence under a page.
+ Page
+ ScreenView
+ ScreenView
+ UI Event
+ UI Event
+ ScreenView
+ UI Event
Chapter 6. Browser Based Replay
51
Definitions
Table 11. Navigation pane hierarchy
Icon
Term
Description
Page
A page is defined as any hit (request
and response pair) in which the
returned response is in a text-based
format, such as HTML, XML, or plain
text. If a page is not displayed during
replay, none of the underlying events
is displayed either. A page can be
hidden by replay rule, by
ReqCancelled failure, or by another
means. Redirect pages are not
displayed by BBR. The page number
is listed next to the icon. These
numbers can differ if the session is
fragmented.
v Pages that are numbered with two
dashes (--) can indicate UI hits,
pages that are served from a
caching server, or non-pages such
as redirects.
– UI events are positioned beneath
the page where they were
detected.
v Pages that are followed by an
asterisk and a number in
parenthesis, for example *(110),
indicate that was a cached back
page was hit. The number in
parenthesis is the previous page
hit.
v If you want, you can display the
hit number, instead of the page
number, in the first column. To
toggle display of hit numbers,
select Options drop-down >
Options > Use Hit Numbers in
Navigation List.
– When the above is selected, hit
numbers are displayed for all
objects in Request and Response
view and only for pages in
Replay view.
52
cxReveal User Manual
Table 11. Navigation pane hierarchy (continued)
Icon
Term
Description
Page
v The title of the UI event provides
some information about the event
that occurred.
continued
v If the session is captured by using
a Logging Framework from IBM
Tealeaf CX Mobile for Mobile App,
there are no page numbers, as
sessions for mobile native
application sessions do not contain
viewable pages. Red text indicates
a hit that either returned an error,
such as HTTP 400+ or 500+, or a
request that the visitor canceled
before it completed loading.
Caret
Click to display the sub-page that is
associated with this page.
ScreenView
A Tealeaf-specific term, a ScreenView
is defined as a state or stage of a
single URL. Some web applications
can contain multiple sets of user
interaction objects that are referenced
from the same URL. For example, a
page on your web application may
contain multiple tabs, in each of
which the visitor performs separate
discrete actions. For tracking
purposes, you can group user actions
by the tab in which they occurred by
using the Tealeaf Screen Views.
v Screen Views are displayed in BBR
only. These subpages are not
available for display in RTV.
ScreenView tracking requires the
deployment of a Tealeaf client
framework. For more information:
Chapter 6. Browser Based Replay
53
Table 11. Navigation pane hierarchy (continued)
Icon
Term
Description
UI Event
A UI event is any user interface event
that is captured from the visitor's
client by using one of the Tealeaf
client frameworks. For mobile native
and AJAX-based applications, for
example, some user interactions do
not generate a request and
corresponding response from the
server. Using Tealeaf client
frameworks, you can capture these
types of user interface events and
actions and submit them for capture
and processing to Tealeaf.
Note: Click events are fired after the
HTML for the rendered page is
stored. For the last click event on the
page, the click event can be delayed
until any configured UI custom
highlighting is applied.
Note: Orientationchange, touchstart,
touchend, and scroll UI Events do
not replay if you did not installed or
configured the CX Mobile licence.
Although they are present in the
session data, events of the following
types are not displayed in the
Navigation List:
v load, unload, attention, scroll,
and resize.
v ClientState events that are
submitted from UI Capture
UI event tracking requires the
deployment of a Tealeaf client
framework. For more information:
Navigation pane columns
By default, the navigation pane is sized to show only some of the available
columns on the left side of the screen. As needed, you can click and drag the right
side of the navigation pane to display the other columns of information.
Table 12. Navigation pane columns descriptions
54
cxReveal User Manual
Column
Description
Page
The page and its associated subpages.
Title
Title of the page as reported in the data
Time Stamp
The time stamp when the page was captured
Gen Time
The time that it took to generate the response
Net Trip
The network transit time to send the response
Round Trip
The network transit time to send the request and return the response
Response Size
The size of the response in bytes
Table 12. Navigation pane columns descriptions (continued)
Column
Description
Status
The HTTP status code for the response.
A status code of 200 means that all is well
Navigation pane tools
The following tools are available in the Navigation pane toolbar.
Table 13. Navigation pane tools
Icon
Tool
Description
Page List
Click to display the full list of pages in the
session, which additional details.
Hide
Click to hide the left navigation pane.
v To show the pane again, select Options
drop-down > Options > Show Sidebar.
Filter By
Click to select filtering options for the
Navigation pane, as they are specified in
Sub-Search.
Additional panes
The following panes can also be displayed on the left side of BBR below the
Navigation pane.
v Events Pane
v Form Fields Pane
The options to toggle the display of the above panes are available through the
Options menu.
Navigation pane context menu commands
The following menu commands are available in the context menu for the
Navigation pane.
When you select a page or subpage in the Navigation pane, the following options
can be displayed:
Table 14. Navigation pane context menu command descriptions
Command
Description
Replay
Display selected page in Replay view.
Note: This option is not available in Request and Response view if the
selected page or subpage cannot be replayed.
Request
Display selected page in Request view.
Response
Display selected page in Response view.
Navigation context menu commands for Administrators
For Tealeaf administrators, the following items are displayed in the context menu
accessible through the Navigation pane.
Note: To configure replay rules, you must be a member of one of the following
admin groups:
Chapter 6. Browser Based Replay
55
v Admin Group
v cxReveal Admin
v cxView Admin
Using replay rules, you can apply changes to the content before it is displayed in
the screen. Replay rules can be used to remove pages from replay, suppress display
of replayed pages, and more.
Note: Replay rules that are configured in BBR are saved to the replay server,
where they are applied to all Tealeaf users during replay. These replay rules do not
apply to a specific user or to a specific session.
Tealeaf administrators can also configure replay rules by using the Portal
Management page.
For more information about replay rules in general, see RealiTea Viewer - Replay
Rule.
Table 15. Navigation pane context menu commands for Administrators
Command
Description
Remove this page from
replay
Marks the selected page to not be displayed in Replay view.
While the page is still displayed in the Navigation pane, it does
not display replay. To add the page back into replay, right-click
the page after the one that is removed in Navigation pane and
select Delete rule which removes this page from replay....
Delete rule which
removes this page from
replay...
If a replay rule is lied to the page to remove it from replay, you
can this option to revert the removal from replay.
Treat this page as
Highlight Only
You can instruct BBR to treat this page as containing
highlighting information only. The previous page in the
Navigation list is displayed, and the content of the selected
page is applied as highlighting to the page.
Treat this page as a
Popup Page
You can create a replay rule that instructs BBR to treat this page
as a popup window. During replay, a popup window can
interrupt the flow of replay and can cause some page data to
fail to display.
Add Custom UI Event
Highlighting...
When a UI Event entry is selected in the Navigation List, you
can apply custom highlighting to the selected element by
specifying a JavaScript function.
Open URL in browser
This option allows you to open the selected URL in a new
browser.
Copy URL to clipboard
This option allows you to copy the URL to your clipboard so
you can paste it elsewhere.
Events pane
The Events pane displays a list of all events that are logged for the currently
selected page.
Events are listed in the order of execution. The Events pane is visible only when
the Content pane is in Replay view.
For each line in an event listing:
56
cxReveal User Manual
v
Event (n) - This line identifies the sequence in the session when the event fired,
after which is listed the event name.
– The Icon: value indicates the file name of the icon that is displayed in session
lists and other reports for this event.
– You can display a chart that shows the counts of the event occurrences for
any day. Right-click the event entry and select Show Report.
Event Occurrences in Session (n) - Indicates the number of instances of the event
on the page.
v Value[Type] (n) - The recorded value of the event, including an indicator of the
type of value recorded (Numeric or Text).
v ReportGroup (n) - Parent node a report group that is associated with the event.
The number in parentheses is the report group identifier.
– The report group No Dimension Report Group is displayed as No Dimension
Report Group, and always has a report group index of 1.
v
–
Fact(n)[Type] (n) - Indicates the fact into which the indicated value is
recorded. Multiple listings of the fact indicate that values were recorded more
than once.
- Beneath facts in report group other than No Dimension Report Group, you
can review the dimensions and their applicable values.
Charting Event reports
When an event is selected, you can optionally generate an event chart of the report
that is displayed in BBR.
To chart an Event report:
v Right-click the event entry in the Events pane and select Show Report.
The displayed chart shows the counts of the selected event for each hour of the
current day.
v To change the size of the chart, click and drag from the lower-right corner of the
chart display.
To revert to the default size, minimize the chart and then expand it again
through the toolbar.
v To change the selected focus period, click the Calendar icon in the chart's
toolbar.
v You might specify a focus period that extends across multiple dates. Click the
start date, and then click the end date.
v You might also display data from a comparison range.
v To hide the report, click the Minimize icon in the toolbar.
v To close the report, click the X icon in the toolbar.
Form Fields pane
During replay, if the page displayed in the Content pane contains form fields, you
can review the form field names and the values that are entered by the visitor in
the Form Fields pane.
Form field names are listed in alphabetical order.
Values of true/false typically indicate that a check box or radio button was
selected or cleared.
The Form Fields pane is visible only when the Content pane is in Replay view.
Chapter 6. Browser Based Replay
57
Form Fields menu
The following commands are available in the menu when items are listed in the
Form Fields.
Table 16. Form field commands
Command
Description
Search Completed
Sessions
Search the available completed sessions for the form field name.
Create New Event
from
Create an event that detects the form field name in the session data.
Create New Hit
Attribute from
Create a hit attribute that detects the form field name in the session
data. The Hit Attributes tab of the Tealeaf Event Manager is
pre-populated with values to match this item.
Session statistics
Session statistics provide statistical data as it relates to session processing.
Session statistics are displayed at the bottom of the window.
Table 17. Session statistics
Statistic
Description
Session First Use
The first date and time stamp of the session.
Session Last Use
The last date and time stamp of the session.
Hit Count
The number of hits in the session.
Last Update
The date and time stamp of the last time that Browser Based Replay
was updated with session information, which is useful for
identifying the currency of your session data.
For active sessions, this information updates when the page and
navigation lists are refreshed.
Tracking Interactions through BBR
As sessions are currently being experienced by visitors to your web application,
you can use Browser-Based Replay to track how they evolve in real time. You can
select the pages of active sessions like the pages of a completed session. As
needed, you can refresh the list of pages to see where the visitor is browsing in the
web application.
v In the Session List in the Portal, active sessions are denoted with a blue circle
marker in the leftmost column.
During replay, items that are displayed in the Events and Form Fields panes can be
highlighted in the session.
v You can also add annotations to active sessions.
Shadow Browsing Live Sessions
If needed, you can follow along in real time as a visitor explores the website. This
"shadow browsing" feature enables close support of your customers and the
tracking of activities that are otherwise causing problems with the web application.
Note: Shadow browsing applies to active sessions only.
58
cxReveal User Manual
v To update the list of session pages through Browser-Based Replay, click the
). Results of the refresh are displayed so that you can monitor
Refresh icon (
the changes in the page list.
v During replay, active sessions are automatically refreshed every 60 seconds.
Replay Highlighting
During replay, you can monitor the visitor's clicked or entered data.
When replay highlighting is enabled, the elements that the visitor interacted with
are highlighted by a green border in Browser Based Replay.
Each type 4 message corresponds to a user action such as a click on a button or
text change in a text box.
Highlighting elements makes it easier to monitor and track clicked buttons,
selected links, and any form data entered by the web site visitor.
Replay highlighting and mobile gestures
Traditional highlighting in BBR is not supported for mobile gestures (type11
messages).
Unlike type 4 messages, most type 11 messages do not contain UI element
information related to user actions such as swiping or pinching, because those
actions are not performed on an element, but rather on an area of the mobile
device screen.
For several mobile gestures, Tealeaf collects data from the area of the mobile device
screen that the visitor interacts with, not on the underlying UI element. Because of
the fundamental difference in how mobile device users interact with your web site
or application, Tealeaf does not apply the traditional green highlight border to
indicate when a gesture occurred. Instead, Tealeaf represents Gestures from a
mobile device by displaying animated hand icons on the Replay view.
Note: Only Type 11 gestures are shown with the hand icons. If a Type 4 UI event
is captured, and highlighting is enabled, Tealeaf uses the regular green border for
mobile sessions.
Adding annotations
You can annotate specific pages during replay through BBR.
For example, if you are assisting a customer with a problem, you can mark the
page where the problem occurred for resolution by your web development team.
Any BBR user can add annotations.
Note: You cannot add annotations to a TLA session that you loaded into BBR.
To annotate a session page:
Note: You cannot add annotations to UI events pages, which are inserted by the
Tealeaf IBM Tealeaf CX UI Capture for AJAX.
Note: After an annotation is added, it cannot be removed.
Chapter 6. Browser Based Replay
59
1. In BBR, select the page that you want to annotate.
) icon.
2. In the toolbar, click the Annotations (
The Annotations dialog is displayed.
3. To add an annotation:
a. Enter the text of the annotation in the textbox at the bottom of the dialog.
v You can select from preselected values by using the drop-down indicator
next to the textbox.
v Tealeaf administrators can configure the list of preselected values.
b. Then, click Add Annotation.
4. The annotation text, your Tealeaf user ID, and the Time Stamp when it was
added are displayed in the Annotations popup.
Annotations are stored with the session data as annotation text and the author of
the annotation, like they are displayed in the Annotations dialog.
You can search for annotations through the Tealeaf Portal.
Availability of Annotations through Search
After you add, edit, or delete an annotation, the session is queued for re-indexing.
When the session is re-indexed, changes to its annotations are now available for
search.
v If multiple changes are made to a single session, each change is queued. If
possible, the indexer re-indexes all changes at the same time.
Note: Depending on the length of the queue at the time annotation changes are
saved, it can take a few minutes before the changes are available through search of
completed sessions.
Note: Since annotations must be indexed for search, you cannot search for
annotations in active sessions.
Locating Annotations
After you finish adding annotations, you can locate annotations in the session
) is displayed next to
through the Navigation panel, where a small yellow icon (
the Title of any page that has been annotated.
v In the BBR toolbar, the Annotation button is also highlighted when you select
the page in theNavigation panel that contains the annotation.
Finding search results in BBR
If you load the session in Browser-Based Replay from a session list of search
results, you can identify the pages where search terms are found through
theNavigation panel.
Next to the Title of pages that contains search hits is displayed a small red flag
icon (
).
BBR Replay of Client User Interface Events
If you install and deploy the UI Capture JavaScripts into your web application,
Browser-Based Replay supports replay of client user interface events.
60
cxReveal User Manual
v UI Capture enables the capture of user interface events that occur on your
visitor's client browsers that would otherwise not be detected by Tealeaf. These
events are submitted to Tealeaf for capture, analysis, and replay. In BBR, replay
of client user interface events is managed by Replay Server, instead of your
browser. Replay Server renders the user interface event inside the browser
control on the server and then delivers the finished rendering to your browser
for display.
For example, suppose UI Capture captures a client user interface event in which
the following actions occur:
1. User selects a drop-down menu. Menu is displayed.
2. User makes a selection from the menu.
In BBR, the captured UI event is displayed as a static page in which the user
makes the selection from the menu.
Sub-Search in BBR
After you locate a session and opened it for replay in BBR, you can search the text
contents of the session to filter the displayed list of hits. Through Sub-Search, you
specify one or more search terms to examine text or specified fields in the request
of the session that is currently loaded in Browser Based Replay.
v Search terms can be strings or numeric values.
v For numeric values, ranged searches are supported.
When the Sub-Search is run, the Navigation List is filtered to display only the hits
in the session that match the Sub-Search criteria. Then, you can use theHit Details
window to further review the matches to locate the specific hit of interest.
v The maximum number of items or occurrences that are returned in a Sub-Search
is 10,000. There can be multiple items that are returned for an individual hit.
Searching for Sessions
Sub-Search operates only on sessions that are loaded into Browser Based Replay.
Before you begin, you must locate and replay a session.
v For more information about loading a TLA session file directly into BBR, see
"Session menu" in the IBM Tealeaf cxImpact User Manual.
Running a sub-search
Running a sub-search involves defining the search and then running it.
To run a sub-search of a session that is loaded in BBR:
1. Sselect Options > Sub-Search.
The Sub-Search window is displayed.
2. To enable a search field, click the leftmost check box for a row, or make a
selection in the first column of options.
3. To specify a search field:
a. Specify the columns in the search field:
1) Column 1: Select a search location from the drop-down list. Depending
on the field you select, the Column 3 drop-down list is populated with
all available values in the session.
2) Column 2: Select the field operator. The available operators depend on
the type of location that is selected for Sub-Search.
Chapter 6. Browser Based Replay
61
3) Column 3: Enter or select the text string for which to search in the
available location, by using the specified operator.
v For text-only fields, you enter the value for which to search.
v For other fields, you select the value for which to search from the
drop-down list.
v Wildcards and regular expressions are not supported.
b. To match only items in the session data that match the search term exactly,
click the Match Case checkbox.
4. To add multiple search terms:
a. Specify the appropriate search operator in the drop-down in the upper-right
corner:
Table 18. Search operator descriptions
Search operators
Description
OR
Any match of the specified search terms yields a matching hit.
AND
All of the specified search terms must occur on a hit to yield a
matching hit.
AND on same page
All of the specified search terms must occur on a single request or
response to yield a matching hit.
b. Click the checkbox next to the following row in list.
c. Specify each column for the search term, as described above.
5. Click Filter to run the search.
Note: If you receive a data retrieval error when you run your search or attempt
to review the hit details, the BBR session can time out. In the BBR window,
select the address bar and press ENTER to refresh the session. Your filter
operation can now work. If the issue persists, contact your Tealeaf
administrator.
When the results are returned, the Navigation List is filtered to show only the
matching hits.
To review the details of the matching hits, click Hit Details.
Running a sub-search
After you have defined the criteria for your sub-serach, you can run it.
To run the Sub-Search, click Filter.
v When the results are returned, the Navigation List is filtered to show only the
matching hits.
v To review the details of the matching hits, click Hit Details.
Note: If you receive a data retrieval error when you run your search or attempt to
review the hit details, the BBR session can time out. In the BBR window, select the
address bar and press ENTER to refresh the session. Your filter operation can now
work. If the issue persists, contact your Tealeaf administrator.
Available locations for Sub-Search
In Sub-Search, you can specify the following locations for which to search for the
specified string.
62
cxReveal User Manual
v This list includes more fields than the session's request fields that are indexed
for search.
Note: To filter the list, begin typing the name of the section in the request where
the field you want is located. For example, entering env in the textbox limits the
list to only the [env] fields of the request.
Location
Description
Full Response Text
Search the entire response of each hit for the specified text.
Note: You can use this search field to search for specific error conditions
that are emitted from your web server to the visitor. For example, you can
search for error messages that generated when Replay Server was unable
to properly render the page. Enter Error rendering this page! in this
textbox.
Request Text
Search the indexed fields in the request of each hit for the specified text.
All Text
Search all available name-value pairs in the request and response text of
each hit.
HitType
Selected field is listed in the [HitType] section of the request. This data is
gathered and generated by Tealeaf.
TLFID_*
Available fields for an instance of an event and its associated dimension
values that are recorded in the hit.
appdata
Selected field is listed in the [appdata] section of the request. This data is
inserted by user-defined actions that are completed in the Windows
pipeline.
ExtendedUserAgent
Selected field is listed in the [ExtendedUserAgent] section of the request.
This data is inserted by the Tealeaf Reference session agent for user agent
detection.
env
Selected field is listed in the [env] section of the request. This data is
gathered and generated by Tealeaf.
iamie
Selected field is listed in the [iamie] section of the request. This data is
gathered and generated by Tealeaf.
timestamp
Selected field is listed in the [timestamp] section of the request.
v This section contains timestamp information that is gathered and
generated by the IBM Tealeaf CX Passive Capture Application.
urlfield
Selected field is listed in the [urlfield] section of the request. This data is
gathered and generated by Tealeaf.
HTTP_* These values represent headers that are submitted from the client.
v Some headers can be submitted by the IBM Tealeaf CX UI Capture for
AJAX solution.
Chapter 6. Browser Based Replay
63
TRANSFER_ENCODING
The transfer encoding defines the encoding character set used by the web
server to generate the response.
Event data fields:
For each event that occurred in the session, you can search for the event
occurrence's value or for specific dimension values that are associated with the
event. The fields that contain event data available in Sub-Search correspond to
entries inserted into the request when an event occurs.
The request data is in the following format:
Example Field
Description
TLFID_375TLFactValue
The Tealeaf event with internal identifier 375 was recorded. This field
contains its recorded value.
TLFID_375/TLDim1
This field contains the plain-text value of dimension 1, recorded when
event 375 occurred.
TLFID_375/TLDimHash1
This field contains the hashed value of dimension 1, recorded when event
375 occurred.
v Hashed dimension fields are stored to enable search for dimension
values that are longer than 32 characters. This data is not user-readable.
Available operators for search location
You can use search operators to refine your search of the location.
The following operators can be used:
Note: Depending on the type of data that is specified for the search term, some of
the following operators might be available.
Table 19. Search operators
Operator
Description
contains
Search location contains the specified string.
does not contain
Search location does not contain the specified string.
matches
Search location matches the specified string.
does not match
Search location does not match the specified string.
less than/equal
to
For numeric values, the search location contains at least one value that
is less than or equal to the specified numeric value.
greater
than/equal to
For numeric values, the search location contains at least one value that
is greater than or equal to the specified numeric value.
between
For numeric values, the search location contains at least one value that
is between the two specified values.
Considerations and limitations for running sub-searches on
active sessions
There are limitations and things to consider before running a sub-search on active
sessions.
64
cxReveal User Manual
For example:
v The search is applied against only the pages, ScreenViews, and UI events that
are currently listed in the Navigation list.
v Before you define a Sub-Search against an active session, you must refresh the
list of pages by using the Refresh button in the toolbar.
v Any actions that are not applied to a session until it is completed are not
searchable in the session.
Events that are triggered on the Last Hit or End of Session trigger cannot be
displayed in an active session and are therefore not searchable
Filtered Results
After a Sub-Search is specified and run, the Navigation List is filtered to display
only the matching hits.
Table 20. Filtered Results.
Figure 8. Nav List before Sub-Search
Figure 9. Nav List after Sub-Search
Note: To refresh this list, you must re-execute the search.
Note: The filtered list is a flat list. ScreenViews and UI events can be included in
the list of hits.
Chapter 6. Browser Based Replay
65
You can use the Previous and Next icons in the toolbar above the main panel to
step through the filtered list of hits.
Navigation list toolbar
Table 21. Navigation List toolbar
Icon
Title
Description
Page List
Opens the page list. See "Browser Based
Replay Interface" in the IBM Tealeaf
cxImpact User Manual.
Hide
Hide the Navigation List panel.
v To re-display the Navigation List, select
View > Show > Sidebar. See "View
menu" in the IBM Tealeaf cxImpact User
Manual.
Filter By
Filter the Navigation List by the item that
is selected in the drop-down.
Navigation List toolbar
Table 22. Navigation List toolbar
Icon
Title
Description
Page List
Opens the page list. See "Browser Based
Replay Interface" in the IBM Tealeaf
cxImpact User Manual.
Hide
Hide the Navigation List panel.
v To re-display the Navigation List, select
View > Show > Sidebar. See "View
menu" in the IBM Tealeaf cxImpact User
Manual.
Filter By
Filter the Navigation List by the item that
is selected in the drop-down.
Filtering the Navigation List
The following options are available in the Filter By drop-down.
Option Description
All Pages menu
Show all pages in the Navigation List. This view is the default one.
Expand All Pages
Switch to All Pages view and expand all pages, UI events, and screen
views in the Navigation List.
Collapse All Pages
Switch to All Pages view and collapse all pages, UI events, and screen
views in the Navigation List.
Subsearch menu
Options pertaining to a filtered navigation list.
Search List
Show list of pages after the Subsearch filter is applied.
66
cxReveal User Manual
Hits Detail
Show details on the hits that match the filter conditions. See “Reviewing
hit details from sub-search results.”
Reviewing hit details from sub-search results
In the Hit Details popup, you can review the details of the hits that match the
Sub-Search results.
v To jump to the occurrence, double-click the row in which it is listed. TheHit
Details window closes, and BBR displays the matching page, ScreenView, or UI
event where the Sub-Search match occurs, in the current view: Request,
Response, or Replay.
Chapter 6. Browser Based Replay
67
Figure 10. Hit Details of matching Sub-Search hits
Column
Description
Page
The page in the full session where the match was found
Note: Values of -1 in this column indicate that the page cannot be
displayed.
Location
The location in the hit where the match was found
Term
68
cxReveal User Manual
The search term that was found
Context
The byte number in the request or response where the matching text was
found, followed by the contextual information that surrounds the matching
string
Note: You can use the text of the Context column to locate other sessions
with the same text pattern:
1. Highlight the text of interest. Do not highlight the byte number.
2. To copy the text, press CTRL + C. The text is copied.
3. To go to the Search page, select Search > Completed Sessions from the
Portal menu.
4. Paste the text into the appropriate field.
v See "Searching Session Data" in the IBM Tealeaf cxImpact User Manual.
Hit Details context menu:
The following menu commands are available in the context menu from the Hit
Details window.
Table 23. Hit Details context menu options
Command
Description
Replay
Display selected page in Replay view.
Request
Display selected page in Request view.
Response
Display selected page in Response view.
When you select a page in the Hit Details window, the following options may be
displayed:
For Tealeaf administrators, the following items can also be displayed in the context
menu.
Note: To configure replay rules, you must be a member of one of the following
admin groups:
v "CX User Administration" in the IBM Tealeaf cxImpact Administration Manual:
Admin Group
v "cxReveal User Administration" in the IBM Tealeaf cxReveal Administration
Manual: cxReveal Admin
v "cxView User Administration" in the IBM Tealeaf cxImpact Administration Manual:
cxView Admin
Using replay rules, you can apply changes to the content before it is displayed in
the screen. Replay rules can be used to remove pages from replay, suppress display
of replayed pages, and more.
Note: Replay rules that are configured in BBR are saved to the replay server,
where they are applied to all Tealeaf users during replay. These replay rules do not
apply to a specific user or to a specific session.
Tealeaf administrators can also configure replay rules through the Portal
Management page.
Chapter 6. Browser Based Replay
69
Table 24. Hit Details context menu - Administrator options
Command
Description
Remove this page
from replay
Marks the selected page to not be displayed in Replay view. While
the page is still displayed in theHit Details window, it does not
appear during replay.
To add the page back into replay, right-click the page after the one
that has been removed in the Hit Details window and select Delete
rule which removes this page from replay...
Treat this page as
Highlight Only
You can create a replay rule that instructs BBR to treat this page as
containing highlighting information only. The previous page in the
list is displayed, and the content of the selected page is applied as
highlighting to the page.
Treat this page as a
Popup Page
You can create a replay rule that instructs BBR to treat this page as
a popup window. During replay, a popup window can interrupt the
flow of replay and can cause some page data to fail to display.
Sub-Search in RTV
You can also complete searches within sessions through the IBM Tealeaf CX
RealiTea Viewer, the desktop client for searching and replaying sessions.
BBR Options
You can change view, replay, and interface options for Browser Based Replay.
Through the Options menu, you can configure the BBR interface and enable or
display BBR features.
v To open the Options menu, select the Options drop-down (
toolbar.
) in the BBR
Options menu
The Options menu provides options for controlling the content displayed in the
interface.
Option Description
View menu
Page Load Details
View Page Load Details screen. See "Browser Based Replay Interface" in
the IBM Tealeaf cxImpact User Manual.
User Agent Info
Display user agent information for the session.
v A user agent is the entity that is used to contact your web application. In
most cases, the user agent is a web browser.
Processing logs
Displays the logs from the rendering engines that show the processing
being performed by the Replay Server.
This option is available to users with Admin authorization only.
Information in the Processing logs can help users diagnose and
troubleshoot problems related to the customer's session.
70
cxReveal User Manual
For information about how to use real-time logging of Replay Server, see
"Using real-time page load logging information for session diagnostics" in
the IBM Tealeaf cxImpact Administration manual.
Full Page List
Opens the Page List.
Session menu
Note: The Session menu is not available if all of the underlying features
are separately disabled in BBR.
Note: The Session menu is not available if the current session was loaded
from a TLA file.
Send to Event Tester
Send the current session to the Event Tester.
v The Event Tester can be used to evaluate event definitions against
sessions that are found through search or uploaded to the server.
Send Link By Email
Opens a window for emailing a direct link to the BBR session. A message
can be included with the link.
v BBR replay links can be configured to last for a predefined number of
days.
Copy Link To Session
The direct link to the session is displayed in place of the toolbar. The X
button closes it and re-displays the toolbar.
View in RTV
Downloads the session for desktop viewing in the IBM Tealeaf CX RealiTea
Viewer.
v View in RTV is only available if the global logging level used by the
Portal application is set to 9 through TMS. If the global logging level is
not set to 9, you will not see this option in the menu.
Note: The RTV client must be installed on your local desktop.
Refresh Page List
(active sessions) Query the server for any updates to the Page List.
Download TLA
Download a BBR session as a TLA file. Save TLA will ask for Search Server
credentials to download the TLA.
Note: This option is only available if Advanced Options are enabled for
BBR for one or more groups to which you belong or if Logging Level 9 is
enabled.
Options menu
Contains the list of BBR options. A check mark to the left of an option
means that it is enabled.
This menu includes the following options.
v Show Sidebar
v Show Events
v Show Form Fields
v UI Events
Chapter 6. Browser Based Replay
71
– Show All UI Events
– Only Show Last UI Events
– Hide All UI Events
– Show ScreenView LOAD/UNLOAD
v Use Hit Number in Navigation List
v Use Default Page Name in List
– Show URL
– Show TLT_URL
– Show Page Title
v Merge Session Fragments
v Report JavaScript Errors
v Resize Replay Pane to Match Session
Note: This option is only enabled if you have an IBM Tealeaf CX Mobile
license.
v Edit Rules Profile
v Suggest Rules
Search Completed Sessions
Opens free text search of completed sessions. You can copy and paste text
from the Content pane to search in completed sessions.
Sub-Search
Search the displayed session for one or more strings.
Load TLA
Load a Tealeaf archive session file into BBR for replay. Replay rules are
applied during replay.
Note: TLA files that are loaded through BBR do not have On-Demand
Privacy rules that are applied to them and can pose a security risk if this
feature is enabled.
Note: This option is not available unless Advanced Options are enabled
for BBR for one or more groups to which you belong.
TLA files can be downloaded and saved through BBR, RTV, or the Event
Tester.
Options Sub-Menu
The following options are available in Options menu > Options.
Option Description
Show Sidebar
Toggles display of the sidebar that contains the Navigation, Events, and
Form Fields panes.
Show Events
Toggles display of the Events pane.
v This pane can be displayed in Replay view only. See "Browser Based
Replay Interface" in the IBM Tealeaf cxImpact User Manual.
Show Form Fields
Toggles display of the Form Fields pane.
72
cxReveal User Manual
v This pane can be displayed in Replay view only. See "Browser Based
Replay Interface" in the IBM Tealeaf cxImpact User Manual.
UI Events
If UI events are present in the session, this sub-menu contains display
options for them. See “Toggling Display of UI Events” on page 74.
Enable Highlighting
Enables or disables form field and link highlighting, and also the
population of user input.
Use Hit Number in Navigation List
When enabled, hit numbers are displayed in the navigation list, and UI
event hits, if present, are marked with the hit number, too.
v If this option is disabled, page numbers are used instead. UI events are
not numbered.
v When fragment merging is enabled, hit numbers are prefaced by an
indicator as to which fragment the hit belongs. See “Merging session
fragment overrides” on page 74.
Use Default Page Name in List
When enabled, select the default page name in the navigation list. You can
choose between Show URL, Show TLT_URL, and Show Page Title.
Merge Session Fragments
For completed sessions: refreshes the session, looking for session fragments
that may be part of the current session. See “Merging session fragment
overrides” on page 74.
Report Javascript Errors
Displays errors that are produced by the page. If this option is disabled,
page errors are not displayed.
Resize Replay Pane to Match Session
When enabled, BBR automatically resizes the replay pane to match the
screen dimensions and positioning of the web client that is used by the
visitor. This option is enabled by default.
Note: This option is only enabled if you have an IBM Tealeaf CX Mobile
license.
Edit Rules Profile
You can use the Rules Profile Editor to view your list of existing rules. You
can add rules, delete rules, edit rules, rename rules, and view properties.
You can also edit the raw XML for the rules and view the rules history.
The Rules Profile Editor in Browser-Based Replay supports the following
rules:
v Host or Domain
v IgnoreURL
v PopupURL
v Host Remap
v Portal Remap
v Host Protocol
v ResponseMod
v HighlightonlyURL
v Custom UI Highlight Rule
Chapter 6. Browser Based Replay
73
v
v
v
v
v
BlockedURL
PatchResponseWtihPostValue
Whitelist Rule
Mobile Mod Rule
IgnoreReqVar for Matching URL
Suggest Rules
When enabled, you can view and apply suggested rules for a Microsoft
AJAX-based session.
Toggling Display of UI Events
If UI events are present in the replayed session, then the UI Events sub-menu
contains the following options:
Note: If you disable the display of UI events in Browser-Based Replay, you must
log out of the Portal and login again to be able to re-enable them.
Note: In UI event hits, all of the important data is stored in the request, and the
response is irrelevant to replay. For UI event hits in which the reported status code
can cause problems in replay, BBR treats the page as Status Code 200, which
indicates that all is well. For example, if the TealeafTarget page reports a Status
Code 404 (Not Found) error, BBR treats the page as a Status Code 200, which
allows replay to continue despite an issue with a page that is not ever replayable.
The true status code value reported from the server is stored in the [env] section
of the request.
Option Description
Show All UI Events
(Replay view only) Display UI events in the Navigation list.
v To avoid confusion, UI events are always displayed in Request view or
Response view.
Note: To capture UI events, Tealeaf UI Capture must be implemented in
your environment. See "UI Capture for Ajax Guide" in the IBM Tealeaf UI
Capture for AJAX Guide.
Only Show Last UI Event
For each page, show only the last UI event in the Navigation list. When
the UI event is selected, the page is displayed, and all previous UI events
for the page are applied to it to generate the final page rendering.
Hide All UI Events
(Replay view only) Display UI events in the Navigation list.
v To avoid confusion, UI events are always displayed in Request view or
Response view.
Show ScreenView LOAD/UNLOAD
(Replay view only) Display UI events in the Navigation list.
v To avoid confusion, UI events are always displayed in Request view or
Response view.
Merging session fragment overrides
You can use the Merge Session Fragment Overrides menu option to manage
session fragmentation.
74
cxReveal User Manual
Ideally, a session is stored in a single Canister file on a single server. However,
session timeouts, data storage, and other factors can contribute to the
fragmentation of sessions, in which the entire session is stored in multiple files in
multiple locations.
Note: These settings override the default Replay Server behaviors and apply only
to the current session being replayed in BBR. They are not retained from replay to
replay. As a result, replay behaviors can vary between BBR and RTV.
You can configure the Replay Server to automatically merge fragments of a
requested session into a single session for replay. When configured to do so, the
Replay Server acquires all fragments of a session from a set of selected Canisters
within a specified time range. This range is specified as a number of hours before
to a number of hours after the main session fragment.
Note: When the merging of session fragments is enabled, the request is submitted
to Search Server, which attempts to fulfill it by gathering the requested fragments.
In situations where Search Server is unable to gather the session information, it
returns the main session fragment, which enables partial replay of the session. No
session information is available for the fragment.
The default options for merging fragments can be configured through the Portal.
Merging session fragments is enabled and disabled for users at the group level.
By using the Merge Session Fragment Overrides menu option, you can specify
new settings for the merging of session fragments for the session that is currently
loaded in BBR.
To manage session fragmentation:
1. From the menu bar, select Options > Advanced > Merge Session Fragments
The Merge Session Fragments window opens, displaying the current merge
session fragment settings.
2. Change the current merge session fragment settings as needed.
Merge Session Fragments
Enable or disable merging of session fragments for the current session.
When enabled, the following settings are applied to the current session
only.
Note: To restore the default settings, reload the session.
Session Merge Timespan Radius (Hours)
Specify the number of hours in front of and behind the selected session
fragment in which to search for other fragments in the session.
Session Merge Search Servers
Select the servers across which search server searches to find and
assemble session fragments into a complete session.
To search across all currently available servers, click the All Servers
check box.
3. Click OK to apply the changes.
The fragmentation settings for the session are changed.
Chapter 6. Browser Based Replay
75
Configuring BBR Replay Rules
Tealeaf administrators can configure the replay rules that are applied to
Browser-Based Replay through the Managing Tealeaf Servers page.
v See "BBR Replay Rules" in the IBM Tealeaf cxImpact User Manual.
BBR replay rules
To enable the highest fidelity replay without impacting the origin server or servers
of your web application, you can configure and deploy replay rules.
A replay rule is a modification to the session data during replay so that the replay
looks as close as possible to the original experience of your web application's
visitor. For example:
v The captured session data can contain references to a server that is not available
from where Tealeaf users are replaying the session. So, you must configure a
replay rule to modify URLs pointing to the origin server to point to a different
server.
v If the session is from an application that requires authentication, an
unauthenticated Tealeaf user can generate a significant number of Status Code
401 - Access Denied errors during replay. Using a replay rule, you can instruct
BBR to ignore or remove these pages during replay.
v The session can reference an external JavaScript file, which you may or may not
want to reference during replay. You can configure replay rules to suppress the
JavaScript file or to modify it so that it works effectively during session replay.
There are many more uses for replay rules. In the sections below, you can review
the replay rules that can be configured through the Replay Server to be applied to
all Browser Based Replay sessions.
Note: Replay rules do not change the stored session data. They are applied only
during replay by the Replay Server to the data that is passed to Browser Based
Replay for display to the Tealeaf user.
Note: The quality of session replay is dependent upon the nature of the web
application. Websites that employ sophisticated display technologies or rely on
client user interaction events can require significant customization of the common
replay profile and replay rules.
Ways to access and work with replay rules
Replay rules that apply to BBR can be configured in the following locations:
v Replay Server
Through the Portal Management page, you can select the master Replay Server
and configure replay rules through the GUI. Changes to the replay rules from
the master Replay Server are automatically forwarded to any slave Replay
Servers, so that all servers are using the same set of rules.
v Browser-Based Replay
When you have a session that is loaded into BBR, you can use the context
menus to create replay rules that are based on specific, highlighted data in the
currently loaded session.
v IBM Tealeaf CX RealiTea Viewer
If you must configure replay rules that are not supported through the BBR or
Replay Server interfaces, you can download and install the IBM Tealeaf CX
76
cxReveal User Manual
RealiTea Viewer desktop application, which can be used to search and replay
sessions from your local desktop. When changes are made to replay rules
through RTV, they can be synchronized with the BBR replay rule set.
v Configuration File
For Tealeaf users who are comfortable working with XML, you can configure
replay rules in the native XML format by accessing the configuration file on the
master Replay Server.
Note: Tealeaf does not recommend configuring replay rules through the XML
file, as no data validation is completed on the edited file. Where possible, use
the user interface methods for configuring replay rules.
To create or modify replay rules for BBR, you must have access to the Portal
Management page (Tealeaf > Portal Management in the Portal menu). For more
information, contact your Tealeaf administrator.
You must have command-line write permissions on the server that hosts the
Replay Server.
BBR replay rules and RTV
In many cases, the original replay rule was developed for use with the IBM Tealeaf
CX RealiTea Viewer. RTV is a desktop application for locating and replaying
sessions.
Note: Many of the sections in the BBR replay rules area reference corresponding
content in the IBM Tealeaf RealiTea Viewer (RTV) User Manual.
Overview
Replay rules that apply to BBR can be configured in the following locations:
1. Replay Server: Through the Portal Management page, you can select the master
Replay Server and configure replay rules through the GUI. Changes to the
replay rules from the master Replay Server are automatically forwarded to any
slave Replay Servers, so that all servers are using the same set of rules.
2. Browser-Based Replay: When you have a session that is loaded into BBR, you
can use the context menus to create replay rules that are based on specific,
highlighted data in the currently loaded session.
3. IBM Tealeaf CX RealiTea Viewer: If you must configure replay rules that are
not supported through the BBR or Replay Server interfaces, you can download
and install the IBM Tealeaf CX RealiTea Viewer desktop application, which can
be used to search and replay sessions from your local desktop. When changes
are made to replay rules through RTV, they can be synchronized with the BBR
replay rule set.
4. Configuration File: For Tealeaf users who are comfortable working with XML,
you can configure replay rules in the native XML format by accessing the
configuration file on the master Replay Server.
Note: Tealeaf does not recommend configuring replay rules through the XML
file, as no data validation is completed on the edited file. Where possible, use
the user interface methods for configuring replay rules.
Chapter 6. Browser Based Replay
77
Required Access
Note: To create or modify replay rules for BBR, you must have access to the Portal
Management page (Tealeaf > Portal Management in the Portal menu). For more
information, contact your Tealeaf administrator.
Although it is not recommended, you can configure replay rules in XML format by
using the configuration file that is available on the Replay Server.
You must have command-line write permissions on the server that hosts the
Replay Server.
RTV
In many cases, the original replay rule was developed for use with the IBM Tealeaf
CX RealiTea Viewer. RTV is a desktop application for locating and replaying
sessions.
Many of the sections in the BBR replay rules area reference corresponding content
in the Realitea Viewer manual.
Replay Rule Types
Tealeaf supports the following types of replay rules.
In the table below, you can determine whether the rule is supported for
configuration through the Replay Server, BBR, or RTV.
v Links are provided to additional documentation on each replay rule type. In
some cases, the best documentation is available in the "RealiTea Viewer (RTV)
User Manual" in the IBM Tealeaf RealiTea Viewer User Manual.
Table 25. Replay Rule Types
Rule Name
XML Node
Description
Popup Page
PopupURL
PopupURL marks pages as popup, so
they are not used for highlighting.
This rule is available in the BBR Rule
Profile Editor.
You can create a regular expression to
match URLs that you do not wish to
display in the Navigable Pages List or
during replay.
Remove this page from Replay
HighlightonlyURL
HighlightOnlyUrl
For AJAX-based pages, you can
configure a page to apply highlighting
only to the content retained from the
previous page. In this manner, you
can simulate the application and the
capture of UI events.
This rule is available in the BBR Rule
Profile Editor.
78
cxReveal User Manual
Table 25. Replay Rule Types (continued)
Rule Name
XML Node
Description
Ignore ReqVar for URL Match
IgnoreReqVarForURLMatch
During replay, the replay client
attempts to match requests to
responses in the session data. In some
cases, you can improve matching by
providing a URL pattern, which is
used to remove request variables,
such as timestamp information, from
the set that is used to match the
request to the response.
This rule is available in the BBR Rule
Profile Editor.
ResponseMod
ResponseModify
ResponseModify rules are used to
complete special modifications to the
response to enhance the replay that is
displayed to the Tealeaf user. For
example, you can configure a
ResponseModify rule to disable
JavaScript used to break their pages
out of frames.
This rule is available in the BBR Rule
Profile Editor.
External File Modification
ExternFileModify
ExternFileModify rules can be
configured to complete additional
processing to external files that can
interfere with replay.
This rule is available in the BBR Rule
Profile Editor.
Dynamic Response Modification Rules
DynResponseMod
When replaying a session that
includes data that is delivered from a
third party, the contents from the
third party must be associated with a
specific request. If the third-party
content is required to accurately
represent the customer's experience, a
dynamic response modification rule
must be configured to acquire the
content at replay time.
Dynamic External File Modification
Rules
DynExternalFileMod
If the main page loaded into RTV
references a separate file that is not
part of the session, the file may
require modification before it is
loaded into RTV. For example, if a
JavaScript file referenced by a page in
a session contains a domain reference,
that reference can result in a
JavaScript error during replay. You
can design dynamic external file
modification rules to apply to the
referenced JavaScript file that modify
the file before it is loaded into RTV.
Chapter 6. Browser Based Replay
79
Table 25. Replay Rule Types (continued)
Rule Name
XML Node
Description
Remove this page from Replay
IgnoreURL
IgnoreURL removes pages that should
not be replayable from the Viewable
Pages list.
This rule is available in the BBR Rule
Profile Editor.
Host Remap
RemapHost
RemapHost remaps the host that is
named in the HostProfile node to
some other host. For example, you
can use this mapping to replay
session data from a backup server,
instead of the origin server, which can
impact usage metrics.
This rule is available in the BBR Rule
Profile Editor.
Portal Remap
RemapPort
RemapPort remaps the port number
of the host that is named in the
HostProfile node to some other port
number.
This rule is available in the BBR Rule
Profile Editor.
Host Protocol
Protocol
Protocol forces the protocol to a
specific value: auto, http, https.
This rule is available in the BBR Rule
Profile Editor.
Frame Rule
FrameRule
FrameRule is used to force a URL to
alway load into particular frame
BlockedURL
BlockRemoteURL
If needed, you can specify a URL or
set of URLs that are prevented from
reaching out to the origin server. If
the replay client is unable to locate
the response in the session data, no
effort is made to reach the origin
server for the missing content.
This rule is available in the BBR Rule
Profile Editor.
New Host
HostProfile
Add a host to monitor. The name of
the host must be the full domain
name of it (for example,
www.example.com. Each host has its
own set of profile rules, so you must
add or copy rules from any existing
host to the new one.
This rule is available in the BBR Rule
Profile Editor.
80
cxReveal User Manual
Table 25. Replay Rule Types (continued)
Rule Name
XML Node
Description
Whitelist Rule
whitelistName
By default, the Replay Server operates
in Blacklist mode, in which all URLs
are permitted to contact the origin
server. In many environments, this
ability to touch the origin server
during replay is not desirable or even
permitted. In Whitelist mode, you can
configure URL patterns that are
permitted to contact the origin server,
and all other URLs are blocked.
This rule is available in the BBR Rule
Profile Editor.
Custom UI Event Highlighting
UIElementCustomHighlight
Replay Rule for UI Events: For the
selected UI event, you can add or
modify custom highlighting rules.
These rules can be used when the
element being highlighted needs
special handling, such as calling a
javascript function for some custom
control. They can also be used for
debugging or alerting purposes when
specific user actions or values is
displayed in a session.
This rule is available in the BBR Rule
Profile Editor.
Ignoring UI Elements during Replay
Replay Rule for UI Events
Replay Rule for UI Events: You can
choose to ignore selected UI elements
during session replay. When this
option is selected, the following
dialog is pre-populated with the
regular expression pattern to identify
the UI element.
Keystroke Breakouts
Replay Rule for UI Events
Replay Rule for UI Events: UI
Capture supports the capture of
Intellisense keystrokes as UI events.
Keystrokes applied with UI elements,
such as textboxes and form fields, are
bundled together into a single UI
event for capture. To support
appropriate replay of the visitor
experience, RTV can be configured to
break out these aggregated keystroke
events into individual UI events for
each keystroke. When keystrokes are
broken out in RTV, you can see the
characters that are displayed in the
order that the visitor entered them.
Chapter 6. Browser Based Replay
81
Table 25. Replay Rule Types (continued)
Rule Name
XML Node
You can use the remapping URL
feature to remap the URL of content
external to the captured pages of a
session to a new destination.
Remapping URLs is commonly used
in situations where the external
content is not available or accessible
from the original site, and a copy is
made on another server to which you
can remap the URL.
Remap URL
PatchResponseWithPostValue
Description
PatchResponseWith PostValue
This rule allows you to set up
patterns in the request, from which
values are grabbed. These values are
patched in the response. This work is
handled by the plug-ins, since the
type of the data can vary, and each
plug-in best knows its data type.
This rule has several attributes.
requestValue - Use this attribute for
query string values, or values where
the plug-in parses and 'flattens' the
request into name-value pairs. This is
a simple string match, not a regex.
Use this attribute or requestPattern,
not both.
requestPattern - Use this attribute for
request body values. This is a regex
pattern, which is used on the raw
request body as a whole. Use this
attribute or requestValue, not both.
When responsePattern is empty, this
pattern is used as the response
replacement pattern.
responsePattern (optional) - Use this
attribute when the response
replacement pattern needs to differ
from requestPattern.
You can also use this rule when a
value in a query string needs to be
patched into a jsonp response. The
responsePattern attribute is used to
specify what to replace in the
response.
This rule is available in the BBR Rule
Profile Editor.
MobileMod Rule
MobileMod
MobileMod Rule corrects the
dimensions of mobile devices that are
based on user agent information
during Replay.
This rule is available in the BBR Rule
Profile Editor.
82
cxReveal User Manual
Replay Rule Configuration through the Replay Server
The Replay Server supports the creation of a custom set of replay rules to apply to
BBR sessions. These rules are managed by the master Replay Server, which
publishes them on request to the other slave Replay Servers.
If you are deploying white lists in an environment with multiple Replay Servers,
additional configuration is required.
Editing replay rules for domains monitored by Tealeaf
You edit replay rules for domains that are monitored by Tealeaf:
To edit replay rules for domains that are monitored by Tealeaf:
1. In the Portal menu, select Tealeaf > Portal Management.
2. The Portal Management page is displayed. In the left navigation panel, click the
Manage Servers link.
3. Select the master Replay Server.
Note: You can configure replay rules only on the master Replay Server, which
provides rules to all slave servers.
4. Click Rules in the toolbar. This option is available only for the master Replay
Server.
5. The Replay Rule Domains panel is displayed at the bottom of the screen.
v To add a domain, enter the domain in the space that is provided and click
Add. Use the following format for the domain name:
www.<domain_name>.com
v To edit the replay rules for an existing domain, select the domain, and click
the Edit link.
v To delete replay rules for a domain, select the domain, and click the Delete
link.
Editing, deleting, and loading properties for replay rules
You can edit, delete, and load properties for replay rules.
When you edit replay rules, you can populate new rules by using the following
commands.
v To add a rule, complete the appropriate properties and click Add
v To delete a rule, click the Delete link next to its name.
v To load the properties from the rule into the appropriate text boxes for editing,
click the Load link.
Saving a loaded rule replaces it.
When you enter URLs for replay rules, protocol identifiers, such as http:// or
https://, are not needed. You can specify the protocol to use for all replay rules
or allow the Portal to resolve.
Port identifiers such as :8080 and :443, are not applicable and must not be
entered.
Chapter 6. Browser Based Replay
83
Selecting the protocol
You can select the Protocol in use from the drop-down.
Set this value to Auto so that replay server detects the appropriate protocol to use.
Ignored URLs
You can configure the Replay Server to ignore specific URLs during replay. URLs
matching the parameters that are specified here are not displayed during replay.
Property
Description
URL
The URL to ignore. This value is concatenated with the value for the
domain to produce the full path to be ignored.
v The URL can include the wildcard character (*) to represent a pattern of
URLs, such as /home/*.
Request variable
Optionally, you can specify a variable in the request with which to match a
URL. Matches of this variable are not replayed.
Request Variable Value
Optionally, you can specify a value for the Request variable in the request
with which to match a URL. Matches of this value are not replayed.
Highlight Only URLs
The Replay Server can be configured to highlight only the URLs that match the
parameters that are specified here.
Property
Description
URL
The URL to be highlighted. This value is concatenated with the value for
the domain to produce the full path.
v The URL can include the wildcard character (*) to represent a pattern of
URLs, such as /home/*.
Request variable
Optionally, you can specify a variable in the request with which to match a
URL. Matches of this variable are highlighted.
Request Variable Value
Optionally, you can specify a value for the Request variable in the request
with which to match a URL. Matches of this value are highlighted.
Custom UI Event Actions
Through the Portal Management page, you can create and apply custom UI event
highlighting rules.
Property
Description
Element ID
Enter the identifier for the element on which to apply the custom
highlighting.
Script Copy and paste the script function into this textbox to apply to the selected
element identifier.
For more information about how to specify these rules, see “Custom UI Event
Highlighting” on page 90.
84
cxReveal User Manual
Host / port remapping
You can add a host to track and map the port for the selected host.
v To add a host to track, enter the host name in the Host text box and click Set.
v To map a port for the selected host, enter the port to map and then enter the
port to which it is mapped and click Add.
Table 26. Host and port property descriptions
Property
Description
Host
This host name is used instead of the host pulled from the
domain of the session. Since the host is used for the <base> to
indicate the source of the content, this value can be used to
remap the content in the session to a site other than the original
site For example, if the original site is obscured by proxies, this
setting can be used to remap to a static, available resource. It can
also be used to map to an available server within the proxy from
which images and other content can be loaded.
Port
The port to remap.
Maps To
The port to which remapped traffic is delivered.
Modifying content in the response
If you want, you can modify content in the response by using simple
search-and-replace.
Table 27. Response properties
Property
Description
URL
The URL whose response you want to modify.
Pattern
The pattern for which to search in the response. The pattern can be
specified as a regular expression.
Special regular expression characters (such as ( or )) must be escaped by
using a backslash. For example:
\(
Replacement
The replacement text for the found pattern.
Replace
The occurrences for which to make the replacement.
White List Rules
By default, the Replay Server operates in Blacklist mode, in which all URLs are
permitted to contact the origin server. In many environments, this ability to touch
the origin server during replay can not be desirable or even permitted.
In Whitelist mode, you can configure URL patterns that are permitted to contact
the origin server, and all other URLs are blocked.
Note: Whitelist mode must be enabled in each Replay Server in your environment.
Whitelist and Blacklist mode rules apply only if the Replay Server is not able to
satisfy the request for content from its local cache of objects or from a TLI Server
that is deployed in your environment.
Chapter 6. Browser Based Replay
85
Regular expressions:
When you enable Whitelist mode for the Replay Server, you can specify the set of
URLs that are permitted to contact the origin server through the Portal
Management page. Using regular expressions, you can specify a set of URL
patterns that are permitted to query the origin server during replay. For the listed
URL or URLs, the Replay Server references the data that is stored on the origin
server during replay.
v The URLs that do not match the whitelist are effectively blacklisted, which can
be used to protect the source application from triggering web analytics metrics
and Tealeaf data counts, among other things.
Note: Poorly specified regular expressions can significantly affect server
performance. See "Regular Expressions in the RealiTea Viewer" in the IBM Tealeaf
RealiTea Viewer User Manual.
Property
Description
Pattern
The pattern in URLs for the selected server. Matching URLs are permitted
to contact with the origin server. The pattern can be specified as a regular
expression.
v Special regular expression characters (such as ( or )) must be escaped by
using a backslash. For example:
\(
v If the pattern value is empty, the default pattern is used. This pattern
causes Replay Server to contact the origin server for image and static
content, which is not stored as part of the session data.
\.(jpg|jpeg|gif|css|js)$
Replay rule configuration in BBR
You can configure browser based (BBR) replay rules in the navigation list, main
panel, load details, or Options menu.
Applying replay rules from the Navigation list
You can apply replay rules from the context menu in the Navigation list.
Depending on the current selection in the Navigation List, you can apply the
following replay rules to the current page.
Table 28. Replay rules context menu options
86
cxReveal User Manual
Context menu
option
Description
Remove this page
from replay
or more information about creating this type of rule, see related links
at the bottom.
Treat this page as
Highlight Only
For more information about creating this type of rule, see related
links at the bottom.
Treat this page as a
Popup Page
If needed, you can mark pages as popup pages so that BBR can
adjust to improve replay performance.
Add Custom UI
Event Highlighting?
For more information about creating this type of rule, see related
links at the bottom.
Treat this page as a Popup Page:
A popup page is considered to be any page that the web application forces to be
rendered in a new browser window. During replay, BBR can have some difficulties
in displaying popup content, user interactions, and subsequent hits if it does not
know that specific pages are popup pages.
Figure 11. Treat URL as a Popup Page
When this option is selected in the context menu, the URL of the current page is
automatically specified for you. As needed, you can use wildcards (* or ?) to
specify a set of URLs as popups.
Applying replay rules from the Request, Response or Replay
view
You can configure replay rules through the context menus in BBR.
In Request, Response or Replay view, you can select an item, right-click, and select
one of the following options.
Table 29. Replay rules context menus from Request, Response or Replay view
Option
Description
Remove page from
Replay based on
request field
Based on a field included in the request, you can selectively
remove the page from display during replay.
Note: This selection is available only if text is selected in Request
view.
Test Response Modify
Rules
Through this dialog, you can review and test any response modify
rules that are applicable to the current page.
Note: This selection is available in Response view only.
UI Event Custom
Highlight
When a UI event is selected in the Navigation List, you can add or
modify custom highlighting rules to be applied to the user
interface event.
Note: This selection is available through the context menu when
you select a UI event in the Navigation List.
Host/Port Remapping From the Load Details screen, you can configure host/port
remapping rules.
Removing pages from replay based on a request field:
Through BBR, you can choose to remove one or more pages that are based on the
URL pattern, request variable parameters, or both. By removing pages that are
based on request variables, you can significantly remove the replay experience.
Chapter 6. Browser Based Replay
87
Note: Pages that are removed from replay are not removed from the session data.
You can still search for and report on these pages.
Note: If your site responds to multiple HTTP_HOST values, you must manually edit
the profile to ensure that the ignore rule is correctly recorded against all
server_name values.
For example, you can choose to remove from replay pages that are permanently
moved or are redirect pages, which are determined based on specific values for the
StatusCode request variable.
Note: This selection is available only if text is selected in Request view.
Figure 12. Remove pages from replay based on a request field
StatusCode=301 indicates a page is moved permanently. In the example, when the
URL matches /store/index.php/electronics/cellphones/ and the StatusCode
request variable in the [env] section is set to 301, then the page is removed from
replay.
In the preceding dialog, you can specificy exact values, and also patterns of values.
Parameter
Description
Request variable name
In these fields, you must specify the request variable section and variable
name on which to match pages for removal from BBR replay.
v The request variable section must be specified.
v Wildcards are not permitted.
Request variable value
For additional specification, you can enter a specific value for the request
variable on which to match. In the previous example, a request variable
value must be included, or all hits that contain StatusCode entries are
dropped from replay, which would remove all valid hits that are returned
from the web server.
88
cxReveal User Manual
v Specifying this parameter is optional. If it is not specified, all values are
matched.
v When you specify values, you can use the standard wildcards: ? to
replace a single character, and * to replace multiple characters.
URL
You can use this field to specify whether the replay rule is applied to a
specific URL or a pattern of URLs. If this value is not specified, the replay
rule is applied across the entire domain.
v Specifying this parameter is optional. If it is not specified, all values are
matched.
v When you specify values, you can use the standard wildcards: ? to
replace a single character, and * to replace multiple characters.
Testing BBR Response Modify rules:
Through BBR, you can review the Response Modify rules that are applied to the
current page and test them as needed by using the current hit as test data.
Note: This selection is available in Response view only.
Note: Through BBR, you can review rules only. Response Modification rules are
created through the Portal Management page.
Figure 13. Test Response Modify rules
In the Test Response Modify Rules dialog, you can review the number of rules that
are applied to current URL and then complete tests by using those rules and
review the test results.
To test applicable Response Modify rules:
If the Rules Applying to this Page count is greater than 0, you can:
1. In the Test Response Modify Rules dialog, click Test.
Chapter 6. Browser Based Replay
89
2. If changes are applied to the response based on the tested rules, the number of
changes is listed under Test Results.
v To view the modified response, click View.
v To view a text-based diff display of the changes, click Diff....
Custom UI Event Highlighting:
For the selected UI event, you can add or modify custom highlighting rules. These
rules can be used when the selected element requires special handling, such as
calling a JavaScript function for a custom control. Custom highlighting rules can
also be used for debugging or alerting purposes when specific user actions or
values are displayed in a session.
Note: Custom UI event highlighting applies to UI events captured from the
visitor's browser through UI Capture.
Option Description
Element ID
The element ID is pre-populated with the unique identifier for the selected
event through element ID or XPath.
v You can modify theElement ID field to use a regular expression, if
needed, for matching multiple elements.
function
In the dialog, you can specify the function that is evaluated by BBR for
purposes of highlighting this element. During evaluation, no setting of
values, highlighting or clicking is performed.
v Tealeaf provides a set of references that you can use in your JavaScript
function.
Note: Custom UI event highlighting works exactly like the RTV version.
Applying replay rules from the Load Details screen
When the Load Page Details screen is displayed, you can configure the following
rules from the context menu.
Host-Port Remapping:
You can configure BBR to pull static content that is referenced in the session data
from a different host, port, and protocol as needed.
90
cxReveal User Manual
Figure 14. Host/Port Remap
In the preceding screen, you can specify how host names and port numbers in the
session data are translated to other values. You can also specify an explicit
HTTP/HTTPS protocol to use.
Hostname: Select the host name from the list of available ones.
v To add a host name, click Add Hostname. Enter the host name in the form of
www.example.com.
v To complete no remapping for the selected host name, click the No Remapping
check box. This setting enables the remapping of port numbers and protocols
without redirecting to a new server.
v To remap the host to a different one, click the Remap Host to check box and
enter a new host name in the form of www.example2.com.
Remaps ports to: For the selected host name, you can remap ports that are
detected in the session data to new ports on the destination host.
v To add a port number to remap, click Add Port. Enter the port to remap from
and the port to which to remap. Click OK.
– To remap to the default HTTP port, set the remapped value to 0.
v To remove a port remapping, select it in the list and click Remove Port.
Protocol: For the selected host name, you can change the protocol to use when you
contact the remap host: Auto (default), Always http, or Always https.
Chapter 6. Browser Based Replay
91
Host/Port remapping is also supported in replay through IBM Tealeaf CX RealiTea
Viewer.
Replay Rule Configuration in RTV
If you install the IBM Tealeaf CX RealiTea Viewer on your local desktop, you can
create replay during replay from data that is displayed in request or replay view.
Note: Replay rules that are created in RTV are applied to the local application only
by default. If you use RTV to create replay rules, you can choose to synchronize
your RTV replay rules with those rules maintained in the Replay Server for BBR.
See "Synching RTV Profile with BBR" in the IBM Tealeaf RealiTea Viewer User
Manual.
RTV can be configured to auto-suggest rules for AJAX-based replay.
Replay Rule Configuration File
Through the Replay Rules text file, you can use control host and port remapping,
custom page modification, and the fields in the session's requests that are used for
the URL, host name, and more.
v The RequestMapping node contains a standard set of entries that are found in the
session requests and rarely must be modified.
v For an example replay rule profile, see "Example Profile" in the IBM Tealeaf
RealiTea Viewer User Manual.
Note: Tealeaf recommends using the Portal Management page to configure BBR
replay rules, as some data validation is completed before rules are permitted to be
defined.
The replay configuration is an XML file in the following location on the Replay
Server:
<Tealeaf_install_directory>\System\ReplayServerProfile.xml
Host and port remapping and other custom page modifications are applied to
sessions based on their host names. For example, to customize sessions from
www.sample.com, the following node must be displayed in
ReplayServerProfile.xml:
<HostProfile name="www.sample.com">
Within the HostProfile node, the follow entries control remapping:
<!-- RemapMode values: off, on, null -->
<RemapMode value=’on’ />
<RemapHost value="www.sample2.com" />
<!-- There can be multiple RemapPort nodes -->
<RemapPort valueIn="49191" valueOut="80" />
RemapMode toggles remapping, or it remaps a host to a null host, which can always
return a 404 status code on any request.
v With RemapMode enabled, the RemapHost node specifies the host name to which to
remap.
92
cxReveal User Manual
RemapPort is used to remap port numbers to other numbers. This value is needed
when images or other page elements are available on a port other than the port
number that appears in the captured data.
IgnoreURL specifies the URLs that must not be displayed in the NavList. It
supports the asterisk wildcard (*). In the following example, any URL matching
/path.axd with query parameters is ignored:
<IgnoreURL value="/path.axd?*" />
ResponseMod is used to apply regular expressions to response pages to alter them
as might be required for replay. For example, you might use it to disable a
JavaScript that forces a page to break from a FRAMESET if it finds itself in one.
The ResponseMod node has the following attributes:
<ResponseModify url=".*" pattern="top.location != location"
replacementString="0" occurrences="first" id="7"/>
PopupURL Similar to IgnoreURL rules, PopupURL rules can be used to identify
popup pages. BBR includes these pages in the NavList and displays them in the
main replay window.
<PopupURL value="/path/popup.asp?*" id="3"/>
Note: PopupURL behavior is different in RTV. See "RealiTea Viewer - Profile
Options" in the IBM Tealeaf RealiTea Viewer User Manual.
ExternalFileModify These rules are used to modified external files that are
referenced in the response. In the following example, an external JavaScript file is
modified in order to change the value of this.fadeDuration from .8 to .001,
which causes the fade for the page to be much shorter.
<ExternalFileModify id="409"
url="/path/Details.js\?cache=.*"
pattern="this.fadeDuration = .8;"
replacementString="this.fadeDuration = .001;"
occurrences="all"/>
Special rules
Special rules are rules that you can apply to manage special or unusual situations
in replay.
On-Demand privacy rule configuration:
As needed, you can configure privacy rules to be applied to sensitive data only
during replay, which enables the original session to retain the data for search and
reporting purposes.
These privacy rules can be configured to block or mask sensitive data without
affecting the stored session.
On-Demand Privacy rules are applied through Search Server.
Chapter 6. Browser Based Replay
93
Replay rules and UI capture:
If you deploy IBM Tealeaf CX UI Capture for AJAX by using the XML method of
submitting client-side events, you must configure special rules to make replay
work effectively.
Note: If you deploy a Tealeaf client framework solution to capture interactions for
a Javascript-based or AJAX-based web application, you must develop and apply
replay rules.
As needed, you can configure a replay rule to disable UI Capture during replay.
Disabling UI Capture: As needed, you can configure a replay rule to disable UI
Capture during replay.
Step-based eventing
Through step-based eventing, you can create Tealeaf events of these user interface
events that are generated by your rich internet application.
On the traditional, HTML-based web, user actions typically triggered a single
responding action from the web server. When you clicked a button, a form was
submitted. When you clicked a link, a new page was loaded. For applications built
on this framework, an individual event might occur only once per page.
In rich internet applications, however, this paradigm was altered. Many user
interactions on a page do not change the page itself. In fact, a user can complete
the same action of interest multiple times. For example, suppose that your web
application enables the entry of multiple addresses from a single form. When
Submit is clicked, the address data is submitted, and the form is cleared, enabling
another entry. In this case, the same event, SubmitAddress, can occur multiple times
on the same page. In Tealeaf, you want to be able to track all of these occurrences,
instead of just the first one.
Note: A primary usage for step-based eventing is to track events that may occur
multiple times on a single page.
With step-based eventing, you can create Tealeaf events of these user interface events
that are generated by your rich internet application. In addition to creating events
from individual hits, you can also create events from steps, which are individual
user actions that are captured from the client application and submitted to Tealeaf
by using one of Tealeaf's client frameworks.
v A step can be considered a "subhit" of a hit; a step reflects a discrete, trackable
user action, or a server-side action that does not result from a user action (such
as a redirect).
v Steps are captured by a client framework, which is bundled together, and
submitted as JSON messages to Tealeaf. These messages are then inserted into a
designated section of the request of the parent hit.
Step-based eventing enables the capture of multiple events from a single page of
your client application.
Note: Step-based eventing requires licensing, installation, and configuration of one
of the Tealeaf client frameworks, including IBM Tealeaf CX UI Capture for AJAX,
IBM Tealeaf CX Mobile Android SDK, and IBM Tealeaf CX Mobile iOS SDK.
94
cxReveal User Manual
Beginning in Release 8.5, new versions these frameworks are required to enable
step-based eventing. For more information, contact Tealeaf Professional Services.
Note: IBM Tealeaf CX UI Capture for AJAX is only available to legacy users.
This information provides background information about client
framework-generated steps and step-based eventing.
Technical definition of a step
A step is defined as a specially formatted JSON message that is submitted by the
Tealeaf client frameworks to represent a session state of a form field.
v Step messages can contain any type of data. The data depends on the specific
client framework that is sending the message.
v A step contains UI events from a single session only.
v In Tealeaf, these messages are submitted in JSON format and are not easy to
decipher in raw format.
Overview
An overview of step-based events, including prerequisites, limitations, message
types, and example messages.
Prerequisites and limitations using for step-based eventing
There are several prerequisites that must be met in order to create step-based
events.
Use the information here to determine what prerequisites need to be met.
To create step-based events, the following components are required:
v Tealeaf Release 8.5 or later
v PCA Build 33xx. Tealeaf recommends using PCA Build 3330 at a minimum.
Note: Since PCA Build 3330, there were bug fixes and new features that can be
of interest to you, including the ability to capture IPv6 addresses and support
for new Linux platforms. See "Release Notes® - PCA" in the IBM Tealeaf Release
Notes - Passive Capture Application.
You must be able to configure the capture of the application/json POST data
types through the IBM Tealeaf CX Passive Capture Application.
v One or more of the Tealeaf capture solutions:
Table 30. Pre-Requisites
Solution
Description
Documentation
IBM Tealeaf
CX UI
Capture for
AJAX
Used to capture client-side user
interface events for AJAX-based
applications
"UI Capture for Ajax Guide" in the
IBM Tealeaf UI Capture for Ajax Guide
IBM Tealeaf
CX Mobile
Android
SDK
Used to capture client-side from
Android-based mobile native
applications
"Tealeaf Android Logging Framework
Reference Guide" in the IBM Tealeaf
Android Logging Framework Reference
Guide
IBM Tealeaf
CX Mobile
iOS SDK
Used to capture client-side from
iOS-based mobile native applications
"Tealeaf iOS Logging Framework
Reference Guide" in the IBM Tealeaf
iOS Logging Framework Reference Guide
Chapter 6. Browser Based Replay
95
Limitations for using step-based eventing
The maximum length for selected values of text for attributes and events is 256
characters.
Note: Distance and Sequence events operate on hits, not steps. As a result, the
distance between events on multiple steps of the same hit evaluates to zero (0).
Limitations
The maximum length for selected values of text for attributes and events is 256
characters.
Sequence and distance events:
Note: Distance and Sequence events operate on hits, not steps. As a result, the
distance between events on multiple steps of the same hit evaluates to zero (0).
Technical definition
A step is defined as a specially formatted JSON message that is submitted by the
Tealeaf client frameworks to represent a session state of a form field.
v Step messages can contain any type of data. The data depends on the specific
client framework that is sending the message.
v A step contains UI events from a single session only.
v In Tealeaf, these messages are submitted in JSON format and are not easy to
decipher in raw format.
Message types
Events that are captured from client frameworks are bundled together and
submitted as a set of messages.
A message from a client framework is what defines a single step in Tealeaf, which is
a single event that is identified and captured by a client framework.
Multiple messages can represent a single action of the visitor. For example, clicking
a radio button might result in two messages of different types: one for the click
event and one for change event.
Note: If you do not want to double count actions, use both the event type AND
the ID/name when you create events for a specific action. If you look only for ID =
checkout method for example, then this event fires twice when you only wanted it
to fire once.
The volume of messages can depend on the configured logging level, which is
defined in the client frameworks.
You can review the raw format of a submitted set of JSON messages and the
format in which they are displayed after processing in Tealeaf. For examples, see
Example message: Raw request body and Example message: Formatted request
body.
Table 31. Client framework and associated documentation resource
96
cxReveal User Manual
Client framework
Documentation
IBM Tealeaf CX UI
Capture for AJAX
UI Capture does not support dynamic logging levels.
Table 31. Client framework and associated documentation resource (continued)
Client framework
Documentation
IBM Tealeaf CX Mobile
Android SDK
"Tealeaf Android Logging Framework Configuration File" in
the IBM Tealeaf Android Logging Framework Reference Guide
IBM Tealeaf CX Mobile
iOS SDK
"Tealeaf iOS Logging Framework Installation and
Implementation" in the IBM Tealeaf iOS Logging Framework
Reference Guide
Example message: Raw request body
The [RequestBody] following information includes a sample raw request, which
contains a set of JSON messages.
Note: In the raw request, the following entry is a single paragraph. You cannot use
this section to create step-based attributes.
v While it is possible to create hit attributes from the [RequestBody] section, it is
not recommended, as this format might change over time.
[RequestBody]
{"version":"0.0.0.4","serialNumber":1,"sessions":[{"id":"ID14H2M3S663R0.36228193
267311725","startTime":1326837723663,"timezoneOffset":480,"messages":[{"type":2,
"offset":2226,"count":1,"context":{"type":"LOAD","name":"root","renderTime":
2226}},{"type":6,"offset":2230,"count":2,"exception":{"description":"Unable to
get value of the property ’nodeValue’: object is null or undefined",
"url":"http://straussandplesser.com/store/js/coremetrics/eluminate.js",
"line":1}},{"type":4,"offset":24878,"count":3,"event":{"type":"click"},"target":
{"id":"[[’main’],[’DIV’,1],[’DIV’,0],[’TABLE’,0],[’TR’,0],[’TD’,0],[’DIV’,0],
[’P’,0],[’A’,0]]","idType":-2,"type":"A"}},
{"type":2,"offset":24880,"count":4,"context":{"type":"UNLOAD","name":"root"}}]}]}
After the messages were passed through Tealeaf, the raw request is stored in the
[RequestBody] section of the request, which is viewable through Request View in
BBR.
Example message: Formatted request body
When the JSON messages are received, Tealeaf reformats them into a more legible
format, which is listed here.
This information is available at the bottom of the request, which is formatted for
view in Request View in BBR.
Click to view expanded example messages.
{
"version": "0.0.0.4",
"serialNumber": 1,
"sessions": [
{
"id": "ID14H2M3S663R0.36228193267311725",
"startTime": 1326837723663,
"timezoneOffset": 480,
"messages": [
{
"type": 2,
"offset": 2226,
"count": 1,
"context": {
"type": "LOAD",
"name": "root",
Chapter 6. Browser Based Replay
97
"renderTime": 2226
}
},
{
"type": 6,
"offset": 2230,
"count": 2,
"exception": {
"description": "Unable to get value of the property
’nodeValue’: object is null or undefined",
"url":"http://straussandplesser.com/store/js/
coremetrics/eluminate.js",
"line": 1
}
},
{
"type": 4,
"offset": 24878,
"count": 3,
"event": {
"type": "click"
},
"target": {
"id":
"[[’main’],[’DIV’,1],[’DIV’,0],[’TABLE’,0],
[’TR’,0],[’TD’,0],[’DIV’,0],[’P’,0],[’A’,0]]",
"idType": -2,
"type": "A"
}
},
{
"type": 2,
"offset": 24880,
"count": 4,
"context": {
"type": "UNLOAD",
"name": "root"
}
}
],
}
]
}
In the preceding example, the content after the following string is a set of four
separate messages:
"messages": [
Each message is demarcated by a set of curly brackets.
v Data that is defined at the same level as messages (such as serialNumber or
timezoneOffset) is considered environmental data.
Each step message constitutes a single step.
v Step-triggered events can fire per message step.
v In the preceding example, there are four-step messages. As a result,
step-triggered events can fire up to four times on this hit.
Note: Each step-triggered event also has access to the hit attribute data of its
parent hit and the environmental data included for reference in each step.
98
cxReveal User Manual
When you create step attributes, the value that is extracted is the contents between
the colon (:) and the final comma (,) on the line.
Suppose you want to monitor exception messages that are submitted from the
client framework. In the example above, the data is in the following area.
v In the following example, message data that was present in the previous
example but is not relevant to the example is replaced with the <omitted> string.
"sessions": [
{
<omitted>
"messages": [
<omitted>
{
"type": 6,
"offset": 2230,
"count": 2,
"exception": {
"description": "Unable to get value of the property
’nodeValue’: object is null or undefined",
"url": "http://straussandplesser.com/store/js/
coremetrics/eluminate.js",
"line": 1
In the preceding example, you can see that the exception message is stored in the
description value. To reference this value in step-based eventing, when you create
the step attribute to monitor the above, the node in the tree is referenced by using
the following structure:
sessions[0].message.exception.description
The naming structures for the sessions and messages nodes are changed, and the
type identifier is omitted.
Note: When you create step attributes through BBR, you use the menu, which
automatically pre-populates the attribute with the appropriate reference within the
Event Manager. These steps are described later.
Example messages
You can review the raw format of a submitted set of JSON messages and the
format in which they are displayed after processing in Tealeaf.
Raw request body: The [RequestBody] following information includes a sample
raw request, which contains a set of JSON messages.
Note: In the raw request, the following entry is a single paragraph. You cannot use
this section to create step-based attributes.
v While it is possible to create hit attributes from the [RequestBody] section, it is
not recommended, as this format might change over time.
[RequestBody]
{"version":"0.0.0.4","serialNumber":1,"sessions":[{"id":"ID14H2M3S663R0.36228193
267311725","startTime":1326837723663,"timezoneOffset":480,"messages":[{"type":2,
"offset":2226,"count":1,"context":{"type":"LOAD","name":"root","renderTime":
2226}},{"type":6,"offset":2230,"count":2,"exception":{"description":"Unable to
get value of the property ’nodeValue’: object is null or undefined",
"url":"http://straussandplesser.com/store/js/coremetrics/eluminate.js",
"line":1}},{"type":4,"offset":24878,"count":3,"event":{"type":"click"},"target":
{"id":"[[’main’],[’DIV’,1],[’DIV’,0],[’TABLE’,0],[’TR’,0],[’TD’,0],[’DIV’,0],
[’P’,0],[’A’,0]]","idType":-2,"type":"A"}},
{"type":2,"offset":24880,"count":4,"context":{"type":"UNLOAD","name":"root"}}]}]}
Chapter 6. Browser Based Replay
99
After the messages were passed through Tealeaf, the raw request is stored in the
[RequestBody] section of the request, which is viewable through Request View in
BBR.
Formatted request body:
When the JSON messages are received, Tealeaf reformats them into a more legible
format, which is listed here.
v This information is available at the bottom of the request, which is formatted for
view in Request View in BBR.
Click to view expanded example messages.
{
"version": "0.0.0.4",
"serialNumber": 1,
"sessions": [
{
"id": "ID14H2M3S663R0.36228193267311725",
"startTime": 1326837723663,
"timezoneOffset": 480,
"messages": [
{
"type": 2,
"offset": 2226,
"count": 1,
"context": {
"type": "LOAD",
"name": "root",
"renderTime": 2226
}
},
{
"type": 6,
"offset": 2230,
"count": 2,
"exception": {
"description": "Unable to get value of the property
’nodeValue’: object is null or undefined",
"url":"http://straussandplesser.com/store/js/
coremetrics/eluminate.js",
"line": 1
}
},
{
"type": 4,
"offset": 24878,
"count": 3,
"event": {
"type": "click"
},
"target": {
"id":
"[[’main’],[’DIV’,1],[’DIV’,0],[’TABLE’,0],
[’TR’,0],[’TD’,0],[’DIV’,0],[’P’,0],[’A’,0]]",
"idType": -2,
"type": "A"
}
},
{
"type": 2,
"offset": 24880,
100
cxReveal User Manual
"count": 4,
"context": {
"type": "UNLOAD",
"name": "root"
}
}
],
}
]
}
In the preceding example, the content after the following string is a set of four
separate messages:
"messages": [
Each message is demarcated by a set of curly brackets.
v Data that is defined at the same level as messages (such as serialNumber or
timezoneOffset) is considered environmental data.
Each step message constitutes a single step.
v Step-triggered events can fire per message step.
v In the preceding example, there are four-step messages. As a result,
step-triggered events can fire up to four times on this hit.
Note: Each step-triggered event also has access to the hit attribute data of its
parent hit and the environmental data included for reference in each step.
When you create step attributes, the value that is extracted is the contents between
the colon (:) and the final comma (,) on the line.
Suppose you want to monitor exception messages that are submitted from the
client framework. In the example above, the data is in the following area.
v In the following example, message data that was present in the previous
example but is not relevant to the example is replaced with the <omitted> string.
"sessions": [
{
<omitted>
"messages": [
<omitted>
{
"type": 6,
"offset": 2230,
"count": 2,
"exception": {
"description": "Unable to get value of the property
’nodeValue’: object is null or undefined",
"url": "http://straussandplesser.com/store/js/
coremetrics/eluminate.js",
"line": 1
In the preceding example, you can see that the exception message is stored in the
description value. To reference this value in step-based eventing, when you create
the step attribute to monitor the above, the node in the tree is referenced by using
the following structure:
sessions[0].message.exception.description
The naming structures for the sessions and messages nodes are changed, and the
type identifier is omitted.
Chapter 6. Browser Based Replay
101
Note: When you create step attributes through BBR, you use the menu, which
automatically pre-populates the attribute with the appropriate reference within the
Event Manager. These steps are described later.
Step-based objects
In Tealeaf, you can create two types of objects to monitor events that are captured
from a client framework and passed as messages to Tealeaf:
v Step attributes are hit attributes that acquire its data from a step. Step attributes
are specified in a slightly different manner but complete an identical function.
v Step-based events are standard Tealeaf events that are configured to fire on one of
the steps triggers. As conditions, they can use any standard type of Tealeaf
condition, and also step attributes.
Default step objects
Tealeaf provides a number of step-based events and attributes for use in step-based
eventing.
v For more information about provided step attributes, see "Pattern Objects
Reference" in the IBM Tealeaf Event Manager Manual.
v For more information about provided step-based eventing, see "EES Reference Tealeaf Event Reference" in the IBM Tealeaf Event Manager Manual.
Step trigger types
To support step-based eventing, the Event Manager now provides two more
trigger types:
Trigger Description
Every Step
Event is evaluated with other events in each step.
After Every Step
Event is evaluated after every step is evaluated.
Note: This trigger is rarely used.
In the previous example, any event triggered to fire on Every Step is checked for
each combination of JSON message and environmental data. In the previous
example, any Every Step event is checked for the load, unload, exception, and
other data message.
Note: Step attributes are permitted to reference objects from the parent hit. As a
result, you can reference hit attributes in step events, but not vice versa.
In the event definition, the trigger can be selected from the Evaluate drop-down:
102
cxReveal User Manual
Figure 15. Available event triggers
Available triggers are displayed in the order of evaluation. For a particular hit with
underlying steps, each Every Hit event is evaluated first, followed by each Every
Step event and After Every Step event. Then, the After Every Hit events are
evaluated.
Note: The events that fire on each trigger determine the availability of data. An
event can use data from any event that fired before the current event. In a
multi-hit session, the After Every Hit trigger fire on the previous hit before the
events configured to fire on Every Hit from the next hit. The same applies to
step-based triggers.
The order of firing is more accurately displayed as a nested structure:
* First Hit of Session
* Every Hit
* Every Step
* After Every Step
* After Every Hit
* Last Hit
* End of Session
Considerations for using the After Every Step trigger:
In almost all cases, when you create step attributes, you are interested in the
current context of the session. You create attributes to monitor the current data that
is available as of the current step. As a result, the After Every Step trigger is
rarely used.
In the example below, the After Every Step trigger is used. This scenario mirrors
the After Every Hit trigger usage, except that it applies to steps instead of hits.
The After Every Step trigger is useful when you must compare the current state
with the previous state. For example, suppose you want to know whether users
clicked the same object twice in a row.
v To test this scenario, you must know both the object currently being click, and
the previously clicked object. If the events that track both the current and
previous states fire on the same trigger, they are updated at the same time and
therefore always have the same value.
Chapter 6. Browser Based Replay
103
v However, if the previous state event fires just after the current state value by
using the After Every Step trigger, the previous state event is not updated
when the current state event fires. Therefore, you can compare the current state
with the previous state by using an event that fires on the Every Step trigger.
Note: Form messages contain the currState and prevState properties within a
step. The currState property refers to the final value of the form field after
editing, and prevState refers to the default value before editing. These references
do not work for testing if the same action occurred twice, since the default value
can be reset to blank each time it is accessed.
Privacy
To manage blocking or masking of sensitive data, Tealeaf provides privacy
mechanisms to manage specific data before it is transmitted to Tealeaf.
Note: Application of privacy blocking or masking in the PCA or in the Windows
pipeline requires complex regular expressions, which can cause significant
performance degradation if improperly specified. Tealeaf strongly recommends
using the privacy solution that is provided with your client framework to manage
sensitive data.
Browser based replay and step-based events
In Browser based replay, steps are displayed as subpages to the main page on
which they occurred.
Any triggered events are displayed beneath them.
During replay, steps can be displayed in a more user-friendly format.
Note: Replay of step-based events in RTV is not supported.
A single web action can require multiple attributes and events to track. You can
create multiple attributes, which are inputs to a single compound event to track a
single user action.
Navigable Pages List
Using the Request view of BBR, you can create hit attributes and events for steps.
When you load a session that contains JSON-based steps into BBR, the Navigable
Pages List looks like:
104
cxReveal User Manual
In the preceding image, the step that is captured from the visitor's user interface are indicated by the UIEvent label.
In the preceding example, each instance also lists the range of user interface events captured. UIEvent: 1 -4 indicates
that the specific step includes 4 individual user interface events.
Figure 16. BBR Navigable Pages List
Chapter 6. Browser Based Replay
105
Navigable Pages List
The Navigable Pages list shows the events that were captured in a user's session.
You can use the events to create hit attributres and events for steps.
Through the request view of BBR, you can create hit attributes and events for
steps. When you load a session that contains JSON-based steps into BBR, the
Navigable Pages List looks like:
A step that is captured from the visitor's user interface is indicated by the UIEVENT
label. Each instance also lists the range of user interface events captured. UIEVENT:
1 -4 indicates that the specific step includes 4 individual user interface events.
Viewing formatted JSON messages
When one of the UIEvent steps is selected, you can review the JSON messages that
are submitted as part of the step.
Note: Any BBR user can view the formatted client framework messages. To create
attributes and events from them, you must have access permissions to the Tealeaf
Event Manager.
1. Click Request in the toolbar to display the request data.
2. Click one of the UIEvent entries in the Navigable Pages List.
3. The raw JSON messages are displayed in the [RequestBody] section.
4. However, this information is not easy to read. To review the JSON messages in
a more legible format, click the Click here to view Step Attributes link at the
top of the request pane.
5. The list of JSON messages are broken out into separate lines for easier reading.
v Each selectable item is a name-value pair that is highlighted when you move
your mouse over it.
v Null values can be selected for creation of step-based attributes.
v Hit and event objects that you create search for the values for the specified
JSON item.
Event manager processing of step-based event objects
You can create step attributes through Request view in Browser Based Replay.
Note: Creation of step attributes is not supported in RTV.
When you create objects through Browser Based Replay, the Event Manager checks
to see if the selected content is already referenced in an existing event object. If so,
the Event Manager selects that object for you to edit.
In some cases, the selected event object is provided by Tealeaf and is therefore not
editable. For example, Tealeaf provides the CUI Hit hit attribute, which references
the contents of the HTTP_X_TEALEAF request variable. When you choose to create
attributes or events from the values of this request variable, the Event Manager
selects the CUI Hit attribute for you to edit. This hit attribute cannot be edited.
Note: If you want to create more step attributes and events from session data for
which attributes or events are already created, you must create them manually
through the Event Manager.
106
cxReveal User Manual
Note: There is a known issue in which the PCA fails to properly recognize UTF-8
encoding in data that is submitted from client frameworks, and the data can be
mangled in the stored session, causing issues in eventing and search.
Note: The following information applies to IBM Tealeaf version 9.0A only.
9.0A can properly recognize UTF-8 encoding in data that is submitted from client
frameworks.
Permissions for creating step-based event objects
To create step attributes, you must have permissions to access the Tealeaf Event
Manager, where event-related objects are created in the Portal.
To test access, select Configure > Event Manager
Required access
Note: To create step attributes, you must have permissions to access the Tealeaf
Event Manager, where event-related objects are created in the Portal.
To test access, select Configure > Event Manager.
BBR step attribute context menu
Use the BBR step attribute context menu to create a new event from a step
attribute or to create a new step attribute.
Note: To access the BBR step attribute context menu, you must have access to the
Event Manager.
1. Select a page from the page navigation list in BBR.
2. Right-click a name-value pair in the formatted JSON message.
3. From the context menu, select one of the following options:
v Create New Event from Step Attribute selection to create a step-based event
and any necessary hit attribute to gather the data.
v Create New Step Attribute from selection to create a step attribute.
Creating a step attribute
When you select a JSON item in BBR and choose to create a step attribute, the
Event Manager is opened in the browser window currently opened to the Portal.
The following dialog is displayed:
Note: Depending on your browser type and configuration, you can manually
switch over to the Portal window.
Chapter 6. Browser Based Replay
107
Figure 17. Creating a step attribute
Step attributes are commingled with hit attributes. They do not belong to a special
category. What defines an attribute as a step attribute are the properties that are
listed.
Table 32. Key Properties:
Attribute Properties
Description
Use Step Pattern
For step attributes, the Use Step Pattern radio button is selected for
you, which enables specification of the xpath to the node whose
value you want to track.
v When a step pattern is used to identify an attribute, the check is
completed by using a case-sensitive search by default. If you
choose to change the type of pattern tag to a step pattern, the
existing case-sensitive settings are preserved.
108
cxReveal User Manual
Table 32. Key Properties: (continued)
Attribute Properties
Description
Step Attribute Path
The Step Attribute Path value contains the node information to
uniquely identify the JSON value to acquire in the attribute. For
the preceding example, the path is:
.sessions[0].message.exception.description
This provides a unique path to the description value for the
exception message that was submitted from a client framework to
Tealeaf.
Note: You can complete the same Post-Match Operations on a step attribute that
you can complete on a hit attribute.
Data format:
The values of step attributes are always treated as text patterns. As a result,
operators such as equals perform text-based comparisons, even if the captured
value is a numeric or Boolean value.
Data availability:
Like the hits that contain them, steps are processed in isolation from all other
steps. For example, if you want to use data from step 1 for use on step 2, you must
create an event to record the data from step 1 for later use.
v Since each step is associated with a parent hit, any hit attributes triggered on the
parent hit are available for reference in each step of the hit.
v However, step attributes are available only within the single step that is being
evaluated.
v If you want to use a hit attribute in a step attribute, the event trigger must be
configured to be evaluated on one of the step triggers.
v Data from events that are triggered on previous steps is available in later steps.
Using data between step attributes:
A step triggered event uses only data that is contained in the step in which it is
triggered, which is a similar behavior to how hits are triggered.
To use data from step 1 in step 2, you must record the data from step 1 in an event
and then reference the event in step 2.
For example, suppose your request data for a single hit looks like:
[appdata]
TLT_URL=/tealeaftarget.php
TLT_CUI_URL= /checkout
[StepAttributes]
{
"type": 4,
"offset": 8063,
"count": 1,
"event": {
"type": "change"
},
"target": {
"id": firstname",
Chapter 6. Browser Based Replay
109
"idType": -1,
"type": "INPUT",
"dwell": 2196,
"currState": {
"value": "MyName"
}
}
},
{
"type": 4,
"offset": 2293,
"count": 2,
"event": {
"type": "click"
},
"target": {
"id": "login:guest",
"type": "INPUT",
"subType": "radio",
"currState": {
"checked": true,
"value": "guest"
}
}
},
In the preceding data:
v [appdata] data is available through standard hit attributes.
v There are 2-step messages:
– Step 1: The first step identifies the change client event, in which the firstname
form field is set to MyName.
– Step 2: The second step identifies the click client event, in which the
login.guest element is set to guest.
A single step-triggered event cannot use data from both step 1 and step 2 at the
same time. For example, you cannot create a step-triggered event that fires on the
click message and records the value of the firstname value by using only step
attributes.
To capture the value of Step 1 based on the condition of Step 2, you must:
v Create a step attribute to capture firstname's value on Step 1.
v Create an event that records the value of the step attribute for Step 1.
v Create an event that fires on the click for guest and uses the value for the Step 1
event for the guest value.
Important notes on step-based eventing:
v A single web action can require multiple attributes and events to track. You can
create multiple attributes, which are inputs to a single compound event to track
a single user action.
Capturing a specific value:
By default, a step attribute captures all possible values for the selected JSON path.
When the attribute is specified, any value that is detected for the node becomes the
value for the attribute.
In some situations, you can gather in the step attribute only specified values. For
example, suppose that you are tracking the following JSON path:
110
cxReveal User Manual
.sessions[0].message.clientState.event
By default, any step attribute can capture any instance of any value. So, your
attribute can capture values such as load, attention, resize, or scroll. Suppose
that you are interested in creating a step attribute to track only the scroll values.
After you create the step attribute through BBR, you can complete the following
modifications to the attribute definition through the Event Manager.
1. Edit the step attribute.
2. Click thePost Match Operations caret.
3. Select the User RegEx check box.
4. In the RegEx textbox, enter:
scroll
5. To save the change, click Save Draft.
6. To commit the change, click Save Changes.
Now, the step attribute records only the instances of the scroll value for the
specified JSON path.
As an alternative, you can specify a step attribute without using the RegEx portion.
When you use the step attribute in an event, specify that the value of the step
attribute equals scroll.
Creating a step event
When you select a JSON item in BBR and choose to create an event, the Event
Manager is opened in the browser window currently opened to the Portal. The
Event Wizard is displayed.
Note: Depending on your browser type and configuration, you can manually
switch over to the Portal window.
The default event checks every step to see whether the JSON item is present and
records the last occurrence in the event by default. Using this configuration, you
can track the number of sessions in which the event occurred.
Note: If you cancel creation of a step-based event, you must revert the step
attribute, if created, through the Hit Attributes tab.
Triggers for step objects:
Step-based events can be evaluated on the Every Step and After Every Step
trigger.
Triggers for compound events using step-based events as conditions:
There are specific triggers that must be applied when compound events use
step-based events as conditions.
Note: If you are creating an event with multiple conditions that uses one or more
step-based events, you must set the event to be evaluated on After Every Hit.
That trigger is evaluated after Every Hit, Every Step, and After Every Step, in
that order.
Chapter 6. Browser Based Replay
111
Tracked Occurrences for step events:
For any event that is triggered off step-based data, you must configure it to track
occurrences at the individual hit level.
Note: Do not use session-level tracking, as those options operate only on the first
or last hit of the session.
Condition step:
When you create an event to track a JSON message item, the step attribute that is
required to detect the name-value pair is also created in draft mode for you. For
such scenarios, the Hit Attribute condition specifies the step attribute that the
Event Manager has also created for you.
The Event Manager pre-populates the event definition with properties to identify
the specific JSON item to track.
Figure 18. Creating a step-based event - Condition step
Note: For step attribute conditions, Match Count and Last Value value tests are not
useful, as there is only one unique match and its value for a specified property on
the hit.
Note: If you do not want to double count actions, use both the event type and the
ID/name when you create events for a specific action.
v If you look only for ID = checkout method, then this event fires twice when you
only wanted it to fire once. Suppose you want to track clicked objects. Each
object has the event type click.
v To track clicks of a specific object, you must specify both the event type and
object ID.
v If a step attribute with the same properties exists, the Event Manager uses the
existing step attribute.
v As needed, you can add extra conditions to the event you are creating.
Table 33. Key Properties:
112
Attribute Properties
Description
Icon
You must select an identifying icon for your step-based events.
cxReveal User Manual
Table 33. Key Properties: (continued)
Attribute Properties
Description
Labels
You can organize your step-based events into labels within the
Event Manager.
Evaluate
Set the trigger to be either of the step-based triggers.
Track
Set the occurrences to track to monitor the first or last occurrence
in the session or every occurrence.
v If you want to track the number of sessions in which the event
occurrence, set the value to Last Occurrence.
v If you want to track each time that the event occurred in a
session, set the value to Every Occurrence.
Value Type
Step-based events can track numeric or text values or the count of
occurrences of the event.
Value step:
The value of step-based events can be specified like any other event.
Figure 19. Creating a step-based event - Value step
Other steps:
For step-based events, you can configure the other steps as you would any other
event.
Advanced Mode:
To see the native JavaScript created for your step-based event, click Advanced
Mode.
Creating a dimension
After you create the step attribute, event, or both to track a value in a submitted
message, you can create a dimension to record values from the event or attribute
in the standard manner.
Note: Dimensions that are populated by step attributes or events can capture new
values from multiple steps in a hit.
Chapter 6. Browser Based Replay
113
Support statement for creating step attributes and events in RTV
Creation of step attributes and events is not supported in RTV.
In request view, you can review the raw JSON messages in the [RequestBody]
section of the request.
You can use RTV to save test TLA sessions, which can be loaded into the Event
Tester to use as test data for step-based events.
In Event Tester
In the Event Tester, you can validate the triggering of step-based attributes and
events. Step attributes and the events that are triggered from them are displayed as
regular hit attributes and events in the test results.
Note: After you create step-based objects, it can take a few minutes before they are
available for selection in the Event Tester.
Indexing and step-based events
Step-based event data is not indexed by default. You can, however, search for
events through BBR and RTV.
It is possible to move data from one location in the request into another section
which is automatically indexed for search.
Note: If you must index some JSON-based session data for search, you must use a
privacy rule to insert the data into the [appdata] section. Creation of the rule
requires configuration of a regular expression to locate the data. Regular
expressions are considered an advanced configuration option, as if they are poorly
specified, they can significantly impact system performance.
v For more information about configuring regular expressions, contact Tealeaf
http://support.tealeaf.com.
v Use of privacy rules against JSON message data is likely to be supported in a
later release.
Reference information about BBR and Events
Use the information here to find the IBM Tealeaf publications that contain
information about BBR and Events.
Section
Description
"CX Browser Based Replay" in the IBM Tealeaf cxImpact User Manual
BBR documentation
"Browser Based Replay Interface" in the IBM Tealeaf cxImpact User Manual
How to use BBR, including how to access request view
"TEM Hit Attributes Tab" in the IBM Tealeaf Event Manager Manual
How to create hit attributes or step attributes in Event Manager
"TEM Events Tab" in the IBM Tealeaf Event Manager Manual
How to create events in Event Manager
"UI Capture for Ajax Guide" in the IBM Tealeaf UI Capture for Ajax Guide
Reference guide for the IBM Tealeaf CX UI Capture for AJAX solution
114
cxReveal User Manual
"Tealeaf Android Logging Framework Reference Guide" in the IBM Tealeaf
Android Logging Framework Reference Guide
Reference guide for the IBM Tealeaf CX Mobile Android SDK
"Tealeaf iOS Logging Framework Reference Guide" in the IBM Tealeaf iOS
Logging Framework Reference Guide
Reference guide for the Tealeaf IOS Logging Framework
"Event Tester" in the IBM Tealeaf Event Manager Manual
Portal-based Event Tester displays step-based attributes and events
transparently
"Searching Session Data" in the IBM Tealeaf cxImpact User Manual
Searching for sessions through the Portal
"RealiTea Viewer - Request View" in the IBM Tealeaf RealiTea Viewer User Manual
Request view page for RTV.
Note: You cannot create step attributes through RTV.
"RealiTea Viewer - Session Search and Subsearch" in the IBM Tealeaf RealiTea
Viewer User Manual
Searching for sessions through RTV
"Configuring CX Indexing" in the IBM Tealeaf CX Configuration Manual
How sessions are indexed and how data is added for indexing
"Privacy Session Agent" in the IBM Tealeaf CX Configuration Manual
Session agent that is used to move content in the request
Chapter 6. Browser Based Replay
115
116
cxReveal User Manual
Chapter 7. IBM Tealeaf documentation and help
IBM Tealeaf provides documentation and help for users, developers, and
administrators.
Viewing product documentation
All IBM Tealeaf product documentation is available at the following website:
https://tealeaf.support.ibmcloud.com/
Use the information in the following table to view the product documentation for
IBM Tealeaf:
Table 34. Getting help
To view...
Do this...
Product documentation
On the IBM Tealeaf portal, go to ? > Product
Documentation.
IBM Tealeaf Knowledge Center
On the IBM Tealeaf portal, go to ? > Product
Documentation and select IBM Tealeaf
Customer Experience in the ExperienceOne
Knowledge Center.
Help for a page on the IBM Tealeaf Portal
On the IBM Tealeaf portal, go to ? > Help
for This Page.
Help for IBM Tealeaf CX PCA
On the IBM Tealeaf CX PCA web interface,
select Guide to access the IBM Tealeaf CX
PCA Manual.
Available documents for IBM Tealeaf products
The following table is a list of available documents for all IBM Tealeaf products:
Table 35. Available documentation for IBM Tealeaf products.
IBM Tealeaf products
Available documents
IBM Tealeaf CX
v IBM Tealeaf Customer Experience Overview
Guide
v IBM Tealeaf CX Client Framework Data
Integration Guide
v IBM Tealeaf CX Configuration Manual
v IBM Tealeaf CX Cookie Injector Manual
v IBM Tealeaf CX Databases Guide
v IBM Tealeaf CX Event Manager Manual
v IBM Tealeaf CX Glossary
v IBM Tealeaf CX Installation Manual
v IBM Tealeaf CX PCA Manual
v IBM Tealeaf CX PCA Release Notes
© Copyright IBM Corp. 1999, 2014
117
Table 35. Available documentation for IBM Tealeaf products (continued).
IBM Tealeaf products
Available documents
IBM Tealeaf CX
v IBM Tealeaf CX RealiTea Viewer Client Side
Capture Manual
v IBM Tealeaf CX RealiTea Viewer User
Manual
v IBM Tealeaf CX Release Notes
v IBM Tealeaf CX Release Upgrade Manual
v IBM Tealeaf CX Support Troubleshooting
FAQ
v IBM Tealeaf CX Troubleshooting Guide
v IBM Tealeaf CX UI Capture j2 Guide
v IBM Tealeaf CX UI Capture j2 Release Notes
IBM Tealeaf cxImpact
v IBM Tealeaf cxImpact Administration Manual
v IBM Tealeaf cxImpact User Manual
v IBM Tealeaf cxImpact Reporting Guide
IBM Tealeaf cxConnect
v IBM Tealeaf cxConnect for Data Analysis
Administration Manual
v IBM Tealeaf cxConnect for Voice of Customer
Administration Manual
v IBM Tealeaf cxConnect for Web Analytics
Administration Manual
IBM Tealeaf cxOverstat
IBM Tealeaf cxOverstat User Manual
IBM Tealeaf cxReveal
v IBM Tealeaf cxReveal Administration Manual
v IBM Tealeaf cxReveal API Guide
v IBM Tealeaf cxReveal User Manual
IBM Tealeaf cxVerify
v IBM Tealeaf cxVerify Installation Guide
v IBM Tealeaf cxVerify User's Guide
IBM Tealeaf cxView
IBM Tealeaf cxView User's Guide
IBM Tealeaf CX Mobile
v IBM Tealeaf CX Mobile Android Logging
Framework Guide
v IBM Tealeaf Android Logging Framework
Release Notes
v IBM Tealeaf CX Mobile Administration
Manual
v IBM Tealeaf CX Mobile User Manual
v IBM Tealeaf CX Mobile iOS Logging
Framework Guide
v IBM Tealeaf iOS Logging Framework Release
Notes
118
cxReveal User Manual
Notices
This information was developed for products and services offered in the U.S.A.
IBM may not offer the products, services, or features discussed in this document in
other countries. Consult your local IBM representative for information on the
products and services currently available in your area. Any reference to an IBM
product, program, or service is not intended to state or imply that only that IBM
product, program, or service may be used. Any functionally equivalent product,
program, or service that does not infringe any IBM intellectual property right may
be used instead. However, it is the user's responsibility to evaluate and verify the
operation of any non-IBM product, program, or service.
IBM may have patents or pending patent applications covering subject matter
described in this document. The furnishing of this document does not grant you
any license to these patents. You can send license inquiries, in writing, to:
IBM Director of Licensing IBM Corporation North Castle Drive Armonk, NY
10504-1785 U.S.A.
For license inquiries regarding double-byte (DBCS) information, contact the IBM
Intellectual Property Department in your country or send inquiries, in writing, to:
Intellectual Property Licensing Legal and Intellectual Property Law IBM Japan, Ltd.
19-21, Nihonbashi-Hakozakicho, Chuo-ku Tokyo 103-8510, Japan
The following paragraph does not apply to the United Kingdom or any other
country where such provisions are inconsistent with local law: INTERNATIONAL
BUSINESS MACHINES CORPORATION PROVIDES THIS PUBLICATION "AS IS"
WITHOUT WARRANTY OF ANY KIND, EITHER EXPRESS OR IMPLIED,
INCLUDING, BUT NOT LIMITED TO, THE IMPLIED WARRANTIES OF
NON-INFRINGEMENT, MERCHANTABILITY OR FITNESS FOR A PARTICULAR
PURPOSE. Some states do not allow disclaimer of express or implied warranties in
certain transactions, therefore, this statement may not apply to you.
This information could include technical inaccuracies or typographical errors.
Changes are periodically made to the information herein; these changes will be
incorporated in new editions of the publication. IBM may make improvements
and/or changes in the product(s) and/or the program(s) described in this
publication at any time without notice.
Any references in this information to non-IBM Web sites are provided for
convenience only and do not in any manner serve as an endorsement of those Web
sites. The materials at those Web sites are not part of the materials for this IBM
product and use of those Web sites is at your own risk.
IBM may use or distribute any of the information you supply in any way it
believes appropriate without incurring any obligation to you.
Licensees of this program who wish to have information about it for the purpose
of enabling: (i) the exchange of information between independently created
programs and other programs (including this one) and (ii) the mutual use of the
information which has been exchanged, should contact:
© Copyright IBM Corp. 1999, 2014
119
IBM Bay Area Lab 1001 E Hillsdale Boulevard Foster City, California 94404 U.S.A.
Such information may be available, subject to appropriate terms and conditions,
including in some cases, payment of a fee.
The licensed program described in this document and all licensed material
available for it are provided by IBM under terms of the IBM Customer Agreement,
IBM International Program License Agreement or any equivalent agreement
between us.
Any performance data contained herein was determined in a controlled
environment. Therefore, the results obtained in other operating environments may
vary significantly. Some measurements may have been made on development-level
systems and there is no guarantee that these measurements will be the same on
generally available systems. Furthermore, some measurements may have been
estimated through extrapolation. Actual results may vary. Users of this document
should verify the applicable data for their specific environment.
Information concerning non-IBM products was obtained from the suppliers of
those products, their published announcements or other publicly available sources.
IBM has not tested those products and cannot confirm the accuracy of
performance, compatibility or any other claims related to non-IBM products.
Questions on the capabilities of non-IBM products should be addressed to the
suppliers of those products.
All statements regarding IBM's future direction or intent are subject to change or
withdrawal without notice, and represent goals and objectives only.
This information contains examples of data and reports used in daily business
operations. To illustrate them as completely as possible, the examples include the
names of individuals, companies, brands, and products. All of these names are
fictitious and any similarity to the names and addresses used by an actual business
enterprise is entirely coincidental.
COPYRIGHT LICENSE:
This information contains sample application programs in source language, which
illustrate programming techniques on various operating platforms. You may copy,
modify, and distribute these sample programs in any form without payment to
IBM, for the purposes of developing, using, marketing or distributing application
programs conforming to the application programming interface for the operating
platform for which the sample programs are written. These examples have not
been thoroughly tested under all conditions. IBM, therefore, cannot guarantee or
imply reliability, serviceability, or function of these programs. The sample
programs are provided "AS IS", without warranty of any kind. IBM shall not be
liable for any damages arising out of your use of the sample programs.
Trademarks
IBM, the IBM logo, and ibm.com® are trademarks or registered trademarks of
International Business Machines Corp., registered in many jurisdictions worldwide.
Other product and service names might be trademarks of IBM or other companies.
A current list of IBM trademarks is available on the Web at “Copyright and
trademark information” at www.ibm.com/legal/copytrade.shtml.
120
cxReveal User Manual
Privacy Policy Considerations
IBM Software products, including software as a service solutions, ("Software
Offerings") may use cookies or other technologies to collect product usage
information, to help improve the end user experience, to tailor interactions with
the end user or for other purposes. A cookie is a piece of data that a web site can
send to your browser, which may then be stored on your computer as a tag that
identifies your computer. In many cases, no personal information is collected by
these cookies. If a Software Offering you are using enables you to collect personal
information through cookies and similar technologies, we inform you about the
specifics below.
Depending upon the configurations deployed, this Software Offering may use
session and persistent cookies that collect each user's user name, and other
personal information for purposes of session management, enhanced user usability,
or other usage tracking or functional purposes. These cookies can be disabled, but
disabling them will also eliminate the functionality they enable.
Various jurisdictions regulate the collection of personal information through
cookies and similar technologies. If the configurations deployed for this Software
Offering provide you as customer the ability to collect personal information from
end users via cookies and other technologies, you should seek your own legal
advice about any laws applicable to such data collection, including any
requirements for providing notice and consent where appropriate.
IBM requires that Clients (1) provide a clear and conspicuous link to Customer's
website terms of use (e.g. privacy policy) which includes a link to IBM's and
Client's data collection and use practices, (2) notify that cookies and clear gifs/web
beacons are being placed on the visitor's computer by IBM on the Client's behalf
along with an explanation of the purpose of such technology, and (3) to the extent
required by law, obtain consent from website visitors prior to the placement of
cookies and clear gifs/web beacons placed by Client or IBM on Client's behalf on
website visitor's devices
For more information about the use of various technologies, including cookies, for
these purposes, See IBM's Online Privacy Statement at: http://www.ibm.com/
privacy/details/us/en section entitled "Cookies, Web Beacons and Other
Technologies."
Notices
121
122
cxReveal User Manual
Printed in USA