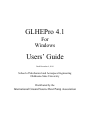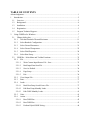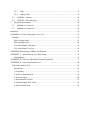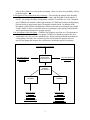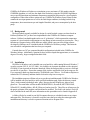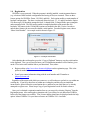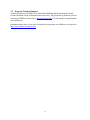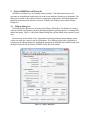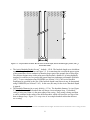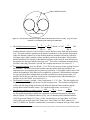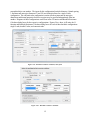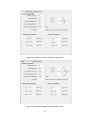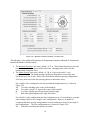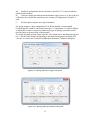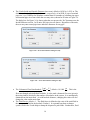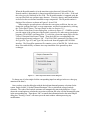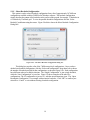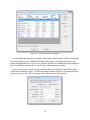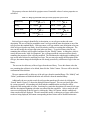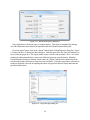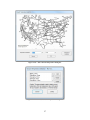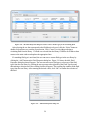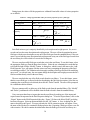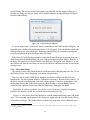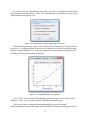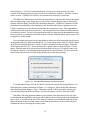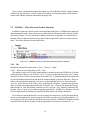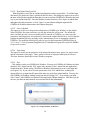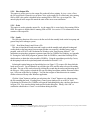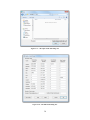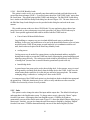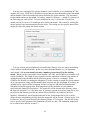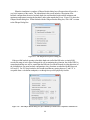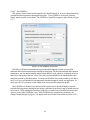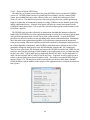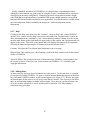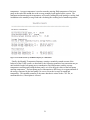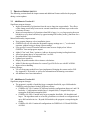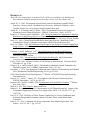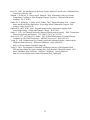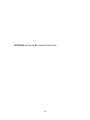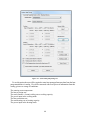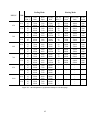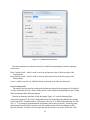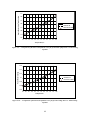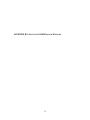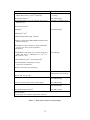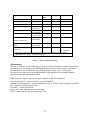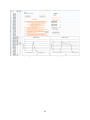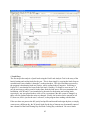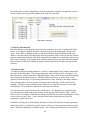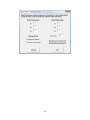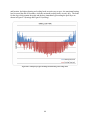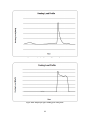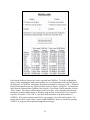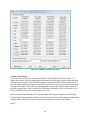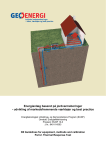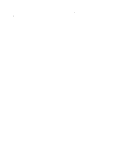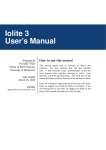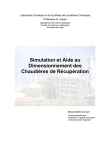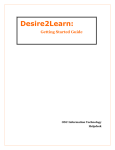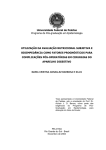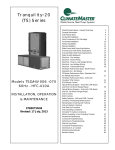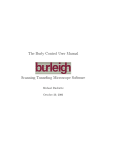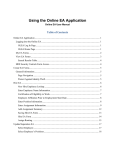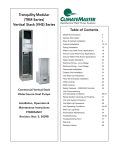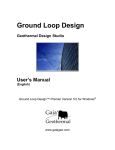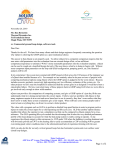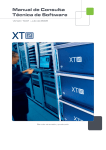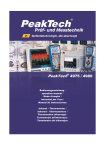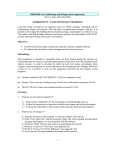Download GLHEPro User Manual - Building & Environmental Thermal Systems
Transcript
GLHEPro 4.1 For Windows Users’ Guide Draft December 9, 2014 School of Mechanical and Aerospace Engineering Oklahoma State University Distributed by the International Ground Source Heat Pump Association TABLE OF CONTENTS Acknowledgments........................................................................................................................... 1 1 2 Introduction ............................................................................................................................. 2 1.1 Overview .......................................................................................................................... 2 1.2 Background ...................................................................................................................... 4 1.3 Installation ........................................................................................................................ 4 1.4 Registration ...................................................................................................................... 5 1.5 Program Technical Support .............................................................................................. 6 Using GLHEPro for Windows ................................................................................................ 7 2.1 Glhepro dialog box ........................................................................................................... 7 2.1.1 Calculate Borehole Thermal Resistance ................................................................. 11 2.1.2 Select Borehole Configuration ................................................................................ 19 2.1.3 Select Ground Parameters ....................................................................................... 21 2.1.4 Select Ground Temperature .................................................................................... 25 2.1.5 Select Fluid Properties ............................................................................................ 28 2.1.6 Select Heat Pump .................................................................................................... 31 2.2 GLHEPro – Main Menu and Toolbar Functions ............................................................ 35 2.2.1 File .......................................................................................................................... 35 2.2.1.1 Write Current Input Data to File – Save .......................................................... 35 2.2.1.2 Read Input Data from File ............................................................................... 36 2.2.1.3 Save As Default ............................................................................................... 36 2.2.1.4 Page Setup ....................................................................................................... 36 2.2.1.5 Exit................................................................................................................... 36 2.2.2 View Output File..................................................................................................... 37 2.2.3 Print ......................................................................................................................... 37 2.2.4 Loads ....................................................................................................................... 37 2.2.4.1 Read Heat Pump Loads From a File ................................................................ 37 2.2.4.2 Edit Heat Pump Monthly Loads ...................................................................... 39 2.2.4.3 Edit GLHE Monthly Loads ............................................................................. 41 2.2.5 Units ........................................................................................................................ 41 2.2.6 Action ...................................................................................................................... 42 2.2.6.1 Run GLHESim ................................................................................................ 42 2.2.6.2 Run GLHESize ................................................................................................ 45 2.2.6.3 Perform Hybrid GSHP Sizing ......................................................................... 46 3 2.2.7 Help ......................................................................................................................... 47 2.2.8 Adding Notes .......................................................................................................... 47 2.3 GLHEPro – Outputs ....................................................................................................... 48 2.4 GLHEPro – Error Messages ........................................................................................... 52 Program Improvements ......................................................................................................... 54 3.1 Additions to Version 4.1 ................................................................................................ 54 3.2 Additions to Version 4.0 ................................................................................................ 54 References ..................................................................................................................................... 56 APPENDIX A Custom Heat pump Curve Fits .......................................................................... 58 Example .................................................................................................................................... 61 Enter Cooling Loads ............................................................................................................. 63 Enter Heating Loads ............................................................................................................. 64 View Heat Pump Coefficients .............................................................................................. 65 View Heat Pump Curve Fits ................................................................................................. 66 APPENDIX B Interfacing GLHEPro for Windows ..................................................................... 72 APPENDIX C: Information on New Heat Pumps ..................................................................... 74 Nomenclature ........................................................................................................................ 76 APPENDIX D: More on Undisturbed Ground Temperature ...................................................... 77 APPENDIX E: Peak Load Duration Tool .................................................................................. 80 Peak Load Analysis Tool .......................................................................................................... 81 Introduction ........................................................................................................................... 81 1. Load Entry ........................................................................................................................ 83 2. Peak Day Determination ................................................................................................... 84 3. Parameter Input ................................................................................................................. 84 4. Determination of Peaks ..................................................................................................... 87 5. Getting Monthly Peak Loads ............................................................................................ 92 6. Other Useful Things .......................................................................................................... 94 ACKNOWLEDGMENTS The development of the original version (GLHEPro V. 1.0) of this software was supported by the National Rural Electric Cooperative Association (NRECA) and the Electric Power Research Institute (EPRI). Their support is gratefully acknowledged. 1 1 INTRODUCTION Welcome to GLHEPro for Windows Version 4.1, the professional Ground Loop Heat Exchanger design software. GLHEPro for Windows is used as an aid in the design of vertical borehole-type ground loop heat exchangers used in geothermal heat pump systems. The heat exchanger may be composed of any number of boreholes arranged in various configurations. GLHEPro for Windows performs three different tasks: First, it allows users to perform a simulation of their ground loop heat exchanger to determine monthly peak and average entering fluid temperatures to the heat pump from the borehole(s), the power consumed by the heat pump and the heat extraction rate per unit length of borehole. Second, GLHEPro for Windows can determine the required depth of the borehole(s) that will meet a user-specified minimum and maximum temperature entering the heat pump. This can be done with or without a supplementary heating/cooling unit. Third, GLHEPro can output parameter files for either the HVACSIM+ or EnergyPlus simulation programs. These parameter files contain the inputs necessary for simulating a ground heat exchanger on an hourly or sub-hourly time step. GLHEPro for Windows operates with a Graphical User Interface (GUI) and dialog boxes that the user will find easy to understand and simple to use. Each dialog box consists of information pertaining to one portion of the design process, such as the borehole configuration, ground properties, heat pump used or the selection of circulating fluid properties. 1.1 Overview Figure 1.1 is a flowchart, which gives an overview of how GLHEPro for Windows operates, what input parameters are required, and what the final results are. GLHEPro for Windows requires three basic sets of input data, which will be explained in greater detail in Chapter 2: Monthly heating and cooling loads on the heat pump. These are obtainable using a building thermal analysis program, such as, but not limited to, HVAC Load Calculations for Windows, Trane System Analyzer, Trane Trace, Carrier HAP, DOE 2 or eQuest. These monthly loads must then be entered into GLHEPro for Windows. GLHEPro for Windows offers automated methods for transferring the monthly loads if they were determined using either of the Trane programs. In addition, a supplementary spreadsheet is available from Carrier for HAP that assists the user in retrieving the load information needed by GLHEPro. In other cases, the loads may be typed in manually or may be pasted in from a spreadsheet, as discussed in Section 2.2.4.2. Appendix E describes a spreadsheet that takes hourly building loads for the year, produces monthly loads and helps determine the appropriate peak duration. Monthly direct heating and cooling loads. Loads directly on the ground loop heat exchanger, not passed through a heat pump, may be entered into GLHEPro. An example of a direct load would be a system in which cooling is provided by a fan coil that circulates the loop fluid directly through the unit. It should be noted that loads should only be entered as 2 either a direct load or as a load on the heat pump. However, most users probably will not need this option. A description of the ground loop heat exchanger. This includes the pattern of the borehole configuration, or the “footprint”, the borehole radius, and the depth of the boreholes, if known. An example borehole configuration would be 15 boreholes in a 5-by-3 borehole grid. GLHEPro for Windows offers approximately 307 different borehole configurations, plus the ability to approximate larger rectangular borehole fields. In addition to the description of the borehole configuration, details such as the heat exchanger type (single U-tube, double U-tube, or concentric tube heat exchanger), pipe spacing, and ground as well as grout thermal properties are also required. User description of the heat pump. GLHEPro for Windows uses four curve-fit equations to describe the performance of the heat pump. GLHEPro for Windows supplies the user with default curve fits and some standard curve fits provided by different manufacturers of heat pumps, but if the user so desires, he/she may describe the performance of a specific heat pump and compute the coefficients to match that specific heat pump. User Description of Building User Description of Ground Loop Heat Exchanger Bulding Loads Analysis Sofw are User Description of Heat Pump GLHEPRO (User Interface) GLHESIM GLHESIZE Data File Which Contains: User Input Data, Monthly Loop Temperatures, Power Consumption. Data File Which Contains: User Input Data, Borehole Depth, Monthly Loop Temperatures, Power Consumption. Figure 1.1 - Flow Chart of the operation of GLHEPro for Windows 3 GLHEPro for Windows will either run a simulation up to a maximum of 1200 months using the GLHESIM algorithm, or it will size the depth of the borehole(s) using the GLHESIZE algorithm to meet a specified maximum and minimum temperature entering the heat pump for a given borehole configuration. When either of these options are run, GLHEPro for Windows creates a data file that contains the user input parameters as well as the final design conditions, including borehole loop temperatures, heat extraction rate per unit length of borehole, and power consumption by the heat pump. 1.2 Background The best methods currently available for design of vertical borehole systems are those based on Eskilson [Eskilson 1987], as have been implemented in the GLHEPro for Windows computer software. Eskilson’s method depends on the use of “g-functions”, which represent the temperature response of a given borehole configuration to a step change in heat extraction or rejection rate. The gfunctions are computed using a finite difference model, which is not part of the design software developed by Eskilson, nor is it included with the GLHEPro for Windows package. This limits the user to borehole configurations that have been pre-computed. Currently there are 307 pre-computed borehole configurations included in the GLHEPro for Windows package. Additionally, equation fits have been developed that approximate, to a reasonable degree of accuracy, larger rectangular borehole fields. 1.3 Installation GLHEPro for Windows can be installed onto your hard drive while running Microsoft Windows 7 or earlier versions (XP, 95, 98, NT, 2000). It is available via electronic download or with a physical CD-ROM. If you requested an electronic download, follow the link provided to you in an e-mail and save the file to your drive. Extract the contents of the zip drive and double click on the setup.exe file. If you requested a hard copy then insert the CD-ROM into your CD drive. Use Windows Explorer to examine the CD’s directory and then double click on the setup icon or setup.exe. The installation program will then ask you to provide an installation path. GLHEPro for Windows will be installed onto your hard drive in the specified installation path, with a sub-directory named ‘Data’, which contains a default.gli and a ‘gfunc’ directory having GEqnFits.txt, gfunc.txt and gfunc2.txt. The main folder will also include DFORRTD.DLL, msvcrtd.dll, MULTIPOLE.dll, NPlot.dll, PG_SerialKeyMaker_API.dll, GFunc.eed, and an icon file. These files are all necessary for the proper operation of the program, and should not be modified. The Peak Load Analysis Tool will also be included in the main file; more information on this spreadsheet can be found in Appendix E. A folder will also be created in your My Documents directory as a default location to save input and output files. This directory is created to avoid the issues that occur when the main application installation and directory is saved in a protected location such as Program Files. 4 1.4 Registration GLHEPro is copy-protected. When the program is initially installed, certain important features (e.g. selection of most borehole configurations and saving of files) are restricted. There are three license options for GLHEPro: Demo, 120, LRO, and 400+. Each option enables a certain number of borehole configurations. The demo version only allows the basic 1, 3, 16, and 64 boreholes. Option 120 allows up to 120 boreholes arranged in lines, L-shaped fields, U-shaped fields, open rectangular and rectangular fields. The LRO option enables rectangular boreholes with greater than 100 boreholes. All features in the 120 and LRO options are enabled in the 400+ version. In order to unlock those features, the user must first obtain a serial number. From the Register menu, choose “Show Serial Number”. An example result is shown in Figure 1.2. Figure 1.2 - Example serial number After obtaining the serial number, press the “Copy to Clipboard” button to copy the serial number to the clipboard. Also, you will need to know your CD distribution number/License Number, given on the CD or in the email with the link to your download. Then, either: Register online at http://www.hvac.okstate.edu/glhepro on the registration page. This is the preferred method. E-mail your contact information along with the serial number and CD number to [email protected]. Regardless of the means with which you contact us, we will endeavor to get back to you within one working day. If you fail to hear from us within one working day and this poses an immediate inconvenience, please follow the second option above, and note in your email that you’ve already attempted to register once. Please keep a copy of your Registration e-mail for future reference. Once you’ve obtained a registration number from us, you enter it by selecting “Register” from the Registration menu. After entering the registration code, you will have to exit and restart GLHEPro before all of the features are available. Your License number should now be displayed under the help option “About GLHEPro” for your future reference on GLHEPro V4.1.4 and later. 5 1.5 Program Technical Support Technical support for GLHEPro is provided by the Building and Environmental Thermal Systems Research Group at Oklahoma State University. Any questions or problems you have concerning GLHEPro can be sent to [email protected]. We will attempt to respond within one working day. Information about some of our more frequently asked questions is available on our website at https://hvac.okstate.edu/glhepro/faq. 6 2 USING GLHEPRO FOR WINDOWS GLHEPro for Windows is a user-friendly software package. The dialog boxes that you will encounter are straightforward and provide you with an easy method of entering your design data. The dialog boxes consist of edit controls, list boxes, combo boxes, push buttons, check buttons and radio buttons in which data can be entered or selected. GLHEPro for Windows starts with the Glhepro Dialog Box. 2.1 Glhepro dialog box The first dialog box that the user encounters is the Glhepro Dialog Box. This dialog box is used to enter the borehole configurations, physical and thermal properties, ground properties, circulating fluid, and the heat pump. Figure 2.1 shows the Glhepro Dialog Box with the default values entered for each item. The users may use the default values, if appropriate, for their ground loop heat exchanger system, or they may enter new values for one or all parameters. The following list provides a description of each item on the Glhepro dialog box, including the appropriate IP (English) and SI (Metric) units, and the default value that will be used by GLHEPro if new data is not entered. Figure 2.1 - Glhepro Dialog Box 7 D H 2rb Figure 2.2 - A representative borehole. H is the active borehole depth, D is the insulated upper portion, and rb is the borehole radius 1 The Active Borehole Depth (ft or m)1 , default = 150 ft. The borehole length over which heat transfer takes place, H, as shown in Figure 2.2. It is sometimes the case that the upper region of the ground has a lower conductivity than the deeper part of the ground, due to being dryer. The cautious designer may wish to treat part of the borehole, distance D, as being thermally insulated, in order not to over-predict the ground loop heat exchanger performance [Eskilson 1987]. To run a simulation using GLHESIM (see Section 2.2.6.1), the Active Borehole Depth must be specified by the user. If the borehole depth is not known it may be determined using GLHESIZE (see Section 2.2.6.2). In this case, the entry for the Active Borehole Depth is ignored. The Borehole Diameter (in or mm), default = 4.33 in. The borehole diameter, 2rb (see Figure 2.3), is the diameter of the borehole that will house a heat exchanger loop. If a borehole casing is being used, then rb is the outer radius of the casing. If no casing is being used then rb can be estimated as the radius of the drilled borehole, which will house the two legs of the heat exchanger loop. Figure 2.3 is a top view of an example borehole radius that does not use a casing. GLHEPRO can use either English units or SI units. The default units are English. See Section 2.2.5 for instructions on how to change the units. 8 Edge of drilled borehole. rb Heat Exchanger Pipe Figure 2.3 - The borehole radius for a single U-tube borehole that does not use a casing. A top view of the borehole; rb is estimated as the radius of the drilled hole. 2 K F F or The Borehole thermal resistance, , default = 0.3607 . The W Btu Btu hr ft m hr ft borehole thermal resistance is the resistance between the heat carrier fluid and the borehole wall. This total resistance depends on the thermal conductivity of the ground, the borehole radius, the thermal conductivity of the medium inside the borehole but outside of the heat exchanger pipes, and the number of pipes and their position in the borehole. The borehole thermal resistance also depends on the thermal resistance of the borehole wall and between the bulk fluid in the pipes and the inner pipe wall.2 This value is computed automatically by GLHEPro when the g-function is created. For complete instructions, see section 2.1.1. The Borehole Spacing (in or m), default = 15 ft. This is the center-to-center spacing between the boreholes. The ratio between the borehole spacing and the depth per borehole is an important factor in computing the long time step g-function. It is possible for this ratio to fall outside the boundaries of the data used to compute the g-function. While unlikely to happen for any typical borehole configuration used with a ground source heat pump system, it is possible, and in this case, the user would receive a warning message when attempting to simulate or size the GLHE. See Section 2.2.6.1. The Borehole Geometry, default = Line Configuration 3 : 1 X 3, line . This line displays the borehole configuration that will be used for the design process. The borehole configuration will be selected using dialog boxes that will define the pattern of the boreholes, and the spacing between the borehole centers. For complete instructions, see section 2.1.2. Btu W Btu The Thermal conductivity of the ground . There or , default = 1 hr ft F m K hr ft F are four methods currently available for evaluation of soil thermal properties: laboratory analysis [Stolpe 1970, Mitchell and Kao 1978]; use of a thermal probe [Mitchell and Kao 1978, Hooper and Chang 1953, Falvey 1968]; classification by soil type [Bose 1989, Bose 1988]; and in situ tests [Austin 1998; Austin et al. 2000; Witte et al. 2002; Sanner et al. 2005]. GLHEPro for Windows contains data for a number of common soil types from which See [Eskilson 1987], page 20 of “Conductive Heat Extraction By A Deep Borehole. Thermal Analysis and Dimensioning Rules”. 9 the user may select the ground properties best representing their local conditions. See Section 2.1.3 for further details. We caution the user that the final design is very sensitive to the actual ground thermal properties. The user should use GLHEPro for Windows to investigate the sensitivity of borehole length relative to the uncertainty in the ground thermal conductivity. When in doubt, entering a lower thermal conductivity will result in a more conservative (longer) borehole length, thus longer pipe loop lengths. Additional guidance may be found in the EPRI Soil and Rock Classification manual [Bose 1989]. Btu KJ Btu The Volumetric heat capacity of the ground 3 . or 3 , default = 32.21 3 ft F m K ft F The same references cited above can be used to evaluate the volumetric heat capacity. GLHEPro for Windows contains data for a number of common soil types. See section 2.1.3. The Undisturbed ground temperature (C, or F), default = 59F. In most locations the undisturbed ground temperature varies only a few degrees from the surface to the bottom of the borehole. Because of this, the undisturbed ground temperature can be estimated as the temperature at mid-depth of borehole, or (D+H)/2 from the surface. Experimentally, it can be determined by circulating fluid through the boreholes and letting the fluid reach a steady state temperature. (See Gehlin and Nordell (2003) for more information on experimental determination.) This steady state temperature represents the undisturbed ground temperature for the borehole. See Section 2.1.4 for more information, including another method that may be useful for users outside the continental U.S. The Fluid type currently entered, default = Pure Water. This line displays the fluid used for circulating through the boreholes. The circulating fluid will be selected using dialog boxes that will define different fluids and their properties. For complete instructions, see section 2.1.5. Btu The Volumetric heat capacity of the fluid 3 or ft F KJ Btu . The , default = 62.2275 3 m K ft F 3 default is correct for pure water as the circulating fluid. If another mixture will be used as the circulating fluid, then this parameter will most likely need to be changed. GLHEPro for Windows contains data for a number of common heat exchanger fluids. See section 2.1.5. kg lb lb The Density of the fluid, 3 or 3 , default = 62.3112 3 . Again, the default is correct ft m ft for pure water. The density of other circulating fluids can be determined using tabulated values [Bose 1988]. GLHEPro for Windows offers an automated method of entering the fluid properties, including the density and the volumetric heat capacity, see Section 2.1.5. L gal gal The Total flow rate for entire system, . This is the total or , default = 31.6401 min s min combined rate of flow through all the boreholes. If you are using English units, the flow rate must be entered in gallons per minute. A common rule of thumb is to use greater than 2.5 gallons per minute per ton (12,000 Btu/hour) of the maximum load on the heat pump. GLHEPro for Windows will issue a warning if the flow rate is lower than 2.5 gallons per minute per ton. The Heat Pump, default = ClimateMaster Classic Model 030. This line displays the brand/manufacturer and the model of the heat pump. The heat pump will be selected using 10 dialog boxes that will define different brands and their models of the heat pumps. For complete instructions, see section 2.1.6. The Glhepro dialog box is also used to calculate the borehole thermal resistance, and to select and/or modify the borehole configuration, soil type, ground temperature, circulating fluid and heat pump. These six options are displayed as push buttons in the Glhepro Dialog Box. The following six sections (2.1.1 to 2.1.6) describe the purpose of each option, and how to use each one correctly and efficiently. 2.1.1 Calculate Borehole Thermal Resistance In order to perform a simulation of the ground loop heat exchanger or to determine the required depth of the borehole(s), the g-function and borehole thermal resistance of the ground loop heat exchanger system are needed. Figure 2.4a shows the dialog box used to enter the necessary input data for single U-tube configurations. The g-function will be dependent upon the geometry of the borehole. The borehole thermal resistance is the resistance between the working fluid in the U-tube and the borehole wall, hereafter called the borehole resistance. In GLHEPro, the multipole method [Claesson and Bennett, 1987; Bennett et al. 1987] is used to calculate the borehole thermal resistance. The dynamic short-term response of the borehole to changes in the heat input is calculated at the same time. The multipole method is a highly accurate analytical method and has compared very well to a two-dimensional boundary-fitted coordinate finite volume numerical model [Rees 2000]. The borehole resistance has three components: the convective resistance between the working fluid and the tube wall, the conductive resistance caused by the U-tube, and the resistance caused by the grouting material. The convective resistance depends upon the convection coefficient between the working fluid and the tube wall. The convection coefficient can be specified by the user, or can be computed internally by GLHEPro. More in-depth discussion follows. The pipe resistance is based on the standard expression for resistance of a hollow cylinder [Incropera and DeWitt 1990], and is determined from the pipe thermal conductivity. The default pipe has a conductivity of 0.225 Btu/h-ft-°F (0.39 W/mK). The user may change this value if a different pipe type is needed. The grout resistance is the thermal resistance of the grouting material. This is dependent upon the thermal conductivity of the grout and the pipe geometry. A typical value of grout thermal conductivity is 0.38 Btu/h-ft-°F (0.66 W/mK) for standard Bentonite grout. Thermally-enhanced grouts can have a range of conductivities, which should be available from the manufacturer. One of the first thermally-enhanced grouts had a conductivity of 0.85 Btu/h-ft-°F (1.5 W/mK) and grouts with conductivity in excess of 1.2 Btu/h-ft-°F (2.1 W/mK) are on the market. Other parameters to be entered, along with their respective default values, into the G-function and Borehole Resistance Calculator form are listed below. Users can select a double U-tube or concentric tube configuration, in addition to the single U-tube configuration. The double U-tube configuration is composed of a pair of U-tubes, oriented 11 perpendicularly to one another. The inputs for this configuration (borehole diameter d, shank spacing s, and inner and outer pipe diameters D1 and D2) are identical to those for a single U-tube configuration. The concentric tube configuration consists of both an inner and an outer pipe; dimensions and thermal properties for these two pipes may be specified independently from one another. Diagrams of these configurations can be seen in the G-Function and Borehole Resistance Calculator dialog boxes for the respective configurations. Figures 2.4a-c show, in IP units, the Gfunction and Borehole Resistance Calculator dialog boxes for each of three borehole configurations: single U-tube, double U-tube, and concentric tube. Figure 2.4a - Borehole resistance calculator, main form Figure 2.4b – Borehole resistance calculator 12 Figure 2.4c – Borehole resistance calculator, single U-tube Figure 2.4d – Borehole resistance calculator, double U-tube 13 Figure 2.4e – Borehole resistance calculator, concentric tube The following is a list, with brief descriptions, of the parameters contained within the G-Function and Borehole Resistance Calculator sheets. The Borehole Diameter (in or mm), default = 4.33 in. The borehole diameter is twice the borehole radius that was entered in the main form. Changing either value will also automatically change the other. The Shank Spacing (in or mm), default = 0.744 in. Single and double U-tube configurations only. The shank spacing is defined as the distance between the outer circumference of the U-tube. Paul (1996) defined four different spacing configurations. Users may select one of the four spacing options or enter other values. For a single U-tube configuration, the four predefined configurations are, as shown in Figure 2.5a: A0: Two tubes touching in the center of the borehole. AS: Two tubes, spaced 1/8” apart at the center of the borehole. B: Two tubes equally spaced between the borehole edges. C: Both tubes placed against outer edge of borehole. For a double U-tube configuration, the four configurations are, for convenience, given the same naming scheme as for a single U-tube configuration. However, it should be recognized that these spacing configurations are only analogous to those for the single Utube configuration. The four configurations are, as shown in Figure 2.5b: A0: Each tube is touching the adjacent two tubes. 14 AS: Similar to configuration A0, but each tube is moved 1/16” (3 mm) towards the outside of the borehole. B: Tubes are equally spaced between the borehole edges; however, if, due to the size of the tubes, this would cause interference, the average of configurations AS and C is used. C: All tubes placed against outer edge of borehole. For design purposes, either configuration AS or B (the default) is recommended. Configuration AS would be somewhat conservative. Configuration C would be difficult or impossible to achieve in practice without some type of spacing system that would press the tubes to the outer edge of the borehole. To modify the shank spacing, single-click the “Set” button next to the shank spacing text box. Click the radio button corresponding to the desired configuration and then click “Accept” to return to the G-function and Borehole Resistance Calculator dialog box. Figure 2.5a - Spacing options for a single U-tube system Figure 2.5b – Spacing options for a double U-tube system 15 The U-tube Inside and Outside Diameter (in or mm), default =0.8583 in, 1.0512 in. The defaults are the inside and outside diameter, respectively, of an SDR-11 pipe of nominal pipe size ¾ in. GLHEPro for Windows contains data for a number of common pipe types and nominal pipe sizes from which the user may select, shown for IP units as Figure 2.6. The dialog box for Figure 2.6 is shown when the user presses the “Set” button next to the Inside Diameter text box. In SI units, DN pipe sizes are shown. Regardless of the units, the user may enter actual pipe inner and outer diameters for any pipe. Figure 2.6a - Set U-tube Diameters dialog box (IP) Figure 2.6b – Set U-tube Diameters dialog box (SI) L gal gal The Volumetric Flow Rate/borehole . This is the or , default = 10.5468 min s min flow rate through each individual borehole. It is the total volumetric flow rate (given in the main window) divided by the number of boreholes in the system. It is automatically obtained from the main form. As with borehole diameter, changing this value will also change the value on the main form. The Fluid Factor, default = 1. The fluid factor is defined as the ratio of the total fluid in the system to the fluid in the borehole U-tube(s). In a ground loop heat exchanger system, fluid in the U-tube helps to damp the response to peak loads. Furthermore, fluid 16 outside the U-tube, but circulating through the system, has the same effect – it damps the response to peak loads. In some systems, the peak response can be critical in determining the required size of the ground loop heat exchanger. Therefore, it was desired to offer the capability of accounting for the thermal mass of the fluid, both inside the U-tube and in the rest of the system. In GLHEPro, the fluid factor is used to estimate the effect of fluid inside and outside the U-tube. A system that had a negligible amount of fluid outside the boreholes would have a fluid factor of one. A typical value of the fluid factor for an actual system, including fluid in the borehole manifold piping and the distribution piping inside the building, is two. The fluid factor is particularly important in situations when the peak load duration is short and the magnitude of the peak loads are high. For other cases, the effect of the fluid factor is relatively small. Btu KJ Btu The Volumetric heat capacity of the soil 3 . or 3 , default = 32.21 3 ft F m K ft F This value comes directly from the main glhepro dialog box. For more details, see Section 2.1.3. Btu KJ Btu The Volumetric heat capacity of the grout 3 . or 3 , default = 58.166 3 ft F m K ft F KJ Btu Btu The Volumetric heat capacity of the pipe 3 . or 3 , default = 22.992 3 ft F ft F m K Btu W Btu The Conductivity of soil . This value also or , default =1 m K hr ft F hr ft F comes directly from the main Glhepro dialog box. For more details, see Section 2.1.3. Btu W Btu The Conductivity of grout . Typical or , default =0.430 m K hr ft F hr ft F values of grout thermal conductivity are about 0.38 Btu/(hr-ft-F) for standard Bentonite grout, and about 0.85 Btu/(hr-ft-F) for thermally-enhanced grout. Btu W Btu The Conductivity of pipe , which is typical or , default =0.225 hr ft F m K hr ft F for HDPE pipe. W Btu The Fluid Convection Coefficient or 2 , default =1269.108 2 hr ft F m K Btu . The default is correct for the default borehole configuration, default flow hr ft 2 F rate, and default fluid factor, with pure water at 68F as working fluid. There are two options to get the convection coefficient between the working fluid and the tube wall. The convection coefficient may either be specified directly by the user, or it may be computed by the program itself. Before using this option make sure that the value is correct for the specific borehole configuration used (the convection coefficient is different for single, double, and concentric boreholes). When using GLHEPro to compute the convection coefficient, if the flow in the tubes is turbulent, the convective coefficient is calculated with Gnielinski’s correlation [1976]. When the flow in tubes is laminar, it is simplified as a constant heat flux problem, which gives an analytical solution of Nu 4.364 . If transition is assumed to occur at Reynolds number of 2300, a sudden jump in the value of the convection coefficient will occur. 17 When the Reynolds number is in the transition region between 2100 and 2500, the Nusselt number is determined via linear interpolation between 4.364 (at Re = 2100) and the value given by Gnielinski at Re=2500. The Reynolds number is computed using the user-specified flow rate and inner pipe diameter. Viscosity, density, and Prandtl number are based on the user-defined assumed-average temperature. The Reynolds number is displayed for reference as shown on Figures 2.4a and 2.4b. When using the second option to calculate the convection coefficient, the user can change the working fluid type, average temperature, and fluid concentration by clicking the “Select Fluid” button. For more details on this, see Section 2.1.5. The Select G-func Print Version Dialog Box, as shown in Figure 2.7. GLHEPro can also provide output of the g-function of the borehole system for two other energy simulation programs, HVACSIM+ and EnergyPlus. To select the g-function output single click the “Select G-function Print Format” button. Then check the box corresponding to the desired output format(s) and press “Ok”. The HVACSIM+ parameter files (there is one for Type 620, Type 621, and Type 628) can be read from the graphical HVACSIM+ interface. The EnergyPlus parameter file contains a piece of the IDF file. In both cases, these files enable hourly or shorter time step simulation of the ground loop heat exchanger. Figure 2.7 – Select G-function Print Version dialog box To change any of values single-click the corresponding input box and type in the new value (pay attention to the units!). Once you have set up the dialog box with the desired input data and geometry selections for the system, single-click the “Calculate Thermal Resistance” box to calculate the average borehole resistance. The value of the borehole resistance will automatically print in the dialog box. If you choose the second option to calculate the convection coefficient, the value will also automatically print in the corresponding box. Then choose “OK” to transfer the information back to the main Glhepro dialog box. Pressing “Cancel” will return you to the main window without preserving any modifications. 18 2.1.2 Select Borehole Configuration This option is used to select a borehole configuration from a list of approximately 307 different configurations available with the GLHEPro for Windows software. The borehole configuration simply describes the pattern of the boreholes at the surface of the ground, for example, 15 boreholes in a 5 borehole by 3 borehole grid. To view the possible borehole configurations click the “Select Borehole” push button using the mouse. Figure 2.8a below shows the Select Borehole Configuration Dialog Box. Figure 2.8a – The Select Borehole Configuration dialog box This dialog box provides a list of the 7 different top-level configurations. Once you have decided on a borehole configuration, click the “Select sub configuration” drop-down box to choose the number of boreholes needed for that configuration, as shown in Figure 2.8b. Each configuration has a different subset of available selections. The “Single Configuration” is just a single borehole, while the “Line Configuration” is just a line. Figure 2.9 shows examples of the other five configurations. The L2 configuration is just two L’s with the outer dimensions given. The “Open Rectangular Configuration” is a rectangle with no interior boreholes. Click “OK” to confirm your selection or “Cancel” to exit without selecting a borehole configuration. 19 Figure 2.8b – Select Borehole Configuration dialog box, with borehole arrangements Figure 2.9 - Borehole Configurations If the user has purchased the option, GLHEPro also has the capability of approximating rectangular borehole fields larger than those available with the standard selection of configurations. Rectangular fields containing up to 900 boreholes may be selected by specifying a rectangular configuration as the main configuration in the borehole configuration form shown in Figure 2.8a, and selecting the “Build your own” sub-configuration option (it’s the last entry on the list). This will bring up the form shown in Figure 2.10, the large rectangular field entry form. 20 Figure 2.10 – Large borehole field entry form After entering the desired number of boreholes in both dimensions (the orientation of the layout, e.g. 12 by 14 vs. 14 by 12, does not matter) and pressing OK, the g-functions will be computed based on empirical equation fits. If the user enters a configuration larger than 20 by 20 boreholes, a warning will be issued. Since the empirical equation fits were based only on data for borehole fields smaller than 20 by 20, selecting a field larger than this is basically an extrapolation of an approximation. While doing this has been shown to produce reasonable results, it has not been possible to check these values against experimental or detailed simulation results. 2.1.3 Select Ground Parameters GLHEPro offers an automated method of entering the necessary ground properties, namely, the thermal conductivity and the volumetric heat capacity. These properties can be entered directly into Glhepro Dialog Box if they are known. Alternatively, a dialog box can be used to select ground properties from a library. To use this feature click the Select Ground Parameters button. Figure 2.11 shows the Soil Properties dialog box that will appear. This dialog box contains a table of various soil types. The table displays data from two sources. GLHEPro comes along with two libraries -- the standard library and the user library. Data from the standard library is displayed in black, and data from the user library are displayed in blue. The standard library contains data from sources such as ASHRAE, while the user library contains custom soil types stored by the user. 21 Figure 2.11 – The ground properties dialog box To select the thermal and physical properties for the ground simply double-click the row containing the corresponding soil type. GLHEPro for Windows then returns to the Glhepro Dialog Box, and updates the appropriate lines. Click “Select” or double-click the row containing the corresponding soil type to confirm your selection. Click “Cancel” to exit without selecting a soil type. The user may also store custom soil types in the user library by clicking the “Add” button on the Soil Properties dialog box. Figure 2.12 shows the dialog box that will appear. After entering the data for the user soil type, press “Ok” to continue and save the soil type to the user library. Figure 2.12 – Add Soil Properties Dialog box 22 The property values are checked for egregious errors. Permissible values of various properties are as follows: Table 2.1– Range of permissible values for various properties of User’s Soil Conductivity Density Specific Heat Volumetric Heat 0.1 – 10 Btu hr fto F 10 – 10,000 lb 3 ft 0.01 – 10 Btu o lb F 1 – 100 Btu 3 o ft F 0.1731 – 17.31 W mK 160.18 – 1.6E5 kg m3 0.04187 – 41.87 kJ kg K 67.07 – 6707 kJ 3 m K Each soil type is uniquely identified by its description; so, no soil types can have the same description. The user will not be permitted to enter a soil type with the same description as any of the soil types from the standard library. If the user enters a soil type with the same description as any one of the soil types from the user library, he will be asked to confirm overwriting the existing one. The user can also modify the soil types that exist in the user library. To use this feature select the row containing the soil that is to be modified, and then click the “Modify” button. A dialog box, which is exactly the same as the “Add: Soil Properties” box, will appear with the various text boxes already containing the properties of the soil being modified. The validation rules which apply to adding a soil type are the same as those for modifying a soil type. The user may also modify the description of the soil type, but cannot change the description to one already possessed by a different soil type in the user library. The user can also delete any of the soil types from the user library. To use this feature select the row containing the soil that is to be deleted, then click the “Delete” button. The user will be asked for confirmation before deletion. The user cannot modify or delete any of the soil types from the standard library. The “Modify” and “Delete” push buttons are disabled when the soil selected is from the standard library. Additionally, the user can also search for soil types that match specific criteria by clicking the “Search” button. Figure 2.13 shows the dialog box that will appear. The user can specify the values for various properties. All matching soils from both the standard and the user libraries will be displayed in the ensuing table of results. Searching for a particular description will return all soil types that have descriptions beginning with what was entered into the search box. After a search, the user can revert to displaying all the soil types by clicking the “Show All” button, which is enabled only when search results are displayed. The user cannot add, modify, or delete any soil types while search results are being displayed; the buttons corresponding to those actions will be disabled at that time. 23 Figure 2.13 – Search Soil Properties Dialog box Users might desire to share soil types of common interest. This can be accomplished by making use of the import and export features incorporated within the Ground Properties dialog box. To use the export feature, click on the “Export” button on the Ground Properties dialog box. Figure 2.14 shows the Save As dialog box that will appear. Enter the name of the file where the soil data is to be saved into the proper box. The export feature creates a text file with extension *.lib or *.csv which contains the information about the various user-defined soil types in a specific format. When the Ground Properties dialog box displays search results, the “Export” button will be enabled only if the search result contains at least one soil type from the user library. Using the export feature when search results are displayed will result in exporting only those soil types from the user library that match the specified search criteria. Figure 2.14 – Export Soil Types dialog box 24 To use the import feature, click on the “Import” button on the Ground Properties dialog box. Figure 2.15 shows the Open dialog box that will appear. Select the file that contains the desired soil information and click “Open”. This will read the *.lib or *.csv file created by exporting and store the information about the various soil types in the user library. The user can import soil libraries into the user library when the Ground Properties dialog box is displaying search results; however this will effectively click the “Show All” button. Figure 2.15 – Import Soil Types dialog box If the library file being imported contains a soil type that duplicates a soil type from the standard library, the read soil type will not be added to the user library. If the library file contains a soil type that duplicates a soil type from the user library, however, the user will be asked for confirmation before overwriting the existing one. 2.1.4 Select Ground Temperature GLHEPro provides a U.S map that shows the distribution of undisturbed ground temperature on a yearly average basis. Figure 2.16a shows the dialog box that allows the user to enter an estimate of the undisturbed ground temperature if the experimental data to calculate it is not available. Note that the map is in English units; no SI version is available at this time. However, for convenience, the ground temperature may be input in either unit system. After inputting the desired temperature in one box, clicking outside that box will automatically update the temperature in the other unit system. In most locations the undisturbed ground temperature varies only a few degrees from the surface to the bottom of the borehole. Because of this, the undisturbed ground temperature can be estimated as the temperature at mid-depth of borehole, or (D+H)/2 from the surface. Experimentally, it can be 25 determined by circulating fluid through the boreholes and letting the fluid reach a steady state temperature. This steady state temperature represents the undisturbed ground temperature for the borehole. For a more thorough discussion of this topic, consult the paper by Gehlin and Hellström [2004]. For international users, another option is available. It is possible to use the average annual air temperature for your particular location as a preliminary estimate of the undisturbed ground temperature. Through some semi-empirical observations, it has been noted that the undisturbed ground temperature is typically about 2.5 °F (1.4 °C) warmer than the annual average air temperature. However, we warn the user that this is only an approximation. This has been checked for several U.S. locations, and results seem to agree with the international data that has been found to date; however, this is probably not very accurate in more extreme climates (i.e. with regular snow cover). A description of the theory behind this approximation, as well as another method that could be used to estimate ground temperature may be found in Appendix D. GLHEPro offers a simple implementation of the above method. To begin, click the “International Locations” button located on the Select Ground Temperature sheet. The non-U.S. temperature selection form will appear, as shown in Figure 2.16b. If your location is one of those listed, simply select it and press the “Select” button. If not, data may be added by clicking the respective button. In the form that appears, enter the city, country, and average annual air temperature and click “Save”. Note that this is air temperature you are entering here, and not ground temperature; if you know the undisturbed ground temperature already, simply enter that value in the main window. Upon returning to the international temperature selection form, select your new entry—entries are automatically sorted alphabetically by country, then city—and press “Select”. You may also modify the temperature of any record, or delete a record entirely (with confirmation, of course) by pressing the corresponding button. An in situ test [Austin 1998; Austin et al. 2000; Witte et al. 2002; Sanner et al. 2005] is recommended to determine ground temperature and other thermal properties instead of trusting tabulated data or approximations, although these can still be useful for preliminary estimates. 26 Figure 2.16a – Select Ground Temperature dialog box Figure 2.16b – Non-U.S. Ground Temperature dialog box 27 2.1.5 Select Fluid Properties As with ground properties, GLHEPro for Windows offers the user a method to enter the physical and thermal properties of the circulating fluid that will be used in the system. If the fluid properties are known, the data must be added to the fluid library as a new fluid. To change the fluid displayed on the GLHEPro Dialog, click the “Select Fluid” button. The next dialog box that will appear is the Select Antifreeze Mixture dialog box, seen in Figure 2.17. In this dialog box, the user may select one of several fluid types from the drop down list; a fluid concentration as well as the mean fluid temperature may also be specified. Note that this mean temperature will be used solely to calculate the fluid properties, and has no other bearing on the simulations. For sizing calculations, it is recommended that the mean fluid temperature be set to the limiting heat pump entering fluid temperature. After the fluid has been selected and the concentration and mean temperature specified, click the “Calculate Properties” button to update the property table. Closing this dialog box will return the user to the main GLHEPro window, and the changes to the fluid properties will be reflected in the fluid property table on the window. Figure 2.17 – Using the Select Antifreeze Mixture dialog box to select a mixture type and concentration for the circulating fluid Although GLHEPro contains data for all of the commonly used antifreeze mixtures, the user may still desire to utilize a different fluid type. For this purpose, the fluid library exists. To access the library, click the “Library” button. The Fluid Properties window, shown in Figure 2.18, will appear. This dialog box contains a table of properties for different concentrations of various fluid types. This table displays data from two sources: the standard library and the user library. As was also the case for soils, data from standard library will be displayed in black and the data from the user library will be displayed in blue. The standard library contains data for a few less commonly used antifreeze mixtures. 28 Figure 2.18 – The Fluid Properties dialog box used to select a mixture type for the circulating fluid After selecting the row that corresponds to the fluid that is to be used, click the “Select” button or double-click on that row to confirm your selection. Click “Cancel” to exit without selecting a circulating fluid from the library. If a fluid was selected from the library GLHEPro for Windows then returns to the main window and updates the appropriate lines. If a matching fluid type is not found, the user can store a custom fluid type in the user library by clicking the “Add” button on the Fluid Properties dialog box. Figure 2.19 shows the Add: Fluid Properties dialog box that will appear. The user can enter a new fluid type or select one of the fluid types from the user library by clicking the arrow present at the right side of the Fluid Type box and then making a selection out of the scrolling list that will appear. This scrolling list contains all the fluid types from the user library. After entering the desired values, click “OK” to confirm the selection of this fluid. Figure 2.19 – Add Fluid Properties dialog box 29 During input, the values of all the properties are validated. Permissible values of various properties are as follows: Table 2.2 – Range of permissible values for various properties of user’s fluid type Mean Temperature Freezing point Density -100 F (lower limit) -100 - 107.37 F 1 - 1000 lb 3 ft Volumetric Heat Capacity 14.91 – 149.1 Viscosity 2.42E-7 – 2.42E6 lb Thermal Conductivity 5.78E-11 – 577.8 Btu h ft o F Btu F ft 3 ft h -73.33 °C (lower limit) -73.33 – 41.87 °C 16.018 – 16018 kg 3 m 1000 – 10,000 kJ K m3 1E-10 – 1000 Pa s 1E-10 – 1000 W mK Each fluid-mixture type is uniquely identified by its description and weight percent. So, no two records can have the same description and weight percent. The user will not be permitted to enter a fluid type with the same description as any one of the fluid types from the standard library. If the user enters a record with the same description and weight percent as any one of the fluid-type records from the user library, he will be asked to overwrite the existing one. The user can also modify fluid type records that exist in the user library. To use this feature, select the appropriate fluid type from the drop-down list box. Select the row containing the record that has to be modified and click the “Modify” button. A dialog box, which is exactly the same as the “Add: Fluid Properties” box, will appear with the various text boxes containing the properties of the fluid record being modified. The validation rules that apply to adding a fluid type also hold for modifying one as well. As with soil entry, the user cannot change the description and weight percent to that of a fluid record that already exists in the user library. The user can also delete any of the fluid records from the user library. To use this feature, ensure that the correct fluid type is selected in the box that displays the fluid type description. Select the row containing the record that is to be deleted, then click the “Delete” button. The user will be prompted for confirmation before deletion. The user cannot modify or delete any of the fluid records from the standard library. The “Modify” and “Delete” push buttons will be disabled when the fluid selected is from the standard library. Users can export data from or import data into the user library by making use of the import and export features incorporated in the Fluid Properties dialog box. To use the Export feature, click on the “Export” button on the Fluid Properties dialog box. Figure 2.20 shows the Select Fluid Type dialog box that will appear. Select an option and then click the “Ok” button. A Save As dialog box, the same as that shown in Figure 2.14 except with only the .lib file extension option, will appear. Enter the name of the file that is to contain the fluid properties data. Exporting a fluid type creates a text file with extension *.lib which contains the information about the fluid types from the user library in a 30 specific format. The user can use the export feature only when the currently displayed fluid type is from the user library; the “Export” button will be disabled when the currently displayed fluid type is from the standard library Figure 2.20 – Select Fluid Type dialog box To use the import feature, click on the “Import” push button on the Fluid Properties dialog box. An Open dialog box, similar to the one shown in Figure 2.15, will appear. Select the file that contains the information about the various fluid types. Importing reads the library file created by exporting and stores the information about the fluid types in the user library. If the library file being imported contains a record with the same fluid type description as any one of the records from the standard library, the record will not be added to the user library. However, if the library file contains a record which has the same fluid type “Description” and “Weight %” as any one of the records from the user library, the user will be asked for confirmation before overwriting the existing record. 2.1.6 Select Heat Pump This option is used to select and/or to add the coefficients used for the heat pump curve fits. To use this feature click the “Select Heat pump” push button using the mouse. Four curve fits are used in GLHEPro for Windows, two for the cooling mode and two for the heating mode. The four equations describe: (1) the heat of rejection vs. the total cooling capacity3, (2) the power required by the heat pump vs. the total cooling capacity, (3) the heat of absorption vs. the total heating capacity, and (4) the power required by the heat pump vs. the total heating capacity. Each of the four equations is a function of the fluid temperature entering the heat pump. The default for each is a quadratic curve fit for a series of currently available heat pumps. GLHEPro for Windows is also able to handle linear heat pump curve fits. Figure 2.21 is the Select Heat Pump dialog box with the brand/manufacturer name and model name. The heat pump data displayed in this dialog box might either be from the standard library or from the user library. The standard library contains heat pump data of seven different major 3 The term capacity is used here to mean the actual total (sensible + latent) heat transfer to or from the "inside coil" under a given operating condition. 31 manufacturers with over 1000 heat pump models. The user library contains all of the custom heat pump data stored by the user. For a listing of the new heat pump models in Version 4.0, as well as details on the naming convention (which describes the flow rates used to develop the equation fits) for the new heat pumps, consult Appendix C. Figure 2.21 – Select Heat Pump dialog box The Select Heat Pump dialog box also displays the various coefficients of the heat pump selected. These default coefficients may be adequate for a quick feasibility study, but care should be taken during the final stages of the design process to select or add coefficients for the specific heat pump that you will be using.4 4 It is common practice to use more than one kind of heat pump in an application served by a single ground loop heat exchanger. In this case, the user should choose a typical heat pump that represents the “average” heat pump. 32 To view the four curve fits described above click “View Curve” push button of Select Heat Pump dialog box using the mouse. Figure 2.22 is the dialog box in which the user may specify which particular heat pump to view. Figure 2.22 – Dialog box for selection of heat pump curve to view From this dialog box select a type of curve and click “Plot” button to view the pop chart of the curve fit. A sample pop chart of the curve fit for the heat of rejection vs. the total cooling capacity is shown in Figure 2.23. If you move the mouse over the chart it will show you the coordinates for the current location on the chart. Figure 2.23 – Sample heat pump curve pop chart Click “Close” to close the Pop Chart dialog box and come back to Select Type of Curve dialog box. Click “Close” again to return to Select Heat Pump dialog box. You may also select a heat pump brand and model from a list of heat pump brands/manufacturers and models included with GLHEPro for Windows from the Select Heat 33 Pump dialog box. To select a brand/manufacturer click the arrow mark present at the right extreme of the Brand combo box and select the desired brand by clicking it. Similarly a model can be selected. GLHEPro for Windows will automatically update the coefficients. If GLHEPro for Windows does not include the manufacturer or the particular model of heat pump that you will be using in your design, then you may elect to calculate the heat pump coefficients by clicking “Add Heat Pump” from the Select Heat Pump dialog box. GLHEPro for Windows uses the performance data published by the manufacturer and calculates either linear or quadratic curve fits. Usually, a quadratic curve fit will more closely match the manufacturer’s data. This computed data could be stored in the user library for later use. The heat pump data stored in the user library can later be modified or deleted. The user will be permitted to modify or delete only the heat pump data stored in the user library. For complete instructions on how to use the “Add Heat Pump” option, please refer to Appendix A of this manual. Users can import and export user heat pump data by making use of the import and export features incorporated in the Select Heat Pump dialog box. To use the export feature, click the “Export” button on the Select Heat Pump dialog box. Figure 2.24 shows the dialog box that will appear. Select the desired option and click “Ok”. A Save As dialog box, similar to the one shown in Figure 2.14, will appear. Enter the name of the file where the heat pump data is to be saved. Exporting creates a text file with the extension *.lib containing the heat pump data in a specific format. The user can use the export feature only when the currently displayed heat pump is from the user library. Figure 2.24 – Select Heat Pump dialog box of the Export feature To use the import feature, click on the “Import” button on the Select Heat Pump dialog box. An Open dialog box, similar to that shown in Figure 2.15, will appear. Select the file that contains the desired heat pump data and press “Open”. Importing reads the *.lib file created by exporting and stores the heat pump data in the user library. You may also import *.txt files of the same format. If the library file being imported contains a record with the same brand name as any one of the records from the standard library, the record will be added to the user library with the specified brand name with a “1” appended to the end. If the library file contains a record which has the same brand and model names as any one of the current records from the user library, the user will be asked for confirmation before overwriting the existing record. 34 Once you have completed selecting the heat pump curve fit coefficients click the “Select” button to confirm your selection or the “Cancel” button to exit without selecting a heat pump. GLHEPro then returns to the Glhepro dialog box and updates the proper lines. 2.2 GLHEPro – Main Menu and Toolbar Functions In addition to data entry from the main screen and related dialog boxes, GLHEPro has a number of other important functions. Most of these are accessible from the main menu and/or from the Toolbar as detailed in Figure 2.25; the colored boxes indicate where there are duplicate access methods for a function. Many of these are identical to any other Windows application, and so are not discussed in detail. The rest are discussed in some detail below. Figure 2.25 - GLHEPro main menu and toolbar with related functions indicated 2.2.1 File Includes the standard file options such as “Save”, “Save As”, “Open” 2.2.1.1 Write Current Input Data to File – Save This option is used to save all of the input data that is currently entered into GLHEPro to a file that can be retrieved for later use (see Section 2.2.1.2). To save your input data choose the “Save” option from the File menu. If there is an input data file (Section 2.2.1.3) opened already then this option will save the input data automatically in that input file without bringing up the next dialog box. However, if there is no input data file open and you want to save the input data in a file, or if you choose the “Save As” option from the “File” menu, a Save As dialog box will appear. Type the name of the file where you want current input data stored in the “File name” box. You may also change the file type, folder and drives. Once the filename is entered correctly, click ‘the “Save” button to confirm the file location. Select “Cancel” to exit without saving the input data file. GLHEPro for Windows will write all of the input data to the file that you specified, and then return to the Glhepro dialog box. If you desire to examine the data file, or wish to simply have a hard copy of all of the input data in an easy-to-understand format, you may open this file with a text editor (e.g. Notepad) and print it. If you do open the file, take care not to alter the format of any data line; GLHEPro for Windows requires a specific format for this file in order to read the input data at a later time (see Section 2.2.1.2). 35 2.2.1.2 Read Input Data from File With this option, you are able to read the input data that you have saved earlier. To read the input data from a file, choose the “Open” option from the File menu. This dialog box requires you to select the name of the file that contains the data that you want to read into GLHEPro for Windows (the same way as you read the loads file). Once the filename is entered correctly, click “Open” to read the data and update all of the parameters, or click “Cancel” to exit without reading the input data file. GLHEPro for Windows then returns to the Glhepro dialog box. 2.2.1.3 Save As Default This option is used to save the present configuration of GLHEPro for Windows as the default. When GLHEPro first starts each time it is run, this default file will be read. The default file name is default.gli; take care not to modify this file outside of GLHEPro, as it may cause the program to load improperly or incompletely. Note that the original default file is saved within the program installation directory and may require administrator access to manipulate outside of GLHEPro. The modified default.gli file may be saved to MyDocuments\GLHEPRO\Data\ in V4.1.5 or to C:\\Users\[username]\AppData\Local\VirtualStore\Program Files (x86)\GLHEPRO for previous versions. 2.2.1.4 Page Setup This option is used to set the properties of the printer like printer name, paper size, paper source, and the orientation of the paper. These options will also be displayed when print is selected. This item functions identically to other Windows programs. 2.2.1.5 Exit This option is used to exit GLHEPro for Windows. You may exit GLHEPro for Windows by either choosing “Exit” option from the “File” menu, or by choosing “Close” option from the application’s System menu box. Before exiting, GLHEPro for Windows will prompt you to save your input data (see Figure 2.26). If you wish to save the system state, click “Yes” and the Save As dialog box appears if there is no input data file opened (the same way as the Save option handles). You may also exit GLHEPro for Windows without saving your data by clicking “No”. If you change your mind, click “Cancel” and GLHEPro for Windows will return to the Glhepro dialog box. Note that if you do not save your data, the data cannot be recovered and will be lost permanently. Figure 2.26 - Exiting GLHEPro for Windows 36 2.2.2 View Output File This option is used to preview the output file produced before printing. It gives a view of how the file would look if opened in a text editor. Also, as the output file is created only after running SIM or SIZE, this option is disabled before running SIM or SIZE for a given input file. The units displayed in the output file match the units of the most recent simulation. 2.2.3 Print This option is used to print the output file. As the output file is created only after running SIM or SIZE, this option is disabled before running SIM or SIZE. See section 2.3 for information on the contents of the output file. 2.2.4 Loads The following functions allow users to define and edit the monthly loads on the heat pump and ground loop heat exchanger system. 2.2.4.1 Read Heat Pump Loads From a File This item is found in the Loads menu and is used to read the monthly total and peak heating and cooling loads on the heat pumps from an output file that was created by a building energy analysis program, such as HVAC Load Calculations for Windows or the Trane System Analyzer. 5 For instructions on using these programs to generate input files for GLHEPro for Windows, see Appendix B. If using the Carrier HAP program to generate loads for GLHEPro, consult the HAP help file for details on how to obtain the values needed in GLHEPro. Using the spreadsheet provided by Carrier, the heat pump loads can be copied and pasted as described in Section 2.2.4.2. Selecting this option brings up an Open dialog box (see Figure 2.27) to open a file from which the loads are to be read. You will then have to select the type of file and file name to be used for reading the loads. The type of file can be selected by clicking the second drop-down box and choosing one of the file types. Once you have selected the file type, the dialog box updates with the file names of that type. Select one of the files by clicking it. You can also navigate to other directories in a manner similar to that used for any other Windows application. Click the “Open” button to confirm your selection or the “Cancel” button to exit without opening the file containing the loads. If reading from a Trane System Analyzer file or an HVAC Load Calculations for Windows file, GLHEPro will open the load editing dialog box, similar to that shown in Figure 2.28. You can also edit the loads specified in this dialog box. Finally, click “OK” to confirm the edited loads or “Cancel” to exit without editing the loads. 5 If you are the developer of another building energy analysis program that can generate monthly and peak loads on the heat pumps and would like information on interfacing to GLHEPRO, please contact Dr. Spitler. 37 Figure 2.27 – The Open Loads File dialog box Figure 2.28 – The Edit Loads dialog box 38 2.2.4.2 Edit Heat Pump Monthly Loads This option is used to review or to enter manually the monthly total and peak loads for the Heat pump. To use this feature, choose the “Edit Heat Pump Loads” option from the “Loads” menu. This option brings up Edit Heat Pump Loads dialog box that looks exactly like the Read Loads dialog box. Figure 2.28 shows the Edit Loads dialog box with edited loads. The monthly total loads must be entered in 1000 BTU or in KW-hr and the monthly peak loads in 1000 BTU/hr or in kW, depending on the unit system that the user has chosen for the input and output data (see Section 2.2.5). To enter a heating or cooling load, use the mouse to set the cursor in the box where you want to edit the loads. If no peak loads are defined for either heating or cooling, enter “0” in the appropriate boxes. Peak load duration, “Hours at Peak”, may be set to zero if you do not want to use peak loads. When you have entered/edited all of the cooling and heating loads click “OK” to confirm the edited loads or “Cancel” to exit without editing the loads. The Clear Loads option is used to clear the monthly total and peak loads. These loads will be set to zero. Users can also copy to or paste the monthly total and peak loads from an Excel worksheet or any other application which arranges the loads in tabular format. In order to copy the loads, press the “Copy” button; the loads may then be pasted in a tabular format into an Excel Worksheet or other document. In order to paste loads from an Excel worksheet6 into the Edit Heat Pump Loads dialog box after copying that data to the Clipboard, the user should simply click the “Paste” button. If problems arise in copying the data to the table, click the “Clear” button and try again. Regarding the duration of the peak loads, the use of a peak pulse specified as a peak load with a user-specified duration is a simplification of the real problem where the load changes continuously. The appropriate duration depends strongly on the building peak load profile. Two examples from Thomas Young’s M.S. thesis (Young 2004) are shown below. The first plot, Figure 2.29, shows hourly heating loads for a church building with a setback thermostat. In this case, the peak load could be approximated as being one or two hours in duration. However, it would likely be useful to review the entire system operation and consider whether turning the system on earlier would allow significantly smaller loads over a longer number of hours and, in turn, allow for a smaller ground loop heat exchanger. The second example, Figure 2.30, shows cooling loads for an office building with heavy internal heat gains and a setback thermostat. In this case, a peak duration of 8-10 hours would likely be appropriate. Appendix E describes an auxiliary spreadsheet that assists in determination of the peak load duration. 6 In theory, this should work with other spreadsheets. However, it has not been tested. 39 500000 527500 450000 474750 400000 422000 350000 369250 300000 316500 250000 263750 200000 211000 150000 158250 100000 105500 50000 52750 0 140 145 150 155 160 165 Heating Load (kJ) Heating Load (BTU) Church Loads for Birmingham AL 0 170 Time (Hours) Figure 2.29 – Heating loads for a peak day (Young 2004) Tulsa Hourly Loads 0 -5000 -17 -10000 -34 -15000 -51 -20000 -68 -25000 -85 -30000 -102 -35000 -119 -40000 3910 3915 3920 3925 3930 3935 Time (Hours) Figure 2.30 – Cooling loads for a peak day (Young 2004) 40 -137 3940 Cooling Load (kBtu) Cooling Load (Wh) 0 2.2.4.3 Edit GLHE Monthly Loads This option is used to review or to manually enter the monthly total and peak loads direct on the ground loop heat exchanger (GLHE). To use this feature choose the “Edit GLHE Loads” option from the Loads menu. This option brings up Edit GLHE Loads dialog box. The Edit GLHE Loads dialog box is similar to the Edit Heat Pump Loads dialog box shown in Figure 2.28. The same features as in the Edit Heat Pump Loads dialog box are also provided in this dialog box and work in the same manner. Why would someone wish to use direct GLHE loads? For any application where either a heat pump is not used, or where a heat pump is used only part of the year, direct GLHE loads may be useful. Some possible applications that could be modeled with the GLHE loads are Fan-coil units OR heated/chilled beams Large buildings or campuses may use circulated chilled/heated water to condition their buildings. In this case, any loads that are to be met by the heated/chilled beams or fan-coil units are placed on the GLHE. If heat pumps are used instead of or in combination with fan-coil units, their loads must be placed in the Heat Pump Monthly Loads. cooling towers Cooling towers may be needed for systems that are cooling dominated and have negligible heating loads in order to prevent the GLHE from locally increasing the ground temperature and reducing system efficiency. The cooling tower loads would be placed directly on the GLHE as a “heating load” (because heat is extracted from the ground and rejected to the air). heated bridge decks A ground source heat pump can be used to heat a bridge deck. In the summer, energy is stored in the ground by circulating fluid directly from the bridge deck to the GLHE. In this case, the winter heating loads required to de-ice the deck are entered as heat pump loads. The summer recharging energy is entered as a “cooling load” direct on the GLHE. A common misuse of the GLHE loads option is to place duplicate loads on both the heat pump and the ground loop. While this situation may occur, it does so rarely and this more often causes the GLHE to be oversized by a factor of two by mistake. 2.2.5 Units This option is used to change the units of the input and the output data. The default for both input and output data is the English units system. To change units to metric, choose the “Metric” option from the Units menu. On changing units from English to metric, GLHEPro for Windows automatically converts all the data to metric units. Figure 2.31 shows the default Glhepro dialog box in Metric units. Similarly, you can also change the units from metric to English by choosing “English” from the Units menu. GLHEPro then automatically converts all the data to English (IP) units. 41 If you are entering data make certain that the units system you choose for your input data does indeed match the data that you have already entered, or plan to enter. Also, even though it appears obvious, be sure to use consistent units throughout your input data. Inconsistent units will certainly result in erroneous designs. Figure 2.31 – The Glhepro Dialog Box with data in metric units 2.2.6 Action The options available on the Action drop down menu are G-Function Creator, Perform Sim, Perform Size, and Hybrid GSHP Sizing. The G-Function Creator option opens the Borehole Thermal Resistance Calculator that is covered in detail in section 2.1.1. The other functions are explained in detail below. 2.2.6.1 Run GLHESim This option is used to run a simulation of the performance of the ground loop heat exchanger that was defined in sections 2.1 and 2.2.4. To do this, choose the “Perform Simulation” option from the Action menu. This option brings up GLHESim Control Sheet dialog box as shown in Figure 2.32. 42 You may run a simulation for as many months as you would like, up to a maximum of 1200 months (100 years). GLHEPro for Windows requires that you enter the number of the first month and the number of the last month of the time period that you wish to simulate. The convention for the month numbers is that month 1 is January, month 2 is February ... month 13 is January of the following year, and so forth. To run a simulation for, say, 10 years enter 1 for the first month, and 120 (10 years x 12 months per year) for the last month. This is done by clicking the mouse in those boxes and entering the desired values. This dialog box also gets the name of the output file where the output data can be written. Figure 2.32 – The GLHESim control sheet You may wish to start a simulation in a month besides January for a case where the building comes online in a different month. In that case, enter the month number, e.g. for September enter month 9. In no case should you enter a number greater than 12 for the starting month. When you have entered the correct months, click ‘OK’ and GLHEPro for Windows will run the simulation. The length of time required to run the simulation is related to the number of months that are being simulated and the processing power of the user’s computer. While GLHEPro for Windows is running the simulation, it is also creating an output file which contains all of your input data, along with the monthly heat extraction rate per unit length of borehole, the monthly power required by the heat pump, and the average exit and inlet fluid temperatures, minimum and maximum peak inlet fluid temperatures in the boreholes for each month as specified in the Output File Preferences. The output file will be located in the directory where the input file (Section 2.2.1.1) has been read. If you have not read or saved any input file, it will be located in the directory in which the default file for GLHEPro for Windows has been installed. Alternatively, specifying the path name in the “Send Output data to file” text box allows the user to determine precisely where the output file will be located. Clicking on the “File Preferences” box will cause the dialog box shown in Figure 2.33 to appear. This box allows the user to specify which parameters the simulation will write to a file. The simulation outputs will be covered in more detail in section 2.3. 43 When the simulation is complete a Glhepro Results dialog box will appear that will provide a very brief summary of the results. The information in this screen includes a description of the borehole configuration, the active borehole depth, the total borehole length, and the minimum and maximum temperatures entering the boreholes, and at what months they occur. Figure 2.34 shows the Glhepro Results dialog box. When finished with the Glhepro Results dialog box, click “OK” to return to the Glhepro Dialog Box. Figure 2.33 – The Output File Preferences dialog box If the specified borehole spacing to borehole depth ratio (called the B/H ratio, or simply B/H) exceeds the range of such values catalogued for use in computing the g-function, the results WILL be extrapolated and the user will be warned that the B/H ratio exceeds the bounds (in either direction) of the available data. For most borehole configurations, the g-functions are tabulated for B/H between 0.02 and 0.5. For 250’ deep boreholes, this would mean that any spacing between 5’ and 125’ is acceptable from a calculation standpoint, even though it may not be physically feasible. Figure 2.34 – The Glhepro Results dialog box after GLHEPro for Windows has completed a simulation run 44 2.2.6.2 Run GLHESize This option is used to determine the required active borehole depth, H, to meet a desired maximum or minimum fluid temperature entering the heat pump. To use GLHESize, choose the “Perform Sizing” option from the Action Menu. The GLHESize Control Sheet appears, and is shown in Figure 2.35. Figure 2.35 –The GLHESize control sheet GLHEPro for Windows determines the required borehole length to meet the user-specified minimum and maximum temperatures entering the heat pump. The desired maximum and minimum temperatures, the first and last months and the output data file can be edited by clicking the mouse in those boxes and typing in the new values. (The same convention holds for the month numbers and output file location as described earlier) You may run GLHESize for as many months as you choose, but 10 or 20 years will probably be an appropriate simulation length for almost any application. In most cases, after 20 years there is little change in the steady periodic temperature profile. Once GLHEPro for Windows has determined the required Active Borehole Depth to meet the required fluid temperature entering the heat pump a simulation is run for the range of months that you have entered. While running this simulation a data file is created which is identical in format to that which is created when GLHESim is run. When GLHESize has completed its calculations, the Glhepro Results dialog box (Figure 2.34) appears with all of the data as described in Section 2.2.6.1. 45 2.2.6.3 Perform Hybrid GSHP Sizing The ability to size a hybrid ground source heat pump (HGSHP) system was added to GLHEPro version 4.0. HGSHP systems consist of a ground loop heat exchanger, just like a normal GSHP system, plus an added heat source (solar collector, boiler, etc.) or heat sink (cooling tower, fluid cooler, etc.) device. The added heat rejection or injection capacity allows for a smaller ground loop length in systems that are dominated by heating or cooling. GLHEPro can size both the ground loop and the supplemental device. Selection of this option will bring up a control sheet identical to the GLHESize control sheet (Figure 2.35) except with a check box output option near the bottom to write HVACSim+ input file. The HGSHP sizing procedure is basically an optimization algorithm that attempts to adjust the length of the GLHE and the size of the supplemental heating or cooling device in order to just hit both user-specified temperature limits over the course of the system operation. As such, the HGSHP procedure may take a few minutes to run, depending on the chosen simulation duration. Additionally, due to the nature of the optimization algorithm, it is possible that a solution cannot be determined. From previous testing, it has been found that results can be obtained by changing the initial guesses to the solution algorithm; consequently, when GLHEPro cannot determine a solution, the user will be prompted to change the initial guesses in the file HSizeInit.dat, located in the “Lib” subdirectory. There are four values in this file: the depth ratio between the HGSHP size and the base GSHP size; the load ratio, specifying the percentage of loads handled by the supplemental device; and initial step sizes for these two values. Typical initial guesses might range between 0.6 and 0.9 for the depth ratio, 0.2 and 0.4 for the load ratio, and 0.01 and 0.05 for the step sizes. At present, no advice can be given as to how to choose initial guesses that will produce results. The results of a sample HGSHP sizing are shown in Figure 2.36. The data shown in the results window are similar to those from a standard GSHP simulation, with the addition of the capacity of the supplemental device (either heat extractor or heat rejector). Figure 2.36 - Results of a HGSHP sizing 46 Finally, it should be noted that, as of GLHEPro V4.0, this procedure is experimental in nature. Although we have obtained very good results for a number of cases, it sometimes fails to converge or converges to an obviously wrong answer. Examples of obviously wrong answers include: designs with GLHE that are longer than those of a standard GSHP system, designs where the user-specified heat pump EFT limits are either exceeded or never approached. Users should check to see that at least one of the temperature limits is reached by the design case. Further developments may be forthcoming. 2.2.7 Help Clicking on the Help menu item gives the “Contents”, “Help on Help” and “About GLHEPro” options. Also, context sensitive help is provided on the main form. In other words, if you want more information on any command, e.g. the “Select thermal resistance” button, just click on the question mark button on the right hand side upper corner of the window and a question mark will appear on the cursor. Then click on the button and it will display information on the command. Selecting the button and pressing the F1 button on keyboard can also do this. Contents: This opens the User Manual (this document) to the cover page. Help on Help: This window gives a brief summary on how the Help controls work in the current release of GLHEPro. About GLHEPro: This window some basic information on the GLHEPro version number, who the current version is licensed to, your license number (on GLHEPro V4.1.4 and later), and copyright information. 2.2.8 Adding Notes At some point, the user may desire to annotate his or her project. To this end, there is a notepad of sorts provided within GLHEPro. To open it, click the notepad button that appears in the menu bar of the main GLHEPro window. In the box that appears (see Figure 2.37), the user may input an internal name for the project, as well as any notes that are desired. This is purely a text editor; there are no formatting options available in this notepad. These notes are preserved along with all of the variables when a file is saved, and may also be printed to a file after running a simulation/sizing procedure. 47 Figure 2.37 - Adding notes to the project 2.3 GLHEPro – Outputs GLHEPro has several output options that can be selected by the user in the Output File Preferences box (Figure 2.33). The selected outputs are generated each time it completes a simulation or sizing routine. The name of the default output file is glhewin.glo. If the name or location of the output file is not changed by the user between simulations, the original output file will be overwritten with the new simulation results. There are a total three different output files and six different items that are reported in the main output file for a simulation or sizing run. Some of the contents of the output files that require more explanation are detailed below. The first information included in the main .GLO output file, which is not listed on the Output File Preferences box (Figure 2.33), is the same Notes as described in section 2.2.8. This will always be the beginning of the file along with the name of the input file/model and the time the simulation occurred. 48 Figure 2.38: Notes Section of GLHEPro Outputs Next are the System Parameters. These include the system dimensions, as well as properties of the soil and working fluid. Note that the units of the outputs match the unit system used during the simulation. The heading for this section will vary depending on whether a regular or hybrid simulation was performed. If a sizing or hybrid sizing routine is used, the Active borehole length is used as the initial guess length for the optimization program; the actual design length is shown in the Results section of the output file. Figure 2.39: System Parameters Section of GLHEPro Outputs The GLHE and Heat Pump Monthly Loads, which are each optional outputs, are displayed next. This is simply a copy of the monthly loads, as they appear in the Edit GLHE (or Heat Pump) Monthly Loads menu option. The peak load durations are displayed beneath each table of loads. 49 Figure 2.38: Monthly Loads Section of GLHEPro Outputs The various simulation results are shown in the Results or Temperature Summary section of the output file and are essentially a copy of the useful data given in the Results pane when a simulation or sizing routine has been concluded. The section title will indicate if the results are simulation, sizing, or hybrid sizing results. If the results were generated by a sizing routine then the Borehole Information displayed indicates the borehole design required by the sizing criteria and used in the Monthly Temperature Summary. The minimum and maximum Average Temperature shown in this section is not just the maximum and minimum of the average fluid 50 temperature. Average temperature is used to mean the entering fluid temperature of the heat pump at the end of the month due to the average monthly loads applied on the system. The minimum and maximum peak temperatures are found by adding the peak heating or cooling load in addition to the monthly average load and calculating the resulting end of month temperature. Figure 2.39: Results Section of GLHEPro Outputs for a Simulation Finally, the Monthly Temperature Summary contains a month-by-month account of the behavior of the GLHE system, as described by the following quantities: heat extraction rate per unit borehole length, heat pump power consumption, fluid temperature, and the average temperatures entering and exiting the heat pump, as well as the peak values of the heat pump entering temperature. The heat pump power consumption or HP Energy is an approximation of the energy consumed by the heat pump if it were to run at the Average or month end temperature. This monthly summary is the same data that is written to the .CSV file, as mentioned below, if that option is selected. 51 Figure 2.40: Monthly Temperature Summary Section of GLHEPro Outputs In addition to the typical .GLO output file, two other output files may also be generated, depending on whether either of the first two boxes in the Output File Preferences dialog box (Figure 2.33) has been checked. Checking the “Notes” box will result in a Notes file (file name as given; extension: .NTS); this file will contain the project name and any notes the user has entered about the project. See Section 2.2.8 for details about adding notes to a project. Checking the box to create a .CSV file will do precisely that. This .CSV file will have the same name as that provided for the output file, and will consist of a comma-separated list containing the monthly temperature summary for further processing by the user. The .CSV file can be brought directly into Excel and plotted. 2.4 GLHEPro – Error Messages There are a series of error messages that you may encounter during the operation of GLHEPro. These messages are usually indicative of an error in user inputs, issues with convergence, or a registration problem. Most of the messages are self-explanatory; more information is provided for a few of the more complex errors. If you encounter an unhandled error or bug in the program you can report it to GLHEPro Technical Support; for contact information see section 1.5. Invalid Registration – appears after the splash screen while opening GLHEPro. This message indicates that the program is unregistered, has lost its registration, or is a demo copy. Registration Error #1 – The registration code you input is not valid for your computer. Make sure that the program is installed on the computer whose serial number was registered on the online form. If you need to re-register your copy make sure you provide all the necessary information to the online registration form and include a comment on why you require a new registration code. 52 Registration Error #2 – The registration code was copied incorrectly or is of the wrong format. In the case of the latter, contact [email protected] with your problem. Extreme Temperature in GLHESIM – indicates that the fluid temperature simulated was outside the reasonable range for the given month. If this message occurs during a simulation it is followed by the message “Please makes sure you have entered correct values, and try again” and the simulation results are discarded. If it occurs during a sizing routine it indicates that an iteration found results outside the acceptable range. This does not mean that the final results are incorrect. Sizing Failed: Sizing Iterations failed to converge within 100 iterations – The sizing routine attempts to find a borehole depth that allows the system to reach both the minimum and maximum temperature specified in the given simulation duration. If it cannot meet either of these constraints it usually signifies that you should reconsider your constraints (on temperature and simulation duration), loads, or borehole configuration. Fatal error encountered – inputs were provided in the wrong form and could not be converted to usable data (numeric or Boolean). Make sure to use the proper form of inputs. Other characters that sometimes cause issues with data handling are “,” “|” and “;”. 53 3 PROGRAM IMPROVEMENTS The following sections detail the improvements and additional features added to the program during version updates. 3.1 Additions to Version 4.1 Significant program changes Improved transition of g-functions from the sort to long time step methods. The effects of this change would only been seen in external simulations with time steps on the order of minutes to hours. Improved extrapolation of g-functions when B/H is large (i.e. very large spacing between boreholes or very short boreholes) by approximating B/H=infinity as the g-functions for a single borehole. Minor Functionality improvements New program language solves installation issues GLHEPro will now run when the Regional/Language settings use a “,” as a decimal separator without having to change system settings User specific License/CD number and user name are now displayed on “About GLHEPro” form and program outputs Added ‘Clear’ and ‘Paste’ options to Add new heat pump heating/cooling data forms Allow heat pump data to be imported from *.txt files Re-enabled basic Help functionality Updated user interfaces Display Reynolds number after resistance calculations Added G-function specifications for custom Type 628 file for use with HVACSIM+ Improved error handling Library Changes 361 new heat pump models have been implemented, bringing the current total to1202. See Appendix C for details, as well as for information on the naming conventions. All databases have been internalized 3.2 Additions to Version 4.0 Significant program changes: The program is capable of modeling large rectangular borefields, up to 900 boreholes. GLHEPro can be purchased in three different versions: GLHEPro 4.0-120: Contains 307 different borehole configurations between 1 and 120 boreholes. Configurations include lines, L-shaped fields, U-shaped fields, open rectangular fields and rectangular fields. GLHEPro 4.0-LRO: Contains only large rectangular borefields, 100 boreholes and larger. The algorithms used to create the g-functions were based on configurations of up to 400 boreholes in size. Beyond 400 boreholes, the program is extrapolating the results. GLHEPro 4.0-400: Contains all configurations in GLHEPro 4.0-120 and GLHEPro 4.0-LRO. 54 Contains a feature for sizing ground loop heat exchangers and supplemental heat sinks (or sources) used as part of a hybrid ground source heat pump system. The thermal mass of the fluid within the borehole is included in the short term response. The thermal mass of the fluid outside the borehole can now be included by specifying a “Fluid Factor” >1. This can have a moderate effect on GLHE size for systems that are dominated by peak loads. The calculation of borehole thermal resistance has been improved by utilizing the multipole method [Bennett et al., 1987]. Convective resistance may now be estimated more accurately by having GLHEPro determine the convection coefficient for the fluid. Gnielinski’s correlation [1976] is used for turbulent flow, while a linear interpolation between the laminar solution and the value resulting from Gnielinski’s correlation at Re = 2500 is used for the transition region between Re = 2100 and Re = 2500. The option of entering a user-specified convection coefficient is still available. Fluid property routines have been completely revised. The user may now specify the composition and concentration of the working fluid. This eliminates the need for a library of fixed concentrations, although the library remains in case additional fluid types outside those contained within GLHEPro are desired. Double U-tube and concentric tube heat exchangers have been implemented, in addition to single U-tube systems. These configurations operate exactly the same as the single Utube configuration within GLHEPro. Output reporting has been markedly improved. The user is now able to specify what information is reported, and certain data may be written to a Microsoft Excel-compatible .CSV (comma-delimited) file if desired. G-function specifications can now be output in formats usable by both the EnergyPlus and HVACSIM+ simulation tools. Support for the BLAST load analysis program has been dropped. The option of adding international ground temperatures for selection is now available. Values for the long time step g-function are extrapolated if the ratio between borehole spacing and borehole depth lies outside the range of available data. Results may or may not be correct, but the user is so warned. Minor functionality improvements: Flow rate inputs in SI units are now in liters per second, and several length inputs in SI units are now in millimeters. GLHEPro for Windows now recognizes Trane System Analyzer heat pump load files with the extensions *.GTH, *.GT1, *.GT2, *.GT3, and *.GT4. The serial number can now be copied directly to the clipboard. Library changes: 459 new heat pump models have been implemented, bringing the current total to 843. See Appendix C for details, as well as for information on the naming convention. 55 REFERENCES Most OSU theses and papers co-authored by Dr. Spitler are available at the Building and Environmental Thermal Systems Research Group website, www.hvac.okstate.edu. Austin, W. A. 1998. Development of an In-Situ System for Measuring Ground Thermal Properties. Master’s thesis. Oklahoma State University. Stillwater, Oklahoma. (Also available at http://www.hvac.okstate.edu/pdfs/Austin_thesis.pdf). Austin, W., C. Yavuzturk, and J.D. Spitler. 2000. Development Of An In-Situ System For Measuring Ground Thermal Properties. ASHRAE Transactions. 106(1): 365-379. Bennet, J., J. Claesson, and G. Hellström. 1987. Multipole Method to Compute the Conductive Heat Flows to and Between Pipes in a Composite Cylinder, Notes on Heat Transfer 3-1987, Department of Building Technology and Mathematical Physics, University of Lund, Sweden. Bose, J. E., 1988. Closed-Loop/Ground-Source Heat Pump Systems—Installation Guide. National Rural Electric Cooperative Association, NRECA Research Project 86-1. Bose, J. E., Editor. 1989. Soil and Rock Classification for the Design of Ground-Coupled Heat Pump Systems—Field Manual. Electric Power Research Institute Special Report, EPRI CU6600. Claesson, J., and G. Hellström. 1987. Thermal Resistances to and Between Pipes in a Composite Cylinder, Department of Mathematical Physics and Building Technology, University of Lund, Sweden. Eskilson, P. 1987. Thermal Analysis of Heat Extraction Boreholes, Ph.D. Dissertation, University of Lund, Sweden, Department of Mathematical Physics. Falvey, D. M. 1968. Increase Accuracy of Soil Resistivity Measurements. Electrical World. November 18. pp. 79-80. Gehlin, S. E. A. and B. Nordell. (2003). "Determining Undisturbed Ground Temperature for Thermal Response Test." ASHRAE Transactions, 109(1): 151-156. Gnielinski, V. 1976. New Equations for Heat and Mass Transfer in Turbulent Pipe and Channel Flow. International Chemical Engineering. Vol.16. pp.359-368. GS4 Heat Transfer Fluid, Fluid Properties, 3rd Edition. CRYOTECH Deicing Technology, Fort Madison, IA. Hooper, F. C., and S. C. Chang. 193. Development of the Thermal Conductivity Probe. ASHVE Transactions. Vol. 59, pp. 463-472. Incropera, F.P., and D.P. DeWitt. 1990. Fundamentals of Heat and Mass Transfer, 3rd Edition. New York: Wiley. Mills, A.F. 1992. Heat Transfer. Homewood:Irwin. Mitchell, J. K., and T. C. Kao. 1978. Measurement of Soil Thermal Resistivity. Journal of the Geotechnical Engineering Division, Proceedings of the ASCE. Vol. 104, No. GT7. pp. 1307-1320. Paul, N. D. 1996. The Effect of Grout Thermal Conductivity on Vertical Geothermal Heat Exchanger Design and Performance. Master of Science Thesis. South Dakota State University. Pikul, Jr. J.L. 1991. Estimating soil surface temperature from meteorological data. Soil Science. Vol. 151, No. 3. pp. 187-195. 56 Rees, S.J. 2000. An Introduction to the Finite Volume Method: Tutorial series. Oklahoma State University, Stillwater, OK. Šafanda, J., D. Rajver, A. Correia, and P. Dědeček. 2006. Monitoring of the Air-Ground Temperature Coupling in Three European Climatic Provinces. Geophysical Research Abstracts, Vol. 8, 07663. Sanner, B., G. Hellström, J. Spitler, and S. Gehlin. 2005. Thermal Response Test – Current Status and World-Wide Application. Proceedings World Geothermal Congress 2005, Antalya, Turkey April 24-29. Signorelli, S. and T. Kohl. 2004. Regional ground surface temperature mapping from meteorological data. Global and Planetary Change. 40:267-284. Stolpe, J. 1970. Soil Thermal Resistivity Measured Simply and Accurately. IEEE Transactions on Power Apparatus and Systems. Vol. PAS-89, No. 2. pp. 297-304. Witte, H.J.L., G.J. van Gelder, J.D. Spitler. 2002. In Situ Measurement of Ground Thermal Conductivity: The Dutch Perspective. ASHRAE Transactions. 108(1):263-272. Yeung, D. 1996. Enhancement to a Ground Loop Heat Exchanger Program. Masters thesis, Oklahoma State University. Stillwater, Oklahoma. (Also available at http://www.hvac.okstate.edu/pdfs/Yeung.pdf). Young, T. 2004. Development, Verification, and Design Analysis of the Borehole Fluid Thermal Mass Model for Approximating Short Term Borehole Thermal Response. M.S. thesis, Oklahoma State University. Stillwater, Oklahoma. (Also available at http://www.hvac.okstate.edu/research/Documents/Rays_Thesis.pdf). 57 APPENDIX A CUSTOM HEAT PUMP CURVE FITS 58 GLHEPro for Windows requires four heat pump curve fit equations to describe the performance of the heat pump. For the cooling mode: Heat rejection rate divided by the cooling rate, and Power required by the heat pump divided by the cooling rate. For the heating mode: Heat extraction rate divided by the heating rate, and Power required by the heat pump divided by the heating rate. Or, more specifically, the following equations are used (see Section 2.1.6 for the Heat Pump Curve Fits dialog box): For the cooling mode: Heat Rejection Rate = QC[a + b(EFT) + c(EFT 2 )] Power = QC[d + e(EFT) + f(EFT2 )] For the heating mode: Heat Extraction Rate = QH[u + v(EFT) + w(EFT2 )] Power = QH[x + y(EFT) + z(EFT2 )] Where: QC = Cooling rate. QH = Heating rate. EFT = The temperature of the fluid entering the heat pump. a,b,c,d,e,f = Constants determined by curve fit function of the program for the cooling mode. u,v,w,x,y,z = Constants determined by curve fit function of the program for the heating mode. If the user needs to model a heat pump not already in the library, they may choose “Add” from the Maintenance section of the Select Heat Pump dialog box shown in Figure A.1. 59 Figure A.1 – Select Heat pump dialog box To use this option the user will be required to enter heat pump performance data from the heat pump manufacturer’s catalog. We will be concerned with seven pieces of information from this catalog, given over a range of conditions: The entering water temperature. The heat rejection rate. The total (sensible + latent) cooling rate or cooling capacity. The power input in the cooling mode. The heat extraction rate. The total heating rate or heating capacity. The power input in the heating mode. 60 Example To demonstrate the use of this option of adding heat pumps we will determine the curve fits, and hence the twelve heat pump coefficients, for a 6 Ton heat pump. The performance data for this heat pump is given in Figure A.2. The first dialog box that appears when "Add Heat Pump" is activated is shown in Figure A.3. On this dialog box you will need to select whether you prefer a linear or quadratic curve fit, although it can be changed depending on the results. A brand name and model name should be entered to describe the heat pump. For this tutorial we will determine both a linear and a quadratic curve fit for six cooling mode points, and four heating mode points. The number of points for each mode is not necessarily equal. Let us begin by determining a quadratic curve fit for our heat pump data. To select a Quadratic curve fit click "Quadratic Fit" from the Add Heat Pump dialog box (shown in Figure A.3). Note that in the cooling mode the sheet contains data for six different entering water temperatures, and in the heating mode there are data listed for four different entering water temperatures. 61 Cooling Mode EWT, F Heating Mode GPM Ent. Air W.B., F Total Btuh Watts Input Heat Rej. Btuh Ent. Air D.B., F. Heating Btuh Heat of Abs. Btuh Watts Input 10.0 63 67 79000 84000 5300 5340 97000 102000 60 70 65000 63000 46000 44000 5500 5800 13.0 63 67 83000 88000 5100 5110 100000 105000 60 70 68000 67000 49000 46000 5500 5800 10.0 63 67 77000 82000 5500 5600 96000 101000 60 70 70000 68000 51000 48000 5700 5900 13.0 63 67 81000 86000 5400 5450 99000 104000 60 70 73000 71000 53000 50000 5700 6000 10.0 63 67 75000 79000 6200 6220 54000 45000 60 70 89000 77000 58000 55000 6100 6400 13.0 63 67 78000 83000 5900 6000 98000 103000 60 70 82000 80000 61000 58000 6100 6500 10.0 63 67 72000 76000 6800 6850 95000 99000 60 70 88000 85000 65000 62000 6500 6900 13.0 63 67 75000 80000 6500 6600 97000 102000 60 70 91000 88000 69000 65000 6600 6900 10.0 63 67 60000 63000 7200 7300 84000 88000 ~ ~ ~ ~ ~ ~ ~ ~ 13.0 63 67 63000 66000 7000 7020 86000 90000 ~ ~ ~ ~ ~ ~ ~ ~ 10.0 63 67 53000 56000 8000 8100 80000 83000 ~ ~ ~ ~ ~ ~ ~ ~ 13.0 63 67 55000 58000 7800 7830 82000 85000 ~ ~ ~ ~ ~ ~ ~ ~ 45.0 50.0 60.0 70.0 85.0 100.0 Figure A.2 – The manufacturer’s performance data for a 6-ton heat pump 62 Figure A.3 – Add Heat Pump dialog box Once these parameters are entered correctly, the Add Heat Pump dialog box has three options to choose from: Enter Cooling Loads - which is used to enter the performance data of the heat pump in the cooling mode. Enter Heating Loads - which is used to enter the performance data of the heat pump in the heating mode. Cancel - which is used to exit Add Heat Pump, and return to the Glhewin dialog box. Enter Cooling Loads This option is used to enter the cooling mode performance data of the heat pump(s) to be modeled. To enter cooling data click the “Enter Cooling Loads” on the Add Heat Pump dialog box and Cooling Mode Performance Data dialog box appears. From the performance data sheet for this heat pump, Figure A.2, enter the Entering Water Temperature (degrees F), the Total Cooling (kBtu/Hour), the Heat of Rejection (kBtu/Hour), and the Power input (kW). For this tutorial we will assume a flow rate of 13 GPM with an Entering Air W.B. of 63F. It is extremely important that the performance data is entered correctly. Incorrectly input performance data will result in erroneous curve fits, and the design of the heat exchanger will be adversely affected. To make it easier to input data into the form you can use the ‘Paste’ and ‘Clear’ 63 buttons. Format the data for input in a table and copy it to the clipboard, then press the ‘Paste’ button to load the data into the form. The data must be a table of 4 columns and may have up to 10 rows. When you have the data correctly entered your screen should be identical to that in Figure A.4. Once all data has been entered correctly press ‘OK’ to return to the Add Heat Pump dialog box. Now if you wish to view the curves click the type of curve (at present you have two options: Heat of Rejection/QC vs. Temp and Power/QC vs. Temp) that you wish to see and click "View Curve" to view that curve (Figure A.7). Click 'CLOSE' to return back to Add Heat Pump dialog box. Figure A.4 – Cooling mode performance data dialog box Enter Heating Loads This option is used to enter the heating mode performance data of the heat pump(s) to be modeled. To enter heating data click the “Enter Heating loads” on the Add Heat Pump dialog box and Heating Mode Performance Data dialog box appears. From the performance data sheet for this heat pump, Figure A.2, enter the Entering Water Temperature (degree F), the Total Heating (kBtu/Hour), the Heat of Absorption (kBtu/Hour), and the Power input (kW). Assume that we are operating at 13 GPM, with an Entering Air D.B. of 70F. Again, be careful to use the correct units, and to enter the data accurately. To make it easier to input data into the form you can use the ‘Paste’ and ‘Clear’ buttons. Format the data for input in a table and copy it to the clipboard, then press the ‘Paste’ button to load the data into the form. When you have 64 correctly entered the heating performance data your dialog box should be identical to that in Figure A.5. When all of the performance data has been entered correctly press ‘OK’. The heating mode and cooling mode performance data can also be entered in Metric units if you had chosen Metric Units from the Units menu. The coefficients will be displayed with the current unit settings. Figure A.5 – Heating mode performance data dialog box View Heat Pump Coefficients Now that we have all of the performance data entered the program calculates the twelve curve fit coefficients. To view these coefficients click the “View Coefficients” button and it will return with a dialog box like that shown in Figure A.6. These are the coefficients that should be displayed on your dialog box. Note that these coefficients are dependent on the unit system used; GLHEPro automatically converts the coefficients if the units selected changes. Coefficients a, b, c, d, e, and f are for the cooling mode and correspond to the ‘Cooling’ coefficients shown in Figure A.6. Likewise, coefficients u, v, w, x, y, and z are for the heating mode and correspond to the ‘Heating’ coefficients in Figure A.6. 65 Figure A.6 – The twelve curve fit coefficients for a quadratic curve fit for the performance data in Figure A.2 View Heat Pump Curve Fits We can also view the curve fits by selecting one type of curve (four options: 1. Heat of Rejection/QC vs. Temp 2. Power/QC vs. Temp 3. Heat of Absorption/QH vs. Temp 4. Power/QH vs. Temp) that we wish to see and clicking “View Curve" to view that curve (figure A.7 shows the curve fit for Heat of Rejection/QC vs. Temp) from the Add Heat Pump dialog box. Click 'CLOSE' to return back to Add Heat Pump dialog box. 66 Figure A.7 – Heat pump curve fit for Heat of Rejection/QC vs. Temperature Now let’s determine the coefficients for a linear curve fit. Click "Add Heat Pump" as described above in the section "Customizing Heat Pump". Change the desired type of curve fit from “Quadratic” to “Linear”. All of the performance data that you previously entered has not been erased therefore you can now view the coefficients and the curve fits. The results for this linear curve fit are shown in Figure A.8. Figure A.9 through A.12 show comparisons between the linear and quadratic curve fits for each of the four curve fit equations. Also shown on these plots is the actual data from the performance data given in Figure A.2. 67 Figure A.8 – The twelve curve fit coefficients for a linear curve fit for the performance data in Figure A.2 68 Heat of Rejectioin/Total Cooling 1.5 1.45 1.4 Linear Fit 1.35 Quadratic Fit 1.3 Performance Data 1.25 1.2 1.15 45 50 55 60 65 70 75 80 85 90 95 100 Tem perature, F Figure A.9 – A comparison of the linear and quadratic curve fits for the Heat of Rejection vs. Total Cooling equation 0.16 Power/Total Cooling 0.14 0.12 Linear Fit 0.1 Quadratic Fit Performance Data 0.08 0.06 0.04 45 50 55 60 65 70 75 80 85 90 95 100 Tem perature Figure A.10 – A comparison of the linear and quadratic curve fits for the Cooling Power vs. Total Cooling equation 69 Heat of Absorption/Total Heat ing 0.75 0.74 0.73 Linear Fit 0.72 Quadratic Fit 0.71 Performance Data 0.7 0.69 0.68 45 50 55 60 65 70 Tem perature, F Figure A.11 – A comparison of the linear and quadratic curve fits for the Heat of Absorption vs. Total Heating equation 0.087 0.086 Power/Total Heating 0.085 0.084 0.083 Linear Fit 0.082 Quadratic Fit 0.081 Performance Data 0.08 0.079 0.078 0.077 45 50 55 60 65 70 Tem perature, F Figure A.12 – A comparison of the linear and quadratic curve fits for Heating Power vs. Total Heating equation 70 From the above plots we can see that the best curve fits are the quadratic curve fits. It might be helpful for the designer to take the time to plot the results of their curve fits to determine which best predicts the performance of their heat pump. Now that you have the heat pump curve fit coefficients you are ready to continue using GLHEPro for Windows. 71 APPENDIX B INTERFACING GLHEPRO FOR WINDOWS 72 This appendix briefly describes the use of two building energy analysis/load calculation programs to generate monthly loads and peak loads for use with GLHEPro for Windows. These programs are: Trane System Analyzer HVAC Load Calculation for Windows Trane System Analyzer The use of Trane System Analyzer to generate monthly and peak loads for use with GLHEPro is very straightforward. After describing the building and system, and running the system analysis, the user should choose Export Geothermal Output from the File menu. The program will then query the user to specify which alternative to use for the geothermal data. Selecting the ground source option, the program will then report to the user that the geothermal output file has been successfully created. This file will have the same name as the System Analyzer data file, with the extension “.gth” instead of “.azr” From GLHEPro for Windows, use the “Read Loads” option from "Loads" menu. For file type, choose the “Sys Analyzer (GTH)” File name extensions of GT1, GT2, GT3, and GT4 are also supported. HVAC Load Calculations for Windows HVAC Load Calculations for Windows is specifically aimed at generating design peak loads and monthly loads for GLHEPro for Windows. In order to create a loads input file for GLHEPro for Windows, all the user needs to do is to check the “Create .gll file” box on the Annual Simulation Setup dialog box. (The Annual Simulation Setup dialog box is brought up by choosing “Annual Energy Analysis” under the calculate menu.) The program will create a .gll file with the same name as the building file, e.g. “demo.gll” created when the file “demo.blg” is being used. 73 APPENDIX C: INFORMATION ON NEW HEAT PUMPS 74 Heat Pump Series Trane GECA, GEH, GERA, GET, GEV, GEH/V, WPHF, WPVJ Series, AxiomTM EXH/EXV** Entering Air 80.6 F DB/ 67 or 66.2 F WB (Cooling) Florida Heat Pump LV** 68 F DB (Heating) Florida Heat Pump CA, CS, EC, EM, ES, EV, GS, GT, MB Series, LV** 80 F DB/ 67 F WB (Cooling) GeoStar Aston Series** Roth RXT** 70 F DB (Heating) Enertech HT**, XT** Addison DWY, HWY, PWY, VY Series McQuay Console 60 Hz, RWD, RWH, Horizontal Unit, Vertical Unit Series Waterfurnace E Series, Premier, Versatec, Horizontal, Vertical, VLC Series, 5 Series(NS,ND)**, Legend(LS)** ClimateMaster CCE, GCH, GCV, GCH/V, GLH, GLV, GSH/V, RE, TS, TT**, VHS Series, TY**, TS**, TC**, TR**, TCH/V**, TZ** 68 F (Heating) Trane XR Series(T1GC)**, XL Series(T2GE)** Econar QxxKWxT, GV/GH/GC, GV/GH (520, 590, 670)-GH Series Econar GV/GH (380, 480, 580) Series Econar GW, GW/GV/GH Series Could not be determined from manufacturer’s specifications Bosch** SM, CE, SV, TW McQuay Console 50 Hz Series 27 C DB/ 19 C WB (Cooling), 21 C DB (Heating) Trane XL Series (T1GN, T2GN, T1GX, T2GX)** Florida Heat Pump Aquarius II (AP) Series** 20 C DB (Heating) 70 F DB/61 WB (Cooling) 70 F DB (Heating) Florida Heat Pump MC Series** 70 F WB (Cooling) * Note: Source GPMs and load-side CFM used to develop equation-fits are included in the title of each unit. ** Heat pump series added or expanded in version 4.1 Table C.1 – Water Source (Water-to-air) Heat Pumps 75 Heat Pump Data Load EWT (F) Trane EXWA 240 TM Trane Axiom EXW 53.6 ** Trane WPWD Series Trane XL Series T1GW** Enertech WT Series** Roth RWT** Addison WWR Series Source GPM 55 Load GPM 7 5 7 5 Load EXWT 55 70 53.6 70 (Cooling) 80 (Heating) 45°F (Cooling) 95°F (Heating) 80°F(Cooling) 110°F(Heating) 55 (Cooling) 100 (Heating) ~62 (Cooling) McQuay GRW Series ClimateMaster GSW Series 60 (Cooling) 100 (Heating) Florida Heat Pump WP, WW Series 45 F (Cooling) 110 F (Heating) * Note: Source GPMs used to develop equation-fits are included in the title of each unit. ** Heat pump series added or expanded in version 4.1 Table C.2 – Water-to-Water Heat Pumps Nomenclature The title of each unit or heat pump typically consists of the manufacturer’s name designations for the heat pump or heat pump series. Additional specifications are listed below for cases when multiple data sets are available for a specific heat pump model (i.e. for variable speed fans/blowers or compressors). Note that this data is only specified if it is needed to find the specific record in the manufacturer’s data. High Speed/Low Speed – may be referred to in full or as HS/LS or High/Low Part Load/Full Load – may be referred to as pl/fl or Part/Full Entering Load Temperature – may be referred to as ELS or LS (in °F unless otherwise specified) H/C – specified heating/cooling values ECM/PSC – motor specification Dual or DC – dual capacity motor specification SS/5S – Single Speed/5-Speed motor specification 76 APPENDIX D: MORE ON UNDISTURBED GROUND TEMPERATURE 77 A method for estimating the undisturbed ground temperature from the average yearly air temperature was introduced in Section 2.1.4. This approximation is based on work done by Signorelli and Kohl [2004] and expansion of those results to the continental United States. Before attempting to use this method, be warned that this approximation may not be good for your particular location, especially if the climate at your location is extreme (either frequently very warm or snowy, for example). The mapping approach undertaken by Signorelli and Kohl first fit both ground and air temperatures (yearly averages) as third degree polynomials against altitude. The values for both temperatures were taken from meteorological stations around Switzerland. Once the air temperature was modified to exclude subzero values (as these were likely to be snowy intervals, in which the snow would insulate the ground), a nearly constant difference between air and ground temperature with respect to altitude above sea level was found—the ground was, on average, 1.4°C (2.5°F) warmer than the air. This difference was applied to a previously generated map of the average annual air temperature in Switzerland, and compared to existing ground temperature data from borehole systems scattered throughout the country. A maximum deviation of 2°C was found during this verification. By comparing available ground temperature references to available annual average temperatures for a variety of locations around the continental United States, it would seem that the air temperature might be a reasonable approximation for the undisturbed ground temperature. As shown below, the difference between the two varies a bit more substantially than Signorelli and Kohl found for Switzerland, however. For the following cities, annual average air temperatures were taken from the web and ground temperatures were estimated from Figure 2.15a. City Atlanta, GA Chicago, IL Denver, CO Detroit, MI Fargo, ND Houston, TX Kansas City, MO Los Angeles, CA New York, NY Oklahoma City, OK Phoenix, AZ San Francisco, CA Seattle, WA Annual Avg. Air Temp.(ºF) 61.3 49.0 50.3 48.6 41.0 67.9 53.6 63.0 54.7 60.0 72.6 57.1 52.8 Ground Temp.(ºF) 64 51 52 51 47 74 55 64 56 62 68 59 53 AVERAGE Difference (ºF) 2.7 2.0 1.7 2.4 6.0 6.1 1.4 1.0 1.3 2.0 -4.6 1.9 0.2 1.85 Further research would be needed to establish good explanations for the range of differences seen here. Presumably, such factors as vegetation, humidity, radiation to the sky, solar radiation 78 incident on the ground, snow cover, etc. all have an effect. Results taken from measurements in the Czech Republic and Portugal seem to be in line with the 2.5 °F empirical estimation [Safanda et al. 2006] for normal (grass) vegetation. There is also an energy balance method developed by Pikul [1991], based on thermal resistances, to compute the ground temperature using the air temperature as one of the inputs. However, many of the secondary inputs, such as vapor pressures, soil moisture, and vegetation height, are extremely difficult to compute or measure, especially in more developed locales. They also vary substantially with the seasons. This method is mentioned here for the sake of completeness. Results of this method seem to vary significantly, with deviations on the order of ±2.5 °C (4.5°F) from measured data. The user is warned that either of the methods described above are very rough approximations. We still recommend in situ testing to measure the actual ground temperature at your location. 79 APPENDIX E: PEAK LOAD DURATION TOOL 80 Peak Load Analysis Tool James R. Cullin [email protected] Introduction As part of determining the temperature response of ground loop heat exchanger systems, the short term response due to peak loads is an important factor. Previously, very little guidance has been available to users regarding peak loads. The Peak Load Analysis Tool was designed as a way to provide users of GLHEPro a simple method for determining the value and duration for the monthly heat pump loads. This tool consists of a VBA program fronted by a Microsoft Excel user interface, which is designed to be as easy to operate as possible. In order to use this tool, users need a sequence of hourly loads, preferably 8760 (a full year) hourly values. The program allows the user to compare simulations of the ground heat exchanger for both actual peak load days and peak loads applied for various durations. By adjusting the duration of the peak load, the user can choose the best representation of the hourly loads. To determine the values (different for each month of the year) and durations (constant for the year) of the peak heating and cooling loads with the peak load analysis tool, a multi-step process is used: 1. Entry of hourly heating and cooling loads for the year, 8760 loads in total. 2. Determination of the peak heating and cooling days for the year. 3. Input of system characteristics, if desired. 4. Iterative determination of best heating and cooling peak load durations. 5. Retrieval of peak heating and cooling loads for each month. Each of the above items will be discussed in more detail. First, however, the main interface will be discussed. Upon loading, the Peak Load Analysis Tool will show the main sheet, on which the entire analysis process may be done if desired. The other worksheets show either the same data in a different scale, or show additional data—such as the numeric values plotted on the graphs—that can also be utilized. On the main sheet (see Figure E0.1), the three leftmost columns contain the 8760 hourly heating and cooling loads for the entire year. (By convention, heating loads are positive and cooling loads are negative.) At the top of the worksheet are buttons which serve three of the five items enumerated above, as well as radio buttons to select the unit system. A small form is also present that serves the same purpose as the “Input Form”, but allows the user to iterate more quickly once all parameters have been input. Below this are two graphs that depict the heating and cooling load profile for the peak days. On the second half of the interface (see Figure E0.2) are graphs representing the normalized temperature response to the peak heating and cooling loads. The response for the full set of hourly loads on the peak day is plotted, along with the three selected approximations. These will be explained in more detail later. At the bottom of the interface portion of the worksheet, there is a form that allows the user to determine the monthly peak heating and cooling loads from their best approximations. This form outputs the loads in a format that is quickly transferable to the GLHEPro interface. 81 Figure E0.1: Peak Load Analysis Tool interface, top half 82 Figure E0.2: Peak Load Analysis Tool interface, bottom half 1. Load Entry The first step in the analysis of peak loads using the Peak Load Analysis Tool is the entry of the hourly heating and cooling loads for the year. This is done simply by copying the loads from an external source into columns A through C on the main sheet. The sign convention expected by the program is that heating loads are positive, while cooling loads are negative. Referring to Figure E0.3, note that the tool expects the first load (1 January, 12:00am) to occur in row 3. It may be necessary to add or remove header lines from the load source file to accommodate this. In addition, cells B2 and C2 are intended to be the units for the heating and cooling loads, respectively; any text placed in these cells will be overwritten if the unit system is changed, as these cells are updated when the units are changed. Finally, the location can be entered in cell E3; however, this is just for the user’s reference, as the program does nothing with this data. If the user does not possess the full yearly load profile and instead has design day data, or simply wants to test a different day, the 24 hourly loads for the day of interest may be manually entered into column B of the Peak Heating Day and Peak Cooling Day worksheets. Be sure to make 83 note of the units to ensure compatibility; since the temperature response is normalized, an error in units will not show up until the monthly peak loads are calculated. Figure E0.3: Load entry 2. Peak Day Determination Once the loads have been properly entered into the worksheet, press the “Compute Peak Days” button. The program will then determine on which days the peak heating and cooling loads occur. This is done by finding the days on which the absolute maximum hourly loads occur. While it is not necessarily true that the day with the maximum load will also be the day with the greatest temperature deviation, it has been empirically found that this is indeed the case for most of the cases examined. The program then copies the loads for these days onto the Peak Heating Day and Peak Cooling Day worksheets, along with the numerical day of the year provided for reference. 3. Parameter Input To change the program control parameters, click the “Launch Input Form” button located at the top center of the main sheet. The primary input form, shown in Figure E0.4, will appear. On this form, the user should enter three (different) integer values, one each into each of the heating and cooling peak duration text boxes. Entering values less than one or greater than 24 will generate an error message, as will entering non-numeric values; entering a non-integer numeric value will not produce an error, but the fractional portion of the entry will be truncated (not rounded). The three values initially chosen by the user are really three guesses as to the peak load duration. They can then be adjusted in a trial-and-error fashion. Several other items are also located on this control sheet. The fluid factor is a multiplier that gives the amount of fluid in the system relative to the amount of fluid in the U-tube. A fluid factor of two, for example, would indicate that the total fluid in the system (including the U-tube) is twice what is in the U-tube. As the amount of fluid in the system increases, the peak temperature response decreases. In addition, clicking the “Edit Secondary Parameters” button will call the secondary input form, shown in Figure E5, on which the specific numeric values of certain system parameters may be input. Most users should never need this option – the secondary parameters have a small effect 84 on the peak temperature response. A sensitivity analysis showed that changing any single parameter resulted in a difference in the normalized temperature response on the order of 2-3%. Changing multiple parameters simultaneously yielded little additional difference. On the other hand, changing the fluid factor results in a difference on the order of 5-10% in the temperature response, depending on the difference between the two values compared. For that reason, the fluid factor is included as a primary input, while the other, less important—to this analysis, not to the system—parameters are listed in the secondary form. Finally, there are two options for calculating the peak load (as opposed to the duration, though the duration is affected by the method for calculating the peak load): Selecting “Maximum over duration” will simply cause the program to look for the absolute maximum load during the design day, and apply it continuously for each hour of the peak duration. Selecting “Average over duration” will cause the program to determine the highest cumulative load over the day for the duration specified, and average this sum for the number of hours in the duration to determine the value of the peak load. The load will be applied starting at the beginning of the averaging interval, if the averaging method is used, or the location of the absolute maximum, if the maximum method is used. As an example, assume that the peak heating day consists of a four-hour set of heating loads with values of 150, 800, 650, and 500 kW. Selecting the averaging method with a four-hour duration will result in a peak approximation of 525 kW, starting concurrently with the original 150 kW load. Selecting the maximum method, regardless of duration, will result in a peak approximation of 800 kW, with the load first applied at the same hour as the original 800 kW load. If this is confusing, run the same durations in both modes and notice the differences in the responses. After selecting all of the primary parameters, click “OK” to exit the form and determine the response for the conditions entered. To expedite this process during iteration, a similar form is located on the body of the main worksheet, so that peak durations and the peak load method may be easily altered without the unnecessary return to the input form. Cancelling this form will return the user to the main sheet, without changing any of the parameters or computing the temperature response. 85 Figure E0.4: Primary input form 86 Figure E0.5: Secondary input form 4. Determination of Peaks The Peak Load Analysis Tool calculates the response of the ground heat exchanger in the form of normalized temperature response. This normalized temperature is the ratio between the calculated temperature difference and the maximum temperature difference of the full hourly load profile. The temperatures are normalized in this way to avoid requiring a much broader set of input data, e.g. monthly loads, number of years, ground temperature, etc. For determination of the peak load duration, the magnitudes of the temperatures themselves are not as important as the temperature changes. To calculate the normalized temperature response for any particular set of peak durations, either enter the durations into the primary input form, or enter them directly into the spreadsheet and click the “Calculate Peak Responses” button. The heating and cooling day temperature response graphs will then be updated. The normalized temperature responses can peak below one or above one. The user is attempting to find the combination of peak load and peak load duration that give a peak normalized temperature response closest to one. This combination, when used in GLHEPro, will give the most accurate estimate of peak temperatures. As an example, consider a hypothetical office building located in Albuquerque, New Mexico. The building is significantly cooling dominated, as shown by the plot of hourly loads over the year in Figure E0.6. (Heating is shown as positive and cooling as negative.) For this building 87 and location, the highest heating and cooling loads are quite easy to spot—the maximum heating load is toward the end of December, while the maximum cooling load is in early July. The loads for the days which contain the peaks and the days immediately preceeding the peak days are shown in Figure E7 (heating) and Figure E8 (cooling). Figure E0.6: Albuquerque office building annual heating and cooling loads 88 Figure E0.7: Albuquerque office building peak heating loads Figure E0.8: Albuquerque office building peak cooling loads 89 The problem we are trying to solve is to find an equivalent approximation for the peak day loads that can be represented for each case as a single value of the load at a given duration. This looks like a square wave, as shown in Figure E0.9. In this case, we are approximating the actual load as a value of 2491 kBtu/hr over three hours, as compared to a single-hour peak value of 2690 kBtu/hr. Figure E0.9: Albuquerque office building peak cooling loads with single load/duration superimposed The Peak Load Analysis Tool allows us to check the normalized temperature responses for three peak load durations and one of two peak load calculation methods at a time. This has been done using the “average over duration” peak load calculation method for 2, 3, and 4 hour durations and the results are plotted in Figure E10. The normalized temperature response for the actual hourly loads is shown as a heavy black line, and by definition, it peaks at a value of one. The 2, 3, and 4 hour durations are shown in color. The 3 and 4 hour average durations both appear to have a maximum response of almost one. Zooming in on that region or examining the data itself (on the Peak Cooling Day worksheet) shows that the 3 hour duration is closer to one. Using the 3 hour duration in GLHEPro will slightly underpredict the peak temperatures; using the 4 hour duration in GLHEPro will slightly overpredict the peak temperatures. 90 Cooling Day Temperature Response 1.200 1.000 ΔT/ΔTmax 0.800 Hourly Response Duration: 2 hr avg 0.600 Duration: 3 hr avg Duration: 4 hr avg 0.400 0.200 0.000 0 4 8 12 16 20 24 Hour Figure E0.10: Sample cooling response – averaging method If the peak load calculation method is changed to maximum mode and the same durations are run, the graph in Error! Reference source not found. results. The 2 hour duration results in a normalized temperature response that peaks very close to one and would be an acceptable choice, resulting in GLHEPro slightly overpredicting the peak temperature. So, in this case, either peak load calculation method could be used – the “average over duration” method with a 3 hour or 4 hour duration, or the “maximum” method with a 2 hour duration. The “average over duration” method with a 3 hour duration is the closest match. 91 Cooling Day Temperature Response 1.400 1.200 ΔT/ΔTmax 1.000 Hourly Response 0.800 Duration: 2 hr max Duration: 3 hr max 0.600 Duration: 4 hr max 0.400 0.200 0.000 0 4 8 12 16 20 24 Hour Figure E0.11: Sample cooling response – maximum method The procedure just described should be performed on both the heating and the cooling load profiles. A good method to use is to start with durations of 1, 2, and 3 hours and proceed upward from there until either the best fit for the method is found or it becomes apparent that that particular method will be insufficient to produce a desirable response to the peak loading (when, for example, the peak response either always exceeds or never really approaches a value of one). At that point, switch to the other method and repeat the above steps. Comparison of the best fit from each mode will produce the desired peak load duration and method. It is quite likely that the peak durations will be different for heating and cooling, and it may also be true that the best method for heating is not the same as that for cooling. 5. Getting Monthly Peak Loads Once the best choices for heating and cooling peak duration and peak load method have been determined, the peak loads for each individual month may be computed using the duration and method information. At the bottom of the main worksheet’s interface, fill in the proper values of the heating and cooling peak duration into the form, which is shown in Figure E0.12. In addition, check the appropriate boxes for the peak load method for both heating and cooling. Click the “Get Summary Data” button to compute the peak as well as total loads for each month of the year. The peak loads are determined using the approximation entered into the form, while the total loads are simply the sums of the loads over each month. To agree with the sign convention anticipated by GLHEPro, cooling loads are at this point negated so as to result in a positive value. 92 Figure E0.12: Monthly load form and output Now that the loads are known, they can be exported into GLHEPro. To do this, highlight the range of cells containing the loads (not including row or column headers) and copy this data to the clipboard. In GLHEPro, bring up the heat pump load editor by selecting Loads → Edit Heat Pump Loads from the menu bar. The load editor, shown in Figure , will appear. To transfer the loads from the clipboard into GLHEPro, first click the “Clear Loads” button, and then click the “Paste” button. The values will then appear in the load editor. Next, manually enter the peak heating and cooling load durations, as found by using the Peak Load Analysis Tool, into their respective text boxes. Click “OK” to save these loads and return to the main window of GLHEPro. If for some reason the loads fail to copy properly, clear them and try again. The pasting must be done via the “Paste” button within GLHEProO, however, and not by pressing CTRL+V or using any other clipboard management technique. 93 Figure E13: GLHEPro heat pump load editor 6. Other Useful Things The Peak Load Analysis Tool supports both Metric (SI) and English (IP) unit systems. To change unit systems, click the appropriate radio button located at the top right of the main sheet. The conversion may take a few seconds depending on the speed of the computer being used, as all 8760 hourly heating and cooling loads will be converted, as well as several other items on the secondary worksheets. Note that, after changing units, any specific daily load data entered on the Peak Heating Day or Peak Cooling Day worksheets (column B) will be overwritten, so it is best to change the unit system before starting any work. Basic instructions and reminders are located throughout the various worksheets. The Heating Response and Cooling Response sheets contain full-sized versions of the normalized temperature response plots, which may be useful when determining the best duration and method. Enjoy! 94