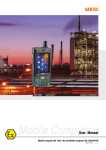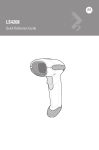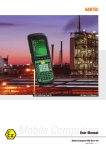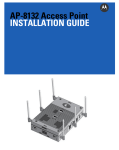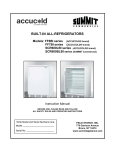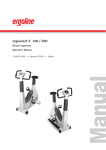Download mc9190-ni for ul class i, ii, iii / division 2, atex zone 2 user guide
Transcript
MC9190-NI FOR UL CLASS I, II, III / DIVISION 2, ATEX ZONE 2 USER GUIDE 2 MC9190-NI Zebra reserves the right to make changes to any product to improve reliability, function, or design. Zebra does not assume any product liability arising out of, or in connection with, the application or use of any product, circuit, or application described herein. No license is granted, either expressly or by implication, estoppel, or otherwise under any patent right or patent, covering or relating to any combination, system, apparatus, machine, material, method, or process in which Zebra products might be used. An implied license exists only for equipment, circuits, and subsystems contained in Zebra products. Warranty For the complete Zebra hardware product warranty statement, go to: http://www.zebra.com/warranty. Service Information If you have a problem using the equipment, contact your facility’s Technical or Systems Support. If there is a problem with the equipment, they will contact the Zebra Support at: http:www.zebra.com/support. For the latest version of this guide go to: http://www.zebra.com/support. Software Support Zebra wants to ensure that customers have the latest release of entitled software at the time of product purchase. To confirm that your Zebra device shipped with the latest release of entitled software, visit: www.zebra.com/support. Check for the latest software from Software Downloads > Product Line/Product > Go. If your device does not have the latest entitled software release as of your product purchase date, please e-mail a request to Zebra at: [email protected]. You must include the following essential device information with your request: • Model number • Serial number • Proof of purchase • Title of the software download you are requesting. If it is determined by Zebra that your device is entitled to the latest software release, you will receive an e-mail containing a link directing you to a Zebra Web site to download the appropriate software. User Guide 3 Notes on this Guide The user guide is a constituent part of the product and must be kept in the direct vicinity of the device and accessible at all times to installation, operating and maintenance personnel. It contains important notes, safety instructions and test certificates which are necessary for perfect functioning when the devices are being operated and handled. It is written for technically qualified personnel. Familiarity with and the technically perfect implementation of the safety instructions and warnings described in this manual are preconditions for safe installation and commissioning. The safety notes and warnings given in this documentation are given in a general way and only qualified personnel will have the necessary specialised know-how to interpret and implement them correctly in specific cases. Qualifications of the Personnel Working with the Devices The user guide is written for all people who carry out assembly, installation, commissioning and service work on the product, whereby the directives and standards 99/92/EC, EN 60079-17, EN 60079-19 for the gas area and EN 61241-17 and EN 61241-19 for the dust area must be observed. Handling the Product The product described in this guide has been tested and left the factory in perfect condition as regards meeting safety requirements. To maintain this condition and ensure that this product operates perfectly and safely, it may be used only in the manner described by the manufacturer. Appropriate transportation, suitable storage and careful operation are also essential for the perfect and safe operation of this product. Use for the Intended Purpose NOTE The versions, components, screens and windows illustrated in this User Guide are examples only and can deviate from the actual display. The information treated in this guide relates to the explosion protected version of the MC9190-NI Series. This guide contains all important information concerning explosion protection. In addition, the original user manuals and product information from Zebra are also available and these contain information about handling and operation. In the event of information overlap, the information in this guide supersedes the other guides. 4 MC9190-NI Documentation Set The documentation set for the MC9190-NI is divided into guides that provide information for specific user needs. • MC9190-G User Guide - describes how to use the MC9190-G. • MC9190-G Integrator Guide - describes how to set up the MC9190-G and the accessories. • EMDK Help File - provides API information for writing applications. Safety Instructions IMPORTANT Safety instructions and warnings are specially highlighted in this manual and marked by symbols. The safety instructions and warnings are assigned to the individual work steps. Careful handling and consistent observation of the instructions will prevent accidents, personal injuries and damage to property. The adherence to all directions and safety instructions in this manual is a precondition for safe working and the correct handling of the device. The graphic representations in these instructions serve to show the information being described and are not necessarily true to scale and they may deviate slightly from the actual construction of the device. Marking Particularly important points in these instructions are marked with a symbol: WARNING! Non-observance leads to death or serious physical injury. The necessary safety measures must be taken. CAUTION Warning of damage to property and financial and penal disadvantages (e.g. loss of guarantee rights, liability etc.). ATTENTION Important instructions and information on preventing disadvantageous behavior. NOTE Important instructions and information on effective, economical and environmentally compatible handling. User Guide 5 Configurations This guide supports to the following configurations: Model MC9190-NI Wireless WLAN: 802.11 a/b/g WPAN:Bluetooth Display Memory Data Capture 3.7"- Color display 256 MB RAM/1 GB Flash memory 1D Laser scanner Standard Range, 1D Laser scanner Long Range, 1D /2D Standard Range Imager (HD, DL, SR), 1D /2D Long Range Imager OS Windows Mobile 6.5 Classic / Windows CE 6.0 Keypad Keypads: See below Keypad The following keypads are available: • 28 key • 43 key • 53 key • 53 key with VT emulation • 53 key with 3270 emulation • 53 key with 5250 emulation. Product Description Definition The 9190-NI mobile computer is a compact unit for high-standard bar code scanning in hazardous (potentially explosive) areas: • ATEX Zone 2 or • Class I, II, III Division 2. This means that even in the hazardous area the user can avail of the extensive communication options that are already standard in other areas. 6 MC9190-NI Figure 1 MC9190-NI Its ergonomic design and easy operation make it an ideal support for fast data availability in enterprise processes. A keyboard is available in different versions for manual data capture. The integrated 1D or 1D/2D scan engine for capturing bar codes is available as another data capture option. The ergonomically mounted scan triggers on the MC9190-NI allow data to be captured easily in one-hand operation. Several technologies are available for data communication with other systems and company divisions. • Wireless LAN (WLAN), • Wireless PAN (WPAN) (Bluetooth) These modules, which are integrated in the device, allow seamless transmission of voice and data with easy integration into the company’s network. Other advantages in its use are the rugged construction, easy-to-read 3.7" VGA color display with touch technology and high-performance lithium ion battery. Fast process execution is ensured by the Marvel PXA320 processor with 806 MHz, which is integrated in the MC9190-NI, and an easy development of applications is facilitated by the Microsoft® Windows® Mobile 6.5 operating system in conjunction with the Enterprise Mobility Developer Kits (EMDK) from Zebra. User Guide 7 256 MB RAM and 1 GB Flash drive integrated in the device are available for storing user-defined applications and data. For larger applications and volumes of data, Zebra offers SD memory cards. Use The MC9190-NI is a hand-held piece of electric equipment. It serves the mobile capture, processing and wireless transmission of data in hazardous areas. It is used exclusively in combination with operating devices which satisfy the requirements for overvoltage category I. The MC9190-NI has been modified for use in the hazardous area of: • ATEX Zone 2 • UL Class I Division 2 Groups A, B, C and D • UL Class II Division 2, Groups F and G • UL Class III • Non-hazardous area The MC9190-NI may not be used in locations of: • ATEX Zone 0 • ATEX Zone 1 and Zone 21 • ATEX Zone 22 • UL Class I, II Division 1 • UL Class II Division 2, Groups E Technical Data Table 1 Technical Data Type Description Explosion Protection ATEX Zone 2 Ex protection II 3G Ex ic IIC T6 Ambient temperature -20 °C ≤ Ta ≤ +50 °C Temperature Code T6 8 MC9190-NI Table 1 Technical Data (continued) Type Description Explosion Protection UL Division 2 Ex protection type Class I Division 2 Groups A, B, C and D Class II Division 2 Groups F and G Class III Ambient temperature -20 °C ≤ Ta ≤ +50 °C Temperature Code T6 Characteristics Dimensions (height x width x depth) approx. 23.1 cm x 9.1 cm x 19.3 cm (9.1 inch x 3.6 inch x 7.6 inch) Weight including battery approx. 710 g (25 oz) depending on the version and configuration Display Transflective 3.7 inch color Windows Mobile: VGA Windows CE: QVGA/VGA switchable. Touchscreen Glass analog resistive touchscreen Network connections High-speed USB client, full-speed USB host, Ethernet (via cradle), Bluetooth Interfaces RS232 USB 2.0 Client / USB 1.1 host Keyboard variants 28 key, 43 key, 53 key, 53 key with VT emulation, 53 key with 3270 emulation, 53 key with 5250 emulation. Performance Features Processor Marvel PXA320 processor with 806 MHz Memory 256 MB RAM / 1GB Flash Expansion slot SD card slot Optional available extension with SD card Note: the devices are modified to suit the selected memory versions. The end user can replace the SD card later. Operating system Windows Mobile 6.5 or Windows CE 6.0 User Environment Ambient temperature -20 °C to +50 °C (-4 °F to 122 °F) Ambient temperature when charging 0 °C to +40 °C (32 °F to 104 °F) Storage temperature (without battery) -40 °C to +70 °C (-40 °F to 158 °F) outside the hazardous area User Guide 9 Table 1 Technical Data (continued) Type Description Air humidity 5% to 95% (non-condensing) Protection class (EN 60529) IP 64 Application Development PSDK (Platform Software Developer Kit) Available for C, Java and .Net. and EMDK (Enterprise Mobility Developer Kit) available through Zebra Support Central Web site. More tools are available from Zebra. Rem Capture for processing registry files. Application Launcher for dividing applications into categories and access regulation to the individual applications or operating system. Data Wedge allows data reading by applications that do not support any scanner. App Center is an end-user application access control engine that restricts activity to a set of authorized applications on mobile devices. Voice and Data Transmission Wireless LAN Wireless standard Tri Mode IEEE 802.11a/b/g Output power 100mW U.S. and International Data rate IEEE802.11a: IEEE802.11b: IEEE802.11g: up to 54 Mbit/sec. up to 11 Mbit/sec. up to 54 Mbit/sec. Frequency range (country-dependent) IEEE802.11a: IEEE802.11b: IEEE802.11g: 5 GHz 2.4 GHz 2.4 GHz Safety WPA2 Enterprise, 802.1x; EAP-TLS; TTLS (CHAP, MS-CHAP, MS-CHAPv2, PAP or MD5); PEAP (TLS, MSCHAPv2, EAP-GTC); LEAP, EAP-FAST (TLS, MS-CHAPv2, EAP-GTC), WPA2/AES, CCX v4, FIPS 140-2 and IPv6 Antenna integrated in the device Voice and Data Transmission Wireless PAN Bluetooth Bluetooth Version 2.1 with EDR Antenna Integrated in the device 10 MC9190-NI Table 1 Technical Data (continued) Type Description Options for Data Capture Scan engines: SE960 SE1524-ER SE4600 SE4500-SR SE4500-DL SE4500-HD 1D Standard Range Scan Engine 1D Long Range Scan Engine 1D/2D Long Range Imager Engine 1D/2D Imager Engine 1D/2D Imager Engine 1D/2D Imager Engine SE960 1D Standard Range Scan Engine Reading range up to approx. 5.1 m (17 feet) SE1524-ER 1D Long Range Scan Engine Reading range up to approx. 13.7 m (45 feet) SE4600 1D/2D Long Range Imager Engine Reading range near up to approx. 20.3 cm (8 inch) Reading range far up to approx. 9.1 m (30 feet) SE4500-SR 1D/2D Imager Engine Reading range near up to approx. 5.3 cm (2.1 inch) Reading range far up to approx. 62.7 cm (24.7 inch) SE4500-DL 1D/2D Imager Engine Reading range near up to approx. 6.8 cm (2.7 inch) Reading range far up to approx. 50.0 cm (19.7 inch) SE4500-HD 1D/2D Imager Engine Reading range near up to approx. 4.0 cm (1.6 inch) Reading range far up to approx. 28.2 cm (11.1 inch) Decodable Bar Code Types Laser Decode Capability MC9190-NI with SE960 1D-Standard Range Scan Engine and SE1524-ER 1D Long Range Scan Engine Code 39, Code 128, Code 93, Codabar, Code 11, Discrete 2 of 5, Interleaved 2 of 5, EAN-8, EAN-13, MSI, UPCA, UPCE, UPC/EAN supplementals, Coupon code, Trioptic 39, Web code, Chinese 2 of 5, GS1 DataBar, GS1 DataBar Truncated, GS1 DataBar Limited, GS1 DataBar Stacked, GS1 DataBar Expanded, GS1 DataBar Expanded Stacked, GS1 DataBar Expanded Stacked Omni User Guide 11 Table 1 Technical Data (continued) Type Description Imaging Decode Capability MC9500-NI with SE4500 1D/2D Imager Engine and SE4600 1D/2D Imager Engine Code 39, Code 128, Code 93, Codabar, Code 11, Discrete 2 of 5, Interleaved 2 of 5, EAN-8, EAN-13, MSI, UPCA, UPCE, UPC/EAN supplementals, Coupon code, Trioptic 39, Web code, Chinese 2 of 5, GS1 DataBar, GS1 DataBar Truncated, GS1 DataBar Limited, GS1 DataBar Stacked, TLC39, Composite AB, Composite C, Micro PDF-417, Macro PDF-417, (Macro) Micro PDF-417, QR Code, Data Matrix, microQR, Maxi Code, PDF-417, US Postnet, US Planet, UK 4-state, Australian 4-state, Canadian 4-state, Japanese 4-state, USPS 4-state (US4CB), Aztec Technical Data Battery Battery (rechargeable only in safe area) Lithium-ion 7.4 V/2200 mAh Type 21-65587-03-NI Operating temperature during charging during discharging 0 °C to +40 °C (32 °F to 104 °F) -20 °C to +50 °C (-4 °F to 122 °F) Storage temperatures ≤ 1 year ≤ 3 months ≤ 1 months -25 °C to +20 °C (-13 °F to 68 °F) -25 °C to +45 °C (-13 °F to 113 °F) -25 °C to +60 °C (-13 °F to 140 °F) Relative air humidity 20% - 85% (non-condensing) Backup battery Ni-MH battery 3.6 V/15 mAh, rechargeable Integrated in the device and replaceable only in the factory. CAUTION The battery may only be charged and changed outside the hazardous area. 12 MC9190-NI Technical Data External Interface CAUTION Operating the 17-pin data interface is only permissible outside the hazardous area and only with devices specified by the manufacturer. Operating of the headset port is only permissible outside the hazardous area and only with devices specified by the manufacturer. Figure 2 I/O Pin-out Table 2 I/O Pin-out Signal Descriptions Pin 1 Signal Name Description USB_GND USB 2 USB_D_Plus USB 3 TxD RS232C 4 RxD RS232C 5 DCD RS232C 6 RTS RS232C 7 DSR RS232C 8 GND earth, 2.5 A max. 9 RI RS232C 10 Cradle_DET Grounded by cradle when in cradle 11 DTR RS232C 12 Not assigned Not assigned 13 Power_IN 12 V / 2.5 A max. 14 CTS RS232C 15 USB_5V_DET USB 16 USB_D_Minus USB 17 EXT_Power_OUT 3.3 V @ 500 mA User Guide 13 Safety Instructions Warnings for MC9190-NI CAUTION The device may not be opened by the user outside the hazardous area either. The user may not make any alterations to the device. Do not exchange or replace components and do not retrofit any components on internal plug connectors or slots. NOTE Exception: SD card, battery and keypad, screen protector. CAUTION If components other than those specified are used, the protection against explosions can no longer be assured. Substitution of any components may impair suitability for Class I, II, III Division 2 as well as for ATEX Zone 2. To prevent ignition of flammable or combustible atmospheres disconnect power before servicing! Do not open or charge the device in the hazardous area! Operating of the 17-pin data interface is only permissible outside the hazardous area and only with devices specified by the manufacturer! Operating of the headset port is only permissible outside the hazardous area and only with devices specified by the manufacturer! Protect the device from impact effects! Do not expose the operating equipment to any caustic/aggressive liquids, vapors or mist! In the event of malfunctioning or damage to the enclosure, take the equipment out of the potentially explosive atmosphere immediately, bring it into a safe area and decommission it by removing the battery! If on account of adverse effects or conditions (e.g. penetration of water, fluids, exposure to temperatures outside the specified range etc.) there is a danger of not being able to operate the equipment safely, switch off the equipment instantly and remove the battery. Avoid the influence of heat that is higher or lower than the specified temperature range. Do not place the devices anywhere near sources of heat, such as for example heaters, air exit openings in air-conditioners, or near cookers or other devices (including amplifiers) that radiate heat. Avoid the effects of moisture. Do not put any objects into the device, into the enclosure or other openings in the Mobile Computer. Openings in the device may not be blocked, obstructed or covered. Use of controls or adjustments or performance of procedures other than those specified herein may result in hazardous radiation exposure. 14 MC9190-NI ATTENTION Equipment that is damaged in any way or that does not function properly must instantly be removed from the hazardous area and sent in for inspection/repair!. Take the device out of the hazardous areas before wiping it with a dry cloth or cleaning it! General statutory regulations or directives on safety at work; accident prevention regulations and environmental protection legislation must be complied with, e.g. Ordinance on industrial health and safety (BetrSichV) or the national ordinances. Ensure safe handling of the equipment during operation by making sure the device in a steady position and the user has sufficient space to move! When transporting the equipment in vehicles, it must be placed in appropriate compartments or fittings so that it cans neither fall off during the drive nor be exposed to extreme vibrations. The rules for hazardous areas (see NEC Article NFPA 70) must be observed. In particular, appropriate clothing and footwear should be worn in view of the risk of dangerous electrostatic charges. Do not wear rubber gloves or suchlike during operation! Warnings for Battery CAUTION The battery may only be charged and changed outside the hazardous area! It must be ensured that only original batteries of the following type/s are used in safety-oriented operation. 21-65587-03-NI with 7.4 V/2200 mAh. The use of imitation batteries or batteries from other manufacturers will render the type of ignition protection ineffective and there will then be a risk of fire or explosion. Keep away from children. The battery may explode if disposed of in fire. DO NOT short circuit or disassemble battery. The battery may only be used for the purposes stated in the user manual and is only suitable for use in the MC9190-NI. If used incorrectly, there is a risk of burning. The battery should not be disassembled over a temperature higher than +50 °C (122 °F). If the battery is damaged, battery acid can escape from the cells and cause corrosion. For that reason, extreme care must be taken in handling and disposing of a damaged or leaking Li-ion battery. Defective batteries must be disposed of immediately, whereby the battery disposal regulations that apply to the respective region must be observed. Laser Devices Complies with 21CFR1040.10 and 1040.11 except for deviations pursuant to Laser Notice No. 50, dated June 24, 2007, EN60825-1: 2007 and IEC60825-1 (Ed. 2.0). The laser classification is marked on one of the labels on the device. Class 1 Laser devices are not considered to be hazardous when used for their intended purpose. User Guide 15 Caution: Use of controls, adjustments or performance of procedures other than those specified herein may result in hazardous laser light exposure. Class 2 laser scanners use a low power, visible light diode. As with any very bright light source, such as the sun, the user should avoid staring directly into the light beam. Momentary exposure to a Class 2 laser is not known to be harmful. LED Devices Complies with IEC/EN60825-1:2001 & IEC/EN62471:2006. Health and Safety Recommendations CAUTION Use only the accessories, batteries and battery chargers approved by Zebra. Do not attempt to charge damp or wet MC9190-NI devices or batteries. All components must be dry before they are connected to an external power supply. Ergonomic Recommendations CAUTION • • • • • • • • • • • In order to avoid or minimize the potential risk of ergonomic injury follow the recommendations below. Consult with your local Health & Safety Manager to ensure that you are adhering to your company's safety programs to prevent employee injury. Reduce or eliminate repetitive motion Maintain a natural position Reduce or eliminate excessive force Keep objects that are used frequently within easy reach Perform tasks at correct heights Reduce or eliminate vibration Reduce or eliminate direct pressure Provide adjustable workstations Provide adequate clearance Provide a suitable working environment Improve work procedures. Installation in Vehicles RF signals can have a negative impact on electronic systems in vehicles (including safety systems) if they have not been installed correctly or shielded adequately. If you have any questions about your vehicle, please get in touch with the manufacturer or with a sales representative. You can find out from the manufacturer if any additional equipment has been installed in the vehicle. An airbag inflates with great force. DO NOT PLACE ANY objects, such as mounted or mobile wireless equipment in the area above the airbag or in the airbag deployment area. If the wireless equipment in the vehicle was not installed properly, serious injuries can occur when the 16 MC9190-NI airbag is deployed. Position the device within reach. Make sure you have access to the device without having to take your eyes off the road. NOTE Connection to an alert device that will cause a horn to sound or a light to flash on receipt of an incoming call on public roads is not permissible. Safety on the Road Do not take notes or use the device while driving. Jotting down a “to do” list or flipping through your address book takes attention away from your primary responsibility, driving safely. When driving a car, driving is your first responsibility - Give full attention to driving. Check the laws and regulations on the use of wireless devices in the areas where you drive. Always obey them. When using a wireless device behind the wheel of a car, practice good common sense and remember the following tips: 1. Get to know your wireless device and any features such as speed dial and redial. If available, these features help you to place your call without taking your attention off the road. 2. When available, use a hands free device. 3. Let the person you are speaking with know you are driving; if necessary, suspend the call in heavy traffic or hazardous weather conditions. Rain, sleet, snow, ice, and even heavy traffic can be hazardous. 4. Dial sensibly and assess the traffic; if possible, place calls when you are not moving or before pulling into 5. 6. 7. 8. traffic. Try to plan calls when your car will be stationary. If you need to make a call while moving, dial only a few numbers, check the road and your mirrors, then continue. Do not engage in stressful or emotional conversations that may be distracting. Make people you are talking with aware you are driving and suspend conversations that have the potential to divert your attention from the road. Use your wireless phone to call for help. Dial the Emergency services, (9-1-1 in the US, and 1-1-2 in Europe) or other local emergency number in the case of fire, traffic accident or medical emergencies. Remember, it is a free call on your wireless phone! The call can be made regardless of any security codes and depending on a network, with or without a SIM card inserted. Use your wireless phone to help others in emergencies. If you see an auto accident, crime in progress or other serious emergency where lives are in danger, call the Emergency Services, (9-1-1 in the US, and 1-1-2 in Europe) or other local emergency number, as you would want others to do for you. Call roadside assistance or a special non-emergency wireless assistance number when necessary. If you see a broken-down vehicle posing no serious hazard, a broken traffic signal, a minor traffic accident where no one appears injured, or a vehicle you know to be stolen, call roadside assistance or other special non-emergency wireless number. “The wireless industry reminds you to use your device / phone safely when driving”. User Guide 17 RF Exposure Guidelines Safety Information Reducing RF Exposure – Use Properly Only operate the device in accordance with the instructions supplied. International The device complies with internationally recognized standards covering human exposure to electromagnetic fields from radio devices. For information on “International” human exposure to electromagnetic fields refer to the Zebra Declaration of Conformity (DoC) at http://www.zebra.com/doc. Europe Handheld Devices This device was tested for typical body-worn operation. Use only Zebra tested and approved belt-clips, holsters, and similar accessories to ensure EU Compliance. NOTE The MC9190-NI must be switched off before it may be carried on the body. US and Canada Co-located statement To comply with FCC RF exposure compliance requirement, the antenna used for this transmitter must not be co-located or operating in conjunction with any other transmitter/antenna except those already approved in this filling. Handheld Devices This device was tested for typical body-worn operation. Use only Zebra tested and approved belt-clips, holsters, and similar accessories to ensure FCC Compliance. The use of third-party belt-clips, holsters, and similar accessories may not comply with FCC RF exposure compliance requirements, and should be avoided. NOTE The MC9190-NI must be switched off before it may be carried on the body. 18 MC9190-NI Warnings and Information about Wireless Devices CAUTION Operation of the device without regulatory approval is illegal. NOTE The use of wireless devices might be forbidden or restricted. This applies above all when you are aboard aeroplanes, in hospitals, near explosives or in other dangerous conditions. If you are not sure which regulations apply to the use of the device, ask for permission before switching it on. Radio Modules The device contain approved radio module(s). These module(s) are identified below. Zebra WLAN radio 802.11 a/b/g Type(s): 21-92955. Country Roaming This device incorporates the International Roaming feature (IEEE802.11d) which will ensure the product operates on the correct channels for the particular country of use. Ad-Hoc Operation (5 GHz Band) Ad-Hoc operation is limited to Channels 36-48 (5150 - 5250 MHz). Use of this band is restricted to Indoor Use Only, any other use will make the operation of this device illegal. Frequency of Operation – FCC and IC 5 GHz Only The use in the UNII (Unlicensed National Information Infrastructure) band 1 5150 -5250 MHz band is restricted to Indoor Use Only; any other use will make the operation of this device illegal. 2.4 GHz Only The available channels for 802.11 b/g operation in the US are Channels 1 to 11. The range of channels is limited by firmware. Marking and European Economic Area (EEA) The use of 2.4GHz RLAN’s, for use through the EEA, have the following restrictions: • Maximum radiated transmit power of 100 mW EIRP in the frequency range 2.400 -2.4835 GHz. • France, outside usage is restricted to 2.4 – 2.454 GHz. • Italy requires a user license for outside usage. User Guide 19 Bluetooth® Wireless Technology for use through the EEA has the following restrictions: • Maximum radiated transmit power of 100mW EIRP in the frequency range 2.400 -2.4835 GHz • France, outside usage is restricted to 10mW EIRP • Italy requires a user license for outside usage. Radio Frequency Interference Requirements-FCC Note: This equipment has been tested and found to comply with the limits for a Class B digital device, pursuant to Part 15 of the FCC rules. These limits are designed to provide reasonable protection against harmful interference in a residential installation. This equipment generates, uses and can radiate radio frequency energy and, if not installed and used in accordance with the instructions, may cause harmful interference to radio communications. However there is no guarantee that interference will not occur in a particular installation. If this equipment does cause harmful interference to radio or television reception, which can be determined by turning the equipment off and on, the user is encouraged to try to correct the interference by one or more of the following measures: • • • • Reorient or relocate the receiving antenna Increase the separation between the equipment and receiver Connect the equipment into an outlet on a circuit different from that to which the receiver is connected Consult the dealer or an experienced radio/TV technician for help. Radio Transmitters (Part 15) This device complies with Part 15 of the FCC Rules. Operation is subject to the following two conditions: (1) this device may not cause harmful interference, and (2) this device must accept any interference received, including interference that may cause undesired operation. Radio Frequency Interference Requirements- Canada This Class B digital apparatus complies with Canadian ICES-003. Cet appareil numérique de la classe B est conforme à la norme NMB-003 du Canada. Radio Transmitters For RLAN Devices: The use of 5 GHz RLAN’s, for use in Canada, have the following restrictions: • Restricted Band 5.60 – 5.65 GHz This device complies with RSS 210 of Industry & Science Canada. Operation is subject to the following two conditions: (1) this device may not cause harmful interference and (2) this device must accept any interference received, including interference that may cause undesired operation. Label Marking: The Term “IC:” before the radio certification only signifies that Industry Canada technical specifications were met. 20 MC9190-NI Country-specific Approvals Regulatory markings, subject to certification, are applied to the device signifying the radio(s) is/are approved for use in the following countries: United States, Canada, Japan, China, S. Korea, Australia, and Europe 1, 2. You will find detailed information on the test marks for other countries in the EC Declaration of Conformity. • Note 1: For 2.4GHz or 5GHz Products: Europe includes, Austria, Belgium, Bulgaria, Czech Republic, Cyprus, Denmark, Estonia, Finland, France, Germany, Greece, Hungary, Iceland, Ireland, Italy, Latvia, Liechtenstein, Lithuania, Luxembourg, Malta, Netherlands, Norway, Poland, Portugal, Romania, Slovak Republic, Slovenia, Spain, Sweden, Switzerland and the United Kingdom. • Note 2: The use of RFID Devices have varying restrictions of use; please refer to the EC Declaration of Conformity for details. Warnings about the Use of Wireless Devices Observe all warnings which refer to the use of wireless devices. Safety in Aircraft Switch off your wireless device whenever you are asked to do so by airport or airline staff. If your device offers a flight mode or similar function, ask the flight crew about its proper use. Safety in Hospitals Wireless devices radiate radio frequencies and can cause interference in electrical medical devices. If you are in a hospital, clinic or public health service, please turn off wireless devices if asked to do so. This is to prevent any interference with sensitive medical equipment. Cardiac Pacemakers The manufacturer recommends a minimum distance of 15 cm between a portable handheld wireless device and a Cardiac Pacemaker to avoid potential interference. This guideline is in accordance with independent research results and recommendations from Wireless Technology Research. People with implanted pacemakers: • Should ALWAYS keep the switched-on device at a distance of at least 15 cm away from themselves. • Should not put the device into your breast pocket. • The device should be held at the ear furthest away from the cardiac pacemaker. • If you have reason to suspect interference, SWITCH OFF your device immediately. Hearing Aids The wireless device can cause interference with hearing aids. If there is any interference, contact the hearing aid manufacturer to ask about solutions. User Guide • If you wear a hearing aid, do not put this device into your breast pocket. • The device should be held at the ear furthest away from the cardiac pacemaker. • If you have reason to suspect interference, SWITCH OFF your device immediately. 21 Other Medical Instruments Consult your doctor or the manufacturer of the medical instrument to determine if the operation of your wireless product my interfere with the medical instrument. Bluetooth® Wireless Technology This is an approved Bluetooth® product. For more information or to view End Product Listing, please visit https://www.bluetooth.org/tpg/listings,cfm Operation Before assembling the MC9190-NI, make sure you have all the components: • MC9190-NI • Lithium-ion battery • Strap assembly • Stylus. CAUTION The safety and accident prevention regulations relevant to the respective application must be adhered to. The units must be completely assembled before they may be operated. Getting Started Perform the following steps before using the MC9190-NI for the first time: 1. Install a SD card (optional). 2. Insert the battery. 3. Charge the MC9190-NI. Recommended Position for the MC9190-NI The recommended position for the MC9190-NI when in use. 22 The recommended position for the MC9190-NI when not in use. MC9190-NI User Guide 23 Parts of the MC9190-NI Indicator LED Bar Touch Screen Microphone Scan Button Keypad Headphone Jack Power Button Trigger Handstrap Figure 3 MC9190-NI Battery This section provides information on battery functionality, battery status indications, charging the MC9190-NI charging spare batteries and power saving techniques. 24 MC9190-NI CAUTION The battery may only be charged and changed outside the hazardous area. Use only original Zebra batteries, p/n 21-65587-03-NI with 7.4 V 2200 mAh for safe operation. The use of imitation batteries or batteries from other manufacturers will render the type of ignition protection ineffective and there will then be a risk of fire or explosion. NOTE The temperature range for charging the battery is 0 °C to +40 °C. Please note that charging the MC9190-NI is under intelligent control. Use only accessories approved by Zebra to charge the batteries. Battery Information Use only Zebra approved batteries. Accessories which have battery charging capability are approved for use with battery p/n 21-65587-03-NI (7.4 VDC, 2200 mAh). Zebra rechargeable battery packs are designed and constructed to the highest standards within the industry. However, there are limitations to how long a battery can operate or be stored before needing replacement. Many factors affect the actual life cycle of a battery pack, such as heat, cold, harsh environmental conditions and severe drops. When batteries are stored over six (6) months, some irreversible deterioration in overall battery quality may occur. Store batteries at half of full charge in a dry, cool place, removed from the equipment to prevent loss of capacity, rusting of metallic parts and electrolyte leakage. When storing batteries for one year or longer, the charge level should be verified at least once a year and charged to half of full charge. Replace the battery when a significant loss of run time is detected. Standard warranty period for all Zebra batteries is one year, regardless if the battery was purchased separately or included as part of the mobile computer or bar code scanner. For more information on Zebra batteries, please visit: http://www.zebra.com/batterybasics Installing the Battery CAUTION The battery may only be charged and changed outside the hazardous area. Use only original Zebra batteries, p/n 21-65587-03-NI with 7.4 V 2200 mAh for safe operation. The use of imitation batteries or batteries from other manufacturers will render the type of ignition protection ineffective and there will then be a risk of fire or explosion. User Guide 25 Figure 4 Installing the Battery Before using the MC9190-NI, install a lithium-ion battery by sliding the battery into the MC9190-NI. NOTE Ensure the battery is fully inserted. Two audible clicks can be heard as the battery is fully inserted. A partially inserted battery may result in unintentional data loss. When a battery is fully inserted in a MC9190-NI for the first time, upon first power up, the device boots and powers on automatically. Replacing a Battery CAUTION The battery may only be charged and changed outside the hazardous area. Use only original Zebra batteries, p/n 21-65587-03-NI with 7.4 V 2200 mAh for safe operation. The use of imitation batteries or batteries from other manufacturers will render the type of ignition protection ineffective and there will then be a risk of fire or explosion. ATTENTION Suspend the MC9190-NI prior to removing the battery. Failure to properly remove the battery may cause the MC9190-NI to cold boot and potential loss of data. To replace the battery: 1. Prior to removing the battery, press the red Power button. On Windows Mobile 6.5 devices, the PowerKey Action window appears. Tap Safe Battery Swap. 2. The Indicator LED Bar lights red. 26 MC9190-NI 3. When the Indicator LED turns off, press the primary battery releases. The battery partially ejects from the MC9190-NI. 4. Pause three to four seconds while the MC9190-NI performs battery removal shutdown. 5. Press the secondary battery release, on top of the battery, and slide the battery out of the MC9190-NI. Primary Battery Releases 2 1 1 3 Secondary Battery Release Figure 5 Removing the Battery Charging the Battery Before using the MC9190-NI for the first time, charge the main battery until the amber charge indicator light remains lit (see Table 3). The main battery fully charges in less than four hours. The MC9190-NI can be charged using a cradle, the CAM, or the MSR with the appropriate power supply. The MC9190-NI is also equipped with a memory backup battery which automatically charges from the main battery whether or not the MC9190-NI is operating or is in suspend mode. The memory backup battery retains data in memory for at least 30 minutes when the MC9190-NI's main battery is removed or fully discharged. When the MC9190-NI is used for the first time or after the memory backup battery has fully discharged, the memory backup battery requires approximately 15 hours to fully charge. Do not remove the main battery from the MC9190-NI for 15 hours to ensure that the memory backup battery fully charges. If the main battery is removed from the MC9190-NI or the main battery is fully discharged, the memory backup battery completely discharges in several hours. User Guide 27 When the main battery reaches a very low battery state, the combination of main battery and backup battery retains data in memory for at least 72 hours. NOTE Do not remove the main battery within the first 15 hours of use. If the main battery is removed before the backup battery is fully charged, data may be lost. To Charge Batteries Cradles: The MC9190-NI slips into the cradles for charging the battery in the MC9190-NI (and spare batteries, where applicable). For detailed cradle setup and charging procedures refer to the MC9190-G Integrator Guide. • Single Slot Serial/USB Cradle • Four Slot Ethernet Cradle • Four Slot Charge Only Cradle. NOTE The cradle may be used for charging and for data communication only outside the hazardous area. Accessories: The MC9190-NI snap-on accessories provide charging capability, when used with one of the accessory charging cables. For detailed snap-on setup and charging procedures refer to the MC9190-G Integrator Guide. • CAM • MSR. NOTE The accessories may only be used outside the hazardous areas. Chargers: The MC9190-NI spare battery charging accessories are used to charge batteries that are removed from the MC9190-NI. For detailed spare battery charging accessories setup and charging procedures refer to the MC9190-G Integrator Guide. • Single Slot Serial/USB Cradle • Four Slot Spare Battery Charger • Universal Battery Charger (UBC) Adapter. NOTE The chargers may only be used outside the hazardous areas. 28 MC9190-NI Charge the Main Battery NOTE Note that battery p/n 21-65587-03-NI with 7.4 V/2200 mAh may only be charged outside the hazardous area. Use only accessories approved by Zebra. Do not attempt to charge damp or wet MC9190-NI devices or batteries. All components must be dry before they are connected to an external power supply. 1. Ensure the accessory used to charge the main battery is connected to the appropriate power source. 2. Insert the MC9190-NI into a cradle or attach the appropriate snap-on module. 3. The MC9190-NI starts to charge automatically. The amber charge LED, in the Indicator LED Bar, lights to indicate the charge status. Table 3 list the charging LED indications. NOTE The main battery usually fully charges in less than four hours. Table 3 Charge LED Indications LED Indication Off MC9190-NI not in cradle or connected to a CAM or MSR. MC9190-NI not placed correctly. Charger is not powered. Fast Blinking Amber Error in charging; check placement of the MC9190-NI. Slow Blinking Amber MC9190-NI is charging. Solid Amber Charging complete. NOTE When the battery is initially inserted in the MC9190-NI, the amber LED flashes once if the battery power is low or the battery is not fully inserted. Charge Battery Separately or a Spare Battery NOTE Note that battery p/n 21-65587-03-NI with 7.4 V/2200 mAh may only be charged outside the hazardous area. Use only accessories approved by Zebra. Do not attempt to charge damp or wet MC9190-NI devices or batteries. All components must be dry before they are connected to an external power supply. 1. Remove the battery. 2. Prior to removing the battery, press the red Power button. This sets the Mobile Computer to suspend mode. 3. Press the primary battery release(s). The battery partially ejects from the Mobile Computer. User Guide 29 4. Pause 3 to 4 seconds while the Mobile Computer performs battery removal shutdown. 5. Press the secondary battery release on top of the battery, and slide the battery out of the MC9190-NI. See Figure 5. 6. Ensure the accessory used to charge the main battery is connected to the appropriate power source. 7. Insert the MC9190-NI into a cradle or attach the appropriate snap-on module. 8. The MC9190-NI starts to charge automatically. The amber charge LED, in the Indicator LED Bar, lights to indicate the charge status. See Table 3 for charging LED indications. NOTE The main battery usually fully charges in less than four hours. Charge the Backup Battery NOTE The backup battery is installed inside of the MC9190-NI, the device may not be opened by the user outside the hazardous area either. The user may not make any alterations to the device. The MC9190-NI is equipped with a battery backup module, which is charged automatically when the main battery is fully charged. When the MC9190-NI is taken into operation for the first time, the battery backup module needs about 36 hours to be fully charged. This is also the case when the main battery was removed for several hours, which discharges the backup module. The battery backup module ensures that the data in the working memory are retained for at least 15 minutes after the main battery of the MC9190-NI was removed. When the MC9190-NI reaches a low charging state, the data in the working memory are retained for at least 36 hours due to the combination of main battery and battery backup module. Use a charging station or charging cable to charge the battery. You can find information on how to set up cables and charging stations, as well as about the charging procedure in the Zebra documentation MC9190 User manual for integration of mobile computers. Battery Status To check the charge level of the main battery or backup battery: On Windows CE 6.0 devices tap Start > Settings > Control Panel > Power to display the Battery Status window. On Windows Mobile 6.5 devices tap Start > Settings > System > Power to display the Power window. To save battery power, set the MC9190-NI to turn off after a specified number of minutes. 30 MC9190-NI Keypad The MC9190-NI has interchangeable modular keypads. . CAUTION The keypad may only be changed outside the hazardous area! It must be ensured that only original keypads are used in safety-oriented operation. The use of imitation keypads from other manufacturers will render the type of ignition protection ineffective and there will then be a risk of fire or explosion. CAUTION Follow proper ESD precautions to avoid damaging the SD card. Proper ESD precautions include, but are not limited to, working on an ESD mat and ensuring that the operator is property grounded. ATTENTION Power off the MC9190-NI before start of change parts. Put the MC9190-NI into suspend mode before you remove the battery. Failure to properly remove the battery may cause the MC9190-NI to cold boot and potential loss of data. If the MC9190-NI is in suspend mode, press the Power button to wake the device. Wait for the MC9190-NI to fully awake from suspend mode. 1. Turn off the MC9190-NI. 2. Remove the battery. 3. Take out the screws at the top edge of the keypad. Screws Keypad SD Card Holder Figure 6 Removing the Keypad User Guide 4. Pull the keypad downwards in the direction of the arrow and then forwards to take it out of the MC9190-NI. 5. Check that the contacts and seals are clean and in good condition. 6. Snap on the keypad in the direction of the arrow (fig. Installing the keypad) and push it upwards until the boreholes for the screws are over the threaded sleeves. Figure 7 Installing the Keypad 7. Check that the keypad is mounted correctly. Figure 8 Keypad Mounted Correctly 31 32 MC9190-NI Figure 9 Keypad Mounted Incorrectly 8. Push the keypad in the direction of the arrow until the screw holes on the keypad are positioned over the threaded holes on the housing. CAUTION Do not apply more than 0.452 nm or 4 in-lbs of torque when tightening the keypad screws. 9. After installation of the keyboard perform a cold boot. Secure Device (SD) Card CAUTION The SD card may only installed and replaced outside of the hazardous area. Only SD cards tested by Zebra for that purpose may be used in the slot. The SD card slot provides secondary non-volatile storage. The slot is located under the keypad. Refer to the documentation provided with the card for more information, and follow the manufacturer's recommendations for use. CAUTION Follow proper ESD precautions to avoid damaging the SD card. Proper precautions include, but are not limited to, working on an ESD mat and ensuring that the operator is property grounded. Installing a SD Card To install the micro SD card: 1. If the MC9190-NI is in standby mode, press the red Power button to activate the device. 2. Press the red Power button to suspend the MC9190-NI. 3. Remove the battery User Guide 33 4. Remove the two keypad screws and slide the keypad down and lift. 5. Lift the SD card retaining door. 6. Position the SD card, with the contacts down, into the SD card holder. The SD card corner notch fits into the holder only one way. 7. Snap the retaining door closed. SD Card SD Card Retaining Door Figure 10 Inserting the SD Card 8. Replace the keypad and re-attach using the two screws. 9. Perform a warm boot. CAUTION Do not apply more than 0.452 nm or 4 in-lbs of torque when tightening the keypad screws. Connection to the PC The MC9190-NI series is delivered with a Microsoft WM 6.5 operating system or follow-up version. Microsoft supplies software free of charge to establish a connection to a PC for synchronisation, installation and data exchange. 34 MC9190-NI Active Sync NOTE To be able to communicate with various host partners, it is recommendable to install Microsoft ActiveSync (version 4.5 or higher) on the host computer. ActiveSync synchronizes the information on the mobile computer with information on the host computer. Changes made on the mobile computer or host computer remain in both partners after synchronization. The ActiveSync Microsoft program is used for synchronizing or installing software/data. ActiveSync is available for downloading as freeware at www.microsoft.com Supported Operating Systems: • Windows XP For system requirements see the Microsoft homepage under Active Sync version 4.5 or higher. Further information on ActiveSync can be found in the Zebra integrator Guide or on the Microsoft homepage. DEVICE Center or Mobile Device Center NOTE To be able to communicate with various host partners installed on Windows Vista or Windows 7, it is recommendable to install the Microsoft Device Center on the host computer. Device Center synchronizes the information on the mobile computer with information on the host computer. Changes made on the mobile computer or host computer remain on both partners after synchronisation. The Microsoft Mobile Device Center program is used for synchronizing or installing software/data. Mobile Device Center is available for downloading as freeware at www.microsoft.com. Supported Operating Systems: • Windows Vista or Windows 7 For system requirements see Device Center on the Microsoft homepage. Further information on Device Center can be found in the Zebra integrator Guide or on the Microsoft homepage. Operating The operator of an electrical system in a hazardous environment must keep the operating equipment in an orderly condition, operate it correctly, monitor it and do the required maintenance and repairs. Before operating the MC9190-NI, check that all components and documents are there. The following conditions must be met before the device may be used: • Check the MC9190-NI for damage to display, scanner window and the enclosure. • Check that the used battery is a certified one. • Make sure that the battery is changed before insert in the MC9190-NI. User Guide • Strap, attached to the MC9190-NI • Stylus, in the stylus silo • User Guide inside of the box. 35 Display NOTE Use only the stylus included with the device to operate the touch screen. A pen, for example, could scratch or even destroy the touch screen. The MC9190-NI must be treated carefully as the sensitive touch screen has a glass pane which can break if subjected to a lot of strain or let fall. The guarantee will be void if it is apparent that the damage to the touch screen is due to inappropriate use. Figure 11 MC9190-NI with Protective Film The display as supplied from the factory is covered with a protective film. Remove the protective film before using the device. Software Versions This user guide various software configurations and references are made to operating system or software versions for: • Adaptation Kit Update (AKU) version • OEM version 36 MC9190-NI • BTExplorer version • Fusion version. NOTE The software is not relevant for the explosion protection equipment. You can find information about this in the Zebra documentation. AKU Version To determine the Adaptation Kit Update (AKU) version: Tap Start > Settings > System tab > About icon > Version tab. The second line lists the operating system version and the build number. The last part of the build number represents the AKU number. For example, Build 23103.5.3.3 indicates that the device is running AKU version 5.3.3 OEM Version To determine the OEM software version: On Mobile 6.5, tab Start > Settings > System > System Information > System. On CE 6.0, tab Start > Settings > Control Panel > System Information > System. BTExplorer Version NOTE By default, the Microsoft Bluetooth stack is enabled. BTExplorer application is only available when the StoneStreet One Bluetooth stack is enabled. Refer to the MC9190-G Integrator Guide for information on selecting the Bluetooth stack. To determine the BTExplorer software version: On Mobile 6.5, tab Start > BTExplorer > Menu > About. On CE 6.0, tab BTExplorer icon > Show BTExplorer > File > About. Fusion Version To determine the Fusion software version: On Mobile 6.5, tab Start > Wireless Companion > Wireless Status > Versions. On CE 6.0, tab Wireless Strength icon > Wireless Status > Versions or tap Start > Programs > Fusion > Wireless Status > Versions. User Guide 37 Troubleshooting CAUTION If you have any problems with the MC9190-NI, bring the device into a safe area first before you try to remedy the fault. Refer to the MC9190-G User Guide for troubleshooting information. If you have problems with your device, please contact the Zebra support. Battery Management Observe the following battery saving tips: • Leave the MC9190-NI connected to AC power at all times when not in use. • Set the MC9190-NI to turn off after a short period of non-use. • Set the display to turn off or dim backlight. • Set the keyboard backlight to turn off after a short period of non-use. • Turn off all wireless radio activity when not in use. • Power off the MC9190-NI when charging to charge at a faster rate. Changing the Power Settings To set the MC9190-NI to turn off after a short period of non-use: 1. On devices with Windows CE 6.0, tap Start > Settings > Control Panel > Power > Advanced. or On devices with Windows Mobile 6.5, tap Start > Settings > System > Power > Advanced. 2. Select the On battery power: Turn off device if not used for: check box and select a value from the drop-down list box. 3. Tap OK. Changing the Backlight Settings To change the display backlight settings in order to conserve more battery power: 1. On devices with Windows CE 6.0, tap Start > Settings > Control Panel > Backlight > Battery Power. or On devices with Windows Mobile 6.5, tap Start > Settings > System > Backlight > Battery Power. 2. Select the On battery power: Disable backlight if not used for: check box and select a value from the drop-down list box. 38 MC9190-NI 3. Tap the Brightness tab. 4. Tap the Disable backlight check box to completely turn off the display backlight. 5. Use the slider to set the brightness of the backlight. Set it to a low value to save battery power. 6. Tap OK. Changing the Keypad Backlight Settings To change the keypad backlight settings in order to conserve more battery power: 1. On devices with Windows CE 6.0, tap Start > Settings > Control Panel > Keylight > Battery Power. or On devices with Windows Mobile 6.5, tap Start > Settings > System > Keylight > Battery Power. 2. Select the On Battery Power: Disable keylight if not used for: check box and select a value from the drop-down list box. 3. Tap Advanced. 4. Tap the Disable keylight check box to completely turn off the display backlight. 5. Tap OK. Changing the Settings for the Display Backlight This is how you change the settings for the display backlight to save battery power: 1. Tap on Start > Settings > System > Backlight > Battery Power. 2. Activate the control box Disable backlight if device is not used for, and select a value from the drop-down list. 3. Select Brightness. 4. Tap on the control box Disable backlight, to switch off the display backlight, or use the slider to set a lower value for the display backlight. 5. Tap OK. Turning Off the Radios NOTE Wireless connection options vary depending upon configurations. On Devices with Mobile 6.5 Windows Mobile 6.5 devices include Wireless Manager, which provides a simple method of enabling, disabling, and configuring all the device's wireless capabilities in one place. User Guide 39 1. To open Wireless Manager, tap the Status Bar and then the Connectivity icon and select Wireless Manager. or tap Start > Settings > Connections > Wireless. 2. To enable or disable a wireless connection, tap its blue bar. 3. To enable or disable all wireless connections, tap and hold the All bar. 4. To configure settings for a connection, tap Menu. On Devices with CE 6.0 WLAN Radio To turn off the WLAN radio tap the Fusion Signal Strength icon on the task tray and select Disable Radio. A red X appears across the icon indicating that the radio is disabled (off). To turn the radio back on, tap the Fusion Signal Strength icon on the task tray and select Enable Radio. The red X disappears from the icon indicating that the radio is enabled (on). Bluetooth Radio with Stone Street One Stack Enabled To turn off the Bluetooth radio, tap the Bluetooth icon in the task tray and select Disable Bluetooth. To turn on the Bluetooth radio, tap the Bluetooth icon in the task tray and select Enable Bluetooth. Resetting the Mobile Computer Windows CE 6.0 Devices There are two reset functions, warm boot and cold boot. A warm boot restarts the mobile computer by closing all running programs. A cold boot also restarts the mobile computer, but erases all stored records and entries in RAM. Data saved in flash memory or a memory card is not lost. In addition it returns formats, preferences and other settings to the factory default settings. Perform a warm boot first. This restarts the mobile computer and saves all stored records and entries. If the mobile computer still does not respond, perform a cold boot. Performing a Warm Boot Hold down the Power button for approximately five seconds. As soon as the mobile computer starts to perform a warm boot release the Power button. 40 MC9190-NI Performing a Cold Boot A cold boot restarts the mobile computer and erases all user stored records and entries that are not saved in flash memory (Application and Platform folders) or a memory card. Never perform a cold boot unless a warm boot does not solve the problem. CAUTION Do not hold down any key, other than the Power button during a reset. Performing a cold boot restores formats, preferences and other settings to the default settings. NOTE Any data previously synchronized with a computer can be restored during the next ActiveSync operation. To perform a cold boot: 1. Press the primary battery release on the mobile computer to partially eject the battery from the mobile computer. 2. While the battery is partially released, simultaneously press and release the handle trigger and the Power button. 3. Push the battery to fully re-insert it in the mobile computer. One audible click can be heard as the battery is fully inserted. 4. The mobile computer initializes. 5. Calibrate the screen. Windows Mobile 6.5 Devices There are two reset functions, warm boot and cold boot. • A warm boot restarts the mobile computer and closes all running programs. • A cold boot also restarts the mobile computer and closes all running programs but also resets the Real-Time-Clock (RTC). Data saved in flash memory or a memory card is not lost. Perform a warm boot first. This restarts the mobile computer and saves all stored records and entries. If the mobile computer still does not respond, perform a cold boot. Performing a Warm Boot Hold down the Power button for approximately five seconds. As soon as the mobile computer starts to perform a warm boot release the Power button. User Guide 41 Performing a Cold Boot A cold boot restarts the mobile computer. The operating system and all applications are restarted. File storage is preserved. The Real-Time-Clock (RTC) resets. Only perform a cold boot if a warm boot does not solve the problem. To perform a cold boot: 1. Press the primary battery release on the mobile computer to partially eject the battery from the mobile computer. 2. While the battery is partially released, simultaneously press and release the trigger and the Power button. 3. Push the battery to fully re-insert it in the mobile computer. One audible click can be heard as the battery is fully inserted. 4. The mobile computer initializes. Maintenance, Inspection, Repair CAUTION When performing maintenance or servicing or when checking associated equipment, comply with the applicable regulations in accordance with directives IEC 60079-19 and IEC 60079-17. Installation/dismantling, operating and maintenance work may be carried out by trained specialists only. Statutory regulations and other binding directives on workplace safety, accident prevention and environmental protection must be adhered to. For trouble-free service, observe the following tips when using the MC9190-NI: • Take care not to scratch the screen of the MC9190-NI. When working with the MC9190-NI, use the supplied stylus or plastic-tipped pens intended for use with a touch-sensitive screen. Never use an actual pen or pencil or other sharp object on the surface of the MC9190-NI screen. • Although the MC9190-NI is water and dust resistant, do not expose it to rain or moisture for an extended period of time. In general, treat the MC9190-NI as you would a pocket calculator or other small electronic instrument. • The touch-sensitive screen of the MC9190-NI contains glass. Take care not to drop the MC9190-NI or subject it to strong impact. • Protect the MC9190-NI from temperature extremes. Do not leave it on the dashboard of a car on a hot day, and keep it away from heat sources. • Do not store or use the MC9190-NI in any location that is extremely dusty, damp or wet. • Use a soft lens cloth to clean the MC9190-NI. If the surface of the MC9190-NI screen becomes soiled, clean it with a soft cloth moistened with a diluted window-cleaning solution. 42 MC9190-NI As the battery power diminishes over the course of time, the batteries should be completely discharged and recharged every now and then in order to retain the full capacity. For that purpose the devices are left switched on until the devices switch off themselves. Then recharge the battery completely outside the Ex area. Before a lengthy idle time it is essential to charge the battery completely and to recharge it regularly (every 3 months). Servicing CAUTION In accordance with IEC 60079-19 and IEC 60079-17, the owner-operator of the electrical installations in potentially explosive areas has an obligation to have these installations checked by a qualified electrician to ensure that they are in a proper condition. Inspection CAUTION Repairs on explosion-protected operating equipment may be done only by authorized persons using original spare parts and working in accordance with the latest developments of technology. The relevant applicable regulations must be observed. Please direct any questions you may have to Zebra. Cleaning CAUTION Always wear eye protection. Read warning label on compressed air and alcohol product before using. If you have to use any other solution for medical reasons please contact Zebra for more information. WARNING! Avoid exposing this product to contact with hot oil or other flammable liquids. If such exposure occurs, unplug the device and clean the product immediately in accordance with these guidelines. Approved Cleanser Active Ingredients 100% of the active ingredients in any cleaner must consist of one or some combination of the following: isopropyl alcohol, bleach/sodium hypochlorite, hydrogen peroxide or mild dish soap. Harmful Ingredients The following chemicals are known to damage the plastics on the MC9190-NI and should not come in contact with the device: ammonia solutions, compounds of amines or ammonia; acetone; ketones; ethers; aromatic and chlorinated hydrocarbons; acqueous or alcoholic alkaline solutions; ethanolamine; toluene; trichloroethylene; benzene; carbolic acid and TB-lysoform. User Guide 43 Cleaning Instructions Do not apply liquid directly to the MC9190-NI. Dampen a soft cloth or use pre-moistened wipes. Do not wrap the device in the cloth or wipe, but gently wipe the unit. Be careful not to let liquid pool around the display window or other places. Allow the unit to air dry before use. Special Cleaning Notes Many vinyl gloves contain phthalate additives, which are often not recommended for medical use and are known to be harmful to the housing of the MC9190-NI. The MC9190-NI should not be handled while wearing vinyl gloves containing phthalates, or before hands are washed to remove contaminant residue after gloves are removed. If products containing any of the harmful ingredients listed above are used prior to handling the MC9190-NI, such as hand sanitizer that contain ethanolamine, hands must be completely dry before handling the MC9190-NI to prevent damage to the plastics. Materials Required • Alcohol wipes • Lens tissue • Cotton tipped applicators • Isopropyl alcohol • Can of compressed air with a tube. Cleaning the MC9190-NI Housing Using the alcohol wipes, wipe the housing including keys and in-between keys. Display The display can be wiped down with the alcohol wipes, but care should be taken not to allow any pooling of liquid around the edges of the display. Immediately dry the display with a soft, non-abrasive cloth to prevent streaking. Scanner Exit Window Wipe the scanner exit window periodically with a lens tissue or other material suitable for cleaning optical material such as eyeglasses. Battery Contacts 1. Remove the battery from MC9190-NI. 2. Dip the cotton portion of the cotton tipped applicator in isopropyl alcohol. 44 MC9190-NI 3. Rub the cotton portion of the cotton tipped applicator back-and-forth across the battery contacts on the back of the battery. Do not leave any cotton residue on the contacts. 4. Repeat at least three times. 5. Use the cotton tipped applicator dipped in alcohol to remove any grease and dirt near the contact area. 6. Use a dry cotton tipped applicator and repeat steps 3 through 5. 7. Spray compressed air on the contact area by pointing the tube/nozzle about ½ inch away from the surface. CAUTION: Do not point nozzle at yourself and others, ensure the nozzle or tube is away from your face. 8. Inspect the area for any grease or dirt, repeat if required. 9. Replace the battery in the MC9190-NI. Cleaning Cradle Connectors To clean the connectors on a cradle: 1. Remove the DC power cable from the cradle. 2. Dip the cotton portion of the cotton tipped applicator in isopropyl alcohol. 3. Rub the cotton portion of the cotton tipped applicator along the pins of the connector(s). Slowly move the applicator back-and-forth from one side of the connector to the other. Do not let any cotton residue on the connector. 4. All sides of the connector should also be rubbed with the cotton tipped applicator. 5. Spray compressed air in the connector area by pointing the tube/nozzle about ½ inch away from the surface. CAUTION: do not point nozzle at yourself and others, ensure the nozzle or tube is pointed away from your face. 6. Ensure that there is no lint left by the cotton tipped applicator, remove lint if found. 7. If grease and other dirt can be found on other areas of the cradle, use lint free cloth and alcohol to remove. 8. Allow at least 10 to 30 minutes (depending on ambient temperature and humidity) for the alcohol to air dry before applying power to cradle. If the temperature is low and humidity is high, longer drying time is required. Warm temperature and dry humidity requires less drying time. Cleaning Frequency The cleaning frequency is up to the customer’s discretion due to the varied environments in which the mobile devices are used. They may be cleaned as frequently as required. However when used in dirty environments it may be advisable to periodically clean the scanner exit window to ensure optimum scanning performance. User Guide 45 Service Information If you have a problem with your equipment, contact the “Zebra Global Interactive Center,” for your region. Go to http://www.zebra.com/support. If you purchased your Zebra product from a Zebra Business Partner, contact that Business Partner for service. Before contacting, have the model number and serial number at hand. If your problem cannot be solved by the Zebra Global Interactive Center, you may need to return your equipment for servicing and you will be given specific directions. Zebra is not responsible for any damages incurred during shipment if the approved shipping container is not used. Shipping the units improperly can possibly void the warranty. Disposal The component of the mobile computer contains metal, plastic parts and electronic components. The statutory requirements for electrical scrap must be observed therefore (e.g. disposal by an approved disposal company). Dispatch and Packaging Instructions Important information regarding transport and dispatch. ! Sensitive Devices! It is absolutely necessary to deliver the equipment in the original packaging in order to avoid damage to the equipment. 46 MC9190-NI Waste Electrical and Electronic Equipment (WEEE) English: For EU Customers: All products at the end of their life must be returned to Zebra for recycling. For information on how to return product, please go to: http://www.zebra.com/weee. Français: Clients de l'Union Européenne: Tous les produits en fin de cycle de vie doivent être retournés à Zebra pour recyclage. Pour de plus amples informations sur le retour de produits, consultez : http://www.zebra.com/weee. Español: Para clientes en la Unión Europea: todos los productos deberán entregarse a Zebra al final de su ciclo de vida para que sean reciclados. Si desea más información sobre cómo devolver un producto, visite: http://www.zebra.com/weee. Bulgarish: За клиенти от ЕС: След края на полезния им живот всички продукти трябва да се връщат на Zebra за рециклиране. За информация относно връщането на продукти, моля отидете на адрес: http://www.zebra.com/weee. Deutsch: Für Kunden innerhalb der EU: Alle Produkte müssen am Ende ihrer Lebensdauer zum Recycling an Zebra zurückgesandt werden. Informationen zur Rücksendung von Produkten finden Sie unter http://www.zebra.com/weee. Italiano: per i clienti dell'UE: tutti i prodotti che sono giunti al termine del rispettivo ciclo di vita devono essere restituiti a Zebra al fine di consentirne il riciclaggio. Per informazioni sulle modalità di restituzione, visitare il seguente sito Web: http://www.zebra.com/weee. Português: Para clientes da UE: todos os produtos no fim de vida devem ser devolvidos à Zebra para reciclagem. Para obter informações sobre como devolver o produto, visite: http://www.zebra.com/weee. Nederlands: Voor klanten in de EU: alle producten dienen aan het einde van hun levensduur naar Zebra te worden teruggezonden voor recycling. Raadpleeg http://www.zebra.com/weee voor meer informatie over het terugzenden van producten. Polski: Klienci z obszaru Unii Europejskiej: Produkty wycofane z eksploatacji nale¿y zwróciæ do firmy Zebra w celu ich utylizacji. Informacje na temat zwrotu produktów znajduj¹ siê na stronie internetowej http://www.zebra.com/weee. Čeština: Pro zákazníky z EU: Všechny produkty je nutné po skonèení jejich životnosti vrátit spoleènosti Zebra k recyklaci. Informace o zpùsobu vrácení produktu najdete na webové stránce: http://www.zebra.com/weee. Eesti: EL klientidele: kõik tooted tuleb nende eluea lõppedes tagastada taaskasutamise eesmärgil Zebra'ile. Lisainformatsiooni saamiseks toote tagastamise kohta külastage palun aadressi: http://www.zebra.com/weee. Magyar: Az EU-ban vásárlóknak: Minden tönkrement terméket a Zebra vállalathoz kell eljuttatni újrahasznosítás céljából. A termék visszajuttatásának módjával kapcsolatos tudnivalókért látogasson el a http://www.zebra.com/weee weboldalra. Slovenski: Za kupce v EU: vsi izdelki se morajo po poteku življenjske dobe vrniti podjetju Zebra za reciklažo. Za informacije o vraèilu izdelka obišèite: http://www.zebra.com/weee. Svenska: För kunder inom EU: Alla produkter som uppnått sin livslängd måste returneras till Zebra för återvinning. Information om hur du returnerar produkten finns på http://www.zebra.com/weee. Suomi: Asiakkaat Euroopan unionin alueella: Kaikki tuotteet on palautettava kierrätettäväksi Zebra-yhtiöön, kun tuotetta ei enää käytetä. Lisätietoja tuotteen palauttamisesta on osoitteessa http://www.zebra.com/weee. User Guide 47 Dansk: Til kunder i EU: Alle produkter skal returneres til Zebra til recirkulering, når de er udtjent. Læs oplysningerne om returnering af produkter på: http://www.zebra.com/weee. Ελληνικά: Για πελάτες στην Ε.Ε.: Όλα τα προϊόντα, στο τέλος της διάρκειας ζωής τους, πρέπει να επιστρέφονται στην Zebra για ανακύκλωση. Για περισσότερες πληροφορίες σχετικά με την επιστροφή ενός προϊόντος, επισκεφθείτε τη διεύθυνση http://www.zebra.com/weee στο Διαδίκτυο. Malti: Għal klijenti fl-UE: il-prodotti kollha li jkunu waslu fl-aħħar tal-ħajja ta' l-użu tagħhom, iridu jiġu rritornati għand Zebra għar-riċiklaġġ. Għal aktar tagħrif dwar kif għandek tirritorna l-prodott, jekk jogħġbok żur: http://www.zebra.com/weee. Românesc: Pentru clienţii din UE: Toate produsele, la sfârşitul duratei lor de funcţionare, trebuie returnate la Zebra pentru reciclare. Pentru informaţii despre returnarea produsului, accesaţi: http://www.zebra.com/weee. Slovenski: Za kupce v EU: vsi izdelki se morajo po poteku življenjske dobe vrniti podjetju Zebra za reciklažo. Za informacije o vračilu izdelka obiščite: http://www.zebra.com/weee. Slovenčina: Pre zákazníkov z krajín EU: Všetky výrobky musia byť po uplynutí doby ich životnosti vrátené spoločnosti Zebra na recykláciu. Bližšie informácie o vrátení výrobkov nájdete na: http://www.zebra.com/weee. Lietuvių: ES vartotojams: visi gaminiai, pasibaigus jų eksploatacijos laikui, turi būti grąžinti utilizuoti į kompaniją „Zebra“. Daugiau informacijos, kaip grąžinti gaminį, rasite: http://www.zebra.com/weee. Latviešu: ES klientiem: visi produkti pēc to kalpošanas mūža beigām ir jānogādā atpakaļ Zebra otrreizējai pārstrādei. Lai iegūtu informāciju par produktu nogādāšanu Zebra, lūdzu, skatiet: http://www.zebra.com/weee. Türkçe: AB Müşterileri için: Kullanım süresi dolan tüm ürünler geri dönüştürme için Zebra'ya iade edilmelidir. Ürünlerin nasıl iade edileceği hakkında bilgi için lütfen şu adresi ziyaret edin: http://www.zebra.com/weee. TURKISH WEEE Statement of Compliance EEE Yönetmeliğine Uygundur 48 MC9190-NI END-USER LICENSE AGREEMENT These license terms are an agreement between you and Symbol Technologies, Inc. (“Company”). Please read them. They apply to the software included on this device. The software also includes any separate media on which you received the software. The software on this device includes software licensed by Company from Microsoft Corporation or its affiliate. The terms also apply to any: • updates, • supplements, • Internet-based services, and • support services for this software, unless other terms accompany those items. If so, those terms apply. As described below, using some features also operates as your consent to the transmission of certain standard computer information for Internet-based services. By using the software, including use on this device, you accept these terms. If you do not accept them, do not use the device or software. Instead, contact Company to determine its return policy for a refund or credit. WARNING: If the software contains voice operated technologies, then operating this software requires user attention. Diverting attention away from the road while driving can possibly cause an accident or other serious consequence. Even occasional, short diversions of attention can be dangerous if your attention is diverted away from your driving task at a critical time. Company and Microsoft make no representations, warranties or other determinations that ANY use of this software is legal, safe, or in any manner recommended or intended while driving or otherwise operating a motor vehicle. If you comply with these license terms, you have the rights below. 1. USE RIGHTS. You may use the software on the device with which you acquired the software. 2. ADDITIONAL LICENSING REQUIREMENTS AND/OR USE RIGHTS. a.Specific Use. Company designed this device for a specific use. You may only use the software for that use. b.Included Microsoft Programs and Additional Required Licenses. Except as provided below, these license terms apply to all Microsoft programs included with the software. If the license terms with any of those programs give you other rights that do not expressly conflict with these license terms, you also have those rights. i. This agreement does not grant you any rights with respect to the Windows Mobile Device Center, Microsoft ActiveSync or Microsoft Outlook 2007 Trial which are subject to the licenses accompanying those items. c. Speech Recognition. If the software includes speech recognition component(s), you understand that speech recognition is an inherently statistical process and that recognition errors are inherent in the process. Neither Company nor Microsoft or their suppliers shall be liable for any damages arising out of errors in the speech recognition process. d.Phone Functionality. If the device software includes phone functionality, all or certain portions of the device software may be inoperable if you do not have and maintain a service account with a wireless telecommunication carrier (“Mobile Operator”), or if the Mobile Operator’s network is not operating or configured to operate with the device. 3. SCOPE OF LICENSE. The software is licensed, not sold. This agreement only gives you some rights to use the software. Company and Microsoft reserve all other rights. Unless applicable law gives you more rights User Guide 49 despite this limitation, you may use the software only as expressly permitted in this agreement. In doing so, you must comply with any technical limitations in the software that allow you to use it only in certain ways. You may not: • work around any technical limitations in the software; • reverse engineer, decompile or disassemble the software; • make more copies of the software than specified in this agreement; • publish the software for others to copy; • rent, lease or lend the software; or • use the software for commercial software hosting services. Except as expressly provided in this agreement, rights to access the software on this device do not give you any right to implement Microsoft patents or other Microsoft intellectual property in software or devices that access this device. You may use remote access technologies in the software such as Remote Desktop Mobile to access the software remotely from a computer or server. You are responsible for obtaining any licenses required for use of the protocols to access other software. 4. INTERNET-BASED SERVICES. Microsoft provides Internet-based services with the software. Microsoft may change or cancel them at any time. a.Consent for Internet-Based Services. The software features described below connect to Microsoft or service provider computer systems over the Internet. In some cases, you will not receive a separate notice when they connect. You may switch off some of these features or not use them. For more information about these features, visit http://go.microsoft.com/fwlink/?LinkId=81931. By using these features, you consent to the transmission of this information. Microsoft does not use the information to identify or contact you. Device Information. The following features use Internet protocols, which send to the appropriate systems device information, such as your Internet protocol address, the type of operating system, browser and name and version of the software you are using, and the language code of the device where you installed the software. Microsoft uses this information to make the Internet-based services available to you. • Windows Mobile Update Feature. The Windows Mobile Update feature provides you the ability to obtain and install software updates on your device if updates are available. You may choose not to use this feature. Company and/or your Mobile Operator may not support this feature or an update for your device. • Windows Media Digital Rights Management. Content owners use Windows Media digital rights management technology (WMDRM) to protect their intellectual property, including copyrights. This software and third party software use WMDRM to play and copy WMDRM-protected content. If the software fails to protect the content, content owners may ask Microsoft to revoke the software’s ability to use WMDRM to play or copy protected content. Revocation does not affect other content. When you download licenses for protected content, you agree that Microsoft may include a revocation list with the licenses. Content owners may require you to upgrade WMDRM to access their content. Microsoft software that includes WMDRM will ask for your consent prior to the upgrade. If you decline an upgrade, you will not be able to access content that requires the upgrade. b.Misuse of Internet-based Services. You may not use these services in any way that could harm them or impair anyone else’s use of them. You may not use the services to try to gain unauthorized access to any service, data, account or network by any means. 50 MC9190-NI 5. NOTICES ABOUT THE MPEG-4 VISUAL STANDARD. The software may include MPEG-4 visual decoding technology. This technology is a format for data compression of video information. MPEG LA, L.L.C. requires this notice: USE OF THIS PRODUCT IN ANY MANNER THAT COMPLIES WITH THE MPEG-4 VISUAL STANDARD IS PROHIBITED, EXCEPT FOR USE DIRECTLY RELATED TO (A) DATA OR INFORMATION (i) GENERATED BY AND OBTAINED WITHOUT CHARGE FROM A CONSUMER NOT THEREBY ENGAGED IN A BUSINESS ENTERPRISE, AND (ii) FOR PERSONAL USE ONLY; AND (B) OTHER USES SPECIFICALLY AND SEPARATELY LICENSED BY MPEG LA, L.L.C. If you have questions about the MPEG-4 visual standard, please contact MPEG LA, L.L.C., 250 Steele Street, Suite 300, Denver, CO 80206; www.mpegla.com. 6. DIGITAL CERTIFICATES. The software uses digital certificates in X.509 format. These digital certificates are used for authentication. 7. CONNECTIVITY SOFTWARE. Your device package may include Windows Mobile Device Center or Microsoft ActiveSync software. If it is included, then you may install and use it in accordance with the license terms that are provided with it. If no license terms are provided, then you may install and use only one (1) copy of the software on a single computer. 8. NETWORK ACCESS. If you are using a network, such as an employer network, the network administrator may limit features or functionality on your device. 9. PRODUCT SUPPORT. Contact Company for support options. Refer to the support number provided with the device. 10. LINKS TO THIRD PARTY WEBSITES. If the software provides links to third party websites, those links are provided to you only as a convenience, and the inclusion of any link does not imply an endorsement of the third party website by Microsoft. 11. BACKUP COPY. You may make one backup copy of the software. You may use it only to reinstall the software on the device. 12. PROOF OF LICENSE. If you acquired the software on the device, or on a disc or other media, a genuine Certificate of Authenticity label with a genuine copy of the software identifies licensed software. To be valid, this label must be affixed to the device, or included on or in Company’s software packaging. If you receive the label separately, it is not valid. You should keep the label on the device or packaging to prove that you are licensed to use the software. To identify genuine Microsoft software, see http://www.howtotell.com. 13. TRANSFER TO A THIRD PARTY. You may transfer the software only with the device, the Certificate of Authenticity label, and these license terms directly to a third party. Before the transfer, that party must agree that these license terms apply to the transfer and use of the software. You may not retain any copies of the software including the backup copy. 14. NOT FAULT TOLERANT. The software is not fault tolerant. Company installed the software on the device and is responsible for how it operates on the device. 15. RESTRICTED USE. The Microsoft software was designed for systems that do not require fail-safe performance. You may not use the Microsoft software in any device or system in which a malfunction of the software would result in foreseeable risk of injury or death to any person. This includes operation of nuclear facilities, aircraft navigation or communication systems and air traffic control. 16. NO WARRANTIES FOR THE SOFTWARE. The software is provided “as is”. You bear all risks of using it. Microsoft gives no express warranties, guarantees or conditions. Any warranties you receive regarding the device or the software do not originate from, and are not binding on, Microsoft or its affiliates. When allowed by User Guide 51 your local laws, Company and Microsoft exclude implied warranties of merchantability, fitness for a particular purpose and non-infringement. 17. LIABILITY LIMITATIONS. You can recover from Microsoft and its affiliates only direct damages up to fifty U.S. Dollars (U.S. $50.00), or equivalent in local currency. You cannot recover any other damages, including consequential, lost profits, special, indirect or incidental damages. This limitation applies to: • anything related to the software, services, content (including code) on third party internet sites, or third party programs, and • claims for breach of contract, breach of warranty, guarantee or condition, strict liability, negligence, or other tort to the extent permitted by applicable law. It also applies even if Microsoft should have been aware of the possibility of the damages. The above limitation may not apply to you because your country may not allow the exclusion or limitation of incidental, consequential or other damages. 18. EXPORT RESTRICTIONS. The software is subject to United States export laws and regulations. You must comply with all domestic and international export laws and regulations that apply to the software. These laws include restrictions on destinations, end users and end use. For additional information, see www.microsoft.com/exporting. Zebra Technologies Corporation Lincolnshire, IL U.S.A. http://www.zebra.com Zebra and the Zebra head graphic are registered trademarks of ZIH Corp. The Symbol logo is a registered trademark of Symbol Technologies, Inc., a Zebra Technologies company. © 2015 Symbol Technologies, Inc. 72-148677-03 Revision A - March 2015
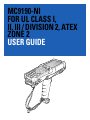
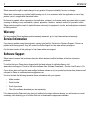
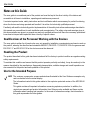
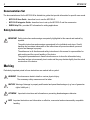
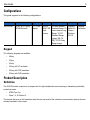


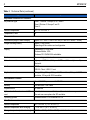
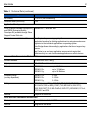
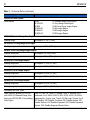

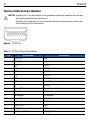
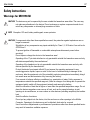
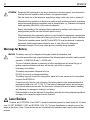
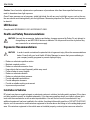

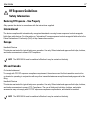
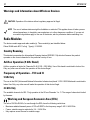
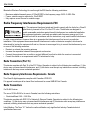
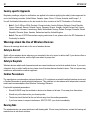
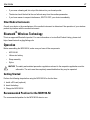

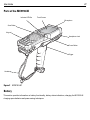
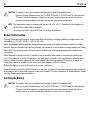
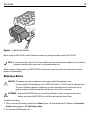


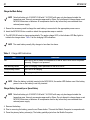
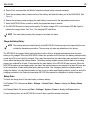


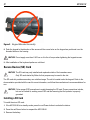
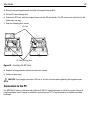
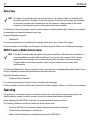

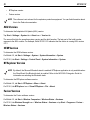
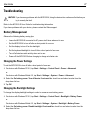

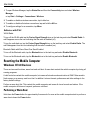
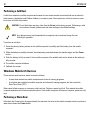
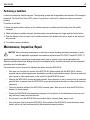
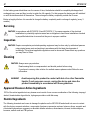
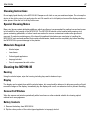

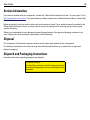
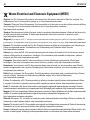

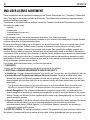



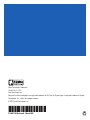
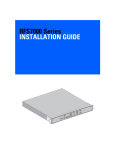
![MC95XX Series Regulatory Guide [English] (P/N 72-118502](http://vs1.manualzilla.com/store/data/005760097_1-2f741b3a88b00c5f81d3f7718b174271-150x150.png)
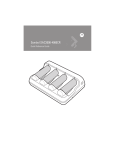
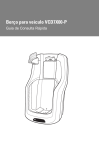
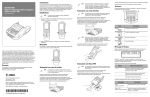
![MC67 with Android OS Regulatory Guide [English] (P/N](http://vs1.manualzilla.com/store/data/006084956_1-8e27f4789c5d6b385775ffdddd01c56d-150x150.png)
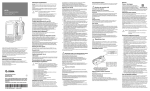
![HC1 Quick Start Guide [English] (P/N 72-165008](http://vs1.manualzilla.com/store/data/006086597_1-5df36b1938e40a77bfc65331ae25a834-150x150.png)
![RS419 Ring Scanner Quick Reference Guide [English] (P/N 72](http://vs1.manualzilla.com/store/data/005644067_1-e86e54c89d72fd57c6e04e83bb39ce34-150x150.png)
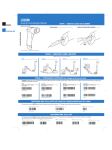
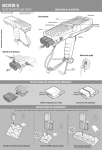
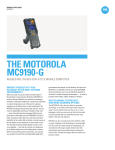

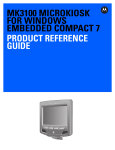
![TC55 Regulatory Guide [English] (P/N MN000016A03 Rev. A)](http://vs1.manualzilla.com/store/data/006084957_1-919751c600ce55e2e6481c06e14d0eb9-150x150.png)