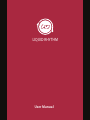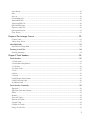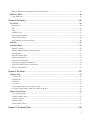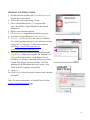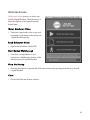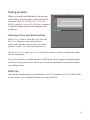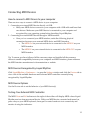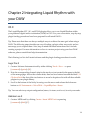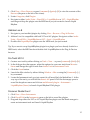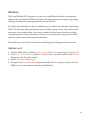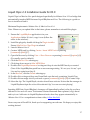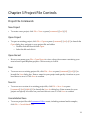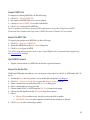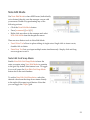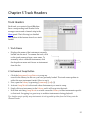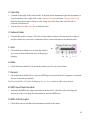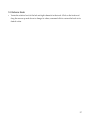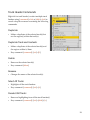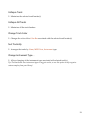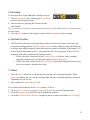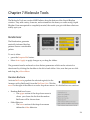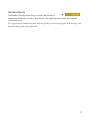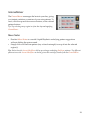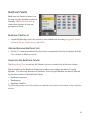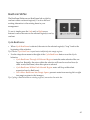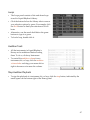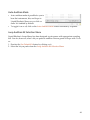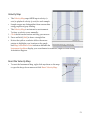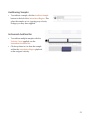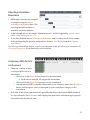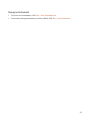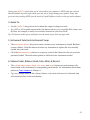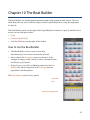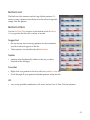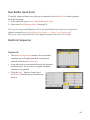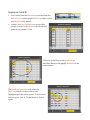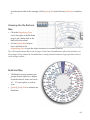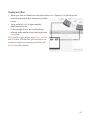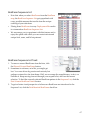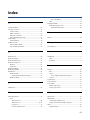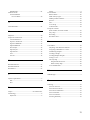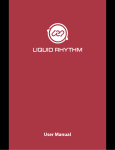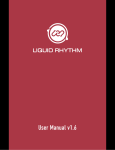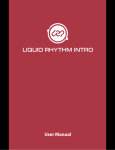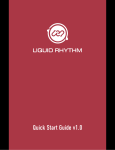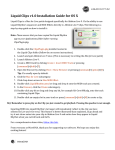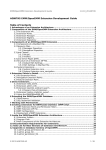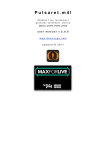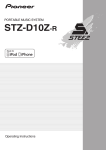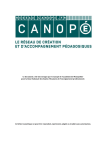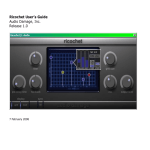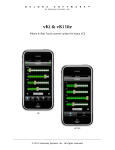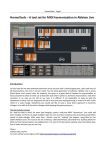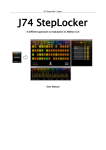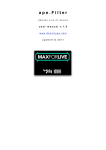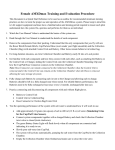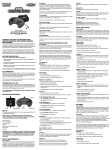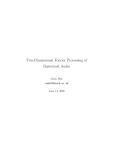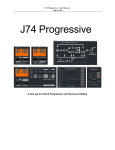Download Liquid Rhythm User Manual
Transcript
LIQUID RHYTHM User Manual Liquid Rhythm User Manual March 2014 The Liquid Rhythm User Manual is written by: Haig Beylerian Saro Migirdicyan Allison Janzen Adil Sardar Glen Kappel Legal Notices This product is subject to the terms and conditions of a software license agreement. This user manual is copyrighted © 2013 by WaveDNA Inc., (hereafter “WaveDNA”), with all rights reserved. Under copyright laws, this user manual may not be duplicated in whole or in part without the written consent of WaveDNA. Product features, specifications, system requirements and availability are subject to change without notice. Document Feedback We are constantly looking for ways to improve our documentation. If you have any comments, corrections or suggestions regarding our documentation, please email us at [email protected] Table of Contents Table of Contents .......................................................................................................... 2 Chapter 1 Getting Started with Liquid Rhythm ................................................................. 7 System requirements & Installation .......................................................................................... 7 OS X Installation Guide .................................................................................................................................. 7 Windows Installation Guide ............................................................................................................................ 8 The Basics ............................................................................................................................. 9 OS X & Windows Keyboard Commands Terminology ................................................................................... 9 Mouse Terminology ......................................................................................................................................... 9 Welcome Screen ................................................................................................................. 10 Setting up Audio ................................................................................................................. 11 Selecting a Driver and Audio Interface ......................................................................................................... 11 Buffer Size ...................................................................................................................................................... 11 Connecting MIDI Devices ..................................................................................................... 12 How to connect a MIDI Device to your computer ........................................................................................ 12 MIDI Devices Recognized by Liquid Rhythm ............................................................................................... 12 MIDI Device Options .................................................................................................................................... 12 Testing Your External MIDI Controller ....................................................................................................... 12 Look and Feel ..................................................................................................................... 13 Chapter 2 Integrating Liquid Rhythm with your DAW ..................................................... 14 OS X .................................................................................................................................. 14 Logic Pro 9 ..................................................................................................................................................... 14 Ableton Live 9 ................................................................................................................................................ 14 Ableton Live 8 ................................................................................................................................................ 15 Pro Tools HD 10 ............................................................................................................................................ 15 Presonus Studio One 2 .................................................................................................................................. 15 Windows ............................................................................................................................ 16 Ableton Live 9 ................................................................................................................................................ 16 Liquid Clips v1.0 Installation Guide for OS X ......................................................................... 17 Liquid Clips v1.0 Installation Guide for Windows ................................................................... 18 Chapter 3 Project File Controls ..................................................................................... 19 Project File Commands ......................................................................................................... 19 New Project.................................................................................................................................................... 19 Open Project .................................................................................................................................................. 19 2 Open Recent ................................................................................................................................................... 19 Save ................................................................................................................................................................ 19 Save As .......................................................................................................................................................... 19 Consolidated Save .......................................................................................................................................... 19 Import MIDI File ........................................................................................................................................... 20 Export to MIDI File ....................................................................................................................................... 20 Quick MIDI Export ....................................................................................................................................... 20 Export to Audio File ...................................................................................................................................... 20 Quick Audio Export....................................................................................................................................... 21 Close Project .................................................................................................................................................. 21 Chapter 4 The Arranger Canvas .................................................................................. 22 Create a Track ................................................................................................................................................ 22 Add or Swap Voices ....................................................................................................................................... 22 Note Edit Mode .................................................................................................................. 23 Note Edit Grid Snap Mode ! ........................................................................................................................... 23 Zooming In and Out ............................................................................................................ 24 Zooming manually ........................................................................................................................................ 24 Chapter 5 Track Headers............................................................................................. 25 Track Headers ..................................................................................................................... 25 1. Track Name ................................................................................................................................................ 25 2. Instrument Swap Button ........................................................................................................................... 25 3. Color Bar .................................................................................................................................................... 26 4. Volume Fader ............................................................................................................................................. 26 5. Solo ............................................................................................................................................................. 26 6. Mute ........................................................................................................................................................... 26 7. Record: ....................................................................................................................................................... 26 8. MIDI Input Note Number ......................................................................................................................... 26 9. MIDI Activity Light: ................................................................................................................................. 26 10. Balance Knob ........................................................................................................................................... 27 Track Header Commands ..................................................................................................... 28 Duplicate ........................................................................................................................................................ 28 Duplicate Track and Contents ....................................................................................................................... 28 Delete ............................................................................................................................................................. 28 Rename ........................................................................................................................................................... 28 Select All Tracks ............................................................................................................................................ 28 Deselect All Tracks ........................................................................................................................................ 28 Collapse Track ................................................................................................................................................ 29 Collapse All Tracks ........................................................................................................................................ 29 Change Track Color ....................................................................................................................................... 29 3 Sort Tracks By ............................................................................................................................................... 29 Change Instrument Type… ........................................................................................................................... 29 Chapter 6 The Transport Panel ..................................................................................... 30 1. Tempo & Metronome ................................................................................................................................. 30 2. Rewind to Start .......................................................................................................................................... 30 3. Back One Bar/Forward One Bar................................................................................................................ 30 4. Play/Stop .................................................................................................................................................... 30 5. Recording ................................................................................................................................................... 31 6. Playhead Position....................................................................................................................................... 31 7. Follow ......................................................................................................................................................... 31 8. Loop Mode & Defining a Loop Region ...................................................................................................... 32 9. Lock Loop to Focus ..................................................................................................................................... 32 10. Drag-and-drop MIDI............................................................................................................................... 32 11. Note & Velocity ....................................................................................................................................... 33 12. Computer MIDI Keyboard Mode ............................................................................................................ 33 13. Beat Builder and BeatWeaver Panels ...................................................................................................... 33 13. Library Mixer, & Molecule Tools Panel Buttons .................................................................................... 33 Chapter 7 Molecule Tools ............................................................................................ 34 Randomizer ........................................................................................................................ 34 Random BarForm .......................................................................................................................................... 34 Random BeatForm ......................................................................................................................................... 35 Collaborate ..................................................................................................................................................... 36 Random Velocity............................................................................................................................................ 37 GrooveMover ..................................................................................................................... 38 Move Notes .................................................................................................................................................... 38 Accent Modifiers ................................................................................................................. 39 Strong, Medium, and Weak ........................................................................................................................... 39 Accent Modifier target buttons ..................................................................................................................... 39 Velocity Sliders .............................................................................................................................................. 40 Velocity Sliders in Action .............................................................................................................................. 40 Groove ............................................................................................................................................................ 41 Groove Sliders in Action................................................................................................................................ 41 Learn, Apply, Auto, Reset Buttons ............................................................................................................... 42 BeatForm Palette ................................................................................................................. 43 BeatForm Palette List .................................................................................................................................... 43 Add and Remove BeatForm Sets ................................................................................................................... 43 Zoom Into the BeatForm Palette .................................................................................................................... 43 BeatForm Tumbler ............................................................................................................... 44 4 How the BeatForm Palette affects the BeatForm Tumbler ............................................................................ 44 BeatForm Shifter .................................................................................................................. 45 Cycle BeatForms ............................................................................................................................................ 45 Chapter 8 The Library ................................................................................................. 46 The Library.......................................................................................................................... 46 Instruments ................................................................................................................................................... 46 Kits ................................................................................................................................................................. 46 Loops .............................................................................................................................................................. 47 Audition Tools ............................................................................................................................................... 47 Stop Audition Playback ................................................................................................................................. 47 Auto-Audition Mode ..................................................................................................................................... 48 Loop Audition Kit Selection Menu ................................................................................................................ 48 Kit Editor ............................................................................................................................ 49 Instrument Editor ................................................................................................................. 50 Loading a Sample ........................................................................................................................................... 50 Loading Multiple Samples Simultaneously .................................................................................................. 50 Velocity Map.................................................................................................................................................. 51 Reset the Velocity Map .................................................................................................................................. 51 Auditioning Samples ..................................................................................................................................... 52 Instrument Audition Bar ............................................................................................................................... 52 Adjusting Articulation Boundaries ............................................................................................................... 53 Assigning a MIDI Note to a Instrument ...................................................................................................... 53 Saving an Instrument .................................................................................................................................... 54 Chapter 9 The Mixer ................................................................................................... 55 Channel Strip ...................................................................................................................... 55 1. Track Title .................................................................................................................................................. 55 2. MIDI From ................................................................................................................................................ 55 3. MIDI To ..................................................................................................................................................... 55 4. Audio To .................................................................................................................................................... 56 5. Instrument Selector & Instrument Swap .................................................................................................. 56 6. Volume Fader, Balance Knob, Solo, Mute, & Record ................................................................................ 56 Master Channel Strip ........................................................................................................... 57 1. I/O (Input/Output) .................................................................................................................................... 57 2. Master Balance Knob ................................................................................................................................. 57 3. Master Volume .......................................................................................................................................... 57 4. Master Mute .............................................................................................................................................. 57 5. Metronome Volume ................................................................................................................................... 57 Chapter 10 The Beat Builder ........................................................................................ 58 5 How to Use the Beat Builder ................................................................................................. 58 BarForm List ........................................................................................................................ 59 BarForm Filters .................................................................................................................... 59 Suggested ....................................................................................................................................................... 59 Similar ........................................................................................................................................................... 59 Favorites ......................................................................................................................................................... 59 All .................................................................................................................................................................. 59 Beat Builder Quick Insert ...................................................................................................... 60 BeatForm Sequencer............................................................................................................ 60 Sequencer ....................................................................................................................................................... 60 Sequencer (cont’d) ......................................................................................................................................... 61 Remixer .......................................................................................................................................................... 62 Chapter 11 The BeatWeaver Rhythm Synthesizer .......................................................... 63 How to Use the BeatWeaver ................................................................................................ 63 The BarForm & BeatForm Maps ............................................................................................ 63 BarForm Map ................................................................................................................................................ 63 Zooming Into the BarForm Map ................................................................................................................... 64 BeatForm Map ............................................................................................................................................... 64 Deployment Bins ........................................................................................................................................... 65 Deployment Bins In Action ........................................................................................................................... 66 BeatForm Sequence List ................................................................................................................................. 67 BeatForm Sequence List Tools ....................................................................................................................... 67 Chapter 12 Help and Troubleshooting .......................................................................... 68 On-Screen Help ................................................................................................................... 68 Troubleshooting................................................................................................................... 68 I can’t hear any music or sound: ................................................................................................................... 68 Known Software Incompatibility ................................................................................................................... 68 Index ......................................................................................................................... 69 6 Chapter 1 Getting Started with Liquid Rhythm On behalf of everyone at WaveDNA, thank you for your interest in our software. This document will help you get the software up and running, guide you through your first steps, and provide a comprehensive overview of every available feature. System requirements & Installation Mac: Intel dual-core processor, 2 GB RAM (recommended 4 GB), 6 GB hard disk space, OS X 10.6 or later, Java v. 1.6 or later PC: 2 GB RAM (recommended 4 GB), 6 GB hard disk space, Windows XP/Vista/Windows 7, Java v. 1.6 or later, ASIO-compatible sound card recommended OS X Installation Guide 1. 2. 3. 4. Double-click the LiquidRhythm.dmg file to mount it. Drag the Liquid Rhythm icon into the Applications folder to install the application. Double-click PluginInstaller.pkg to install VST, RTAS, and/or AU plugins. Congratulations, you’re done. Launch Liquid Rhythm standalone or as a plugin in choice of DAW software. 7 Windows Installation Guide 1. Double-click the installer file LiquidRhythm.exe to launch the setup wizard. 2. Follow the steps in the setup wizard. 3. Select a destination folder. C:\Program Files (x86)\WaveDNA\Liquid Rhythm is the default destination. 4. Review your shortcut options. 5. Click Install to complete the installation process. 6. In order for Liquid Rhythm to run, Microsoft 7. Visual C++ Redistributable must also be installed. It’s a small package required to run software written using the C++ language. To learn more about it, visit: http://www.microsoft.com/enca/download/details.aspx?id=5555 8. The Liquid Rhythm installer automatically installs Liquid Clips, a Max for Live patch for Ableton Live 9. If you don’t have Max 6.1 and Ableton Live 9 installed, you will get a message notifying you that Liquid Clips plugin was not installed. You’ll be missing out on this feature but don’t worry: Your install will still complete successfully. 9. Click Ok. 10. Click Finish to close the install window and complete the install. Note: For more information on Liquid Clips, visit the Liquid Clips Best Practices page. 8 The Basics The purpose of this guide is to show you every available feature within Liquid Rhythm to have you using it with ease and to the fullest. OS X & Windows Keyboard Commands Terminology Throughout this User Manual, keyboard shortcuts will be presented using a combination of modifier keys and keyboard keys. Note that Apple and Windows keyboards have different names for modifier keys that serve the same function in Liquid Rhythm. For your reference and convenience, modifier keys will always be presented in the order of [OS X]/[Win] where OS X refers to Apple keyboards and Win refers to Windows keyboards. Modifier Keys are: ∗ [command]/[ctrl] ∗ [option]/[alt] ∗ [shift] Mouse Terminology ∗ Click: to hover the mouse arrow over an object, menu item, etc., and single-click with the left mouse button. ∗ Double-click: to hover the mouse arrow over an object, menu item, etc., and double-click with the left mouse button. ∗ Right-Click: to hover the mouse arrow over an object and single-click with the right mouse button. Right-clicks typically open pop-up or pull-down menus for that specific clickable object. ∗ Drag: to click on an object and hold down the mouse button while moving the mouse. To stop the drag from occurring, release the mouse button. 9 Welcome Screen A Welcome Screen greets you when you launch Liquid Rhythm. The following is a brief description of the helpful features found there: Watch Quickstart Video ∗ Launches a quickstart video to get you acquainted with some of the features in Liquid Rhythm quickly. Read Quickstart Guide ∗ Opens the Quickstart Guide PDF. Start Guided Walkthrough ∗ Launches a comprehensive and interactive walkthrough of some of the features found in Liquid Rhythm. Show On Startup ∗ Deselect this option to prevent the Welcome Screen from opening each time you launch Liquid Rhythm. Close ∗ Closes the Welcome Screen window. 10 Setting up Audio When you launch Liquid Rhythm for the first time, default driver and audio input/output settings will be loaded. Click on LiquidRhythm > Preferences… (OSX) or use the [command]/[ctrl]+[,] key command to open the Settings window and configure audio preferences. Selecting a Driver and Audio Interface In the Settings window under the Audio tab, click the Driver drop-down menu and select the driver/audio interface of your choice. To ensure playback, set the Audio drop down menu to On. Use the Input Device and Output Device drop-down menus to select your input and output devices, respectively. Tip: In the event that your audio interface or MIDI device doesn’t appear, it may be possible you haven’t set up your device’s drivers yet. Consult the manufacturer’s website for details on installing drivers. Buffer Size Note that the default buffer size in Standalone mode is 512 samples. In VST/AU/RTAS/Max for Live modes, you can adjust the buffer size in the host DAW. 11 Connecting MIDI Devices How to connect a MIDI Device to your computer There are two ways to connect a MIDI device to your computer: 1. Connecting an external MIDI device directly via USB: § Many new MIDI devices connect to your computer with a USB cable and have their own drivers. Make sure your MIDI device is connected to your computer and recognized by your operating system before launching Liquid Rhythm. 2. Connecting an external MIDI device through a MIDI interface: § Once you’ve connected your MIDI interface, make the following physical connections between your external MIDI device and MIDI interface: • The MIDI Out on your external device is connected to the MIDI IN on your MIDI interface. • The MIDI IN on your external device is connected to the MIDI OUT on your MIDI interface. Tip: To ensure you have followed all the necessary steps and installed all the necessary drivers to enable compatibility between your computer and MIDI interface, please reference the MIDI interface manufacturer’s documentation or website. MIDI Devices Recognized by Liquid Rhythm Click LiquidRhythm > Preferences… to open the Settings window and click the Devices tab to view a list of the available hardware and software MIDI controllers currently being recognized by Liquid Rhythm. MIDI Device Options Use the Devices tab to set the behavior of you MIDI device(s). Testing Your External MIDI Controller The MIDI Note and Vel indicators to the right of the toolbar will display MIDI values Liquid Rhythm receives from an external device. With your MIDI device connected and turned on, press a key on your MIDI keyboard, drum pad or control surface to test connectivity and monitor it using the indicators. 12 Look and Feel Adjusting the visual appearance and behavior of various user interface elements in Liquid Rhythm is easily accessible in the Look and Feel tab found in the Settings window. To access the Settings window, click Options > Settings or use the [command]/[ctrl]+[,] key command. Try playing with these settings to see which configuration works best for you or use our Low Quality Presets and High Quality Presets buttons to quickly swap between contrasting visual experiences. 13 Chapter 2 Integrating Liquid Rhythm with your DAW OS X The Liquid Rhythm VST, AU, and RTAS plugins allow you to use Liquid Rhythm within your preferred digital audio workstation (DAW) in OS X. For your convenience, step-by-step plugin loading procedures have been prepared for all tested DAW’s. Tip: Please note that there are always multiple ways to achieve the same goal when using a DAW. The following steps describe one way of loading a plugin; other ways exist, and we encourage you to explore them. Also, keep in mind that these instructions don’t include creating a project. For more information on how to create a project using your host DAW software, please consult their help documentation. The following is a list of all tested software and the plugin loading procedures for each: Logic Pro 9 1. Create a Software Instrument track by either clicking Track > New… or press [command]+[option]+[N]. 2. Note the corresponding channel strip for the track you just created in the pane to the left of the arrange page. Above the volume fader, there are two buttons beneath the label I/O. Click and hold the first of the two buttons to reveal a dropdown list with all the available plugins in your plugin library. 3. Scroll to the bottom of the list by hovering over the arrow and release the left mouse button on AU Instruments > WaveDNA > LiquidRhythm > Stereo. Tip: You can select any output configuration (stereo, 8x stereo, and so on) to suit your needs. Ableton Live 9 1. Create a MIDI track by clicking Create > Insert MIDI Track or pressing [command]+[shift]+[T]. 14 2. Click View > Show Browser or press [command]+[option]+[B] to view the contents of the Browser (the pane on the left of the screen). 3. Under Categories, click Plugins. 4. Navigate to either Audio Units > WaveDNA > LiquidRhythm or VST > LiquidRhythm and drag and drop the plugin onto the MIDI track you just created to launch Liquid Rhythm. Ableton Live 8 1. Navigate to your installed plugins by clicking View > Browser > Plug-In Devices. 2. Ableton Live 8 is compatible with both VST and AU plugins. Navigate to either Audio Units > WaveDNA > LiquidRhythm or VST > Local > LiquidRhythm. 3. Double-click LiquidRhythm plugin onto the MIDI track you just created. Tip: If you want to swap LiquidRhythm plugin for a plugin you have already loaded in a MIDI track, select the MIDI track and double-click LiquidRhythm in the Plug-In Devices browser. Pro Tools HD 10 1. Create a new track by either clicking on Track > New… or press [command]+[shift]+[N]. 2. In the dialogue box that appears, adjust the options for your new track from Mono to Stereo and change the type of track from Audio Track to Instrument Track. 3. Click the Create button. 4. Launch the Mix window by either clicking Window > Mix or using the [Command]+[=] key command. 5. Locate the Instrument track you just created; it will most likely be labeled Inst 1. At the very top of the track, you will find the Inserts A-E panel. Click the first empty space to reveal the dropdown menu and click on multichannel plug-in > Instrument > LiquidRhythm (Stereo) to launch Liquid Rhythm RTAS plugin. Presonus Studio One 2 1. Click View > Show Instruments 2. Click WaveDNA in the Instruments pane on the left to reveal the plugins 3. Drag and drop either the VST or AU Liquid Rhythm plugin onto the blank arranger to create an instrument track and launch Liquid Rhythm 15 Windows The Liquid Rhythm VST plugin allow you to use Liquid Rhythm within your preferred digital audio workstation (DAW) in Windows. For your convenience, step-by-step plugin loading procedures have been prepared for all tested DAW’s. Tip: Please note that there are always multiple ways to achieve the same goal when using a DAW. The following steps describe one way of loading a plugin; other ways exist, and we encourage you to explore them. Also, keep in mind that these instructions don’t include creating a project. For more information on how to create a project using your host DAW software, please consult their help documentation. The following is a list of all tested software and the plugin loading procedures for each: Ableton Live 9 1. Create a MIDI track by clicking Create > Insert MIDI Track or pressing [ctrl]+[shift]+[T]. 2. Click View > Show Browser or press [ctrl]+[alt]+[B] to view the contents of the Browser (the pane on the left of the screen). 3. Under Categories, click Plugins. 4. Navigate to the LiquidRhythm plugin and double-click it or drag and drop it onto the MIDI track you just created to launch Liquid Rhythm. 16 Liquid Clips v1.0 Installation Guide for OS X Liquid Clips is a Max for Live patch designed specifically for Ableton Live 9. It’s a bridge that automatically transfers MIDI between Liquid Rhythm and Live. The following is a guide on how to install and load it Minimum Requirements: Ableton Live 9, Max for Live 6.1.6. Note: Whenever you update Max in the future, please remember to reinstall this plugin. 1. Ensure the LiquidRhythm application is in your Applications folder. If it isn’t, copy it over (follow the arrow in the window). 2. Install the plugin by double-clicking the Plugin installer. Ensure MaxForLive Clips Plugin is selected. 3. Launch Ableton Live 9. 4. Create a MIDI track by clicking Create > Insert MIDI Track or pressing [command]+[shift]+[T]. 5. Open the Browser by clicking View > Show Browser or pressing [command]+[option]+[B] (It’s usually open by default). 6. Click the Max for Live subcategory. 7. Click drop-down arrow in Max MIDI Effect. 8. Double-click LiquidRhythm.amxd or drag and drop it onto the MIDI track you created. (Note: If the LiquidRhythm patch has an error message stating “It’s not you, it’s me,” quit Live and try again from Step 3). 9. In the Browser, click the Drums subcategory. 10. Double-click or drag and drop any Drum Rack onto the track containing Liquid Clips. 11. Double-click an empty slot in your track or press [command]+[shift]+[M] to create a clip. 12. Select the clip. The Liquid Rhyth, window should now activate. Notice that the arranger in Liquid Rhythm adopts the color of the selected clip. You can now start playing! Inputting MIDI into Liquid Rhythm’s Arranger will immediately reflect in the clip you have selected in Live and vice versa. This feature is better illustrated than explained, so go ahead and try it out: Add notes in Liquid Rhythm and notice how they appear automatically in Ableton Live 9. For a comprehensive demo video, follow this link! From everyone at WaveDNA, thank you for supporting our software. We hope you enjoy this exciting feature! 17 Liquid Clips v1.0 Installation Guide for Windows Liquid Clips is a Max for Live patch designed specifically for Ableton Live 9. It’s the ability to use Liquid Rhythm’s sequencer and MIDI Effects directly in Ableton Live 9 clips. The following is a step-by-step guide on how to install it: Note: Presently, Liquid Clips is only supported on the 32-bit version of Ableton Live 9. 1. Navigate to your downloads folder and double-click LiquidRhythm.exe. 2. Follow the steps in the installation wizard, including selecting the destination folder and configuring shortcuts. 3. When the installer is done, click Finish. 4. Launch and quit Ableton Live 9 once. (This is necessary to writing the Max for Live patch) 5. Launch Ableton Live 9. 6. Create a MIDI track by clicking Create > Insert MIDI Track or pressing [ctrl]+[shift]+[T]. 7. Open the Browser by clicking View > Show Browser or pressing [ctrl]+[option]+[B]. Tip: It’s usually open by default. 8. Click the Max for Live subcategory. 9. Click drop-down arrow in Max MIDI Effect. 10. Double-click LiquidRhythm.amxd or drag and drop it onto the MIDI track you created. 11. In the Browser, click the Drums subcategory. 12. Double-click or drag and drop any kit, for example Kit-Core 808.adg, onto the track containing Liquid Clips. 13. Double-click an empty slot in your track or press [command]+[shift]+[M] to create a clip. Tip: Remember to press play on the Clip you just created to get playback. Inputting MIDI into Liquid Rhythm’s Arranger will immediately reflect in the clip you have selected in Live and vice versa. This feature is better illustrated than explained, so go ahead and try it out: draw notes into your clip in Ableton Live 9 and notice how they appear in Liquid Rhythm when you switch back and forth. For a comprehensive look, make sure you visit the Liquid Clips Best Practices page! From everyone at WaveDNA, thank you for supporting our software. We hope you enjoy this exciting feature! 18 Chapter 3 Project File Controls Project File Commands New Project ∗ To create a new project, click File > New or press [command]/[ctrl]+[N] Open Project ∗ To open an existing project, click File > Open or press [command]/[ctrl]+[O] to launch the Open dialog box, navigate to your project file and either: o Double-click the file and click Open. o Select the file and click it. Open Recent ∗ Hover your mouse over File > Open Recent to view a drop-down menu containing your most recent Liquid Rhythm projects. Click an entry to load it. Save ∗ To save a new or existing project file, click File > Save or press [command]/[ctrl]+[S] to launch the Save dialog box. Enter a name for your project and specify a location on your hard drive to save it. Click Save to confirm. Save As ∗ To save a new version of an existing project file, click File > Save As or press [command]/[ctrl]+[shift]+[S] to launch the Save As dialog box. Enter a name for your project and specify a location on your hard drive to save it. Click Save to confirm. Consolidated Save ∗ To save a project file with Instrument Editor assets, including external audio samples, click File > Consolidated Save. 19 Import MIDI File To import an existing MIDI file, do the following: 1. Click File > Import MIDI File 2. Navigate to the MIDI file you want to import. 3. Choose a General MIDI Kit to load with the file. 4. Click Open to import the MIDI file. Tip: For optimized use with a percussive MIDI performance, ensure that Only General MIDI Percussion Note Numbers and Only Notes in MIDI Percussion Channel (10) are selected. Export to MIDI File To export your project as a MIDI file, do the following: 1. Click File > Export to MIDI File 2. Name the MIDI file in the File Name dialog box. 3. Click Save to export to MIDI. Tip: All the drum and percussion tracks in your Liquid Rhythm file are automatically mapped using the General MIDI standard. Quick MIDI Export ∗ Export current tracks to a MIDI file at the last exported location. Export to Audio File With Liquid Rhythm standalone, you can export your project as a WAV or AIFF audio file. To do so: 1. Define the Start and End points of your audio file using the Loop Region. 2. Click File > Export to Audio File to open the Export Audio window. 3. Enter a name for your audio file in the Save As dialog box. 4. Select a destination to save your file. 5. Choose either WAV or AIFF from the File Type drop-down menu. 6. Choose the bit depth from the Bit Depth drop-down menu. 7. Select: § Master Mix to render every track in your project file to audio. § Individual Tracks to select specific tracks from the window to the left 8. Click Export to start rendering to audio. 20 Quick Audio Export ∗ Export current tracks to a WAV or AIF file using the latest settings at the latest exported location. Close Project ∗ Close the current project and start a new project. 21 Chapter 4 The Arranger Canvas Liquid Rhythm’s arranger is a digital canvas; what you create with it is entirely up to you. The grid is designed to help you organize your ideas as you create them: the lines running vertically through the grid represent divisions in time, while the lines running horizontally separate each track. The Playhead (the thin vertical line that moves when you press play) indicates the current frame during playback and zoom processes. The following section will walk you through the elements of the arranger. Create a Track To create an empty track, perform any of the following actions: ∗ Right-click anywhere in the arranger grid and select create track from the drop-down menu. ∗ Click Insert > Create Track ∗ Press [command]/[ctrl]+[T] ∗ Double-click an instrument in the library. Add or Swap Voices To add or swap voices into the newly created track, simply drag-and-drop Instruments from the Library onto the Channel Header. 22 Note Edit Mode Use Note Edit Mode to draw MIDI notes (individually or in clusters) directly onto the arranger canvas with your mouse. Enable it by performing any of the following actions: ∗ Click the Note Edit Mode button. ∗ Press [command]/[ctrl]+[E] ∗ Right-click anywhere in the arranger and select Note Edit Mode from the dropdown menu. There are two distinct tools in Note Edit Mode: ∗ Pencil Note Tool allows in-place editing of single notes. Single-click to insert a note, double-click to delete. ∗ Paint Note Tool lets you input multiple notes simultaneously. Simply click and drag across regions to use it. Note Edit Grid Snap Mode Enable Note Edit Grid Snap Mode to force the notes you enter using Note Edit Mode to quantize to the grid. By default, this feature is on. To toggle it on or off, press the Note Edit Grid Snap Mode button above the track headers. To set the Note Edit Grid Resolution, select the desired value from the drop-down menu directly to the right of the snap to grid button. Note that you can toggle the Triplet grid. 23 Zooming In and Out There are a variety of ways to zoom in and out of the arranger canvas. ∗ Zoom to Selection: select a region(s) and click View > Zoom to Selection or press [command]/[ctrl]+[R] to get a close-up view. ∗ Zoom Out to Maximum: click View > Zoom Out to Maximum or press [shift]+[command]/[ctrl]+[R] to get a view of the entire project. ∗ Zoom to Default: click View > Zoom to Default or press [command]/[ctrl]+[B] to return the arranger canvas to the default view. ∗ Zoom In To Focus: select a region(s) and click View > Zoom In to Focus or press [command]/[ctrl]+[=] to incrementally zoom in. ∗ Zoom Out from Focus: select a region and click View > Zoom Out from Focus or press [command]/[ctrl]+[-] to incrementally zoom out. Zooming manually Use the following tools to manually adjust the arranger canvas view with simple click and drag gestures using your mouse: 1. Overview Scroll and Zoom bar 2. Zoom Vertical Slider 3. Ruler Bar 24 Chapter 5 Track Headers Track Headers Each track you create in Liquid Rhythm has a corresponding track header in the arranger canvas and a channel strip in the Mixer panel. The following is a detailed description of the features found on a track header: 1. Track Name ∗ Displays the name of the instrument currently loaded into the track. To rename the track, click on the track name and type a new name. To manually select a different instrument, click the dropdown menu and choose an instrument from the list. 2. Instrument Swap Button ∗ Click the Instrument Swap Button to swap any sound in the Library for the one you have presently loaded. The track name updates to reflect the new instrument loaded. How to use it: 1. First, open the Library by pressing [command]/[ctrl]+[1] 2. Activate Swap Mode for the track whose Instrument you want to swap. 3. Single-click any instrument in the Library and it will swap into the track. ∗ Note that activating Swap Mode on a track causes the Library to filter instruments specific to that track. Swapping is a great way to audition instruments during playback! Tip: Another way to quickly swap instruments is to drag-and-drop them from the Library onto the Channel Header. 25 3. Color Bar ∗ Located at the right of the track header, it denotes what instrument type the instrument is. To pick another color, right-click on the Channel Header and select Change Track Color from the dropdown menu. Select a color using any of the three tabs and click Ok to confirm your selection. ∗ You can also click the Color Bar to fold the track. 4. Volume Fader ∗ Controls the track’s volume. Click the volume fader and move the mouse left or right to set the volume for your track. Command-click to return the fader to its default value. 5. Solo ∗ Click the button labeled S to isolate the track(s) you want to hear without the rest of the project playing. 6. Mute ∗ Click the button labeled M to mute the track(s) you do not want to hear. 7. Record: ∗ Click the button labeled R to write any MIDI input received from the computer or external device to the selected track(s). Tip: Press and hold [shift] while clicking any Mute or Record button to affect every channel. 8. MIDI Input Note Number ∗ Indicates the MIDI note value associated with the track. Click the value and drag the mouse up or down to map the instrument to another MIDI note. 9. MIDI Activity Light: ∗ Click this button to audition the instrument loaded in the track. 26 10. Balance Knob ∗ Varies the relative level of the left and right channels in the track. Click on the knob and drag the mouse up and down to change its value; command-click to return the knob to its default value. 27 Track Header Commands Right-click a track header (or select multiple track headers using [command]+click or [shift]+click) to reveal a drop-down menu containing the following commands: Duplicate ∗ Makes a duplicate of the selected track(s) but not the region(s) within the track(s). Duplicate Track and Contents ∗ Makes a duplicate of the selected track(s) and the regions within it/them. ∗ Key command: [command]/[ctrl]+[D]. Delete ∗ Removes the selected track(s) ∗ Key command: [delete] Rename ∗ Changes the name of the selected track(s). Select All Tracks ∗ Highlights all the track headers. ∗ Key command: [command]/[ctrl]+[A]. Deselect All Tracks ∗ Removes highlighting from all the track header(s). ∗ Key command: [command]/[ctrl]+[shift]+[A]. 28 Collapse Track ∗ Minimizes the selected track header(s). Collapse All Tracks ∗ Minimizes all the track headers. Change Track Color ∗ Changes the color of the Color Bar associated with the selected track header(s). Sort Tracks By ∗ Arranges the tracks by Name, MIDI Note, Instrument type. Change Instrument Type… ∗ Allows changing of the instrument type associated with selected track(s). Tip: The BeatSeeker uses instrument types to suggest results, so use this option to help organize custom samples from your library! 29 Chapter 6 The Transport Panel Playback, tempo, loop region controls, quick controls, and the show/hide buttons for all the panels can be found in the Transport Bar. Note: Playback and tempo will be synced to your host DAW’s transport in plug-in mode and disabled in Liquid Rhythm. 1. Tempo & Metronome ∗ Click the Metronome button to activate Liquid Rhythm’s click track in standalone mode. The tempo window displays the current project’s beats per minute (BPM). Adjust the tempo by performing any of the following actions: o Click the Tempo window and drag the mouse up or down to increase or decrease the tempo value. o Click the Tempo window and enter a numerical value using your keyboard. o Click the Tempo window and press the up and down cursors on the keyboard to increase or decrease the tempo. Tip: Note that in plug-in mode, tempo controls in Liquid Rhythm are disabled. 2. Rewind to Start ∗ Rewind to the beginning of the arrangement. 3. Back One Bar/Forward One Bar ∗ Moves the Playhead back or forward by one bar. 4. Play/Stop ∗ Use these buttons to start and stop playback. ∗ Key command: [spacebar] Tip: Press Play during playback to Pause the track. 30 5. Recording To record a beat to Liquid Rhythm’s arranger canvas: 1. Turn Record Mode on by clicking the Record Mode button on the transport panel. 2. Arm a track(s) by pressing the R button on the track header. Tip: You can arm every track in the arranger by pressing [shift] and clicking the Record button within the track header. 3. Press the Play button in the transport panel or the [spacebar] to start recording. 6. Playhead Position ∗ The Playhead is the thin vertical line that scrolls to indicate what regions and notes are being read during playback. The Playhead Position window displays where the Playhead is using a three-digit numerical value denoting bars.quarters.sixteenths. For example, 2.3.1 means that the Playhead is at the 1 sixteenth note of the 3 quarter note of the 2 bar. To manually adjust the location of the Playhead, either: o Click on the first value (bar) in the Playhead Position window, enter a number using the numbers on your keyboard, and press [return]/[enter]. o Click on the first value in the Playhead Position window and drag the mouse up or down to increase or decrease the value. st rd nd 7. Follow ∗ Press the Follow button to scroll through the arranger canvas during playback. When Follow is disabled, the view on the Arrange Page will stay in the same position when the Playhead goes out of view. ∗ Key command: [command]/[ctrl]+[F] You can adjust the behavior of the Follow feature. To do so: 1. Click Options > Settings or press [command]/[ctrl]+[,] to open the Settings menu. 2. Click the Look and Feel tab at the top of the Settings window. 3. Click the Playhead Follow Behavior dropdown menu to select from either Scroll or Page. 31 8. Loop Mode & Defining a Loop Region ∗ Loop mode enables you to loop a specific section of your beat. Click the Loop Toggle button to enable Loop Mode. ∗ There are two ways to define the Loop Region: o Using the Loop Region bar, § Resize by clicking the edge(s) of the Loop Region bar and dragging the mouse left or right to extend the region. § Reposition by clicking the center of the Loop Region bar and dragging the mouse left or right. o Using the Loop Length and Loop Start windows, § Resize by clicking the Loop Length window and either dragging the mouse up or down or manually entering a value using the numbers on your keyboard and pressing [return]/[enter] to confirm. § Reposition by clicking the Loop Start window and either dragging the mouse up or down or manually entering a value using the numbers on your keyboard and pressing [return]/[enter] to confirm. 9. Lock Loop to Focus ∗ Once you’ve defined a loop region, click the Lock Loop to Focus button to automatically loop the bar presently selected. 10. Drag-and-drop MIDI ∗ Click-and-drag this button onto another DAW’s arranger to instantly copy/paste the MIDI performance in Liquid Rhythm’s arranger. ∗ You can also drag-and-drop to your desktop to save the contents of Liquid Rhythm’s arranger as a MIDI file. Tip: Since Liquid Rhythm’s instruments are mapped using General MIDI, dropping the resulting MIDI file into another drum/percussion/beat plugin will have great results! 32 11. Note & Velocity ∗ Show the MIDI note being played on an external MIDI control device and its velocity (from 0-27). 12. Computer MIDI Keyboard Mode ∗ Enable Computer MIDI Keyboard Mode to use your computer keyboard as a MIDI drum pad with the instruments laid out in a 4x4 grid and mapped according to the General MIDI Standard. Use the image to the right to identify what MIDI note number each key triggers. 13. Beat Builder and BeatWeaver Panels Use these buttons to show and hide either the Beat Builder or BeatWeaver panels. Alternatively, use the following key commands: ∗ Beat Builder: [command]/[ctrl]+[1] ∗ BeatWeaver: [command]/[ctrl]+[2] ∗ BeatWeaver with BeatForm Map displayed: [command]/[ctrl]+[6] ∗ BeatWeaver with BarForm Map displayed: [command]/[ctrl]+[7] 13. Library Mixer, & Molecule Tools Panel Buttons Use these buttons to show and hide the Library, Mixer, and Molecule Tools panels. Alternatively, use the following key commands: ∗ Library: [command]/[ctrl]+[3] ∗ Molecule Tools: [command]/[ctrl]+[4] ∗ Mixer: [command]/[ctrl]+[5] 33 Chapter 7 Molecule Tools The Molecule Tools are a suite of MIDI effects along the bottom of the Liquid Rhythm window. They add variety, character, and excitement to the beats you create using Liquid Rhythm. From unexpected to completely musical, the results you get with these effects are totally up to you. Randomizer The Randomizer generates musically informed rhythm patterns from a customizable palette. To use it, either: ∗ press the Surprise Me! button. ∗ Select Auto-Apply to apply changes as you drag the sliders. The generated results are based on four distinct parameters which can be activated or deactivated by clicking the checkbox to the left of each slider. Also, note that you can click and drag the yellow sliders. Random BarForm Activate BarForm to populate the selected region(s) in the Arranger with a BarForm(s) from the BarForm List. Click the arrow to the right of the slider to reveal a drop-down menu. It’s divided into two sections: ∗ Random BarForm Source o The upper section of the drop-down menu is where you choose the list that the random BarForms will be chosen from. ∗ Slider Behavior o The lower section of the drop-down menu defines the slider behavior: 34 § § § Slider indicates likelihood of change: The barform slider will indicate the likelihood that each of the selected bars will change when "Surpise Me!" is hit. Slider indicates how different from previous: The BarForm slider will indicate how different the generated beat can be from the current one. Slider indicates target amount of activity: The barform slider will indicate how dense the generated beat should be. Random BeatForm Activate Random BeatForm to populate the selected region(s) in the Arranger with a BeatForm(s) from the BeatForm Palette or BeatForm Sequencer. Click the arrow to the right of the slider to reveal a drop-down menu. It’s divided into two sections: ∗ Random BeatForm Source o The upper section of the drop-down menu is where you can select the source of the random BeatForm. o Note that selecting Follow Beat Sequencer means that these results will be directly linked to the contents of the BeatForm Palette. ∗ Repeat BeatForm on Accents o The lower section of the drop-down menu features an option to Repeat BeatForm on Accents. Basically, this locks the same randomly generated BeatForm in each accent position (strong/medium/weak). o For example, in the image below, the 8th notes BeatForms are repeated on the strong beats (or the four dark blue positions), while the 32nd note BeatForms are repeated on the weaker beats (or the four light blue positions). 35 Collaborate When Collaborate is active, it prevents notes from overlapping across each track - no two notes playing at the same time across the random generation. We call this “collaborate” because (in a sense) multiple drum instruments are collaborating on one distinct performance pattern. Click the arrow to the right of the slider to reveal a dropdown menu. It’s divided into three sections: ∗ Collaboration Unit o The top section of the drop-down menu is where you select the type of group to preserve when spreading notes across bars. For example, selecting BeatForm will cause notes grouped by BeatForms to stay together. ∗ Collaboration Shape o The middle section of the drop-down menu is where you choose the shape to generate notes across. For example, to generate notes in a zigzag pattern, choose Sawtooth, select bars over three tracks in the arranger, and click Surprise Me! ∗ Cluster Count o The last option in the drop-down menu is where you Select the number of units (BeatForm, BarForm, codon) to cluster together. (Higher numbers result in a higher number of sequential notes.) Here is an example of Collaborate in action. Note that the tracks have been folded to display the whole arrangement. The settings here are: ∗ Collaborate on Notes ∗ Sine ∗ Cluster Count: 3 36 Random Velocity The Random Velocity sliders lets you control the amount of randomness in the new velocity values chosen. The higher the slider value, the more the velocity will vary. Tip: A great trick to humanize an entire beat very quickly is to select every region in the arranger, tune down the velocity, and click Surprise Me! 37 GrooveMover The GrooveMover rearranges the beats in your bar, giving you instant variations or remixes of your note patterns. To use it, click the up and down arrow buttons, or the colored pattern buttons. Tip: Try selecting every region in a four bar loop and applying GrooveMover. Move Notes ∗ Deselect Move Notes to override Liquid Rhythm’s underlying pattern suggestions without shifting the notes around. ∗ Simply click on a BarForm pattern (any colored rectangle) to swap it into the selected region(s). Tip: Notice how the Accent Modifiers shift as you change underlying BarForm patterns. Try different patterns to use the Accent Modifiers on and to get a wider variety of results from the GrooveMover. 38 Accent Modifiers ∗ Use the Accent Modifiers to quickly and easily alter the velocity and/or groove of a selected region(s). ∗ To access the Molecule Tools panel, either: o Click the MT button to the far right of the toolbar. o Press [command]/[ctrl]+[4] Strong, Medium, and Weak ∗ Each 8 note beat in a 4/4 bar has unique rhythmic significance. This musical phenomenon is visualized in Liquid Rhythm using dark, medium, and light tones of red and blue; these th three tones are referred to as strong, medium, and weak. ∗ Blue blocks represent note groupings of two and red blocks represent groupings of three. Strong Medium Weak Accent Modifier target buttons ∗ Accent modifiers target the velocity and groove of a note(s) based on their positions within a beat or an entire bar. ∗ To toggle focus between the notes in a bar and the notes in a beat, click the Accent Modifiers Target buttons. o BeatForm targets all the notes grouped by the smaller step sequencer. o BarForm targets all the notes grouped by the larger step sequencer. 39 Velocity Sliders ∗ Velocity Sliders target the velocity, or volume, as well as timbre of a sound(s) based on their position within the whole bar or single beat. Click the slider and drag up or down using your mouse to increase or decrease velocity. Humanize the velocity of your beat by dragging the handles above and below the sliders. Random velocity values within the slider’s range will be applied to the selection. Velocity Sliders in Action All the notes in the strong positions have a low velocity. Hovering over a slider highlights the affected notes. In this case, all the notes occurring on the weak beats are lit up. Notice that changes are being applied at the BarForm level. 40 Groove ∗ Groove Sliders target the groove, or offset of time, of notes or groups of notes based on their position within a bar or beat. Click the slider and drag left or right to move the notes earlier or later in time. Humanize the groove of your beat by dragging the handles to the left and right of the sliders. Note that random groove values within the sliders’ range will be generated Groove Sliders in Action Hovering over a slider highlights the affected notes. In this case, all the notes occurring on the Strong beats are lit up. Notice that the Notes in the Beat are being targeted. 41 Learn, Apply, Auto, Reset Buttons Learn the velocity and groove values from the currently selected region(s) in the Arranger. Apply the velocity and groove values of the current sliders to all selected regions in the Arranger. When enabled, Auto adjusts velocity and groove settings to reflect the selected region(s) in the Arranger. Reset the velocity and groove values of the selected region(s) in the Arranger to defaults. 42 BeatForm Palette BeatForms (or clusters of notes) can be used to create rhythmic variations instantly. The BeatForm Palette is where these clusters of notes are grouped and listed. BeatForm Palette List ∗ Liquid Rhythm ships with a list of factory sets of BeatForms including Suggested, Simple, Standard, Binary, Triplet Swing, and Glitch. Add and Remove BeatForm Sets ∗ Use the Plus button beneath the list the create a customizable User Set. If needed, click the Minus button to delete a user set. Zoom Into the BeatForm Palette The Magnifying Glass zooms into the Palette to give you a better look at the note clusters. The selected list in the BeatForm Palette has an affect on a number of features in Liquid Rhythm. The following features and Molecule Tools in Liquid Rhythm are directly affected by the list you select in the BeatForm Palette: ∗ BeatForm Sequencer ∗ Randomizer ∗ BeatForm Tumbler Tip: More information on how these features are affected can be found in this chapter in their respective sections. 43 BeatForm Tumbler With the BeatForm Tumbler, you can select a region(s) in the Arranger and tumble through possible rhythmic variations affecting either: ∗ Each of the eight beats in the bar individually. ∗ Strong, Medium, and Weak positions in a bar Click either Position or Beat to switch between the two. To use the tumblers, simple click and drag the knobs. How the BeatForm Palette affects the BeatForm Tumbler Use the BeatForm Palette to determine which BeatForms you can cycle through while using the Tumblers. For example, select the Simple palette to limit your options to “simple” BeatForms in the Tumblers (as illustrated below): 44 BeatForm Shifter The BeatForm Shifter moves BeatForms left or right by one beat within a selected region(s). Use it to discover exciting alternative to the existing beats in your arrangement. To use it, simple press the Left and/or Right arrow buttons to move the notes in the selected region(s) over by one beat. Cycle BeatForms ∗ When Cycle BeatForms is selected, the notes in the selected region(s) “loop” back to the beginning of the selection. Tip: Deselect Cycle BeatForms to push notes indefinitely into empty regions. ∗ Use the drop-down menu to the right of the Cycle BeatForms button to set the Cycle behavior. o Cycle BeatForms Through All Selected Regions treats the entire selection like one large bar. Basically, the notes within the selection will travel across bar lines (in other words, BarForms) when this option is selected. o Cycle BeatForms Within Each Selected Region: notes will loop within their respective bars (or BarForms). o Don’t Move BeatForms Into Empty Spaces prevents notes from moving left or right into empty regions in the Arranger. Tip: Cycling a BeatForm onto an existing region(s) overwrites the entire bar. 45 Chapter 8 The Library The Library Liquid Rhythm features a resource library with a wide variety of acoustic and electronic drum, percussion, and pitched percussion samples. Specify which version(s) of the library you want to download in the popup window located at Help > Download Additional Instruments. If, for any reason, your internet connectivity is lost during the library download, Liquid Rhythm will automatically resume the download on application restart. Instruments ∗ The Instruments tab consists of acoustic, electronic, percussive, and pitched Instruments comprised of 1-10 samples, each responding to various velocity ranges—this allows for realistic dynamics and expression when performing or programming a beat. For a dramatic and instant demo of how this sounds, use the Accent Modifiers. ∗ Scroll up or down to navigate through the entire list or use the filter buttons below the tabs to narrow your selection options to a specific instrument grouping. ∗ Alternatively, search for Instruments by typing the desired name into the search field directly below the instrument type buttons. To load an instrument, simply double-click it. Kits ∗ The Kits panel consists of pre-grouped instruments that can be loaded simultaneously. To load a kit, double-click it. Tip: Use the kits panel to get started quickly and easily. 46 Loops ∗ The Loops panel consists of kits and drum loops stored in Liquid Rhythm’s library. ∗ Click the buttons below the Library tabs to narrow your selection options by genre. For example, click the R n B button to limit your selections to R n B beats. ∗ Alternative, use the search field below the genre buttons to type in a genre. ∗ To load a loop, double-click it. Audition Tools ∗ All the instruments in Liquid Rhythm’s library can be auditioned before loading them. To do so, click any Instrument. ∗ To control the audition volume for an instrument, kit, or loop, click the audition volume fader and drag your mouse left or right to decrease or increase the volume. Stop Audition Playback ∗ To stop the playback of a instrument, kit, or loop, click the stop button, indicated by the small square on the bottom right of the library panel. 47 Auto-Audition Mode ∗ Auto-audition makes it possible for you to hear the instruments, kits, and loops in Liquid Rhythm’s library as you click on them. It is enabled by default. ∗ To toggle it on or off, click on the Auto-Audition Mode button indicated by a speaker.! Loop Audition Kit Selection Menu Liquid Rhythm’s Loops library has been designed to pair genres with appropriate sounding kits. You can, however, select a kit you prefer to audition various genres of loops with. To do so: 1. Deselect the Use Default Kit button by clicking on it. 2. Select the kit you prefer from the Loop Audition Kit Selection Menu. 48 Kit Editor Use the Kit Editor to create and save your own personalized kits within Liquid Rhythm using the multisample instruments included with the software or samples in your personal library. Note: Kits can only be created in Standalone mode. When used with Ableton Live, your kits will be built using the Drum Rack and saved in Ableton Live's Browser. To create a kit in standalone mode, follow these steps: 1. Open Liquid Rhythm and click the Lib button to open the library: 2. In the Library panel, click on the Kits tab to view your kit library: 3. Click the Kit Editor button at the bottom of the panel to open the Kit Editor window. 4. In the Kit Editor window, click the Add Instrument… button to explore all the factory and user instruments and samples in your library. Click any instrument or sample to add it to your new kit. 5. To save your drum kit, click File > Save Kit As... You can now close the editor and use your kit! 6. To edit a kit, right-click it and select Edit Kit from the drop-down menu. 49 Instrument Editor With Liquid Rhythm’s Instrument Editor, you can create your own multi-sample instruments with customized articulations and velocity ranges. Liquid Rhythm recognizes both wav and aiff audio files. Loading a Sample ∗ There are three ways to load a sample: o click the Load Sample Button and select an audio file located on your hard drive. o click File > Load Sample Into Instrument or use the [command]/[ctrl]+[L] key command to launch the Open dialog box. o drag and drop a WAV or AIF file into the Sample Velocity Manager window. Loading Multiple Samples Simultaneously Adding multiple samples simultaneously when creating a instrument is easy. To do so, select up to 127 wav or aiff files and drag them into the Sample Velocity Manager window. 50 Velocity Map ∗ The Velocity Map maps MIDI input velocity (xaxis) to playback velocity (y-axis) for each sample. ∗ Sample ranges are distinguished from one another using purple and gray shading. ∗ The Velocity Map is an interactive environment. To draw a velocity curve manually: 1. Click the left mouse button and drag your mouse. 2. Press and hold [shift] to draw a straight line. ∗ Notice that yellow crosshairs follow the mouse pointer to highlight your location on the graph and Map Articulation Point indicators beneath the Instrument Audition display your coordinates for reference, helpful in fine-tuning Articulation Regions. Reset the Velocity Map ∗ To reset the Instrument Map, right-click anywhere on the map to open the drop-down menu and click Reset Velocity Map. 51 Auditioning Samples ∗ To audition a sample, click the Audition Sample button to the left of the Articulation Region. This plays the sample as it is, ignoring any velocity changes you may have applied. Instrument Audition Bar ∗ To audition multiple samples with the Velocity Curve applied, use the Instrument Audition Bar. ∗ Click anywhere in it to hear the sample within the Articulation Region playback at the assigned velocity. 52 Adjusting Articulation Boundaries ∗ MIDI input velocities are assigned to samples using the Adjust Articulation Boundaries bar. Click and drag the black dividers to manually set the boundaries. ∗ In the example above, the sample “88midconga.wav” will be triggered by velocity input MIDI values ranging from 0 – 17. ∗ If you have defined uneven Articulation Boundaries and you want to add a new sample without disrupting the present configuration, deselect Auto-Resize located in Options > Auto-Resize. Tip: When you add multiple samples, or with each subsequent sample you add to your instrument, the Articulation Boundaries are automatically resized uniformly. Assigning a MIDI Note to a Instrument ∗ There are a variety of ways to assign a MIDI note to a instrument.: o click a key on the Piano Roll to assign it to the instrument. § In the above example, A2 triggers the instrument. o click a pad in the Drum Pad to assign it to the instrument. o with an external MIDI controller connected to your computer, press the MIDI Learn button and then press a key or drum pad on your controller to assign it to the instrument. ∗ Note that all the drum instruments in Liquid Rhythm follow the General MIDI Standard. For your reference, the Instrument field displays the percussion instrument type typically associated with the selected note. 53 Saving an Instrument ∗ To save a new instrument, click File > Save Instrument As ∗ To save an existing instrument you have edited, click File > Save Instrument 54 Chapter 9 The Mixer Every instrument you load from the library has a corresponding track header in the arranger canvas and a channel strip in the mixer. Launch the mixer panel by either pressing the Mix button on the top right of the screen or by pressing [command]/[ctrl]+[5]. Channel Strip The following is a detailed description of the features found on a channel strip: 1. Track Title ∗ This field displays the name of the instrument associated with the channel strip. ∗ By default, it inherits the name of the instrument loaded into the track. Click in the dialog box to enter a custom title for the track. 2. MIDI From ∗ Set which external or internal MIDI device you want to use to trigger the instrument associated with this channel strip by clicking the drop down arrow and selecting the device of your choice. ∗ To change which MIDI channel the internal or external device communicates through and which MIDI note value triggers the instrument loaded in the channel strip, click on the Chan and/or Note value(s) and drag your mouse up or down to redefine the values. 3. MIDI To ∗ You can use Liquid Rhythm as a sequencer and send MIDI data to external or internal devices. To do so, click the drop down arrow and select the device of your choice, and set the Chan and Note values to match the corresponding values on your external or internal MIDI device. 55 Setting your MIDI To values when you’re unsure about your computer’s MIDI setup can create an abrasive feedback loop that might startle you, and, worse, might damage your speakers. Please take great care when sending MIDI from the tracks in Liquid Rhythm to tracks in other pro audio software! 4. Audio To ∗ Use the Audio To drop-down list to define the output routing for a track. ∗ As a VST or AU in multi-output mode, this feature allows you to send the Kick, Snare, and Hi-Hats, for example, to their own exclusive channels in your host DAW. Tip: This feature enables you to really fine-tune the sound of your beat in plugin mode. 5. Instrument Selector & Instrument Swap ∗ The Instrument Selector drop down menu contains every instrument in Liquid Rhythm’s resource library. Click the menu and select any instrument to replace the one currently loaded into your track. ∗ Click the Instrument Swap button to swap any sound in the Library for the one you have presently loaded. The track name updates to reflect the new instrument loaded. 6. Volume Fader, Balance Knob, Solo, Mute, & Record ∗ The volume fader, balance knob, solo, mute, and record buttons are autonomous with those found on the instrument’s corresponding track header. For information about them, please see Track Headers in Chapter 3. ∗ Tip: Any changes made to the volume, balance, solo, mute and record of a channel strip will instantly reflect in the track header. 56 Master Channel Strip The following is a detailed description of the features found on the Master channel strip: 1. I/O (Input/Output) ∗ Click the I/O button to reveal the audio and MIDI input and output routing options for the tracks in the Mixer. 2. Master Balance Knob ∗ Varies the relative level of the left and right channels in the Master channel. ∗ Click on the knob and drag the mouse up and down to change its value. ∗ [command]+click the knob to return it to its default value. 3. Master Volume ∗ Adjusts the volume for the Master channel. ∗ Note that this affects the volume of the entire mixer. 4. Master Mute ∗ Mutes the Master channel. 5. Metronome Volume ∗ Adjusts the playback volume of the metronome track. 57 Chapter 10 The Beat Builder The Beat Builder is a rhythm pattern generator and 8-step sequencer with a twist. Use it to make beats the way you would use Legos to build a spaceship; that is, using the right parts for the job. The Beat Builder panel (on the right of the Liquid Rhythm window) is open by default, but to access it at any time press either: ∗ [Tab] ∗ [command]/[ctrl]+[1] ∗ click the BB button on the right of the toolbar. How to Use the Beat Builder ∗ The Beat Builder works on one or more bars simultaneously, but at least one must be selected. ∗ Select a bar in the Arranger canvas to activate it. If the arranger is empty, create a track or load a instrument from the library to get started. ∗ Notice how as you click on different patterns in the Beat Builder, the selected region(s) in the Arranger become populated with that pattern. The Beat Builder consists of two panels: BarForm List BeatForm Sequencer 58 BarForm List The BarForm List contains one-bar long rhythm patterns. To insert or swap a pattern from the list into the selected region(s), simply click the pattern. BarForm Filters Use the BarForm Filter buttons on the bottom of the BarForm List to populate the list with a variety of results. Suggested ∗ the top twenty most occurring patterns for the instrument you have selected, appear on the list. ∗ These patterns are identified by the BeatSeeker. Similar ∗ patterns most rhythmically similar to the one you have selected in the Arranger. Favorites ∗ Right-click on a pattern in the list to add it to your Favorites list. ∗ Scroll through all your preferred rhythm patterns using this list. All ∗ view every possible combination of 8 notes and rest in a 4/4 bar; 256 total patterns. th 59 Beat Builder Quick Insert To quickly swap and insert any of the top ten patterns in the BarForm List results, perform the following steps: 1. In the menu bar, go to Insert > Beat Build Quick Insert. 2. Select from Quick Barform Select 1 through 10. Tip: If you are using Liquid Rhythm on OS X, the Quick Barform Select options are assigned to a keyboard command: press [control]+[press any number 1 – 0 where 0 is the tenth entry]. The top ten results in your BarForm list are mapped to keyboard shortcuts (OS X Only). BeatForm Sequencer Sequencer ∗ The BeatForm Sequencer contains a list of potential variations on each eighth-note beat in the pattern selected in the above BarForm List. ∗ It can affect one or more selected bars in the Arranger simultaneously. Use it to access complex rhythmic variations very quickly. ∗ Click the Add… button to load a set of BeatForms. Note that greyed columns are inactive. 60 Sequencer (cont’d) ∗ You’ll notice that the BarForms you select from the BarForm List contain purple BeatForms (that is, the 8 note BeatForm) by default. th ∗ Use the BeatForm Sequencer to access other groups of notes (or BeatForms) that fit into the space of one purple 8 note. th Click any of the blue or red BeatForms to substitute them for the purple BeatForm in the same column. The BeatForm Sequencer will reflect the BarForm pattern you have selected by highlighting all the active spaces. To activate an inactive space, click it. To deactivate it, click it again. 61 To apply a BeatForm across an entire BarForm, click the arrow to the left. To delete a row, click the “X” on the right. Click Surprise Me for a random pattern based on the BeatForms loaded across the active columns. Click Clear to remove any unused BeatForms. Remixer ∗ Click the Remixer button to view a comprehensive list of rhythmic possibilities. ∗ This list is built based on 1) the BarForm pattern you have selected in the BarForm List, and 2) the BeatForm Set you have loaded from the Add… list. 62 Chapter 11 The BeatWeaver Rhythm Synthesizer The BeatWeaver Rhythm Synthesizer can make any bar a work of rhythmic art, quickly. To open the BeatWeaver panel (on the right of the Liquid Rhythm window): ∗ Click the BW button on the right of the toolbar. o Key command: [command]/[ctrl]+[2] How to Use the BeatWeaver ∗ The BeatWeaver works on one or more bars simultaneously, but at least one must be selected. ∗ Select a bar in the arranger canvas to activate it. ∗ If the arranger is empty, create a track or load a instrument from the library to get started. The BarForm & BeatForm Maps Two new terms that will be used frequently in the following paragraphs are BarForm and BeatForm. Simply put, a BarForm is a one-bar pattern of music and a BeatForm is an eighthnote long pattern of music. BarForm Map ∗ The BarForm Map is a palette of one-bar rhythm patterns that can instantly be inserted into your arrangements. ∗ With eighth note subdivisions, there are 256 total combinations of notes and rests. ∗ Click any pattern to immediately load it 63 into the selected bar in the arranger. Hold [option]/[alt] and click any BarForm to audition it. Zooming Into the BarForm Map ∗ Click the Magnifying Glass tool to the right of the BarForm map to get a better look at the BarForm in the wheel. ∗ Use the Rotate Map buttons above and below the Magnifying Glass to spin the wheel clockwise or counterclockwise. Tip: Click around various bars in the Arranger. Notice how the BeatWeaver reflects the selection(s) in the arranger? Every element in the BeatWeaver is closely related to whatever region you have selected in the arranger canvas. BeatForm Map ∗ The BeatForm map contains note groups that are equal to or higher resolution than 8 notes, such as 8 , 16 , 16 note triplets, as well as rests. th th’s th’s th ∗ [option]/[alt]+click to audition any BeatForm. 64 Deployment Bins ∗ When you click on a BeatForm in the wheel above, it is “deployed” or placed into the selected Deployment Bins, indicated by a black border. ∗ Press and hold [shift] to place multiple BeatForms into a bin. ∗ In the example shown, the two BeatForms selected in the map have been deployed to the Strong bin. Tip: From left to right, the bins target Strong, Medium, and Weak beats. If the BarForm you’ve selected in the arranger is comprised of groupings of two (blue), the Medium bin will be disabled. 65 Deployment Bins In Action ∗ In the example shown, the purple rectangles indicate that only 8 notes appear on the strong, medium, and weak positions of the beats within that BarForm. th ∗ Note that the illustrated indicators beneath the Deployment Bins show which beats the selected BeatForms, are applied to. ∗ For your reference, the indicators display the BarForm to the right of the deployment bins, which mirrors the BarForm you have selected in the arranger. ∗ Notice that the BarForm step sequencer in the BeatWeaver panel is identical to the BarForm selected in the arranger. ∗ Changes made in this step sequencer are reflected in the arranger. To manually input a note, click above 66 BeatForm Sequence List ∗ Note that when you select BeatForms from the BeatForm map, the BeatForm Sequence List gets populated with every possible measure that results from the unique ordering of your selections. ∗ Placing three BeatForms in every Deployment Bin results in a tremendous BeatForm Sequence List. ∗ We encourage you to experiment with this feature and to enjoy the speed with which you can create intricate and unique kick, snare, and hi hat patterns! BeatForm Sequence List Tools 1. To remove unused BeatForms from the bins, click the Discard Unused BeatForms button. 2. Sometimes in software, as in life, you might get lost. You were driven by passion and curiosity but perhaps ventured too far from home. Well, we encourage the expeditionary, in fact, we facilitate it. Keep moving forward through your sequence list, and lose the current selection. To find the currently selected BeatForm pattern in the Sequence List, click the Find Current BeatForm Pattern button. 3. To gain a better visual perspective of where new BeatForms are introduced in the Sequence List, click the Fade Identical BeatForms check box. 67 Chapter 12 Help and Troubleshooting On-Screen Help There is a panel at the bottom of the Liquid Rhythm window that displays descriptions about application elements. To use, hover the cursor over buttons, menus, panels, and other onscreen elements. Troubleshooting When using Liquid Rhythm, as with any software, problems can arise. The following section addresses some of the more common problems our users have come across. I can’t hear any music or sound: OSX: 1. Go to the OSX system preferences in > System Preferences and ensure that the output source is set to the device you want to use. 2. Ensure the volume on your speakers is turned up/turned on. 3. Ensure that the audio driver in Liquid Rhythm’s settings is set to the device you want to use. To access the audio settings, navigate to Options > Settings. Known Software Incompatibility DAW’s • Pro Tools 7 (OS X) 68 Index A Accent Modifiers ................................................................... 38 Arranger Controls ................................................................. 21 Create a Track .................................................................. 21 Delete a Track(s) .............................................................. 27 Duplicate a Track(s) ........................................................ 27 Select/Deselect All Tracks ............................................. 27 Audio Setup ........................................................................... 10 Audio Interface ................................................................ 10 Audition Tools....................................................................... 46 Auto-Audition Mode ...................................................... 47 Stop Audition Playback .................................................. 46 Pro Tools HD 10 .......................................................... 14 OS X ................................................................................... 13 Deployment Bins ................................................................... 64 BeatForm Sequence List .................................................. 66 Fade Same BeatForms ................................................ 66 F Follow ..................................................................................... 30 G GrooveMover ......................................................................... 37 B I BarForm List .......................................................................... 58 BeatForm Palette ................................................................... 42 BeatForm Palette List............................................................ 42 BeatForm Sequencer ............................................................. 59 Remixer ............................................................................. 61 Sequencer .......................................................................... 59 BeatForm Shifter ................................................................... 44 BeatForm Tumbler ................................................................ 43 BeatWeaver ............................................................................ 62 BarForm Map ................................................................... 62 Zooming Into the BarForm Map .............................. 63 BeatForm Map .................................................................. 63 Installation................................................................................ 6 OS X ..................................................................................... 6 Windows ............................................................................. 7 L Collaborate ............................................................................. 35 Library .................................................................................... 45 Kits ..................................................................................... 45 Loops ................................................................................. 46 Loop Audition Kit Selection Menu .......................... 47 Voices ................................................................................. 45 Liquid Clips ........................................................................... 16 Look and Feel......................................................................... 12 Loop Mode ............................................................................. 31 Define loop region ........................................................... 31 Lock Loop to Focus .......................................................... 31 D M DAW Integration .................................................................. 13 OS X Ableton Live 8 ............................................................. 14 Ableton Live 9 ....................................................... 13, 15 Logic Pro 9 ................................................................... 13 Presonus Studio One 2 .............................................. 14 Metronome ............................................................................. 29 MIDI Setup ............................................................................. 10 Connecting a Midi Device .............................................. 11 Testing Your External Midi Controller ......................... 11 Mixer ....................................................................................... 54 Audio Routing .................................................................. 55 C 69 Midi Routing .................................................................... 54 Molecule Tools Accent Modifiers Groove Sliders ............................................................ 40 N Note Edit Mode ..................................................................... 22 P Playhead ................................................................................. 30 Project File Commands ........................................................ 18 Consolidated Save ........................................................... 19 Export to Audio File ........................................................ 19 Export to MIDI File.......................................................... 19 Import MIDI File .............................................................. 19 New Project ...................................................................... 18 Open Project ..................................................................... 18 Open Recent ..................................................................... 18 Save .................................................................................... 18 Save As .............................................................................. 18 R Random BarForm .................................................................. 33 Random BeatForm ................................................................ 34 Randomizer............................................................................ 33 S System requirements .............................................................. 6 Mac ...................................................................................... 6 PC 6 T Tempo .............................................................See Metronome Terminology ............................................................................ 8 Keyboard............................................................................. 8 Mouse .................................................................................. 8 Track Headers ........................................................................ 24 Balance Knob .................................................................... 26 Midi Activity Light .......................................................... 25 Midi Input Note Number ............................................... 25 Record ................................................................................ 25 Solo ..................................................................................... 25 Voice Swap ....................................................................... 24 Volume Fader ................................................................... 25 Transport Controls Back One Bar/Forward One Bar ................................... 29 Play/Stop .......................................................................... 29 Recording .......................................................................... 30 Rewind to Start................................................................. 29 V Voice Editor............................................................................ 49 Adjusting Articulation Boundaries ............................... 52 Assigning a MIDI Note to a Voice................................. 52 Auditioning Samples....................................................... 51 Loading a Sample ............................................................ 49 Loading Multiple Samples ............................................. 49 Saving a Voice .................................................................. 53 Velocity Map .................................................................... 50 Map Articulation Point .............................................. 50 Reset Velocity Map..................................................... 50 Voice Audition Bar .......................................................... 51 W Walkthrough ............................................................................ 9 Z Zooming ................................................................................. 23 Zoom In To Focus ............................................................ 23 Zoom Out from Focus ..................................................... 23 Zoom Out to Maximum .................................................. 23 Zoom to Default ............................................................... 23 Zoom to Selection ............................................................ 23 Zooming Manually .......................................................... 23 70