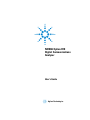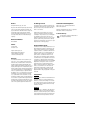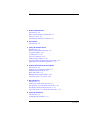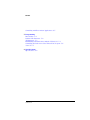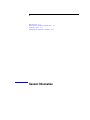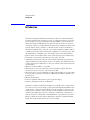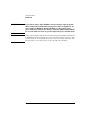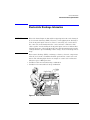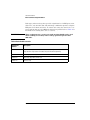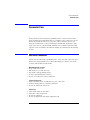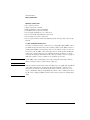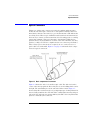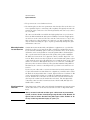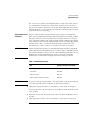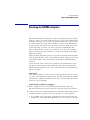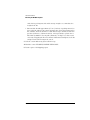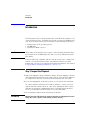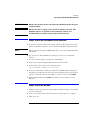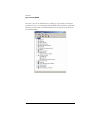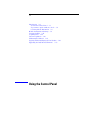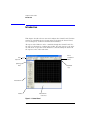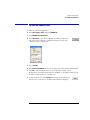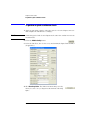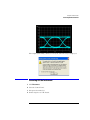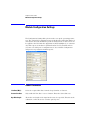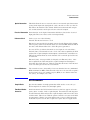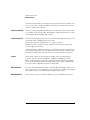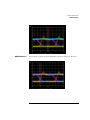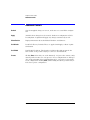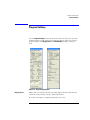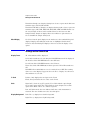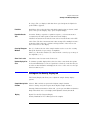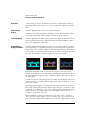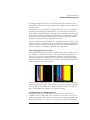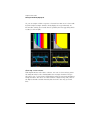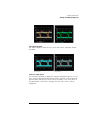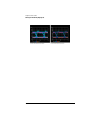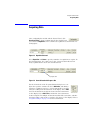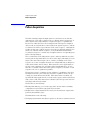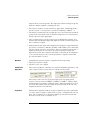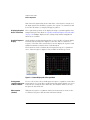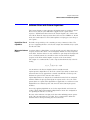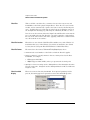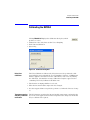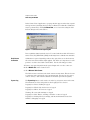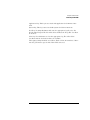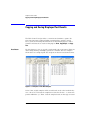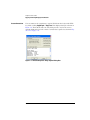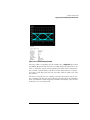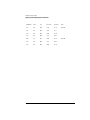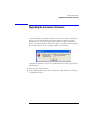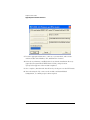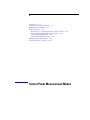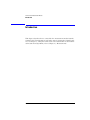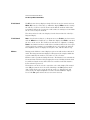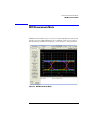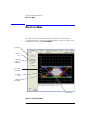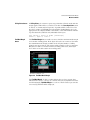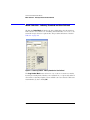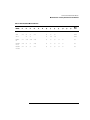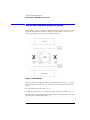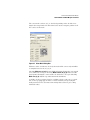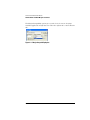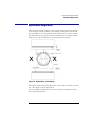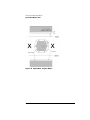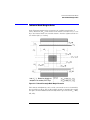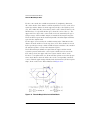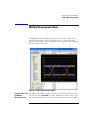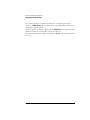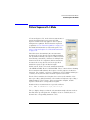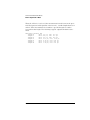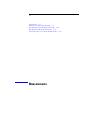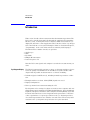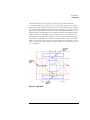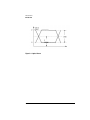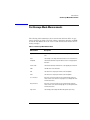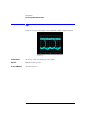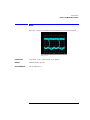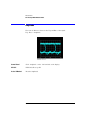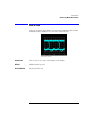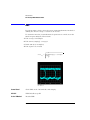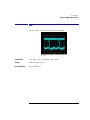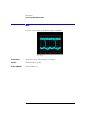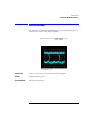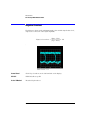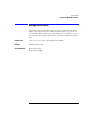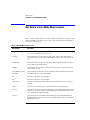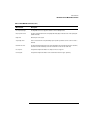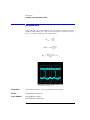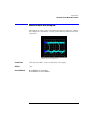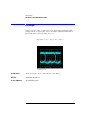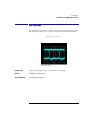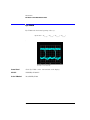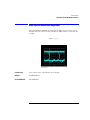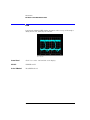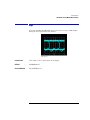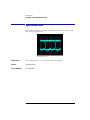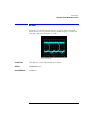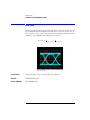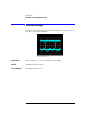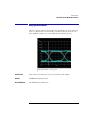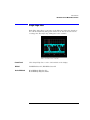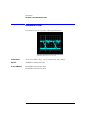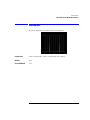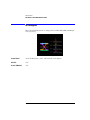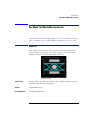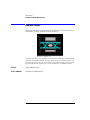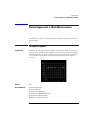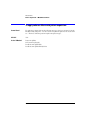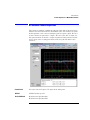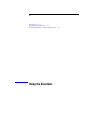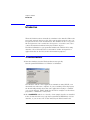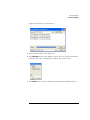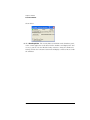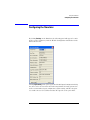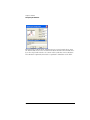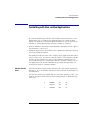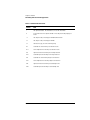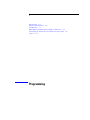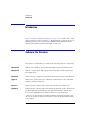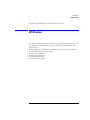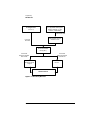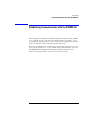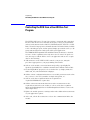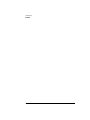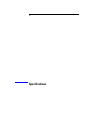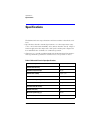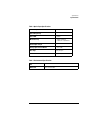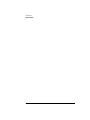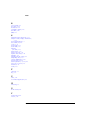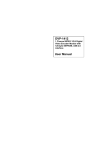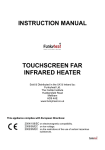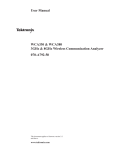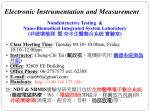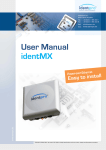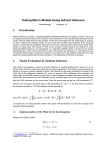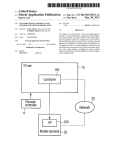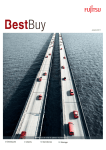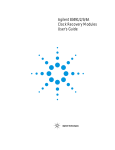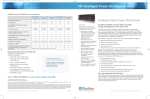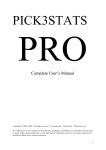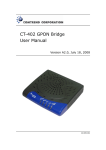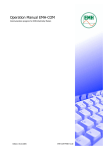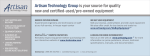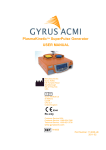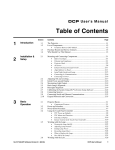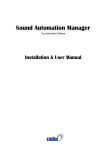Download Agilent / PXIT N2100A Manual
Transcript
N2100A Option H10 Digital Communications Analyzer User’s Guide Agilent Technologies Notices Technology Licenses Trademark Acknowledgements © Agilent Technologies, Inc. 2007 The hardware and/or software described in this document are furnished under a license and may be used or copied only in accordance with the terms of such license. Microsoft is a U.S. registered trademark of Microsoft Corporation. No part of this manual may be reproduced in any form or by any means (including electronic storage and retrieval or translation into a foreign language) without prior agreement and written consent from Agilent Technologies, Inc. as governed by United States and international copyright lays. N2100-90001 LZW compression/decompression: Licensed under U.S. Patent No. 4,558,302 and foreign counterparts. The purchase or use of LZW graphics capability in a licensed product does not authorize or permit an end user to use any other product or perform any other method or activity involving use of LZW unless the end user is separately licensed in writing by Unisys. Edition Restricted Rights Legend January 2007 Printed in USA If software is for use in the performance of a U.S. Government prime contract or subcontract, Software is delivered and licensed as “Commercial computer software” as defined in DFAR 252.2277014 (June 1995), or as a “commercial item” as defined in FAR 2.101(a) or as “Restricted computer software” as defined in FAR 52.227-19 (June 1987) or any equivalent agency regulation or contract clause. Use, duplication or disclosure of Software is subject to Agilent Technologies’ standard commercial license terms, and non-DOD Departments and Agencies of the U.S. Government will receive no greater than Restricted Rights as defined in FAR 52.227-19(c)(1-2) (June 1987). U.S. Government users will receive no greater than Limited Rights as defined in FAR 52.227-14 (June 1987) or DFAR 252.227-7015 (b)(2) (November 1995), as applicable in any technical data. Manual Part Number Agilent Technologies, Inc. Digital Signal Analysis Division 1400 Fountaingrove Parkway Santa Rosa, CA 95403, USA Warranty The material contained in this document is provided “as is,” and is subject to being changed, without notice, in future editions. Further, to the maximum extent permitted by applicable law, Agilent disclaims all warranties, either express or implied, with regard to this manual and any information contained herein, including but not limited to the implied warranties of merchantability and fitness for a particular purpose. Agilent shall not be liable for errors or for incidental or consequential damages in connection with the furnishing, use, or performance of this document or of any information contained herein. Should Agilent and the user have a separate written agreement with warranty terms covering the material in this document that conflict with these terms, the warranty terms in the separate agreement shall control. Safety Notices CAUTION Caution denotes a hazard. It calls attention to a procedure which, if not correctly performed or adhered to, could result in damage to or destruction of the product. Do not proceed beyond a caution sign until the indicated conditions are fully understood and met. WARNING Warning denotes a hazard. It calls attention to a procedure which, if not correctly performed or adhered to, could result in injury or loss of life. Do not proceed beyond a warning sign until the indicated conditions are fully understood and met. ii Windows and MS Windows are U.S. registered trademarks of Microsoft Corporation. Instrument Markings The CE mark is a registered trademark of the European Community. Contents 1 General Information Introduction 1–2 Electrostatic Discharge Information 1–5 Connector Care 1–7 Returning the N2100A to Agilent 1–15 2 Installation Introduction 2–2 3 Using the Control Panel Introduction 3–2 Module Configuration Settings 3–6 Program Settings 3–11 Acquiring Data 3–19 Pattern Acquisition 3–20 Calibrating the N2100A 3–25 Copying and Saving Displayed Test Results 3–28 Upgrading the Instrument’s Firmware 3–33 4 Control Panel Measurement Modes Introduction 4–2 Oscilloscope Measurement Mode 4–3 NRZ Measurements Mode 4–5 Mask Tests Mode 4–6 Multiple Measurements Mode 4–17 Pattern Sequence D.J. Mode 4–19 5 Measurements Introduction 5–2 Oscilloscope Mode Measurements 5–5 Non Return to Zero Mode Measurements 5–16 Eye Mask Test Mode Measurements 5–37 Pattern Sequence D. J. Mode Measurements 5–39 6 Using the Simulator Introduction 6–2 Configuring the Simulator 6–5 Contents-1 Contents Controlling with User-written Applications 6–7 7 Programming Introduction 7–2 Software File Structure 7–2 API Structure 7–3 Establishing Communications with the PX2000 333 7–5 Controlling the DCA from a User Written Test Program 7–6 Active X 7–7 8 Specifications Specifications 8–2 Contents-2 1 Introduction 1-2 Electrostatic Discharge Information 1-5 Connector Care 1-7 Returning the N2100A to Agilent 1-15 General Information General Information Introduction Introduction The N2100A Digital Communications Analyzer (DCA) is a PXI based instrument that automatically performs accurate eye-diagram analysis to characterize the quality of sources (transmitters) from 155 Mb/s to greater than 4.25 Gb/s for production ATE applications. The DCA has five modes of operation: oscilloscope, NRZ, eye mask, multiple measurements, and pattern capture and software filters. Refer to Chapter 5, “Measurements” for more information. The N2100A implements a coherent vector under-sampling technique which combines the benefits and measurement capabilities of a real time scope with the bandwidth of a sampling scope. The main features of the N2100A DCA: • Optical and electrical inputs with a 780 to 1600 nm optical wavelength range. • Performance and accuracy guaranteed at 850, 1310, 1550 nm. • Calibration is performed at 850 nm. Wavelength responsivity measurement data provided by the O/E vendor is used to scale the 850 nm calibration for use at 1310 and 1550 nm. Calibration accuracy is verified at 850 nm and 1550 nm on all modules. • Input rate from 155 Mb/s to >4.25 Gb/s. • Includes up to 3 user selectable filters and one unfiltered path. The filter selections to choose from are: 1.25, 2.125, 4.25 Gb/s. • Internal clock recovery for signals up to 3 Gb/s. The N2100A also operates with a user-provided external clock between 5 MHz and 300 MHz, or with its own internal clock. • Bit Rate independent. • Pattern acquisition without the need for a pattern trigger. • Software and hardware 4th order BT filters The DCA is a PXI based instrument. Either an embedded PC or a stand alone PC connected via a remote bridge (such as National Instrument's MXI-4 card) can be used to control it via the PXI bus. It is also possible to connect to the instrument via a TCP/IP connection. The module is supplied with a Windows Control Panel application, an Active-X interface usable from environments such as Visual C++, Visual Basic, and LabWindows, a programmer's API and libraries callable from user-written applications. Software examples illustrating the use of the module interfaces are also available. 1-2 General Information Introduction Optical Features • 4xFC (4.25Gbps - using external triggering) • 3Gbps maximum input rate for NRZ signals (using clock recovery function) • 2.5Gbps including the following: • OC-48/STM-16 (2.488Gbps) - STM 16 • G.709 OTUI - OC-48 w/FEC (2.66606Gbps) • 2X Fiber Channel (2.125 Gbps) • 1.0 Gbps including the following: • GbE optical (1.25 Gbps) • Fiber Channel (1.062 Gbps) • 622 Mbps optical (OC-12/STM-4) • 155 Mbps optical (OC-3/STM-1) • 155 Mbps minimum input rate for NRZ signals • Optical Wavelength Range: 780 to 1620 nm • Multimode input Electrical Features • • • • • Connector: SMA (Female) Format: NRZ Single-ended (SE) inputs 100 mVp-p to 1000 mVp-p (SE). 50 Ohms, AC coupled. CAUTION The N2100A is shipped in materials which prevent damage from static. The module should only be removed from the packaging in an anti-static area ensuring that correct anti-static precautions are taken. NOTE Please note that this former PXIT product PX2000-333 is now part of Agilent Technologies. Although most references have been changed to Agilent Technologies, this manual may contain some references to PXIT Inc. WARNING This product is NOT tested for use in medical or clinical applications. WARNING No operator serviceable parts inside. Refer servicing to qualified service personnel. WARNING Use appropriate caution when using Agilent products for testing lasers. 1-3 General Information Introduction WARNING Laser Safety Notice The N2100A is used to measure optical signals. When connecting and disconnecting optical cables or equipment, all optical sources MUST be disabled. Failure to take proper safety precautions may result in eye damage. All un-used optical ports MUST be covered when not in use to prevent light leakage or contamination. NOTE This product complies with the Electrostatic Discharge immunity requirement in IEC/EN 61326 using performance criterion B. Degradation of some product specifications can occur during the instance of an electrostatic discharge. The product self-recovers and operates as specified after the discharge. 1-4 General Information Electrostatic Discharge Information Electrostatic Discharge Information CAUTION Electrical channel input circuits and the trigger input circuit can be damaged by electrostatic discharge (ESD). Therefore, avoid applying static discharges to the front-panel input connectors. Prior to connecting any coaxial cable to the connectors, momentarily short the center and outer conductors of the cable together. Avoid touching the front-panel input connectors without first touching the frame of the instrument. Be sure that the instrument is properly earth-grounded to prevent buildup of static charge. Wear a wrist-strap or heelstrap. Electrostatic discharge (ESD) can damage or destroy electronic components. All work on electronic assemblies should be performed at a static-safe work station. The following figure shows an example of a static-safe work station using two types of ESD protection: • Conductive table-mat and wrist-strap combination. • Conductive floor-mat and heel-strap combination. Figure 1-1. Static-safe Work Station 1-5 General Information Electrostatic Discharge Information Both types, when used together, provide a significant level of ESD protection. Of the two, only the table-mat and wrist-strap combination provides adequate ESD protection when used alone. To ensure user safety, the static-safe accessories must provide at least 1 MΩ of isolation from ground. Refer to Table 2 for information on ordering static-safe accessories. WARNING These techniques for a static-safe work station should not be used when working on circuitry with a voltage potential greater than 500 volts. Table 2. Static-Safe Accessories Agilent Part Number Description 9300-0797 Static control mat, 0.6 m x 1.2 m (2 ft x 4 ft) and 4.6 cm (15 ft) ground wire. (The wriststrap and wrist-strap cord are not included. They must be ordered separately.) 9300-0980 Wrist-strap cord 1.5 m (5 ft). 9300-1367 Wrist-strap, adjustable, without cord. 9300-1126 ESD heel-strap 1-6 General Information Connector Care Connector Care Today, advances in measurement capabilities make connectors and connection techniques more important than ever. Damage to the connectors on calibration and verification devices, test ports, cables, and other devices can degrade measurement accuracy and damage instruments. Replacing a damaged connector can cost thousands of dollars, not to mention lost time! This expense can be avoided by observing the simple precautions presented in this section. Electrical Connectors Advances in measurement capabilities make connectors and connection techniques more important than ever. Observing simple precautions can ensure accurate and reliable measurements. • • • • • Handling and storage Keep connectors clean Extend sleeve or connector nut Use plastic endcaps during storage Do not touch mating plane surfaces Do not set connectors contact-end down Visual inspection • Inspect all connectors carefully before every connection • Look for metal particles, scratches, and dents • Do not use damaged connectors • • • • Cleaning Clean with compressed air first Clean the connector threads Do not use abrasives Do not get liquid onto the plastic support beads 1-7 General Information Electrical Connectors • • • • • • • • Making connections Use connector savers Align connectors carefully Make preliminary connection lightly To tighten, turn connector nut only Do not apply bending force to connection Do not over tighten preliminary connection Do not twist or screw in connectors Use a torque wrench, and do not tighten past the "break" point of the torque wrench 3.5 mm and SMA Connectors Precision 3.5 mm microwave connectors are compatible with an SMA connector within its specification. Due to the variable quality of the SMA connector, mating with an SMA can sometimes cause severe damage to the 3.5 mm connector. You can use SMA connectors if special care is taken when mating the connectors, and all connectors are undamaged and clean. Before each use, check the mechanical dimensions of all connectors with a connector gauge to make sure that the center conductors are positioned correctly. CAUTION A male SMA connector pin that is too long can smash or break the delicate fingers on the precision 3.5 mm female connector. CAUTION Some precision 3.5 mm female connector fingers are very tight and can pull the center pin of their mates out past specifications when the connectors are disconnected. If such a male pin is inserted into a female connector, it can cause considerable damage by pushing the female center conductor back too far. Be aware of this possibility and check all connectors before mating them again. 1-8 General Information Optical Connectors Optical Connectors Taking care of fiber-optic connectors is critical to making quality measurements. Because fiber-optic connectors are susceptible to damage that is not immediately obvious to the naked eye, poor measurements result without the user being aware. Microscopic examination and return loss measurements are the best way to ensure good measurements. Good cleaning practices can help ensure that optimum connector performance is maintained. With glass-toglass interfaces, any degradation of a ferrule or the end of the fiber, any stray particles, or finger oil can have a significant effect on connector performance. Where many repeat connections are required, use of a connector saver or patch cable is recommended. Figure 1-3 on page 1-9 shows the basic components of a typical connectors. Figure 1-3. Basic components of a connector. Figure 1-4 shows the end of a clean fiber-optic cable. The dark circle in the center of the micrograph is the fiber’s 125 μm core and cladding which carries the light. The surrounding area is the soft nickel-silver ferrule. Figure 1-5 shows a dirty fiber end from neglect or perhaps improper cleaning. Material is smeared and ground into the end of the fiber causing light scattering and poor reflection. Not only is the precision polish lost, but this action can grind off the glass face and destroy the connector. 1-9 General Information Optical Connectors Figure 1-6 shows physical damage to the glass fiber end caused by either repeated connections made without removing loose particles or using improper cleaning tools. When severe, the damage of one connector end can be transferred to another good connector endface that comes in contact with the damaged one. Periodic checks of fiber ends, and replacing connecting cables after many connections is a wise practice. The cure for these problems is disciplined connector care as described in the following list and in “Cleaning Non-lensed Connectors” on page 1-13. Use the following guidelines to achieve the best possible performance when making measurements on a fiber-optic system: • Never use metal or sharp objects to clean a connector and never scrape the connector. • Avoid matching gel and oils. Figure 1-4. Clean, problem-free fiber end and ferrule. Figure 1-5. Dirty fiber end and ferrule from poor cleaning. 1-10 General Information Optical Connectors Figure 1-6. Damage from improper cleaning. While these often work well on first insertion, they are great dirt magnets. The oil or gel grabs and holds grit that is then ground into the end of the fiber. Also, some early gels were designed for use with the FC, non-contacting connectors, using small glass spheres. When used with contacting connectors, these glass balls can scratch and pit the fiber. If an index matching gel or oil must be used, apply it to a freshly cleaned connector, make the measurement, and then immediately clean it off. Never use a gel for longer-term connections and never use it to improve a damaged connector. The gel can mask the extent of damage and continued use of a damaged fiber can transfer damage to the instrument. • When inserting a fiber-optic cable into a connector, gently insert it in as straight a line as possible. Tipping and inserting at an angle can scrape material off the inside of the connector or even break the inside sleeve of connectors made with ceramic material. • When inserting a fiber-optic connector into a connector, make sure that the fiber end does not touch the outside of the mating connector or adapter. • Avoid over tightening connections. Unlike common electrical connections, tighter is not better. The purpose of the connector is to bring two fiber ends together. Once they touch, tightening only causes a greater force to be applied to the delicate fibers. With connectors that have a convex fiber end, the end can be pushed off-axis resulting in misalignment and excessive return loss. Many measurements are actually improved by backing off the connector pressure. Also, if a piece of grit does happen to get by the cleaning procedure, the tighter connection is more likely to damage the glass. Tighten the connectors just until the two fibers touch. 1-11 General Information Optical Connectors • Keep connectors covered when not in use. • Use fusion splices on the more permanent critical nodes. Choose the best connector possible. Replace connecting cables regularly. Frequently measure the return loss of the connector to check for degradation, and clean every connector, every time. All connectors should be treated like the high-quality lens of a good camera. The weak link in instrument and system reliability is often the inappropriate use and care of the connector. Because current connectors are so easy to use, there tends to be reduced vigilance in connector care and cleaning. It takes only one missed cleaning for a piece of grit to permanently damage the glass and ruin the connector. Measuring insertion loss and return loss Consistent measurements with your lightwave equipment are a good indication that you have good connections. Since return loss and insertion loss are key factors in determining optical connector performance they can be used to determine connector degradation. A smooth, polished fiber end should produce a good return-loss measurement. The quality of the polish establishes the difference between the “PC” (physical contact) and the “Super PC” connectors. Most connectors today are physical contact which make glass-to-glass connections, therefore it is critical that the area around the glass core be clean and free of scratches. Although the major area of a connector, excluding the glass, may show scratches and wear, if the glass has maintained its polished smoothness, the connector can still provide a good low level return loss connection. If you test your cables and accessories for insertion loss and return loss upon receipt, and retain the measured data for comparison, you will be able to tell in the future if any degradation has occurred. Typical values are less than 0.5 dB of loss, and sometimes as little as 0.1 dB of loss with high performance connectors. Return loss is a measure of reflection: the less reflection the better (the larger the return loss, the smaller the reflection). The best physically contacting connectors have return losses better than 50 dB, although 30 to 40 dB is more common. Visual inspection of fiber ends Visual inspection of fiber ends can be helpful. Contamination or imperfections on the cable end face can be detected as well as cracks or chips in the fiber itself. WARNING Always remove both ends of fiber-optic cables from any instrument, system, or device before visually inspecting the fiber ends. Disable all optical sources before disconnecting fiber-optic cables. Failure to do so may result in permanent injury to your eyes. 1-12 General Information Optical Connectors Use a microscope (100X to 200X magnification) to inspect the entire end face for contamination, raised metal, or dents in the metal as well as any other imperfections. Inspect the fiber for cracks and chips. Visible imperfections not touching the fiber core may not affect performance (unless the imperfections keep the fibers from contacting). Cleaning Non-lensed Connectors The procedures in this section provide the proper steps for cleaning fiberoptic cables and Agilent Technologies universal adapters. The initial cleaning, using the alcohol as a solvent, gently removes any grit and oil. If a caked-on layer of material is still present, (this can happen if the beryllium-copper sides of the ferrule retainer get scraped and deposited on the end of the fiber during insertion of the cable), a second cleaning should be performed. It is not uncommon for a cable or connector to require more than one cleaning. CAUTION Agilent Technologies strongly recommends that index matching compounds not be applied to their instruments and accessories. Some compounds, such as gels, may be difficult to remove and can contain damaging particulates. If you think the use of such compounds is necessary, refer to the compound manufacturer for information on application and cleaning procedures. Table 1-1. Cleaning Accessories CAUTION Item Agilent Technologies Part Number Pure isopropyl alcohol — Cotton swabs 8520-0023 Small foam swabs 9300-1223 Compressed dust remover (non-residue) 8500-5262 Do not use any type of foam swab to clean optical fiber ends. Foam swabs can leave filmy deposits on fiber ends that can degrade performance. 1 Apply pure isopropyl alcohol to a clean lint-free cotton swab or lens paper. Cotton swabs can be used as long as no cotton fibers remain on the fiber end after cleaning. 2 Clean the ferrules and other parts of the connector while avoiding the end of the fiber. 3 Apply isopropyl alcohol to a new clean lint-free cotton swab or lens paper. 1-13 General Information Optical Connectors 4 Clean the fiber end with the swab or lens paper. Do not scrub during this initial cleaning because grit can be caught in the swab and become a gouging element. 5 Immediately dry the fiber end with a clean, dry, lint-free cotton swab or lens paper. 6 Blow across the connector end face from a distance of 6 to 8 inches using filtered, dry, compressed air. Aim the compressed air at a shallow angle to the fiber end face. Nitrogen gas or compressed dust remover can also be used. CAUTION Do not shake, tip, or invert compressed air canisters, because this releases particles in the can into the air. Refer to instructions provided on the compressed air canister. 7 As soon as the connector is dry, connect or cover it for later use. If the performance, after the initial cleaning, seems poor try cleaning the connector again. Often a second cleaning will restore proper performance. The second cleaning should be more arduous with a scrubbing action. 1-14 General Information Returning the N2100A to Agilent Returning the N2100A to Agilent The instructions in this section show you how to properly package the instrument for return to an Agilent Technologies service office. If the instrument is still under warranty or is covered by an Agilent maintenance contract, it will be repaired under the terms of the warranty or contract. If the instrument is no longer under warranty or is not covered by an Agilent maintenance plan, Agilent will notify you of the cost of the repair after examining the unit. When an instrument is returned to an Agilent service office for servicing, it must be adequately packaged and have a complete description of the failure symptoms attached. When describing the failure, please be as specific as possible about the nature of the problem. Include copies of any instrument failure settings, data related to instrument failure, and error messages along with the instrument being returned. Please notify the service office before returning your instrument for service. Any special arrangements for the instrument can be discussed at this time. This will help the Agilent service office repair and return your instrument as quickly as possible. Call Center For technical assistance, contact your local Agilent Call Center. In the Americas, call 1 (800) 829-4444. In other regions, visit http://www.agilent.com/find/ assist. Before returning an instrument for service, you must first call the Call Center at 1 (800) 829-4444. Preparing the product for shipping 1 Write a complete reason for returning the product and attach it to the instrument. Include any specific performance details related to the problem. 2 Pack the product. Use original packaging or comparable. Original materials are available through any Agilent office. Or, follow these recommendations: • Use a double-walled, corrugated cardboard carton of 159 kg (350 lb) test strength. The carton must allow approximately 7 cm (3 inches) on all sides 1-15 General Information Returning the N2100A to Agilent of the kit for packing material and be strong enough to accommodate the weight of the kit. • Surround the kit with approximately 7 cm (3 inches) of packing material, to protect the kit and prevent it from moving in the carton. If packing foam is not available, the best alternative is S.D-240 Air Cap™ from Sealed Air Corporation (Commerce, California 90001). Air Cap looks like a plastic sheet filled with air bubbles. Use the pink (antistatic) Air Cap™ to reduce static electricity. Wrapping the kit several times in this material will protect the kit and prevent it from moving in the carton. 3 Seal the carton with strong nylon adhesive tape. 4 Mark the carton “FRAGILE, HANDLE WITH CARE”. 5 Retain copies of all shipping papers. 1-16 2 Introduction 2-2 Step 1. Inspect the Shipment 2-2 Step 2. Install the Instrument Driver Software Step 3. Install the N2100A 2-3 Installation 2-3 Installation Introduction Introduction The PXI chassis can be controlled using either embedded PXI controller or an external PC using a PCI - cPCI/PXI remote bridge (such as the NI MXI-4 product). If an external PC is used, the PC must meet the following specification: • Windows 2000 or XP operating system • 128 MB RAM • Pentium, 133 MHz or greater NOTE When using an external PC, if the sequence of the following installation steps is not followed, the PC BIOS will not be able to locate the instruments in the PXI chassis. Your new N2100A is compatible with the current version of the control panel software. If your PXI chassis includes older N2100A (PX2000-333) DCA instruments, you may need to upgrade the instrument’s firmware as described in “Upgrading the Instrument’s Firmware” on page 3-33. Step 1. Inspect the Shipment 1 Inspect the shipping container and kit for damage. Keep the shipping container and cushioning material until you have inspected the contents of the shipment for completeness and have checked the kit mechanically and electrically. 2 Locate the shipping list. Verify that you have received all of the items listed. To contact Agilent Technologies for technical assistance, contact your local Agilent Call Center. In the Americas, call 1 (800) 829-4444. In other regions, visit http://www.agilent.com/find/assist. Before returning an instrument for service, you must first call the Call Center at 1 (800) 829-4444. 3 Do not install the N2100A in the PXI chassis at this time. WARNING Ensure that the PXI chassis is connected to the specified power source using the correct power cord (noting country of use). 2-2 Installation Step 2. Install the Instrument Driver Software WARNING Ensure that the PXI chassis containing the N2100A provides adequate earth grounding. WARNING Ensure that the air supply to the chassis is working correctly. The N2100A requires an optimal air flow within the chassis. It is recommended to regularly change filters on PXI Chassis. Step 2. Install the Instrument Driver Software 1 If using an external PC and remote bridge, turn the PXI chassis power off. If using an embedded controller, remove all N2100A modules from the chassis. NOTE This step ensures that the PC BIOS will be able to locate the instruments in the PXI chassis. 2 Log onto the PC with administrator privileges, so that you can install the software. 3 Go to the Agilent website: www.agilent.com/find/pxit 4 Click on the Technical Support link and then the Drivers link. 5 Download the latest version of the following driver: Agilent N2100A (PX2000-333) DCA Driver 6 Once the download has completed, run the file, N2100AInstall.exe. During the installation, you will enter the user name and organization. Select the all users option to ensure the software is available to all users of the PC. Click Next. 7 When install is finished click Finish. The N2100A control software is now installed. Step 3. Install the N2100A 1 With the PC and chassis powered off, install the N2100A module in an available slot in a PXI chassis. 2 Power on the PXI chassis and wait for the power up sequence to complete. 3 Turn on the PC. 2-3 Installation Step 3. Install the N2100A If needed, you can use Windows Device Manager to determine if the instruments have been correctly identified by the BIOS. There should be an NI-VISA PXI Devices entry with your N2100A/PX2000 series instrument as shown in the following figure. 2-4 3 Introduction 3-2 To start the Control Panel 3-3 To perform a quick confidence check 3-4 Powering Off the Instrument 3-5 Module Configuration Settings 3-6 Program Settings 3-11 Acquiring Data 3-19 Pattern Acquisition 3-20 Calibrating the N2100A 3-25 Copying and Saving Displayed Test Results 3-28 Upgrading the Instrument’s Firmware 3-33 Using the Control Panel Using the Control Panel Introduction Introduction This chapter describes how to start and configure the Control Panel. For information on controlling the five measurement modes from the Control Panel, refer to Chapter 4, “Control Panel Measurement Modes”. All aspects of the N2100A can be controlled through the Control Panel. Use the top row of buttons to configure the module, I/O, and connect to the module. The mode of operation of the N2100A is controlled using the list box in the top left corner of the main form. Row of configuration buttons Data acquisition Operating mode Clipboard copy Measurements Markers Measurements results area Figure 3-1. Control Panel 3-2 Using the Control Panel To start the Control Panel To start the Control Panel 1 Click the Window’s Start menu. 2 Click All Programs, PXIT, and then PX2000-333. 3 Click PX2000-333 Control Panel. 4 Click I/O Config to open the Set Module I/O Address dialog box, which is used to configure communications between the host controller and the instrument. . 5 Select PXI bus. 6 Click Scan for Instruments and select the appropriate DCA instrument ID String. 7 Click OK. (When multiple DCAs are present in the chassis, use NI Measurement and Automation Explorer (NI MAX) to determine which DCA is in which chassis slot before selecting one). 8 On the Control Panel, click Connect. A message panel will appear briefly as the connection is established and will then disappear. 3-3 Using the Control Panel To perform a quick confidence check To perform a quick confidence check 1 Apply an appropriate signal to either the optical or electrical input connector and configure the instrument accordingly. NOTE Connecting optical and electrical inputs at the same time results in erroneous measurements. 2 Select the Module Config button. 3 Select the Line Rate, the clock recovery mechanism, the Input Path and Filter (if applicable). 4 Click Start Acquisition. The N2100A is functioning correctly when you can see an eye diagram as shown in the following figure. 3-4 Using the Control Panel Powering Off the Instrument If the input signal timing cannot be locked, the follow message is displayed. . Powering Off the Instrument 1 Click Disconnect. 2 Close the Control Panel. 3 Soft power down the PC. 4 Switch off power to PXI chassis. 3-5 Using the Control Panel Module Configuration Settings Module Configuration Settings The Configuration Settings dialog box is used to set up the operating parameters. The current DCA configuration appears in this panel when first displayed and any time the Refresh Button is pressed. Changes made on this screen can be applied to the DCA with the Apply button (when highlighted), or automatically with a press of the Start Acquisition button. Factory defaults and ten (10) user selectable preset configurations are also available. Configuration and presets are persistent and DCA specific. Global Parameters Line Rate (Mb/s) Select the required Line Rate from the drop down list or 'Custom'. Custom Line Rate Only enabled if 'Line Rate' is set to 'Custom'. Enter the desired line rate. Opt. Wavelength Allows the wavelength of the signal under test to be specified. This affects the calibration coefficient used to calculate optical power. 3-6 Using the Control Panel DCA Parameters Optical Attenuation This field allows the user to enter the value for an external optical attenuator (if any) in the input test signal path. It can be entered as a ratio or a value in dB, with no attenuation as the default. All DCA measurements will compensate for this attenuator and report effective values at its input. Electrical Attenuation Same function as the Optical Attenuation field above, but for the electrical input path. These two values can be set independently. Reference Clock Can be set to one of the following: Internal. The internal reference clock External. A user-provided clock signal connected to the External Clock input. The frequency of this clock must be between 5 and 300 MHz and must match the value of the External Reference Clock Frequency parameter. Recovered. The clock derived from the received optical or electrical data Internal (Auto). The internal reference clock. After data acquisition, the DCA analyzes the acquired samples and attempts to determine the actual data rate. This selection thus allows use of the internal clock even if the precise line rate is not known. External (Auto). A user-provided clock signal, as in External, above. After data acquisition, the DCA analyzes the acquired samples and attempts to determine the actual data rate. This selection thus allows use of the internal clock even if the precise line rate is not known. External Reference The external reference is normally a lower rate than the line rate (minimum 5 MHz, maximum 300 MHz). This allows the reference to be entered as a particular frequency (freq), for example, freq 10 (MHz) or as a division of the line rate (rate/), for example, rate / 128. DCA Parameters Sample Blocks Specifies the number of sample points that will be used to create the 'eye'. Each sample block consists of 1,024 sample points. Time Base Wander Correction Small variations in the DCA's internal reference time base appear as low-frequency jitter - wander - in the acquired signal. For mask tests and edge jitter measurements the DCA analyzes the acquired samples and removes the effect of this wander. This release adds the option of wander correction for all DCA measurements. Wander correction improves the accuracy of DCA measurements but may increase the time required to acquire data. For applications 3-7 Using the Control Panel DCA Parameters for which measurement speed is important, it may be desirable to disable wander correction. By reducing the number of blocks to less than 20 the effect of wander is significantly reduced. Input Path and Filter Used to set the input path and filter, this is selected from a list of options that are available on the specific DCA. For Example - Optical DCA allows selection of the Unfiltered and Available Filter Paths. Pattern Acquisition The Pattern Acquisition control has selections for Off, Enabled (No filter), and any specific filter capabilities that are present. Off - in this mode the standard DCA eye capture is applied. Enabled (No filter)- In this mode the DCA performs a pattern capture but does not apply any filtering. Any Specific filter - With this option selected the DCA performs a pattern capture and then applies the selected digital filter to this pattern. Only files with valid names and stored in a specific folder are made available for selection. Pattern The Pattern control, used to specify the length of the repeating pattern sequence, has selections for PRBS 27-1, PRBS 29-1, PRBS 211-1, K28.5, K28.7, and Set Length, for patterns of arbitrary length. When Set Length is selected, the field to the right is enabled, in which the pattern length should be entered. The length must be between 4 and 2047. NRZ Thresholds Used to select threshold levels when calculating Rise & Fall times. Choices are 10% to 90%, 20% to 80%, and 30% to 70% of either the total Waveform Amplitude (Full Period), or the NRZ-Windowed high and low values. NRZ Window Size Selects the percentage of the UI width that is used for NRZ measurements. 3-8 Using the Control Panel DCA Parameters OMA Window Size Selects the percentage of the UI width that is used for OMA measurements. 3-9 Using the Control Panel Additional Controls Additional Controls Refresh Cancels unapplied changes on screen, and restores to actual DCA configuration Apply Available when changes have been made. Sends new configuration to DCA. Pressing Start Acquisition will apply any changes automatically as well. Show Version Displays information about the Module Hardware and Software. Set Defaults Loads DCA Factory Defaults. These are applied with Apply or Start Acquisition buttons Set IP Addr Sets Module IP address. The first three fields for this address must be the same as that of the pc that is trying to connect to the instrument. Presets Clicking Save, followed by one of the buttons [1 - 10] stores the current configuration parameters into one of 10 presets. Preset configurations are DCA specific, and persist until deleted. Clicking buttons [1 - 10] restores a previously saved configuration. Clicking Save (while holding the Ctrl key) followed by 110 deletes a preset configuration. 3-10 Using the Control Panel Program Settings Program Settings Use the Program Settings button on the Control Panel to change the way data is displayed in the Control Panel. The dialog box has two tabs, General and Density Display, with Display Colors and Mask Display settings common to both. Figure 3-2. Prm Setting dialog box Display Colors Display Off. Prevents the window from being displayed, thus saving the time required to format and present the display information. No Colors. All samples are displayed using the same color. 3-11 Using the Control Panel Settings on the General tab Transitions. Samples are displayed using four colors to represent the different transition types; LL, LH, HL and HH. Transitions with history. Samples are displayed using eight colors to represent transition types; LLL, LLH, LHH, LHL, HLL, HHL, HLH and HHH. In this case the actual sample is taken on the transition between the latter two bits. Sample Density. Sample is displayed based on whichever option has been selected within the sample density tab. Mask Display No Colors. Sets the pixel display for the mask test to the standard blue pixel display. Sample points failng the mask test are highlighted in this mode. Selection. Sets the Mask pixel display to that selected in the display colors option. Settings on the General tab Display Traces All. All transitions will be displayed Sel'd. Only transitions selected using the LLL-HHH buttons will be displayed. Clr All. Sets all the LLL-HHH buttons to the OFF state. Set All. Sets all the LLL-HHH buttons to the ON state. Trans. Sets all the LLL-HHH buttons that represent a LH or HL transition to ON. LLL-HHH. Allows individual traces to be switched On or OFF. The warning 'Some traces not displayed' appears above the Trace Display Area when not all transitions are selected. Y-Scale Relative. Only displays the used part of the Y-Axis Fixed. Always includes the zero value on the Y-Axis Units Signal: mV (electrical) or μW (optical). For a DCA with the optical input selected the option is μW. For a DCA with an electrical input selected the option is mV. Both of these are calibrated options. Raw: mV. In this mode the non calibrated mV value of the instrument is returned. The user should not need to use this option Display Background Dark. The eye display has a dark background. Light. The eye display has a light background. 3-12 Using the Control Panel Settings on the Density Display tab Lt (Copy). The eye display is dark but when copied and pasted a light background will be apparent. Pixel Size Small/Large. Selects the pixel size with which sample points are drawn: "small" gives a more precise display; "large" gives a brighter display Repetitive Results Text Overwrite. During a repetitive acquisition sequence, each measurement is overwritten by the subsequent measurement on the display. Add. Each measurement is added to form a list of measurements on the GUI. Add + Time. The list of measurements is time stamped. For multiple measurements this adds a start time, end time and elapsed time of the most recent data collection to to the display. Crossing Histogram Window Size (%). Defines the size of the sample window used to create the crossing histogram. Defined as a percentage of amplitude. Offset (%). Allows the window to be offset from the center by a percentage of the amplitude (+ or -). Show Y axis scale Check this control to turn on the Y-axis scale. Update display all at once To eliminate possible display flicker, this check box controls whether points are drawn individually as each one's position is calcuated, or whether they are stored in an internal buffer and displayed all at once at the end of each acquisition/calculation cycle. Settings on the Density Display tab The Density Display tab allows you to adjust the sample density display options. Sample Density Color Colors 1. Blue and violet represent the highest sample densities Scheme Colors 2. Orange and yellow represent the highest sample densities Intensity. Different intensities of blue and green represent different densities Single Threshold. A two-color display with adjustable density threshold Display Signal. View the Eye Diagram Display Density Distribution. View a Histogram of the samples 3-13 Using the Control Panel Settings on the Density Display tab Resolution A control that selects the quantization grid used to assign sample densities. Moving the slider to the left selects a coarser grid; to the right selects a finer grid. Color Intensity Display Contrast adjusts the intensity of the low-density pixels Threshold Display Contrast adjusts the intensity of the pixels used to display densities below the threshold. Threshold sets the display threshold. An up/down button control gives a fine adjustment of this value Sample Density Display Information The DCA sample density display is a software tool which enables the Control Panel application's eye diagram to display colors based upon the population of sample values. For example, samples acquired by the DCA make up the typical eye single-color diagram shown on the left. Or, multi-color pixels, based on the types of transition to which the samples belong, in the middle. Weighting controls the assignment of display colors to bins. Moving the slider to the right makes high-density samples relatively more prominent. In simplified description, the new feature selects pixel color based on the number of samples that occur at that pixel, thus displaying information about the signal that doesn't appear in the "traditional" display. This is shown above on the far right. A number of options and settings affect the sample density display and can be used to tailor it to one's liking. But it is appropriate first to explain its operation in more depth. In the simplest description, one might say that a data point that occurs many times in the sample data should be displayed at a different color from one that occurs just once. With more colors, one can define multiple thresholds for the number of times a given data point occurs, and display each frequency-ofoccurrence group in its own color. But the definition of when two samples have the "same" value, essential to "how often does a given sample occur" is complex. The collected data has 12bit resolution in Y and 23-bit resolution in X, so there are approximately 34 bil- 3-14 Using the Control Panel Settings on the Density Display tab lion unique sample values. If we use the data's inherent resolution to determine sample coincidence, then it is unlikely there will be even two samples of the same value. Alternatively, one can say that two samples "have the same value" when they fall on the same display pixel. This appears to be the approach used by the Tektronix DCA. But our Control Panel application is resizable and runs on the user's PC, so the number of display pixels used for the eye diagram is variable. Basing the density classification on the display pixels would yield a density display that changes when the application is resized. Instead, we quantize the data samples to a fixed grid in X and Y, and base each sample's "density," and, thus, its color, on the number of samples that fall into the same grid square. The grid remains the same even when the display window size changes, so the display retains the same appearance. Choosing the quantization grid The quantization grid size is selectable, giving the user some control over the way samples are grouped. Choosing a coarse grid results in the highest frequency-of-occurrence values but minimal resolution in X and Y. Choosing a fine grid gives the best resolution in X and Y but reduces the likelihood that samples will fall into the same grid square. This is best illustrated with a histogram of sample density ( bottom left). The finest grid results in the fewest "coincident" samples. In this distribution, half the samples have unique values, another fourth occur just twice.With the coarsest grid, the distribution has a substantially greater fraction of samples that occur multiple times (Figure above and to the right). Assigning Colors to Sample Densities This implementation uses eight display colors and offers some choice in assigning colors to sample bins. One can assign colors so that each color covers the same number of bins which results in every sample being displayed in the higher frequency of occurrence colors.(See below on the left hand side). 3-15 Using the Control Panel Settings on the Density Display tab Or, you can assign each bin a separate color until one runs out of colors resulting in the highest sample densities' being displayed very prominently. An intermediate setting gives results that are probably the most appealing which results.(see below right). Choosing a color scheme This implementation offers three schemes, two sets of colors and one primarily using intensity levels to distinguish between sample densities. The pictures above use a color scheme in which blue and violet represent the highest sample densities. The other color-based scheme assigns orange and yellow to the highest densities and the intensity-based scheme uses only green and blue. 3-16 Using the Control Panel Settings on the Density Display tab Threshold display One further display variant uses two colors and a single, adjustable density threshold. Contrast adjustment It is sometimes desirable to display the samples with high frequency of occurrence most prominently. In this implementation, Contrast controls adjust the pixel intensity, with greatest effect on the low-density colors, least effect on the high-density colors. These examples show the effect of the contrast adjustment. 3-17 Using the Control Panel Settings on the Density Display tab 3-18 Using the Control Panel Acquiring Data Acquiring Data After configuring the module and the Control Panel, click Start Acquisition to begin acquiring data. In the Control Panel, you can select Repetitive to have continuous acquisitions as shown in the following figure. Figure 3-3. Repetitive Selected Select Repetitive and Count to specifiy a number of acquisitions to acquire. In the following figure, the count is set to 100. A progress bar indicates how many acquisitions have been done and what is left. progress bar Figure 3-4. Count Selected with Progress Bar Use the General tab of the Program Settings dialog box to configure the repetitive results text. Select Overwrite, and during a repetitive acquisition sequence, each measurement is overwritten by the subsequent measurement on the display. Select Add and each measurement is added to form a list of measurements on the display. Select Add + Time, and the list of measurements is time stamped. For multiple measurements this adds a start time, end time and elapsed time of the most recent data collection to to the display. Refer to “Program Settings” on page 3-11 for more information. 3-19 Using the Control Panel Pattern Acquisition Pattern Acquisition The DCA normally samples its input signal over an interval of one bit time (unit interval, or UI) and reconstructs an eye diagram that is an aggregate of all the signal's states and transitions. In pattern sequence acquisition, the interval over which the DCA collects samples is the full sequence length, in other words, as many bit times as the length of the pattern sequence, and the reconstructed result is a representation of the entire sequence. Although the result is an aggregate of all the sequence periods over which the samples were taken, it is coherent with the sequence, so any individual transition in the reconstructed sequence consists only of samples from the corresponding transition of the input signal. The reconstruction of the full pattern sequence makes possible the measurement of pattern-dependent jitter, the effect on the shape and timing of a transition of the data values that precede it. And the availability of the entire sequence as a series of samples allows the use of digital filtering techniques to realize desired filter characteristics. Filter functions can be applied that are specific for the signal line rate and desired filter bandwidth; these can also take into account the DCA's inherent frequency response, so that the overall response is as close to optimum as possible. The pattern sequence acquisition feature adds these capabilities to the DCA. It is implemented as a processing step after data acquisition, before the processing associated with measurements. When this feature is enabled, any specified filtering is applied to the reconstructed sequence and measurements made on the result; when this feature is disabled, the DCA operates in its normal (single unit interval) fashion. The benefits are the following: • Filtering with arbitrary (over a wide range) filter characteristics, including compensation for the DCA's signal path characteristics. • Identification of signal transitions in context, for measurement of pattern-dependent (deterministic) jitter. The limitations are the following: • The input pattern must be absolutely repetitive to allow its reconstruction from 3-20 Using the Control Panel Pattern Acquisition samples taken over many periods. The application of this technique is typically limited to unframed signals containing pure data. • The sequence must be no longer than some upper limit. In this implementation, the sequence can range from a few bits in length up to PRBS 211 –1. • The signal reconstruction is an averaging process, so measurements of random (non-periodic) jitter made on the reconstructed signal do not accurately reflect the jitter present on the input signal. • The reconstruction process does not preserve individual data samples. It is possible that an individual sample that might fail a mask test will not appear in the reconstructed output. • Implementation of the filter with computational techniques requires significant processing. Performance with this capability enabled will be slower than without. For reasons of memory, performance, and ease of implementation, this capability is structured as a layer above the DCA's normal processing and implemented on the host computer rather than on the DCA itself. It thus places a load on the host processor, and its performance depends on the host's speed and available resources. Operation Configuring the pattern sequence acquisition involves specifying: • The pattern sequence length • The filter, if any, to be applied Control Panel application The Pattern Acquisition control has selections for Off, Enabled(No filter), and a list of software filters (if any) that are available for the module. The Pattern control, used to specify the length of the repeating pattern sequence, has selections for PRBS 27-1, PRBS 29-1, PRBS 211-1, K28.5, K28.7, and Set Length, for patterns of arbitrary length. When Set Length is selected, the field to the right is enabled, in which the pattern length is entered. The length must be between 4 and 2047. Acquisition With Pattern Acquisition enabled, any data acquisition operation acquires data over the sequence length, reconstructs the sequence, and applies the selected filter. The reconstructed eye diagram is displayed, and any measurements invoked are made on the reconstructed eye. 3-21 Using the Control Panel Pattern Acquisition If the Pattern Length setting doesn't match the actual sequence length, or if the input signal is not absolutely repetitive, the sequence reconstruction will be incoherent and the eye display will appear garbled. Displaying Acquired Data in Text Format The acquired data pattern can be displayed and processed through the Data Samples dialog box described in “Copying and Saving Displayed Test Results” on page 3-28. Multiple display modes, sorting fields, and file manipultaion functions are available. Graphical Sequence Display On the Oscilloscope Measurements tab is a selector for Eye or Pattern display. Selecting Pattern changes the display to show the entire reconstructed sequence. The Time Axis controls may be used to display the sequence with suitable horizontal resolution and to scroll through it. The Pattern selection is enabled only when pattern sequence acquisition is active. Pattern sequence display is only available in Oscilloscope mode. Figure 3-5. Pattern Display in Oscilloscope Mode Saving pattern To save a file of data collected with pattern sequence acquisition, set the Measequence data for use surements selector to Oscilloscope Measurements and the Display selector to with the simulator Pattern before saving the data. Otherwise, the simulator will not correctly interpret the data in the file. Measurements (General) With pattern sequence acquisition enabled, measurements are made on the reconstructed sequence but otherwise function normally. 3-22 Using the Control Panel Software Filters with Pattern Acquisition Software Filters with Pattern Acquisition The Pattern Capture feature supports the implementation of software digital filters. If selected, the given DSP filter is applied to the captured data sequence. All limitations that exist for the Pattern Capture also exist for software filters. Thus the longest pattern that can be used is a PRBS 211-1. In this mode, the random jitter is removed through the averaging process in the pattern capture. Digital Filter Files & Capabilities Each filter is specified by a file containing an array of numerical data. The process of applying the filter convolves the sample data with this array to yield the filtered result. What are the Software A software filter is a digital filter created to match a specific desired frequency Filters? response and rise time when convolved digitally with the measured response of the DCA. Software filters are only available for optical input. The digital filter is calculated from the deconvolution of the measured known impulse response of the DCA and the impulse response of the desired filter. The output of a continuous filter can be expressed mathematically as the following, y(t) = ∫ f ( τ ) × h ( t – τ ) dτ An extension to the discrete digital system is straight forward. Agilent provides digital filters to allow the customer the ability to obtain measurements that closely approximate a fourth order BT filter for the specific hardware frequencies the customer has ordered. Agilent digital filters are designed to be utilized when the DCA is configured with the unfiltered optical path and pattern capture mode. Once the entire pattern has been captured the digital filter is applied the recorded wave form. Digital Filters are module specific and cannot be shared amongst separate modules. Incorrectly applying digital filters can lead to unpredictable and erroneous results. When using Agilent supplied digital filters ensure the configuration for capturing the data is set correctly. Because of the inherent averaging of the data when utilizing pattern capture mode, Jitter measurement are not valid. It is recommended to utilize the hardware filters when performing jitter measurements. 3-23 Using the Control Panel Software Filters with Pattern Acquisition Filter Files With each DCA come filter files, constructed to meet the target rates and bandwidths as the DCA's physical input filters. These files are stored on the module, and are automatically copied to the host for use by the filtering software. Available filter selections appear in the Pattern Acquisition control on the Configuration Settings page, following the <Enabled (No Filter)> choice. In order to use the software filters the Input Path and Filter Selection must be set to the unfiltered path. The filter file can only be applied to a signal whose line rate is the same as that of the filter. applying a filter file to a different line rate will result in erroneous data Filter File Location Filter files are stored in the DCA Filter Files subdirectory of the PX2000 333 installation directory. If the PX2000 333 software is installed to the default location, this is C:\Program Files\PXIT\PX2000 333\DCA Filter Files. Filter File Format File names have the format: [email protected], where • xxxxxxx is the serial number of the DCA to which the filter file applies • string is a numeric or mostly-numeric character string related to the filter bandwidth, for example: • 4250 suggests 4250 Mb/s • 2488p32 suggests 2488.32 Mb/s, where p represents the decimal point • optstring is a character string used to distinguish two files that might otherwise have the same name. It might be used to distinguish between filters of different length or order. Filter List within Display Filter selections are listed by bandwidth. If an optional 'optstring' field is present, that string appears in parentheses after the bandwidth specifier. 3-24 Using the Control Panel Calibrating the N2100A Calibrating the N2100A Clicking Module Cal displays the Calibration dialog box, which provides access to: • Calibration of the delay lines used in Vector Sampling • Dark Current Calibration • System Log Figure 3-6. Calibration Dialog Box Delay Lines Calibration The Delay Calibration calibrates the delay timers used to position the additional samples associated with the Vector Sampling technique. A PRBS signal must be applied to the N2100A for the calibration to work correctly. During the calibration, wait until the message Calibration Complete appears before continuing. The Delay Calibration should be run: • The first time an input path/filter is selected. • When the internal module temperature has changed. • It is also suggested but not required to perform a cal when the Line rate changes. Temperature monitor and delay calibration notification The DCA firmware monitors the internal module temperature and notifies the user or the client application when the temperature has changed so much that delay recalibration is required. 3-25 Using the Control Panel Calibrating the N2100A In the Control Panel application, a pop-up window appears when data acquisition is performed, notifying the user that recalibration is advisable. Calibration may be performed by clicking Calibrate Now, or at a later time using the Calibration dialog box described above. Figure 3-7. Calibration WarningDialog Box Data acquisition functions in the Active-X control and the module API return a status value, FG_DELAYCAL_REQD, indicating that recalibration is advisable. Dark Current Calibration Calibration for optical signals depends on the optical detector's dark current, the value it measures with no light applied. The DCA can compensate for temperature- or time-related dark current drift. Use the following procedure: 1 Remove any optical signal from the optical input and cover the connector. 2 Click Module Cal on the Control Panel 3 Click Measure Dark Current. The DCA measures and stores the dark current measurement. This is relevant to extinction ratio and optical power measurements. For increased accuracy of these values, a dark current calibration should be performed regularly. System Log The System Log button can be used to view the log of system errors and events. The information collected depends on the Logging Level selection. Logging Level None. Nothing is logged Logging Level Fatal. Only fatal errors are logged Logging Level Error. All errors are logged Warning. All errors and warnings are logged Logging Level Info. Errors, warnings, and other events are logged Logging Level Debug. Errors, warnings, and internal information used for firmware debugging are logged 3-26 Using the Control Panel Calibrating the N2100A Application Log. This log is associated with application-level firmware functions System Log. This log is associated with system-level driver functions Read Log. Pressing this button will cause the appropriate log file to be displayed using Notepad. The file will be deleted unless the 'Keep File' checkbox is checked. Clear Log. Use this button to clear the appropriate log. The 'Allow Clear' checkbox must be checked for this to be available. The logging setting should be set to Error, Fatal or None in normal use. Otherwise the performance speed of the DCA will be affected. 3-27 Using the Control Panel Copying and Saving Displayed Test Results Copying and Saving Displayed Test Results The DCA Control Panel provides a convenient mechanism to capture displayed measurement results including acquisition data, statistics, visual traces, and test timestamp information for documentation purposes. Three Control Panel buttons are used for this purpose: Data, Copy Graph, and Copy Text. Data Button Use this feature to view or copy the actual samples in a text format. Different data sorting, filtering, and display options are available. The two examples shown below are sampled point data and pattern data in hexadecimal format. Figure 3-8. Examples of Two Data Samples Select Point, and the samples will be sorted based on the order in which they were collected. X Val sorts the samples based on their X value - i.e. their time position within the eye. Trans. sorts the samples based on what type of transi- 3-28 Using the Control Panel Copying and Saving Displayed Test Results tion they belong to, within transitions samples are sorted based on X value. With the Fail selection, mask fail points are put at the top of the list. Within the pass and fail group's samples are sorted based on X value. Click C o p y to copy the data to the clipboard. Click Save to save the data to a file. The transition selection button, All, displays all transitions. Click Sel'd and only transitions selected using the transition buttons (LLL, LLH, LHH, HHH ....) will be displayed. These transition buttons allow individual transitions to be switched on or off. Select Y-Values, and all qualifying samples will be included in the data. Mid 40% specifies that only samples that fall in the middle 40% of amplitude readings will be included. Samples, displays the individual data samples, while Pattern Hex displays the reconstructed pattern sequence in hexadecimal format (pattern acquisition only). Pattern Bin displays the reconstructed pattern sequence in binary format (pattern acquisition only). When the data is aquired with a mask test, pattern sequence bits containing samples that fail the mask test are underlined in the display. Copy Graph Button The Copy Graph button copies the graph and all the text data from the most recent acquisition run as displayed on the screen. The image is available as an object on the PC clipboard and may be pasted into a word processing program for future use. Copy Text Button The Copy Text button copies all the information from the results display window in text format. This information can be pasted into any program such as MS Word or Notepad as in this example: Meas. Average Minimum Maximum Std. deviation Amplitude 420.637 407.250 429.750 12.222 Peak to peak 514.087 491.250 528.563 15.871 RMS 197.393 190.520 201.963 6.251 Average 384.790 384.553 384.977 0.178 OMA 419.203 404.144 429.215 13.435 3-29 Using the Control Panel Copying and Saving Displayed Test Results Custom Annotations You can annotate the graph image caption. Hold down the keyboard’s CTRL key while clicking Copy Graph or Copy Text. This displays dialog box shown in Figure 3-9. The buttons and text entry field provide a way for the user to append additional text to the visual or textual data captured as shown in Figure 3-10 on page 3-31. Figure 3-9. Annotate Graph and Image Caption Dialog Box 3-30 Using the Control Panel Copying and Saving Displayed Test Results Figure 3-10. Annotated Graph Example The Copy as Excel-compatible array is available only on Copy Text option when the Multiple Measurements tab is selected and Repetitive Results Text is set to 'Add' or 'Add+Time' option in Prog Settings panel. This option reformats the list of results acquired during a repetitive measurements run into a tab-separated array of data that can be directly copied into an Excel workbook or other spreadsheet. The data are formatted as one column per measured parameter and one row per acquisition. The first row of the table has parameter labels. In 'Add+Time' mode, an additional column is populated with the timestamps of the measurement block at 30 second intervals. 3-31 Using the Control Panel Copying and Saving Displayed Test Results Amplitude Base Top Rise Time Fall Time Time 46.1 8.9 55.0 134.6 141.8 18:03:20 46.1 8.9 55.0 136.7 151.1 46.1 8.9 55.0 128.6 142.0 46.1 8.9 55.0 110.1 150.2 50.7 6.6 57.3 159.7 163.5 46.1 8.9 55.0 137.1 148.7 46.1 8.9 55.0 148.9 151.0 3-32 18:03:50 Using the Control Panel Upgrading the Instrument’s Firmware Upgrading the Instrument’s Firmware Your new N2100A is compatible with the current version of the control panel software. If your PXI chassis includes older N2100A (PX2000-333) DCA instruments, you may need to upgrade the firmware in those older instruments as described in this section. Connecting to a module with an incompatible version results in an error message similar to the following. To update the firmware and execute the FPGA Loader program, perform the following steps: 1 Close any open Control Panels. 2 On the Windows Start menu, click All Programs, PXIT, PX2000-333, PX2000333 FW-FPGA Loader. 3-33 Using the Control Panel Upgrading the Instrument’s Firmware 3 Press the appropriate buttons to connect to a given module, and note the current module Serial Number, API, and Firmware Versions. 4 Select the new firmware and FPGA files located in the installation directory (typically C:\Program Files\PXIT\PX2000-333\fw), and press start. A progress bar appears as the module is updated. 5 Once complete, shut down the host PC and cycle the power on the PXI chassis. 6 After rebooting the PC, connect to the module and obtain Module Configuration, to confirm proper software upload. 3-34 4 Introduction 4-2 Oscilloscope Measurement Mode 4-3 NRZ Measurements Mode 4-5 Mask Tests Mode 4-6 Mask Selection - Industry Standard and User Defined How the Mask and Mask Margin are defined 4-10 Agilent Mask Margins Rules 4-13 Tektronix Mask Margins Rules 4-15 Multiple Measurements Mode 4-17 Pattern Sequence D.J. Mode 4-19 4-8 Control Panel Measurement Modes Control Panel Measurement Modes Introduction Introduction This chapter describes how to control the five measurement modes from the Control Panel. For information on all other aspects of using the Control Panel, refer to Chapter 3, “Using the Control Panel”. For information on the individual measurement algorithms, refer to Chapter 5, “Measurements”. 4-2 Control Panel Measurement Modes Oscilloscope Measurement Mode Oscilloscope Measurement Mode Oscilloscope Measurement mode offers a selection of measurements related to the analog characteristics of the entire signal, and the ability to select the display time scale. Oscilloscope Meas. Mode Measurements View eye or pattern Time and amplitude controls Markers and histograms Figure 4-1. Oscilloscope Measurement Mode 4-3 Control Panel Measurement Modes Oscilloscope Measurement Mode X Axis Control The UI selection always displays a single UI. Scale is used to zoom in and out. Offset (UI) is used to offset the eye within the display. HiRes is used to change the offset by .05 UI or 0.005 UI. Zoom is used with the markers enabled the zoom button will set the closest pair of offset and scale settings to zoom within the area selected by the markers. The offset and scale values are displayed on the bottom left side of the EyeDiagram Display . Y Axis Control Auto selects best fit scaling of eye diagram on screen. Scale is used to zoom in and out. Offset is used offset the eye within the display. Click Find to auto-find the trace on the screen. The Y-Axis scale and offset are adjusted accordingly. Zoom is used with the markers enabled the zoom button will set the closet pair of offset and scale settings to zoom within the area selected by the markers. The amplitude values are displayed along the Y axis, with the units on top. Markers Turning on the Markers control displays a pair of movable markers in both X and Y. The histogram function displays a histogram of the samples within the region bounded by the markers, selectable over X or Y values. Markers can be repositioned using the mouse. The Marker is selected with the left mouse button and moved by dragging the mouse. Holding down the shift key while moving the mouse will lock the two markers so that the distance between them is preserved. The markers can also be used to control the scale of the display. The normal view (UI) presents the view of two UI. Switching to the Set option in the X Axis control allows you to zoom in and out on the eye diagram. In Y Axis (Auto) mode, the signal amplitude is scaled to best fit within the display screen. The Set option allows the user to zoom in and out. 4-4 Control Panel Measurement Modes NRZ Measurements Mode NRZ Measurements Mode NRZ Measurement Mode offers a selection of signal and timing measurements typically associated with NRZ signals. Re-acquisition of data is not required. For information on NRZ measurements, refer to Chapter 5, “Measurements”. Figure 4-2. NRZ Measurements Mode 4-5 Control Panel Measurement Modes Mask Tests Mode Mask Tests Mode Use Mask Test mode determine whether the signal meets defined mask requirements and to calculate how much margin there is before failure. Selecting a Mask is done by clicking Select Mask. Select mask Mask test pass? Find mask margin for failed points User selected mask margin 0% margin mask Calculated mask margin Failed points Figure 4-3. Mask Tests Mode 4-6 Control Panel Measurement Modes Mask Tests Mode Failing Points button In Failing Points, the software reports any points that fall in the mask with the margin applied. This will be recalculated each time the Start Acquisition button is clicked, or continuously in Repetative Acquisition Mode. In the Trace Display, these points are highlighted in yellow. In the Results Display Area, the appropriate text is displayed-Either Test PASSED, or Test FAILED with the number of points that failed, subtotaled by individual mask region. Test FAILED: 7 points of 16384 Center 7, Upper 0, Lower 0 Find Max Margin button [45% margin] The Find Max Margin button enables to user to find the maximum mask margin for x amount of failing points. In the figure below, the user wants to determine the maxmimum mask margin available for the heighest number of failing points, but no more than 25. The answer in this example is +51% for 22 points. Margin below this level would result in less failing points total, and margin above this level would result in more failing points. Figure 4-4. Find Max Mask Margin The Find Max Margin calculates results without the need to reacquire data. This allows the user to converge on a desired answer by trying different values and clickinging the Find Max Margin for each one. When no data is present the error message NO DATA will be displayed. 4-7 Control Panel Measurement Modes Mask Selection - Industry Standard and User Defined Mask Selection - Industry Standard and User Defined Clicking the Select Mask will invoke the Select Mask dialog box shown below. This is used to select from a set of industry standard masks, or to create a custom mask for specific user requirements. The predefined masks are listed in Table 4-1 on page 4-9 Figure 4-5. Selecting a Mask - Industry Standard or User Defined The Copy Another Mask button allows for easy creation of custom user masks, by using an existing mask, whether it is a standard one, or a previously defined user mask as a starting template. The new Mask can is saved under a different mask number (#) after clicking OK. . 4-8 Control Panel Measurement Modes Mask Selection - Industry Standard and User Defined Table 4-1. DCA Predefined Mask Definitions MASK x1 x2 x3 x4 stm-1 0.15 0.35 0.65 stm-4 0.25 0.4 0.6 0.4 0.6 stm-16 x5 x6 y3 y4 y5 y6 Window y0 y1 y2 0.85 0.5 0.2 0.8 Full UI 0.75 0.5 0.2 0.8 Full UI 0.5 0.25 0.75 Full UI Gb Ethernet 0.22 0.375 0.625 0.758 0.5 0.2 0.8 -0.2 1.3 20% Fibrechannel (1x) 0.215 0.4 0.6 0.785 0.5 0.2 0.8 -0.2 1.3 20% Fibrechannel (2x,4x) 0.22 0.4 0.6 0.78 0.5 0.2 0.8 -0.2 1.3 20% 4-9 Control Panel Measurement Modes How the Mask and Mask Margin are defined How the Mask and Mask Margin are defined Masks define an the area in the reconstructed image of the eye where no sample points should exist. It always consists of an area in the center of the eye and can optionally have areas above and below the eye. Figure 4-6. Mask Definition All y-axis values are defined relative to the measured base level (y = 0) with the measured top level being y = 1. The Y level can be determined based on either: • the top and bottom of the entire eye, or • the high and low based on a certain percentage around the middle of the eye. All x-axis values are defined relative to the left side crossing point (x = 0) with the right side crossing point being x = 1. 4-10 Control Panel Measurement Modes How the Mask and Mask Margin are defined The center mask can have 4, 6, or 10 sides depending on the checkbox settings in the setup form below. This form is also used to setup the position of all the vertices of the mask. Figure 4-7. Select Mask Dialog Box With none of the checkboxes checked, the mask will be center only and will be rectangular based on x2, x3, y1, y2. Checking Mask uses x1, x4 adds two additional points allowing the center mask to be defined as a hexagon. Checking Mask used x5, x6, y5, y6 adds four additional points allowing the center mask to be defined as a decagon. Checking Mask uses y3, y4 adds the top and bottom mask definitions. A validity check is performed on the coordinates before values are accepted. One or more pop-ups appear if there is an inconsistancy in specifying the mask parameters. The user must acknowledge this test before proceeding with such values. 4-11 Control Panel Measurement Modes How the Mask and Mask Margin are defined The Margin Compatibility option gives you the choice between choosing a mask that applies the margin based on either the Agilent rule or the Tektronix rule. Figure 4-8. Margin Compatibility Option 4-12 Control Panel Measurement Modes Agilent Mask Margins Rules Agilent Mask Margins Rules When a positive margin is applied, vertices of the inner mask are moved by the requested proportion towards the left and right crossing points and towards the top and base levels. The parameters x2 and x4, however, remain constant. The Top mask region (y4) moves down toward the top level, and the bottom mask y3 moves up towards the base level in proportion to margin. Figure 4-9. Agilent Mask - Positive Margin For negative mask margins, all points in the center mask are moved in towards the center by the requested proportion. the Top and Bottom masks are moved away from the top and base levels by the requested proportion. 4-13 Control Panel Measurement Modes Agilent Mask Margins Rules Figure 4-10. Agilent Mask - Negative Margin 4-14 Control Panel Measurement Modes Tektronix Mask Margins Rules Tektronix Mask Margins Rules In the Tektronix mask margin conventions, the available margin in the X (time) dimension (ΔX100) is the smaller of the distance from the left eye crossing to the leftmost mask vertex and the distance from the rightmost mask vertex and the right eye crossing. Figure 4-11. Tektronix Rectangle Mask Margin Illustration The leftmost and rightmost vertices of the center mask are moved outward by the specified percentage (M) of this available margin or inwards if the margin is negative. In Error! Reference source not found, this is represented as ΔX100 = Min( ΔXL, ΔXR). 4-15 Control Panel Measurement Modes Tektronix Mask Margins Rules For the center mask, the available margin in the Y (amplitude) dimension, ΔY100 is the smaller of the distance from the signal base level (YB) to the lower mask edge and the distance from the upper mask edge to the signal top level (YT). ΔY100= Min( ΔYT, ΔYB). Note that YT, and YB can be defined relative to the full-UI values, or a specified window (p%) about the center of the eye. The upper and lower edges of the center mask are moved outwards by the specified percentage of this available margin, or inwards if the margin is negative. The dotted lines represent the mask margin while the full straight mask lines represent the original mask. For the upper (lower) masks, the available maring in the Y dimention is the distance from the mask level to the top (base) level. These masks are moved by the specified percentage of this available margin, toward the center mask if the margin is positive or away if the margin is negative. The Tektronix margin definition requires that the upper and lower mask regions be present and that the center region is defined to be between the base and top levels, the upper and lower regions outside of these levels. For the 6- or 10-point mask case, all intermediate points are moved in proportion to their distance from the mask center to the corresponding outermost vertices. This rule applies independently in the horizontal and, for the 10 point shape, in the vertical axes. This is illustrated in Figure 4-12. Figure 4-12. Tektronix Margin Rules for 6-10 Point Masks 4-16 Control Panel Measurement Modes Multiple Measurements Mode Multiple Measurements Mode The Multiple Measurements Mode allows the user to gather and to view all possible measurements on the eye diagram from one capture at the same time. After selecting the desired measurements to view, the Control Panel displays the results concurrently. Figure 4-13. Multiple Measurements Mode Enabling Statistics on The Multiple Measurements tab includes a check box that enables the statisthe Multiple tics function. When Calc Stats is checked, minimum, maximum, average, and Measurement Tab standard deviation values are collected, over the measurements made during 4-17 Control Panel Measurement Modes Multiple Measurements Mode the current repetitive acquisition operation, for each of the parameters selected. A Meas / Stats selector switches the text window between the measured values and the statistics. When the statistics results are displayed, the Copy Text button copies the data displayed. Fields are separated by a single tab character. The statistics function is available only when the Multiple Measurements tab is selected. 4-18 Control Panel Measurement Modes Pattern Sequence D.J. Mode Pattern Sequence D.J. Mode A Pattern Sequence D.J. mode offers measurements of pattern-dependent jitter between specified bit sequences. This mode only applies to data acquired with pattern acquisition. For information on pattern acquisition, refer to “Pattern Acquisition” on page 3-20. For additional information on Pattern Sequence D.J., refer to “Pattern Sequence D. J. Mode Measurements” on page 5-39. The DCA's basic deterministic jitter measurement measures the average jitter between rising transitions 001 (transition following a steady low) and 101 (transition following a transition), and between falling transitions 110 and 010. In comparison, this measurement measures the average jitter between two specified transition sequences up to 16 bits in length. In this context, "Fast" refers to the transitions normally called HLH and LHL; "Slow" to LLH and HHL. These controls allow redefining these transitions with arbitrary bit sequences for the purposes of this measurement. For example, a sequence consisting of a low-to-high transition preceded by exactly four low states would be expressed as 100001. For the "Slow" transition, the Length selector refers to the number of low states preceding a rising transition, or the number of high states preceding a falling transition. The sequence 1001 corresponds to length 2, and the sequence shown above corresponds to length 4. Results of these measurements are reported as follows: D.J., 1001 to 101 Rise 7.3 ps, Fall 4.3 ps The eye display changes so that the only transition samples shown are those that match the specified patterns. If display colors are enabled, these are shown in the corresponding transition colors. 4-19 Control Panel Measurement Modes Pattern Sequence D.J. Mode When the All choice is selected, the measurement is made between the specified "Fast" pattern and all patterns of the form 10…01 with lengths between 2 and 11. When no transitions are found for a specified length, no result is reported for that length. The following is typical output from this measurement: Reference Length Length Length Length Length Length Length 4-20 pattern 101 2 Rise 3 Rise 4 Rise 5 Rise 6 Rise 7 Rise 8 Rise 7.3 ps, Fall 4.3 ps 4.5 ps, Fall 4.7 ps 1.3 ps, Fall 4.2 ps -0.7 ps, Fall -0.2 ps -1.9 ps, Fall 5.0 ps -5.4 ps, Fall 9.5 ps -7.0 ps, Fall 5.6 ps 5 Introduction 5-2 Oscilloscope Mode Measurements 5-5 Non Return to Zero Mode Measurements 5-16 Eye Mask Test Mode Measurements 5-37 Pattern Sequence D. J. Mode Measurements 5-39 Measurements Measurements Introduction Introduction This section describes the measurements that the instrument performs. The DCA can be controlled automatically through the Application Programming Interface (API), or through its Active-X Control, which also includes an eye display like that of the control application. These interfaces allow easy integration of the DCA into a test system. Examples of this are detailed in Chapter 7, “Programming”. Code can be written in most commonly used languages. The N2100A has a number of modes of operation: • • • • • Oscilloscope NRZ Eye Mask Multiple Measurements Pattern Sequence DJ Start the DCA control panel and configure it to make the measurements you want. Eye Diagram Display The N2100A automatically performs accurate eye-diagram analysis to characterize the quality of transmitters from 155 Mb\s to beyond 4.25 Gb\s. This chapter lists all possible measurements for each mode including: • Definition (Optical and Electrical), including formula for parameter calculation. • Examples with screen shots. OC48 (STM4) signals were used • Display Configuration. • How to perform the measurements using the API. Eye diagrams are becoming a key figure of merit for most computer and communications system standards, including Gigabit Ethernet, Sonet, Infiniband, Rapid IO, PCI Xpress and others. Some designers would rightfully argue that insertion and return loss are more important and representative of the interconnect performance at a given speed however the eye diagram provides a clear visual representation as to whether or not the interconnection by itself would meet the eye diagram test specification for a given standard. 5-2 Measurements Introduction The Eye Diagram provides a longer term view of the signal, taking into account the relative time position of successive pulses. It provides less information about pulse shape but allows a more thorough analysis of the cumulative effects of wander and jitter. Eye diagrams require the use of DPO mode or other long term persistence method to preserve information from the preceding pulses then overlaying them in a continuous fashion. The timing and pulse width variations are then displayed as a widening of the eye diagrams traces, which must remain within the template to meet specification. Besides being normalized for amplitude, the overlaying of signals tends to mask over small or subtle signal characteristics such as overshoot and noise. Unless these parameters are grossly out of specification they may not have much visible effect on the eye diagram. Figure 5-1. Eye Diagram 5-3 Measurements Introduction Figure 5-2. Optical Power 5-4 Measurements Oscilloscope Mode Measurements Oscilloscope Mode Measurements The following table summarises the measurements which the DCA can perform in Oscilloscope Mode. The DCA software installation includes an HTML document with full details of the Active-X and API functions listed in the following examples. Table 5-1. Oscilloscope Mode Measurements Measurement Description Top The average of all sample values identified as high-to-high transitions. Base The average of all sample values identified as low-to-low transitions. Amplitude The difference between top level and base level of a displayed pulse waveform. Peak to Peak The difference between max and min of a displayed pulse waveform. RMS The RMS value of the waveform. Min The value of the sample point with the lowest amplitude. Max The value of the sample point with the lowest amplitude. Pos. Overshoot Overshoot is a distortion that follows a waveform edge transition. This distortion occurs after the rising edge crosses through the waveform threshold levels. Neg. Overshoot Overshoot is a distortion that follows a waveform edge transition. This distortion occurs after the falling edge crosses through the waveform threshold levels. Avg. Power The average power read by the PIN diode (Optical signals only). 5-5 Measurements Oscilloscope Mode Measurements Top Top is the average of all sample values identified as high-to-high transitions. Control Panel Click Top on the left hand side of the display. API Call FGDCAOscilloscopeAPI Active-X Method MeasOscTopLevel 5-6 Measurements Oscilloscope Mode Measurements Base Base is the average of all sample values identified as low-to-low transitions. Control Panel Click Base on the left hand side of the display. API Call FGDCAOscilloscopeAPI Active-X Method MeasOscBaseLevel 5-7 Measurements Oscilloscope Mode Measurements Amplitude The vertical difference between the Top and Base of the signal. Top - Base = Amplitude Control Panel Click Amplitude on the left hand side of the display. API Call FGDCAOscilloscopeAPI Active-X Method MeasOscAmplitude 5-8 Measurements Oscilloscope Mode Measurements Peak to Peak Peak-to-peak (pk-pk) is the difference between the maximum positive and the maximum negative amplitudes of a waveform, as shown below. Control Panel Click Peak to Peak on the left hand side of the display. API Call FGDCAOscilloscopeAPI Active-X Method MeasOscPeakToPeak 5-9 Measurements Oscilloscope Mode Measurements RMS Root-mean-square (rms) refers to the most common mathematical method of defining the effective voltage or current of an AC wave. To determine rms value, four mathematical operations are carried out on the function representing the AC waveform: 1 Take average of all samples 2 Take sum of (sample[i] - average)2 3 Divide sum by (# of samples) 4 Take square root of result N value rms = 1-⎞ 2 ⎛ --⎝ N⎠ ∑( sample[i] – average ) 1 Control Panel Click RMS on the left hand side of the display. API Call FGDCAOscilloscopeAPI Active-X Method MeasOscRMS 5-10 Measurements Oscilloscope Mode Measurements Min The value of the sample point with the lowest amplitude. Control Panel Click Min on the left hand side of the display. API Call FGDCAOscilloscopeAPI Active-X Method MeasOscMinLevel 5-11 Measurements Oscilloscope Mode Measurements Max The value of the sample point with the highest amplitude. Control Panel Click Max on the left hand side of the display. API Call FGDCAOscilloscopeAPI Active-X Method MeasOscMaxLevel 5-12 Measurements Oscilloscope Mode Measurements Positive Overshoot The difference between the maximum sample value and the signal's top level, expressed as a fraction of the signal amplitude. ( Max – Top ) Positive Overshoot = ---------------------------------- × 100 ( Top – Base ) Control Panel Click Pos. Overshoot on the left hand side of the display. API Call FGDCAOscilloscopeAPI Active-X Method MeasOscPosOvershoott 5-13 Measurements Oscilloscope Mode Measurements Negative Overshoot The difference between the minimum sample value and the signal's base level, expressed as a fraction of the signal amplitude. ( Base – Min ) Negative Overshoot = ---------------------------------- × 100 ( Top – Base ) . Control Panel Click Neg. Overshoot on the left hand side of the display. API Call FGDCAOscilloscopeAPI Active-X Method MeasOscNegOvershoot 5-14 Measurements Oscilloscope Mode Measurements Average Optical Power Applicable to optical signals only. The true average component of an optical signal, expressed in microwatts or dBm (decibels relative to a power level of one milliwatt). This measurement results from the use of a hardware averagepower monitor circuit rather than from the calculation of digitized waveform data. Control Panel Click Ave. Power on the left hand side of the display. API Call FGDCAAvgPowerAPI Active-X Method MeasAvgPowerUW MeasAvgPowerDBM 5-15 Measurements Non Return to Zero Mode Measurements Non Return to Zero Mode Measurements This section describes all the measurements the instrument is capable of performing in NRZ (Non return to zero) mode. The following table summarizes the measurements types. Table 5-2. DCA NRZ Measurements (1 of 2) Measurement Description Extinction Ratio Extinction ratio is for optical signals only, a measure of the ratio of the optical power at the signal's '1' level to the power at the signal's '0' level. Eye Height Difference between the -3 sigma value of the high samples within the NRZ window and the +3 sigma value of the low samples within the NRZ window. Eye Height is the vertical opening of the eye. Eye Amplitude Difference between the average of the high samples within the NRZ window and the average of the low samples within the NRZ window. Eye Width Time between the latest possible occurrences of one eye crossing to the earliest possible occurrence of the next crossing. Optical Modulation Amplitude (OMA) Difference between the high and low levels measured in a window centered on the eye crossing. The OMA Window Size is a specified percentage. Low Mean value of the logical 0 of an eye diagram. High Mean value of the logical 1 of an eye diagram. Signal to Noise Ratio of the signal difference between high level and low level relative to the noise present at both levels. Bit Rate The rate of successive data transitions or potential data transitions of the input signal. Rise Time The mean transition time of the data on the upward slope of an eye diagram between two defined thresholds (e.g. 20% to 80%) relative to signal Amplitude (the full-UI Top and Base levels), or relative to the NRZ-window High and Low levels. Fall Time The mean transition time of the data on the downward slope of an eye diagram between two defined thresholds (e.g. 90% and 10%) relative to the full-UI Top and Base levels, or the NRZ-window High and Low levels. 5-16 Measurements Non Return to Zero Mode Measurements Table 5-2. DCA NRZ Measurements (2 of 2) Measurement Description Crossing Percentage The amplitude of the crossing points relative to the low and high levels. Duty Cycle Distortion The time separation between the rising edge and falling edge at the 50% level of the eye diagram (middle threshold). Edge Jitter Random jitter on the signal Single edge Jitter Jitter is measured on the rising and falling signal. A peak to peak value as well as an rms value is returned. Deterministic Jitter The time difference between transitions that immediately follow another transition (LHL and HLH) and transitions that immediately follow an interval with no transition (LLH and HHL). Crossing Hist Histogram showing the distribution of samples at the crossing point. ISI Histogram Histogram showing the distribution of the four different transition types separately. 5-17 Measurements Non Return to Zero Mode Measurements Extinction Ratio Ratio of the 'On' optical level (High) to the 'Off' optical level (Low) measured within the NRZ window. The result is expressed as Ratio, dB and Percentage. These are calculated using the following formulae: ER ratio = High ------------Low High ER dB = 10 log ⎛ -------------⎞ ⎝ Low ⎠ ( High – Low ) ER % = ----------------------------------- × 100 High Control Panel Click Extinction Ratio on the left hand side of the display. API Call FGNRZExtinctionRatioAPI Active-X Method MeasNRZExtinctionRatio MeasNRZExtinctionRatioDB 5-18 Measurements Non Return to Zero Mode Measurements Extinction Ratio with histogram This displays the same results as the Extinction Ratio measurement; additionally it displays the distribution of sample points within the NRZ window using a histogram. Control Panel Click Ext. Ratio/Hist. on the left hand side of the display. API Call N/A Active-X Method MeasNRZExtinctionRatioHist MeasNRZExtinctionRatioDBHist 5-19 Measurements Non Return to Zero Mode Measurements Eye Height Difference between the -3 sigma value of the high samples within the NRZ window and the +3 sigma value of the low samples within the NRZ window. Eye Height is the vertical opening of the eye. Eye Height = ( P top – 3σtop ) – ( P base + 3σbase ) Control Panel Click Eye Height on the left hand side of the display. API Call FGNRZEyeHeightAPI Active-X Method MeasNRZEyeHeight 5-20 Measurements Non Return to Zero Mode Measurements Eye Amplitude Eye amplitude is the difference between the logic 1 level and the logic 0 level histogram mean values of an eye diagram measured within the NRZ window. amplitude = high – low Control Panel Click Eye Amplitude on the left hand side of the display. API Call FGNRZEyeAmplitudeAPI Active-X Method MeasNRZEyeAmplitude 5-21 Measurements Non Return to Zero Mode Measurements Eye Width Eye Width is the horizontal opening of the eye. Eye Width = ( T cross2 – 2σcross2 ) – ( T cross1 + 2σcross1 ) . Control Panel Click Eye Width on the left hand side of the display. API Call FGNRZEyeWidthAPI Active-X Method MeasNRZEyeWidth 5-22 Measurements Non Return to Zero Mode Measurements OMA (Optical Modulation Amplitude) Optical modulation amplitude is defined as the difference in power between the high and low levels as measured within the OMA window, centered on the crossing. OMA = P 1 – P 0 Control Panel Click OMA on the left hand side of the display. API Call FGNRZOMAAPI Active-X Method MeasNRZOMA 5-23 Measurements Non Return to Zero Mode Measurements Low Is measured within the NRZ window, measures of the average of LL samples during the interval defined by the window. Control Panel Click Low on the left hand side of the display. API Call FGNRZLowAPI Active-X Method MeasNRZLowLevel 5-24 Measurements Non Return to Zero Mode Measurements High Is measured within the NRZ window, measures of the average of HH samples during the interval defined by the window. Control Panel Click High on the left hand side of the display. API Call FGNRZHighAPI Active-X Method MeasNRZHighLevel 5-25 Measurements Non Return to Zero Mode Measurements Signal to Noise Ratio Ratio of the signal difference between high level and low level relative to the noise present at both levels. Control Panel Click Signal to Noise on the left hand side of the display. API Call FGNRZSNRAPI Active-X Method MeasNRZSNR 5-26 Measurements Non Return to Zero Mode Measurements Bit Rate For the Recovered, External, Internal clock selections, this measurement returns the line rate set. For Internal/Auto and External/Auto, it returns the value that result in the maximum eye width. Control Panel Click Bit Rate on the left hand side of the display. API Call FGNRZBitRateAPI Active-X Method GetBitRate 5-27 Measurements Non Return to Zero Mode Measurements Rise Time The measurement is made on the rising edge between the thresholds selected by the NRZ Threshold configuration setting. Choices are 10% to 90%, 20% to 80%, and 30% to 70% of either the total Waveform Amplitude (Full Period Top and Base), or the NRZ-Windowed High and Low Levels. Rise Time = X high threshold – X low threshold Control Panel Click Rise Time on the left hand side of the display. API Call FGNRZRiseTimeAPI Active-X Method MeasNRZRiseTime 5-28 Measurements Non Return to Zero Mode Measurements Fall Time The measurement is made on the falling edge between the thresholds selected by the NRZ Threshold configuration setting. Choices are 10% to 90%, 20% to 80%, and 30% to 70% of either the total Waveform Amplitude (Full Period), or the NRZ-Windowed High and Low Levels. Fall Time = X low threshold – X high threshold Control Panel Click Fall Time on the left hand side of the display. API Call FGNRZFallTimeAPI Active-X Method MeasNRZFallTime 5-29 Measurements Non Return to Zero Mode Measurements Crossing Percentage Signal level at the point where the rising and falling edges cross expressed as a percentage of the signal amplitude. Control Panel Click Crossing Pct. on the left hand side of the display. API Call FGNRZCrossingPercentAPI Active-X Method MeasNRZCrossingPercent 5-30 Measurements Non Return to Zero Mode Measurements Duty Cycle Distortion The time separation between the rising edge and falling edge at the mid-level of the eye diagram The 50% threshold is calculated either on the total waveform amplitude (full period), or the NRZ-windowed high-low levels. Control Panel Click Duty Cycle Distortion on the left hand side of the display. API Call FGNRZDutyCyDistortionAPI Active-X Method MeasNRZDutyCycleDistortion 5-31 Measurements Non Return to Zero Mode Measurements Edge Jitter Edge Jitter is a measure of the difference in the time domain of the earliest transitioning sample and the latest. This is measured at the crossing point. Control Panel Click Edge Jitter on the left hand side of the display. API Call FGNRZJitterAPI Active-X Method MeasNRZJitterPeakToPeak MeasNRZJitterRMS 5-32 Measurements Non Return to Zero Mode Measurements Single Edge Jitter Single Edge rising Jitter is a measure of the difference in the time domain of the earliest transitioning rising point and the latest. This is measured at the crossing point. The single edge falling jitter is also available. Control Panel Click Single Edge Jitter on the left hand side of the display. API Call FGNRZFallJitterAPI, FGNRZRiseJitterAPI Active-X Method MeasNRZSingleEdgeJitterPP MeasNRZSingleEdgeJitterRMS 5-33 Measurements Non Return to Zero Mode Measurements Deterministic Jitter Deterministic Jitter is a measure of data dependent jitter. Control Panel Click Deterministic Jitter on the left hand side of the display. API Call FGNRZDeterministicJitterAPI Active-X Method MeasNRZDeterministicJitterRise MeasNRZDeterministicJitterFall 5-34 Measurements Non Return to Zero Mode Measurements Crossing Hist. Shows the distribution of samples at the crossing point. Control Panel Click Crossing Hist. on the left hand side of the display. API Call N/A Active-X Method N/A 5-35 Measurements Non Return to Zero Mode Measurements ISI Histogram Shows the distribution at the crossing points for LLH, HLH, HHL and LHL patterns separately. Control Panel Click ISI Histogram on the left hand side of the display. API Call N/A Active-X Method N/A 5-36 Measurements Eye Mask Test Mode Measurements Eye Mask Test Mode Measurements The N2100A allows the Host Application to select an eye mask and also to perform a comparison of the acquired NRZ Eye against the selected eye mask. Pass/Fail If any sample points fall inside either the mask or the mask margin the test fails for positive mask margins. For negative margins, only points that fall within the mask itself (original mask minus margin) fail. Control Panel The Eye Mask Test is done automatically after acquisition in this mode. Click on Failing Points button for this display. API Call FGDCAMaskTestAPI Active-X Method GetMaskTestFailPoints 5-37 Measurements Eye Mask Test Mode Measurements Find Max. Margin Find the maximum mask margin value that results in no more than the specified number of sample points that fail the mask test. Control Panel. After an Acquisition, enter the desired number of failing points, and click on Find Max. Margin.botton to perform the test. This sequence can be repeated on the same set of test data, to determine margin for several failing point thresholds. Test may be repeated without re-acquisition of data API Call FGDCAMaskTestAPI Active-X Method FindThresholdMaskMargin 5-38 Measurements Pattern Sequence D. J. Mode Measurements Pattern Sequence D. J. Mode Measurements The N2100A is capable of performing a pattern capture without the need for a pattern trigger. To acquire a pattern Control Panel To display the following pattern sequence, the following steps need to be performed: - In the Module Config subpanel - set the Pattern Acquisition Option to Enabled (No filter) - Then set either the pattern length or the pattern type. - Go to Oscilloscope Measure mode and ensure that the Pattern option is selected. API Call N/A Active-X Method PatternAcqFilterSel PatternAcqLength LoadPatternAcqFilterFile LoadPatternAcqFilterFileByValue MeasPatternAcqDetJitterRise MeasPatternAcqDetJitterFall 5-39 Measurements Pattern Sequence D. J. Mode Measurements To apply software filters with pattern acquisition Control Panel To apply the software filters the following steps need to be performed: - In the Module Config sub panel - set the Pattern Acquisition Option to the desired filter . - Then set either the pattern length or the pattern type. API Call N/A Active-X Method PatternAcqFilter Sel PatternAcqLength LoadPatternAcqFilterFile LoadPatternAcqFilterFileByValue 5-40 Measurements Pattern Sequence D. J. Mode Measurements DJ based on Pattern Acquisition The Pattern Acquisition capability provides the DCA with an alternate Deterministic Jitter measurement. The deterministic jitter as derived by two particular bit patterns can be extracted using the pattern capture option. The user is able to define two patterns to compare. The user is also able to define one base pattern which can then be compared against all other patterns. The difference in ps of the crossing point between the two patterns under test is returned. Control Panel Select the Pattern Sequence DJ option in the main panel API Call FGDCAOscilloscopeAPI Active-X Method MeasPatternAcqDetJitterRise MeasPatternAcqDetJitterFall 5-41 Measurements Pattern Sequence D. J. Mode Measurements 5-42 6 Introduction 6-2 Configuring the Simulator 6-5 Controlling with User-written Applications Using the Simulator 6-7 Using the Simulator Introduction Introduction When the N2100A software is installed, a simulator is also installed. This reads previously captured data from a file on the system and presents it to the control panel as if it were from an instrument. The simulator is also a very powerful development tool as it enables the developers to create their own code to control the instrument without having any hardware in place. The N2100A Simulator is a program that simulates the N2100A DCA, using data files collected from the DCA. It is useful for off-line development of applications that use the DCA, and for demonstration purposes. To run the simulator 1 Start the simulator from the Windows Start menu, typically Start'Programs'PXIT'PX2000 333' PX2000 333 Simulator The simulator and the control application communicate using TCP/IP, even when both run on the same computer. If you are running a firewall program, the firewall will probably object that some application is trying to communicate over the Internet. Either disable the firewall or configure it to allow these programs to communicate as they wish. 2 Click Load DCA File and select a data file. Some sample data files are installed in the dca data files directory, typically Program Files/PXIT/PX2000 333/dca data files, or you can use a file of data written by the DCA Control Panel 6-2 Using the Simulator To run the simulator application's Data/Save to File function. 3 Start the DCA Control Panel application. 4 Click I/O Config and select the simulator option. The Port is 1500 by default. It's possible to have up to four simulators running on ports 1500-1503. 5 Click Connect. The Connected indicator on the simulator GUI will activate as 6-3 Using the Simulator To run the simulator shown below. 6 Click Start Acquisition. The Activity Indicator will flash on the Simulator panel, as the control application reads data from the simulator and displays the data as an eye pattern. Use the Module Config controls to change the simulator's settings, and use the various measurement and display controls to interact with the simulator. 6-4 Using the Simulator Configuring the Simulator Configuring the Simulator By clicking Settings on the Simulator, the following panel will appear. It can be used to verify constistency with the Module Configuration information on the DCA Control Panel. Clicking Input Config on the panel opens the Module Input Configuration dialog box, that can be used to match the DCA being simulated. Seting parameters such as serial number, input configuration, signal routing, and filter frequencies enable the user to load filter and data files specific to the given DCA. 6-5 Using the Simulator Configuring the Simulator Measurement results from the simulator may not exactly match those from the DCA module itself. The measurement functions in the DCA module have been developed and refined to an extent well beyond those in the simulator. The simulator is primarily intended as a qualitative simulation of the DCA. 6-6 Using the Simulator Controlling with User-written Applications Controlling with User-written Applications Because the simulator presents the same TCP/IP (network) interface as the DCA module, it is accessible by any application that can control the DCA. Whether an application controls the DCA through the Active-X control or the API DLL, it can straightforwardly control the simulator, as follows: • Start the simulator and load the desired simulator data file before the application attempts to connect to it. • Within the application, select TCP/IP as the communication link type and localhost as the module IP address. The simulator must run on the same computer as the application that endeavours to connect to it. To run more than one instance of the simulator simultaneously, use the TCP/IP Port selector on the simulator's Settings panel to select a different port for each simulator instance, and then connect each client application to the intended simulator by specifying that port when connecting. Four ports are currently available. Simulator data file format The DCA simulator reads data files written by the control panel application's Data panel. To create suitable data files by another means, the files must follow this format. The data is in fixed-format ASCII, with one data point (sample) per line. Columns are formatted as listed below. Intervening positions are filled with space characters. 0: 0.5000000 9.30 HLL 1: 0.0527776 9.56 HLL 2: 0.6055553 9.50 LLL 6-7 Using the Simulator Controlling with User-written Applications Table 6-1. Simulator Data File Format Column Field 1 The sequence number. The simulator does not use this information. 8 A colon that follows the sequence number. It must be present and properly positioned. 12 The sample X value, a floating-point number between 0 and 1. 22 The sample Y value, a floating-point number 32 The transition type, one of the following strings LLL Sustained low state following a sustained low state LLH Low-to-high transition following a sustained low state LHL High-to-low transition following a low-to-high transition LHH Sustained high state following a low-to-high transition HLL Sustained low state following a high-to-low transition HLH Low-to-high transition following a high-to-low transition HHL High-to-low transition following a sustained high state HHH Sustained high state following a sustained high state 6-8 7 Introduction 7-2 Software File Structure 7-2 API Structure 7-3 Establishing Communications with the PX2000 333 7-5 Controlling the DCA from a User Written Test Program 7-6 Active X 7-7 Programming Programming Introduction Introduction Refer to “Module Configuration Settings” on page 3-6 for details of the configurable parameters. Refer to Chapter 5, “Measurements” for details of the configurable parameters. See the separate PX2000 333 DCA Programmer's API and Active-X Control Guide for a detailed description of the API. Software File Structure The PX2000 333 Host Library consists of the following software components: fghostapi.dll This file is the Windows based DLL that implements the Host Library API. fghostapi.lib This file contains all the DLL exported functions that are linked against the Host Application. fghostapi.h This header file contains the Host library function prototypes and definitions. fgtypes.h This header contains data type definitions common between the embedded firmware and the host library. fgstatus.h This header file contains all the status codes used by the PX2000 333. fgapidefs.h This header file contains all the data structures that make up the API between the Host Application, Host Library and embedded firmware. The interface between the OEM application and the PX2000 333 is packet based. A directory of API examples is included with the downloaded software and drivers, the default location for this folder is: C:\Program Files\PXIT\PX2000 333\examples 7-2 Programming API Structure The Include and lib folders of examples are stored here. API Structure The API is provided in the form of a Windows based DLL and an Active-X control. These allow control of the PX2000 333 DCA. The API allows the host application to: • • • • • • Create and delete communication channels to the PX2000 333 instruments Receive notification for status change Perform data acquisitions Configure the PX2000 333 Perform measurements Perform eye mask testing 7-3 Programming API Structure Host Application (Any application that supports Active-X Controls, e.g. VB, LabView, LabWindows) Host Application (C or C++) Active-X API Calls PXIT333AXC Active-X interface to DCA Low-Level API Calls DCA Host Interface Library (DLL) Command/ Response Packets over TCP/IP Command/ Response Packets over PXI bus Windows TCP/IP Support NI Visa PX2000-333 DCA Figure 7-1. Host Library Overview 7-4 Programming Establishing Communications with the PX2000 333 Establishing Communications with the PX2000 333 The host system communicates with the PX2000 333 module over the PXI Bus or via a TCP/IP interface. The host controls the PX2000 333 module - to set operating modes and parameter values, to initiate data acquisition operations, and to read module status and measurement result values. Before any communications can take place the host system must create a connection to the PX2000 333 - see the “Module Connection Functions” section of the PX2000 333 DCA Programmer's API and Active-X Control document for more details. Connections must be closed at the end of the session. 7-5 Programming Controlling the DCA from a User Written Test Program Controlling the DCA from a User Written Test Program The PXIT333AXC Active-X control is a software component with a standard interface that allows it to be included (hosted) by a variety of programming and test environments such as LabView, LabWindows/CVI, Visual C++, Visual Basic, Visual C#. Its properties and methods make DCA functionality available to the controlling program, and its optional display presents the same eye diagrams and measurement results as the GUI control application. The PX2000 333 DCA Programmer's API and Active-X Control document is a detailed reference for the capabilities offered by the Active-X control. In quick overview, the steps to add the DCA to one's test application and use it to acquire data are the following: 1 Add an instance of the PXIT333AXC control to your project, using the procedures appropriate to your programming environment. 2 Call one of the module connection functions OpenTcp, OpenTcpByVal, OpenPxi, OpenPxiByVal to establish communications with the DCA module. 3 Set the DisplayMode property to select whether the eye display window is visible and, if so, what information it displays. 4 Call the various configuration functions to set module parameters such as line rate, reference clock select, number of sample data points, etc. 5 Call one of the data acquisition functions AcquireDCA or AcquireDCAWithMask to acquire data. 6 Call the various measurement functions to make measurements on the acquired data and retrieve the results, or call one of the data acquisition functions GetDCASampleData or GetDCASampleDataVariant to retrieve the data sample values. 7 Update the module parameter settings and/or make additional measurements as your application requires. 8 At the end, call the Close function to release the communication link to the module. 7-6 Programming Active X Active X ActiveX allows developers to create code and applications from any of a multitude of different languages and build a defined interface to that code making it accessible to other applications. Applications can access other applications functionality through standard interfaces. A loosely defined set of technologies developed by Microsoft for sharing information among different applications, ActiveX is an outgrowth of two other Microsoft technologies called OLE (Object Linking and Embedding) and COM (Component Object Model). ActiveX can be complicated because it applies to a whole set of COM-based technologies. Most people, however, think only of ActiveX controls, which represent a specific way of implementing ActiveX technologies. ActiveX controls are among the many types of components that use COM technologies to provide inter-operability with other types of COM components and services. Agilent provides the software interface to the DCA implemented as an ActiveX control that can be called according to standard conventions by applications written in Visual C++, Visual Basic, LW/CVI, etc. The control provides access to the module API functions and, optionally, provides the same eye display as the GUI. 7-7 Programming Active X 7-8 8 Specifications Specifications Specifications Specifications The distinction between specifications and characteristics is described as follows: • Specifications describe warranted performance over the temperature range 0° C to +40° C and relative humidity <95% (unless otherwise noted). All specifications apply after the temperature of the probe and the probe adapter has been stabilized after 30 minutes of continuous operation. • Characteristics provide useful information by giving functional, but nonwarranted, performance parameters. Characteristics are printed in italics. Table 1. Differential Electrical Input Specifications Electrical BW Input 0.1 - 7000 MHz (characteristic) Internal Clock Recovery 155 to 3000 MHz Clock Recovery Lock Range 250 ppm Internal Clock stability 0.5 ppm / year External Clock Reference 5 - 300 MHz External Clock Input range (CML) 200-3000 mV External Clock Lock Range ±150 ppm Transition time (20% to 80%) 35 ps Random Jitter (rms) 1 ps Maximum Input Range (p-p) 1500 mV Input Noise (rms) 0.75 mV 8-2 Specifications Specifications Table 2. Optical Input Specifications Unfiltered Optical BW 7 GHz (characteristic) Optical Responsivity 780-1600 nm Optical NEP –28 dBm Mask Sensitivity –10 dBm (at 850 nm) –12 dBm (at 1310/1550 nm) Overload Optical Input 2 dBm Average Optical Power Monitor –15 to 2 dBm Fiber Input 9, 50, 62.5 μm Standard Switchable Filters GigE, 2xFC, 4xFC Table 3. Environmental Specifications Use indoor Dimensions Three-slot PXI module 8-3 Specifications Specifications 8-4 Index A Acquiring Data, 3–19 Active-X, 7–3 ActiveX, 7–7 air flow, 2–3 Amplitude, 5–8 Annotations, 3–30 API, 7–3 Average Optical Power, 5–15 B Base, 5–7 Bit Rate, 5–27 C Calc Stats, 4–17 cleaning fiber-optic connections, 1–13 non-lensed connectors, 1–13 Color Intensity Display, 3–14 compressed dust remover, 1–13 Configuration Settings, 3–6 Connect, 3–3 Control Panel, 3–2 Copy Another Mask, 4–8 cotton swabs, 1–13 Count, 3–19 Crossing Hist., 5–35 Crossing Histogram Window, 3–13 Crossing Percentage, 5–30 custom user masks, 4–8 D DCA Parameters, 3–7 Deterministic Jitter, 5–34 dimensions, 8–3 Disconnect, 3–5 Display Background, 3–12 Display Colors, 3–11 Display Traces, 3–12 DLL, 7–2 Duty Cycle Distortion, 5–31 E Environmental Specifications, 8–3 Extinction Ratio, 5–18 Extinction Ratio with histogram, 5–19 Eye Amplitude, 5–21 Eye Diagram, 5–3 Eye Height, 5–20 Eye Mask Test Mode Measurements, 5–37 Eye Width, 5–22 eye-diagram analysis, 5–2 F Failing Points, 4–7 Fall Time, 5–29 Filter File Format, 3–24 Filter Files, 3–24 Find Max Margin, 4–7 Find Max. Margin, 5–38 Firmware, 3–33 floor mat, 1–5 foam swabs, 1–13 G Global Parameters, 3–6 H heel strap, 1–5 High, 5–25 I ID String, 3–3 industry standard masks, 4–8 Inspect, 2–2 install, 2–2 instrument returning for service, 1–15 ISI Histogram, 5–36 L lasers, 1–3 Load DCA File, 6–2 Low, 5–24 M Margin Compatibility option, 4–12 Markers, 4–4 Mask Definitions, 4–9 Mask Display, 3–11 Mask Margin, 4–10 Mask Margins Rules, Agilent, 4–13 Mask Margins Rules, Tektronix, 4–15 Mask Test mode, 4–6 Max, 5–12 Min, 5–11 Module Config, 3–4 Multiple Measurements Mode, 4–17 N Negative Overshoot, 5–14 NRZ (Non return to zero) mode, 5–16 NRZ Measurement Mode, 4–5 NRZ Thresholds, 3–8 NRZ Window Size, 3–8 O OMA, 5–23 OMA Window Size, 3–9 optical and electrical inputs, 3–4 Optical modulation amplitude, 5–23 Oscilloscope Measurement mode, 4–3 Oscilloscope Mode Measurements, 5–5 P Pass/Fail, 5–37 Pattern Acquisition, 3–8, 3–20, 5–41 Pattern Sequence D. J. Mode Measurements, 5–39 Pattern Sequence D.J. mode, 4–19 PC, 2–3 Peak to Peak, 5–9 Positive Overshoot, 5–13 Presets, 3–10 Program Settings, 3–11 Q quick confidence check, 3–4 Edge Jitter, 5–32 electrostatic discharge, 1–5 Index-1 Index R remote bridge, 2–3 Repetitive, 3–19 Resolution, 3–14 returning to Agilent, 1–15 Rise Time, 5–28 RMS, 5–10 S Sample Density Color Scheme, 3–13 Sample Density Display Information, 3–14 Scan for Instruments, 3–3 Select Mask, 4–6, 4–8 service, 1–15 Set Defaults, 3–10 Set IP Addr, 3–10 shipping procedure, 1–15 Show Version, 3–10 Show Y axis scale, 3–13 Signal to Noise Ratio, 5–26 Simulator, 6–2 Simulator data file format, 6–7 Single Edge Jitter, 5–33 software digital filters, 3–23 Specifications, 8–2, 8–3 Start Acquisition, 3–4, 3–19, 4–7 static-safe accessories, 1–6 Statistics, 4–17 swabs, 1–13 T table mat, 1–5 Top, 5–6 U Units, 3–12 User-written Applications, 6–7 W wrist strap, 1–5 X X Axis Control, 4–4 Y Y Axis Control, 4–4 Y-Scale, 3–12 Index-2