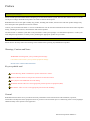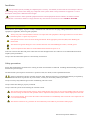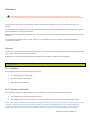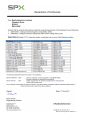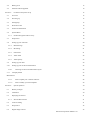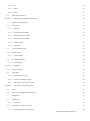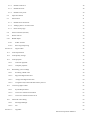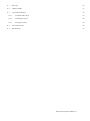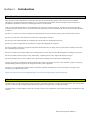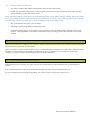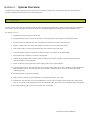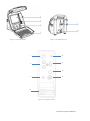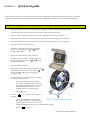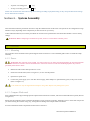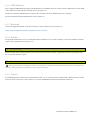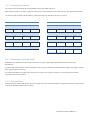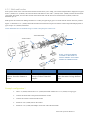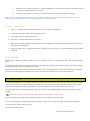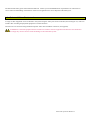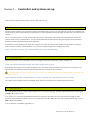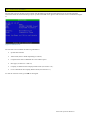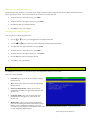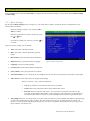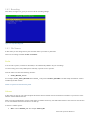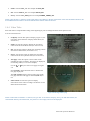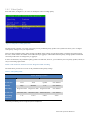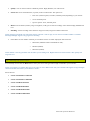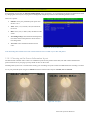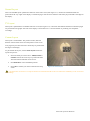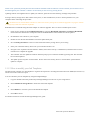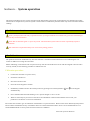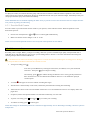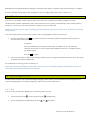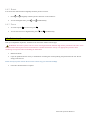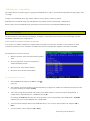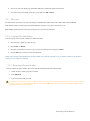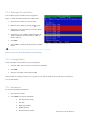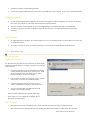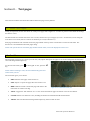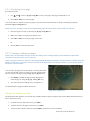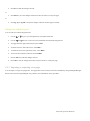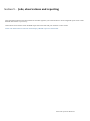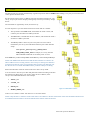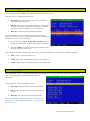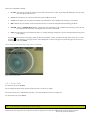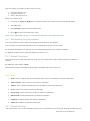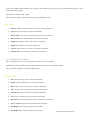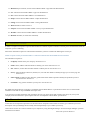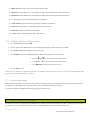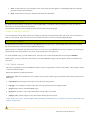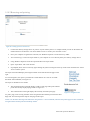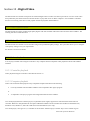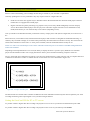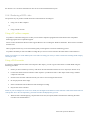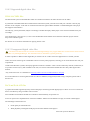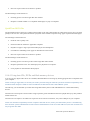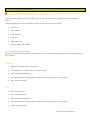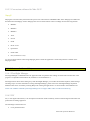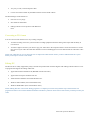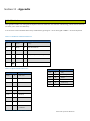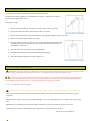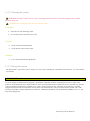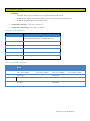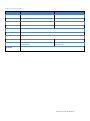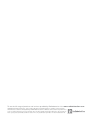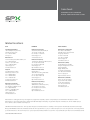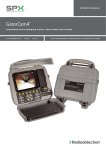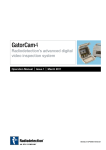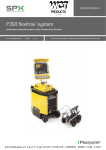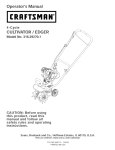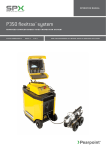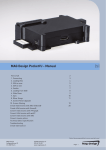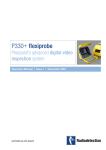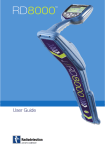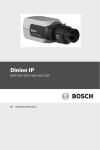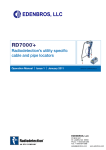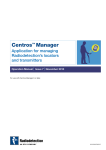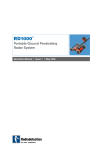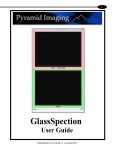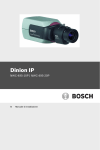Download manual - justLocators.com
Transcript
OPE R ATION MAN UAL GatorCam4™ R a d i o d e t e ct i o n ’ s a d va n c e d d i g i ta l v i d e o i n s p e ct i o n sys t e m 9 0 / GATO R CAM 4 - OPMAN - ENG / 0 3 ISS U E 4 9/2012 R e a d a n d u n d e r s ta n d t h i s m a n ua l p r i o r to o p e r at i n g t h E sys t e m Preface Before you begin Please read this operation manual before attempting to use the GatorCam4USB system. Note that this manual and all its contents are subject to change. Radiodetection products are under continuous development. Radiodetection reserves the right to modify any product, including this manual, without notice and some product changes may have taken place after publication of this user manual. Contact your local GatorCam dealer or visit www.radiodetection.com for the latest information about the GatorCam4USB product family, including all accessories, documentation and software updates. The GatorCam4 is a modular system that can be purchased as a full system package or as individual components. Contact your local Pearpoint representative to ensure you are purchasing the appropriate product for your needs Important safety notices Please observe all safety notices and warnings in this manual before operating any Radiodetection product. Warnings, Cautions and Notes WARNING!: Warnings alert you to possible personal injury. CAUTION: Cautions alert you to possible equipment damage. NOTE: Notes contain useful information. Key to symbols used General Warning: Refer to Manual for specific instruction or advice. Electrical Hazard: Observe safe practices and exercise extreme caution. Heavy object: Take additional care when lifting. Biohazard: Disinfect after use. Wear appropriate personal protective equipment (PPE). Hot Surface: Allow to cool or use appropriate protection when handling. General Radiodetectiont has taken care to provide the necessary information in this manual for the safe installation, operation, maintenance and disposal of this equipment. However, perform a risk assessment prior to commencing work as it may highlight additional safety issues specific to the application. GatorCam4 Operation Manual ii Installation The GatorCam4 system, including its component parts are heavy. If available, use the wheels to assist transport. Observe heavy-lifting safety practices when lifting any component of this system. Refer to the specifications in Appendix 11.5for a description of the system’s dimensions and weights. If system connects to mains operated equipment then the external equipment must be earthed in accordance with the manufacturer’s instructions. Failure to comply with this may cause the unit to become live and a LETHAL HAZARD. Operation guidelines Please observe your company, region or country’s Standard Code of Practice for surveying underground utilities with CCTV equipment, if applicable, when using this equipment. Always carry out a risk assessment of the site to be inspected. This equipment is NOT approved for use in areas where hazardous gasses or vapors may be present. Foul systems can be a source of serious biological hazards. Wear appropriate protection (PPE) when handling the GatorCam4. The camera will get hot during use. This is normal. Exercise care when handling the camera, consider gloves. System components must NOT be connected/disconnected when the power is on. Take care to ensure that video and power cables don’t become entangled in the reel. Cable ties are recommended and will not impede system performance. Always store the GatorCam4 system in a clean and dry environment. Safety precautions Ensure that standard safety precautions for working in hostile environments are followed. Including manual handling, biological hazards and personal injury. The GatorCam4 system requires connection to a protective earth; if in doubt, consult a qualified electrician. Electrical equipment is factory tested for electrical safety. Routine inspection is recommended (and may be required by law) to maintain this level of protection. If you are unsure, contact your local safety authority for advice. Always use heavy-duty industrial gloves when withdrawing rod from a sewer Always ensure that cabling is properly connected. Always switch the system on and off using the controller switch. The rod can retain a large amount of energy when coiled and can cause injury if not correctly handled. The risk of injury from the rotating reel increases with speed of rotation. Adjust the brake position to allow smooth deployment of the rod. To avoid risk of burns, do not touch the camera when switched on or immediately after switch off. Leave ample time for it to cool before handling. The camera’s LEDs are very powerful. Do not look directly at the LEDs or point them at other people. GatorCam4 Operation Manual iii Maintenance Clean and sanitize the GatorCam4system at regular intervals and after conducting an inspection. Before shipping, consider the work environment and clean / sterilize appropriately before shipment, following any applicable laws and guidelines. Always keep all connectors covered with their protective caps when the equipment is not in use to prolong the life of your product. Do not dismantle any component of this system unless directed by this operation manual. Dismantling components not specified by this manual may void the product warranty. Radiodetection recommends that only authorized service centers carry out service of this product. Service elsewhere will void the warranty. For information regarding any service needs, please visit www.radiodetection.com or contact your local Radiodetection representative or dealer. Disposal Do not dispose of this product in municipal waste facilities. Please check local regulations for disposal of electronic products and type of waste / whether any hazards are contained. Radiodetection complies with the requirements of 2002/96/EC Waste Electrical and Electronic Equipment. Compliance EU Compliance This equipment complies with the following EU Directives: • Low Voltage Directive: 2006/95/EC • Machinery Directive: 2006/42/EC • EMC Directive: 2004/108/EC FCC Compliance Statement This equipment complies with Part 15 of the FCC Rules. Operation is subject to the following two conditions: • The equipment may not cause harmful interference. • The equipment must accept any interference received, including interference that may cause undesired operation. NOTE: This equipment has been tested and found to comply with the limits for a Class A digital device pursuant to Part 15 of the FCC Rules. These limits are designed to provide reasonable protection against harmful interference when the equipment is operated in a commercial environment. This equipment generates, uses, and can radiate radio frequency energy and, if not installed and used in accordance with the manufacturer’s instruction manual, may cause harmful interference with radio GatorCam4 Operation Manual iv communications. Operation of this equipment in a residential area is likely to cause harmful interference, in which case you will be required to correct the interference at your own expense. Modifications: Any modifications made to this equipment not approved by Radiodetection may void the authority granted to the user by the FCC to operate this equipment. Industry Canada Compliance Statements ICES-003 Class A Notice: This Class A digital apparatus complies with Canadian ICES-003. Avis NMB-003, Classe A: Cet appareil numérique de la classe A est conforme à la norme NMB-003 du Canada Trademarks GatorCam, FlexiSight Manager and RD7000DL+ and RD7000DL are trademarks of Radiodetection Ltd, all rights reserved. SPX and Radiodetection are trademarks of SPX Corporation and Radiodetection Ltd. Microsoft Word, Microsoft Office 97, Windows XP, Windows Vista, Windows Explorer and Windows 7 are either registered trademarks or trademarks of Microsoft Corporation in the United States and/or other countries. QuickTime, Mac, Mac OS, Finder, iMovie and Final Cut Pro are trademarks of Apple Inc., registered in the U.S and other countries. Other trademarks or registered trademarks mentioned in this document belong to their respective owners. Disclaimer Any third-party products (including hardware, software and services) mentioned in this manual are for instructional purposes only and are not an endorsement by Radiodetection Ltd or SPX Corporation. Radiodetection Ltd does not accept any liability for loss of data or damage to equipment when using any third-party products. Copyright statement Copyright 2012 Radiodetection Ltd– SPX Corporation. All rights reserved. Radiodetection is a subsidiary of SPX Corporation. SPX and Radiodetection are trademarks of SPX Corporation and Radiodetection Ltd. Due to a policy of continued development, we reserve the right to alter or amend any published specification without notice. This document may not be copied, reproduced, transmitted, modified or used, in whole or in part, without the prior written consent of Radiodetection Ltd. Training Radiodetection provides training services for most GatorCam products. Our qualified instructors will train equipment operators or other personnel at your preferred location or at Radiodetection facilities. For more information go to www.radiodetection.com or contact your local Radiodetection representative. GatorCam4 Operation Manual v GatorCam4 Operation Manual vi Contents Introduction 1 1.1 About this manual 1 1.2 Overview 1 Section 1 - 1.2.1 GatorCam4USB features 2 1.3 Safety notices 2 1.4 Latest updates and information 2 Section 2 2.1 2.1.1 2.2 System Overview 3 Controller 3 Keypad 5 Pushrod reels and cameras 6 2.2.1 Pushrod reels and cameras 6 2.2.2 Accessories (not shown): 7 Quick start guide 8 Quick start procedure 8 Section 3 3.1 Section 4 4.1 System Assembly 9 Controller 9 4.1.1 Mounting 9 4.1.2 Power 9 4.1.3 Compact Flash card 9 4.1.4 USB flash drive 10 4.1.5 Keyboard 10 4.1.6 Headset 10 4.2 Pushrod reel 10 4.3 Camera and accessories 10 4.3.1 Camera 10 4.3.2 Focusing the cameras 11 4.3.3 Flexisondes and solid sonde 11 4.3.4 Universal flexi 11 4.3.5 Skids and brushes 12 4.3.6 W-Skids 13 GatorCam4 Operation Manual vii 4.4 Battery pack 13 4.5 External Video Equipment 14 Section 5 - Controller and system set-up 15 5.1 Overview 15 5.2 Powering up 15 5.3 Getting help 15 5.4 Welcome screen 16 5.5 On-Screen Information 17 5.6 System Menu 18 5.6.1 General Navigation and text entry 18 5.7 Setup menu 19 5.8 Setting up your controller 20 5.8.1 Basic Settings 20 5.8.2 Recording: 21 5.8.3 File Names: 21 5.8.4 Video Titles 22 5.8.5 Video Quality 23 5.9 Setting up your Reel 24 5.10 Setting up your On-Screen Information 25 5.10.1 5.11 Choosing an On-Screen Information layout 25 Company details 27 Maintenance 28 5.11.1 How to update your controller software 28 5.11.2 How to modify your Job Templates 29 Section 6 - System operation 30 6.1 Before you begin 30 6.2 Calibration 30 6.3 Deploying the camera 31 6.3.1 Zero the Rod Counter 31 6.4 Video recording 31 6.5 Still pictures 32 6.6 Digital image controls 32 GatorCam4 Operation Manual viii 6.6.1 Pan 32 6.6.2 Rotate 33 6.6.3 Zoom 33 6.7 Section 7 - Retrieving the camera 33 Memory Storage and File management 34 7.1 Supported storage devices 34 7.2 File browser 35 7.2.1 File types 36 7.2.2 Copying files and folders 36 7.2.3 Renaming files and folders 36 7.2.4 Deleting files and folders 37 7.2.5 Creating folders 37 7.2.6 Information 37 7.3 Viewing JPEG pictures 38 7.4 Playing videos 39 7.4.1 Screen captures 39 PC USB connections 39 Disconnecting 40 Text pages 41 8.1 Video Text Pages 41 8.2 Text Menu 41 7.5 7.5.1 Section 8 - 8.2.1 Overlaying a text page 42 8.2.2 Creating or editing text pages 42 8.2.3 Importing or exporting a text page 43 Jobs, observations and reporting 44 Section 9 9.1 JOBS 45 9.2 One-click recording and Quick Job start 46 9.3 Job Browser 47 9.4 Job Reviewer 47 9.4.1 9.5 9.5.1 Active Jobs 48 Job details (Creating a new Job) 48 Personalizing your Job templates 49 GatorCam4 Operation Manual ix 9.5.2 Default Client form 49 9.5.3 Default Site form 49 9.5.4 Default Survey form 50 9.6 Inspection Details 51 9.7 Observations 51 9.7.1 Default Observation form 52 9.7.2 Adding a photo to an observation. 53 9.7.3 Observation popup 53 9.8 Other Comments (Freetext) 53 9.9 Defect code list 54 9.10 HTML Report 54 9.10.1 Folder structure 54 9.10.2 Browsing and printing 55 Digital Video 56 Section 10 10.1 Video Specification 56 10.2 Video Quality settings 56 10.3 Video playback 56 10.3.1 Controller playback 56 10.3.2 Computer playback 56 10.4 Distributing your recordings 58 10.4.1 Producing a DVD video 59 10.4.2 Supported digital video files 60 10.4.3 Unsupported digital video files 60 10.4.4 Using data CDs, DVDs and flash memory devices 61 10.5 Converting digital videos 62 10.5.1 System Requirements 62 10.5.2 Conversion software for Windows 63 10.5.3 Conversion software for Mac OS X 64 10.6 Advanced video editing 64 10.6.1 FlexiSight Manager 64 10.6.2 DV 64 Appendix 66 Section 11 - GatorCam4 Operation Manual x 11.1 Shortcuts 66 11.2 Clamp assembly 67 11.3 Care and maintenance 67 11.3.1 Terminals and O-rings 67 11.3.2 Cleaning the system 68 11.3.3 Storing the system 68 11.4 AVC Video license 68 11.5 Specifications 69 GatorCam4 Operation Manual xi Section 1 - Introduction 1.1 About this manual This manual provides comprehensive operating instructions for the GatorCam4 pipeline video inspection system. Before attempting to operate the GatorCam4 system, it is very important that you read this manual, noting all safety warnings and procedures in the Preface, Section 1.3 and throughout the rest of the manual. Once you have read this manual, we recommend that you retain it for reference purposes. A printed version of this manual is available on request. Please contact your local GatorCam representative for more information. The rest of the manual is detailed as follows:Section 2 is a system overview that includes annotated illustrations of the controller, pushrod reels and selected accessories. Section 3 provides users with quick start instructions to operating the controller. Section 4 provides a detailed guide to assembling the system ready for conducting inspections. Section 5 provides a comprehensive introduction to using and configuring the controller. Section 6 introduces the basics of pipeline inspections and describes how to deploy the rod, create video recordings and control the camera during an inspection. Section 7 introduces the Compact Flash card / USB flash drive browser and provides a detailed guide to managing survey files. Section 8 introduces the Text Page overlay functionality, explaining how to edit, import and display text pages. Section 9 introduces the way the Controller stores information, including Jobs, Observations and Reporting. Section 10 provides a comprehensive guide to digital video options and settings. Section 11 also includes a guide to converting and distributing videos for playback on computers and other video equipment. Section 11 is an appendix that includes reference and other important information as well as instructions on caring for and maintaining your GatorCam4 system. NOTE: For instructions about FlexiSight Manager, refer to the FlexiSight Manager Operation Manual. 1.2 Overview The GatorCam4 is an advanced pipeline video inspection system that is ideal for a broad range of applications. This system allows operators to identify and document pipeline faults using the latest in digital video recording technology. The GatorCam4 is a fully modular system; the controller can drive any combination of the GatorCam4 range of pushrod reels and cameras. GatorCam4 Operation Manual 1 1.2.1 GatorCam4USB features • One Touch recording using industry standard H.264 video and AAC audio format. • Record up to 50 minutes of high-quality video per gigabyte of memory. For more information about video recording settings and quality, please refer to Section 5.8.5. NOTE: Recording length for a given file size is not fixed and depends on a large number of factors including, among other things, the live picture being recorded. Constant movement in the camera focus, for example, will produce larger file sizes per minute of recorded footage. The unit can record up to 4.5 hours per gigabyte using the low quality setting. • Pan, zoom and rotate live video or live recordings. • Still image capturing using industry standard jpeg format. • Integrated reporting. Reports are generated by the GatorCam4 controller in HTML format compatible with most web browsers. FlexiSight Manager can produce a customizable report, providing you have Microsoft Office 97 or higher installed. 1.3 Safety notices Caution must be taken when conducting any pipeline or drainage system inspection. Please observe all safety warnings detailed in the Preface and throughout this operation manual. Before you attempt to operate the GatorCam4 system, it is recommended that you familiarize yourself with any additional health and safety requirements that may be defined by company policy and any applicable local or national laws. Contact your company’s or local government’s health and safety officer for further information. 1.4 Latest updates and information Radiodetection may have released new system software, user documentation or other information after you purchased your system. You can download the latest software, documentation and application notes from www.radiodetection.com. For more information about checking and upgrading your system’s software, please refer to Section 5.11.1 GatorCam4 Operation Manual 2 Section 2 - System Overview The GatorCam4 pushrod inspection system comprises of a controller, pushrod reel, camera and accessories. This subsection provides a detailed, illustrated overview of these components. 2.1 Controller The GatorCam4 unit acts as the controller and digital video recorder and playback device. Video is displayed on an 8" industrial LCD. Video, pictures and inspection reports are stored on a compatible high-speed Compact Flash card or USB flash drive. See Figures 2.1 to 2.3 1. On/Off Switch: Switches power ON or OFF. 2. Keypad and function keys: Allows the operator to control the system, select functions and edit text entries. 3. Keyboard: Provides enhanced text entry capabilities and shortcuts to access system functions. 4. Display: LCD Screen shows video, still images and various on-screen system information. 5. Link Cable Socket: To connect the pushrod reel to the controller with a link cable. 6. Controller support clamp: To mount the controller onto the reel (optional on the Mini model). 7. Fuse holder: 5mm x 20mm T3.15A 250V cartridge fuse. 8. VIDEO IN and VIDEO OUT Connectors (RCA Video Jacks): Provide secondary input and output options for external composite video equipment. 9. Power Socket: DC power input from vehicle supply, battery box or mains adaptor. 10. Compact Flash card slot: The controller can use a Compact Flash card to store video recordings, reports and pictures. Most stored files can be viewed or played on the controller or transferred to PC. Also used to store and upload software upgrades. 11. Keyboard Socket: Connects the keyboard. 12. Audio Socket: Connects the optional headset to record/playback audio over videos. 13. USB Socket: The controller can use a USB flash drive to store video recordings, reports and pictures. Most stored files can be viewed or played on the controller or transferred to PC. Also used to store and upload software upgrades. 14. PC socket. USB (type B) connection to transfer files to computers. Gatorcam4 Operation Manual 3 Figure 2.1: Controller Module Figure 2.2 Controller Rear View 7 12 8 13 14 9 11 10 Figure 2.3 Controller I/O Panel Gatorcam4 Operation Manual 4 2.1.1 Keypad See Figure 2.4 15. Function keys: Use to select menu items or activate short cuts. 16. Camera key: Press to take screen captures. 17. Text key: Press to access the Onscreen-Text and Report menu. 18. Play: Enters the card browser menu. Starts or continues video playback of selected file. 19. Pause: Press to pause or restart video playback or recording. 20. Record: Press to begin a new video recording. 21. Stop: Press to stop video playback or recording. 22. Crawler stop key: Not functional on this model. 23. Arrow keys: Use for navigation and to select system parameters. 24. OK: Press to select or confirm choices in the menu system. 25. LED Brightness/Camera Focus keys: not functional on this model. 26. Rotate/Pan keys: Press to rotate the camera view. Fn + Rotate to pan left or right. Simultaneous press will re-center the view. 27. Zoom/Iris keys: Press to zoom in or out of the camera’s subject. Fn + Zoom to modify the Iris. (Iris not functional on this model). Simultaneous press will reset the zoom to unity. 28. Function key (Fn): Press and hold in combination with other keys to activate alternate functions. Figure 2.4: Controller Keypad Gatorcam4 Operation Manual 5 2.2 Pushrod reels and cameras 2.2.1 Pushrod reels and cameras See Figures 2.5 to 2.8. 1. Pushrod Reel: Holds the pushrod on a revolving reel. The pushrod can be up to 500ft (150m) in length (depending on reel type). 2. Pushrod Guide: Guides the rod on and off the reel. 3. Brake: Adjustable to control the movement of the reel, or to lock it. 4. Adaptor Clamp (optional on the Mini models): Allows the controller to be mounted onto the pushrod reel. 5. Stowage Hooks: To store the link cable on the push- rod reel. 6. Link Cable Socket: To connect the link cable to the reel. Figure 2.5: GatorCam4 Maxi Pushrod Reel 4 5 1 2 7 3 6 5 Figure 2.6: GatorCam4 Cameras 7. Camera: Two color camera options are available: a. b. 1” (25mm) diameter, adjustable-focus camera for up to 4” (100mm) diameter pipes. 2” (50mm) diameter, adjustable-focus, self-leveling camera for up to 9” (230mm) diameter pipes. 8. Universal Flexi: Attaches to the end of the pushrod to allow the camera to negotiate small radius bends. 9. Solid Sonde (9a) and flexisondes (9b): Attaches to the end of the pushrod and transmits a signal to allow the position of the sonde to be pinpointed using a RD7000DL- receiver (optional purchase). 7a 7b Figure 2.7: Universal flexi and Sondes 9c 9a 9b 8 Figure 2.8: Brushes and skids Not-detachable Plumber’s sonde (9c) (GatorCam4 Plumbers reel only): transmits a signal to allow the position of the sonde to be pinpointed using a RD7000DL+ receiver 10. Universal brushes and skids: Protect the camera during use and centers the camera in the pipe. See Section 4.3.5 for instructions on how to install skids and brushes. Gatorcam4 Operation Manual 6 2.2.2 Accessories (not shown): Included: • Car Adaptor: Connects the controller to your vehicle’s power supply. • Mains Adaptor: Waterproof (IP67 except at interconnections with lower rated equipment) mains power supply. • USB Lead: USB A to B lead. Connects the controller to your PC • Compact Flash card. • Flexisight Manager software Optional: • Battery Pack: Allows the use of the system where mains power is not available. • In-vehicle: Charge your battery pack on the move. • USB Flash memory drive: Allows video and survey recording onto modern high-speed USB drives. • Headset: Allows the user to add or review audio commentary. Gatorcam4 Operation Manual 7 Section 3 - Quick start guide This Section provides the user with quick start instructions for operating the GatorCam4USB controller. Note this Section is intended as a reference for experienced users; first-time users should read this manual in its entirety before proceeding. 3.1 Quick start procedure • Mount the controller on top of the reel if desired. (mounting bracket is optional on the Mini models) • Using the link cable, connect the reel to the connector on the rear of the controller. • Ensure to insert a compatible Compact Flash card or USB flash drive into the controller. • Ensure the power switch is set to the Off position and connect the power supply to the controller. • Switch the controller on. There is a delay of several seconds before the Power up screens appear. • Press OK to clear the welcome screen. • Calibrate the reel and zero the camera’s position. Press F10 on the keyboard or and on the keypad simultaneously. • Deploy the camera into the pipe as required. • If required, zero the camera’s position by pressing F10 on the keyboard or press the and on the keypad simultaneously. • Enter Job details if required: • Review Client Name, Site Address and Survey Start and Finish Survey references by .pressing the or keys. Press OK to edit and press OK, again, to accept the changes. • On the keypad, press the the inspection. If required: • key to start recording o Enter your JOB details by entering the client name, site address, survey start and finish references. See Section 9.1 for more details about JOBS or Section 5.8.1 to disable the quick job creation option. o Press Press the required: again. key to take screen captures. If o Figure 3.1: Controller installed on pushrod reel. Enter your JOB details by entering the client name, site address, survey start and finish references. See Section 9.1 for more details about JOBS or Section 5.8.1 to disable the job prompt. o Press the key again. Gatorcam4 Operation Manual 8 • To pause a recording press • To stop a recording, press the key. key. NOTE: Do not extract the removable storage device during recording or playback. Doing so may corrupt all data on the storage device and crash the controller. Section 4 - System Assembly This Section describes the procedures used for to setup the GatorCam4 for the first time. The system can be configured in a large number of ways, depending on the components you have chosen for your survey. Unless indicated otherwise, most of the procedures do not need to be repeated unless the GatorCam4 module is reset to factory settings. WARNING! Before attempting to assemble the system, ensure to switch off the controller power. 4.1 Controller 4.1.1 Mounting The controller can be mounted on the optional support stand. See Section 11.2 for a detailed guide on how to install the clamp assembly. 4.1.2 Power WARNING! The controller is not earthed. If system connects to any mains operated equipment, the external equipment MUST BE earthed in accordance with the manufacturer’s instructions. Failure to earth the attached equipment may result in potentially lethal electric shock. • Release the side catches and open the two covers. • Ensure the On/Off switch (item 1 in Figure 2.1) is set to the Off position. • Open the I/O panel cover. • Connect the power supply (12 to 24V DC vehicle supply, mains adaptor or optional battery pack) to the power socket. (Item 9 in Figure 2.3). CAUTION Use only the supplied mains adaptor; using other adaptors may damage the system. 4.1.3 Compact Flash card Insert a Radiodetection approved high speed Compact Flash card into the card slot, which is located inside the I/O panel (Item 10 in Figure 2.3). Please note the orientation of the card before attempting to insert it into the controller. Although a groove on the card will prevent you from inserting the card the wrong way, forcing this will damage the Compact Flash card socket. For more information about Compact Flash cards refer to Section 7.1. Gatorcam4 Operation Manual 9 4.1.4 USB flash drive Insert a high speed Radiodetection approved USB flash drive, (commonly known as a memory stick or thumb drive) into the USB socket, which is located inside the I/O panel (Item 13 in Figure 2.3). If both a CF card and a USB flash drive are present, the controller will use the USB flash drive for recording. For more information about USB flash drives refer to Section 7.1. 4.1.5 Keyboard Connect the supplied keyboard via the PS/2 connector in the I/O panel (Item 11 in Figure 2.3). NOTE: Only the supplied keyboard is compatible with the controller. 4.1.6 Headset The optional headset allows you to record and hear audio commentary in your video recordings. Connect the headset to the audio socket in the I/O panel (Item 12 in Figure 2.3). 4.2 Pushrod reel Connect the link cable on the pushrod reel to the socket on the back of the controller. Tighten the connectors finger-tight but do not use a wrench, spanner or pliers. 4.3 Camera and accessories Warning when fitting or changing the camera, universal flexi or Sondes the internal electrical connectors are exposed to the elements. Fit the cameras and accessories in a dry, clean environment. 4.3.1 Camera Fit and hand tighten the camera to the rod termination socket, or to an accessory such as the flexisonde. Make sure there is no dirt in the lens recess. If necessary, refer to Section 11.3.2 Care and Maintenance Section and clean the camera lens. Gatorcam4 Operation Manual 10 4.3.2 Focusing the cameras The camera focus should match the internal diameter of the pipe under inspection. With reference to Tables 4.1 and 4.2, place the camera at the required distance from a target object to get optimal image quality. Use the focus tool provided with the camera to turn the focusing ring until the target object is in focus. 1" (25mm) Camera Internal Pipe Diameter 2" (50mm) Camera Target Object Internal Pipe Diameter Target Object Inches mm Inches mm Inches mm Inches mm 1.25 32 3.0 76 2 51 5.6 142 1.5 38 3.6 92 3 76 8.4 213 2 51 4.8 122 4 102 11.2 284 3 76 7.2 183 6 152 16.8 427 4 102 9.6 244 8 203 22.4 569 9 229 25.2 640 Table 4.1: 1” Camera focusing table Table 4.2: 2” Camera focusing table 4.3.3 Flexisondes and solid sonde Radiodetection sondes allow location of the camera as it navigates a pipe using a Radiodetection locator, such as the RD7000+DL. The flexisonde (built-in for the GatorCam4 Plumbers reel system) fits between the pushrod and the camera, allowing the system to better negotiate bends in the pipe. The solid sonde adds extra rigidity to the camera and it is ideal for “long push” inspections. A solid sonde can be used in conjunction with a universal flexi. 4.3.4 Universal flexi When fitted to the pushrod and camera, the universal flexi allows the camera and pushrod to negotiate sharp bends in the pipe (not required for the GatorCam4 Plumbers system). Gatorcam4 Operation Manual 11 4.3.5 Skids and brushes Each system comes with a universal brush and skid set that allows you to adapt your camera and pushrod for deployment in pipes from 2” (50mm) to 6” (150mm). The universal brush and skid set works with 1” (25mm) and 2” (50mm) cameras and the 25mm solid sonde, flexisonde, universal flexi and the 35mm flexisonde. The W-skid can be used with the 2”(50mm) camera for diameters up to 9”. Skids protect the camera from damage and allow it to safely navigate larger pipes. Use skids with the camera wherever possible. Figure 4.1 illustrates a 1.4” (35mm) flexisonde and the brush and skid set required to aid the camera and pushrod deployment in pipes of up to 6” (150mm) in diameter. NOTE: Radiodetection recommends using two skids to help keep the camera level. 35mm flexisonde 2 50mm camera 3 1 NOTE: 4-off 25mm SPRING CLAMPS TO BE USED ON 25MM CAMERA AND 25MM SONDE OR TERMINATION 2 3 1 1 - 25mm or 35mm skid adaptor: 2 - 70mm skid: 3 - Brushes: Use with sondes, flexisondes and cameras. Increases diameter to 50mm. use with 50mm (2”) camera or fit on top of 25mm 35mm skid adaptor. 20mm or 45mm brushes to help center the camera in large diameter pipes. Figure 4.1: Brush and skid set Example configuration 1 • Take a 2” (50mm) camera and a 1.4” (35mm) flexisonde suitable for a 2.8” (70mm) or larger pipe: • Connect the flexisonde to the pushrod termination socket. • Connect the camera to the flexisonde socket. • Install one 2.8” (70mm) skid on the camera. • Install one 1.4” (35mm) skid adaptor on the rear end of the flexisonde. Gatorcam4 Operation Manual 12 • Install one 2.8” (70mm) skid on the 1.4” (35mm) skid adaptor; ensure that the rear skid is positioned so that the camera is level when placed on a flat surface • If the pipe is larger than 2.8” (70mm), use brushes to help level and center the camera in the pipe. NOTE: 2-off 1” (25mm) spring clamps to be used on 1” (25mm) camera and 1” (25mm) sonde or termination or 1-off 1.4” (35mm) spring clamps to be used on 1.4” (35mm) flexisonde or 2” (50mm) camera. Example configuration 2 • Take a 1” (25mm) camera and flexisonde suitable for a 2” (50mm) or larger pipe: • Connect the flexisonde to the pushrod termination socket. • Connect the camera to the flexisonde socket. • Install one 1” (25mm) skid adaptor on the camera. • Install one 1” (25mm) skid adaptor on the flexisonde; ensure that the rear skid is positioned so that the camera is level when placed on a flat surface. • If the pipe is larger than 2” (50mm) install the 2.8” (70mm) brush on top of the 1” (25mm) skid adaptor and use brushes if required. 4.3.6 W-Skids The optional 8” (200mm) W-Skids are used to center the 2” (50mm) camera in 8” (200mm) pipes and to help centering in larger pipes. To install the skids, locate each of the three w-skids onto the collar and fix firmly with two M5 x 12mm screws each. The skids are asymmetrical and can only be fitted one way round. Loosen the two M6 x 20mm screws that hold the two halves of the collar together and insert the flexi with the camera attached into the collar. Ensure the camera abuts the screw end of the collar, and tighten the two screws evenly and firmly. 4.4 Battery pack A fully charged GatorCam4 12Ah battery pack will typically power the system for up 8 hours; the 7Ah battery pack will power the system for up 4 hours. To use the battery pack, connect the power lead to the controller DC input..s Ensure that the power connector lead is kept clean and dry at all times. Cover the power lead connector on the box when it is not in use. Do not keep the battery pack fully discharged for more than 8 hours. This will degrade battery life. Keep the battery regularly charged. WARNING! Use only the supplied battery pack charger or the optional in-vehicle charger. Protect the charger against high relative humidity and water. Do not attempt to open the charger. Do not use the charger for charging other batteries. Failure to comply may cause personal injury and damage to equipment. Do not obstruct or tamper with the vent hole. Do not drop the battery pack. Gatorcam4 Operation Manual 13 The GatorCam4 battery pack contain lead-acid batteries. Contact your local Radiodetection representative for instruction on correct removal and handling of the batteries. Follow local regulations for correct disposal of the battery box. 4.5 External Video Equipment A range of video equipment can be connected to the system using the video jacks on the controller (Item 8 in Figure 2.3). This can include video recording and playback equipment or external monitors. These devices are connected using standard composite video cable with RCA connectors (not supplied). WARNING! Connected equipment must be earthed in accordance with the equipment manufacturer’s documentation. Failure to comply may result in electric shock and damage to the GatorCam4 system. Gatorcam4 Operation Manual 14 Section 5 - Controller and system set-up This Section introduces the GatorCam4 controller and system set-up. 5.1 Overview The GatorCam4 controller acts as the main control unit and digital video processor for the GatorCam system. It is compatible with the full range of GatorCam4 pushrod reels and cameras. It is also compatible with the full range of GatorCam3+ pushrod reels and cameras. The 8” screen displays the on-screen system menu, the camera’s video feed or the selected video and picture files stored on a Compact Flash card or a USB flash drive. You can command the GatorCam4 controller using the keypad or the keyboard; this manual will detail using both methods where applicable. In addition to record, playback and control, the controller can connect to external video equipment using the RCA composite video connectors, with the optional headset; or to a personal computer using the PC (USB type-B) socket. NOTE: The terms “controller” and “command module” may be used interchangeably. 5.2 Powering up When the system is correctly assembled, switch it on using the controller On/Off switch (Item 1 in Figure 2.1). NOTE: The controller takes approximately 10 seconds to display the first screen. Depending on the settings, the controller will display one or two splash screens followed by the welcome screen (Section 5.4). The welcome screen displays important system information; note it and press OK to continue. CAUTION: When you power off the system, wait at least 5 seconds before switching it on again. Failure to do so may cause the system to lock up. NOTE: When the controller is switched ON with no camera connected, the screen will display vertical color bars. The caption CAL will flash on the top right-hand corner of the screen until the reel is calibrated (see Section 6.2). 5.3 Getting help The controller has a built in, context sensitive help screen. To access the help page, press Fn + F1 simultaneously on the keypad or Shift + F1 on the keyboard. You can also view a list of keypad and keyboard shortcuts. Shortcuts allow direct access to main features and help to make operation of the system more efficient. To see a list of shortcuts press Fn + F2 on the controller keypad simultaneously, or press Shift + F2 on the keyboard. A list of shortcuts is included in Appendix 11.1. Gatorcam4 Operation Manual 15 5.4 Welcome screen The welcome screen is the first screen to appear after the SPX logo and the optional splash screen. It provides important information about the status and settings of your system and should not be ignored. The welcome screen is illustrated in Figure 5.1. Figure 5.1: Welcome Screen The welcome screen includes the following information: • System date and time. • Video mode (PAL or NTSC depending on camera). • Compact Flash card or USB flash drive size and free space. • Reel type (see Section 5.7 and 5.9). • Company as defined in the Company Details menu (see Section 5.11). • Crew as defined in the Company Details menu (See Section 5.11). To clear the welcome screen, press OK on the keypad. Gatorcam4 Operation Manual 16 5.5 On-Screen Information The GatorCam4 On-Screen Information provides real time system and telemetry information overlaid on the video. The OnScreen Information also displays the top-level system menu when it is active. On-Screen Information content will change depending on the menu and mode you are in as well as your personal settings. By default the On-Screen Information displays the following information and graphics (see Figure 5.2): Distance Counter Time Date Recording Menu bar Figure 5.2: System On-Screen information • Time: system time (see Section 5.8.1). • Date: system date (see Section 5.8.1). • Recording: Red button indicates recording and playback status (this is not recorded on video). A camera symbol indicates a JPEG picture file is open (see Section 7.3) (this is not recorded on video). • Distance counter: relative camera position in feet or meters (see Section 5.8.1 to change counter units). • Menu bar: provides access to direct functions and LCD screen controls (this is not recorded on video) (see Section 5.6). When On-screen timeout is enabled it may disappear – press any function key to make it reappear. You can personalize the On-Screen Information by changing the screen layout, varying the text background transparency and text color. See Section 5.10. Gatorcam4 Operation Manual 17 5.6 System Menu The GatorCam4 controller features an intuitive hierarchical list-based menu system that can be accessed by pressing MENU when this is visible on the menu bar at the bottom of the screen. Figure 5.3: Main menu From the main Menu screen (Figure 5.3) you will be able to access 3 main submenus: Jobs: enter this menu to start, edit or review a job. See Section 9.5 for more details; Files: enter this menu to enter the file browser and access the data contained in your storage devices. See Section 7.2 for more details; Setup: enter this menu to setup your system. See Section 5.7 for more details. 5.6.1 General Navigation and text entry To navigate any menu, browser screen or form, use the arrow keys on the keypad or keyboard: • Use the • Use the key, OK on the keypad or Enter on the keyboard to enter the selected submenu. • Use the key to return to the previous menu (or to the live camera picture if pressed when in the top menu). or keys to select a submenu or to browse screen content. Please note that in some menus where the key is used for scrolling functions or where a decision is required you may have to use EXIT, CANCL or OK to exit the current menu, or if you are entering Job information at the start of your first recording (video or photo) you will have to press the or buttons again. Where a selection is required use the arrow keys to cycle through the options in that menu screen and press OK or Enter to confirm the selected choice. NOTE: You can use the keyboard’s Function, Enter and cursor keys to navigate and select options in the menu. Gatorcam4 Operation Manual 18 Entering text with the keyboard The keyboard is fully featured; you can enter any available character and use navigation keys such as Home, End and the arrow keys to position the cursor. Press the Text button on the controller to enter this area. • To delete all text to left of the cursor, press DEL<. • To delete all text to the right of the cursor, press DEL>. • Press Esc to undo your changes and exit • Press Enter to save your changes Entering text with the keypad You can enter text with the keypad arrows. • Use the or • Use the and • To toggle between upper and lower case press CAPS. • To delete all text to left of the cursor, select DEL<. • To delete all text to the right of the cursor, select DEL>. • Press CANCL to undo your changes and exit. • Press OK to save your changes. keys to cycle through the list of available characters. keys to move the cursor backwards and forwards along the line. 5.7 Setup menu The Setup menu, see Figure 5.4, provides access to all configuration settings of your system. There are 5 menus available: • Controller: gives access to all the controller settings. See Section 5.8. • Reel: allows you to select the correct reel type/length. See Section 5.9. • On-Screen Information: edit the on-screen text information, including text appearance and color. See Section 5.10. • Company details: enter your company logo and information that can appear on your reports. See Section 5.11. • Maintenance: allows you to perform maintenance task such as updating the GatorCam4 software, format memory cards, restore factory defaults, review the Controller log and change the job templates used to enter observations and generate a report on a PC using FlexiSight manager. Figure 5.4: Setup menu Gatorcam4 Operation Manual 19 5.8 Setting up your controller Enter the Setup menu, followed by Controller to configure the main controller settings: you can choose between Basic settings and Recording 5.8.1 Basic Settings By entering the Basic Settings menu, see Figure 5.5, you will be able to modify, if required, the basic configuration of your GatorCam4USB controller. Select the setting you wish to vary and press OK or Enter to modify. Enter the required data or make a selection by using the or keys. Press OK to confirm your choice or press the to cancel. key There are 10 basic settings you can modify: • Time: enter time in hh:mm:ss format. • Date: enter today’s date as specified by the Date format. • Date format: choose between D-M-Y and M-D-Y. • Keyboard: select your keyboard type / language. • Language: select the system language. • Counter Units: chose between Metric and Imperial. • Color scheme: select your preferred color scheme. • Tab menu timeout: if “on”, the menu bar will disappear after 20 seconds. Any function keys will make it visible again. • Video Source: set the video source for display and recording. Figure 5.5: Basic Settings menu There are 3 choices: Auto, Camera and External: • o Auto gives preference to the external video source (if present). o Camera selects the GatorCam4 camera as the default video source. o External selects the external video source. You can connect an external video source to the controller using standard composite RCA. The controller’s video input jack is located inside the I/O interface panel (Item 8 in Figure 2.3) and is highlighted with a yellow ring around the jack. Job prompt: When set “on” this prompts you to enter client, site and survey start and finish information at the beginning of your first recording session (video or photo). This will set the job for all your recordings during the session. See Section 9.1 for more details regarding jobs and the way your files are organized. If the prompt is off, you will go to the Quick Job Start, (See Section 9.2) Gatorcam4 Operation Manual 20 5.8.2 Recording: This menu, see Figure 5.6, gives you access to all the recording settings: Figure 5.6: Setup Recording menu 5.8.3 File Names: In this menu you can change the way the controller names your video or photo files. There are two settings available: Prefix and Scheme. Prefix You can enter a prefix (7 characters maximum) to be automatically added to all your recordings. Use this to help you to easily identify files created by a specific crew or operator. New file names will have the following structure: • Prefix_ddmmm_xxx.ext. For example, Crew1_30Nov_001.MP4 where Crew1_ is the prefix and 30Nov_001.MP4 is the date-stamp and numeric counter included by the date scheme. NOTE: no spaces are allowed in the prefix. Scheme In this menu you can set your video and photo file names structure scheme: the file is named in accordance to your choice with a numeric counter added at the end. Date or current job information, such as client name, site address and survey start and finish references can be chosen. See Section 9.1 for more details about Jobs and how to set them up. You have 4 scheme options: • Date: will use ddmmm_xxx. For example 30NOV_001. Gatorcam4 Operation Manual 21 • Client: will use name_xxx. For example J. Smith_001. • Site: will use address_xxx. For example Elk Rd_001. • Survey: will use start_finish_xxx. For example MH001_MH002_001. NOTE: Only the first 17 characters of the client name or site address or the first 8 characters of the start and finish references will be included in the File name to ensure the full file name remains visible at all times. 5.8.4 Video Titles Enter this menu to setup automatic titling at the beginning of your recordings and observation splash screens. You can choose between: • Company: activate this option to display, Figure 5.7, the non-empty entries from the company details form (see section 5.11). • Client: activate this option to display the non-empty entries from the client details form (see section 9.5.2). • Site: activate this option to display the non-empty entries from the site details form (see section 9.5.3). • Survey: activate this option to display the non-empty entries from the survey details form (see section 9.5.4). • Text page: select this option to select which of the available text pages to display. Text pages are displayed in ascending order (0-1-13-16 for example). Use the 5.8. or Figure 5.7: Company title keys to select a text page, see Figure Press TITLE to toggle between select or deselect the text page displayed. The Title on/off message at the top right corner of the text page indicates if the page is selected (Title on) or not. • Observations: activate this option to display observations in the video recordings. See Section 9.7 for details about observations. Figure 5.8: Selecting a title text page NOTE: Video titles are limited to 13 entries (rows) per title. As all forms (company, survey, site and observations) are customizable and may exceed this limit, only the first 13 non-empty entries will be displayed. . Gatorcam4 Operation Manual 22 5.8.5 Video Quality Enter this menu, see Figure 5.9, to review or modify the video recording quality. Figure 5.9: Setup video recording quality menu The GatorCam4 controller can record video using several predefined quality profiles. The system also allows you to configure video quality settings to suit your requirements. There are three predefined video quality profiles. The High quality setting provides high quality recordings but produces larger file sizes, which reduces the number of recordable hours per gigabyte. The medium and low quality settings produce smaller file sizes and provide more recording hours per gigabyte. In most circumstances, the predefined quality profiles are sufficient; however, you can define your own quality profile (custom) to suit your recording requirements. NOTE: “Full” frame size cannot be set with “Progressive Half” encoding. The table below provides an overview of the predefined video quality settings. Table 5.1: Video Quality profiles Video Quality Profiles Quality High Medium Low Custom Frame size VGA VGA QVGA user defined Bitrate High Medium Low user defined Encoding Progressive half Progressive half Progressive half user defined Frame rate Maximum (full) Maximum (full) Maximum (full) user defined Recording time hrs* 1:45 3:45** 9:00** varies *Approximate recording time based on 2GB storage memory device. ** Recordings exceeding 2 hours in length are split into multiple files Gatorcam4 Operation Manual 23 • Quality: You can choose between 4 different profiles: High, Medium, Low and Custom. • Frame size: selects the dimensions (in pixels) of the recorded video. The options are: o Full: PAL (720x576 pixels) or NTSC (720x480 pixels) depending on your camera. o VGA: 640x480 pixels. o QVGA: Quarter VGA, 320x240 pixels. • Bitrate: sets the bitrate (memory usage in megabits, or Mb, per second of recording). Select between High, Medium and Low. • Encoding: sets the encoding. Select between: Progressive Full, Progressive Half or Interlaced. NOTE: Selecting interlaced will create better quality video but it will not play on a PC unless a suitable CODEC is installed. FlexiSight Manager supports only progressive encoding. • Frame Rate: sets the number of frames per second that will be recorded / displayed. Select between: o Maximum (30FPS for NTSC and 25FPS for PAL). o Medium (20FPS). o Minimum (10FPS). NOTE: Bitrate is the only parameter that will affect your recording sizes. Higher bitrates will result in better video quality and larger file sizes. 5.9 Setting up your Reel From the Setup screen enter the Reel menu to select your correct reel type and/or length connected to your controller. NOTE: You will have to perform this action every time you use a different reel with your controller. Having the wrong reel/length selected will affect the accuracy of the distance counter. Select between: • GatorCam4 Plumbers 120ft/35m • GatorCam4 Plumbers 200ft/60m • GatorCam4 Mini 120ft/35m • GatorCam4 Midi 200ft/60m • GatorCam4 Midi 400ft/120m • GatorCam4 Maxi 500ft/150m Gatorcam4 Operation Manual 24 5.10 Setting up your On-Screen Information From the Setup screen enter the On-Screen Information menu, see Figure 5.10, to personalize the On-Screen Information fields by changing the screen layout, varying the text background transparency and text color and hiding the date or time. There are 5 options: • Scheme: chose your preferred layout option. See Section 5.10.1 • Time: show (“on”) or hide (“off”) the time from the screen. • Date: show (“on”) or hide (“off”) the date from the screen. • Text backg transp: select the desired transparency level from solid to transparent for the On-Screen text background. • Text color: select the desired On-Screen text color. Figure 5.10: On-Screen Information Note that hiding time and date will result in these fields not been recorded in your video and photos. 5.10.1 Choosing an On-Screen Information layout The GatorCam4 controller offers a choice of 3 different layouts for the position of the date, time and counter fields and the position and size of any text page you may decide to show on the screen. Deciding what layout to use is critical before starting your recordings as layouts cannot be modified after the recording is created. To set your preferred layout navigate to Scheme and choose between three layouts: Normal, TV and Custom. Figure 5.11: Normal Layout Figure 5.12: TV Layout Gatorcam4 Operation Manual 25 Normal Layout This is the standard layout optimized to make use of the entire screen (See Figure 5.11). On-Screen information fields are positioned at the very edges of the display. Overlaid text pages will also have characters which may be positioned at the edges of the display. TV Layout This layout is optimized for a DVD Recorder/TV screen (See Figure 5.12). On-Screen information fields and overlaid text pages are positioned in the graphic safe area of the display. Consult Section 11.4 for more details on producing TV compatible recordings. Custom Layout This layout is customizable. The position of time, date and distance counter fields can be moved anywhere on the screen. Text pages may still have characters which may be positioned at the edges of the display. To personalize this layout, select Custom layout to enter the layout setup screen: • Select the field you wish to move: TIME, DATE or COUNT and use the arrow keys to position the field. The field selected will flash on the screen. • Press RSTOR to restore the default position. • Press OK to confirm your choice and leave the setup screen Figure 5.13: Custom Layout CAUTION: Be careful not to overlap the On-Screen information fields as this will affect their readability on the screen and in recordings. Gatorcam4 Operation Manual 26 5.11 Company details The GatorCam4 controller allows you to customize your system by storing your company details and logo on the controller. These details are used to personalize reports and the video title screen. NOTE: Video titles are optional. For more information please refer to Section 5.8.4. Once you save your company’s information you will not need to enter it again unless you perform a factory reset (see Maintenance Section below). To set your company details: From the Setup screen enter the On-Screen Information menu, see Figure 5.14 There are 10 company fields to fill out: Figure 5.14 Company information menu • Logo: use this field to enter your company logo (See below). • Company: use this field to store your company or trading name (30 characters maximum). • Crew: use this field to record the name of the crew or individual who is in charge of the GatorCam4 system (30 characters maximum). • Address: use this field to record your company’s street address (30 characters maximum). • Town: use this field to record your company’s city or town (30 characters maximum). • State / County: use this field to record your company’s State or County (20 chararacters maximum). • ZIP / Postcode: use this field to record your company’s ZIP or postcode (10 chararacters maximum). • Telephone: use this field to record your company’s contact telephone number (20 chararacters maximum). • Fax: use this field to record your company’s fax number (20 characters maximum). • Email: use this field to record your company’s contact email address (30 characters maximum). 1. Press CLEAR to delete the selected field data. 2. Press RESET to delete all data. How to setup your company logo To enter your company logo, copy a JPEG version of your company logo (32KB maximum) into the root of your memory storage device and insert it in the controller. NOTE: The root directory refers to the top-level directory or folder of your memory storage device. 1. Browse the root of the memory storage device. Gatorcam4 Operation Manual 27 2. Press SHOW to check the highlighted JPEG logo. NOTE: The controller can only display pictures with width and height in multiples of 16 pixels. Pictures of other sizes will not be displayed by the controller but will work in the final report. 3. Press BROWS to continue browsing. 4. Press USE to select the desired logo file and return to the company setup menu. 5. Press CANCL to cancel the operation and exit. Maintenance The maintenance menu allows you to perform infrequent operation such as updating the controller software, formatting your memory device or viewing your controller system log. From the Setup screen enter the Maintenance menu, see Figure 5.15 There are 7 maintenance options available: • Update Controller Software: Select this to update the controller software. See Section 5.11.1. • Status Information: Service personnel option to access detailed information about the controller internal hardware components. • View log: Select this to review the controller system log to analyze activity. • Restore factory settings: Select this to restore your controller to its factory settings. Figure 5.15 Maintenance Menu NOTE: Restoring the controller will erase all your system settings, personal preferences and your company details. • Format Card: Select this to format your Compact Flash card. • Format USB: Select this to format your USB flash drive. CAUTION Formatting the Compact Flash card or USB Flash drive will erase all existing data permanently; this includes jobs details, observations, reports, photos and videos. Formatting cannot be undone - proceed with caution! • Custom Job Template: Enter this menu to load a new template for your job details and/or modify the built-in defect codes. See Section 5.11.2 5.11.1 How to update your controller software Radiodetection may issue GatorCam4 system software updates to enhance system performance. To find out if Radiodetection has released a new software update, please visit www.radiodetection.com or contact your local Radiodetection representative. It is highly recommended that you periodically check for new software releases and update your controller when software is made available. These Controller Software Updates are free of charge. Gatorcam4 Operation Manual 28 NOTE: Your system may already have the latest software installed. Check the software version of the file you are about to use or download against your controller’s software version which you can access by pressing Fn+F4. Updating software is straightforward. To update your software, please observe the following warnings and procedure: If using a memory storage device that contains survey files, or other valuable files, be sure to back up the data on to your computer before continuing this procedure. CAUTION: Do not switch off the controller or remove the memory storage device while the upgrade is in progress. Failure to comply may render the controller inoperable. Radiodetection recommends using the mains adaptor for software upgrades. This is to ensure a reliable power source. 1. Check for new updates at www.radiodetection.com, by selecting Downloads, Inspection, and Software Downloads. GatorCam4 users should select ‘Pearpoint P340USB and Radiodetection GatorCam4USB software updates’. 2. Download the new software to your computer. 3. Double-click on the file downloaded to extract the update binary file. 4. Save the P340_GC4.bin file to the root of the removable memory storage device you are using. 5. Insert your removable memory device into your controller and turn it on. 6. Navigate to the “Upload Controller Software” Menu (select: Menu->Set-up -> Maintenance) and follow the on-screen instructions to complete the upgrade. 7. The controller will now update the software and then prompt you to restart the module by pressing OK. The controller has now been updated. 8. The update process may take several minutes. Do not remove the memory device or switch off the system until the update is complete. 5.11.2 How to modify your Job Templates The GatorCam4 controller uses Job templates to organize the inspection’s recordings and observation into JOBS (See Section 9.5) and to assist in the creation of reports. You can customize your Job templates by using FlexiSight Manager. 1. Copy the Romdrive2.bin file produced by FlexiSight Manager into the root of your storage device. 2. Select Install from storage device to install the custom Job template. or 3. Select Remove to reset the system to the default Job template. 4. Press OK to reboot. For further instructions consult the Flexisight Manager user guide. Gatorcam4 Operation Manual 29 Section 6 - System operation This Section introduces the user to basic operation of the GatorCam4 system. Note in particular the reel calibration procedure, which must be completed every time the system is used. Failure to calibrate the pushrod counter may lead to inaccurate distance readings. 6.1 Before you begin Assess your deployment and safety requirements before you begin. Different environments may pose risks and challenges that you may be unaccustomed to. Check that no hazardous gases or vapors are present. The GatorCam4 system cannot be used in potentially explosive environments. Seek assistance if required and always use correct heavy-lifting practices. 6.2 Calibration The pushrod reel must be calibrated every time the controller is switched on and connected to a reel. Calibrating the rod counter is different to zeroing the rod counter. Before calibrating, ensure that the rod is layered correctly onto the reel and the end is level with the rod guide. Once the rod is correctly wound, use the following procedure to calibrate the reel. Calibration procedure: • Connect the controller to a power source, • Switch the controller on. • Note the welcome screen. • Press OK on the keypad to continue. • Immediately calibrate and zero the camera position by pressing F10 on the keyboard or simultaneously. • Once calibrated and zeroed the flashing ‘CAL’ caption changes to ‘0ft’ or ‘0.0m’. • When in custom layout you can move the On-screen Information counter field around the screen to suit your preferences. See Section 5.5 for more information. and on the keypad The counter can be used to give an estimation of the distance to a point of interest. However this can be affected by many factors and we cannot be held liable for any eventualities where use of this information leads to losses. We recommend the use of a sonde and RD7000+DL to locate points of interest with more confidence. Gatorcam4 Operation Manual 30 6.3 Deploying the camera To deploy the camera, first release the brake gently and rotate the reel. When a sufficient amount of pushrod is free, insert the camera into the pipe. Push the pushrod into the pipe by hand and rotate the reel if you need more length. Particularly as they can self-propel and cause injury if not monitored carefully. NOTE: Radiodetection recommends adjusting the brake slowly to prevent excessive free movement of the reel. Adjust the brake lever position by pulling out and turning. 6.3.1 Zero the Rod Counter Zero the counter to provide accurate location results in your pictures, videos and observations. When the pushrod is in the desired start position: • Press F10 on the keyboard or • Make sure that the counter changes to ‘0ft’ or ‘0.0m’. and arrows on the keypad simultaneously, NOTE: You can reset the pushrod counter to zero at any time. This operation can’t be undone. 6.4 Video recording Recording video is simple. Before you begin a recording, make sure you have installed a high quality Compact Flash card or USB flash drive with sufficient free space to store your recording. Refer to Section 7.1 for more information about using and selecting Compact Flash cards and USB drives. CAUTION: Do not remove the memory storage device or switch the controller off during the recording process. Doing so may corrupt all data on the device and cause the controller to crash. 1. To begin recording press ; Now enter your JOB details by entering the client name, site address, survey start and finish references. Then press again to begin recording Alternatively, press again without entering the details to start a survey quickly without site data. See Section 9.1 for more details about JOBS or Section 5.8.1 to disable the quick job creation option. 2. A red dot will appear on-screen to indicate recording has begun. 3. The file name is shown briefly on the screen, followed by the maximum recording time remaining. 4. Video titles are shown on the screen if enabled. See Sections 5.8.4 for information on how to set company and/or text pages titles. 5. If required, connect the optional headset to record audio commentary over the video. 6. To pause a recording, press 7. To end the recording, press . Press or key to resume your recording. on the keypad. NOTE: Recordings are automatically limited to a maximum of approximately 2 hours. Recordings exceeding 2 hours are split into multiple files. Gatorcam4 Operation Manual 31 Radiodetection recommends limiting recordings to a maximum of 30 minutes to optimize video post-processing on a computer. For more information about digital video, including how to set recording quality, please refer to Section 5.8.5. 6.5 Still pictures You can save a screenshot of what is shown on the screen at any time, even during recording or playback of a video. The GatorCam4 controller automatically creates a time reference for every picture you take during a video recording. Refer to Section 9.7 to see how you can use these markers to quickly review your video files. NOTE: If you capture a picture during a recording, this will momentarily pause as the controller saves the JPG file to the storage memory device. You can use these pictures in observations, reports or just as a photographic evidence of your surveys. 1. To take a screenshot press the key (please note that any recording or playback will pause whilst the picture is saved onto the Compact Flash card). If required: Enter your JOB details by entering the client name, site address, survey start and finish references. See Section 9.1 for more details about JOBS or Section 5.8.1 to disable the quick job creation option Press the 2. key again The screen will display a “Please Wait” message while the picture is being saved, followed by the file name. Recording or playback will resume automatically. For information on reviewing pictures see Section 7.3. NOTE: The picture taken will display exactly what is shown on the screen including any digital enhancements (zoom, pan or rotate).The on-screen display menu will not be captured. 6.6 Digital image controls The GatorCam4 controller offers sophisticated digital imaging control to allow you to manipulate the video displayed on the screen when playing back a recording or displaying a video from an external video source. 6.6.1 Pan You can use the pan function to digitally pan a zoomed-in picture on screen. 1. To pan left press Fn and , to pan right press Fn and 2. To reset the digital pan, simultaneously press Fn and simultaneously. all together. Gatorcam4 Operation Manual 32 6.6.2 Rotate You can use the rotate function to digitally rotate the picture on screen. 1. Press or to digitally rotate the picture clockwise or anti-clockwise. 2. To reset the digital rotate, press and simultaneously. 6.6.3 Zoom 1. To zoom in press . To zoom out press 2. To reset the zoom to x1 magnification, press . and simultaneously. 6.7 Retrieving the camera Once you complete the inspection, wind the reel to retrieve the camera from the pipe. WARNING! Foul water systems can be a source of biological hazards. Maintain high sanitary standards at all times. Clean the system after each inspection with a cloth soaked in a suitable disinfectant. Always wear appropriate protection when conducting an inspection and when handling the GatorCam4. 1. Release the brake. 2. Layer the pushrod onto the reel by a combination of rotating the reel and pushing the pushrod onto the reel. Do not simply rotate the reel. NOTE: Evenly layer the rod onto the reel or the counter may give inaccurate readings. 3. Clean the rod and camera as required. Gatorcam4 Operation Manual 33 Section 7 - Memory Storage and File management The GatorCam4 controller supports Compact Flash cards and USB flash drives as memory storage devices. All your videos, images, text entries and report files are all stored in either of these 2 memory devices. Record up to 50 minutes of high-quality video per Gigabyte of memory. For more information about video recording settings, please refer to Section 5.8.5. CAUTION: Do not remove or insert your memory devices when the unit is ON. Do not cycle the power when recording or playing. Failure to comply may damage the memory device and corrupt your data. The controller will display a warning (Figure 7.1) the first time the memory storage device is accessed or utilized for a video or photo recording. Figure 7.1 Memory storage device warning page 7.1 Supported storage devices The GatorCam4 controller supports Compact Flash cards and USB flash drives as memory storage devices. Compact Flash card compatibility The GatorCam4USB controller supports high-speed (40x and write speed of 6 Mbps minimum) TYPE 1 high quality Compact Flash cards with a capacity of up to sixteen gigabytes (16GB). This is the minimum requirement for high quality video recordings. NOTE: There are other Compact Flash cards technical specifications that may affect a Compact Flash card’s performance or compatibility with the GatorCam4 controller. These specifications may not be documented by the card’s manufacturer or retailer. Please contact your local Radiodetection representative for the latest list of recommended cards. Using low speed or low quality cards may degrade the video recording quality or cause the recording to hang or render the system unstable. NOTE: Format the Compact Flash Card if any bad sectors are found. If the bad sectors persist replace the Compact Flash card. Gatorcam4 Operation Manual 34 USB flash drive compatibility The GatorCam4USB controller supports high-speed USB flash drives. This is the minimum requirement for high quality video recordings. Using low cost USB flash drives may result in videos of a lower quality or failure to operate. Radiodetection recommends using only USB flash drives produced by known flash memory manufacturers. Please contact your local Radiodetection representative for the latest list of recommended USB flash drives. 7.2 File browser The GatorCam4USB system features a file manager, see Figure 7.2, that allows you to browse, review and manage your files and folders contained in your storage devices. NOTE: Folders are sometimes referred to as directories. You can also view folders contained in a Compact Flash card when you connect the controller to your computer via USB connection (see Section 7.5 for information on USB connections) by using Windows Explorer or the Mac OS X Finder. The File Browser screen has 4 sections: • Memory status bar: shows the selected device memory status. • Drive navigation bar: shows the storage device selected and folder location. • Browser screen: shows folders and files. • Bar menu: shows the functions available. To navigate the file browser: Figure 7.2: File Browser 1. Enter the Files menu and press the OK or video (play) key. 2. The controller will list any folders on the selected memory storage device; Folders are indicated in the browser screen by [square brackets] for example [JOBS]. 3. The current storage device selected, and position in the folder structure, is shown in the drive navigation bar. A compact flash is represented by A:/, a USB flash drive by B:/. For example A:/JOBS indicates that your current position is in the Compact Flash card’s JOBS folder – B:/JOBS indicates that you are in the USB flash drive’s JOBS folder. 4. To move from the Compact Flash card to USB flash drive or vice versa just select the drive bar and press OK or Enter. 5. To enter a folder, select it and press OK or Enter. Gatorcam4 Operation Manual 35 6. The screen will now display any sub-folders and files located in the folder you selected. 7. To return to the parent folder select the [..] icon and press OK or Enter. 7.2.1 File types The GatorCam4USB card browser will only display compatible files: JPEG, MP4, TXT, XML, BIN, TPG and HTML. XML files are used to record all your job details and their extension is not shown. See Section 9.10 BIN, HTML and TPG files are listed only and cannot be viewed on the controller. 7.2.2 Copying files and folders You can copy or move any file or folder to a different location. 1. Select the file or folder you wish to copy 2. Press COPY or MOVE. 3. Navigate to the folder you want to copy or move the selected item to and press PASTE. 4. Press CANCL if you wish to cancel the operation NOTE: The controller will automatically provide a default copy name for example Copy_of_05Nov03. JPEG. Once the file is copied, you can rename it as required. 7.2.3 Renaming files and folders You can rename any file or folder. The system will add the default extension automatically. 1. Select the file or folder you wish to rename. 2. Press RENAM. 3. Enter a new name and press OK. CAUTION: Do not rename or move any XML or report file as this will corrupt the HTML report and will inhibit or corrupt the report conversion by FlexiSight Manager. Do not rename JOBS folders as this will prevent FlexiSight Manager from importing JOBS and producing reports. Gatorcam4 Operation Manual 36 7.2.4 Deleting files and folders You can delete any file or folder on the storage device. Figure 7.3 shows the delete functions in the file browser. 1. Select the file or folder you wish to delete. 2. Mark the file or folder by pressing the 3. Repeat the previous two steps if you wish to delete multiple files or folders. 4. Alternatively, press +ALL to mark all the files and folders included in the current folder or -ALL to deselect them all. 5. Press DEL. 6. Select YES to confirm the delete operation or NO to cancel. arrow. Figure 7.3: File browser delete and show screen CAUTION: This operation will delete user files. It cannot be undone! NOTE: You can also use the Delete button on the keyboard. 7.2.5 Creating folders Create new folders in any location on your storage device. 1. Enter the folder where you wish to create the new subfolder. 2. Press DIR. 3. Enter the new folder’s name and press OK. Once the folder is created you can move or copy files to it as with any folder on the storage device. See Section 7.2.2 for more details. 7.2.6 Information To access file and folders information: 1. Select the file or folder. 2. Press INFO to access the information: • File Extension or Folder. • File Size. • Read-only attribute. • Hidden attribute. • Date and time of creation. Gatorcam4 Operation Manual 37 3. Press OK to exit. 7.3 Viewing JPEG pictures The file browser allows viewing of JPEG image files created by the GatorCam4USB controller. When a picture is displayed onscreen a camera symbol will appear in the DVR Section of the On-Screen information. NOTE: JPEG pictures not created by the GatorCam4USB system may not be compatible with the controller. Only pictures with horizontal and vertical pixels in multiples of 16 will work. For example, pictures with dimensions of 720x480 pixels will work, but those with 800x600 pixels will not. To view a JPEG file: 1. Select a JPG file. 2. Press OK, Enter or video 3. Press or to view any other JPEGs stored in the folder. 4. Press or to return to the file browser. to display the picture on-screen. To view multiple JPEG files: You can select more than one file to restrict your browsing to the selected ones. See Figure 7.3. 1. Select a JPG file. 2. Mark the file by pressing the 3. Repeat the previous two steps for every JPEG file you wish to view or press + ALL or -ALL to select or deselect all the files present in the folder. 4. Press SHOW. 5. Use the 6. Press and or arrow key. arrows to scroll through your selected images. to return to the file browser Viewing slideshows: You can display a slideshow of all pictures contained in the folder or of the multiple pictures you have selected: 1. Press SSHOW. 2. Use the 3. Press OK to confirm your choice and start the slideshow. 4. Press and arrows to select your preferred transition time (3 to 20 Sec). to stop the slideshow. Gatorcam4 Operation Manual 38 7.4 Playing videos You can play a recorded video and view it on the GatorCam4USB display or on any external monitor connected to the video output jacks on the controller.. NOTE: If using an external monitor to display the video, this may not display the entire picture as shown and recorded by the GatorCam4USB controller. The size of the picture displayed will vary between monitors and it is dependent on the monitor’s analog input and video resolution specifications. To playback a video: 1. Select the file you wish to playback. 2. Press video 3. Press 4. Press 5. Press VOL- and VOL+ to adjust the audio volume. 6. Press │<< or >>│ to jump to the previous or next photo or observation marker. 7. Press or OK to start the playback. to pause the video at any time. and to fast-forward or rewind. To resume normal playback speed press video . or OK to stop the playback and go back to the file browser. NOTE: With ‘Tab Menu Timeout’ enabled, the Playback OSD will fade from view after a few seconds (see Section 5.8.1). The digital imaging controls of the GatorCam4USB controller also work when playing video. Zoom, rotate or pan the picture on screen, see Section 6.6. CAUTION: Do not remove the memory storage device, or switch the controller off during the playback process. Doing so may corrupt all data on the storage device and cause the controller to crash. 7.4.1 Screen captures During playback it is possible to capture video frames as JPEG photos. See Section 6.5 for more details. 7.5 PC USB connections The GatorCam4USB controller supports USB 2.0 connections to a PC to allow high speed files transfer from the Compact Flash Card. NOTE: The controller is compatible with high-speed, powered USB ports. We do not recommend connection to external USB hubs or older 1.1 USB ports. To connect via USB: NOTE: Only use USB 2.0 graded cable to connect the controller to your computer. 1. Switch the controller off for the duration of the connection. The integrated card reader will draw sufficient power from the computer’s USB hub. Gatorcam4 Operation Manual 39 2. Switch the computer on and running normally. 3. Connect the supplied USB cable to the unit and to a free USB port on the computer. Do not use an external USB hub. Windows computer 4. On Microsoft Windows-based computers, the controller will appear as a Mass Storage Device. The PC will assign a drive letter, for example E:, and will be listed in the My Computer window. 5. After the computer has mounted the card, run FlexiSight Manager (if installed) and import your JOBS files. 6. Alternatively open the card drive in Windows Explorer. See Section 9.1 for information about the Jobs folder structures. Mac computer 7. On Apple Macintosh computers, the card will appear as an icon on the desktop and as a source disk in the sources list on any Finder window. 8. Access the card drive to access your files. See Section 9.1 for information about the Jobs folder structures. 7.5.1 Disconnecting CAUTION: Eject the command module from the PC BEFORE you disconnect the USB cable. Failure to do so may corrupt your card and all data. Windows XP computer To disconnect the controller from the computer you must use the Windows USB hub manager, see Figure 7.6 before removing the cable. To do so: 1. Locate the USB device icon on the Windows Task Bar (usually bottom right-hand corner of the screen). Right click your mouse on this icon and a tool tip ‘Safely Remove Hardware’ window will appear. 2. Left-click the controller icon with your mouse, click the option ‘Stop’ to remove the command module. 3. A balloon popup will inform you that it is safe to remove your hardware (usually on the bottom right). 4. You can now disconnect the USB cable from the computer and command module. Other versions of Windows may operate differently. Note: Figure 7.6 is for a DVD drive example, do not disconnect your DVD drive. Figure 7.6 Windows USB hub manager window Mac computer 1. Drag the card icon from your desktop to the Trash. Alternatively select the card icon and press Cmd E. 2. Wait until the icon has disappeared from your desktop or Finder window before you disconnect the USB cable. Gatorcam4 Operation Manual 40 Section 8 - Text pages This Section introduces the GatorCam4 USB controller text page overlay features. 8.1 Video Text Pages During an inspection, the user can choose to overlay a text page such as Figure 8.1 on videos or pictures to document the findings for audit or review. The GatorCam4USB controller allows the user to create, edit and save up to 20 pages (13 rows x 36 characters) of text using the Text menu. In TV mode, there is a limit of 32 characters per row (See Section 8.1). Each page is numbered. The controller shows the page number at the top of the overlaid text as well as the title status. See Section 5.8.4 for information about text pages titling. NOTE: The system does not record the page number and title status, even when displayed on the screen. 8.2 Text Menu The Text menu, see Figure 8.1, allows you to browse, edit, import and export text pages. You can also change the text characters color and background transparency. To enter the Text menu, press key. on the keypad. To exit, press the NOTE: When recording a video, this will automatically pause and resume when you exit. The Text menu gives you 6 choices: • EDIT: Edit the select page. See Section 8.2.2. • FILE: Import or export text pages files. See Section 8.2.3. • HIDE: Hide the current overlaid text page and return to the main menu or resume recording. • TITLE: Toggles the Title function “on” or “off” for the selected text page. See Section 5.8.4 for more details. • COLOR: Set the text characters color, including the On-Screen information fields and menu bars. • TRANS: Select the desired text background transparency from invisible to solid. Figure 8.1: Text menu and Overlay text Gatorcam4 Operation Manual 41 8.2.1 Overlaying a text page From the Text menu: 1. Use and arrows or Pg Up and Pg Dn. to select a text page; each page is numbered 0 to 19. 2. Press OK or Enter to overlay the page. You can also browse, edit and overlay text pages at any time when in the main menu or during a recording by using the keyboard’s Pg Up and Pg Dn keys: NOTE: If you are recording a video, this will automatically pause and resume when you have made your selection. 1. Select the page to overlay or edit using the Pg Up and Pg Dn keys. 2. Make your changes as required. See Section 8.2.2 3. Press OK or Enter to overlay the page on the video. Or: 4. Press CANCL to cancel the operation. 8.2.2 Creating or editing text pages NOTE: Take care when editing text pages so that the resulting video recordings display all the information required when converted to DVD. See Section 10.4 for more info. NOTE: Text pages can also be created on a PC using FlexiSight Manager and exported to the GatorCam4USB controller using the memory storage device. Text pages can also be exported to the memory device for editing on the PC or just for storage. Refer to Section 8.2.3 for more details. You can edit a text page from the Text menu. As already described you can also edit and overlay text pages at any time from the main screen or whilst recording by using the Pg. Up. and Pg. Dn. keys. 1. Press EDIT to modify the page currently displayed or select the page by using the Pg. Up. and Pg. Dn. keys. 2. You will enter the text editing screen, see Figure 8.2. Use the keyboard or keypad to add or edit the text. Figure 8.2 Text editing screen Editing text with the keyboard The keyboard is fully featured; you can enter any available character and use navigation keys such as Home, End and the arrow keys to position the cursor. 1. To delete all text to left of the cursor, press DEL<. 2. To delete all text to the right of the cursor, press DEL>. 3. To browse the Condition Codes list select CODES. See Section 9.9 for more details Gatorcam4 Operation Manual 42 4. Press Esc to undo the changes and exit. 5. Press Enter to save the changes and return to the text menu or overlay the page. 6. Press Pg. Up or Pg. Dn to accept the changes and select another page to modify. or or Editing text with the keypad You can enter text with the keypad arrows. 1. Use the or keys to cycle through the list of available characters. 2. Use the and 3. To toggle between upper and lowercase press CAPS. 4. To delete all text to left of the cursor, select DEL<. 5. To delete all text to the right of the cursor, select DEL>. 6. To browse the Condition Codes list select CODES. 7. Press CANCL to undo the changes and exit. 8. Press OK to save the changes and return to the text menu or overlay the page. arrows to move the cursor backwards and forwards along the line. 8.2.3 Importing or exporting a text page You can import or export text pages files. Text pages files can be created, reviewed or modified by using FlexiSight Manager. Please refer to the Flexisight Manager user guide for more information on this procedure. Gatorcam4 Operation Manual 43 Section 9 - Jobs, observations and reporting This Section describes how the GatorCam4USB controller organizes your work and how to use the integrated report writer to add detailed observations to your survey. Observations can be used to create an HTML report that can be left with your customer or later viewed. NOTE: The GatorCam4USB controller cannot display a HTML report in its final format. Gatorcam4 Operation Manual 44 9.1 JOBS The GatorCam4USB controller automatically organizes inspection data into JOBS folders making it very easy to review and store videos, photos and observation. By entering the client’s name, its address and a start and finish reference for your survey, all your jobs will be uniquely and logically stored in your memory storage device. The Jobs folder is organized by client, site then survey. For each inspection “job” the GatorCam4USB will create and use 3 folders: • The top folder is the Client folder; named after the client’s name, and contains your client data in a XML system file. • The Site folder; is named after the site’s address, and contains the client’s site data in a XML system file. • The Survey folder is where all your survey files are stored. This is named after your survey start and finish references plus a date and time stamp: start reference_finish reference_yymmdd_hhmm MH1_MH2_110129_1225 for example, is a survey between MH1 and MH2 conducted on 29 January 2011 at 12:25 Each Client may contain multiple Sites. Each Site may contain multiple Surveys. NOTE: The JOBS hierarchical structure and the files locations are critical to be able to add new sites to existing clients or new surveys to existing sites and more in general to be able to review your inspection files or import your data into your PC. Do not move or rename files/folders unless you know what you are doing. Photo and video files will all be stored in the active Job’s survey folder. You can choose to have all your video and photo files named according to the date the inspection is taking place, your client’s name, the site’s address, of the survey’s start and finish references. For example: • 30NOV_xxx. • J. Smith_xxx. • Elk Rd_xxx. • MH001_MH002_xxx. Figure 9.1: JOBS folders structure where xxx is a numeric counter. See Section 5.8.3 for more details. NOTE: Only the first 17 characters of the client name or site address or the first 8 characters of the start and finish references will be included in the File name to ensure the full file name remains visible at all times. Gatorcam4 Operation Manual 45 9.2 One-click recording and Quick Job start The GatorCam4USB controller supports one click recording which allows you to switch on the unit and start recording (photos or videos) with just one key press on the keypad without starting a Job and entering the minimum amount of information required to create a unique Job structure. In this case the GatorCam4USB controller will default to “client”,“site”, and “S_F” as references for the folder structures. See Figure 9.2. All your recordings will appear under a single client - single site folders structure. For each inspection (where the unit is powered on and used without being powered off) all the inspection files will appear under a survey folder which will be identifiable by the date and time stamp. For example S_F_110129_1200 identify a survey done at 12:00 on 29-January2011. The GatorCam4USB Quick job start function can be disabled by turning off the job prompt. See Section 5.8.1 While enabled the Quick job start function on the GatorCam4USB controller will prompt you, Figure 9.3, to enter client name, site address and survey start and finish references once per Figure 9.2: “Default” JOBS Structure inspection (while the unit is powered up)) at the beginning of your first recording (video or photo). 1. Press or to start your first inspection video recording or take your first photo. 2. Select the field you want to change 3. Press OK to edit and again to confirm your entry 4. Press or to continue with your video or photo. Figure 9.3: Job prompt Gatorcam4 Operation Manual 46 9.3 Job Browser From the main menu press JOB to access the Job Browser menu, see Figure 9.4. This menu screen is organized into three areas. • Job details: This shows the client, site and survey details of the job selected in the jobs list. • Jobs list: This is the list, in chronological order, of all the jobs stored in your memory storage device. The letter “A” denotes that a job is active. See Section 9.4.1 for more details. • Menu bar: This shows all the available commands. Use the Job Browser to review all the jobs present in your storage device, see which job is active, create a new job, resume an existing one and add a site or survey to an existing job. 1. Use the arrow keys, Pg Up, Pg Dn, Home and End to browse the Jobs list. You can also navigate by keying the job number. 2. Press OK or to review the selected job by entering the Job Reviewer screen. See Section 9.4 Figure 9.4: Job browser menu There are three commands available which will all take you to the Job Reviewer screen to perform a different function: • NEW: Create a new job. See Section 9.1 • +SITE: Add a site to the selected job (client). See Section 9.5.3 • +SURV: Add a survey to the selected job (site). See .Section 9.5.4 9.4 Job Reviewer The Job Reviewer, Figure 9.5 is the menu that allows creating, editing or reviewing a job client, site and survey data. It also allows reviewing quickly all the files associated with the selected job. The Job Reviewer screen is divided into 3 areas: • Job details: This shows client, site and survey details. • File browser: This shows all the files associated with the job. • Menu bar: This shows all the available commands. NOTE: The available commands in the menu bar will change depending if you are reviewing Job’s details or if you are in the file browser area. Figure 9.5: Job Reviewer Menu Gatorcam4 Operation Manual 47 There are 6 commands available: 1. START: Activates the current job and exits to the main screen with live video. If pressed when defining a new job it also saves the details entered so far. 2. STOP: De-activates the job (if active) and return to the Job Browser menu. 3. SAVE: Saves details you have entered or edited. This command is only available when selecting a job’s detail. 4. DEL: Deletes the job’s details or file selected. See Section 9.4 for more information about deleting job details 5. SEWER: Creates a SEWER.DAT (MSCC 3) report file. This command is only available when selecting a job’s file and providing that the controller’s Job template it has not been customized. 6. EXIT: Exit and returns to the Job Browser menu. A warning message will appear if you are exiting without having saved your changes. Job details can be copied to a text page, which can then be recorded in a video. In order to do that, select client, site or survey, and press on the keypad. A text page selector will be displayed, as shown on Figure 9.6. Select the page you wish to use with the keys, and press COPY. NOTE: the previous content of the page will be overwritten. Figure 9.6: Text Copy screen 9.4.1 Active Jobs To activate a job, press START. All recordings and observations will be saved in the active’s job survey folder. The current active jobs is identified by the letter “A” in the Job Browser menu, see Figure 9.4. To de-activate a Job, press STOP. 9.5 Job details (Creating a new Job) Details about your inspections are required to be able to organize your work into JOBS and to be able to produce reports. Gatorcam4 Operation Manual 48 There are 3 forms you will have to fill to create a new job: 1. 2. 3. Client (See Section 9.5.2) Site (See Section 9.5.3) Survey (See Section 9.5.4) When in any of the 3 forms: • Use the arrow, Pg Up and Pg Dn keys to navigate the forms. You can also key in the desired field number. • Press OK to edit. • Press CLEAR to delete the selected field content. • Press to return to the Job Reviewer screen. NOTE: New or edited fields will only be saved when pressing SAVE on the Job Reviewer menu. 9.5.1 Personalizing your Job templates You can personalize your job’s details by modifying the GatorCam4USB Job templates. You can remove or rename fields and add custom ones modifying the forms to suit your needs. To personalize Job templates you will have to use FlexiSight Manager and create a custom job template. To update the controller with a custom Job template see Section 5.11.2. 9.5.2 Default Client form This form allows you to enter details about the client. You can enter the client’s name, address and specify a reference if required. By default the “name” field is “client”. This information appears on the Report Details page of the HTML report. See Section 9.10 Client fields 1. Name: Client’s company name or personal name if the client is an individual (30 characters maximum). 2. Client reference: Client’s reference (30 characters maximum). 3. Address: Client’s address if different from the site address (30 characters maximum). 4. Town: Client’s town name (30 characters maximum). 5. State/County: Client’s state/county location (30 characters maximum). 6. ZIP/Postcode: Client’s ZIP/Postcode (10 characters maximum). 7. Telephone: Telephone number (20 characters maximum). 8. Email: Email address (30 characters maximum). 9.5.3 Default Site form The site form allows you to enter information about the site or location that you are surveying. This page is useful when your Gatorcam4 Operation Manual 49 client’s office address differs from the survey location, for example when your client is a real estate agent and the survey site is located at a letting property. By default the “address” field is “site”. This information appears on the Report Details page of the HTML report Site fields 1. Address: Address of the site under survey (30 characters maximum). 2. Town: Site’s town name (30 characters maximum). 3. State/County: Site’s state/county location (30 characters maximum). 4. ZIP/Postcode: Site’s ZIP/Postcode (10 characters maximum). 5. Telephone: Telephone number (20 characters maximum). 6. Email: Email address (30 characters maximum). 7. Contact: Name of the site’s contact (30 characters maximum). 8. Site Reference: Site’s reference (30 characters maximum). 9.5.4 Default Survey form The survey page allows you to enter information about the survey you conduct. By default the start and finish fields are S and F. Date and Time fields are automatically filled Survey information appears on the Report Details page. Survey fields 1. Start: Survey starting point (7 characters maximum). 2. Finish: Survey finishing point (7 characters maximum). 3. Date: Date the survey took place (10 characters maximum). 4. Time: Time the survey took place (10 characters maximum). 5. Job Reference: Job’s reference (30 characters maximum). 6. Crew: Crew or operator name (30 characters maximum). 7. Direction: Survey direction; choose between upstream or downstream. 8. Survey Length: Length surveyed (30 characters maximum). 9. Pipe Height: Pipe’s height (30 characters maximum). 10. Pipe Width: Pipe’s width (30 characters maximum). Gatorcam4 Operation Manual 50 11. Material: Pipe’s material; choose between WRCs MSSC 3 pipe materials identification. 12. Use: Choose between WRCs MSSC 3 pipe use identification. 13. Size: Choose between WRCs MSSC 3 size identification. 14. Shape: Choose between WRCs MSSC 3 shape identification. 15. Lining: Choose between WRCs MSSC 3 lining identification. 16. Water Level %: Water level in %. 17. Purpose: Choose between WRCs MSSC 3 survey scope identification. 18. Weather: Choose between WRCs MSSC 3 weather identification. 19. Remark: Remarks (30 characters maximum). 9.6 Inspection Details In order to compile an inspection report the GatorCam4USB controller requires a number of critical pieces of information about the inspection you are conducting. Most of the information required is collected from the details you have created when defining the current job. NOTE: A report can only be created if there is a Job active and if all the critical fields have been entered. The information required is: • Company: Details about your company. See Section 5.11. • Client: Name, address and other details to identify your client. See Section 9.5.2 • Site: Address, contact name and other details to identify the site. See Section 9.5.3 • Survey: Start and finish references, material, use, size and other details to identify the pipe you are surveying. See Section 9.5.4 • Observations: Condition Codes, distance, grade and all other details required to identify the problems you have encountered. See Section 9.7. • Comments: Any general comments you may have. See Section 9.8. By default the GatorCam4USB controller is compatible with the WRC MSCC 3 specifications and as such it contains WRC Condition Codes and can export SEWER.DAT report files. You can however modify the defect code used when entering your observations and customize the client, site, survey and company forms and end with a report template which is not compatible with the WRC specifications. 9.7 Observations At the basis of an inspection report there are the observations. Inspection observations are used to give a detailed yet concise description of all your findings and are usually entered sequentially as you conduct your survey. Observations can also be created or edited on your computer by using FlexiSight Manager. See the Flexisight Manager operation manual for more details. Gatorcam4 Operation Manual 51 The GatorCam4USB controller creates a time reference for every observation you make during a video recording. Refer to Section 7.4 to see how you can use these markers to quickly review your video files. Creating an observation To enter the observation form, when a job is active, press OK or Enter. Observations are numbered sequentially. The observation number is displayed in brackets in the title bar. NOTE: If recording, the controller will automatically pause when entering the observation form and resume when you exit. • Use the • Press OK to edit. • Press CLEAR to delete the selected field content. • Press SAVE to add the observation. • Use the • Press REMOV to delete an existing observation. • Press EXIT to return to the live picture screen. and and , Pg Up and Pg Dn keys to navigate the form. You can also key in the desired field number. keys to browse the existing observations. 9.7.1 Default Observation form The observations form allows you to enter sequential, annotated observations of your survey. Each observation you make can include position, defect code, comments, grade and a photo. By default the GatorCam4USB controller is compatible with the WRC MSCC 3 specifications and as such it contains WRC Condition Codes when English language is selected. For other language options, which may not offer any Condition Codes and/or to customize the existing code list, FlexiSight Manager offers the ability to create new lists or modify existing one and to customize your GatorCam4USB controller. Observation fields: 1. Video: Video file name. This is filled automatically when recording and you should not need to modify it. 2. Video Time: Video time reference. This is filled automatically when recording and you should not need to modify it. 3. Photo: File name of the picture associated with the observation. See Section 5.8.3 for more details. 4. Distance: Counter distance value associated to the observation. This is filled automatically and you should not need to modify it. 5. Cont. Defect: Identify a defect which extends or repeats beyond the first meter from the camera position. 6. Code: Defect Code. 7. Joint: Identify if the observation relates to a pipe joint. 8. Material: Pipe’s material; by default you can choose between WRCs MSSC 3 pipe materials identification. Gatorcam4 Operation Manual 52 9. Band: Medium or large. This is associated to specific codes. 10. Dimension 1: Pipe dimension 1 associated to the defect code entered (10 characters maximum). 11. Dimension 2: Pipe dimension 2 associated to the defect code entered (10 characters maximum). 12. %: Percentage value associated to the defect code entered. 13. Clock at/from: Defect position as requested by the defect code entered. 14. Clock to: Defect position as requested by the defect code entered. 15. Remarks: Remarks (30 characters maximum). 16. Grade: Grade associated with the defect code entered. 9.7.2 Adding a photo to an observation. 1. Go to the Photo field and press OK. 2. Select a photo in the photo browser screen showing all the photos present in the survey’s folder. 3. Press USE to add the selected photo to the observation. 4. Press SHOW to review the highlighted picture. When reviewing a picture you can also: 5. • Use the • Press USE to add the selected photo to the observation. • Press BROWS to return to the previous screen. and keys to show the other folder’s photo. Press CANCL to exit. NOTE: An error message will appear if the picture is not suitable. This may happen if you are trying to use an incompatible photo not generated by the GatorCam4USB controller. 9.7.3 Observation popup When entering observations, you can set up the controller to display (popup), if recording, the observation you have just entered automatically in the middle of the screen for duration of 4 seconds when resuming your survey. To see how to enable or disable the observation popup go to Section 5.8.4. 9.8 Other Comments (Freetext) If free-form text entry is required, from the Job Reviewer window use the arrows to select ‘Free Text’. This allows space for up to 468 characters. This is particularly useful for notes or explanations that do not fit elsewhere in the report. Freetext fields Gatorcam4 Operation Manual 53 1. Title: use this field to give your comments a title. In the report, the title appears as a subheading under the Comments page title (30 characters maximum). 2. Body: use this field to write your comments (468 characters maximum). 9.9 Defect code list By default the GatorCam4USB controller has a built-in WRC MSCC 3 Condition Codes list, helping you, when you enter an observation, to save time and ensure consistency. The Condition Codes list is also available to browse and use when you edit text pages. Custom Condition Codes list You can change the built-in defect code list, for example by replacing it with the PACP defect code list or just to customize it to better suit your specific needs. See Section 10 for more details on how to do this by using FlexiSight Manager. 9.10 HTML Report The GatorCam4USB controller can provide a simple HTML report for each survey. This includes client, site and survey details that are entered and any observation details added during the job. HTML reports are compatible with most web browsers. You can view or print HTML reports using a computer, by accessing the report.html file in the report folder for any survey on the storage device. See Figure 9.6. To create an HTML report, go to the Job Reviewer, move the cursor to the bottom half of the screen and press REPRT. HTML reports can be given directly to the customer: from the JOBS folder simply copy the “Report” folder to a destination of your choice. 9.10.1 Folder structure The report is generated as a series of HTML documents. These are organized into a series of sub-folders. The principle is similar to that of an internet website. Reports documents are organized as follows: [report] This folder can be found in the survey folder (once you have created a report) and contains all the files necessary for an html report. • report.html is the main page of the report. Access the report using this file. • logo.jpg is your company or business logo. This is the logo entered with your Company details. • [pages] folder contains individual HTML pages. • [data] folder contains a copy of the job data at the time the report was created. • [images] folder contains images for any observations that may have been made. NOTE: Please copy or move the entire Report folder (including all sub-folders) to your computer when retrieving the html report from the storage device. CAUTION: Do not edit any files directly with a text editor or word processor as this may corrupt the report or render it unreadable to FlexiSight Manager Gatorcam4 Operation Manual 54 9.10.2 Browsing and printing Figure 9.6: Viewing reports in a web browser 1. Connect the memory storage device to your PC. If your memory device is a Compact Flash you can use the built-in PC USB connection. See Section7.5 for more details on how to connect your controller to a PC 2. Once your computer recognizes the controller, use Windows Explorer to locate the survey folder. 3. You can then copy or move the report folder to your computer or view it directly from your memory storage device. 4. Using Windows Explorer locate the report.html file in the report folder. 5. Open “report.html” with a web browser. 6. If prompted, allow Active Content by right-clicking the yellow warning bar at the top of the screen and select the ‘Allow Active Content’ option. The report will load and display the navigation frame on the left and the title page on the right. To assist navigation, the report is presented in a similar fashion to a web site or a PDF document with bookmarks, see Figure 9.6. The report is divided into two frames: • The navigation frame on the left displays a link to each page and a print link that prints the currently displayed page. Refer to Figure 9.7. • The content frame on the right displays the currently selected report page. Figure 9.7: Navigation Frame To print a page, select it using the links on the navigation frame and then press the Print This Page link. You must repeat this step for each page of the report. NOTE: Use the Print This Page link rather than using the File -> Print command, otherwise the printed page will also include the navigation frame and be printed in landscape format. Gatorcam4 Operation Manual 55 Section 10 - Digital Video The GatorCam4USB controller incorporates an advanced digital video recorder. This Section provides an overview of the video files produced by the GatorCam4USB controller and how to play them on PC or MAC computers. Also included is a detailed Section on converting video files to other popular formats for playback and distribution. 10.1 Video Specification The GatorCam4USB system produces high-quality digital video files encoded with H.264 video and AAC audio CODECs. The resulting files have a .MP4 extension. 10.2 Video Quality settings The GatorCam4USB controller can record video using several predefined quality settings. The system also allows you to configure video quality settings to suit your requirements. See Section 5.8.5 for more details. 10.3 Video playback You can play recorded video using the controller or any computer that has compatible video playback software and CODECs installed. 10.3.1 Controller playback Video playback using the controller is described in Section 7.4. 10.3.2 Computer playback Videos can be transferred and played on any compatible computer that features the following: • Correctly installed video and audio CODECs and a compatible video player program. or • A compatible video player program with integrated H.264 and AAC CODECs. VLC media player(from the Videolan project) or Quicktime (from Apple) support files created with the GatorCam4USB controller. Both VLC and Quicktime do not require additional CODECs and are available free for Microsoft Windows XP, Windows Vista, Windows 7, Mac OS X and most Linux distributions (VLC only). VLC media player, see Figure 10.1, is available on line from the VideoLan project website: http://www.videolan.org/vlc/ Gatorcam4 Operation Manual 56 Quicktime media player is available on line from the Apple website. NOTE: VLC contains the libdvdcss software library, which may be prohibited for use in your country. Note however that libdvdcss is not required to play videos recorded by the GatorCam4USB system. Please seek appropriate legal advice before downloading and using VLC. Figure 10.1: Video playback on Windows XP using VLC media player Playback using Microsoft Windows Media Player Windows Vista and Windows 7 do not require any additional CODECs to be installed and Windows Media Player will play MP4 video files created by the GatorCam4USB controller. PCs running Windows XP require additional video and audio CODECs to be installed in order to play MP4 video files. You can install the correct CODECs for playback on Windows Media Player by installing FlexiSight Manager. Your computer may already have third party H264 and AAC CODECs installed. While these may enable playback using Windows Media Player (or other playback software) they may inadvertently affect the performance of FlexiSight Manager and the computer. This is known as CODEC conflict. CODEC conflict may cause your video program or your entire system to become unstable or even crash. If you suspect a CODEC conflict has occurred, uninstall FlexiSight Manager and all third party H.264 and AAC CODECs then reinstall FlexiSight Manager. CODEC conflicts can be diagnosed using a number of online free tools. Windows XP tools like GSPOT or Sherlock: The Codec Detective will allow you to see which CODECs you have installed on your PC and if they can play MP4 (H264/AAC) files. Alternatively use a dedicated video player that supports H264/AAC files. Gatorcam4 Operation Manual 57 10.4 Distributing your recordings When it comes to distributing your recordings the first thing to consider is your customer’s requirements. Generally speaking there are two possibilities: they may require a DVD or a digital video file. • DVDs are one of the most popular ways to distribute videos. Most households have Domestic DVD players and most modern PCs are equipped with a DVD player. • Digital video files are quickly becoming very popular as they can be easily edited and digitally stored on company servers. More advanced DVD players can also play some video files. Digital video files can be distributed on CDs, DVDs, flash memory or even electronically via the internet (depending on size). Once you decide on the distribution media you must know if they will play their video (DVD or digital file) on a television or a PC. Most televisions, even modern LCDs, and stand-alone DVD players and recorders are designed for standard broadcasting. As such they may be unable to display or record the video produced by the GatorCam4USB controller correctly. This is because the GatorCam4USB makes use of the entire 4:3 video picture available, whereas standard broadcasts usually do not. NOTE: 4:3 refers to the standard aspect ratio of PAL and NTSC broadcasts priors to the advent of standard and high definition widescreen broadcasts. Depending on the implementation of over-scan (the ability to display the entire 4:3 picture space), different TVs and DVD players will show different video sizes varying between the full 4:3 picture and the broadcasting “Graphics safe areas”. The 4:3 Action Safe area is defined to be between 3.3% and 3.5% smaller than the 4:3 full video size. The 4:3 Graphics Safe area is defined to be between 5% and 6.7% smaller than the 4:3 full video size. This is illustrated in Figure 10.2. Figure 10.2: 4:3 aspect ratio video space The GatorCam4USB controller offers a number of different On Screen Information and text layouts that will optimize your video recordings and analog video output signals to suit your desired target audience. Setting the GatorCam4 USB for PC or TV screen: To produce a DVD or digital video file recording to be played on a TV screen set your On Screen Information layout to TV. To produce a DVD or digital video file recording to be played on a PC screen set you OSD layout to Normal. Gatorcam4 Operation Manual 58 See Section 5.10.1 for more information on how to set On Screen Information layouts. 10.4.1 Producing a DVD video The quickest ways to produce a DVD disc from a GatorCam4USB recording are: • Using a PC or Mac computer. or • Using a DVD recorder Using a PC or Mac computer To produce a video DVD using a PC or Mac you will need a computer equipped with a DVD burner and a compatible authoring program from a reputable supplier. Nero 8 or later and Xilisoft’s DVD Creator supports H264/ AAC recordings for Windows based PCs. Roxio Toast is available for Mac Users. These programs feature easy-to-use wizards that guide you through the conversion and burning process. To produce the DVD just select the MP4 recording that you want to convert and select the DVD Video creation function. NOTE: You will have to set the OSD layout to TV before recording your survey in order to ensure that resulting DVD will play correctly on a TV. Using a DVD recorder If you have a domestic DVD recorder with composite video inputs, you can copy the video direct to a blank DVD using the following procedure: 1. Ensure you have recorded your survey with the On Screen Information scheme set to TV layout.(see Section 10.4) 2. Connect the GatorCam4USB Controller video outputs to your DVD recorder’s video input sockets using a suitable composite video cable. 3. Switch on the controller and locate the file you wish to convert using the file browser. 4. Do not play the file at this stage. 5. Insert a blank DVD into the DVD recorder and begin recording. 6. Play the file on the controller. NOTE: if your recordings were not set to TV mode, use the digital zoom function on the controller to match the GatorCam4USB video picture size to the one captured by your DVD recorder and displayed by your TV. 7. When the file is finished playing, stop the DVD writer and, if required, finalize the DVD disc following the DVD recorder’s user documentation. Gatorcam4 Operation Manual 59 10.4.2 Supported digital video files H264/AAC MP4 files The GatorCam4 system creates MP4 files which are encoded in H.264 for the video and AAC for the audio. If you decide to distribute MP4 files created with the GatorCam4 system you must ensure that your customer is able to play the files on his computer. To do this our customer must have the right CODECs installed or a dedicated digital video player that supports both CODECs. Alternatively you may distribute (subject to licensing) a suitable third-party media player or the relevant CODECS with your recordings. VLC media player, see Figure 10.1, is free to use and distribute and available on line from the VideoLan project website: http://www.videolan.org/vlc/ See Section 10.3.2 for more information on playing back on a PC. 10.4.3 Unsupported digital video files CAUTION: The GatorCam4USB controller and FlexiSight Manager only support MP4 files created with the GatorCam4USB controller or by FlexiSight Manager. The information here is intended as a general guide only. In order to produce a different video digital file you will have to use a video conversion application to re-encode your file. Video conversion software gives considerable control over many video properties, allowing you to create files that best suit your requirements. On Microsoft Windows systems, third-party applications like the “Ultimate” video converter offered by Xilisoft (commercial) or Any Video Converter (free), both available on the web, can convert GatorCam4USB MP4 files into many other digital video formats. “Any Video Converter” is available from www.any-video-converter.com/download-avc-free.php For an introduction on converting GatorCam4USB videos to different (unsupported) formats using a computer, please refer to Section 10.5. DivX and Xvid AVI files A popular file format supported by many newer DVD players and many portable digital players is DivX. You can re-encode our files in AVI DivX by using a suitable video converter. DivX CODECs for Windows and Mac are available to download freely for personal use. Xvid is an open source implementation of the DivX CODEC. Most Xvid encoded files will play on a DivX certified player. The advantages of this format are: • Good quality at reduced file size. • Wide playability with digital media players and some domestic DVD players. Gatorcam4 Operation Manual 60 • Does not require a DVD or CD burner to produce. The disadvantages of this format are: • Encoding process can take longer than other formats. • Requires a suitable CODEC or a compatible media player to play on computers. QuickTime MOV files The QuickTime format is based on a similar H.264 CODEC as the native GatorCam4USB video format, thus it enjoys the same quality to file size ratio. The QuickTime format is playable on PC and Mac computers using Apple’s QuickTime media player. The advantages of this format are: • Good file size to quality ratio. • Preferred video file format for Apple Mac computers. • Playable on Apple’s range of personal media players and smartphones. • Is suitable for embedding in web pages for distribution on the internet. • Does not require a DVD or CD burner to produce. The disadvantages of this format are: • Encoding process can take up to three times longer than other formats. • Requires QuickTime or the VLC media player for playback on a computer. • Is not playable on most domestic DVD players. 10.4.4 Using data CDs, DVDs and flash memory devices You can copy any digital video file on to a standard, blank data DVD or CD using any burning program that is compatible with your computer. NOTE: If using an Apple Mac, be sure that you encode your DVD using the Joliet file system for maximum compatibility with Windows-based computers. Windows cannot read DVDs encoded with the native Mac HFS file system. Alternatively you can distribute your video files using flash memory devices like USB flash drives or other flash memory devices. These devices are inexpensive and can offer storage capacities greater than DVDs and can be played directly by many modern DVDs and TV sets. These devices are simple to use and do not require the use of a DVD or CD burner, only a free USB port on your computer. NOTE: For maximum compatibility between computers and other devices, ensure your flash memory device is encoded using the FAT32 file system. Individual files stored on FAT32 formatted drives must not exceed 4GB in size; the total of all file sizes may be greater than 4GB. Gatorcam4 Operation Manual 61 10.5 Converting digital videos CAUTION: The GatorCam4USB controller and FlexiSight Manager only support MP4 files created with the GatorCam4USB controller. The information here is intended as a general guide only. Digital conversion requires the use of a computer to convert the video files from their native format to another digital file format. Using this method you can convert video files to almost any format you require, for example: • DivX / Xvid. • VCD / MPEG1. • DVD / MPEG2 • QuickTime. • Flash Video (FLV). • Windows Media Video (WMV). 10.5.1 System Requirements Below is a list of recommended minimum specifications for converting and editing digital video files on Windows and Apple Mac computers. Windows • Windows XP, Windows Vista or Windows 7. • An Intel Pentium 4 or AMD Athlon 64 processor or higher. • 2GB of available hard disk space. • CD or DVD burner (for producing DVDs, VCDs or distributing video files on optical media). • Video conversion software. Mac • Mac OS X 10.4 or later. • Any G5 or Intel processor. • 2GB of available hard disk space. • CD or DVD burner (for producing DVDs, VCDs or distributing video files on optical media). • Video conversion software. Gatorcam4 Operation Manual 62 10.5.2 Conversion software for Windows Ultimate Video Converter The Ultimate Video Converter is a 3rd party commercial utility that can convert video files using internal CODECs. The Ultimate Video Converter is available for purchase for Windows and Mac computers from the Xilisoft web site. The Ultimate Video Converter can convert GatorCam4USB video recordings into the following formats: • MPEG-1. • MPEG-2. • MPEG-4. • VCD. • SVCD. • DVD. • DivX / Xvid. • QuickTime. • Flash Video. • DV (see Section 11.6.2). Any Video Converter Any Video Converter is a freeware utility for Microsoft Windows XP and Vista that can convert video files using internally bundled CODECs. Any Video Converter is available for download from the Any Video Converter website and can convert GatorCam4USB video recordings into many video formats. The most popular formats are: • MPEG-1. • MPEG-2. • MPEG-4. • VCD. • SVCD. • DVD. • DivX / Xvid. • QuickTime. • Flash Video. Gatorcam4 Operation Manual 63 10.5.3 Conversion software for Mac OS X ffmpegX ffmpegX is a freeware utility that utilizes the open-source video libraries embedded in Mac OS X. ffmpegX is available for download from the ffmpegx website. ffmpegX can convert GatorCam4USB video recordings into the following formats: • MPEG-1. • MPEG-2. • MPEG-4. • VCD. • SVCD. • DVD. • DivX / Xvid. • QuickTime. • Flash Video. • DV (see Section 11.6.2). To convert GatorCam4USB video using ffmpegX, please consult the application’s online help which is available on the ffmpegX website. 10.6 Advanced video editing 10.6.1 FlexiSight Manager FlexiSight Manager is a Radiodetection PC application that can perform basic editing on GatorCam4USB video files. This program is compatible with Windows XP, Windows Vista and Windows 7. FlexiSight Classic allows basic editing only. With FlexiSight Manager you can take and annotate snapshots, delete footage and merge clips. For more information on using FlexiSight Manager, please refer to the FlexiSight Manager Operation Manual which can be accessed by selecting Help when running the application or it can be found in the installation CD. NOTE: The CODECs installed by FlexiSight Manager do not support MP4 videos encoded with interlacing. 10.6.2 DV DV, or raw digital video format, is an uncompressed video file format commonly used in consumer digital camcorders and professional recording equipment. The advantages of this format are: • Cross-platform format. Gatorcam4 Operation Manual 64 • Very easy to edit, cut and composite video. • Can be converted to almost any distribution format such as DVD or DivX. The disadvantages of this format are: • File sizes are very large. • Not suited for distribution. • Editing software can be expensive and difficult to learn. Converting to DV format You can convert to DV format in two ways: analog or digital: • To make an analog conversion you need video recording equipment which has analog video inputs and the ability to record to DV. • To make a digital conversion you need to copy your video files to the computer and use conversion software to create a DV version of your video file. Both The ultimate Converter and ffmpegX can convert GatorCam4USB video files to DV format. NOTE: DV video files are up to 10 times the size of compressed video formats. Ensure you have sufficient hard-drive space before you attempt to convert to DV format. Editing DV The DV format is widely supported by many consumer and professional non-linear digital video editing software. Below is a list of programs that support the editing of DV files: • Apple iMovie HD 6 and iMovie 08 (Bundled with the iLife suite). • Apple Final Cut Express and Final Cut Pro. • Adobe Premiere Elements and Adobe Premiere Pro. • Windows Movie Maker (Free with Windows XP). • Windows DVD Maker (Free with Windows Vista). NOTE: Editing DV files in non-linear editing programs is a complex process that is beyond the scope of this manual. The programs listed above are well documented and feature introductory tutorials. Please refer to these before you attempt to edit your video. Gatorcam4 Operation Manual 65 Section 11 - Appendix 11.1 Shortcuts This appendix includes a list of keypad and keyboard shortcuts featured on the controller. Familiarizing yourself with the shortcuts will allow you to work more efficiently. You can access a list of available shortcuts by simultaneously pressing Fn + F2 on the keypad or SHIFT + F2 on the keyboard. Table 11.1: Miscellaneous commands and shortcuts Keypad Keyboard Description Fn + F1 Shift + F1 Help Fn + F2 Shift + F2 List all shortcuts Fn + F4 Shift + F4 Software versions screen Fn + F6 Shift + F6 Jump to top menu (when possible) F9 Enter counter value F10 Calibrate / zero counter Table 11.2: Digital commands and shortcuts Keyboard Keyboard Description Description Ctrl A Play Ctrl Q Take snapshot Ctrl S Pause Ctrl W Text Ctrl X Video stop Ctrl Z Record Ctrl + F Pan reset Ctrl + G Pan right Ctrl + H Pan left Ctrl + J Zoom reset Ctrl + K Zoom out Ctrl + L Zoom in Ctrl + U Rotate reset Ctrl + I Rotate clockwise Ctrl + O Rotate anticlockwise Table 11.3: Video commands and shortcuts Gatorcam4 Operation Manual 66 11.2 Clamp assembly Use the GatorCam clamp to attach the controller onto the pushrod reel. The GatorCam clamp is supplied in its assembled state. Figure 11.4 illustrates the clamp in exploded form in place above the reel. To install the clamp: 1. Remove the black handle, by rotating anti clockwise. Place safely to one side. 2. Slide washer and collar off the shaft and place safely to one side. Figure 11.4: Pushrod clamp exploded 3. Remove the 4 x 6mm bolts using a 5mm Allen key (not supplied) and place safely to one side. 4. Remove end clamp and place safely to one side. 5. Place the clamp unit onto the coiler cross bar, with the threaded shaft lowermost and the clamp spigot pointing upwards. Place end clamp tinthe clamp unit and secure in place using 4 x 6mm bolts. 6. Place the collar, then the washer onto the threaded shaft. 7. Place the black handle back on the threaded shaft until hand tight. 8. The clamp should look appear as shown in Figure 11.5. Figure 11.5: Installed pushrod camp 11.3 Care and maintenance WARNING! Clean and sanitize the GatorCam4USB system with a suitable disinfectant at regular intervals to help prevent the risk of biological contaminations from foul water sources. Use appropriate gloves when cleaning the system. Ensure that power sources (mains or battery) are removed before any component is disconnected. Do not dismantle component parts, unless directed by this manual. This could invalidate your warranty and exposed metal or electrical devices may be hazardous and/or electrically live. We do not permit user-servicing of our systems. 11.3.1 Terminals and O-rings CAUTION Do not use damaged, dirty or corroded components, including all terminal connections, cables and O-rings. Ensure that all terminals and connection points are clean and free of corrosion and debris before you attempt to use this equipment. Check that any O-rings are clean, greased and not damaged. Use a silicon-based grease such as "Super Lube" on the o-rings only. Radiodetection recommends protecting all terminals with plastic protection caps when the system is not in use. If possible, only assemble or disassemble system components in a dry and clean environment. Gatorcam4 Operation Manual 67 11.3.2 Cleaning the system WARNING! Foul water systems can be a source of biological hazards; ensure you clean all equipment with a suitable disinfectant after use. CAUTION: Do not use high-pressure hoses to clean this system. Controller • Clean the case with mild soapy water. • Use lint-free cloth to clean the LCD screen. Camera • Clean with water and disinfectant. • Clean the lens with a lint-free cloth. Pushrod • Use a cloth moistened with disinfectant. 11.3.3 Storing the system The GatorCam4 is a precision system. Always store the system, including all components and accessories, in a clean and dry environment. 11.4 AVC Video license Use of the images recorded with this equipment is permitted as supporting evidence of a professional survey or report. This product is licensed under the AVC Patent Portfolio License for the personal and non-commercial use of a consumer to (i) Encode video in compliance with the AVC standard (‘AVC Video’) and/or (ii) Decode AVC video that was encoded by a consumer engaged in a personal and non-commercial activity and/or was obtained from a video provider licensed to provide AVC video. No license is granted or shall be implied for any other use. Additional Information may be obtained from MPEG LA, L.L.C. See http://www.mpegla.com. Gatorcam4 Operation Manual 68 11.5 Specifications • IP Rating: o Controller: IP55 (covers closed) IP53 (covers open and socket panel closed). o External Power supply: IP67 rated for outdoor use, except at power cord connection point. o Downhole equipment: IP68 to 330' (100m) /11bar. • Temperature (Storage): -4 to 176°F (-20 to 80°C). • Temperature (Operating): 14 to 122°F (-10 to 50°C). Table 11.6: Controller specifications GatorCam4 USB controller Power Controller: 12-24V DC, 40W External PSU: 100-240VAC, 50-60Hz, Max 1.2A Screen 8” (200mm) industrial TFT, SVGA resolution Storage High speed Compact Flash or USB flash drive Connectivity USB, video in/out, audio in/out Dimensions 14" x 14" x 8" / 360 x 360 x 200mm Weight 12lbs / 5.5kg Table 11.7: Reels and Rod specifications GatorCam4 Plumbers Reels Dimensions Weight Construction Rod G4 Mini Reel G4 Midi Reels G4 Maxi Reel 22.4" x 16.9" x 10.6" / 22.4" x 16.9" x 10.6" / 570 x 430 x 269mm 570 x 430 x 269mm 21lbs/9.4 kg 24lbs/11kg 27lbs/12kg Powder-coated tubular steel frame 33.5" x 29.5" x 16.5" / 850 x 750 x 420mm 40lbs/18.2 kg 55lbs/25kg 32.0" x 46.0" x 18.7" / 813 x 1168 x 475mm 81.6lbs/37kg 100'/30m 200’/60m 200'/60m 400’/120m 500'/150m 115'/35m Gatorcam4 Operation Manual 69 Table 11.8: Cameras specifications 1”/25mm camera 2”/50mm camera Dimension 1" x 1.52" / 25.4 x 38.7mm 1.89" x 2.87" / 48 x 72.8mm Weight 0.13lbs/0.06kg 0.79lbs/0.36kg Construction Stainless steel/polycarbonate Stainless steel/polycarbonate/sapphire glass Power 1.8W 3.8W Focus Adjustable Focal Range 10mm to ∞ Lighting Ultra bright white LEDs LED luminance ≥75 lm ≥208 lm Active Pixels (H x V) 656x492 NTSC 768x576 PAL ≥460TVL 768x492 NTSC 765x582 PAL Horizontal Resolution Gatorcam4 Operation Manual 70 To see the full range of products and services provided by Radiodetection visit: www.radiodetection.com COPYRIGHT 2012 Radiodetection Ltd. – SPX Corporation. All rights reserved. Radiodetection is a subsidiary of SPX Corporation. SPX, Radiodetection, GatorCam, FlexiSight Manager and RD7000 are trademarks of Radiodetection Ltd. and SPX Corporation. Due to a policy of continued development, we reserve the right to alter or amend any published specification without notice. This document may not be copied, reproduced, transmitted, modified or used, in whole or in part, without the prior written consent of Radiodetection Ltd. GatorCam4 R ADIODETECTION ’ s a d va n c e d d i g i ta l v i d e o i n s p e ct i o n sys t e m Global locations U SA Eur o p e A s i a - Pac i f i c Spx Global Headquarters Radiodetection Ltd. (UK) Radiodetection (Asia-Pacific) 13515 Ballantyne Corporate Place Western Drive, Bristol BS14 0AF, UK Room 708, CC Wu Building Charlotte, NC 28277, USA Tel: +44 (0) 117 976 7776 302-308 Hennessy Road, Wan Chai Tel: +1 704 752 4400 Fax: +44 (0) 117 976 7775 Hong Kong SAR, China www.spx.com [email protected] Tel: +852 2110 8160 www.radiodetection.com Fax: +852 2110 9681 Radiodetection [email protected] 28 Tower Road, Raymond, Maine 04071, USA Radiodetection (France) Tel: +1 (207) 655 8525 13 Grande Rue, 76220, Neuf Marché, France Toll Free: +1 (877) 247 3797 Tel: +33 (0) 2 32 89 93 60 Radiodetection (China) Fax: +1 (207) 655 8535 Fax: +33 (0) 2 35 90 95 58 Hongfu Mansion, Room 61622 [email protected] [email protected] Zheng Ge Zhuang, Bei Qi Jia Town www.radiodetection.com http://fr.radiodetection.com Chang Ping District Pearpoint Radiodetection (Benelux) 39-740 Garand Lane, Unit B Industriestraat 11 Palm Desert, CA 92211, USA 7041 GD ’s-Heerenberg, Netherlands Tel: +1 800 688 8094 Tel: +31 (0) 314 66 47 00 Tel: +1 760 343 7350 Fax: +31 (0) 314 66 41 30 Fax: +1 760 343 7351 [email protected] Radiodetection (Australia) [email protected] http://nl.radiodetection.com Unit H1, 101 Rookwood Road, www.radiodetection.com Radiodetection (Germany) Radiodetection (Canada) Groendahlscher Weg 118 344 Edgeley Boulevard, Unit 34 46446 Emmerich am Rhein, Germany Concord, Ontario L4K 4B7, Canada Tel: +49 (0) 28 51 92 37 20 Tel: +1 (905) 660 9995 Fax: +49 (0) 28 51 92 37 520 Toll Free: +1 (800) 665 7953 [email protected] Fax: +1 (905) 660 9579 http://de.radiodetection.com www.radiodetection.com Beijing 102209, China Tel: +86 (0) 10 8975 5540 Fax: +86 (0) 10 8975 5640 [email protected] http://cn.radiodetection.com Yagoona NSW 2199, Australia Tel: +61 (0) 2 9707 3222 Fax: +61 (0) 2 9707 3788 [email protected] www.radiodetection.com [email protected] www.radiodetection.com Radiodetection is a leading global developer and supplier of test equipment used by utility companies to help install, protect and maintain their infrastructure networks. Radiodetection is a unit of SPX (NYSE: SPW), a global Fortune 500 multi-industry manufacturing company. With headquarters in Charlotte, N.C., SPX has 18,000 employees in more than 35 countries worldwide. Visit www.spx.com. COPYRIGHT 2012 Radiodetection Ltd. – SPX Corporation. All rights reserved. Radiodetection is a subsidiary of SPX Corporation. SPX, Radiodetection, GatorCam, FlexiSight Manager and RD7000 are trademarks of Radiodetection Ltd. and SPX Corporation. Due to a policy of continued development, we reserve the right to alter or amend any published specification without notice. This document may not be copied, reproduced, transmitted, modified or used, in whole or in part, without the prior written consent of Radiodetection Ltd. 90/GATORCAM4-OPMAN-ENG/04