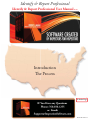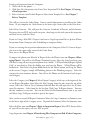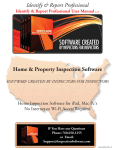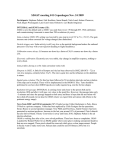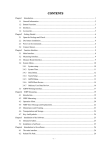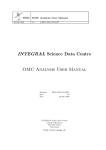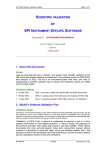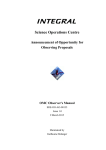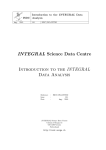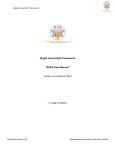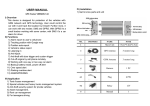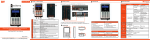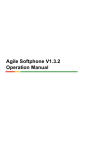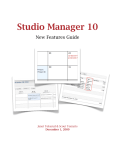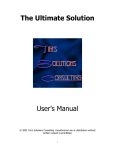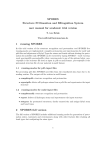Download Identify & Report Professional Introduction The Process
Transcript
Identify & Report Professional Identify & Report Professional User Manual Rev.B Introduction The Process To Index Page Manual:I&R US Rev. B Starting an Inspection from the Computer, 1. Client calls on the phone, ….. 2. Click Start New Inspection icon, Enter New Inspection ID# (See Chapter 2 Creating a New Inspection) 3. Select Continue with Default Report or Select form Template List. (See Chapter 7 Select a Template) This will put you on the Order Form. Enter as much information as possible on the Order Form. As you complete the Order Form, in the lower right Corner you see the Print Icon Select Print Contract. This will print the Contract, Standards of Practice and the Invoice. You may print to a PDF and e-mail it or print a hard copy to take with you to the inspection and have review with the Client. If you are Using a iPad SEE Chapter 8 on how to Copy Inspection Files to Ipad or iPhone Instructions From Computer after Scheduling on computer below. If you are entering the inspection information on the Computer, Select To Current Inspection icon in the upper right corner of the Order Form. Now you see the Report Menu. To import the photos into Identify & Report Select the Photos icon( see Chapter 4 Managing Photo’s), You will see the Photos Thumbnail screen, Select the Auto Load icon (you will need to copy all your inspection photos into a folder “C:\Photos IdentifyReport Upload Only” to auto load) or Select the Folder ware you have the Photos. All the Photos will be loaded into. Now Select the photo Hold down the left Mouse button and Drag the Photo to the correct Category (sample all Plumbing photos to the Plumbing category) Select the category for your comment, button. You will see the Photos on the bottom of each inspection category. Select the Category (see Chapter 3 Select Reprot Category) of the area to be inspected, Enter the Report Identifiers, then Select the Sub Category form the tabs across the top of the screen, Select the Click to View Comment Selection Box this will open the a list of Comment Descriptions. Select form list the list then Click Copy To Report button. You may edit the comment at any time. You can also Select the Recommendations icon at any time and Select Copy To Report to make it part of the report. After you have entered all Report Comments Select the Copy Comments to Summary icon on the lower right of the Category screen. To proof the Summary Select the Summary icon. Select the Print icon (see Chapter 5 Print an Inspection Report) Select PDF Factory Select of, you will see the report, save to a PDF or print. Copy Inspection (see Chapter 8 Transferring Files Computer to iPad, iPad to Computer) Introduction; page 2 of 3 Files to Ipad or iPhone Instructions From Computer after Scheduling on computer. On your iPad Start Identify & Repot from the Main Menu Select the Backup icon, Select Auto Backup. Then Select EXIT To Replace current Inspection files on Your Ipad, with the Files On the Computer.( this will copy over the files on the iPad so do your Backup ) (see Chapter 8 Transferring Files Computer to iPad, iPad to Computer ) Plug in your iPad, Start iTunes, Select your iPad Device, Select Apps form the top of your iTunes screen. Scroll down to the bottom of the screen, Select Filemaker Go v11 icon. A list of Files will display. Select the ADD button, Select the Folder C:\Identify Report v12. Select the Files Inspection Controls, isdcNarrative and isdcNarrative Photos. If you have added any New Report Comments Select the ISDC Lookup file . If you hold down the Control key you may Select them all at the same time. Let up on the Control key. Then Select the OPEN button. Select Copy over all when prompted. You will see the copy bar across the top …. After Your Inspection you will need to Copy Files Back to the Computer On your Computer Start Identify & Repot from the Main Menu Select the Backup icon, Select Auto Backup. Then Select EXIT To Replace current Inspection files on Your Computer, with the Files On the iPad.( this will copy over the files on the iPad so do your Backup ) Plug in your iPad, Start iTunes, Select your iPad Device, Select Apps form the top of your iTunes screen. Scroll down to the bottom of the screen, Select Filemaker Go v11 icon. A list of Files will display. Select the Files Inspection Controls, isdcNarrative and isdcNarrative Photos. If you have added any New Report Comments Select the ISDC Lookup file . If you hold down the Control key you may Select them all at the same time. Let up on the Control key. Then Select the SAVE TO button. Select Copy over all when prompted. You will see the copy bar across the top …. If you need to start a inspection on the iPad in the filed that is Ok. Just remember you will copy over any thing you have entered on the computer after you copied last files to your iPad. Introduction; page 3 of 3