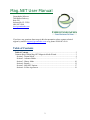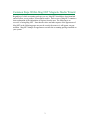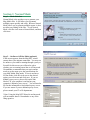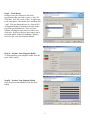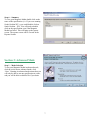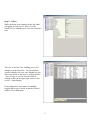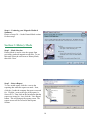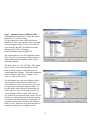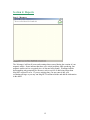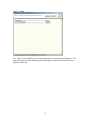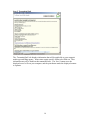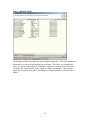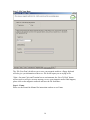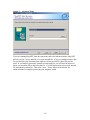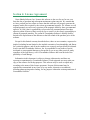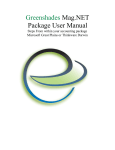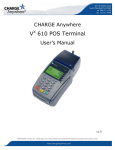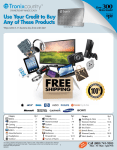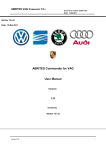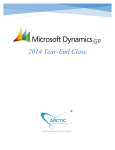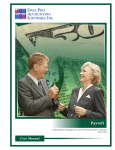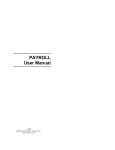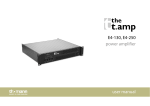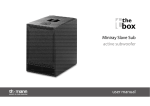Download Greenshades Mag.NET User Manual
Transcript
Greenshades Mag.NET User Manual Using the Mag.NET Wizard Mag.NET User Manual Greenshades Software 7800 Belfort Parkway Suite 220 Jacksonville, FL 32256 (904) 807-0160 www.greenshades.com If you have any questions about steps in this documentation, please contact technical support by email at [email protected] or by phone at 904-807-0160. Table of Contents Table of Contents .......................................................................................................... 2 Common Steps Within Mag.NET Magnetic Media Wizard........................................... 3 Section 1: Normal Mode ............................................................................................. 4 Section 2: Advanced Mode ......................................................................................... 7 Section 3: History Mode ........................................................................................... 10 Section 4: Reports ..................................................................................................... 12 Section 5: Mag.NET Options.................................................................................... 17 Section 6: License Agreement .................................................................................. 19 2 Common Steps Within Mag.NET Magnetic Media Wizard Regardless of which accounting package you use, Mag.NET should have been launched and will allow you to produce your magnetic media. Each screen of Mag.NET contains a short explanation of the information it requires from the user. The following is an overview of using Mag.NET. Note that the colors and other aspects of the appearance of Mag.NET in the following pages may not be exactly the same as it will appear on your machine. Mag.NET changes its appearance to mimic the accounting package installed on your system. 3 Section 1: Normal Mode Step 1. – Mode Selection Normal Mode is the quickest way to generate your Mag Media files. It will allow you to generate multiple reports quickly and easily. Because Normal Mode allows you to generate multiple reports, it does not allow any editing of the files. To use Normal Mode, click the circle next to Normal Mode, and then click next. Step 2. – On-line or Off-line Mode (optional) If this screen appears, then the Mag.NET wizard cannot detect your internet connection. You may not be online or you could be running through a proxy or firewall. On this screen you will need to select whether you are running on on- line or off- line mode. Greenshades recommends that you run in on- line mode to get the most up to date specifications for your Mag Media filing needs. To run in on- line or off- line mode, click the circle next to the desired option you wish to run and click ne xt. If you are behind a proxy server, please click on the link labeled, “If your computer is on- line but your computer is behind a proxy server.” You will need to fill out this information to run behind a proxy server. If you are unsure if you are behind a proxy server, please consult your IT or IS departments. *Note: Using the Mag.NET Wizard in on- line mode, will not transfer data to Greenshades or any of the filing agencies. 4 Step 3a – Online Mode Online Mode The Mag.NET Wizard May try to automaticaclly authorize for you. This only happens if you have previously used Mag.NET. If the automatic authorization fails Mag.NET will bring you to the authorization screen. You will need to enter your registration name and key that has been provided to yo u from Greenshades Software. If you do not have a registration code, please contact Greenshades Customer Service Department. After you enter in your company name and registration code, press the ‘Authorize’ button. The picture to the right will change, and display your number of specifications, accounting package and the date you must renew. Once this info is displayed, click next. Step 3b – Offline Mode To run Mag.NET in off- line mode, you will need to get an archive file from Greenshades Software. If you do not have an archive file, please contact Greenshades Technical Support. Offline Mode Enter in the path to the Archive file, either by typing in the path, or browsing to the file. Then, enter in your company name and registration key. If you do not have these, please contact Greenshades Customer Service for them. Once you have entered in this information, press the ‘Authorize’ button. The picture to the right will change, and display your number of specifications, accounting package and the date you must renew. Once this info is displayed, click next. 5 Step 4 – Work Queue On this screen you will need to select the specifications that you need to run (i.e. Suta, W2, 1099 Misc, 1099 Div, or New Hire). To add a spec to the work queue, click on the spec, and then click “Add”. You can change the type (i.e. Suta or W2) of Magnetic Media by clicking on the tabs on the top of the specifications box. Once you have finished selecting the specs that you wish to run, click next. If the spec that you are trying to run is not listed, please contact Greenshades Customer Service to get your specifications updated. Step 5a – Produce Your Magnetic Media To start producing your magnetic media, click the green ‘Start’ button. Step 5b - Produce Your Magnetic Media Once the process has finished. Click the ‘Next’ button. 6 Step 6. – Summary To view your Magnetic Media double click on the name of the specification. (i.e. If you were running South Carolina W2’s. you would double click on South Carolina – W2). You will need to double click on the specification even if the Magnetic Media has failed. This will bring up the reports screen. The reports screen will be covered in the Reports Section. Section 2: Advanced Mode Step 1. – Mode Selection To run your Magnetic Media in advanced mode, click the circle next to advanced mode, click ‘Next.’ Running in advanced mode means that you will only be able to run one specification at a time, and you will be able to edit this file if you desire. 7 Step 2. - Online or Offline & Authorization See steps 2 – 3 from the Normal Mode Section. Step 3. - Work Queue Select the specification that you need to run then click ‘Next.’ In advanced mode you can only run one specification at a time. Step 4. - Produce You Magnetic Media Click the ‘Start’ button to start producing your magnetic media. 8 Step 5. – Editor While producing your magnetic media, this editor will appear on your screen. This view is the Detailed View, enabling you to view one record at a time. This view is the List View, enabling you to view multiple records at one time. You can edit these records in detail or list view, once finished you can either save the file to use later, by clicking on File > Save a Copy, or you can close the editor by clicking on the x in the upper right corner or click on File -> Done Editing. If any changes have been made, Greenshades suggests that a copy is saved, so that the file does not have to be edited again. 9 Step 6. - Producing your Magnetic Media & Summary. Please see steps 5b – 6 in the Normal Mode section for these steps. Section 3: History Mode Step 1 – Mode Selection History Mode is used to view the reports from previously produced magnetic media files. To use this mode select the circle next to History Mode, then click ‘Next.’ Step 2 – Select a Report To view an old report, click the + next to the reporting date when the report was made. Next, click the + beside the company the report was made for. Click the + next to the type of the report (i.e. Suta or W2). Then click on the Jurisdiction that the report was created in. Last, click the ‘View Report’ button. This will bring up the reports screen. The reports screen will be covered in the Reports Section. 10 Step 3 – Optional Features of History Mode Producing Bulk Information- To open this option, right click on a company listing. The first option is to create Label Mail Merge DataSource. This can be used to create new labels for your magnetic media, The file is saved in the same directory Mag.NET is installed to and the default path for this is C:\Program Files\Greenshades Software\Mag.NET. The second option is view All Transmittal Letters. This will create a report listing all information on all the transmittal letters that have been sent out under that company. The third option is to view All Totals. This option allows you to create a report that shows you all totals for all the magnetic media that has been created under that company. The Bulk Information reports will work at the Date, Company, or Tax Type (i.e. Suta or 1099) levels. The final option is to rerun your magnetic media. You will only be able to use this option if you checked the box to save your data to history, when you previously created your magnetic media. To use this option, right click on the jurisdiction you wish to rerun (i.e. New York Suta), then click on ‘Rerun Magnetic Media’ button. This will ask if you wish to run in Advanced Mode, click yes or no. Clicking yes will rerun the data in advanced mode. Clicking no will rerun the data in normal mode. It will take you back to the ‘Produce your Magnetic Media’ screen. Follow the steps from that point to complete reproducing your magnetic media. 11 Section 4: Reports Step 1 – Messages The ‘Messages’ tab lists all errors and warnings that occurred during the creation of your magnetic media. Errors indicate that there were critical problems while producing your magnetic media (such as a required piece of data not being found). Warnings indicate that something may potentially be incorrect, such as a piece of data being longer than Mag.NET expected it to be. If you are missing data, you may enter it into your accounting package or you may run Mag.NET in advanced mode and add the information in the editor. 12 Step 2 – Totals The ‘Totals’ screen displays a list of totals generated by your financial information. You may check these to ensure that the proper information was gathered and saved in your magnetic media file. 13 Step 3. Transmittal Info The ‘Transmittal Info’ tab displays information that will be applicable to your magnetic media type and filing agency. Some states require specific forms to be filled out. That information may all be found on this transmittal letter. The ‘Save’ button saves the displayed text to a file on your computer, and the print button sends the displayed content to a printer. 14 Step 4 – Magnetic Media The Magnetic Media tab displays the actual magnetic media file. This is the information that needs to be sent to the government for processing. This file is very complicated. There are specific requirements for what data is required on each line at each location. No matter how simple this file looks, editing it is highly discouraged. This magnetic media file may be saved anywhe re (including on a floppy diskette) by using the Save button. 15 Step 5 - File Your Data The ‘File Your Data’ tab allows you to save your magnetic media to a floppy disk and will also give you information on how to e- file for the report you are trying to file. *Note: On some Citrix and Terminal server environments, the ‘Save To Disk’ button will not work or will give an error message, to save your magnetic media if this happens, please click on the magnetic media tab and save the file from there. Step 6 – Forms Please see the FormsLite Manual for instructions on how to use Forms. 16 Section 5: Mag.NET Options Option 1. – Normal Mode XML Data File If you load Greenshades Mag.NET from the Start Menu and select ‘Normal Mode’, Mag.NET will ask you for an xml data file to load. This file is in the directory your accounting package is installed to. (You will have to browse to this directory.) There, you should find a directory named after your company (i.e. If your company name is The World Online, the directory will be named TWO). In this directory you will find a MMDATA directory, go into this folder. From there go into the quarter you were trying to run for (i.e. if you were running for 4th Quarter for 2002, you would go into the folder named QTD1202). There will be a file named “out.xml” double click on this file to put the path in the bar. The path in the bar will look something like this; c:\dynamics\two\mmdata\QTD1202\out.xml. Then click ‘Next,’ and follow the directions for normal mode. *Note: If you made any changes in your accounting package to your data, these changes will NOT be reflected in this file until you press the ‘Mag Media’ button in your accounting package. 17 Option 2. – Advanced Mode If you are running Mag.NET from the start menu, and select advanced mode, Mag.NET will ask you for a source data file or a saved merged file. If you are loading a source data file, please follow the directions from Option 1 to load an xml file, these files are the same. If you loaded a previously created saved merged file, you will need to browse to where you saved the file to and select the file. You will also need to select saved merged file from the drop down list. Then click ‘Next.’ Please follow the directions for advanced mode to complete processing your magnetic media. 18 Section 6: License Agreement Green Shades Software, Inc. licenses this software to the user for use for one year from the date of purchase and subsequent maintenance plan renewals. We warrant that we have put forth our best efforts to ensure that this software will properly generate the magnetic media files required by the various governmental agencies. We warrant we will respond promptly to resolve any rejections of the magnetic media by these governmental agencies. It is the client’s responsibility to forward us all communications from these agencies within 48 hours of their receipt by fax or email. It is the client's responsibility to contest all proposed penalties. The extent of Greenshades Software's liability shall be limited to the replacement of the diskettes or the full refund of the purchase price of the software. Except for this limited warranty described above, there are no warranties, expressed or implied, including but not limited to the implied warranties of merchantability and fitness for a particular purpose, and all such warranties are expressly and specifically disclaimed. In no event shall Greenshades Software, Inc. be responsible for any indirect, special, incidental or consequential damages or lost profits to you or any other person or entity regardless of the legal theory, even if Greenshades Software has been advised of the possibility of such damage. Information in this document is subject to change without notice and does not represent a commitment by Greenshades Software. Each registered user may make one copy of the software for backup purposes. This software may be used or copied only according to the terms of this license agreement. No part of this manual may be reproduced or trans mitted in any form or by any means, electronic or mechanical, including photocopying and recording, for any purpose without the written permission of Greenshades Software. 19