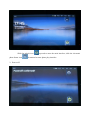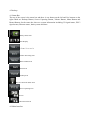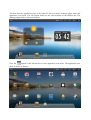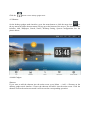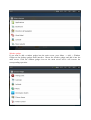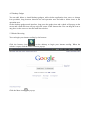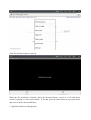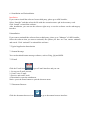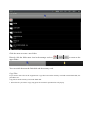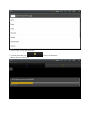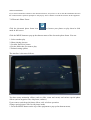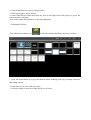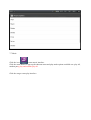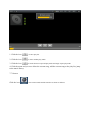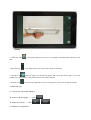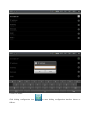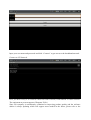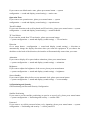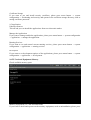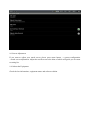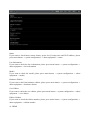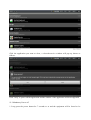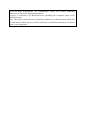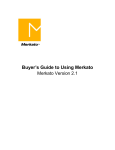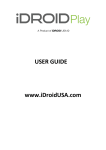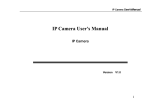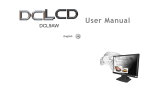Download Manual ZH10X2
Transcript
Tablet PC User Manual Product Model: ZH10X2-PAD Operation Manual The pictures or words may be inconsistent due to upgrade of product edition or specification modification and are subject to actual products without further notice. Content Content………………………………………………………………………………1 1. Appearance Description..…………………………………………………………1 2. Getting Started……………………………………………………………………1 2.1 Battery Recharge..………………………………………………………………1 2.2 Memory Card……………………………………………………………………1 2.3 Hot Plug of Memory Card and External Flash Disk……………………………1 2.4 Storage Space……………………………………………………………………1 2.5 Power on and Power off…………………………………………………………1 2.6 Vibration…………………………………………………………………………1 2.7 Screen Rotation.…….……………………………………………………………1 2.8 Network Cable and Flash Disk……………………………………………………1 2.9 Network Connection………………………………………………………………1 3. Input Operation..…………………………………………………………………1 3.1 Keyboard..………………………………………………………………………1 3.2 Touch Screen………………………………………………………………………1 3.3 Mouse……………………………………………………………………………1 4. Desktop……………………………………………………………………………1 4.1 Status Bar…………………………………………………………………………1 4.2 Main Interface……………………………………………………………………1 4.3 Shortcut…………………………………………………………………………1 4.4 Add Gadgets………………………………………………………………………1 4.5 Desktop Gadget……………………………………………………………………1 5. Website Browsing…………………………………………………………………1 6. Application Software Management…………………………………………………1 6.1 Installation and Uninstallation……………………………………………………1 7. Classic Application Introduction……………………………………………………1 7.1 Instant Message……………………………………………………………………1 7.2 E-mail……………………………………………………………………………1 7.3 Document Browser………………………………………………………………1 7.4 Electronic Photo Frame……………………………………………………………1 7.5 Multimedia Library………………………………………………………………1 7.6 Music………………………………………………………………………………1 7.7 Camera….…………………………………………………………………………1 8. Hints and Tips………………………………………………………………………1 8.1 Convenient Operation Manners…………………...………………………………1 8.2 Shortcut Configuration……………………………………………………………1 8.3 Battery Hints………………………………………………………………………1 9. Personal Setting……………………………………………………………………1 9.1 Wireless and Network..……………………………………………………………1 9.2 Cable Network……………………………………………………………………1 9.3 Sound and Display………………………………………………………………1 9.4 Positioning and Security………..…………………………………………………1 9.5 Application..………………………………………………………………………1 9.6 TF Card and Equipment Memory…………………………………………………1 9.7 Language and Keyboard..…………………………………………………………1 9.8 Date and Time……………………………………………………………………1 9.9 Screen Adjustment…………………………………………………………………1 9.10 About the Equipment..……………………………………………………………1 10. HDMI..……………………………………………………………………………1 11. Tablet PC Lock…….…………………………………………………1 12. Trouble Shooting……..……………………………………………………………1 12.1 Close Application 12.2 Mandatory Power off 12.3 Restore Default Setting 13. Toxic and Hazardous Substance or Element Name and Content Identification Table 1. Appearance Description Product Structure: Front View: Right View: Bottom View: Top View: 2. Getting Started Announcement: our company has always been dedicating to improving product quality and when the software edition is updated and if the finished product is inconsistent to functions described in the user manual, the finished product shall prevail. 2.1 Battery Recharge The tablet PC is equipped with one built-in battery and it would suggest recharging when the battery is low. Power Adaptor Connect the plug of the power adaptor to the power socket and the other to the equipment jacket to recharge. Recharging 1. Plug the power adaptor and the recharging indicator will be red which means it’s recharging. When the battery is full, the indicator will be green. Unplug the power adaptor, the indicator will stay green. 2. During recharging, you could still use the equipment. Notice: The recharging time will be longer if the equipment is in operation. 2.2 Memory Card Insert the Memory Card: Insert the memory card into the slot and press until a crack is heard. The upper left of the screen will indicate: Preparing TF card. Browsing the Memory Card: Run the Document Browser application to show all files under the root directory and select Memory Card 1 to browse the contents in the card. Unplug the Memory Card: Close all files in the card, touch the menu icon and select setting→ TF Card and Equipment Memory → Memory Card 1 → Uninstall TF Card. The system will show “TF Card is safely removed". Press the card and the card will pop out. Take it out and the upper left screen will show “The TF card is removed”. Notice: 1. The card insertion has to be proper or the card will be damaged; 2. Don’t forcibly unplug the memory card without the message “The TF card is removed”, or it might damage the card; 3. If the card is write-protected, it wouldn’t be formatted or written before canceling write-protection. 4. Mainstream memory cards are advised to avoid compatibility. 2.3 Hot Plug of Memory Card and External Flash Disk Don't hot plug when you are using or browsing the files in the memory card or in the external flash disk. For example, you’re browsing My Video, My Video or My Photo Album or using files in the memory card or in the external flash disk, directly unplugging the memory card or external flash disk may damage the card and the flash disk and the equipment may terminal the application for self protection. For hot plug of the memory card, please refer to 2.2 Memory Card. Close all files in the flash card before unplugging the external flash disk. 2.4 Storage Space There are 3 storage spaces: equipment internal memory, flash disk and memory card. The equipment internal memory will not be shown; the fold names of memory are Memory Card 1 and Memory Card 2; the fold names of the external flash disk are Flash Disk 1 and Flash Disk 2. The system storage area is only for system file storage; the entire equipment internal space is 2GB and the flash disk and memory card are subject to the specific capacity supporting 32GB maximum. For detailed information, please refer to 9.6 TF Card and Equipment Memory 2.5 Power on/off 1. Power on: When the battery is enough, press the power icon for 2 seconds. The equipment will be vibrating for once during power on and it enters screen lock interface as follows after the power on is finished: Slide the unlock icon photo frame icon 2. Power off: upward to enter the main interface; slide the electronic downward to enter photo play interface. Slide the power off icon once; slide the cancel icon upward to shut down the equipment and it will be vibrating for downward to exit power off interface. 3. Dormancy: Press the power icon (1 second) and the system will enter the dormant status and the LCD screen will fade. Press the power icon to wake the system during dormancy and it enters screen lock interface. If the battery is low during dormancy, the equipment will power on the system and power off the system to save the power. 2.6 Vibration on the shortcut bar, choose voice and display Enable Vibration: touch setting icon setting and choose check box on the back of touch feedback to enable vibration. Disable Vibration: when the vibration is on, touch setting icon on the shortcut bar, choose voice and display setting and choose check box on the back of touch feedback to disable vibration. 2.7 Screen Rotation The screen will automatically rotate in responding to equipment direction. If you hold it vertically, the screen will be vertical and if you hold it horizontally, the screen will be horizontal. The screen rotation will be done in 2 seconds and be refreshed back to normal after rotation. 2.8 Network Cable and Flash Disk External Cable: Insert the cable into the Ethernet port and after the cable is connected, the equipment will automatically be distributed an IP address or you can also acquire an IP address by manual setting. External Flash Disk: Insert the flash disk into USB port. After flash disk connection, you can copy files between the flash disk, the equipment and the memory card. For copy method, please refer to 7.3 Document Browser 2.9 Network Connection Cable Network: Insert the cable into the Ethernet port of the tablet PC and ETH icon will be shown on the top status bar on the screen. The equipment will connect the network by automatically acquiring an IP address. You also can acquire an IP address by manual setting. After the IP address is set, you can surf the internet. Refer 8.2 Shortcut Configuration. Wireless Network: 1. Turn the Wi-Fi switch to the left and it’s enabled; 2. Touch the setting icon on the shortcut bar; 3. Touch the Wireless Network on the setting menu; 4. Open Wi-Fi on the check box; 5. Touch Wi-Fi Setting to set Wi-Fi network; 6. All equipment that are able to search AP will be listed. Touch the AP name that you want to connect. 7. If the AP was connected successfully once, AP information is stored. Choose “Connect” on the popup menu and choosing “Forget” will erase AP information. 8. If the AP is not encrypted, choose “Connect” to connect on the popup menu; 9. If the AP is not encrypted, input the password on the popup menu and choose “Connect” to connect; 10. After the network is connected, a wireless connection icon will be shown on the top status bar. 3. Input Operation 3.1 Keyboard When you need to input text or number, the touch keyboard of the screen will automatically be shown. Notice: the equipment supports external USB keyboard but some buttons will not work if it’s connected to an external USB keyboard. 3.2 Touch Screen The touch screen responds to finger touch and you can: Notice: don’t place any object on the touch screen for it may damage or crush the screen. Single Click: single click one icon to choose the icon or option you want. Long Press: long press one icon to choose the icon and you can drag it to the bottom shortcut bar. Drag: drag on the screen and you can move between magic cube sides or drag the application icons into the shortcut bar. You can also use the touch pen instead of your finger. 3.3 Mouse The equipment supports external USB mouse. Connect an USB mouse and you can single click, choose, drag, slide and right click. 4. Desktop 4.1 Status Bar The top of the screen is the status bar and there is one button on the left and five buttons on the right which are Desktop Button, Screen Capturing Button, Volume Button, Menu Button and Return Button. On the status bar, there are system information including 3G signal status, Wi-Fi signal status, Ethernet status, battery status and time. Battery Status Icon Time Display volume Decreasin Volume Increasing Icon Shortcut Menu Icon Return Icon Desktop Icon Wireless Network Status Icon Screen Capturing Icon 3G Icon Cable Network Icon 4.2 Main Interface The main interface application page of the tablet PC has two modes: desktop gadget mode and application icon mode. You can switch modes by the central button on the shortcut bar. The desktop gadget mode is shown as follows: Click the button on the shortcut bar to enter application icon mode. The application icon mode is shown as follows: Click the button to enter desktop gadget mode. 4.3 Shortcut On the desktop gadget mode interface, press the menu button or click the menu icon on the top status bar and a shortcut menu will pop up at the bottom of the screen. The shortcut menu includes: Add, Wallpaper, Search, Notice, Desktop Setting, System Configuration. See the picture below: 4.4 Add Gadgets Shortcut If you want to add the shortcut into the main screen, press Menu → Add → Shortcut on the desktop gadget mode interface. Choose the shortcut and add it into the main screen. Click the shortcut icon on the main screen and it will execute the corresponding operation. Window gadget If you want to add a window gadget into the main screen, press Menu → Add → Window Gadget on the desktop gadget mode interface. Choose the window gadget and add it into the main screen. Click the window gadget icon on the main screen and it will execute the corresponding operation. 4.5 Desktop Gadget You can add, delete or install desktop gadgets, add or delete application icon, move or change icon positions, drag between shortcut bar and operation area and add or delete icons in the operation area. On the desktop gadget mode interface, long press the gadget icon and a check will pop up on the screen and a trash bin icon will pop up in the center of the shortcut bar. You can drag the icon to any place on the screen or into the trash bin to delete. 5. Website Browsing You can begin your internet surfing by the browser. on the desktop to begin your internet surfing. When the Click the browser icon website is open, click the menu button to pop up: Click the More icon to pop up: Click the download option to pop up: When the file download is finished, delete the download history record or it will slow down website browsing or cause system failure. To do that, press the menu button to pop up the menu and select to delete download history. 6. Application Software Management 6.1 Installation and Uninstallation Installation If you want to install the software from a third party, please go to APK installer, Select “Installer” and then select the file with the extension name .apk in the memory card. Click “Install” to install the software, After installation, you can run the software right away or run the software on the subcategory interface. Uninstallation If you want to uninstall the software from a third party, please go to "Manager” of APK installer, Select the software that you want to uninstall, the options you have are: run, extract, uninstall and search. Click “uninstall” to uninstall the software. 7. Typical Application Introduction 7.1 Instant Message You can download instant message software, such as Fring, QQ and MSN. 7.2 E-mail to go to E-mail interface and you can: Click the E-mail icon 1. Set up your E-mail account; 2. Create a new E-mail; 3. Receive and send E-mail; 4. Download or open the attachment; Notice: press the menu button to open the shortcut menu. 7.3 Document Browser Click the document browser icon to go to document browser interface: Click the menu to create a new folder. Directly click the folder name icon in the manager such as upper folder. to return to the You can switch between the flash disk and the memory card. Copy Files: If you want to store files in the equipment or copy files between the memory card and external flash disk, the procedures are: Copy files from the memory card to the flash disk: 1. Select the file you want to copy, long press the icon and a operation list will pop up: 2. Click "Copy" to copy the chosen file; 3. Click the flash disk icon 4. Below interface will pop up: to choose the flash disk; 5. Select the document, click “Paste” to paste the file to current category. Delete Files: Select the file you want to delete, long press the icon to pop up an operation list. Select “Delete” and a dialog box of delete confirm will pop up: Click “Yes” to delete the file. Software Installation: If you want to install the software in the document browser, all you have to do is click the installation file with the extension name .apk and a prompt box will pop up. Select “Install” to install the software in the equipment. 7.4 Electronic Photo Frame Click the electronic photo frame icon mode in full screen. to browse your photos to play them in slide Click the MENU button to pop up the shortcut menu of the electronic photo frame. You can: 1. Select random play 2. Share playing pictures 3. Set time interval of picture 4. Set the folder that you want to play 5. Related setting options The interface is shown as follows: You have many animation effects (such as slide, zoom and rotate) and various special photo effects (such as negative film, old picture, emboss). If you want to switch special photo effects, refer to below operation: Change special picture effect to old picture mode 1. Press the MENU button on the top of the equipment to pop up the shortcut menu; 2. Click Setting button to pop up setting options; 3. Click special photo effects button; 4. Select Older Picture button and when the point on the right of the older picture is green, the transformation is finished. You can also adjust the brightness of day and night mode. 7.5 Multimedia Library Click Multimedia Library icon to enter the multimedia library interface as follows: 1. Click the menu button to pop up the shortcut menu including slide play, multiple selections and setting options. 2. Click slide play to enter slide play mode 3. Click the setting to enter the setting interface as follows: 4. Click the thumbnail of the picture on the picture library interface to enter full screen mode. Click the screen and zoom icon will pop up for you to zoom in or zoom out the picture. Press the menu button to pop up the shortcut menu and you can share the pictures, rotate the pictures, delete the pictures, modify the pictures, set the picture as the wallpaper or contact profile. You can also click the More Option to see the detail, show the picture in the may or slide play. 5. Long press the thumbnail of the picture on the picture library interface and a picture option interface will pop up as follows: 7.7 Music to enter music interface. Click the icon Click the menu button to pop up the shortcut menu and play mode options available are: play all, random party play and random play all. Click the song to enter play interface: 1. Click the icon to enter play list. 2. Click the icon to enter random play mode. 3. Click the icon to switch between repeat all play mode and single repeat play mode. 4. Click the menu and you can: delete the current song, add the current song to the play list, jump to the music library. 7.7 Camera Click the icon to enter camera mode and the interface is shown as follows: 1. Click the icon at the bottom right and you can save your photos in DCIM/Camera directory in TF card. 2. Move the icon on the right and you can switch camera mode to film mode. 3. Click the icon on the top right to see the previous picture and you can also delete, share, set it as the wallpaper or contact profile. Click finish button to exit camera interface. 4. Slide the icon on the left to the right and you can set storage place, picture size and picture quality. 8. Hints and Tips 8.1 Convenient Operation Manners To return to the frontpage-------click To adjust the volume------click 8.2 Shortcut Configuration / Connect to Wireless Network Click Wi-Fi icon to enter the wireless network interface shown as follows: Connect to Cable Network: Click cable network icon to enter cable network interface and manually set your IP shown as follows: Connect to ADSL: Click dialing configuration icon follows: to enter dialing configuration interface shown as Input your user name and password and click “Connect” to get access to the broadband network. Connect to 3G Network: First, you have to buy a 3G wireless card from China Telecom, China Mobile or China Unicom. The equipment at present supports: Wangxun E1916. Since our company is continuously committed to improving product quality and the software edition is always updating which will support more models in the future, please refer to the finished products. You have to buy above mentioned model to get access to 3G network. Insert your SIM card into the 3G card and then insert the 3G card into the USB port. The signal light of the 3G card will be light which means you’re ready for 3G network surfing. Click 3G network icon to enter: Select the checkbox on the back of 3G network and you’ll see which means 3G connection is completed. 8.3 Battery Hints The equipment has a wide screen and needs a lot of power. If you want to extend the endurance of the battery, you can reduce the frequencies below: 1. Watch movies, listen to the music or take photos; 2. Display brightness: press menu button → setting → sound and display (display setting) → brightness (reduce the brightness); 3. Network search: press menu button → setting → wireless and network → connect to wireless network → Wi-Fi setting → network notice; 4. Wi-Fi application: set the Wi-Fi switch button to close status (close Wi-Fi). 9. Personal Setting Click the system configuration icon on the shortcut menu and the desktop icon for personal setting. 9.1 Wireless and Network Wi-Fi If you want to open or close Wi-Fi, you can just set the Wi-Fi switch button to open status or close status. Connect to Wireless Network If you want to set and manage the wireless access point, press menu button → system configuration → wireless and network → Wi-Fi setting. For more information, please refer to Connect to Wireless Network in 8.2 Shortcut Configuration. 3G Network Configuration If you want to set and manage the 3G network, press menu button → system configuration → wireless and network → 3G network management. For more information, please refer to Connect to 3G Network in 8.2 Shortcut Configuration. 9.2 Cable Network Connect to broadband network and Ethernet configuration For more information, please refer to Connect to ADSL and Connect to Cable Network in 8.2 Shortcut Configuration. 9.3 Sound and Display Set the ringtone, notice and screen brightness Silent Mode If you want to set all sounds to silent mode except media and alarm clock, please press menu button → system configuration → sound and display (sound setting) → silent mode. Media Volume If you want to set the volume of music and video, please press menu button → system configuration → sound and display (sound setting) → media volume. Notice Tone If you want to set default notice tone, please press menu button → system configuration → sound and display (sound setting) → notice tone. Operation Tone If you want to set operation tone, please press menu button → system configuration → sound and display (sound setting) → operation tone. Touch Feedback If you want vibration to the soft keyboard and UI activities, please press menu button → system configuration → sound and display (sound setting) → touch feedback. TF Card Notice If you want the sound from TF card notice, please press menu button → system configuration → sound and display (sound setting) → TF card notice. Direction Go to menu button →configuration → sound and display (sound setting) → direction to automatically change the display directions when you rotate the equipment. If you choose the checkbox on the back of the direction, the interface will automatically rotate when you rotate. Animation If you want to display all or part window animation, please press menu button → system configuration → sound and display (sound setting) → animation. Brightness If you want to adjust the brightness of the screen, please press menu button → system configuration → sound and display (sound setting) → brightness. Screen Standby If you want to adjust delay before screen automatic lock, please press menu button → system configuration → sound and display (sound setting) → screen standby. 9.4 Positioning and Security GPS Positioning and Personal Security Configuration Satellite Positioning If you want to use the satellite positioning (as precise as street level), please press menu button → system configuration → Positioning and security → satellite GPS. Password If you want to set visible password when you’re inputting, please press menu button → system configuration → Positioning and security → visible password. Certificate Storage If you want to use and install security certificate, please press menu button → system configuration → Positioning and security, and operate in the certificate storage directory, such as setting certificate password. 9.5 Application Unknown Sources Tick off and you can install the applications from non-electronic market. Manage the Application If you want to manage and delete applications, please press menu button → system configuration → application → manage the application. Running Services If you want to see and control current running services, please press menu button → system configuration → application → running services. Development If you want to set development options of the applications, please press menu button → system configuration → application → development. 9.6 TF Card and Equipment Memory Check available memory space Memory Equipment (TF Card and Flash Disk) If you want to check and operate on the memory equipment, such as uninstallation, please press menu button → system configuration → TF card and equipment memory and select corresponding equipment in the memory equipment directory, such as memory card 1. You can check the total capacity and available space after going to the memory equipment interface. You also can uninstall it shown as follows: Equipment Memory If you want to check the equipment memory, please go to menu button → system configuration → TF card and equipment memory and view the equipment memory directory. 9.7 Language and Keyboard Set language and region, word input and auto correction option. Select the Language and Region If you want to choose your language and region, please press menu button → system configuration → language and keyboard → select language and region. Android Keyboard If you want to set Android keyboard, please press menu button → system configuration → language and keyboard → Android keyboard. Letou Pinyin Input Method If you want to set Letou Pinyin input method, please press menu button → system configuration → language and keyboard → Letou Pinyin input method. User Dictionary If you want to add words or delete words in your user dictionary, please press menu button → system configuration → language and keyboard → user dictionary. 9.8 Date and Time If you want to set date, time, time region, time system and format, please press menu button → system configuration → date and time. 9.9 Screen Adjustment If you want to adjust your touch screen, please press menu button → system configuration →touch screen adjustment. Adjust the touch screen to the hints of which will guide you to return to setting list. 9.10 About the Equipment Check the law information, equipment status and software edition Status If you want to check battery status, battery power level, bootup time and Wi-Fi address, please press menu button → system configuration → about equipment → status. Law Information If you want to check the law information, please press menu button → system configuration → about equipment → law information. Model If you want to check the model, please press menu button → system configuration → about equipment → model. Hardware Edition If you want to check the hardware edition, please press menu button → system configuration → about equipment → hardware edition. Core Edition If you want to check the core edition, please press menu button → system configuration → about equipment → core edition. Edition Number If you want to check the edition number, please press menu button → system configuration → about equipment → edition number. 10. HDMI You can switch the video to play it on the HDMI display equipment (such as TV with a HDMI interface) by HDMI. The maximum output resolution is 720p and its method is shown as follows: 1. Open the equipment; 2. Connect the equipment and HDMI display equipment. Open the display equipment and a HDMI connection message will pop up on the status bar. 3. Play video on the equipment; 4. Press MENU button and the equipment screen will be black. The video will be switched on the HDMI display equipment to continue. Wait for 5 seconds or so; 5. You can switch by 4 methods: 1) When the video play is over, the video will be switched automatically back on the equipment. 2) You can also press MENU button in the process of video, the video will be switched back on the equipment. 3) You can also unplug HDMI directly in the process of video, the video will be switched back on the equipment. 4) You can also press button to exit video play, the video will be switched back on the equipment. 11. Tablet PC Lock Screen/Equipment Lock: 1. When the screen is idle (no button pressing), the equipment will go into dormancy status and become black by the system time; 2. Short press the power button, the equipment will go into dormancy status and become black. Screen/Equipment unlock: When the system go into dormancy status, short press the power button to go to screen lock interface and you can slide the unlock icon upward to unlock the screen. 12. Trouble Shooting 12.1 Close Application All applications enabled take up system memory and will slow down system response. So you need to close idle applications to release memory and the system speed will be back to normal. on the shortcut bar to enter the If you want to close the application, click the icon system configuration interface. Select the application → running services and the interface is shown as follows: Click the application you want to close, a close-the-service window will pop up shown as follows: Click “Stop” to power off the application and the window of the application will be disappeared. 12.2 Mandatory Power off 1. Long press the power button for 7 seconds or so and the equipment will be forced to be powered off. 2. Press the reset button on the right bottom of the equipment and the equipment will be forced to be powered off. 12.3 Restore Default Setting If you want to reset the factory setting and erase all materials, please press menu button → system configuration → privacy right → reset to factory setting. Warning: reset to factory setting will delete your Google account, data and configuration of system and applications and applications from downloading. Please use this function in your discretion. 13. Toxic and Hazardous Substance or Element Name and Content Identification Table In the period of ten year guarantee, toxic and hazardous substances or elements in this product will not leak or mutate in normal conditions and the users who use this product will not pose any serious effects on the environment or people and properties. Number Component Toxic and Hazardous Substances or Elements Name Lead Mercury Cadmium Hexavalent Polybrominated (PB) (HG) (CD) Chromium Biphenyls CR (VI) (PBB) 1 Mainboard X O O O O 2 CPU X O O O O 3 Memory X O O O O 4 Flash X O O O O 5 Machine X O O O O Shell 6 LCD X O O O O 7 Touch Screen O O O O O 8 Cable X O O O O 9 Metal X O O O O Components 10 Adaptor X O O O O 11 Power Cable O O O O O 12 Speaker X O O O O 13 Silk Screen O O O O O O indicates that the toxic and hazardous substances or elements contained in all of the homogeneous materials for this part is below the limit requirement in SJ/T11363-2006 Requirements for Concentration Limits for Certain Hazardous Substances in Electronic Information Products. X Indicates that this toxic or hazardous substances or elements contained in at least one of the homogeneous materials used for this part is above the limit requirement in SJ/T11363-2006 Requirements for Concentration Limits for Certain Hazardous Substances in Electronic Information Products. However, it conforms to EU RoHS directives (Including the exemption clause of EU RoHS directives). Note: This table is about all toxic or hazardous substances or elements status which may be used in this product and users could consult toxic or hazardous substances or elements status of all components.