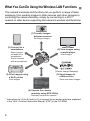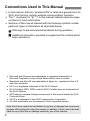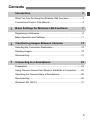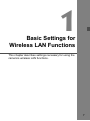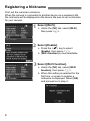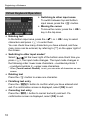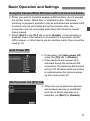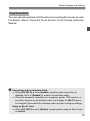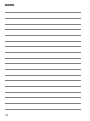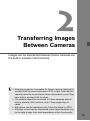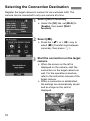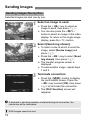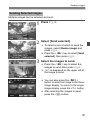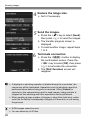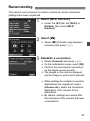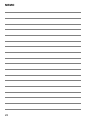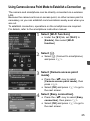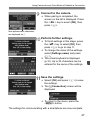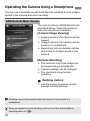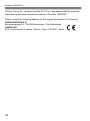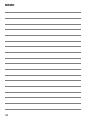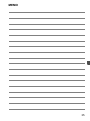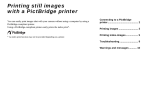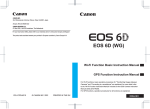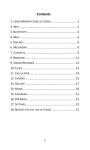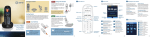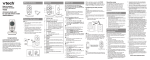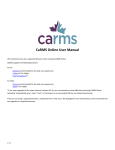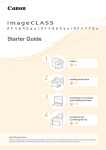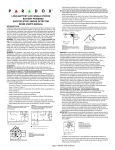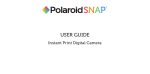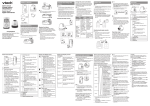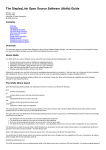Download User Manual
Transcript
EOS 70D (W) Wi-Fi Function Basic Instruction Manual In this booklet, basic procedures for easy-to-use “Transferring Images between Cameras” and “Connecting to a smartphone” functions are explained. For detailed explanation about Wi-Fi functions, refer to “Wi-Fi Function Instruction Manual” included in the Camera Instruction Manual CD-ROM. E INSTRUCTION MANUAL What You Can Do Using the Wireless LAN Functions This camera’s wireless LAN functions let you perform a range of tasks wirelessly, from sending images to Web services and other cameras to controlling the camera remotely, simply by connecting to a Wi-Fi® network or other device supporting this camera’s wireless LAN functions. (1) Transfer images between cameras Exchange images (2) Connect to a smartphone (6) View images using a media player Make images viewable on a smartphone Shoot remotely with a smartphone View images (Canon Image Gateway) (5) Send images to a Web service (3) Print images using a Wi-Fi printer Save and share images Print images (4) Operate the camera remotely using EOS Utility Remotely control the camera * Instructions for (3) to (6) and for (2) to connect via an access point are explained in the “Wi-Fi Function Instruction Manual” (PDF) in the CD-ROM. 2 What You Can Do Using the Wireless LAN Functions (1) z Transfer images between cameras (p.15) Transfer images between this camera and other Canon cameras with built-in wireless LAN functions. (2) q Connect to a smartphone (p.23) View saved images or operate the camera from your smartphone. Install the dedicated application “EOS Remote” on your smartphone to use these functions. (3) l Print images using a Wi-Fi printer (CD-ROM) Connect the camera to a wireless LAN compatible printer supporting PictBridge (Wireless LAN) to print images wirelessly. (4) D Operate the camera remotely using EOS Utility (CD-ROM) Connect the camera and a computer wirelessly and operate your camera remotely using the provided software EOS Utility. (5) w Send images to a Web service (CD-ROM) Upload your images to CANON iMAGE GATEWAY, an online photo service for Canon users (free registration required), to share them with family and friends. (6) View images using a media player (CD-ROM) Display images on the camera’s memory card on your TV set, by using a media player supporting DLNA* via a wireless LAN. * Digital Living Network Alliance 3 Conventions Used in This Manual In this manual, the term “wireless LAN” is used as a general term for Wi-Fi and Canon’s original wireless communication functions. The ** (numbers) for “(p.**)” in this manual indicate reference page numbers for more information. Sections of this manual labeled with the following symbols contain particular types of information as described below. : Warnings to prevent potential problems during operation. : Additional information provided to supplement the content about basic operations. Microsoft and Windows are trademarks or registered trademarks of Microsoft Corporation in the United States and/or other countries. Macintosh and Mac OS are trademarks of Apple Inc., registered in the U.S. and other countries. Wi-Fi is a registered trademark of the Wi-Fi Alliance. Wi-Fi Certified, WPA, WPA2, and the Wi-Fi Certified logo are trademarks of the Wi-Fi Alliance. WPS used on camera settings screens and in this manual stands for Wi-Fi Protected Setup. UPnP is a trademark of the UPnP Implementers Corporation. All other trademarks are the property of their respective owners. Note that Canon cannot be held liable for any loss or damage from erroneous wireless LAN settings for using the camera. In addition, Canon cannot be held liable for any other loss or damage caused by use of the camera. 4 Contents Introduction 2 What You Can Do Using the Wireless LAN Functions .....................2 Conventions Used in This Manual ....................................................4 1 Basic Settings for Wireless LAN Functions 7 Registering a Nickname.................................................................... 8 Basic Operation and Settings .........................................................11 2 Transferring Images Between Cameras 15 Selecting the Connection Destination ............................................. 16 Sending Images ..............................................................................18 Reconnecting ..................................................................................21 3 Connecting to a Smartphone 23 Preparation .....................................................................................24 Using Camera Access Point Mode to Establish a Connection ....... 25 Operating the Camera Using a Smartphone................................... 28 Reconnecting ..................................................................................30 Wireless LAN (Wi-Fi) ...................................................................... 31 5 MEMO 6 1 Basic Settings for Wireless LAN Functions This chapter describes settings necessary for using the camera’s wireless LAN functions. 7 Registering a Nickname First, set the camera’s nickname. When the camera is connected to another device via a wireless LAN, the nickname will be displayed on the device. Be sure to set a nickname for your camera. 1 Select [Wi-Fi]. Under the [53] tab, select [Wi-Fi], then press <0>. [Enable]. 2 Select Press the <V> key to select [Enable], then press <0>. X [Wi-Fi function] is now selectable. [Wi-Fi function]. 3 Select Under the [53] tab, select [Wi-Fi function], then press <0>. X When this setting is selected for the first time, a screen to register a nickname is displayed. Select [OK] and proceed on to step 4. 8 Registering a Nickname a nickname. 4 Enter For instructions on entering characters, see “Virtual Keyboard Operation” on the next page. Up to 16 characters can be entered. 5 Finish. When you are finished, press the <M> button. Select [OK] on the confirmation screen, then press <0>. The nickname is registered, and the [WiFi function] screen will appear. To change the nickname, press the <B> button on the screen above, then select [Edit nickname] on the screen displayed. 9 Registering a Nickname Virtual Keyboard Operation Switching to other input areas To switch between top and bottom input areas, press the <Q> button. Moving the cursor To move the cursor, press the <U> key in the top area. Entering text In the bottom input area, press the <V> or <U> key to select characters and press <0> to enter them. You can check how many characters you have entered, and how many more can be entered, by referring to [*/*] on the upper right of the screen. Switching to other input modes* Select [ ] at the lower right of the bottom area. Each time you press <0>, the input mode changes. The input mode changes in the following order: lower-case characters9numbers/symbols 1 9numbers/symbols 29upper-case characters. * When [Touch control: Disable] is set, you can enter all characters on one screen. Deleting text Press the <L> button to erase one character. Finishing text entry Press the <M> button to confirm what you have entered and exit. If a confirmation screen is displayed, select [OK] to exit. Canceling text entry Press the <B> button to cancel text entry and exit. If a confirmation screen is displayed, select [OK] to exit. 10 Basic Operation and Settings Using the Camera While Wireless LAN Functions Are Active When you want to prioritize wireless LAN functions, do not operate the shutter button, Mode Dial, or playback button. Otherwise, shooting or playback operation may be prioritized and wireless LAN functions may be terminated during the process. Also, the connection may be terminated when the LCD monitor is closed facing inward. When [Wi-Fi] in the [53] tab is set to [Enable], movie shooting is disabled. Even if the camera is connected to a computer, printer, GPS receiver, or other device via an interface cable, they cannot be used (p.13). Auto Power Off If necessary, set [Auto power off] under the [52] tab to [Disable]. If the camera’s auto power off is activated during the wireless LAN connection, the wireless LAN function will turn off. Wireless LAN connection is restored when the camera wakes up from auto power off. [Wi-Fi] Under the [53] Tab When the use of electronic devices and wireless devices is prohibited, such as on board airplanes or in hospitals, set [Wi-Fi] to [Disable]. 11 Basic Operation and Settings [Wi-Fi] Settings and Connection Status Settings and connection status for [Wi-Fi] under the [53] tab can be checked on the camera’s LCD monitor and LCD panel. Wi-Fi function Wi-Fi function Wi-Fi connection status LCD monitor LCD panel Wi-Fi connection Wi-Fi function status Wi-Fi function When [Wi-Fi] is set to [Disable] (Off) When [Wi-Fi] is set to [Enable] but there is no connection (Off) (Off) Connected Data is being transmitted (IJ) Waiting for connection/ Waiting for reconnection (Blinking) Connection error (Blinking) (Blinking) (Blinking) (Blinking) 12 Basic Operation and Settings Touch Control You can operate wireless LAN functions by touching the screen as well. For details, refer to “Using the Touch Screen” in the Camera Instruction Manual. Connecting with an Interface Cable When [53: Wi-Fi] is set to [Enable], interface cable connection is disabled. Set it to [Disable] to connect the interface cable. When the camera is connected to a computer, printer, GPS receiver, or any other devices via an interface cable, the settings for [Wi-Fi] cannot be changed. Disconnect the interface cable and then configure settings. Using an Eye-Fi Card When [53: Wi-Fi] is set to [Enable], image transfer using an Eye-Fi card is disabled. 13 MEMO 14 2 Transferring Images Between Cameras Images can be transferred between Canon cameras via the built-in wireless LAN functions. Wireless connection is possible for Canon cameras with built-in wireless LAN functions marketed in 2012 or later. Note that the camera cannot be connected to Canon camcorders, even if they have built-in wireless LAN functions. The camera cannot be connected to Canon cameras without built-in wireless LAN functions, even if they support Eye-Fi cards. Still photos can be transferred only if their file format is JPEG. Although movies can be transferred, some target cameras may not be able to play them back depending on their functionality. 15 Selecting the Connection Destination Register the target camera to connect to via a wireless LAN. The camera can be connected to only one camera at a time. 1 Select [Wi-Fi function]. Under the [53] tab, set [Wi-Fi] to [Enable], then select [Wi-Fi function]. [z]. 2 Select Press the <V> or <U> key to select [z] (Transfer imgs between cameras), then press <0>. the connection on the target 3 Start camera. When the screen on the left is displayed on the camera, start the connection on the target camera as well. For the operation procedure, refer to the instruction manual of the target camera. When a connection is established, the settings are automatically saved and an image on the card is displayed. 16 Selecting the Connection Destination the images to send. 4 Select Select images on the camera sending the images (p.18). Do not operate the camera receiving the images. Note that GPS information is not displayed on the camera’s playback screen even if GPS information is appended to the received image. Shooting locations can be viewed on a virtual map, using the Map Utility software. The connection settings are automatically saved/registered with the nickname of the camera to which a connection was established. Auto power off does not function when the camera is connected to another camera. 17 Sending Images Sending Images One by One Selected images are sent one by one. 1 Select an image to send. Press the <U> key to select an image to send, then press <0>. You can also press the <I> button to select an image in the index display. To return to the single-image display, press the <u> button. [Send img shown]. 2 Select To select a size at which to send the image, select [Resize image] and press <0>. Press the <U> key to select [Send img shown], then press <0>. X The transfer progress screen is displayed. To send another image, repeat steps 1 and 2. connection. 3 Terminate Press the <M> button to display the confirmation screen. Press the <U> key to select [OK], then press <0> to terminate the connection. X The [Wi-Fi function] screen will reappear. If playback or shooting operation is started during the connection, the connection will be terminated. RAW images cannot be sent. 18 Sending Images Sending Selected Images Multiple images can be selected and sent. 1 Press <0>. [Send selected]. 2 Select To select a size at which to send the images, select [Resize image] and press <0>. Press the <U> key to select [Send selected], then press <0>. the images to send. 3 Select Press the <U> key to select the images to send, then press <0>. X <X> is displayed on the upper left of the image to send. You can also press the <I> button to select an image in the threeimage display. To return to the singleimage display, press the <u> button. After selecting the images to send, press the <Q> button. 19 Sending Images the image size. 4 Reduce Set it if necessary. the images. 5 Send Press the <V> key to select [Send], then press <0> to send the images. X The transfer progress screen is displayed. To send another image, repeat steps 1 to 5. connection. 6 Terminate Press the <M> button to display the confirmation screen. Press the <U> key to select [OK], then press <0> to terminate the connection. X The [Wi-Fi function] screen will reappear. If playback or shooting operation is started during the connection, the connection will be terminated. Operations such as shooting cannot be performed when data is being sent or received. When [Cancel] is selected on the camera being used to send images, image transfer is stopped so that shooting and other operations can be performed. When sending a large number of images or large files (total size), make sure that the battery is adequately charged so it does not run out during the process. RAW images cannot be sent. You can select up to 50 files. 20 Reconnecting The camera can reconnect to another camera for which connection settings have been registered. 1 Select [Wi-Fi function]. Under the [53] tab, set [Wi-Fi] to [Enable], then select [Wi-Fi function]. [z]. 2 Select Select [z] (Transfer imgs between cameras) and press <0>. a connection. 3 Establish Select [Connect] and press <0>. On the confirmation screen, select [OK]. Perform the reconnection procedure on the target camera as well. X The images on the card are displayed and the images to send can be selected. When settings for multiple connection destinations are registered, select [Choose set.], select the connection destination, then connect to the destination. By default, settings are named after the nickname of the camera that was connected to. 21 MEMO 22 3 Connecting to a Smartphone Connecting the camera to a smartphone lets you use the smartphone to view, manage, and receive images stored in the camera. You can also use the smartphone to perform remote shooting. Note that movie shooting is disabled. 23 Preparation EOS Remote Installation Required To communicate with a smartphone, the camera needs to be connected to the smartphone using the dedicated application EOS Remote. EOS Remote can be downloaded from the App Store or Google Play. Install EOS Remote on the smartphone and then perform the procedures to establish the connection. To use EOS Remote, a smartphone on which iOS or Android installed is necessary. For information on supported operating system, refer to the download site of EOS Remote software. 24 Using Camera Access Point Mode to Establish a Connection The camera and smartphone can be directly connected via a wireless LAN. Because the camera acts as an access point, no other access point is necessary, so you can establish communications easily even when you are out. To establish connection, operations on the smartphone are required. For details, refer to the smartphone instruction manual. 1 Select [Wi-Fi function]. Under the [53] tab, set [Wi-Fi] to [Enable], then select [Wi-Fi function]. [q]. 2 Select Select [q] (Connect to smartphone) and press <0>. [Camera access point 3 Select mode]. Press the <V> key to select [Camera access point mode], then press <0>. Select [OK] and press <0> to go to the next screen. [Easy connection]. 4 Select Press the <V> key to select [Easy connection], then press <0>. Select [OK] and press <0> to go to the next screen. 25 Using Camera Access Point Mode to Establish a Connection the smartphone to the 5 Connect camera. On the Wi-Fi settings menu of the smartphone, select the SSID (network name) displayed on the camera’s LCD monitor. For the password, enter the encryption key displayed on the camera’s LCD monitor. X The next screen may be automatically displayed even when the operation on the smartphone is not completed. EOS Remote on the 6 Start smartphone. When the Wi-Fi settings are completed, start EOS Remote on the smartphone. [Camera Connection] on 7 Select the smartphone. Select [Camera Connection] on EOS Remote. the target camera on the 8 Select smartphone. Select the camera to connect to from the [Detected Cameras] on EOS Remote. X Pairing starts. 26 Using Camera Access Point Mode to Establish a Connection to the camera. 9 Connect When pairing is completed, the screen on the left is displayed. Press the <U> key to select [OK], then press <0>. Non-alphanumeric characters are displayed as 8. further settings. 10 Perform To finish settings in this stage, press the <V> key to select [OK], then press <0> to go to step 11. To change the name of the settings, select [Settings name] and press <0>. X The virtual keyboard is displayed (p.10). Up to 30 characters can be entered for the name of the settings. the settings. 11 Save Select [OK] and press <0> to save the settings. X The [qConnection] screen will be displayed. To return to the menu, press the <M> button. The settings for communicating with a smartphone are now complete. 27 Operating the Camera Using a Smartphone You can use a smartphone with EOS Remote installed to view images stored in the camera and shoot remotely. EOS Remote Main Screen The main functions of EOS Remote are described below. Touch the screen to learn the operation procedures. [Camera Image Viewing] Images stored in the camera can be viewed. Images stored in the camera can be saved on a smartphone. Operations such as deletion can be performed on images stored in the camera. [Remote Shooting] The camera’s Live View image can be viewed using a smartphone. Camera settings can be changed. You can shoot using remote operation. (Settings button) Use this button to access various settings for EOS Remote. Shooting may not be possible when the camera is connected to a smartphone. When you perform remote shooting, set the Live View shooting/Movie shooting switch to <A>. 28 Operating the Camera Using a Smartphone Terminating the Connection 1 Select [Exit]. If the screen on the left is not displayed, select [Wi-Fi function] under the [53] tab. Select [Exit] and press <0>. [OK]. 2 Select Press the <U> key to select [OK], then press <0> to terminate the connection. JPEG and RAW images are resized and saved as JPEG images in the most appropriate format for smartphones. Although movies are included in the list, they cannot be saved. If the camera’s auto power off is activated during the wireless LAN connection, the wireless LAN function will turn off. Wireless LAN connection is restored when the camera wakes up from auto power off. When you establish a connection, deactivating the smartphone’s power saving function is recommended. 29 Reconnecting The camera can reconnect to a smartphone for which connection settings have been registered. 1 Select [Wi-Fi function]. Under the [53] tab, set [Wi-Fi] to [Enable], then select [Wi-Fi function]. [q]. 2 Select Select [q] (Connect to smartphone) and press <0>. a connection. 3 Establish Select [Connect] and press <0>. On the confirmation screen, select [OK]. X The camera will reconnect to the smartphone. When settings for multiple connection destinations are registered, select [Choose set.], select the connection destination, then connect to the destination. 30 Wireless LAN (Wi-Fi) 9Countries and Regions Permitting WLAN Use Use of WLAN is restricted in some countries and regions, and illegal use may be punishable under national or local regulations. To avoid violating WLAN regulations, visit the Canon website to check where use is allowed. Note that Canon cannot be held liable for any problems arising from WLAN use in other countries and regions. 9Model Number EOS 70D (W): DS126411 (including WLAN module model: ZC-ST) This product is installed with the WLAN Module which is certified to standards set by IDA Singapore. FCC/IC NOTICE Model: DS126411 (including WLAN Module Model ZC-ST, FCC ID: AZD220) This device complies with Part 15 of FCC Rules and Industry Canada licenceexempt RSS standard(s). Operation is subject to the following two conditions: (1) this device may not cause interference, and (2) this device must accept any interference, including interference that may cause undesired operation of this device. This transmitter must not be co-located or operated in conjunction with any other antenna or transmitter except Canon accessories supplied or designated for this product. The available scientific evidence does not show that any health problems are associated with using low power wireless devices. There is no proof, however, that these low power wireless devices are absolutely safe. Low power Wireless devices emit low levels of radio frequency energy (RF) in the microwave range while being used. Whereas high levels of RF can produce health effects (by heating tissue), exposure of low-level RF that does not produce heating effects causes no known adverse health effects. Many studies of low-level RF exposures have not found any biological effects. Some studies have suggested that some biological effects might occur, but such findings have not been confirmed by additional research. This model has been tested and found to comply with FCC/IC radiation exposure limits set forth for an uncontrolled environment and meets the FCC radio frequency (RF) Exposure Guidelines and RSS-102 of the IC radio frequency (RF) Exposure rules. 31 Wireless LAN (Wi-Fi) Hereby, Canon Inc., declares that this ZC-ST is in compliance with the essential requirements and other relevant provisions of Directive 1999/5/EC. Please contact the following address for the original Declaration of Conformity: CANON EUROPA N.V. Bovenkerkerweg 59, 1185 XB Amstelveen, The Netherlands CANON INC. 30-2, Shimomaruko 3-chome, Ohta-ku, Tokyo 146-8501, Japan 32 MEMO 33 MEMO 34 MEMO 35 CPZ-E059-003 © CANON INC. 2014