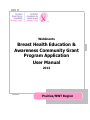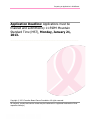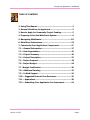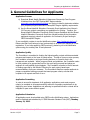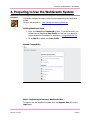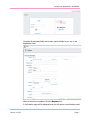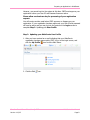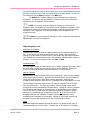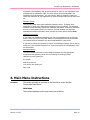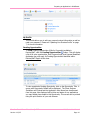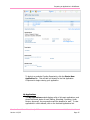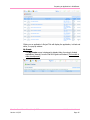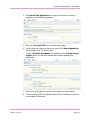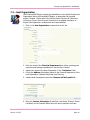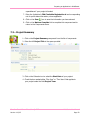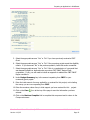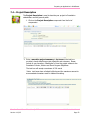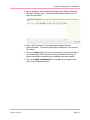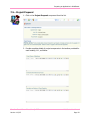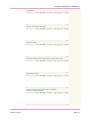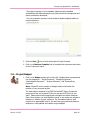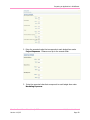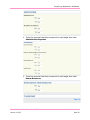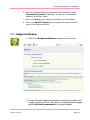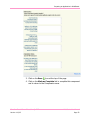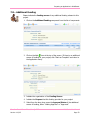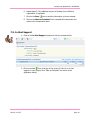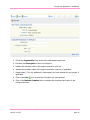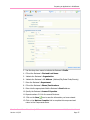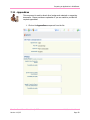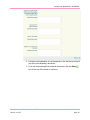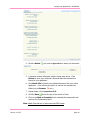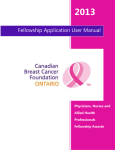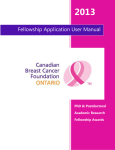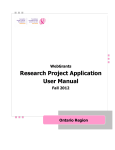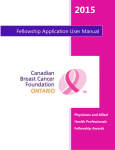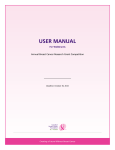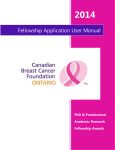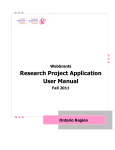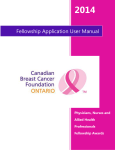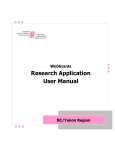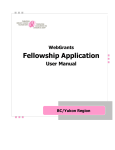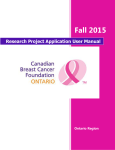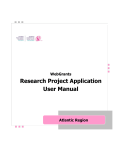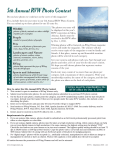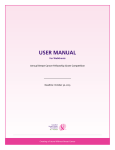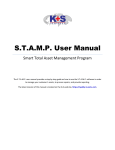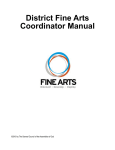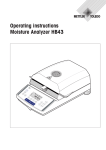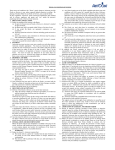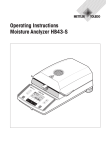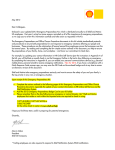Download Community Grant WG User Manual
Transcript
WebGrants Breast Health Education & Awareness Community Grant Program Application User Manual 2013 Prairies/NWT Region Preparing an Application in WebGrants Application Deadline: Applications must be finalized and submitted by 11:59PM Mountain Standard Time (MST), Monday, January 21, 2013. _____________________________________________________________________________ Copyright © 2012 Canadian Breast Cancer Foundation. All rights reserved. All company, product and service names may be trademarks or registered trademarks of their respective owner(s) Preparing an Application in WebGrants TABLE OF CONTENTS 1. Using This Manual................................................................ 2 2. General Guidelines for Applicants ....................................... 3 3. How to Apply for Community Project Funding .................... 5 4. Preparing to Use the WebGrants System ............................ 6 5. Navigating WebGrants…………………………………………….10 6. Main Menu Instructions………………………………………......13 7. Community Grant Application Components………………….17 7.1 – General Information ..................................................... 17 7.2 – Host Organization........................................................ .19 7.3 – Project Summary .......................................................... 20 7.4 – Project Description ..................................................... ..22 7.5 - Project Proposal…………….……………………………….…..24 7.6 - Project Budget…………….………………………………..……26 7.7 –Budget Justification...................................................... .30 7.8 – Additional Funding ....................................................... 33 7.9 – In Kind Support ............................................................ 34 7.10 – Suggested External Peer Reviewers........................... 36 7.11 – Appendices ................................................................ .38 7.12 – Submitting Your Application For Assessment………....41 Canadian Breast Cancer Foundation © 2012 Version 1-12/12 WebGrants User Manual Page 1 Preparing an Application in WebGrants 1. Using This Manual This manual and the Breast Health Education & Awareness Community Grant Program Guidebook 2013 (which can be downloaded from www.cbcf.org/prairies/ApplyForGrants) contain detailed criteria, guidelines and instructions to help you prepare an application for the 2013 Canadian Breast Cancer Foundation – Prairies/NWT Region Breast Health & Education Community Grant Program. Please ensure that you meet all eligibility requirements and understand funding guidelines prior to preparing a funding application. Applicants are encouraged to contact CBCF – Prairies/NWT Region Allocations staff with any questions or clarifications on the Foundation’s community project grant program objectives, funding priorities, or application requirements by email at: [email protected]. After you have confirmed your eligibility to apply to the Community Project Grant Program, please follow the detailed instructions to complete your application using the online WebGrants system. Canadian Breast Cancer Foundation Statement on Privacy and Confidentiality The information requested on the Community Project Grant Application is collected to enable the Foundation to process and respond to your request for funding. The Foundation values your privacy and will keep all information in strict confidence except as noted herein. Your proposal will be reviewed by employees and agents of the Foundation as necessary to ensure it is suitable for peer review. The proposal will also be disclosed to peer reviewers for the purpose of soliciting their commentary, and to Advisory Committees and the Board of Directors as required to inform the decision-making and approval process. The Foundation will use your contact information for future correspondence and to keep you informed of our activities. Disclosures and Information in the Public Domain Summary data on the number of applications received, funding requested, number of proposals approved, total funding approved, project and geographic representation are disclosed. Only funded proposals, primary project contacts, and organizational partners are publicly identified. The Foundation provides information on funded projects to the Canadian Cancer Research Alliance for posting to their online database of cancer research in Canada (www.ccraacrc.ca/default_en.htm), and on the International Cancer Research Portfolio website (www.cancerportfolio.org). How to Contact CBCF – Prairies/NWT Region Please contact Canadian Breast Cancer Foundation – Prairies/NWT Region Allocations Staff regarding any questions or clarifications on Foundation policies, procedures and guidelines at: [email protected] Canadian Breast Cancer Foundation © 2012 Version 1-12/12 WebGrants User Manual Page 2 Preparing an Application in WebGrants 2. General Guidelines for Applicants Application Process a) Download Breast Health Education & Awareness Community Grant Program Guidebook from the CBCF-Prairies/NWT Region website: www.cbcf.org/prairies/ApplyForGrants and review in detail to determine whether your proposed project meets CBCF-Prairies/NWT Region eligibility requirements. b) Use the Breast Health & Education Community Grant Application User Manual – 2013 as your guide to completing your application for funding. Together, the Breast Health & Education Community Grant Program Guidebook and the Breast Health & Education Community Grant User Manual provide all the information applicants require to submit an application for Community Project funding to CBCF-Prairies/NWT Region. If you are eligible, register to use the WebGrants system (http://webgrants.cbcf.org/). Please note that it may take up to two business days to process your request for a new registration. If you have applied to CBCF previously, please log on to the WebGrants system using your existing User ID and password. Application Quality The Foundation is committed to funding the highest quality projects with demonstrated relevance and impact on the issue of breast cancer. Through a rigorous review process, the Foundation commits to arriving at funding decisions in a manner that is fair, transparent and equitable. Within program criteria and guidelines, the Foundation seeks to fund projects at an appropriate level for the work being proposed and places an emphasis on well-justified project budgets. The Foundation commits to the full amount of funding approved by the Board of Directors for each project, based upon recommendations from peer reviewers. The Foundation therefore expects applicants to prepare competitive funding proposals that meet program criteria, are clear and complete in all respects and free of error. Application Formatting In order to ensure fair treatment of all applicants, applications must meet program criteria, be complete in all respects and fully adhere to formatting requirements to be eligible for peer review. Applications not adhering to specified formats or criteria will be ineligible for peer review without appeal. Application Submission All applications must be submitted using CBCF’s online WebGrants system. Applications must be finalized and submitted by 11:59PM Mountain Standard Time (MST), Monday, January 21, 2013. Canadian Breast Cancer Foundation © 2012 Version 1-12/12 WebGrants User Manual Page 3 Preparing an Application in WebGrants Late or Incomplete Application Packages Late or incomplete application packages will not be accepted. The WebGrants system will not allow submission of applications later than 11:59PM MST, Monday, January 21, 2013. Eligibility Screening and Notification Applications are carefully screened for eligibility prior to being assigned for peer review. Applicants will be notified by email no later than Monday, February 11, 2013 whether their proposal is eligible for peer review. If an application is ineligible for peer review, the Primary Project Contact will be provided with the reason(s) for which the application is ineligible and the applicant may re-apply to a future grant call for proposals. Notification of Funding Decisions Notification with Feedback: April 24-26, 2013 Canadian Breast Cancer Foundation © 2012 Version 1-12/12 WebGrants User Manual Page 4 Preparing an Application in WebGrants 3. How to Apply for Community Project Funding This manual provides a step-by-step guide for completing your application for Community Project funding online, using the WebGrants system. Applicants are strongly encouraged to begin the application process early. It is the applicant’s responsibility to ensure they allow sufficient time for securing required documents and signatures in time for submission by application deadlines. Applicants must: • carefully follow all instructions in this User Manual and refer to information provided in the Guidebook as appropriate • complete all application components, responding to all questions in each component • carefully review their entire application prior to submission In order to ensure fair treatment of all applicants, applications which are incomplete or do not adhere to specified criteria or formatting will be ineligible for peer review, without appeal. For Assistance Answers to most questions applicants may have will be found in the Breast Health Education & Awareness Community Grant Program Guidelines and Criteria and the Breast Health & Education Community Grant Application User Manual. If, after consulting these reference documents, you have further questions, require additional assistance, or require help with technical aspects of the WebGrants system, please contact the CBCF-Prairies/NWT Region office by e-mail – [email protected] E-mail is monitored during regular office hours (8:30am-4:30pm MST, Monday to Friday). The Foundation will reply within one business day to all requests for assistance. Canadian Breast Cancer Foundation © 2012 Version 1-12/12 WebGrants User Manual Page 5 Preparing an Application in WebGrants 4. Preparing to Use the WebGrants System Overview This section explains the steps involved in gaining access to the WebGrants system. Set your web browser to: http://webgrants.cbcf.org/index.jsp Existing WebGrants Users 1. Enter your User ID and Password to login. If you are unsure if you already have a WebGrants User Profile or have lost your password, please contact the Foundation for assistance: [email protected]. 2. Go to Step 2 to update your User Profile. System Compatibility Step 1: Registering to become a WebGrants User To register with the WebGrants system, click the Register Here link on the Login page. Canadian Breast Cancer Foundation © 2012 Version 1-12/12 WebGrants User Manual Page 6 Preparing an Application in WebGrants Complete all asterisked fields and as many optional fields as you can on the Registration form. When all entries are complete, Click the Register link. A confirmation page will be displayed and you will receive a confirmation email. Canadian Breast Cancer Foundation © 2012 Version 1-12/12 WebGrants User Manual Page 7 Preparing an Application in WebGrants However, you cannot log into the system at this time. CBCF must approve your registration before your User ID and Password becomes active. Please allow one business day for processing of your registration request. You will receive another email when CBCF approves or disapproves your registration. If your registration has been approved, your User ID and password will now be active and you may log into the system on the Login screen to complete Step 2: Updating your User Profile. Step 2: Updating your WebGrants User Profile 1. After you have received an e-mail indicating that your WebGrants registration has been approved by CBCF, log in to the Login screen, and click the My Profile icon from the Main Menu. 2. Click the Edit icon. Canadian Breast Cancer Foundation © 2012 Version 1-12/12 WebGrants User Manual Page 8 Preparing an Application in WebGrants 3. Review and confirm accuracy of profile information, and update as required. 4. Click the Save screen). button to return to the Main Menu (The My Profile main Canadian Breast Cancer Foundation © 2012 Version 1-12/12 WebGrants User Manual Page 9 Preparing an Application in WebGrants 5. Navigating WebGrants Overview This section provides basic information for applicants on how to navigate the WebGrants system. Basic Navigation Tools: The WebGrants Navigation Bar At the top of each WebGrants page are a series of icons representing action options or functions. Icons that are grayed out are not available at that time, for that screen. WebGrants Navigation Bar Icons The Menu icon returns the applicant to the WebGrants Main Menu. For more information, please see the section, Main Menu Instructions, in this User Manual. The Help icon opens a pop-up window with basic help information. If it does not contain the information you are seeking, please refer to this User Manual for help with specific components, or contact CBCF staff by e-mail at [email protected] for assistance. The Log Out icon is used to end the applicant’s WebGrants session. Logging out will not save entered information. You must Save the component on which you are working prior to logging out if you wish the entered information to be retained. The Back icon is used to go back, usually to the previously viewed page, sometimes to the Components Menu. Please note that using the Back icon will NOT save any new information entered on the current page. To keep information newly entered, please use the Save icon before going Back. The Print icon is active on pages which can be printed. This button will bring up a new window that will display the current screen’s contents in printer friendly format. To print the page, use the Print function in your internet browser. The Add icon is active when new entries can be made. It takes the applicant to a new screen to enter component information. Once information is entered, use the Save link (see below) to save the information entered and return to the current component. Sometimes summarized information will be displayed within the component. Should Canadian Breast Cancer Foundation © 2012 Version 1-12/12 WebGrants User Manual Page 10 Preparing an Application in WebGrants you wish to view the full entry, or edit the entry, click on the coloured (blue) text within the entry you wish to view or edit (see Linked Words or Phrases, below). To return to the component, use the Save icon again, or the Back icon. The Delete icon is used to delete all entered information for a particular component. The applicant will be prompted to confirm that they wish to delete the information, prior to execution of this command. The Edit icon is active when the contents of the page you are on can be changed. It takes the applicant to a new screen to enter component information. Once information is entered, use the Save link (see below) to save the information entered and return to the component. All entered information will be displayed on the component screen. The Save icon saves all entered information within a component, and takes the applicant back to the current component. Other Navigation Tools Linked Words or Phrases When a word or phrase is shown in underlined blue text, this indicates that this is a link. To see further information related to the word or phrase, click on the word. Clicking on a linked word or phrase will open a new screen with the linked information. This information is sometimes display-only, and sometimes editable using the Edit icon, as above. To return to the original screen, click Save or Back. Dropdown Menus For some items the applicant must select one of a number of optional responses. When this is the case, a shaded box with a down chevron will be displayed. Click on the chevron to display the available options and select the one which applies. Mark as Complete Applications are entered into WebGrants using “Components”, which are mini-modules containing grouped information. Applicants are recommended to use the Component List as their main navigation point when entering applications, accessing and completing each component from this List. Components can be completed in any order. On all individual component screens there is a “Mark as Complete” link on the right hand side of the screen. The “Mark as Complete” function is used to track which components you have completed and finished editing. Clicking the “Mark as Complete” link will activate a checkmark for that component on the Application Forms Screens. You can still return to components that have been marked as complete for further editing prior to submitting your application as required. All components must be completely filled out and “Marked as Complete” before your application can be submitted to the Foundation for assessment. Clicking on this link will complete the component and take the applicant back to the Components Menu screen. Masks Some items require the applicant to enter information in a specific format, which is indicated through the use of a “mask”. One such item is “Phone/Fax” (ie. this field is Canadian Breast Cancer Foundation © 2012 Version 1-12/12 WebGrants User Manual Page 11 Preparing an Application in WebGrants pre-formatted to provide dashes between each set of numbers). Please confirm that your information entered correctly within these items. Attaching Documents or This function is accessed by clicking the Add Icon, or the Attach Icon, depending on the component screen being utilized. Some components require the entry of a brief file description for clarity, when more than one file can be uploaded. Where indicated, the file description field must be filled out. The “Browse” button is used to find the file to be attached, and the “Upload File” or “Save” Icon will save the file to the WebGrants system. Allowable File Format: Adobe Acrobat (.pdf) only Only attach files that are in plain unsecured PDF format (no digital signature, no password protection and no watermark – no background image or stationery formatting applied) Deleting Attachments On screens where you have attached a document, clicking on the Delete Attachment icon will remove your document. This will allow you to re-attach a new document. Radio Buttons On some component screens the applicant must select from among a number of optional responses using radio buttons. In some case only one response is permitted; in other cases multiple responses are allowed. Please see individual component instructions regarding what is permitted for any given item. To select the desired response, click on the button by that response. Entering Dates On some component screens applicants are required to enter specific dates. When this is required, a calendar icon will be displayed. Click on the calendar icon and, using the arrows at the top to scroll through the months and years, click on the desired date. Certification Pages Certification pages are required documents. To complete these components, the applicant must download the certification form from WebGrants. These forms should be printed, completed by the applicant, signed by the appropriate individuals, scanned, and saved into the application using the Browse and Attach button, as above. Where two signatures are required on one form (for Host Organization, for example), if it is necessary to use two hard copies to obtain the two signatures, please scan the two pages into one document and attach as a single attachment. Other Important Information Completeness Canadian Breast Cancer Foundation © 2012 Version 1-12/12 WebGrants User Manual Page 12 Preparing an Application in WebGrants All questions are mandatory and must be answered in order for your application to be complete and be submitted to CBCF for review unless otherwise indicated in the instructions for that component. You may use the “Mark as Complete” function to enable the submission of your application on optional screens that have not been filled out. Character Counts Text box entry fields have preset maximum character counts. Character count maximums for larger entry fields will be indicated in the User Manual. The maximum character counts indicated, include both characters and spaces. Should you encounter an error in saving data entered into a text box, consider whether you may have exceeded the maximum character count, and edit your entry before clicking Save. WebGrants Passwords If you forget your WebGrants password, click the Forgot Password link on the Login screen. Enter your user id and email address in the displayed form and click Submit. Your password will be emailed to you at the email address in your profile. If you want to change your password, Login to the WebGrants system, click on the My Profile icon. Click the Reset Password link. Enter and confirm the new password. Click the Save button. Document Naming To ensure reviewers are able to match attached documents to the appropriate components and questions, please use the following file-naming protocol: [applicant’s surname]-[detail].pdf For example: Smith-array table.pdf Jones-Komen other funding.pdf Allen-cv.pdf 6. Main Menu Instructions Overview This section provides an overview of the Main Menu screen and the Components found there. Main Menu The modules displayed on the main menu are as follows: Canadian Breast Cancer Foundation © 2012 Version 1-12/12 WebGrants User Manual Page 13 Preparing an Application in WebGrants My Profile This module allows you to edit your personal contact information as well as reset your password. Please see “Updating Your Grantee Profile” on page 7, for more information. Funding Opportunities To View Funding Opportunities (Calls for Proposals) available in Prairies/NWT, click the Funding Opportunities button. This will display a list of all open opportunities, their Program Areas, and Proposal Deadlines. Applicants may only apply for Funding Opportunities identified within Prairies/NWT Region at this time. To view a particular Funding Opportunity, click on the Opportunity Title. A screen with Opportunity Details will be displayed. The Grant Program Guidelines and Criteria and the Application User Manual can be accessed from this page. Also displayed will be titles and status of any applications you may already have made to this Opportunity. This screen can be printed using the print function of your web browser. Canadian Breast Cancer Foundation © 2012 Version 1-12/12 WebGrants User Manual Page 14 Preparing an Application in WebGrants To Apply to a particular Funding Opportunity, click the Start a New Application link. This will take you directly to the first Application Component to begin entering your application. My Applications The My Applications module displays a list of all recent applications, and shows the current status of each (Editing, Submitted, Correcting, Under Review, Approved), the program area and the deadline for each. To view applications in other statuses, click on the Archived Applications link. Canadian Breast Cancer Foundation © 2012 Version 1-12/12 WebGrants User Manual Page 15 Preparing an Application in WebGrants Clicking on an application's Project Title will display the application, in black and white, in a pop-up window. My Grants The My Grants screen is designed to display titles of previously funded applications (Awards) from the Fall 2008 grant call forward (This module is under development). Canadian Breast Cancer Foundation © 2012 Version 1-12/12 WebGrants User Manual Page 16 Preparing an Application in WebGrants 7. Community Grant Application Components 7.1 – General Information This is the initial step to completing a community grant application. You will be providing general information including the complete title of your project for which funds are being requested. 1. Login to the Main Menu. 2. Click on the Funding Opportunities icon from the Main Menu. 3. Choose the Funding Opportunity from the list of available options. Canadian Breast Cancer Foundation © 2012 Version 1-12/12 WebGrants User Manual Page 17 Preparing an Application in WebGrants 4. Click Start a New Application at the top of the screen to create an application for this funding opportunity. 5. Enter the full Project Title for your community project. 6. Use the drop down menu to choose the name of the Host Organization you provided on the “My Profile” page. **Note: “Principal Investigator” is equivalent to the Primary Project Contact, which you will have entered when initially registering for WebGrants. 7. Click on the Save icon to save the information you have entered. 8. To continue filling out the application click the Go to Application Forms link in the middle of the screen. Canadian Breast Cancer Foundation © 2012 Version 1-12/12 WebGrants User Manual Page 18 Preparing an Application in WebGrants 7.2 – Host Organization CBCF-Prairies/NWT Region requires the identification of an eligible Project Host Organization within the Prairies/NWT Region, to administer the proposed project if funded. Please refer to the Breast Health Education & Awareness Community Project Grant Program Guidebook for a detailed description of Project Host Organization commitments and responsibilities. 1. Click on the Host Organization component from the list. 2. Enter the name of the Financial Department that will be receiving grant payments and tracking expenditures if your project is funded. 3. Indicate the name of the Host Organization in the “Institution” field. 4. Fill out the Address information related to the Financial Department of the Host Organization (Address/City/Postal code/Country). 5. Indicate Host Organization name that Cheques will be Payable To. 6. Enter the Contact Information (Prefix/First, Last Name/ Position/ Phone/ Fax/Email) for the Financial Officer who will receive payment and track Canadian Breast Cancer Foundation © 2012 Version 1-12/12 WebGrants User Manual Page 19 Preparing an Application in WebGrants expenditures if your project is funded. 7. Enter the Institution’s CRA Charitable Registration # and corresponding not for profit status information, where applicable. 8. Click on the Save icon to save the information you have entered. 9. Click on the Mark as Complete link to complete this component and to return to the Components menu. 7.3 – Project Summary 1. Click on the Project Summary component from the list of components. 2. Enter the full Project Title in the space provided. 3. Click on the Calendar icon to select the Start Date of your project. 4. Check the box marked either “One Year” or “Two Years” that applies to your project under the field Project Term. Canadian Breast Cancer Foundation © 2012 Version 1-12/12 WebGrants User Manual Page 20 Preparing an Application in WebGrants 5. Select the appropriate answer “Yes” or “No” if you have previously received a CBCF Grant. 6. Select the appropriate answer “Yes” or “No” if the proposing project meets the eligibility criteria. If you answered “No” to the previous question, leave this section unmarked. 7. Select the appropriate answer “Yes” or “No” if this is a resubmission of a proposal that was deemed ineligible or declined under a previous CBCF PNWT Region Grant competition. If yes, you will need to include an appendix to address the CBCF PNWT Region conditions. 8. Under Budget Summary, key in the amount requesting from CBCF for your community grant project. 9. Enter the total amount of money applied for or received for this project, not including the money you are now requesting from CBCF. 10. Enter the monetary value of any in-kind support you have received for this 11. Click on the Save entered. project. icon at the top of the page to save the information you have 12. Click on the Mark as Complete link to complete this component and to return to the Components menu. Canadian Breast Cancer Foundation © 2012 Version 1-12/12 WebGrants User Manual Page 21 Preparing an Application in WebGrants 7.4 – Project Description The Project Description is used to describe your project to Foundation stakeholders and the general public. 1. Click on the Project Description component from the list of components. 2. Enter a narrative project summary in lay terms in the text box provided, clearly describing project objectives and outcomes. Please include in your narrative, a description of how the project relates to the Foundation’s Vision, Mission and Grant Program Objectives. The text box will accept a maximum of 500 words *Note: text boxes have a limited buffer beyond the maximum amount to accommodate characters used for hidden formatting. Canadian Breast Cancer Foundation © 2012 Version 1-12/12 WebGrants User Manual Page 22 Preparing an Application in WebGrants 3. Enter a description of the project’s governance body (Board of Directors, Steering Committee, etc). The text box will accept a maximum of 150 words for this section. 3. Enter a brief summary of your organizational background and mission/mandate. The text box will accept a maximum of 150 words for this section. 4. Click on the Save icon at the top of the page to save the information you have entered. It is important to check your data after saving, to ensure that scientific characters and formatting have been retained. 5. Click on the Mark as Complete link to complete this component and return to the Components menu. Canadian Breast Cancer Foundation © 2012 Version 1-12/12 WebGrants User Manual Page 23 Preparing an Application in WebGrants 7.5 – Project Proposal 1. Click on the Project Proposal component from the list. 2. Provide complete details of project components in the textbox provided for each heading 1-11, as follows: Canadian Breast Cancer Foundation © 2012 Version 1-12/12 WebGrants User Manual Page 24 Preparing an Application in WebGrants Canadian Breast Cancer Foundation © 2012 Version 1-12/12 WebGrants User Manual Page 25 Preparing an Application in WebGrants *If project is ongoing or to be repeated, please provide a detailed sustainability plan demonstrating how project growth will be supported and future partnerships developed. **In your evaluation process, include evidence-based tangibles telative to project objectives. 3. Click the Save icon to finish entering this Project Proposal. 4. Click on the Mark as Complete link to complete this component and return to the Components menu. 7.6 – Project Budget 1. Click on the Budget component from the list. Budget items are segmented into five categories – “Project Expenses”, “Marketing Expenses”, “Administrative Expenses”, “Human Resources”, and “Extraordinary Expenses”. Note: Please fill out the number of budget columns that match the duration of your proposed project. The total budget requested for a CBCF-Prairies/NWT Region Community project grant may not exceed $75,000 per year and $150,000 over two years. Please ensure that budget items are eligible and within maximum limits. Items that do not meet eligibility criteria or are unclear are subject to reduction or deletion by peer reviewers. The Foundation seeks to fund projects at an appropriate level for the work being proposed and places an emphasis on well-justified and realistic project budgets. Canadian Breast Cancer Foundation © 2012 Version 1-12/12 WebGrants User Manual Page 26 Preparing an Application in WebGrants Eligible Community Project Costs The Canadian Breast Cancer Foundation – Prairies/NWT Region will fund: • Salaries/benefits – job description must be submitted; benefits are not covered for contract individuals • Direct project-related costs for supplies, consumables and services; • Collateral items (i.e. produced items such as print, electronic, visual display); two quotes are required upon submission of application • Educational materials and service providers • Travel; • External rent for non-administrative project space; • Honoraria, related travel, child-care expenses, etc. to reduce barriers to participation by community members Ineligible Costs The Canadian Breast Cancer Foundation – Prairies/NWT Region does not fund: • Capital cost items (i.e office equipment: computer, printer, cell phones, fax machine or furniture); • Audit fees • General Insurance; • Proposal writers and proposal development consultants; • Professional development costs; • Evaluating core programs/services; and • Fundraising events, activities or campaigns. Canadian Breast Cancer Foundation © 2012 Version 1-12/12 WebGrants User Manual Page 27 Preparing an Application in WebGrants 2. Enter the numerical value that corresponds to each budget item under Project Expenses. *Please round up to the nearest dollar. 3. Enter the numerical value that corresponds to each budget item under Marketing Expenses. Canadian Breast Cancer Foundation © 2012 Version 1-12/12 WebGrants User Manual Page 28 Preparing an Application in WebGrants 4. Enter the numerical value that corresponds to each budget item under Administrative Expenses. 5. Enter the numerical value that corresponds to each budget item under Human Resources. Canadian Breast Cancer Foundation © 2012 Version 1-12/12 WebGrants User Manual Page 29 Preparing an Application in WebGrants 6. Enter the numerical value that corresponds to each budget item under Extraordinary Expenses, if applicable. If there are no extraordinary expenses, do not enter values. 7. Click on the Save icon to save the information you have entered. 8. Click on the Mark as Complete link to complete this component and to return to the Components menu. 7.7 – Budget Justification 1. Click on the Budget Justification component from the list. 2. Provide thorough breakdown and detail to describe and justify each budget-line item as follows. Any item not sufficiently and thoroughly justified will not be considered in the project budget. Canadian Breast Cancer Foundation © 2012 Version 1-12/12 WebGrants User Manual Page 30 Preparing an Application in WebGrants Canadian Breast Cancer Foundation © 2012 Version 1-12/12 WebGrants User Manual Page 31 Preparing an Application in WebGrants 3. Click on the Save icon at the top of the page. 4. Click on the Mark as Complete link to complete this component and to return to the Components menu. Canadian Breast Cancer Foundation © 2012 Version 1-12/12 WebGrants User Manual Page 32 Preparing an Application in WebGrants 7.8 – Additional Funding Please indicate the funding source of any additional funding relevant to this project. 1. Click on the Additional Funding component from the list of components. 2. Click on the Add icon at the top of the screen. (If there is no additional source of funding for your project, click “Mark as Complete” and return to the Application menu). 3. Indicate the organization of the Funding Source. 4. Indicate the Purpose that this funding provides for your project. 5. Select from the drop down menu the Approval Status of the additional source of funding, either “Waiting Approval” or “Approved.” Canadian Breast Cancer Foundation © 2012 Version 1-12/12 WebGrants User Manual Page 33 Preparing an Application in WebGrants 6. Repeat steps 2-5 for additional sources of funding from a different organization, if applicable. 7. Click on the Save icon to save the information you have entered. 8. Click on the Mark as Complete link to complete this component and return to the Components menu. 7.9- In Kind Support 1. Click on the In Kind Support component from the component list. 2. Click on the Add icon at the top of the screen (if there is no in kind support for your project, click “Mark as Complete” and return to the Application menu). Canadian Breast Cancer Foundation © 2012 Version 1-12/12 WebGrants User Manual Page 34 Preparing an Application in WebGrants 3. Fill out the Organization from where the in kind support came from. 4. Provide a brief Description of the in kind support. 5. Indicate the monetary value of the support received in year one. 6. Indicate the monetary value of the support received in year two, if applicable. 7. Repeat steps 2-7 for any additional in kind support you have received for your project, if applicable. 8. Click on the Save icon to save the information you have entered. 9. Click on the Mark as Complete link to complete this component and return to the Components menu. Canadian Breast Cancer Foundation © 2012 Version 1-12/12 WebGrants User Manual Page 35 Preparing an Application in WebGrants 7.10 - Suggested External Peer Reviewers Applicants are required to suggest potential reviewers with appropriate expertise to assess their proposal. Suggested reviewers may be considered by CBCF for inclusion in the application assessment process, but their participation is not guaranteed. 1. Click on the Suggested Reviewers to Include component from the list. 2. Click on the Add Canadian Breast Cancer Foundation © 2012 Version 1-12/12 icon at the top of the screen. WebGrants User Manual Page 36 Preparing an Application in WebGrants 3. Use the drop down menu to indicate the Reviewer’s Prefix. 4. Fill out the Reviewer’s First and Last Name. 5. Indicate the Reviewer’s Organization. 6. Indicate the Reviewer’s full Address. (Address/City/Postal Code/Country) 7. Enter the Reviewer’s Department. 8. Fill out the Reviewer’s Phone/Fax Numbers. 9. Enter into the appropriate field the Reviewer’s Email address. 10. Specify the Reviewer’s Areas of Expertise. 11. Repeat numbers 2-10 for the second Reviewer. 12. Click on the Save icon to save the information you have entered. 13. Click on the Mark as Complete link to complete this component and return to the Components menu. Canadian Breast Cancer Foundation © 2012 Version 1-12/12 WebGrants User Manual Page 37 Preparing an Application in WebGrants 7.11 - Appendices This component is used to attach other background materials or supporting documents. Please provide an explanation if you are unable to provide the required appendices. 1. Click on the Appendices component from the list. Canadian Breast Cancer Foundation © 2012 Version 1-12/12 WebGrants User Manual Page 38 Preparing an Application in WebGrants 2. Provide a brief explanation for each appendix in the text box provided if you will not be attaching a document. 3. If you will be providing all the required documents, click the Save icon at the top of the screen to continue. Canadian Breast Cancer Foundation © 2012 Version 1-12/12 WebGrants User Manual Page 39 Preparing an Application in WebGrants 4. Click the Attach icon next to Appendix A to attach your document. 5. A separate window will appear with the image seen above. Click Browse to open your computer’s files and select the document to include in your application. 6. Click Attach File to include your selected document with your online application. (You will have the option to remove the document by clicking on the Remove icon.) 7. Repeat steps 4-6 for Appendices B-G 8. Click the Save icon at the top of the screen to finish. 9. Click on the Mark as Complete link to complete this component and return to the Components menu. Note: Attach files that are in plain unsecured PDF format. Canadian Breast Cancer Foundation © 2012 Version 1-12/12 WebGrants User Manual Page 40 Preparing an Application in WebGrants 7.12 - Submitting Your Application for Assessment When you have completed all required application components and attachments, it is recommended that you review the application in detail to confirm that no information is missing, and no further edits are required. Note: Only attach unsecured PDF files (no digital signature, no password protection and no watermark – no background image or stationery formatting applied) The application can be reviewed, looking at each component individually or by clicking Preview link from the Main Application menu. In preview mode, you will be able to click on the links to all attachments to ensure that they are complete. When you have finished reviewing your application, click the Go to Application Forms link to return to the Components menu. Please make sure that all components are “Marked as Complete”. Click the Submit link on the Components menu. You will receive an error message if any component required fields are not complete. Enter any missing information and click the Submit link again to submit the application to CBCF for assessment. You will receive an auto-generated system message that your application has been successfully submitted. After submitting your application to CBCF all screens become locked. You will be able to view your application but will not be able to make any further changes. The Foundation will assess your submitted application for eligibility and will advise you by the notification deadline in the Breast Health Education & Awareness Community Grant Program Guidebook whether your application is eligible to be assigned for formal peer review. Thanks for your submission! Canadian Breast Cancer Foundation © 2012 Version 1-12/12 WebGrants User Manual Page 41