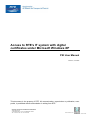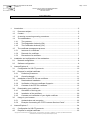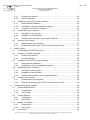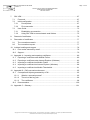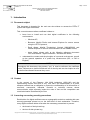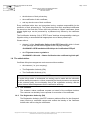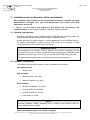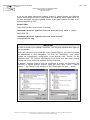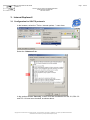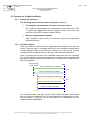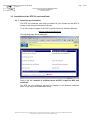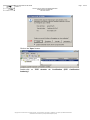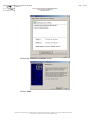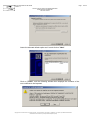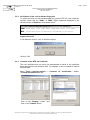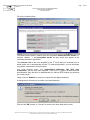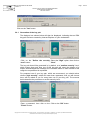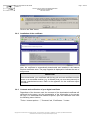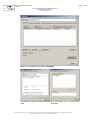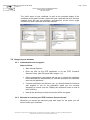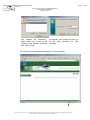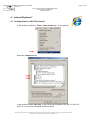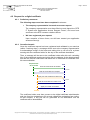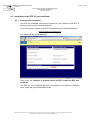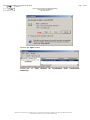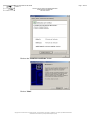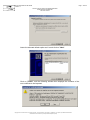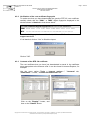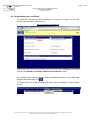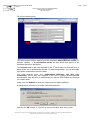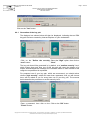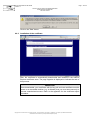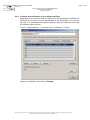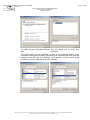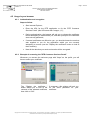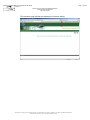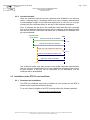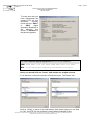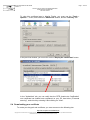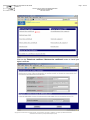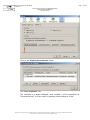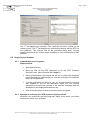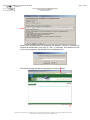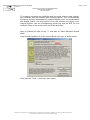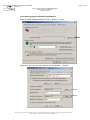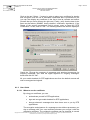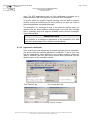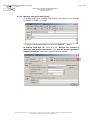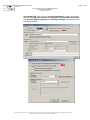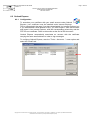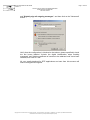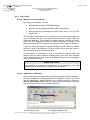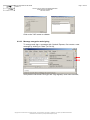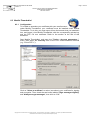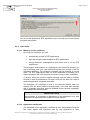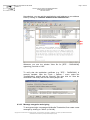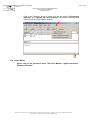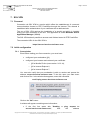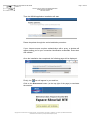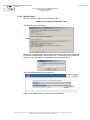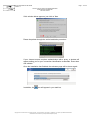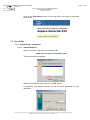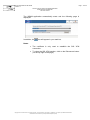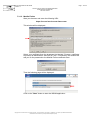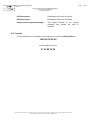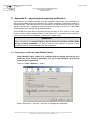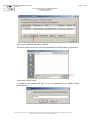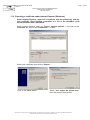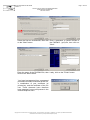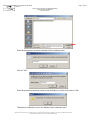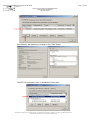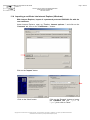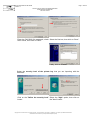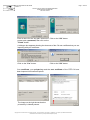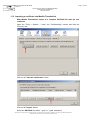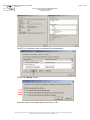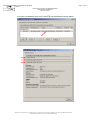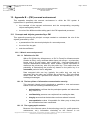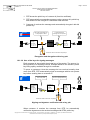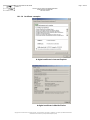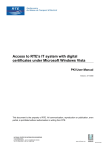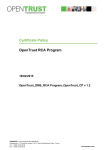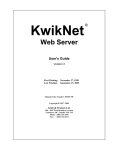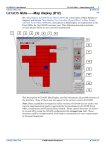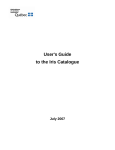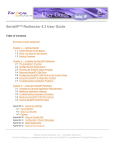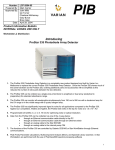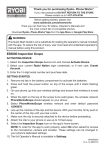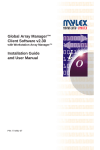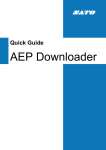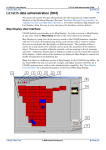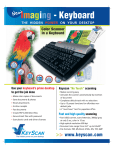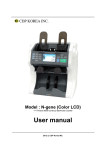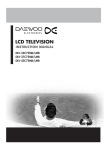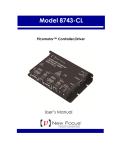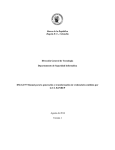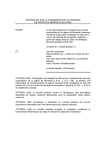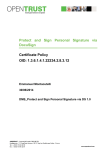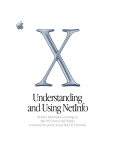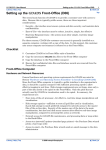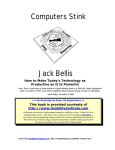Download "user manual"
Transcript
Access to RTE's IT system with digital
certificates under Microsoft Windows XP
PKI User Manual
Version3, 4/11/2008
This document is the property of RTE. All communication, reproduction or publication, even
partial, is prohibited without authorisation in writing from RTE.
NATIONAL CENTRE FOR INFORMATION ENGINEERING
TOUR MARCHAND
41 RUE BERTHELOT - 92411 COURBEVOIE CEDEX
TEL: 01.78.66.50.00 - FAX: 01.78.66.50.64
www.rte-france.com
05-09-00-LONG
NT-SI-CN2I-OEM-ST-08-00236
Version: 3
Page: 2/102
Access to the IT system with digital certificates
under Microsoft Windows XP
PKI user manual
CONTENTS
1.
Introduction.......................................................................................................................5
1.1
Document subject .....................................................................................................5
1.2
Context .....................................................................................................................5
1.3
A warning concerning security procedures...............................................................5
1.4
The stakeholders ......................................................................................................6
1.4.1
The customer....................................................................................................6
1.4.2
The Registration Authority (RA)........................................................................6
1.4.3
The Certification Authority (CA) ........................................................................7
1.5
2.
3.
1.5.1
Issuance of a certificate ....................................................................................7
1.5.2
Renewal of a certificate ....................................................................................7
1.5.3
Revocation of a certificate ................................................................................7
Installation and configuration of the workstation...............................................................8
2.1
Network configuration ...............................................................................................8
2.2
Software configuration ..............................................................................................8
Internet Explorer 6..........................................................................................................10
3.1
Configuration for SSL/TS protocols ........................................................................10
3.2
Request for a digital certificate ...............................................................................11
3.2.1
Preliminary measures .....................................................................................11
3.2.2
Overall schematic ...........................................................................................11
3.3
Installation of the RTE CA root certificate...............................................................12
3.3.1
Download and installation...............................................................................12
3.3.2
Verification of the root certificate fingerprint ...................................................16
3.3.3
Contents of the RTE CA certificate.................................................................16
3.4
Downloading your certificate...................................................................................17
3.4.1
Generation of the key pair ..............................................................................19
3.4.2
Installation of the certificate ............................................................................20
3.4.3
Contents and verification of your digital certificate .........................................20
3.5
4.
The certificate management process........................................................................7
Usage in your browser............................................................................................22
3.5.1
Authentication and encryption ........................................................................22
3.5.2
Example of accessing the "RTE Customer Services Portal" ..........................22
Internet Explorer 7..........................................................................................................24
4.1
Configuration for SSL/TS protocols ........................................................................24
4.2
Request for a digital certificate ...............................................................................25
Copyright RTE. This document is the property of RTE. All communication, reproduction or publication, even partial, is prohibited without written
authorisation from the Electricity Transport Network Operator (RTE)
NT-SI-CN2I-OEM-ST-08-00236
Version: 3
Page: 3/102
Access to the IT system with digital certificates
under Microsoft Windows XP
PKI user manual
4.2.1
Preliminary measures .....................................................................................25
4.2.2
Overall schematic ...........................................................................................25
4.3
4.3.1
Download and installation...............................................................................26
4.3.2
Verification of the root certificate fingerprint ...................................................30
4.3.3
Contents of the RTE CA certificate.................................................................30
4.4
Generation of the key pair ..............................................................................33
4.4.2
Installation of the certificate ............................................................................34
4.4.3
Contents and verification of your digital certificate .........................................35
Usage in your browser............................................................................................37
4.5.1
Authentication and encryption ........................................................................37
4.5.2
Example of accessing the "RTE Customer Services Portal" ..........................37
Mozilla Firefox ................................................................................................................39
5.1
Configuration for SSL/TS protocols ........................................................................39
5.2
Request for a digital certificate ...............................................................................39
5.2.1
Preliminary measures .....................................................................................39
5.2.2
Overall schematic ...........................................................................................40
5.3
Installation of the RTE CA root certificate...............................................................40
5.3.1
Download and installation...............................................................................40
5.3.2
Verification of the root certificate fingerprint ...................................................41
5.4
Downloading your certificate...................................................................................43
5.4.1
Generation of the key pair ..............................................................................45
5.4.2
Installation of the certificate ............................................................................45
5.4.3
Viewing and verification of your digital certificate ...........................................46
5.5
6.
Downloading your certificate...................................................................................31
4.4.1
4.5
5.
Installation of the RTE CA root certificate...............................................................26
Usage in your browser............................................................................................48
5.5.1
Authentication and encryption ........................................................................48
5.5.2
Example of accessing the "RTE Customer Services Portal" ..........................48
Certificates and email software ......................................................................................50
6.1
Outlook 2000/XP/2003............................................................................................50
6.1.1
Configuration ..................................................................................................50
6.1.2
User Guide......................................................................................................54
6.2
Outlook Express .....................................................................................................58
6.2.1
Configuration ..................................................................................................58
6.2.2
User Guide......................................................................................................61
6.3
Mozilla Thunderbird ................................................................................................63
6.3.1
Configuration ..................................................................................................63
6.3.2
User Guide......................................................................................................64
6.4
Lotus Notes.............................................................................................................66
Copyright RTE. This document is the property of RTE. All communication, reproduction or publication, even partial, is prohibited without written
authorisation from the Electricity Transport Network Operator (RTE)
NT-SI-CN2I-OEM-ST-08-00236
Version: 3
Page: 4/102
Access to the IT system with digital certificates
under Microsoft Windows XP
PKI user manual
7.
SSL VPN ........................................................................................................................67
7.1
Foreword.................................................................................................................67
7.2
Initial configuration..................................................................................................67
7.2.1
Prerequisites...................................................................................................67
7.2.2
First connection ..............................................................................................68
7.3
User Guide..............................................................................................................72
7.3.1
Establishing a connection ...............................................................................72
7.3.2
Using SSL VPN to access hosted email folders .............................................75
8.
Renewal of certificates ...................................................................................................76
9.
Revocation of certificates ...............................................................................................77
9.1
The revocation scenario .........................................................................................77
9.2
The revocation request ...........................................................................................77
10. Incident handling and support ........................................................................................78
10.1
Error codes returned by email ................................................................................78
10.2
Support ...................................................................................................................79
11. Appendix A – Importing and exporting certificates .........................................................80
11.1
Exporting a certificate under Mozilla Firefox...........................................................80
11.2
Exporting a certificate under Internet Explorer (Windows) .....................................83
11.3
Importing a certificate into Mozilla Firefox ..............................................................85
11.4
Importing a certificate into Internet Explorer (Windows) .........................................88
11.5
Importing a certificate into Mozilla Thunderbird ......................................................91
12. Appendix B – (PKI) secured environment ......................................................................95
12.1
Concepts and objects generated by a PKI .............................................................95
12.1.1
What is a secured process? ...........................................................................95
12.1.2
The role of the key pair ...................................................................................96
12.1.3
The certificates ...............................................................................................98
12.2
Documentation......................................................................................................100
13. Appendix C – Glossary.................................................................................................101
Copyright RTE. This document is the property of RTE. All communication, reproduction or publication, even partial, is prohibited without written
authorisation from the Electricity Transport Network Operator (RTE)
NT-SI-CN2I-OEM-ST-08-00236
Version: 3
Page: 5/102
Access to the IT system with digital certificates
under Microsoft Windows XP
PKI user manual
1. Introduction
1.1 Document subject
This document is intended for the end user who wishes to access the RTE's IT
system with digital certificates.
This current document allows certificate holders to:
•
•
know how to install and use their digital certificates in the following
environments:
o
Windows XP,
o
Browsers: Mozilla Firefox and Internet Explorer for secure access
using the HTTPS protocol,
o
Email clients: Mozilla Thunderbird, Outlook 2000/XP/2003 and
Outlook Express for secure communications in the S/MIME format,
o
Lotus Notes: please refer to the following reference document
"PKI User Manual - digital certificates - Windows XP Notes";
understand the context and the principles of a secured environment, as well
as the general operation of a public key infrastructure (IGC, or PKI in
English).
NOTE
Throughout this document, the pronoun "you" is used to reference the certificate
holder. References to he/him/his/himself are for brevity and are also implied to refer
to she/her/hers/herself wherever they occur.
1.2 Context
In the context of the February 10th 2000 legislation (2000-108) and the
implementing decree 2001-630 of July 16th 2001, the administrator of a public
transport network has an obligation to protect the confidentiality of all information of
economic, commercial, industrial, financial or technical natures whose
communication might adversely impact the rules of free and fair competition and
non-discrimination as defined by the law.
1.3 A warning concerning security procedures
Each holder of a digital certificate uses a cryptographic module to maintain their own
securely-generated private key on the hard drive of their workstation. Therefore,
every digital certificate holder must take the necessary precautions to prevent:
•
the breach of their private key;
•
the loss of their private key;
Copyright RTE. This document is the property of RTE. All communication, reproduction or publication, even partial, is prohibited without written
authorisation from the Electricity Transport Network Operator (RTE)
NT-SI-CN2I-OEM-ST-08-00236
Version: 3
Page: 6/102
Access to the IT system with digital certificates
under Microsoft Windows XP
PKI user manual
•
the disclosure of their private key;
•
the modification of their certificate;
•
and any abusive use of their certificate.
Every certificate holder has, and recognises having, complete responsibility for the
protection of their private key(s). The private keys and their associated certificates
are stored on the hard disk, hence their being known as "digital" certificates; these
private digital keys can be protected by a password only known by the certificate
holder.
The Certification Authority (CA) of "RTE France" declines all responsibility relating to
litigation arising or associated with inappropriate use of these private keys.
Please refer to:
•
chapter 2 of the Certification Policy of the RTE France CA, which is found
in the package that has been supplied to the company manager:
<PACKAGE>:\RTE Installation\fr\Politique de Certification RTE.pdf
•
the IT System access regulations.
<PACKAGE>:\Sécurité - Charte d'utilisation des certificats logiciels.pdf
1.4 The stakeholders
Certificate lifecycle management revolves around three entities:
•
the customer (i.e. your company);
•
The Registration Authority (RA);
•
The Certification Authority (CA).
NOTE
To make things easier to understand, an analogy can be made with the allocation
of official identity documents: a citizen requesting an identity document corresponds
to the customer entity, the municipality acts as the registration authority, and the
central Internal Affairs department as the certification authority.
1.4.1 The customer
The customer makes certificate requests on behalf of the certificate holders.
The customer can similarly issue requests for revocation of its certificates.
1.4.2 The Registration Authority (RA)
The Registration Authority (the RTE customer relations officer for the Operator's
team) receives a certificate request and verifies the identity of the certificate
holders who will be using the certificates.
Copyright RTE. This document is the property of RTE. All communication, reproduction or publication, even partial, is prohibited without written
authorisation from the Electricity Transport Network Operator (RTE)
NT-SI-CN2I-OEM-ST-08-00236
Version: 3
Page: 7/102
Access to the IT system with digital certificates
under Microsoft Windows XP
PKI user manual
1.4.3 The Certification Authority (CA)
The (RTE) Certification Authority is responsible for and vouches for the
certificates signed in its name and for the smooth operation of the PKI. It
defines its own policies for the administration and usage of its certificates.
The RTE certification authority is defined as:
CN = RTE Autorite de Certification, O = RESEAU DE TRANSPORT D
ELECTRICITE
1.5 The certificate management process
The principle processes implemented to manage the combined collection of digital
certificates delivered to certificate holders are as follows:
•
the issuance of a certificate (issuance of one or more certificates),
•
the renewal of a certificate (replacing someone's certificate with a new one
for a new validity period and for a new key pair,
•
the revocation of a certificate.
The RTE's certification policy is available on the RTE corporate internet site.
1.5.1 Issuance of a certificate
Certificates are issued in compliance with the RTE Certification Policies upon
the initiative of the representative of the company for contractual relationships
with RTE.
The requests are issued by the customer through its RTE customer relations
officer, who forwards them to the appropriate groups to register the certificate
holder. Then the certificate holder himself registers on the site assigned for
digital certificates. After that, the browser generates a key pair on the certificate
holder's workstation and downloads the associated certificate.
1.5.2 Renewal of a certificate
Forty days before the expiry of a certificate, an electronic message is sent to the
certificate holder to inform him of the renewal of his digital certificate.
If modifications need to be made relating to the certificate holder's details, then
the certificate holder's representative contacts the RTE customer relations
officer to tell him what those changes are.
Otherwise an email is sent to the certificate holder with the information
necessary for the retrieval of his new certificate.
1.5.3 Revocation of a certificate
For scenarios involving a change of the certificate holder, loss or a
compromised certificate, the customer directly contacts the RTE Hotline (see
§10.2) to request the revocation of that certificate. The customer will be notified
of the revocation of that certificate. The revocation request may originate from
RTE itself in the event of fraud.
Copyright RTE. This document is the property of RTE. All communication, reproduction or publication, even partial, is prohibited without written
authorisation from the Electricity Transport Network Operator (RTE)
NT-SI-CN2I-OEM-ST-08-00236
Version: 3
Page: 8/102
Access to the IT system with digital certificates
under Microsoft Windows XP
PKI user manual
2. Installation and configuration of the workstation
All operations in this chapter are to be performed just once by computer staff with
Administrative privileges over your workstation when you receive your RTE
applications access kit.
In addition, note that only a few chapters of this manual are of interest to the
certificate holder: those being the chapters relating to digital certificates.
2.1 Network configuration
Electronic messages (emails) passing between RTE and the certificate holder will
be transported over the Internet (SMTP protocol, S/MIME format).
Access with web a browser employs – quite transparently to the certificate holder –
an access authentication system for the RTE portal and encryption of data
communicated over the Internet (HTTPS protocol).
IMPORTANT NOTE
The messaging and antivirus routers, firewalls and content analysers must be
configured to not alter or refuse encrypted and signed messages in S/MIME format
(application/x-pkcs7-mime, .p7s, .p7m), nor to block HTTP data traffic (port 443).
The network administrator can be consulted to perform these operations
2.2 Software configuration
The software configuration required for your workstation is as follows:
Operating systems:
•
Windows XP,
Web browsers:
•
Mozilla Firefox 1.5 or later,
•
Internet Explorer 6.0 or later,
Email software:
•
Mozilla Thunderbird 1.5 or later,
•
Outlook 2000, XP and 2003,
•
Outlook Express 6.0 or later,
•
Lotus Notes 5 or later.
NOTE
Generally speaking, reading messages over a webmail type interface does not
permit messages to be signed.
Microsoft software updates for 128-bit encryption
Copyright RTE. This document is the property of RTE. All communication, reproduction or publication, even partial, is prohibited without written
authorisation from the Electricity Transport Network Operator (RTE)
NT-SI-CN2I-OEM-ST-08-00236
Version: 3
Page: 9/102
Access to the IT system with digital certificates
under Microsoft Windows XP
PKI user manual
If you are not aware what these updates consist of, please contact your Windows
system administrator so that he can perform the necessary tasks. Listed below are
the web addresses for these updates as well as the path locations for them in the
package supplied by RTE.
Outlook 2000:
Office 2000 Update: Service Pack 3 (optional)
<PACKAGE>\Windows Updates\Outlook 2000\Service Pack 3 (SP3)\
Office 2000 FR
<PACKAGE>\Windows Updates\Outlook 2000\frenchconfiguration.reg
IMPORTANT
In order to retrieve your software certificate, you will need administration rights on
your workstation.
During the retrieval of your certificate under Internet Explorer, two ActiveX controls
are downloaded to your workstation, one from the "ConfigChkr" class (which
verifies the cryptographic configuration of the browser) and "Cenroll" for the
download itself. The network administrator must make sure that these ActiveX
controls will not be blocked by network security measures.
In addition, Internet Explorer must be configured to accept the download and
execution of signed ActiveX controls: Open the menu item "Tools > Internet
options…", the "Security" tab, and click on the "Personalise the level… " button:
Copyright RTE. This document is the property of RTE. All communication, reproduction or publication, even partial, is prohibited without written
authorisation from the Electricity Transport Network Operator (RTE)
NT-SI-CN2I-OEM-ST-08-00236
Version: 3
Page: 10/102
Access to the IT system with digital certificates
under Microsoft Windows XP
PKI user manual
3. Internet Explorer 6
3.1 Configuration for SSL/TS protocols
In the browser, select the "Tools > Internet options..." menu item:
Select the "Advanced" tab:
In the section labelled "Security", makes sure that checkboxes for SSL 2.0, SSL 3.0
and TLS 1.0 have been checked, as shown above.
Copyright RTE. This document is the property of RTE. All communication, reproduction or publication, even partial, is prohibited without written
authorisation from the Electricity Transport Network Operator (RTE)
NT-SI-CN2I-OEM-ST-08-00236
Version: 3
Page: 11/102
Access to the IT system with digital certificates
under Microsoft Windows XP
PKI user manual
3.2 Request for a digital certificate
3.2.1 Preliminary measures
The following steps must have been completed in advance:
•
The company representative has made an access request:
The company representative must have filled out and signed the "RTE
IT System and Applications Access Request Forms"; and must have
sent them to the RTE customer relations officer:
•
We have registered your request:
Upon reception of those forms, we will have created your application
access account(s).
3.2.2 Overall schematic
Once the certificate request has been registered and validated by our services
(within 5 working days), a message will be sent to the company representative
to acknowledge receipt of the forms and asking him to call us to fix a phone
meeting with the certificate holder for the day of the certificate installation.
Then, a message will be sent to the certificate holder after this call, reminding
him of the scheduled meeting and giving him the address of the download web
site and the retrieval code which will allow him to download his certificate from
his own workstation.
Représentant
de la société
RTE
Envoi de la demande de certificat
5 j. ouvrés
Mail de confirmation de réception
Appel pour fixer la date de rendez-vous
1 j. ouvré
Mail de confirmation du rendez-vous
Appel pour retrait du certificat
Porteur
The certificate holder must then connect to the digital certificate administration
web site from his workstation to fill out and validate the registration form online.
At that moment, a key pair will be generated on his workstation and his
certificate will be downloaded.
Copyright RTE. This document is the property of RTE. All communication, reproduction or publication, even partial, is prohibited without written
authorisation from the Electricity Transport Network Operator (RTE)
NT-SI-CN2I-OEM-ST-08-00236
Version: 3
Page: 12/102
Access to the IT system with digital certificates
under Microsoft Windows XP
PKI user manual
3.3 Installation of the RTE CA root certificate
3.3.1 Download and installation
The RTE root certificate must now be installed in your browser so that RTE is
known as the trusted Certification Authority.
To do this, please navigate to the RTE customer site at the following address:
http://rte.certplus.com/default.htm
The following page will be displayed.
Click on the link "Installer le certificat racine de RTE / Install the RTE root
certificate"
The RTE CA root certificate will then be installed in the Windows certificate
store, as per the process described below.
Copyright RTE. This document is the property of RTE. All communication, reproduction or publication, even partial, is prohibited without written
authorisation from the Electricity Transport Network Operator (RTE)
NT-SI-CN2I-OEM-ST-08-00236
Version: 3
Page: 13/102
Access to the IT system with digital certificates
under Microsoft Windows XP
PKI user manual
Click on the "Open" button.
Double-click
Authority)".
on
"RTE
Autorite
de
Certification
(RTE
Certification
Copyright RTE. This document is the property of RTE. All communication, reproduction or publication, even partial, is prohibited without written
authorisation from the Electricity Transport Network Operator (RTE)
NT-SI-CN2I-OEM-ST-08-00236
Version: 3
Page: 14/102
Access to the IT system with digital certificates
under Microsoft Windows XP
PKI user manual
Click on the "Install the certificate" button.
Click on "Next".
Copyright RTE. This document is the property of RTE. All communication, reproduction or publication, even partial, is prohibited without written
authorisation from the Electricity Transport Network Operator (RTE)
NT-SI-CN2I-OEM-ST-08-00236
Version: 3
Page: 15/102
Access to the IT system with digital certificates
under Microsoft Windows XP
PKI user manual
Leave the selected default option as it is and click on "Next".
Click on "Finish", and the following window then displays the contents of the
root certificate to be imported.
Copyright RTE. This document is the property of RTE. All communication, reproduction or publication, even partial, is prohibited without written
authorisation from the Electricity Transport Network Operator (RTE)
NT-SI-CN2I-OEM-ST-08-00236
Version: 3
Page: 16/102
Access to the IT system with digital certificates
under Microsoft Windows XP
PKI user manual
3.3.2 Verification of the root certificate fingerprint
To make sure that you have downloaded the genuine RTE AC root certificate,
carefully check that the "SHA1" or "MD5" digital fingerprint displayed in the
window shown is identical to that shown above.
The root certificate digital fingerprints for RTE CA are listed here:
SHA1 A29A 4FA1 7714 2C87 FA30 2DB0 8F2C 0237 37C7 AE37
MD5
53:42:6A:2E:A5:10:AB:2A:21:09:EE:88:13:67:A0:31
If the hash fingerprint is not identical, click on "No" and contact our
support services.
If it is identical, click on "Yes" to finish the import.
Click on "OK".
3.3.3 Contents of the RTE CA certificate
The root certificate that you have just downloaded is stored in the certificate
store appropriate to the browser used. For example, it can be viewed in Internet
Explorer with:
Menu "Tools > Internet options…", "Contents" tab, "Certificates…" button,
"Trusted root authorities" tab:
Click on the "Display"" button, and
then on the "Details" button.
Copyright RTE. This document is the property of RTE. All communication, reproduction or publication, even partial, is prohibited without written
authorisation from the Electricity Transport Network Operator (RTE)
NT-SI-CN2I-OEM-ST-08-00236
Version: 3
Page: 17/102
Access to the IT system with digital certificates
under Microsoft Windows XP
PKI user manual
3.4 Downloading your certificate
To create your key pair and your certificate, you must then connect, on the RTE
meeting day specified, to the following web site:
http://rte.certplus.com/default.htm
Click on the "Retrait de certificat / Retrieve the certificate" button.
It is possible that the following dialogue box might be displayed:
If it does, reply with "Yes" to make sure you have the correct encryption mechanism
(key size) installed.
Copyright RTE. This document is the property of RTE. All communication, reproduction or publication, even partial, is prohibited without written
authorisation from the Electricity Transport Network Operator (RTE)
NT-SI-CN2I-OEM-ST-08-00236
Version: 3
Page: 18/102
Access to the IT system with digital certificates
under Microsoft Windows XP
PKI user manual
Fill out the following form:
The fields marked with an asterisk must be completed without diacritic marks (i.e.
accents, cedillas, …) or punctuation marks; as they would also appear in the
certificate that will be generated.
The retrieval code is the code supplied in the 2nd email that you received from us
which allows you to authenticate yourself. To make things easier, you can do simple
copy-paste commands to enter the data.
You must likewise enter your Authentifiant Utilisateur PKI (PKI User
Credentials), just as they were supplied in the RTE IT system access technical
specifications; they will serve to authenticate you with the RTE Hotline any time that
you contact them.
Lastly, click on "Submit" to send your request for the digital certificate.
A dialogue box will ask you to confirm your email address:
Click on the "OK" button, or "Cancel" to return to the form data entry screen.
Copyright RTE. This document is the property of RTE. All communication, reproduction or publication, even partial, is prohibited without written
authorisation from the Electricity Transport Network Operator (RTE)
NT-SI-CN2I-OEM-ST-08-00236
Version: 3
Page: 19/102
Access to the IT system with digital certificates
under Microsoft Windows XP
PKI user manual
Click on the "Yes" button.
3.4.1 Generation of the key pair
The dialogue box shown below will then be displayed, indicating that an RSA
key pair has been created by Internet Explorer on your workstation:
Click on the "Define the security Select the "High" option, then click on
level" button.
"Next".
The key pair that will be generated is, by default, at a “medium security" level,
which means that each later use of this key pair will cause the display of a
simple acknowledgement message: the certificate holder is also warned of this
usage but no password is requested.
For protected use of your key pair, which we recommend, you should rather
choose "high security", which will mean that a password, that you will choose
here, will be asked of you for every later use of your key pair. The screens
below describe the procedure to set this security level.
Enter a password, then click on the Click on the "OK" button.
"Finish" button.
Copyright RTE. This document is the property of RTE. All communication, reproduction or publication, even partial, is prohibited without written
authorisation from the Electricity Transport Network Operator (RTE)
NT-SI-CN2I-OEM-ST-08-00236
Version: 3
Page: 20/102
Access to the IT system with digital certificates
under Microsoft Windows XP
PKI user manual
Click on the "Yes" button.
3.4.2 Installation of the certificate
Next, the certificate is automatically downloaded and installed in the Internet
Explorer certificate store. The page opposite is displayed to indicate the end of
this process.
IMPORTANT
Once downloaded, your certificate with its key pair and root certificate must be
saved on a removable medium (e.g. a diskette) that you must store securely to
prevent unauthorised access. Refer to the appendix for the certificate export
procedure.
3.4.3 Contents and verification of your digital certificate
Regardless of the browser used, the contents of the downloaded certificate will
obviously be the same, only the presentation of the information on the screen
will vary. For downloads with Internet Explorer, open the certificate store with
the following menu choices:
"Tools > Internet options…", "Contents" tab, "Certificates…" button:
Copyright RTE. This document is the property of RTE. All communication, reproduction or publication, even partial, is prohibited without written
authorisation from the Electricity Transport Network Operator (RTE)
NT-SI-CN2I-OEM-ST-08-00236
Version: 3
Page: 21/102
Access to the IT system with digital certificates
under Microsoft Windows XP
PKI user manual
Select your certificate, then click on "Display".
It is valid for 2 years from the download This tab allows you to verify your
date.
certificate.
Copyright RTE. This document is the property of RTE. All communication, reproduction or publication, even partial, is prohibited without written
authorisation from the Electricity Transport Network Operator (RTE)
NT-SI-CN2I-OEM-ST-08-00236
Version: 3
Page: 22/102
Access to the IT system with digital certificates
under Microsoft Windows XP
PKI user manual
The "valid" status of your certificate, as well as the complete display of the
certificate access path (2 levels), shows that your certificate has been correctly
installed along with the root certificate, and therefore all the correct usage
conditions for your certificate have been satisfied.
3.5 Usage in your browser
3.5.1 Authentication and encryption
Steps to follow:
•
Start Internet Explorer;
•
Enter the URL for the RTE application or for the "RTE Customer
Services Portal" (this URL starts with "https://");
•
During authentication, the browser will ask you to choose the certificate
before attempting to authenticate you, and then prompt for the certificate
store security password;
•
If several certificates are offered to you, you should choose the one that
was supplied to you for the application which you are currently
attempting to access (use the "Display the certificate" button to look at
their contents);
•
Now all the data that you send and receive will be encrypted.
3.5.2 Example of accessing the "RTE Customer Services Portal"
Whenever you access the welcome page with "https" as the prefix, you will
have to select your certificate:
Copyright RTE. This document is the property of RTE. All communication, reproduction or publication, even partial, is prohibited without written
authorisation from the Electricity Transport Network Operator (RTE)
NT-SI-CN2I-OEM-ST-08-00236
Version: 3
Page: 23/102
Access to the IT system with digital certificates
under Microsoft Windows XP
PKI user manual
The "Display the certificate…" If necessary, this window will ask you
button allows you to look at the for the store password for your
contents of the selected certificate, certificate.
then click on "OK".
The welcome page will then be displayed in a secure setting:
Copyright RTE. This document is the property of RTE. All communication, reproduction or publication, even partial, is prohibited without written
authorisation from the Electricity Transport Network Operator (RTE)
NT-SI-CN2I-OEM-ST-08-00236
Version: 3
Page: 24/102
Access to the IT system with digital certificates
under Microsoft Windows XP
PKI user manual
4. Internet Explorer 7
4.1 Configuration for SSL/TS protocols
In the browser, select the "Tools > Internet options…" menu options:
Select the "Advanced" tab:
In the section labelled "Security", makes sure that checkboxes for SSL 2.0, SSL 3.0
and TLS 1.0 have been checked, as shown above.
Copyright RTE. This document is the property of RTE. All communication, reproduction or publication, even partial, is prohibited without written
authorisation from the Electricity Transport Network Operator (RTE)
NT-SI-CN2I-OEM-ST-08-00236
Version: 3
Page: 25/102
Access to the IT system with digital certificates
under Microsoft Windows XP
PKI user manual
4.2 Request for a digital certificate
4.2.1 Preliminary measures
The following steps must have been completed in advance:
•
The company representative has made an access request:
The company representative must have filled out and signed the "RTE
IT System and Applications Access Request Forms"; and must have
sent them to the RTE customer relations officer:
•
We have registered your request:
Upon reception of those forms, we will have created your application
access account(s).
4.2.2 Overall schematic
Once the certificate request has been registered and validated by our services
(within 5 working days), a message will be sent to the company representative
to acknowledge receipt of the forms and asking him to call us to fix a phone
meeting with the certificate holder for the day of the certificate installation.
Then, a message will be sent to the certificate holder after this call, reminding
him of the scheduled meeting and giving him the address of the download web
site and the retrieval code which will allow him to download his certificate from
his own workstation.
Représentant
de la société
RTE
Envoi de la demande de certificat
5 j. ouvrés
Mail de confirmation de réception
Appel pour fixer la date de rendez-vous
1 j. ouvré
Mail de confirmation du rendez-vous
Appel pour retrait du certificat
Porteur
The certificate holder must then connect to the digital certificate administration
web site from his workstation to fill out and validate the registration form online.
At that moment, a key pair will be generated on his workstation and his
certificate will be downloaded.
Copyright RTE. This document is the property of RTE. All communication, reproduction or publication, even partial, is prohibited without written
authorisation from the Electricity Transport Network Operator (RTE)
NT-SI-CN2I-OEM-ST-08-00236
Version: 3
Page: 26/102
Access to the IT system with digital certificates
under Microsoft Windows XP
PKI user manual
4.3 Installation of the RTE CA root certificate
4.3.1 Download and installation
The RTE root certificate must now be installed in your browser so that RTE is
known as the trusted Certification Authority.
To do this, please navigate to the RTE customer site at the following address:
http://rte.certplus.com/default.htm
The following page will be displayed.
Click on the link "Installer le certificat racine de RTE / Install the RTE root
certificate"
The RTE CA root certificate will then be installed in the Windows certificate
store, as per the process described below.
Copyright RTE. This document is the property of RTE. All communication, reproduction or publication, even partial, is prohibited without written
authorisation from the Electricity Transport Network Operator (RTE)
NT-SI-CN2I-OEM-ST-08-00236
Version: 3
Page: 27/102
Access to the IT system with digital certificates
under Microsoft Windows XP
PKI user manual
Click on the "Open" button.
Double-click
Authority)".
on
"RTE
Autorite
de
Certification
(RTE
Certification
Copyright RTE. This document is the property of RTE. All communication, reproduction or publication, even partial, is prohibited without written
authorisation from the Electricity Transport Network Operator (RTE)
NT-SI-CN2I-OEM-ST-08-00236
Version: 3
Page: 28/102
Access to the IT system with digital certificates
under Microsoft Windows XP
PKI user manual
Click on the "Install the certificate" button.
Click on "Next".
Copyright RTE. This document is the property of RTE. All communication, reproduction or publication, even partial, is prohibited without written
authorisation from the Electricity Transport Network Operator (RTE)
NT-SI-CN2I-OEM-ST-08-00236
Version: 3
Page: 29/102
Access to the IT system with digital certificates
under Microsoft Windows XP
PKI user manual
Leave the selected default option as it is and click on "Next".
Click on "Finish", and the following window then displays the contents of the
root certificate to be imported.
Copyright RTE. This document is the property of RTE. All communication, reproduction or publication, even partial, is prohibited without written
authorisation from the Electricity Transport Network Operator (RTE)
NT-SI-CN2I-OEM-ST-08-00236
Version: 3
Page: 30/102
Access to the IT system with digital certificates
under Microsoft Windows XP
PKI user manual
4.3.2 Verification of the root certificate fingerprint
To make sure that you have downloaded the genuine RTE AC root certificate,
carefully check that the "SHA1" or "MD5" digital fingerprint displayed in the
window shown is identical to that shown above.
The root certificate digital fingerprints for RTE CA are listed here:
SHA1 A29A 4FA1 7714 2C87 FA30 2DB0 8F2C 0237 37C7 AE37
MD5
53:42:6A:2E:A5:10:AB:2A:21:09:EE:88:13:67:A0:31
If the hash fingerprint is not identical, click on "No" and contact our
support services.
If it is identical, click on "Yes" to finish the import.
Click on "OK".
4.3.3 Contents of the RTE CA certificate
The root certificate that you have just downloaded is stored in the certificate
store appropriate to the browser used. It can be viewed in Internet Explorer, for
example:
Use the menu option "Tools > Internet options…", "Contents" tab,
"Certificates…" button, "Trusted root authorities" tab:
Click on the "Display"" button, and
then on the "Details" button.
Copyright RTE. This document is the property of RTE. All communication, reproduction or publication, even partial, is prohibited without written
authorisation from the Electricity Transport Network Operator (RTE)
NT-SI-CN2I-OEM-ST-08-00236
Version: 3
Page: 31/102
Access to the IT system with digital certificates
under Microsoft Windows XP
PKI user manual
4.4 Downloading your certificate
To create your key pair and your certificate, you must then connect, on the RTE
meeting day specified, to the web site:
http://rte.certplus.com/default.htm
Click on the "Retrait de certificat / Retrieve the certificate" button.
It is possible that a warning message might be displayed at the top of the web page
(tagged with the following icon
).
If it does, then click on the message and select "Add-on disabled" > "Run ActiveX
control":
Copyright RTE. This document is the property of RTE. All communication, reproduction or publication, even partial, is prohibited without written
authorisation from the Electricity Transport Network Operator (RTE)
NT-SI-CN2I-OEM-ST-08-00236
Version: 3
Page: 32/102
Access to the IT system with digital certificates
under Microsoft Windows XP
PKI user manual
Fill out the following form:
The fields marked with an asterisk must be completed without diacritic marks (i.e.
accents, cedillas, …) or punctuation marks; as they would also appear in the
certificate that will be generated.
The retrieval code is the code supplied in the 2nd email that you received from us
which allows you to authenticate yourself. To make things easier, you can do simple
copy-paste commands to enter the data.
You must likewise enter your Authentifiant Utilisateur PKI (PKI User
Credentials), just as they were supplied in the RTE IT system access technical
specifications; they will serve to authenticate you with the RTE Hotline any time that
you contact them.
Lastly, click on "Submit" to send your request for the digital certificate.
A dialogue box will ask you to confirm your email address:
Click on the "OK" button, or "Cancel" to return to the form data entry screen.
Copyright RTE. This document is the property of RTE. All communication, reproduction or publication, even partial, is prohibited without written
authorisation from the Electricity Transport Network Operator (RTE)
NT-SI-CN2I-OEM-ST-08-00236
Version: 3
Page: 33/102
Access to the IT system with digital certificates
under Microsoft Windows XP
PKI user manual
Click on the "Yes" button.
4.4.1 Generation of the key pair
The dialogue box shown below will then be displayed, indicating that an RSA
key pair has been created by Internet Explorer on your workstation:
Click on the "Define the security Select the "High" option, then click on
level" button.
"Next".
The key pair that will be generated is, by default, at a “medium security" level,
which means that each later use of this key pair will cause the display of a
simple acknowledgement message: the certificate holder is also warned of this
usage but no password is requested.
For protected use of your key pair, which we recommend, you should rather
choose "high security", which will mean that a password, that you will choose
here, will be asked of you for every later use of your key pair. The screens
below describe the procedure to set this security level.
Enter a password, then click on the Click on the "OK" button.
"Finish" button.
Copyright RTE. This document is the property of RTE. All communication, reproduction or publication, even partial, is prohibited without written
authorisation from the Electricity Transport Network Operator (RTE)
NT-SI-CN2I-OEM-ST-08-00236
Version: 3
Page: 34/102
Access to the IT system with digital certificates
under Microsoft Windows XP
PKI user manual
Click on the "Yes" button.
4.4.2 Installation of the certificate
Next, the certificate is automatically downloaded and installed in the Internet
Explorer certificate store. The page opposite is displayed to indicate the end of
this process.
IMPORTANT
Once downloaded, your certificate with its key pair and root certificate must be
saved on a removable medium (e.g. a diskette) that you must store securely to
prevent unauthorised access. Refer to the appendix for the certificate export
procedure.
Copyright RTE. This document is the property of RTE. All communication, reproduction or publication, even partial, is prohibited without written
authorisation from the Electricity Transport Network Operator (RTE)
NT-SI-CN2I-OEM-ST-08-00236
Version: 3
Page: 35/102
Access to the IT system with digital certificates
under Microsoft Windows XP
PKI user manual
4.4.3 Contents and verification of your digital certificate
Regardless of the browser used, the contents of the downloaded certificate will
obviously be the same, only the presentation of the information on the screen
will vary. For downloads with Internet Explorer, open the certificate store with
the following menu choices:
"Tools > Internet options…", "Contents" tab, "Certificates…" button:
Select your certificate, then click on "Display".
Copyright RTE. This document is the property of RTE. All communication, reproduction or publication, even partial, is prohibited without written
authorisation from the Electricity Transport Network Operator (RTE)
NT-SI-CN2I-OEM-ST-08-00236
Version: 3
Page: 36/102
Access to the IT system with digital certificates
under Microsoft Windows XP
PKI user manual
It is valid for 2 years from the download This tab allows you to verify your
date.
certificate.
The "valid" status of your certificate, as well as the complete display of the
certificate access path (2 levels), shows that your certificate has been correctly
installed along with the root certificate, and therefore all the correct usage
conditions for your certificate have been satisfied.
Copyright RTE. This document is the property of RTE. All communication, reproduction or publication, even partial, is prohibited without written
authorisation from the Electricity Transport Network Operator (RTE)
NT-SI-CN2I-OEM-ST-08-00236
Version: 3
Page: 37/102
Access to the IT system with digital certificates
under Microsoft Windows XP
PKI user manual
4.5 Usage in your browser
4.5.1 Authentication and encryption
Steps to follow:
•
Start Internet Explorer;
•
Enter the URL for the RTE application or for the "RTE Customer
Services Portal" (this URL starts with "https://");
•
During authentication, the browser will ask you to choose the certificate
before attempting to authenticate you, and then prompt for the certificate
store security password;
•
If several certificates are offered to you, you should choose the one that
was supplied to you for the application which you are currently
attempting to access (use the "Display the certificate" button to look at
their contents);
•
Now all the data that you send and receive will be encrypted.
4.5.2 Example of accessing the "RTE Customer Services Portal"
Whenever you access the welcome page with "https" as the prefix, you will
have to select your certificate:
The "Display the certificate…" If necessary, this window will ask you
button allows you to look at the for the store password for your
contents of the selected certificate, certificate.
then click on "OK".
Copyright RTE. This document is the property of RTE. All communication, reproduction or publication, even partial, is prohibited without written
authorisation from the Electricity Transport Network Operator (RTE)
NT-SI-CN2I-OEM-ST-08-00236
Version: 3
Page: 38/102
Access to the IT system with digital certificates
under Microsoft Windows XP
PKI user manual
The welcome page will then be displayed in a secure setting:
Copyright RTE. This document is the property of RTE. All communication, reproduction or publication, even partial, is prohibited without written
authorisation from the Electricity Transport Network Operator (RTE)
NT-SI-CN2I-OEM-ST-08-00236
Version: 3
Page: 39/102
Access to the IT system with digital certificates
under Microsoft Windows XP
PKI user manual
5. Mozilla Firefox
5.1 Configuration for SSL/TS protocols
From the "Tools > Options…" menu, select the "Advanced" section, and then the
"Security" tab.
In this window, select the 3 checkboxes "Use SLL […]" and "Use TLS 1.0":
5.2 Request for a digital certificate
5.2.1 Preliminary measures
The following steps must have been completed in advance:
•
The company representative has made an access request:
The company representative must have filled out and signed the "RTE
IT System and Applications Access Request Forms"; and must have
sent them to the RTE customer relations officer:
•
We have registered your request:
Upon reception of those forms, we will have created your application
access account(s).
Copyright RTE. This document is the property of RTE. All communication, reproduction or publication, even partial, is prohibited without written
authorisation from the Electricity Transport Network Operator (RTE)
NT-SI-CN2I-OEM-ST-08-00236
Version: 3
Page: 40/102
Access to the IT system with digital certificates
under Microsoft Windows XP
PKI user manual
5.2.2 Overall schematic
Once the certificate request has been registered and validated by our services
(within 5 working days), a message will be sent to the company representative
to acknowledge receipt of the forms and asking him to call us to fix a phone
meeting with the certificate holder for the day of the certificate installation.
Then, a message will be sent to the certificate holder after this call, reminding
him of the scheduled meeting and giving him the address of the download web
site and the retrieval code which will allow him to download his certificate from
his own workstation.
Représentant
de la société
RTE
Envoi de la demande de certificat
5 j. ouvrés
Mail de confirmation de réception
Appel pour fixer la date de rendez-vous
1 j. ouvré
Mail de confirmation du rendez-vous
Appel pour retrait du certificat
Porteur
The certificate holder must then connect to the digital certificate administration
web site from his workstation to fill out and validate the registration form online.
At that moment, a key pair will be generated on his workstation and his
certificate will be downloaded.
5.3 Installation of the RTE CA root certificate
5.3.1 Download and installation
The RTE root certificate must now be installed in your browser so that RTE is
known as the trusted Certification Authority.
To do this, please navigate to the RTE customer site at the following address:
http://rte.certplus.com/default.htm
Copyright RTE. This document is the property of RTE. All communication, reproduction or publication, even partial, is prohibited without written
authorisation from the Electricity Transport Network Operator (RTE)
NT-SI-CN2I-OEM-ST-08-00236
Version: 3
Page: 41/102
Access to the IT system with digital certificates
under Microsoft Windows XP
PKI user manual
Click on the link "Installer le certificat racine de RTE / Install the RTE root
certificate"
A dialogue box will be displayed, in which you must select the 3 checkboxes
"Confirm this CA for identification […]" to confirm confidence in the RTE CA:
5.3.2 Verification of the root certificate fingerprint
Click on "View" to verify that the certificate to which you are about to grant
trusted status is indeed the RTE root certificate:
Copyright RTE. This document is the property of RTE. All communication, reproduction or publication, even partial, is prohibited without written
authorisation from the Electricity Transport Network Operator (RTE)
NT-SI-CN2I-OEM-ST-08-00236
Version: 3
Page: 42/102
Access to the IT system with digital certificates
under Microsoft Windows XP
PKI user manual
To make sure that you
have downloaded the
genuine RTE AC root
certificate,
carefully
check that the "SHA1"
or
"MD5"
digital
fingerprint displayed in
the
dialogue
box
shown is identical to
that shown opposite.
The root certificate digital fingerprints for RTE CA are listed here:
SHA1 A29A 4FA1 7714 2C87 FA30 2DB0 8F2C 0237 37C7 AE37
MD5
53:42:6A:2E:A5:10:AB:2A:21:09:EE:88:13:67:A0:31
If it is not identical, click on "Close" to return to the previous window
where you should click on "Cancel" and contact our support services.
If it is identical, continue the process to finish the import. The "Details" tab:
Click on "Close" to return to the initial screen (see above) where you can click
on "OK": the RTE CA root certificate is now installed in Mozilla Firefox.
Copyright RTE. This document is the property of RTE. All communication, reproduction or publication, even partial, is prohibited without written
authorisation from the Electricity Transport Network Operator (RTE)
NT-SI-CN2I-OEM-ST-08-00236
Version: 3
Page: 43/102
Access to the IT system with digital certificates
under Microsoft Windows XP
PKI user manual
To view this certificate later in Mozilla Firefox, you must use the "Tools >
Options…" menu, and select the "Advanced" section, and the "Security" tab.
In the previous window, you must click on the "Display the certificates" button.
In the "Authorities" tab, you can verify that the "RTE Autorite de Certification"
root certificate has indeed been registered on your PC hard drive ("Personal
security"), and view it by selecting it and clicking on "View".
5.4 Downloading your certificate
To create your key pair and certificate, you must connect to the following site:
http://rte.certplus.com/default.htm
Copyright RTE. This document is the property of RTE. All communication, reproduction or publication, even partial, is prohibited without written
authorisation from the Electricity Transport Network Operator (RTE)
NT-SI-CN2I-OEM-ST-08-00236
Version: 3
Page: 44/102
Access to the IT system with digital certificates
under Microsoft Windows XP
PKI user manual
Click on the "Retrait de certificat / Retrieve the certificate" button to install your
digital certificate.
Copyright RTE. This document is the property of RTE. All communication, reproduction or publication, even partial, is prohibited without written
authorisation from the Electricity Transport Network Operator (RTE)
NT-SI-CN2I-OEM-ST-08-00236
Version: 3
Page: 45/102
Access to the IT system with digital certificates
under Microsoft Windows XP
PKI user manual
The fields marked with an asterisk must be completed without diacritic marks (i.e.
accents, cedillas, …) or punctuation marks; as they would also appear in the
certificate that will be generated.
The retrieval code is the code supplied in the 2nd email that you received from us
which allows you to authenticate yourself. To make things easier, you can do simple
copy-paste commands to enter the data.
You must likewise enter your Authentifiant Utilisateur PKI (PKI User
Credentials), just as they were supplied in the RTE IT system access technical
specifications; they will serve to authenticate you with the RTE Hotline any time that
you contact them.
On this form, a dropdown list directly asks you to select the key size. You must
absolutely select a size of 1024 bits.
Lastly, click on "Submit" to send your request for the digital certificate.
A dialogue box will ask you to confirm your email address:
Click on "OK".
5.4.1 Generation of the key pair
Finally, the RSA key pair is generated by Mozilla Firefox, and the following
message is displayed:
5.4.2 Installation of the certificate
Your certificate is finally downloaded and installed in the Mozilla Firefox
certificate store. The following page will then be displayed to indicate the end of
the process:
Copyright RTE. This document is the property of RTE. All communication, reproduction or publication, even partial, is prohibited without written
authorisation from the Electricity Transport Network Operator (RTE)
NT-SI-CN2I-OEM-ST-08-00236
Version: 3
Page: 46/102
Access to the IT system with digital certificates
under Microsoft Windows XP
PKI user manual
IMPORTANT
Once downloaded, your certificate with its key pair and root certificate must be
saved on a removable medium (e.g. a diskette) that you must store securely to
prevent unauthorised access. Refer to the appendix for the certificate export
procedure.
5.4.3 Viewing and verification of your digital certificate
Regardless of the browser used, the contents of the downloaded certificate will
obviously be the same, only the presentation of the information on the screen
will vary.
For Mozilla Firefox, you must click on the "Advanced" section, and then on the
"Security" tab:
Copyright RTE. This document is the property of RTE. All communication, reproduction or publication, even partial, is prohibited without written
authorisation from the Electricity Transport Network Operator (RTE)
NT-SI-CN2I-OEM-ST-08-00236
Version: 3
Page: 47/102
Access to the IT system with digital certificates
under Microsoft Windows XP
PKI user manual
Click on the "Display the certificates" button.
The "Your certificates" tab.
The certificate is a digital certificate: once installed, it will be described as
"Personal security". You can view it by selecting it and clicking on "View".
Copyright RTE. This document is the property of RTE. All communication, reproduction or publication, even partial, is prohibited without written
authorisation from the Electricity Transport Network Operator (RTE)
NT-SI-CN2I-OEM-ST-08-00236
Version: 3
Page: 48/102
Access to the IT system with digital certificates
under Microsoft Windows XP
PKI user manual
The 1st tab displays the message "This certificate has been verified for the
following uses". The 2nd tab displays the certification hierarchy with the RTE CA
root certificate. This ensures that all the certificates have been correctly
installed, and that all the correct usage conditions for your certificate have been
satisfied.
5.5 Usage in your browser
5.5.1 Authentication and encryption
Steps to follow:
•
Start Mozilla Firefox;
•
Enter the URL for the RTE application or for the "RTE Customer
Services Portal" (this URL starts with "https://");
•
During authentication, the browser will ask you to choose the certificate
before attempting to authenticate you, and then prompt for the certificate
store security password;
•
If several certificates are offered to you, you should choose the one that
was supplied to you for the application which you are currently
attempting to access (the contents of the selected certificate from the
dropdown list are displayed beneath the list);
•
Now all the data that you send and receive will be encrypted.
5.5.2 Example of accessing the "RTE Customer Services Portal"
Whenever you access the welcome page with "https" as the prefix, you will be
requested to select your certificate:
Copyright RTE. This document is the property of RTE. All communication, reproduction or publication, even partial, is prohibited without written
authorisation from the Electricity Transport Network Operator (RTE)
NT-SI-CN2I-OEM-ST-08-00236
Version: 3
Page: 49/102
Access to the IT system with digital certificates
under Microsoft Windows XP
PKI user manual
Select your certificate from the dropdown list labelled "Choose a certificate to
present as identification" and click on "OK". If necessary, this window will ask
you for the password to the Mozilla Firefox certificate store.
The welcome page will then be displayed in a secure setting:
Copyright RTE. This document is the property of RTE. All communication, reproduction or publication, even partial, is prohibited without written
authorisation from the Electricity Transport Network Operator (RTE)
NT-SI-CN2I-OEM-ST-08-00236
Version: 3
Page: 50/102
Access to the IT system with digital certificates
under Microsoft Windows XP
PKI user manual
6. Certificates and email software
Depending on the email client that you use (Outlook 2000/XP/2003, Outlook Express,
Mozilla Thunderbird), we suggest that you refer to the appropriate one of the following
sections.
Steps to follow:
•
install the "RTE Autorité de Certification" root certificate, so that the email
software trusts your certificates and the applications' certificates (refer to the
installation of the RTE root certificate in the associated web browser);
•
configure your email account assigned for communications with RTE, so
that the email software always encrypts and signs your messages (being sent
from the RTE IT system);
•
install the application certificate(s), so that messages that you send to those
applications are encrypted.
Here are the associated web browsers that you should configure (if they have not
already been done), in order that your email client is correctly configured and
operational:
Email client
Associated web browser
Outlook 2000/XP/2003
Internet Explorer
Outlook Express
Internet Explorer
Mozilla Thunderbird
Mozilla Firefox (similar configuration)
Lotus Notes
Configuration is specific to Lotus Notes
6.1 Outlook 2000/XP/2003
6.1.1 Configuration
IMPORTANT
Before starting Outlook 2000 (French version), run the following command:
<PACKAGE>\Windows Updates\Outlook 2000\french-configuration.reg
Doing this will make Outlook 2000 conformant with the most recent
cryptographic standards in use in France.
Copyright RTE. This document is the property of RTE. All communication, reproduction or publication, even partial, is prohibited without written
authorisation from the Electricity Transport Network Operator (RTE)
NT-SI-CN2I-OEM-ST-08-00236
Version: 3
Page: 51/102
Access to the IT system with digital certificates
under Microsoft Windows XP
PKI user manual
To be able to associate your certificate with your email account under Outlook,
your certificate must be installed under Internet Explorer. This is automatically
the case if you have downloaded it in Internet Explorer; but if you downloaded it
with Mozilla Firefox, you must export it from that browser and import it into
Internet Explorer, with the corresponding private key and the RTE CA root
certificate. Refer to the section at the end of this document.
Start up Outlook and click on the "?", and then on "About Microsoft Outlook
2000".
If the Outlook installation is of the "Internet Email only" type, as shown below:
Then open the "Tools -> Accounts" menu option:
Copyright RTE. This document is the property of RTE. All communication, reproduction or publication, even partial, is prohibited without written
authorisation from the Electricity Transport Network Operator (RTE)
NT-SI-CN2I-OEM-ST-08-00236
Version: 3
Page: 52/102
Access to the IT system with digital certificates
under Microsoft Windows XP
PKI user manual
In the "Email" tab, select your RTE communications account, then click on the
"By default" button, and finally click on the "Close" button,
On the other hand, if the Outlook installation is of the "Company or workgroup"
type" as below:
You do not need to do anything more in particular at the account level.
Copyright RTE. This document is the property of RTE. All communication, reproduction or publication, even partial, is prohibited without written
authorisation from the Electricity Transport Network Operator (RTE)
NT-SI-CN2I-OEM-ST-08-00236
Version: 3
Page: 53/102
Access to the IT system with digital certificates
under Microsoft Windows XP
PKI user manual
Concerning all types of Outlook installations.
Still from within Outlook, start the "Tools > Options…" menu:
Select the "Security" tab, then click on the "Parameters…" button:
Copyright RTE. This document is the property of RTE. All communication, reproduction or publication, even partial, is prohibited without written
authorisation from the Electricity Transport Network Operator (RTE)
NT-SI-CN2I-OEM-ST-08-00236
Version: 3
Page: 54/102
Access to the IT system with digital certificates
under Microsoft Windows XP
PKI user manual
Click on the two "Select…" buttons in order to select your certificate for signing
and encryption from the list of selectable certificates that is presented to you
(you can also display any certificate in the list to view its contents and assure
yourself that you have chosen the right one). Finally, verify that the data is the
same as that above (S/MIME, boxes checked, certificates, algorithms); if the
"Name of the security parameters" field is empty, enter a name like "RTE
Certification". At last, click on "OK". The following window will then be displayed:
Check the "Encrypt the contents of messages and attached documents for
outgoing messages" and "Add the digital signature to outgoing messages"
boxes and click on "OK".
All your emails destined for RTE applications sent from the default account will
now be encrypted and signed.
6.1.2 User Guide
6.1.2.1 When to use the certificate
By using your certificate, you can:
•
authenticate yourself to RTE applications;
•
sign and encrypt emails destined for RTE applications;
•
decrypt electronic messages that have been sent to you by RTE
applications.
The encryption and signature of a message are two distinct processes: you
sign a message with your own certificate whereas you encrypt it with the
recipient's certificate. The recipient's certificate can be obtained in several
Copyright RTE. This document is the property of RTE. All communication, reproduction or publication, even partial, is prohibited without written
authorisation from the Electricity Transport Network Operator (RTE)
NT-SI-CN2I-OEM-ST-08-00236
Version: 3
Page: 55/102
Access to the IT system with digital certificates
under Microsoft Windows XP
PKI user manual
ways. The RTE applications send you their certificates by sending you a
signed message: this is the way that you recover their certificates.
To do this, when you receive a signed message, use the "Add to contacts"
function to save its certificate as you read it, and you can then use it later to
send the application encrypted messages.
The decryption of a message is done in an automatic manner when you
already have the email sender's certificate and if you open that message
with a message client that supports S/MIME format secured messages,
which Outlook does.
IMPORTANT NOTE
The encryption of a message is dependent on the possession of a valid
certificate corresponding to the recipient's email address.
6.1.2.2 Application certificates
Upon receiving the first signed and encrypted message from an application,
you should install the sending application's certificate. To do so, you must
add the application's email address to your address book by clicking on
"Add to contacts" with the right mouse button when positioned over the
sender's name of the message received:
The "General" tab:
The "Certificates" tab:
"Ctrl+S" to save.
Copyright RTE. This document is the property of RTE. All communication, reproduction or publication, even partial, is prohibited without written
authorisation from the Electricity Transport Network Operator (RTE)
NT-SI-CN2I-OEM-ST-08-00236
Version: 3
Page: 56/102
Access to the IT system with digital certificates
under Microsoft Windows XP
PKI user manual
6.1.2.3 Message encryption and signing
To encrypt and sign a message with Outlook, first create a new message
by clicking on "New" (or Ctrl+N),
To verify the security parameters, click on the "Options…" button.
In Outlook 2000 with XP, verify that the "Encrypt the contents of
messages and attached documents" and "Add the digital signature to
outgoing messages" boxes have been checked by default.
Copyright RTE. This document is the property of RTE. All communication, reproduction or publication, even partial, is prohibited without written
authorisation from the Electricity Transport Network Operator (RTE)
NT-SI-CN2I-OEM-ST-08-00236
Version: 3
Page: 57/102
Access to the IT system with digital certificates
under Microsoft Windows XP
PKI user manual
In Outlook 2003, click on the "Security parameters"" button, then verify
that the "Encrypt the contents of messages and attached documents"
and "Add the digital signature to outgoing messages" boxes have been
checked by default.
Copyright RTE. This document is the property of RTE. All communication, reproduction or publication, even partial, is prohibited without written
authorisation from the Electricity Transport Network Operator (RTE)
NT-SI-CN2I-OEM-ST-08-00236
Version: 3
Page: 58/102
Access to the IT system with digital certificates
under Microsoft Windows XP
PKI user manual
6.2 Outlook Express
6.2.1 Configuration
To associate your certificate with your email account under Outlook
Express, your certificate must be installed under Internet Explorer.
This is automatically the case if you have downloaded it in Internet Explorer; but
if you downloaded it with Mozilla Firefox, you must export it from that browser
and import it into Internet Explorer, with the corresponding private key and the
RTE CA root certificate. Refer to the section at the end of this document.
Outlook Express automatically associates an account with the certificate
carrying the same email address in order to sign messages.
To configure Outlook Express, start the "Tools > Accounts…" menu option and
select the "Email" tab:
Copyright RTE. This document is the property of RTE. All communication, reproduction or publication, even partial, is prohibited without written
authorisation from the Electricity Transport Network Operator (RTE)
NT-SI-CN2I-OEM-ST-08-00236
Version: 3
Page: 59/102
Access to the IT system with digital certificates
under Microsoft Windows XP
PKI user manual
Select your RTE communications account and click on "Properties":
Then click on the "Security" tab, and use the two "Select…" buttons to select
your certificate for signing and encryption. Then click on "OK".
Still from within Outlook Express, start the "Tools > Options…" menu:
Select the "Security" tab, check the two checkboxes labelled "Encrypt the
contents of messages and attached documents for outgoing messages"
Copyright RTE. This document is the property of RTE. All communication, reproduction or publication, even partial, is prohibited without written
authorisation from the Electricity Transport Network Operator (RTE)
NT-SI-CN2I-OEM-ST-08-00236
Version: 3
Page: 60/102
Access to the IT system with digital certificates
under Microsoft Windows XP
PKI user manual
and "Digitally sign all outgoing messages", and then click on the "Advanced"
button:
Verify that the configuration is identical to that above; please specifically check
the two boxes labelled "Include the digital identification when sending
messages" and "Add the certificate of senders to the address book" have been
checked; then click on "OK".
All your emails destined for RTE applications and sent from this account will
now be encrypted and signed.
Copyright RTE. This document is the property of RTE. All communication, reproduction or publication, even partial, is prohibited without written
authorisation from the Electricity Transport Network Operator (RTE)
NT-SI-CN2I-OEM-ST-08-00236
Version: 3
Page: 61/102
Access to the IT system with digital certificates
under Microsoft Windows XP
PKI user manual
6.2.2 User Guide
6.2.2.1 When to use the certificate
By using your certificate, you can:
•
authenticate yourself to RTE applications;
•
sign and encrypt emails destined for RTE applications;
•
decrypt electronic messages that have been sent to you by RTE
applications.
The encryption and signature of a message are two distinct processes: you
sign a message with your own certificate whereas you encrypt it with the
recipient's certificate. The recipient's certificate can be obtained in several
ways. The RTE applications send you their certificates by sending you a
signed message: this is the way that you obtain a copy of their certificates.
To do this, when you receive a signed message, use the "Add to contacts"
function to save its certificate as you read it, and you can then use it later to
send the application encrypted messages.
The decryption of a message is done in an automatic manner when you
already have the email sender's certificate and if you open that message
with a message client that supports S/MIME format secured messages,
which Outlook 2000 does.
IMPORTANT NOTE
The encryption of a message is dependent on the possession of a valid
certificate corresponding to the recipient's email address.
6.2.2.2 Application certificates
Upon receiving the first signed and encrypted message from an application,
you should install the sending application's certificate. To do so, you must
add the application's email address to your address book by clicking on
"Add to the address book" with the right mouse button when positioned
over the sender's name of the message received:
The "Summary" tab:
The "Digital identifiers" tab:
Copyright RTE. This document is the property of RTE. All communication, reproduction or publication, even partial, is prohibited without written
authorisation from the Electricity Transport Network Operator (RTE)
NT-SI-CN2I-OEM-ST-08-00236
Version: 3
Page: 62/102
Access to the IT system with digital certificates
under Microsoft Windows XP
PKI user manual
Click on the "OK" button to validate.
6.2.2.3 Message encryption and signing
To encrypt and sign a message with Outlook Express, first create a new
message by clicking on "New" (or Ctrl+N),
Verify that the two boxes "Encrypt" and "Sign digitally" have been checked,
Copyright RTE. This document is the property of RTE. All communication, reproduction or publication, even partial, is prohibited without written
authorisation from the Electricity Transport Network Operator (RTE)
NT-SI-CN2I-OEM-ST-08-00236
Version: 3
Page: 63/102
Access to the IT system with digital certificates
under Microsoft Windows XP
PKI user manual
6.3 Mozilla Thunderbird
6.3.1 Configuration
To be able to associate your certificate with your email account
under Mozilla Thunderbird, your certificate must be installed under Mozilla
Thunderbird. To do this, you must export it from the browser that you installed it
into, and import it into Mozilla Thunderbird, with the corresponding private key
and the RTE CA root certificate. Refer to the section at the end of this
document.
Start Mozilla Thunderbird, and open the "Tools > Account parameters…"
menu, then select the "Security" item of the RTE communications accounts
(e.g. "Client RTE 1"):
Click on "Select a certificate" to select (see above) your certificate for signing
and encryption. Then check the two boxes labelled "Sign messages digitally"
and "Always encrypt messages", then click on "OK".
Copyright RTE. This document is the property of RTE. All communication, reproduction or publication, even partial, is prohibited without written
authorisation from the Electricity Transport Network Operator (RTE)
NT-SI-CN2I-OEM-ST-08-00236
Version: 3
Page: 64/102
Access to the IT system with digital certificates
under Microsoft Windows XP
PKI user manual
All your emails destined for RTE applications sent from this account will now be
encrypted and signed.
6.3.2 User Guide
6.3.2.1 When to use the certificate
By using your certificate, you can:
•
authenticate yourself to RTE applications;
•
sign and encrypt emails destined for RTE applications;
•
decrypt electronic messages that have been sent to you by RTE
applications.
The encryption and signature of a message are two distinct processes: you
sign a message with your own certificate whereas you encrypt it with the
recipient's certificate. The recipient's certificate can be obtained in several
ways. The RTE applications send you their certificates by sending you a
signed message: this is the way that you obtain a copy of their certificates.
To do this, when you receive a signed message, use the "Add to contacts"
function to save its certificate as you read it, and you can then use it later to
send the application encrypted messages.
The decryption of a message is done in an automatic manner when you
already have the email sender's certificate and if you open that message
with a message client that supports S/MIME format secured messages,
which Mozilla Thunderbird does.
IMPORTANT NOTE
The encryption of a message is dependent on the possession of a valid
certificate corresponding to the recipient's email address.
6.3.2.2 Application certificates
The installation of an application certificate is done automatically when the
first email signed and encrypted sent by that application is read.
Copyright RTE. This document is the property of RTE. All communication, reproduction or publication, even partial, is prohibited without written
authorisation from the Electricity Transport Network Operator (RTE)
NT-SI-CN2I-OEM-ST-08-00236
Version: 3
Page: 65/102
Access to the IT system with digital certificates
under Microsoft Windows XP
PKI user manual
Nevertheless, you can add the application's email address to your address
book by clicking on "Add this address to the address book".
Whenever you see the window "New file for [RTE - DIAPASON]"
appearing, just click on "OK".
To verify that the application certificate (e.g. "RTE - DIAPASON") is
correctly installed, open the "Tools > Options…" menu, select the
"Confidentiality" section and the "Security" tab, then click on "View the
certificates" and finally click on the "Other people" tab.
6.3.2.3 Message encryption and signing
To encrypt and sign a message with Mozilla Thunderbird, first create a new
message by clicking on "Write" (or Ctrl+M),
Copyright RTE. This document is the property of RTE. All communication, reproduction or publication, even partial, is prohibited without written
authorisation from the Electricity Transport Network Operator (RTE)
NT-SI-CN2I-OEM-ST-08-00236
Version: 3
Page: 66/102
Access to the IT system with digital certificates
under Microsoft Windows XP
PKI user manual
Click on the "Security" button to make sure the two options "Encrypt this
message" and "Digitally sign this message"" have been selected (these
options ought to be selected by default).
6.4 Lotus Notes
Please refer to the document titled: "PKI User Manual - digital certificates Windows XP Notes".
Copyright RTE. This document is the property of RTE. All communication, reproduction or publication, even partial, is prohibited without written
authorisation from the Electricity Transport Network Operator (RTE)
NT-SI-CN2I-OEM-ST-08-00236
Version: 3
Page: 67/102
Access to the IT system with digital certificates
under Microsoft Windows XP
PKI user manual
7. SSL VPN
7.1 Foreword
Connection via SSL VPN is a service which offers the establishment of a secured
communications channel to RTE FrontOffice through the Internet. This channel is
established after authentication of your certificate with a dedicated site.
The use of SSL VPN requires the installation of a special tool which is installed
during your first connection to the site. This application is called Windows Secure
Application Manager (WSAM).
The SSL VPN makes it possible to access email folders hosted in RTE FrontOffice.
The connection URL for the SSL VPN is:
https://secure.iservices.rte-france.com
7.2 Initial configuration
7.2.1 Prerequisites
Even before making your first connection, you must have:
•
configured your workstation (§2),
•
configured your browser and retrieved your certificate:
o
§5 for Mozilla Firefox (max version: 2.0.0.14),
o
§3 for Internet Explorer 6,
o
§4 for Internet Explorer 7,
You must also verify that your workstation is able to resolve and access the
address: secure.iservices.rte-france.com. To do this, open your Start menu
and click on Run. In the window that appears, enter this command:
cmd /k ping secure.iservices.rte-france.com
Click on the "OK" button.
A window will appear containing some information:
•
If the first line starts with "Sending a
secure.iservices.rte-france.com",
then
ping
the
request to
address
Copyright RTE. This document is the property of RTE. All communication, reproduction or publication, even partial, is prohibited without written
authorisation from the Electricity Transport Network Operator (RTE)
NT-SI-CN2I-OEM-ST-08-00236
Version: 3
Page: 68/102
Access to the IT system with digital certificates
under Microsoft Windows XP
PKI user manual
secure.iservices.rte-france.com has been resolved. Your workstation
is correctly configured.
•
If the first line starts with "The ping request could not locate the
server
secure.iservices.rte-france.com",
then
the
address
secure.iservices.rte-france.com has not been resolved. Please
contact your IT support desk so that they can make the necessary
changes to enable the ping/address resolution.
IMPORTANT
For your first connection, you must have an account with administrative
rights so that the WSAM application installation can be made.
7.2.2 First connection
7.2.2.1 Internet Explorer
Start your browser and enter the following URL:
https://secure.iservices.rte-france.com
This window will be displayed:
Select your certificate, then click on the "OK" button.
If necessary, this window will ask you for the store password for your
certificate.
Copyright RTE. This document is the property of RTE. All communication, reproduction or publication, even partial, is prohibited without written
authorisation from the Electricity Transport Network Operator (RTE)
NT-SI-CN2I-OEM-ST-08-00236
Version: 3
Page: 69/102
Access to the IT system with digital certificates
under Microsoft Windows XP
PKI user manual
Then the WSAM application installation will start:
Please be patient through the entire installation procedure.
If your Internet access requires authentication with a proxy, a window will
appear asking you for your connection identification credentials. Enter them
and validate.
Once the installation has completed, the following page will be displayed:
Finally, the
icon will appear in your task bar,
Click on the Disconnect button (on the top right of the page) to terminate
the session:
Copyright RTE. This document is the property of RTE. All communication, reproduction or publication, even partial, is prohibited without written
authorisation from the Electricity Transport Network Operator (RTE)
NT-SI-CN2I-OEM-ST-08-00236
Version: 3
Page: 70/102
Access to the IT system with digital certificates
under Microsoft Windows XP
PKI user manual
7.2.2.2 Mozilla Firefox
Start your browser and enter the following URL:
https://secure.iservices.rte-france.com
This window will be displayed:
Select your certificate from the dropdown list labelled "Choose a certificate
to present as identification" and click on "OK". If necessary, this window will
ask you for the password to the Mozilla Firefox certificate store.
Then the following page will be displayed:
Click on the "Start" button to commence the installation.
Copyright RTE. This document is the property of RTE. All communication, reproduction or publication, even partial, is prohibited without written
authorisation from the Electricity Transport Network Operator (RTE)
NT-SI-CN2I-OEM-ST-08-00236
Version: 3
Page: 71/102
Access to the IT system with digital certificates
under Microsoft Windows XP
PKI user manual
If this window below appears, just click on Yes.
Please be patient through the entire installation procedure:
If your Internet access requires authentication with a proxy, a window will
appear asking you for your connection identification credentials. Enter them
and validate.
Once the installation has finished, the welcome page will be shown again:
In addition, the
icon will appear in your task bar,
Copyright RTE. This document is the property of RTE. All communication, reproduction or publication, even partial, is prohibited without written
authorisation from the Electricity Transport Network Operator (RTE)
NT-SI-CN2I-OEM-ST-08-00236
Version: 3
Page: 72/102
Access to the IT system with digital certificates
under Microsoft Windows XP
PKI user manual
Click on the Disconnect button (on the top right of the page) to terminate
the session:
7.3 User Guide
7.3.1 Establishing a connection
7.3.1.1 Internet Explorer
Start your browser and enter the following URL:
https://secure.iservices.rte-france.com
This window will be displayed:
Select your certificate, then click on the "OK" button.
If necessary, this window will ask you for the store password for your
certificate.
Copyright RTE. This document is the property of RTE. All communication, reproduction or publication, even partial, is prohibited without written
authorisation from the Electricity Transport Network Operator (RTE)
NT-SI-CN2I-OEM-ST-08-00236
Version: 3
Page: 73/102
Access to the IT system with digital certificates
under Microsoft Windows XP
PKI user manual
The WSAM application automatically starts and the following page is
displayed:
In addition, the
icon will appear in your task bar,
Notes:
•
The certificate is only used to establish the SSL VPN
connection.
•
To close the SSL VPN session, click on the Disconnect button
(on the top right of the page).
Copyright RTE. This document is the property of RTE. All communication, reproduction or publication, even partial, is prohibited without written
authorisation from the Electricity Transport Network Operator (RTE)
NT-SI-CN2I-OEM-ST-08-00236
Version: 3
Page: 74/102
Access to the IT system with digital certificates
under Microsoft Windows XP
PKI user manual
7.3.1.2 Mozilla Firefox
Start your browser and enter the following URL:
https://secure.iservices.rte-france.com
This window will be displayed:
Select your certificate from the dropdown list labelled "Choose a certificate
to present as identification" and click on "OK". If necessary, this window will
ask you for the password to the Mozilla Firefox certificate store.
Then the following page will be displayed:
Click on the "Start" button to start the WSAM application.
Copyright RTE. This document is the property of RTE. All communication, reproduction or publication, even partial, is prohibited without written
authorisation from the Electricity Transport Network Operator (RTE)
NT-SI-CN2I-OEM-ST-08-00236
Version: 3
Page: 75/102
Access to the IT system with digital certificates
under Microsoft Windows XP
PKI user manual
If this window below appears, just click on Yes.
If your Internet access is protected by a proxy, a window will appear asking
you for your connection identification credentials. Enter them and validate.
Once the application has started, the
icon will display in your task bar.
Notes:
•
The certificate is only used to establish the SSL VPN
connection.
•
To close the SSL VPN session, click on the Disconnect button
(on the top right of the page).
7.3.2 Using SSL VPN to access hosted email folders
SSL VPN can be used to access email folders hosted in FrontOffice with the
use of a standard email client.
Access to the hosted email folders requires that the SSL VPN connection has
been established (see §7.3.1).
The configuration of the email account in your email client software is made in
the normal fashion with the following parameters:
•
Email server type: POP server
•
POP server address: pop.services.rte-france.com
•
SMTP server address: smtp.services.rte-france.com
When your access to RTE FrontOffice is supplied to you, you will receive
your login identifier, your password and your email address.
NOTE
Given that the messages are being forwarded through a secure channel, the
sending and receipt of emails does not require the use of a certificate for
message encryption.
Copyright RTE. This document is the property of RTE. All communication, reproduction or publication, even partial, is prohibited without written
authorisation from the Electricity Transport Network Operator (RTE)
NT-SI-CN2I-OEM-ST-08-00236
Version: 3
Page: 76/102
Access to the IT system with digital certificates
under Microsoft Windows XP
PKI user manual
8. Renewal of certificates
Certificates have a validity of two years so that a high level of security can be delivered
with them.
Forty days before the expiry of a certificate, an electronic message is sent to the
certificate holder to inform him of the renewal of his digital certificate.
If modifications need to be made relating to the certificate holder's details, then the
certificate holder's representative contacts the RTE customer relations officer to tell him
what those changes are.
Otherwise an email is sent to the certificate holder with the information necessary for the
retrieval of his new certificate.
Copyright RTE. This document is the property of RTE. All communication, reproduction or publication, even partial, is prohibited without written
authorisation from the Electricity Transport Network Operator (RTE)
NT-SI-CN2I-OEM-ST-08-00236
Version: 3
Page: 77/102
Access to the IT system with digital certificates
under Microsoft Windows XP
PKI user manual
9. Revocation of certificates
9.1 The revocation scenario
The customer must issue a revocation request whenever one of the following
circumstances arises:
•
change of the certificate holder;
•
loss, theft, compromise, or suspicion of possible, probable or certain
compromise of the private key associated with the holder's certificate;
•
death or discontinuation of employment of the certificate holder;
•
loss of the activation data, or defective or lost removable media.
9.2 The revocation request
To revoke your certificate, you should call the RTE Hotline and supply your PKI
User Authentication, such as was provided in the forms for requesting access to
the RTE IT systems.
Copyright RTE. This document is the property of RTE. All communication, reproduction or publication, even partial, is prohibited without written
authorisation from the Electricity Transport Network Operator (RTE)
NT-SI-CN2I-OEM-ST-08-00236
Version: 3
Page: 78/102
Access to the IT system with digital certificates
under Microsoft Windows XP
PKI user manual
10. Incident handling and support
In the event of a problem, the customer contacts the RTE Hotline (see §10.2), who will
diagnose the problem and forward it to the corresponding technical expert concerned.
The Hotline will forward the solution to the customer and assist them where necessary to
apply the procedures indicated to regain access to the RTE IT systems.
10.1 Error codes returned by email
During an exchange of electronic messages. it is possible that a functionality error
may occur. In such events, the component (e.g. a server, a router) in question
returns an error code by email.
The subjects of the error messages returned by the cryptographic router are of the
form:
<ERR:nnn!!<FR Description>!!<EN Description>> <Subject-of-theoriginal-message>
nnn
Description
Possible cause
001
The email sent by the customer You have not checked the signing and
has not been signed nor encrypting boxes in your email software
encrypted
when you sent the email
002
The email sent by the customer You did not check the signing box in your
has only been encrypted
email software
003
The email sent by the customer You did not check the encrypt box in your
has only been signed
email software
004
The email sent by the customer You did not check the encrypt box in your
has only been signed and the email software and the certificate that you
used to sign the message is invalid or
signature used is incorrect
unknown
005
The email sent by the customer The signature certificate that you used is
has
been
signed
and invalid or unknown
encrypted, but the signature
used is incorrect
006
The email sent by the customer That certificate that you used to encrypt
could not be decrypted by RTE the email is invalid
007
The email sent by RTE did not This is an internal RTE problem
reach the customer because of
a security problem
Copyright RTE. This document is the property of RTE. All communication, reproduction or publication, even partial, is prohibited without written
authorisation from the Electricity Transport Network Operator (RTE)
NT-SI-CN2I-OEM-ST-08-00236
Version: 3
Page: 79/102
Access to the IT system with digital certificates
under Microsoft Windows XP
PKI user manual
<FR-Description>
Description of the error in French.
<EN-Description>
Description of the error in English.
<Subject-of-the-original-message>
The subject header of the original
message that caused the error in
question.
10.2 Support
For any information or assistance, the customer can contact the RTE Hotline at:
+800 80 50 50 50
or from within France at:
01 55 69 79 52
Copyright RTE. This document is the property of RTE. All communication, reproduction or publication, even partial, is prohibited without written
authorisation from the Electricity Transport Network Operator (RTE)
NT-SI-CN2I-OEM-ST-08-00236
Version: 3
Page: 80/102
Access to the IT system with digital certificates
under Microsoft Windows XP
PKI user manual
11. Appendix A – Importing and exporting certificates
The export of your digital certificate, from the navigator under which you downloaded it,
with the associated private key and the RTE CA root certificate, constitutes a backup of
these elements. The result will be a file in the PKCS*12 standard format, that you will be
asked to protect with a password, and that will be required to be put on a removable
media and stored in a physically protected location.
This PKCS#12 file can then be imported into the browser of your choice, or into Lotus
Notes, in order to either change browser, email client or PC, or to restore your certificate,
your key pair and the root certificate in the event of a disk crash.
IMPORTANT
When re-importing into Internet Explorer, do not check the checkbox labelled "Mark
the key as being exportable", so that no one can later perform an export of your
private key without your knowledge from this workstation.
11.1 Exporting a certificate under Mozilla Firefox
Under Mozilla Firefox, export of a certificate with the private key and the root
certificate. Once finished, generation of a file in the PKCS#12 (.p12) format
protected with a password.
From the "Tools > Options…" menu:
Select "Advanced" > "Security", and click on "Display the certificates".
Copyright RTE. This document is the property of RTE. All communication, reproduction or publication, even partial, is prohibited without written
authorisation from the Electricity Transport Network Operator (RTE)
NT-SI-CN2I-OEM-ST-08-00236
Version: 3
Page: 81/102
Access to the IT system with digital certificates
under Microsoft Windows XP
PKI user manual
Select your certificate and click on "Export".
Choose a location and a name for the generated file in the PKCS#12 (.p12) format:
Click on the "Save" button.
If necessary, this window will ask you for the password to the Mozilla Firefox
certificate store:
Copyright RTE. This document is the property of RTE. All communication, reproduction or publication, even partial, is prohibited without written
authorisation from the Electricity Transport Network Operator (RTE)
NT-SI-CN2I-OEM-ST-08-00236
Version: 3
Page: 82/102
Access to the IT system with digital certificates
under Microsoft Windows XP
PKI user manual
Enter a password to restrict access to the PKCS#12 (.p12) file, then click on "OK".
Your certificate, your private key, and the CA root certificate are exported to the
generated file with the ".p12" extension.
Copyright RTE. This document is the property of RTE. All communication, reproduction or publication, even partial, is prohibited without written
authorisation from the Electricity Transport Network Operator (RTE)
NT-SI-CN2I-OEM-ST-08-00236
Version: 3
Page: 83/102
Access to the IT system with digital certificates
under Microsoft Windows XP
PKI user manual
11.2 Exporting a certificate under Internet Explorer (Windows)
Under Internet Explorer, export of a certificate with the private key and the
root certificate. Once finished, generation of a file in the PKCS#12 (.p12)
format protected with a password.
Under Internet Explorer, open up: "Tools > Internet options…" and click on the
"Contents" tab, then on the "Certificates…" button:
Select your certificate, then click on "Export…".
Click on the "Next" button.
Select "Yes, export the private key",
then click on the "Next" button.
Copyright RTE. This document is the property of RTE. All communication, reproduction or publication, even partial, is prohibited without written
authorisation from the Electricity Transport Network Operator (RTE)
NT-SI-CN2I-OEM-ST-08-00236
Version: 3
Page: 84/102
Access to the IT system with digital certificates
under Microsoft Windows XP
PKI user manual
Select the first two checkboxes, then click Enter a password to restrict access to
on the "Next" button.
the PKCS#12 (.p12) file, then click on
"Next".
Enter the name of the PKCS#12 file, then Lastly, click on the "Finish" button.
click on the "Next" button.
You have just exported into a password
protected PKCS#12 standard format file,
a combination of your certificate, its
private key, and the certificate of the CA
root. These elements have therefore
been exported, but are still present in the
Internet Explorer store.
Copyright RTE. This document is the property of RTE. All communication, reproduction or publication, even partial, is prohibited without written
authorisation from the Electricity Transport Network Operator (RTE)
NT-SI-CN2I-OEM-ST-08-00236
Version: 3
Page: 85/102
Access to the IT system with digital certificates
under Microsoft Windows XP
PKI user manual
11.3 Importing a certificate into Mozilla Firefox
With Mozilla Firefox, import of a complete PKCS#12 file with the root
certificate.
In the "Tools > Options…" menu, select the "Advanced" section and the
"Security" tab:
Click on "Display the certificates".
Click on "Import".
Select the PKCS#12 file (with a ".p12" or ".pfx" extension):
Copyright RTE. This document is the property of RTE. All communication, reproduction or publication, even partial, is prohibited without written
authorisation from the Electricity Transport Network Operator (RTE)
NT-SI-CN2I-OEM-ST-08-00236
Version: 3
Page: 86/102
Access to the IT system with digital certificates
under Microsoft Windows XP
PKI user manual
Enter the password to access the Mozilla Firefox certificate store:
Click on "OK".
Enter the password restricting access to the PKCS#12 (.p12) file, then click on "OK".
The holder's certificate is now in the Mozilla Firefox certificate store.
Copyright RTE. This document is the property of RTE. All communication, reproduction or publication, even partial, is prohibited without written
authorisation from the Electricity Transport Network Operator (RTE)
NT-SI-CN2I-OEM-ST-08-00236
Version: 3
Page: 87/102
Access to the IT system with digital certificates
under Microsoft Windows XP
PKI user manual
Check that it's the right one by clicking on the "View" button.
The RTE CA certificate is also in the Mozilla Firefox store:
Copyright RTE. This document is the property of RTE. All communication, reproduction or publication, even partial, is prohibited without written
authorisation from the Electricity Transport Network Operator (RTE)
NT-SI-CN2I-OEM-ST-08-00236
Version: 3
Page: 88/102
Access to the IT system with digital certificates
under Microsoft Windows XP
PKI user manual
11.4 Importing a certificate into Internet Explorer (Windows)
With Internet Explorer, import of a password protected PKCS#12 file with the
root certificate.
Under Internet Explorer, open up: "Tools > Internet options…" and click on the
"Contents" tab, then on the "Certificates…" button:
Click on the "Import" button.
Click on the "Next" button.
Click on the "Browse" button to locate
the PKCS#12 file (ext. ".p12" or
".pfx"), then click on "Next".
Copyright RTE. This document is the property of RTE. All communication, reproduction or publication, even partial, is prohibited without written
authorisation from the Electricity Transport Network Operator (RTE)
NT-SI-CN2I-OEM-ST-08-00236
Version: 3
Page: 89/102
Access to the IT system with digital certificates
under Microsoft Windows XP
PKI user manual
Enter the PKCS#12 file password, check Select the first box, then click on "Next".
the 2 boxes, then click on "Next".
Lastly, click on "Finish".
Select the security level of the private key that you are importing with the
certificate.
Click on the "Define the security level" Select the "High" option, then click on
button.
the "Next" button.
Copyright RTE. This document is the property of RTE. All communication, reproduction or publication, even partial, is prohibited without written
authorisation from the Electricity Transport Network Operator (RTE)
NT-SI-CN2I-OEM-ST-08-00236
Version: 3
Page: 90/102
Access to the IT system with digital certificates
under Microsoft Windows XP
PKI user manual
Enter a name for the "key pair" element to Click on the "OK" button.
protect and a password, then click on the
"Finish" button.
A dialogue box appears showing the elements of the CA root certificate that you are
importing with your certificate.
Click on the "Yes" button.
Click on the "OK" button.
Your certificate, your private key and the root certificate of the RTE CA have
been imported into Internet Explorer.
The image on the right shows that the
private key is indeed present.
Copyright RTE. This document is the property of RTE. All communication, reproduction or publication, even partial, is prohibited without written
authorisation from the Electricity Transport Network Operator (RTE)
NT-SI-CN2I-OEM-ST-08-00236
Version: 3
Page: 91/102
Access to the IT system with digital certificates
under Microsoft Windows XP
PKI user manual
11.5 Importing a certificate into Mozilla Thunderbird
With Mozilla Thunderbird, import of a complete PKCS#12 file with the root
certificate.
Open the "Tools > Options…" menu, the "Confidentiality" section and then the
"Security" tab:
Click on the "View the certificates" button.
Click on the "Import" button:
Select the PKCS#12 file (with a ".p12" or ".pfx" extension):
Copyright RTE. This document is the property of RTE. All communication, reproduction or publication, even partial, is prohibited without written
authorisation from the Electricity Transport Network Operator (RTE)
NT-SI-CN2I-OEM-ST-08-00236
Version: 3
Page: 92/102
Access to the IT system with digital certificates
under Microsoft Windows XP
PKI user manual
Setting up the protection password for the Enter the password restricting access
certificate store.
to the PKCS#12 (.p12) file, then click
on "OK".
Click on "OK".
Note: if this password already exists, a field entry form will appear.
The holder's certificate is now in the Mozilla Thunderbird certificate store:
Check that it's the right one by clicking on the "View" button.
Copyright RTE. This document is the property of RTE. All communication, reproduction or publication, even partial, is prohibited without written
authorisation from the Electricity Transport Network Operator (RTE)
NT-SI-CN2I-OEM-ST-08-00236
Version: 3
Page: 93/102
Access to the IT system with digital certificates
under Microsoft Windows XP
PKI user manual
The RTE CA certificate is also in the Mozilla Thunderbird store:
Click on the "Modify" button.
Check the three boxes shown above, then click on "OK".
Copyright RTE. This document is the property of RTE. All communication, reproduction or publication, even partial, is prohibited without written
authorisation from the Electricity Transport Network Operator (RTE)
NT-SI-CN2I-OEM-ST-08-00236
Version: 3
Page: 94/102
Access to the IT system with digital certificates
under Microsoft Windows XP
PKI user manual
You have now declared your trust in the RTE root certificate as shown below:
Copyright RTE. This document is the property of RTE. All communication, reproduction or publication, even partial, is prohibited without written
authorisation from the Electricity Transport Network Operator (RTE)
NT-SI-CN2I-OEM-ST-08-00236
Version: 3
Page: 95/102
Access to the IT system with digital certificates
under Microsoft Windows XP
PKI user manual
12. Appendix B – (PKI) secured environment
This appendix describes the secured environment in which the PKI system is
implemented. It specifically addresses:
•
the concepts of the secured environment and the corresponding computing
objects managed by the PKI,
•
the role of the different entities taking part in the PKI operational processes.
12.1 Concepts and objects generated by a PKI
This appendix presents the principal concepts needed to understand the role of the
objects generated by a PKI:
•
a presentation of the structural principles of a secured process,
•
the role of the key pair,
•
and the certificates.
12.1.1 What is a secured process?
12.1.1.1 Definition of a PKI
With a PKI (Public Key Infrastructure, or IGC in French for Infrastructure de
Gestion de Clés), every certificate holder has a pair of keys – a private key,
known only to its sole owner, and a public key – inter-connected with a
complex mathematical relationship, which makes it almost impossible to
determine the private key with only the public key. This means that the
probability of determining the private key based on the public key in a
reasonable period of time is very low.
Data encrypted with one key (typically the public key) can only be
decrypted using the other one (typically the private key). This is the basis
which forms the core operation that ensures the confidentiality of the
exchanged messages.
12.1.1.2 The four pillars of information communication security
This electronic identity card is designed to establish a trust environment
based on the four following fundamental pillars:
•
authentication confirms that the participant parties are indeed who
they claim to be;
•
confidentiality prevents non-recipients from reading the data;
•
integrity ensures that the data have not been altered in transit;
•
non-repudiation makes it impossible for either party to deny that
the information has been transmitted.
12.1.1.3 The cryptographic solution
Because of the inherent nature of the technology used (i.e. public protocols,
architectures, etc.), information circulating on the Internet is not
Copyright RTE. This document is the property of RTE. All communication, reproduction or publication, even partial, is prohibited without written
authorisation from the Electricity Transport Network Operator (RTE)
NT-SI-CN2I-OEM-ST-08-00236
Version: 3
Page: 96/102
Access to the IT system with digital certificates
under Microsoft Windows XP
PKI user manual
confidential. Neither do the technologies currently employed respond to the
other three security requirements mentioned above.
In order to maintain the confidentiality of communications made over the
Internet, the data must be rendered incomprehensible to anyone except the
intended recipients. Encryption is a solution that meets these demands.
The encryption of the data is naturally accompanied by the authentication
of the system users. In reality, if certain data are confidential, it is
necessary that the senders and receivers of that data can authenticate
each other in a certain and unambiguous manner in order to proceed with
secured communications.
Authentication relies on the possession of a certificate. This certificate is
delivered by a Certification Authority to which the participating parties of a
transaction both assign confidence (in our case, the Certification Authority
is the RTE). In addition, certificate holders can trust the information
supplied to them, and RTE knows that only the assigned certificate holders
have access to the information.
NOTE
Following an analogy in normal life, it is necessary to supply an identity
document provided by an approved authority in order to have access to
certain privileges reserved for citizens of a country (e.g. very expensive
purchases, exercising voting rights, etc.).
12.1.2 The role of the key pair
Each certificate holder has a public key as well as a corresponding private key:
•
The private key is the key that the certificate holder must keep
confidential. He is the only person to have that key and be able to use
it. He may not necessarily know it himself (for example, it might be
stored on a card with a computer chip, from which it can be extracted,
but access to the card is protected with a PIN code known only by its
owner).
•
The public key, as its name indicates, is public and may be
communicated to everyone. The public keys of certificate holders are
only used to encrypt messages intended for the certificate's holder. If an
encrypted message is intercepted, there are no significant impacts to
confidentiality because the message can not be decrypted (in a
reasonable period of time) by a person who does not have the private
key.
The private key enables its owner to sign messages that he sends out and to
decrypt messages that are sent to him.
12.1.2.1 Encryption and decryption of a message
Each message is encrypted with the public key of its recipient, who will
decrypt that message with his private key.
When RTE sends a message to its customer A:
Copyright RTE. This document is the property of RTE. All communication, reproduction or publication, even partial, is prohibited without written
authorisation from the Electricity Transport Network Operator (RTE)
NT-SI-CN2I-OEM-ST-08-00236
Version: 3
Page: 97/102
Access to the IT system with digital certificates
under Microsoft Windows XP
PKI user manual
1. RTE knows the public key of customer A (from his certificate).
2. RTE automatically encrypts the message using customer A's public key
and sends it to him using RTE's electronic email services.
3. Customer A receives the message and automatically decrypts it with his
private key.
RTE
#
© RTE(EDF)-CN2i 2002
RTE chiffre le message avec
la clé publique du Client
Le Client déchiffre le
message avec sa clé privée
Client
Courbes de
Charge
Données :
1.5, 2, 1.5,
3.5, 4.5, 3
aXNzZS5jb
20wgZ8wDQ
YJKoZIhvc
NAQEBBQAD
gY0AMIGJA
Courbes de
Charge
Données :
1.5, 2, 1.5,
3.5, 4.5, 3
Certificat du Client contenant sa clé publique
Encryption and decryption with a key pair
12.1.2.2 Use of the keys for signing messages
Each message is signed with the private key of the sender. The source (i.e.
the signature) of a message can be checked thanks to the sender's public
key being openly available through his certificate.
To prove to customer A that the message he has received actually does
come from RTE, RTE automatically signs its messages with its own private
key before sending them to customer A.
RTE
#
© RTE(EDF)-CN2i 2002
RTE signe le message
avec sa clé privée
Le Client vérifie la signature
avec la clé publique de RTE
Client
Courbes de
Charge
Données :
1.5, 2, 1.5,
3.5, 4.5, 3
Courbes de
Charge
Données :
1.5, 2, 1.5,
3ktwSkIf2
Courbes de
Charge
Données :
1.5, 2, 1.5,
3.5, 4.5, 3
Certificat de RTE contenant sa clé publique
Signing and signature verification with a key pair
When customer A receives the message from RTE, he automatically
verifies the signature on the received message with RTE's public key.
Copyright RTE. This document is the property of RTE. All communication, reproduction or publication, even partial, is prohibited without written
authorisation from the Electricity Transport Network Operator (RTE)
NT-SI-CN2I-OEM-ST-08-00236
Version: 3
Page: 98/102
Access to the IT system with digital certificates
under Microsoft Windows XP
PKI user manual
12.1.3 The certificates
12.1.3.1 Objectives of the digital certificate
Because the public keys are used to verify the electronic signatures and to
encrypt messages, it is critical for every certificate holder to be certain
about the identity of the owner of a public key: this is the role of the
certificate.
12.1.3.2 Properties of a certificate
The certificate is an electronic proof of identity:
•
which guarantees the identity of its holder,
•
which contains data facilitating identification,
•
which is resistant to counterfeits and is issued by a trusted third
party: the Certification Authority.
A Certification Authority is an entity which creates and manages
certificates. It defines the rules for registration in the PKI of the various
certificate holders.
12.1.3.3 Structure of a certificate
A digital certificate contains:
•
the public key of the owner,
•
the name of the owner and other identification information (the
email address of the person if it is a certificate to be used to sign
emails),
•
the validity period of the certificate,
•
the name of the certification authority which generated this
certificate,
•
a unique serial number,
•
and the signature of the certification authority.
Copyright RTE. This document is the property of RTE. All communication, reproduction or publication, even partial, is prohibited without written
authorisation from the Electricity Transport Network Operator (RTE)
NT-SI-CN2I-OEM-ST-08-00236
Version: 3
Page: 99/102
Access to the IT system with digital certificates
under Microsoft Windows XP
PKI user manual
12.1.3.4 Certificate examples
A digital certificate in Internet Explorer
A digital certificate in Mozilla Firefox
Copyright RTE. This document is the property of RTE. All communication, reproduction or publication, even partial, is prohibited without written
authorisation from the Electricity Transport Network Operator (RTE)
NT-SI-CN2I-OEM-ST-08-00236
Version: 3
Page: 100/102
Access to the IT system with digital certificates
under Microsoft Windows XP
PKI user manual
12.2 Documentation
Reference documents:
•
The RTE Certification Policy,
•
The subscription contract for the RTE's secured IT system.
Web sites:
•
http://www.legifrance.gouv.fr/
•
Legislation from March 13th 2000 bearing modifications on legal proofs of
information technologies relative to electronic signatures:
http://www.assemblee-nat.fr/
•
Directive 1999/93/CE from December 13th 1999 concerning an EU
community framework for electronic signatures:
http://europa.eu.int/
•
The regulatory working group on electronic signatures:
http://www.internet.gouv.fr/
•
Keynectis:
http://www.keynectis.com/
Copyright RTE. This document is the property of RTE. All communication, reproduction or publication, even partial, is prohibited without written
authorisation from the Electricity Transport Network Operator (RTE)
NT-SI-CN2I-OEM-ST-08-00236
Version: 3
Page: 101/102
Access to the IT system with digital certificates
under Microsoft Windows XP
PKI user manual
13. Appendix C – Glossary
When certificate holders approach their new secure environment, they will be confronted
with specific terminology, the terms of which are explained in this section.
•
Authentication
Verification of the validity of identity as declared by a user, by a device or by
another entity in an information or communications system.
•
Certification Authority
A Certification Authority (CA) is an entity which issues digital certificates for
use by other parties as electronic equivalents of identity documents. In
distributing digital certificates, the Certification Authority or Trust Authority
serves as an ethical guarantor by asserting a person's identity through the
certificate provided to that person. According to the scope accorded to the
Certification Authority, this certificate will have a field of application of varying
range: limited to internal communications in a company (like a company
security badge) or for use in communications with other organisations and
administrative bodies (like a national identity card or passport).
•
Certificate
A digital certificate plays the role of an electronic ID card (electronic
passport). It guarantees the identity of its owner in electronic transactions
and contains all the information required to permit such identification
(surname, first name, possibly company, address, etc.). A digital certificate
consists of a public key and personal information about the holder, all signed
by a Certification Authority.
•
Confidentiality
A property of data or information which are neither actively nor passively
available nor disclosed to unauthorised persons.
•
Cryptography
The practice, study and techniques of transforming data with the aim of
hiding its semantic content, establishing its authenticity, preventing its
unobserved modification, warning of its repudiation, and preventing its
unauthorised use.
•
Private Key
A secret digital value assigned to one person, allowing that person to either
successfully decipher messages encrypted with the corresponding public key
or to affix an authenticating signature to the foot of messages sent.
•
Public key
A digital value, assigned to one person, but distributed to others so that
these others are able to either securely send the person encrypted data or to
verify that person's signature.
•
Encryption / Decryption
Copyright RTE. This document is the property of RTE. All communication, reproduction or publication, even partial, is prohibited without written
authorisation from the Electricity Transport Network Operator (RTE)
NT-SI-CN2I-OEM-ST-08-00236
Version: 3
Page: 102/102
Access to the IT system with digital certificates
under Microsoft Windows XP
PKI user manual
The transformation of data through cryptographic techniques to make that
data unintelligible in order to ensure its confidentiality / The inverse
transformation of encrypted data.
•
Integrity
The assurance that the data or information have not been modified or altered
in an unauthorised manner.
•
Non-repudiation
A property obtained with cryptographic methods to prevent a person from
denying having performed a particular action on the data (for example,
source non-repudiation; attestation of obligations, intentions or commitments;
establishment of ownership).
•
Revocation
Revocation is the procedure which leads to the deletion of the guarantee
provided by the Certification Authority for a given certificate, made upon the
request of the subscriber or any other suitably authorised person. The
request may be the consequence of various types of events, such as the
compromise or destruction of the private key, the modification of information
contained in the certificate, or non-respect of the certificate's usage rules.
•
Electronic signature
The electronic signature of a document consists of signing a digital
"summary" of that document with one's private key, which can then not be
modified without such modification being visible. As with a handwritten
signature, it commits the signatory to certain responsibilities.
END OF DOCUMENT
Copyright RTE. This document is the property of RTE. All communication, reproduction or publication, even partial, is prohibited without written
authorisation from the Electricity Transport Network Operator (RTE)