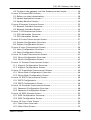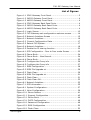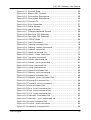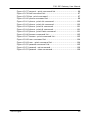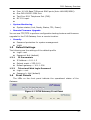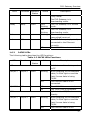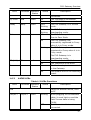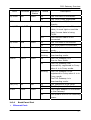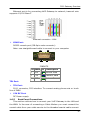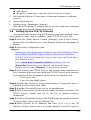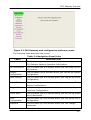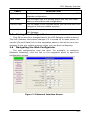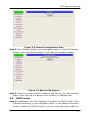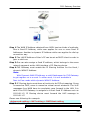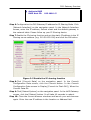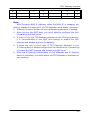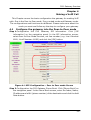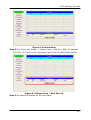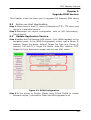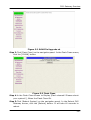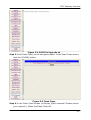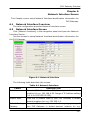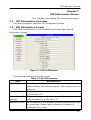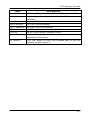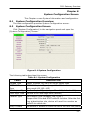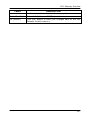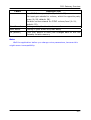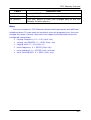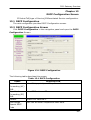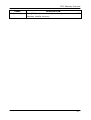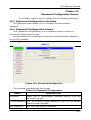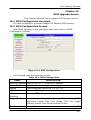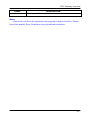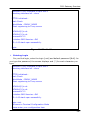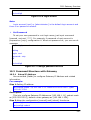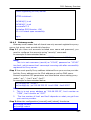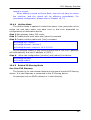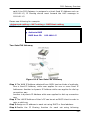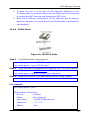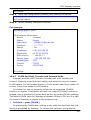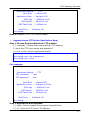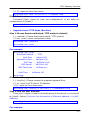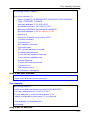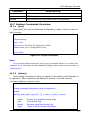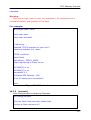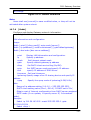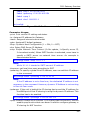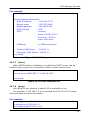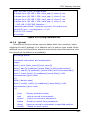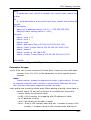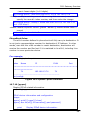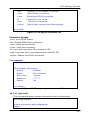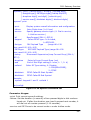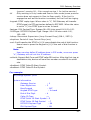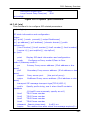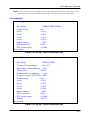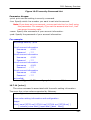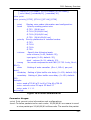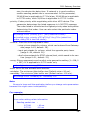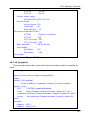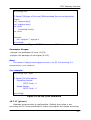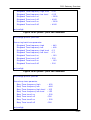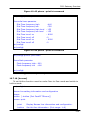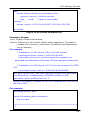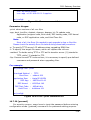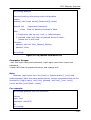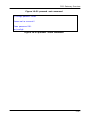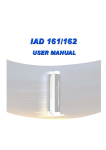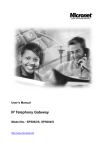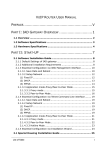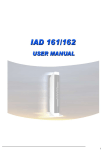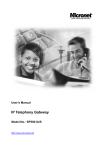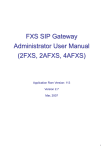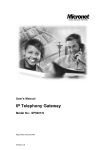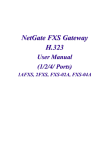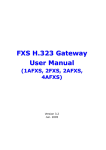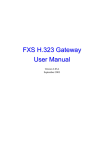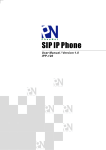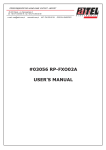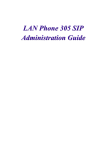Download FXS SIP Gateway User Manual (2FXS, 2AFXS, 4AFXS)
Transcript
NetGate FXS SIP GW Administrator User Manual FXS-02/FXS-02A/FXS-04A Application Rom Version: 107 Version 2.3 June, 2004 FXS SIP Gateway User Manual RELEASE NOTE: Version Date 2.0 2.1 Author Modified Contents Dec.,17th ,2002 Terry Cho 1st Revision for FXS SIP Gateway May, 2003 Sabrina 2nd Revision for FXS SIP Gateway Chiu 2.2 December, 09th, 2003 2.3 July 28, 2004 Note Shu-Hui 3nd Revision for FXS SIP Gateway Chen Shu-Hui Revision for FXS SIP Gateway for Rom Chen Application version 107a. I FXS SIP Gateway User Manual Table of Contents TABLE OF CONTENTS ............................................................................ II LIST OF FIGURES ................................................................................. V LIST OF TABLE ................................................................................ VIII PREFACE ..........................................................................................IX FXS GATEWAY OVERVIEW ................................................... 1 CHAPTER 1 VOIP GATEWAY OVERVIEW ........................................................ 2 1.1 FXS Gateway Overview ............................................................. 2 1.2 Features of The FXS Gateway .................................................... 2 1.3 Default Settings ....................................................................... 3 1.4 Front Panels ............................................................................ 3 1.5 1.6 1.7 1.8 1.9 Back Panel Ports ...................................................................... 4 Hardware Specifications ............................................................ 4 Additional Installation Requirements ........................................... 9 Setting Up the TCP/IP Protocol ................................................. 10 Power Up Your VoIP Gateway................................................... 11 WEB CONFIGURATION WITH FXS GATEWAY ............ 12 CHAPTER 2 WEB CONFIGURATION WITH FXS INTRODUCTION ............................ 13 2.1 Web Configuration with FXS Overview....................................... 13 2.2 Accessing the Web Configuration.............................................. 13 2.3 Login and welcome screen....................................................... 13 2.4 Welcome Screen .................................................................... 13 2.5 Saving Your Configuration ....................................................... 15 2.6 Navigating the Web Configurator.............................................. 15 CHAPTER 3 INITIAL CONFIGURATION ......................................................... 16 3.1 Initial Configuration Overview .................................................. 16 3.2 General Configuration ............................................................. 16 3.3 Static IP address.................................................................... 16 3.4 DHCP mode........................................................................... 17 3.5 IP Sharing Configuration ......................................................... 18 CHAPTER 4 MAKING A VOIP CALL............................................................ 23 4.1 Configure the gateway into the Peer-to-Peer mode ..................... 23 4.2 Configure the gateway into the Proxy routed mode ..................... 25 Table of Connect II FXS SIP Gateway User Manual 4.3 Configure the gateway into the Gateway routed mode................. 26 CHAPTER 5 UPGRADE ROM VERSION ........................................................ 28 5.1 Before you start downloading .................................................. 28 5.2 Update Application Version ...................................................... 28 5.3 Update Boot2m Version .......................................................... 30 CHAPTER 6 NETWORK INTERFACE SCREEN .................................................. 33 6.1 Network Interface Overview .................................................... 33 6.2 Network Interface Screen........................................................ 33 CHAPTER 7 SIP INFORMATION SCREEN...................................................... 35 7.1 SIP Information Overview ....................................................... 35 7.2 SIP Information Screen........................................................... 35 CHAPTER 8 SYSTEM CONFIGURATION SCREEN .............................................. 37 8.1 System Configuration Overview ............................................... 37 8.2 System Configuration Screen ................................................... 37 CHAPTER 9 VOICE CONFIGURATION SCREEN ................................................ 39 9.1 Voice Configuration Overview .................................................. 39 9.2 Voice Configuration Screen ...................................................... 39 CHAPTER 10 PHONE CONFIGURATION SCREEN .............................................. 41 10.1 Phone Configuration Overview................................................ 41 10.2 Phone Configuration Screen ................................................... 41 CHAPTER 11 SUPPORT CONFIGURATION SCREEN ........................................... 43 11.1 Support Configuration Overview ............................................. 43 11.2 Support Configuration Screen ................................................ 43 CHAPTER 12 PHONE BOOK CONFIGURATION SCREEN ...................................... 44 12.1 Phone Book Configuration Overview ........................................ 44 12.2 Phone Book Configuration Screen ........................................... 44 CHAPTER 13 DSCP CONFIGURATION SCREEN .............................................. 46 13.1 DSCP Configuration .............................................................. 46 13.2 DSCP Configuration Screen .................................................... 46 CHAPTER 14 PASSWORD CONFIGURATION SCREEN......................................... 48 14.1 Password Configuration Overview ........................................... 48 14.2 Password Configuration Screen .............................................. 48 CHAPTER 15 ROM UPGRADE SCREEN ....................................................... 50 15.1 ROM Configuration Overview.................................................. 50 15.2 ROM Configuration Screen ..................................................... 50 CHAPTER 16 FLASH CLEAN SCREEN .......................................................... 52 16.1 Flash Clean Overview............................................................ 52 16.2 Flash Clean Screen ............................................................... 52 Table of Connect III FXS SIP Gateway User Manual CHAPTER 17 COMMIT DATA SCREEN ......................................................... 53 17.1 Commit Configuration Data Overview ...................................... 53 17.2 Commit Configuration Data Screen ......................................... 53 CHAPTER 18 REBOOT SYSTEM SCREEN ...................................................... 54 18.1 Reboot FXS Gateway Overview............................................... 54 18.2 Reboot FXS System screen .................................................... 54 COMMAND WITH FXS GATEWAY..................................... 55 CHAPTER 19 COMMAND LIST ................................................................. 56 19.1 Hyper Terminal Setting ......................................................... 56 19.2 Power Up Your Gateway ........................................................ 57 19.3 Command Structure with Gateway.......................................... 59 19.4 Application modes ................................................................ 60 19.5 How to upgrade ................................................................... 70 19.6 Commands with FXS Gateway ................................................ 74 19.7 System Commands Overview ................................................. 75 Table of Connect IV FXS SIP Gateway User Manual List of Figures Figure Figure Figure Figure Figure Figure Figure Figure Figure Figure Figure Figure 1-1 1-2 1-3 1-4 1-5 1-6 2-1 2-2 2-3 3-1 3-2 3-3 Figure Figure Figure Figure Figure Figure Figure Figure Figure Figure Figure Figure Figure Figure Figure Figure Figure Figure Figure Figure Figure Figure Figure Figure Figure 3-4 Network Interface ................................................... 18 3-5 Enable the IP sharing function .................................. 20 4-1 SIP Configuration – Peer to Peer mode Screen ............ 23 4-2 Phone Book............................................................ 24 4-3 Phone Book – New Record........................................ 24 4-4 Phone Book............................................................ 25 4-5 Configure the Proxy info .......................................... 26 4-5 Configure the Proxy info .......................................... 27 5-1 ROM Configuration .................................................. 28 5-2 ROM File Upgrade ok ............................................... 29 5-3 Flash Clean ............................................................ 29 5-4 ROM File Upgrade ok ............................................... 31 5-5 Flash Clean ............................................................ 31 5-6 Flash Clean OK ....................................................... 32 6-1 Network Interface ................................................... 33 7-1 SIP Information ...................................................... 35 8-1 System Configuration .............................................. 37 9-1 Voice Configuration ................................................. 39 10-1 Phone Pattern....................................................... 41 11-1 Support Configuration............................................ 43 12-1 Phone Book .......................................................... 44 13-1 DSCP Configuration ............................................... 46 14-1 Password Configuration.......................................... 48 15-1 ROM Configuration ................................................ 50 16-1 Flash Clean .......................................................... 52 List of Figure 2FXS Gateway Front Panel ......................................... 3 2AFXS Gateway Front Panel ....................................... 4 4AFXS Gateway Front Panel ....................................... 4 2FXS Gateway Back Panel Ports .................................. 4 2AFXS Gateway Back Panel Ports ................................ 4 4AFXS Gateway Back Panel Ports ................................ 4 Login Screen .......................................................... 13 FXS Gateway web configuration welcome screen ......... 14 Network Interface Screen ........................................ 15 Network Interface ................................................... 16 Commit Configuration Data ...................................... 17 Reboot FXS System................................................. 17 V FXS SIP Gateway User Manual Figure Figure Figure Figure Figure Figure Figure Figure Figure Figure Figure Figure Figure Figure Figure Figure Figure Figure Figure Figure Figure Figure Figure Figure Figure Figure Figure Figure Figure Figure Figure Figure Figure Figure Figure Figure Figure Figure List of Figure 17-1 Commit Data ........................................................ 53 18-1 Reboot FXS System ............................................... 54 19-1 Connection Description .......................................... 56 19-2 Connection Description .......................................... 56 19-3 Connect To ........................................................... 57 19-4 Com Properties ..................................................... 57 19-5 Initial Screen........................................................ 58 19-6 Login Screen ........................................................ 59 19-7 Change password Screen ....................................... 59 19-8 One Sets FXS Gateway .......................................... 65 19-9 Two Sets FXS Gateway........................................... 66 19-10 PPPoE Mode........................................................ 68 19-11 quit commend..................................................... 75 19-12 debug commend list ............................................ 76 19-13 debug –status commend ...................................... 76 19-14 reboot commend ................................................. 77 19-15 flash commend list .............................................. 77 19-16 flash –clean commend ......................................... 78 19-17 commit commend................................................ 79 19-18 ifaddr commend list ............................................. 80 19-19 ifaddr –print command......................................... 81 19-20 time commend list............................................... 81 19-21 ping commend list ............................................... 82 19-22 pbook commend list............................................. 83 19-23 pbook -print commend ......................................... 84 19-24 pppoe commend list ............................................ 85 19-25 pppoe –print commend list ................................... 85 19-26 sysconf commend list........................................... 86 19-27 sysconf -print commend ....................................... 88 19-28 sip commend list ................................................. 89 19-29 sip –print commend list ........................................ 90 19-30 sip –print commend list ........................................ 90 19-31 sip –print commend list ........................................ 91 19-32 security Commend List......................................... 92 19-33 security –print commend list ................................. 92 19-34 voice commend list .............................................. 93 19-35 voice –print commend.......................................... 95 19-36 support commend list .......................................... 96 VI FXS SIP Gateway User Manual Figure Figure Figure Figure Figure Figure Figure Figure Figure Figure Figure Figure Figure Figure Figure Figure List of Figure 19-37 19-38 19-39 19-40 19-41 19-42 19-43 19-44 19-45 19-46 19-47 19-48 19-49 19-50 19-51 19-52 support –print commend list ................................. 96 tos commend list................................................. 97 tos -print commend ............................................. 97 phone commend list ............................................ 99 phone –print rbt commend ..................................100 phone –print rbt commend ..................................100 phone –print bt commend ...................................101 phone –print dt commend ...................................101 phone –print flash commend................................101 bureau commend list ..........................................102 bureau –print commend list .................................103 rom commend list ..............................................104 rom –print commend list .....................................104 passwd commend List .........................................105 passwd –set commend ........................................106 passwd –clean commend.....................................106 VII FXS SIP Gateway User Manual List of Table Table Table Table Table Table Table Table Table Table Table Table Table 1-1 2FXS LEDs Descriptions............................................... 4 1-2 2AFXS LEDs Functions ................................................ 5 1-3 LEDs Functions .......................................................... 6 2-1 Navigation Panel Links .............................................. 14 6-1 Network Interface .................................................... 33 7-1 SIP Information ....................................................... 35 8-1 System Configuration................................................ 37 9-1 Voice Configuration................................................... 39 10-1 Phone Configuration................................................ 41 11-1 Support Configuration ............................................. 43 12-1 Phone Book ........................................................... 44 13-1 DSCP Configuration................................................. 46 Table Table Table Table Table Table 14-1 15-1 16-1 17-1 18-1 19-1 List of Table Password Configuration ........................................... 48 ROM Configuration.................................................. 50 Flash Clean............................................................ 52 Commit Configuration Data ...................................... 53 Reboot FXS System ................................................ 54 Commands with FXS Gateway .................................. 74 VIII FXS SIP Gateway User Manual Preface Congratulations on your purchase of the VoIP Gateway. About this User’s Manual This user’s guide gives hardware specifications and explains web configuration and command line configuration for the 2FXS, 2AFXS, and 4AFXS. General Syntax Conventions Mouse action sequences are denoted using a comma. For example, click start, Settings, Control Panel, Network means first you click Start, Click or move the mouse pointer over Settings the click or move the mouse pointer over Control Panel and finally click (or double-click) Network. “Enter” means for your to type one or more characters. Naming Conventions “2FXS” Gateway provides two Phone port and one Ethernet Port. “2AFXS” Gateway provides two Phone port and one Ethernet Port. “4AFXS” Gateway provides four Phone port and two Ethernet Port. Related Documentation This user’s guide provides hardware connection details and configuration and management instruction for the managements VoIP Gateway. List of Table IX FXS Gateway Overview Part I: FXS Gateway Overview This part introduces the general features default settings and hardware of the FXS Gateway. -1- FXS Gateway Overview Chapter 1 VoIP Gateway Overview The chapter introduces the VoIP Gateway general feature, factory default settings and hardware. 1.1 FXS Gateway Overview FXS Gateway integrated data and voice in one device, which based on IETF RFC 2543 bis-09 compliance, provides voice and fax over IP networks. Its simplified operation and configuration features are the most suitable for residential and SOHO application. Just an IP address and one phone set bring you to Voice over IP world. 1.2 Features of The FXS Gateway FXS Gateway Features IETF RFC 2543 bis-09 compliance 1AFXS: Four 10/100 Base-T Ethernet port Configuration interface: RS-232, TELNET and HTTP web management Transmit Voice and T.38 f ax simultaneously Provides call progress tone E.164 Common Dial Pl an DTMF Dialing Inband / Outband DTMF TFTP/FTP software upgrade Remote configuration/ reset LED indication for system status Support Static IP, DHCP and PPPoE Dimensions: 165(W) x 29(H) x 139 mm (D) Auto RJ-45 cross cable and straight cable switching Audio feature Codec: G.711 a/μlaw, G.723.1 (6.3kbps), G.729A VAD (Voice Activity Detection) CNG (Comfort Noise Generate) G.168/165-compliant adaptive echo cancellation Dynamic Jitter Buffer Bad Frame Interpolation Voice/DTMF Gain Settings Interface -2- FXS Gateway Overview Four 10/100 Base-T Ethernet RJ45 ports (Auto LAN MDI/MDIX). One DB-9 RS232 COM Port. Two/Four RJ11 Telephone Port (FXS). DC 12V input. System Monitoring System status (Link, Ready, Status, TEL, Power). Remote Firmware Upgrade You can use FTP/TFTP to perform configuration backup/restore and firmware upgrade for the FXS Gateway from a remote location. Security Password protection for system management VLAN 1.3 Default Settings The following are the settings of the defualt profile Login: root Password: Null (default) 1.3.1 IP Parameters IP Address = 10.1.1.3 Subnet mask = 255.0.0.0 Default gateway = 10.1.1.254 1.3.2 Telnet and Web Login Password Login = root Password = Null (default) 1.4 Front Panels The LEDs on the front panel indicate the operational status of the Gateway. Figure 1-1 2FXS Gateway Front Panel -3- FXS Gateway Overview Figure 1-2 2AFXS Gateway Front Panel Figure 1-3 4AFXS Gateway Front Panel 1.5 Back Panel Ports Figure 1-4 2FXS Gateway Back Panel Ports Figure 1-5 2AFXS Gateway Back Panel Ports Figure 1-6 4AFXS Gateway Back Panel Ports 1.6 Hardware Specifications These are the hardware details of the 2FXS, 2AFXS, 4AFXS. 1.6.1 2FXS LEDs The following table describes the LED functions: Table 1-1 2FXS LEDs Descriptions LEDs Power TEL(1-2) Status Functions Power TEL Status Indicator Status Green Red Green Active Description On The Power adapter is connected to the Gateway. Off The system is off or not receiving power. On The Telephone is Off-Hook. Off The Telephone is On-Hook. Off The FXS Gateway is in Peer-to-Peer Mode. On The FXS Gateway has successfully registered to Proxy when it is in Proxy mode. Blinking The FXS Gateway is not registered to Proxy when it is in -4- FXS Gateway Overview LEDs Functions Indicator Status Active Description Proxy mode. The FXS Gateway is in downloading mode. Ready Ready Green Active Link LAN Green Slow Blinking The FXS Gateway is in normal mode. Fast Blinking The FXS Gateway is in downloading mode. Blinking Ethernet data is being transmitted/received. On The FXS Gateway is physically connected to the Ethernet correctly. Off The 10M LAN is not connected. 1.6.2 2AFXS LEDs The following table describes the LED functions: Table 1-2 2AFXS LEDs Functions LEDs Functions Indicator Status Active LAN Link/ACT 10/100M Switch to another device, such as PC Link/ACT LAN Green Green Blinking While plugging on the Ethernet cable, it must light on and the flash if some data is being TX/RX. OFF The Ethernet cable is not connected. Off The 10M LAN is connected. On The 100M LAN is connected. WAN Link/ACT Description Uplink to the HUB/Router directly. Link/ACT Green Blinking While plugging on the Ethernet cable, it must light on and the flash if some data is being TX/RX. OFF The Ethernet cable is not -5- FXS Gateway Overview LEDs Functions Indicator Status Active Description connected. 10/100M Ready Status TEL(1-2) Power 1.6.3 WAN Ready Status TEL Power Green Green Green Red Green Off The 10M WAN is connected. On The 100M WAN is connected. Slow Blinking The FXS Gateway is in normal mode. Fast Blinking The FXS Gateway is in downloading mode. Off The FXS Gateway is in Peer-to-Peer Mode. On The FXS Gateway has successfully registered to Proxy when it is in Proxy mode. Blinking The FXS Gateway is not registered to Proxy when it is in Proxy mode. The FXS Gateway is in downloading mode. On The Telephone is Off-Hook. Off The Telephone is On-Hook. On The Power adapter is connected to the Gateway. Off The system is off or not receiving power. 4AFXS LEDs Table 1-3 LEDs Functions LEDs Functions Indicator Status Active LAN Link/ACT Description Switch to another device, such as PC Link/ACT Green Blinking While plugging on the Ethernet cable, it must light on and the flash if some data is being TX/RX. OFF The Ethernet cable is not connected. -6- FXS Gateway Overview LEDs 10/100M Functions LAN Indicator Status Green Active Off The 10M LAN is connected. On The 100M LANis connected. WAN Link/ACT 10/100M Ready Status TEL(1-4) Power 1.6.4 Description Uplink to the HUB/Router directly. Link/ACT WAN Ready Status TEL Power Green Green Green Green Red Green Blinking While plugging on the Ethernet cable, it must light on and the flash if some data is being TX/RX. OFF The Ethernet cable is not connected. Off The 10M WAN is connected. On The 100M WAN is connected. Slow Blinking The FXS Gateway is in normal mode. Fast Blinking The FXS Gateway is in downloading mode. Off The FXS Gateway is in Peer-to-Peer Mode. On The FXS Gateway has successfully registered to Proxy when it is in Proxy mode. Blinking The FXS Gateway is not registered to Proxy when it is in Proxy mode. The FXS Gateway is in downloading mode. On The Telephone is Off-Hook. Off The Telephone is On-Hook. On The Power adapter is connected to the Gateway. Off The system is off or not receiving power. Back Panel Port Ethernet Port: -7- FXS Gateway Overview Ethernet port is for connecting VoIP Gateway to network, transmit rate supports 10/100 Base-T. Ethernet connector(LAN) COM Port: RS232 console port (DB-9pin male connector) Note: use straightforward cable to connect to your computer. PINOUTS Pin Name Dir Description 2 RXD Receive Data 3 TXD Transmit Data 5 GND System Ground TEL Port: TEL Port: RJ-11 connector, FXS interface. To connect analog phone sets or trunk line of PABX. 12V DC Port: DC Power supply. 1.6.5 Back Panel Connections This section outlines how to connect your VoIP Gateway to the LAN and the WAN. In the case of connecting a Cable Modem you must connect the coaxial cable from your cable service to the threaded coaxial cable connect -8- FXS Gateway Overview on the back of the cable modem. Step 1. Connecting the Console Port For the initial configuration of your VoIP Gateway, you need to use terminal emulator software on a workstation and connect it to the VoIP Gateway the console port. Connect the 9-pin end of the console cable to the console port of the VoIP Gateway and the other end to a serial port (COM1, COM2 or other COM port) of your workstation. You can use an extension RS-232 cable if the enclosed one is too short. After the initial setup, you can modify the configuration remotely through telnet connections. Step 2. Connect the VoIP Gateway to the WAN port Connect the WAN port (silver) on the VoIP Gateway to the Ethernet port on the cable modem using the cable that came with your cable modem. The Ethernet port on the cable modem is sometimes labeled “PC” or “Workstation”. Step 3. Connecting the PC to the LAN If you have more than one PC, you must use an external hub. Connect the 10/100M LAN Port (gold) on the VoIP Gateway to a port on the hub using a straight through Ethernet cable. If you only have one PC, you can connect the VoIP Gateway to the PC directly without a hub. For a single PC, connect the 10/100M LAN port on the VoIP Gateway to the Network Adapter on the PC using a crossover cable (red tag). Step 4. Connecting the Power Adapter to your VoIP Gateway Connect the power adapter to the port labeled POWER on the rear panel VoIP Gateway. Caution: To prevent damage to the VoIP Gateway, first make sure you have the correct AC power adapter. Please see the Appendices for AC power adapter specifications for your region. Step 5. Grounding the VoIP Gateway If you want to ground the VoIP Gateway then connect a grounded wire to the F.G. (Frame Ground) of the VoIP Gateway. 1.7 Additional Installation Requirements In addition to the contents of your package, there are other hardware and software requirements you need before you can install and use your VoIP Gateway. These requirements include: 1. A computer with an Ethernet NIC (Network Interface Card) installed. 2. A computer equipped with communications software configured to the following parameters: VT100 terminal emulation. -9- FXS Gateway Overview 3. 4. 5. to 9600 Baud. No parity, 8 Data bits, 1 stop bit, Flow Control set to None. Use Internet Explorer 5.5 and later or Netscape Navigator 6 and later versions. Analog telephone set Software tools: Gatekeeper (optional) After the VoIP Gateway is properly set up, you can make future changes the configuration through telnet connections 1.8 Setting Up the TCP/IP Protocol If you are not sure whether the TCP/IP Protocol has been installed, follow these setups to check, and if necessary, install TCP/IP onto your PCs. Step 1. Click the [Start] button, Choose [Settings], then [Control Panel]. Double-click the [Network] icon. Your Network window should appear as follows. Step 2. Select the [Configuration] tab. Import: For Windows 2000 & Windows XP Setting, you will find that they differs with Windows 98/ME/NT slightly. See the Following for reference. Click the “Local Area Connection” icon on the lower right hand side of your desktop screen. In the [Local Area Connection Status] windows, click the [Properties] button the your Network windows will appear. There is only one tab, [General], in the Network window. Step 3. Click whether the TCP/IP Protocol has already been installed onto your computer’s Ethernet card. Note that TCP/IP Protocol an be installed for a computer’s Dial-Up Adapter as well as for the Ethernet cad. - If yes, go to set 7. - If no, click the [Add] button Step 4. Double-click [Protocol] in the Select Network Component Type or highlight [Protocol] then click [Add]. Step 5. Highlight [Microsoft] under the list of manufactures Step 6. After a new second, you will be returned to the Network window. The TCP/IP Protocol should now be on the list of installed network components. Step 7. Click the [Properties] button. The TCP/IP Properties windows consist of several tabs. Choose the [IP Address] tab. Step 8. Select [Specify an IP Address] and enter [10.1.1.1] in the [IP Address] location (where xxx is a number between 2 and 254 used by - 10 - FXS Gateway Overview the VoIP Gateway to identify each computer), and the default [Subnet Mask: 255.0.0.0]. Note than no two computers on the same LAN can have the same IP address. Step 9. Click on the [DNS Configuration] tab and select [Enable DNS]. Then click the [Add] button. Step 10. Click on the [Gateway] tab and enter the High-Performance VoIP Gateway default gateway value 10.1.1.254 in the [new gateway] field, then click [Add] Button. Step 11. Click [OK] button, Restart your PC to complete the TCP/IP installation. 1.9 Power Up Your VoIP Gateway At this point, you should have connected the console port, the LAN Port, the WAN port and the power port to the appropriate devices or lines. Plug the power adapter into a wall outlet. The Power LED should be on. The Status LED will come on after the system tests are complete. The WAN LED and one of the LAN LEDs come on immediately after the Status LED come on, if connections have been made to the LAN and WAN ports. - 11 - FXS Gateway Overview Part II: Web Configuration with FXS Gateway This part tells how to access and navigate the web configuration and perform initial configuration. It also describes the Getting Started web configuration when you use the FXS Gateway. - 12 - FXS Gateway Overview Chapter 2 Web Configuration with FXS Introduction This Chapter describes how to login into the WEB and navigate through it. 2.1 Web Configuration with FXS Overview The embedded web configuration allows you to use a web browser to manage the FXS Gateway. 2.2 Accessing the Web Configuration You will need a computer with and Ethernet 10BaseT, 100Base-TX Network Interface Card (NIC). Connect to the LAN port in the FXS. Use Internet Explorer 5.5 and later or Netscape Navigator 6 and later versions. Use the following instructions to login on to the web configuration. 2.3 Login and welcome screen Step 1. Start your web browser. Step 2. Launch your web browser and enter [10.1.1.3] (the default IP address of the FXS Gateway) in the Location or Address field. Press Enter. Step 3. The Password screen now appears. Type [root] in the user name field (it may display automatically for you) and your password (default [Null]) in the password field. Step 4. Click OK. Figure 2-1 Login Screen Step 5. After a successful login, you will see the welcome screen show next. 2.4 Welcome Screen This is the web configuration welcome screen. Click a link on the navigation panel to go to the corresponding screen. - 13 - FXS Gateway Overview Figure 2-2 FXS Gateway web configuration welcome screen The following table describes the screen. Table 2-1 Navigation Panel Links LABEL DESCRIPTION Network Interface This link takes you to a screen where you can configure the FXS Gateway Network Interface Information. SIP Information This link takes you to a screen where you can setup up SIP Information. System Configuration This link takes you to a screen where you can set up System Configuration. Voice Setting This link takes you to a screen where you can set up Voice Configuration. Phone Pattern This link takes you to a screen where you can set up Phone Pattern Configuration. Support Function This link takes you to a screen where you can set up Support Functions Configuration. Phone Book This link takes you to a screen where you can set up Phone Book Information. DSCP Configuration This link takes you to a screen where you can set up DSCP Configuration. Password This link takes you to a screen where you can change passwords. - 14 - FXS Gateway Overview LABEL DESCRIPTION ROM Upgrade This link takes you to a screen where you can change ROM Upgrade configuration. Flash Clean This link takes you to a screen where you can click flash memory information and configuration. Commit Data This link takes you to a screen where you can click save your changes to the non-volatile memory. Reboot System This link takes you to a screen where you can click to reboot FXS Gateway. 2.5 Saving Your Configuration Click OK to save your changes back to the VoIP Gateway volatile memory. The VoIP Gateway loses these changes if it is turned off or loses power, so use the [Commit Data] link on the navigation panel to the left to save your changes to the non-volatile memory when your are done configuring. 2.6 Navigating the Web Configurator The web configuration uses one level. For example, to configure [Network Interface], click the link on the navigation panel to open the configuration screen. Figure 2-3 Network Interface Screen - 15 - FXS Gateway Overview Chapter 3 Initial Configuration This Chapter covers the basic configuration needed to set up and use the FXS Gateway. Refer to the other part describes about individual fields within screens. 3.1 Initial Configuration Overview This chapter describes the procedure for the initial configuration of the VoIP Gateway. Refer to the relevant chapters in this User’s Guide for descriptions of the fields and buttons within individual screens. 3.2 General Configuration The FXS Gateway the factory with a default IP address of 10.1.1.3 and a subnet mask of 255.0.0.0. 3.3 Static IP address Step 1.Configuration the VoIP Gateway IP address. Click [Network Interface] on the navigation panel. In the Network Interface screen, type a new IP address, subnet mask and the default routing gateway (e.g. IP Address: 192.168.13.80, Subnet mask: 255.255.248.0, Default routing gateway: 192.168.8.254) and click the OK button. Figure 3-1 Network Interface Step 2. Click [Commit Data] on the navigation panel. In the Commit Configuration Data screen, click the [Commit] button. In the Commit Configuration Data screen to Display [Commit to Flash OK!], When the Commit Data Ok. - 16 - FXS Gateway Overview Figure 3-2 Commit Configuration Data Step 3. Click [Reboot System] on the navigation panel. In the FXS Gateway screen, click the [Reboot] button. It will take 40 seconds to reboot. Figure 3-3 Reboot FXS System Step 4. Close the current browser windows and launch your web browser again. Enter the new IP address in the Location or Address field. 3.4 DHCP mode Step 1. Configuration the FXS Gateway IP address for DHCP Mode. Click [Network Interface] on the navigation panel. In the Network Interface screen, enable the DHCP function if you are using the cable modem or - 17 - FXS Gateway Overview DHCP server and click the [OK] button. Figure 3-4 Network Interface Step 2. Click [Commit Data] on the navigation panel. In the Commit Configuration Data screen, click the Commit button. In the Commit Configuration Data screen to Display [Commit to Flash OK!], When the Commit Data Ok. Step 3. Click [Reboot System] on the navigation panel. In the FXS Gateway screen, click the [Reboot] button. It will take 40 seconds to reboot. Step 4. Close the current browser windows and launch your web browser again. Enter the new IP address in the Location or Address field. 3.5 IP Sharing Configuration 3.5.1 One Sets FXS Gateway The function is only for the user who is using the IP Sharing device. It is said Gateway is connected to the IP Sharing device. The IP Sharing Device must support the DMZ or Virtual server functions An e.g. such as ADSL network is in the following. - 18 - FXS Gateway Overview Step 1. The WAN IP Address obtained from ADSL has two kinds of methods. One is fixed IP Address, while user applies for one or more fixed IP Addresses. Another is dynamic IP Address while user applies for dial-up connection way. Step 2. The LAN IP Address of User’s PC can be set as DHCP client in order to gain a valid one. Step 3. One can also assign a fixed IP address, which belongs to the same network segment as the LAN interface of IP Sharing device. Step 4. FXS Gateway must enable the IP Sharing function for the fixed / dynamic WAN IP Address. Note: With Dynamic WAN IP Address, a valid Gatekeeper for FXS Gateway to get register on is a must. In other word, it is not workable in Peer-to-Peer mode while dynamic WAN IP Address. Step 5. IP Sharing device must have a function to do IP/Port mapping. Some is named as DMZ, some is named as virtual server whatever. The VoIP messages from WAN have to completely pass forward to the LAN. It is said if the FXS Gateway is assigned a virtual fixed IP Address such as 192.168.1.5, IP Sharing device must forward the VoIP message to 192.168.1.5. Please see following for example: >Advanced setting > NAT setting > DMZ Host setting DMZ Host setting - 19 - FXS Gateway Overview □ Activate DMZ DMZ Host IP: 192.168.1.5 Step 6. Configuration the FXS Gateway IP address for IP Sharing Mode. Click [Network Interface] on the navigation panel. In the Network Interface screen, enter the IP address, Subnet mask and the default gateway in the network table. Please follow up your IP Sharing device Step 7. Enable the IP sharing function and put the static IP address in the IP Sharing server address (e.g. 210.59.163.198) and click the OK button. Figure 3-5 Enable the IP sharing function Step 8. Click [Commit Data] on the navigation panel. In the Commit Configuration Data screen, click the Commit button. In the Commit Configuration Data screen to Display [Commit to Flash OK!], When the Commit Data Ok. Step 9. Click [Reboot System] on the navigation panel. In the VoIP Gateway screen, click the [Reboot] button. It will take 40 seconds to reboot. Step 10. Close the current browser windows and launch your web browser again. Enter the new IP address in the Location or Address field. - 20 - FXS Gateway Overview 3.5.2 Two sets attached to IP Sharing Device(Router) 1. 2. Assign a IP address to each set using DHCP or fixed address. Enable the IP Sharing function for each set using following command. Fixed IP Address – usr/config$ ifaddr –ipsharing 1 210.11.22.33 3. Configure separate SIP port and RTP port for each set to prevent from port conflict. For example, if set A uses the default settings (SIP port: 5060, RTP port: 16384), you must change set B’s setting to SIP port equal to 5061 and RTP port equal to 26384 for instance. Change SIP port – usr/config$sip –port 5061 Change RTP port– usr/config$sip –rtp 26384 4. Use the Port Forwarding or Port Redirection function provided by IP Sharing device(Router). See following for example. >Advanced setting > NAT setting > Port Redirection Active Configuration Items Service name Protocol Actual Port Virtual IP Virtual Port Enable 1 1 UDP 5060 192.168.1.10 5060 V 2 2 UDP 16384 192.168.1.10 16384 V 3 3 UDP 16394 192.168.1.10 16394 V 4 4 UDP 5061 192.168.1.11 5061 V 5 5 UDP 26384 192.168.1.11 26384 V 6 6 UDP 26394 192.168.1.11 26394 V --- 0 0 X 7 - 21 - FXS Gateway Overview 8 --- 0 0 X 9 --- 0 0 X 10 --- 0 0 X Note: With Dynamic WAN IP Address, when the WAN IP is changed, we need to change the external IP of FXS Gateway using above command. 1. Different Vendor’s Router will have different appearance of setting. 2. Once you set the DMZ Host, you don’t need to configure the Port Forwarding and vice versa. 3. If there is only one FXS Gateway attached to the IP Sharing device, it is recommended to use DMZ Host setting to enable the NAT traverse and disable the Port Forwarding. 4. If there are two or more sets of FXS Gateway attached to the IP-Sharing device, please configure the Port Redirection (Forwarding) to enable the NAT traverse and disable the DMZ Host. 5. After the IP Sharing configuration of FXS Gateway and IP Sharing device is complete, you must reboot the FXS Gateway to activate the new settings. - 22 - FXS Gateway Overview Chapter 4 Making a VoIP Call This Chapter covers the basic configuration the gateway for making VoIP calls. One is the Peer-to-Peer mode, Proxy routed mode and Gateway mode. The configurations and functions are different. Please make sure about the mode you want and follow up the step to configure your gateway. 4.1 Configure the gateway into the Peer-to-Peer mode Step 1. Configuration the FXS Gateway SIP information. Click [SIP information] on the navigation panel. In the SIP information screen, select Peer-to-Peer Mode function, set line number (e.g. Line1 Number 6091, Line2 Number: 6092) and click the [OK] button. Figure 4-1 SIP Configuration – Peer to Peer mode Screen Step 2. Configuration the FXS Gateway Phone Book. Click [Phone Book] on the navigation panel. In the Phone Book screen, enter the Index, Name, IP address and e164 (phone number) of the destination and click the Add Data button. - 23 - FXS Gateway Overview Figure 4-2 Phone Book Step 3. E.g. enter the Index: 1, Name: test, e164 No.: 608, IP address: 192.168.13.75 and of the destination and click the [Add Data] button. Figure 4-3 Phone Book – New Record Step 3. On table will display on the first index. - 24 - FXS Gateway Overview Figure 4-4 Phone Book Step 5. Click [Commit Data] on the navigation panel. In the Commit Configuration Data screen, click the [Commit] button. In the Commit Configuration Data screen to Display [Commit to Flash OK!], When the Commit Data Ok. Step 6. Click [Reboot System] on the navigation panel. In the FXS Gateway screen, click the [Reboot] button. It will take 40 seconds to reboot. 4.2 Configure the gateway into the Proxy routed mode Step 1. Configuration the FXS Gateway SIP Configuration. Click SIP Information on the navigation panel. In the SIP Information screen, select Proxy routed Mode function. Step 2. To change the SIP information from your service provider Proxy IP Address, Line1 Number, Lin1 Account, Line1 Password, (e.g. Proxy IP Address: 192.168.14.155, (e.g. Line1 Number: 6091, Line1 Account: 6091, Line1 Password: 6092, Line2 Number: 6092, Line2 Account: 6092, Line2 Password: 6092), and click the OK button. - 25 - FXS Gateway Overview Figure 4-5 Configure the Proxy info Step 3. Click Commit Data on the navigation panel. In the Commit Data screen, click the Commit button. In the Commit Data screen to Display Commit to Flash OK!, When the Commit Data Ok. Step 3. Click Reboot Data on the navigation panel. In the Reboot FXS System screen, click the Reboot button. It will take 40 seconds to reboot. 4.3 Configure the gateway into the Gateway routed mode Step 1. Configuration the FXS Gateway SIP Configuration. Click SIP Information on the navigation panel. In the SIP Information screen, select Gateway routed Mode function. Step 2. To change the SIP information from your service provider Proxy IP Address, Line1 Number, Lin1 Account, Line1 Password, (e.g. Proxy IP Address: 192.168.14.155, (e.g. Line1 Number: 6091, Line1 Account: 6091, Line1 Password: 6092), and click the OK button. - 26 - FXS Gateway Overview Figure 4-6 Configure the Proxy info Step 3. Click Commit Data on the navigation panel. In the Commit Data screen, click the Commit button. In the Commit Data screen to Display Commit to Flash OK!, When the Commit Data Ok. Step 3. Click Reboot Data on the navigation panel. In the Reboot FXS System screen, click the Reboot button. It will take 40 seconds to reboot. - 27 - FXS Gateway Overview Chapter 5 Upgrade ROM Version This Chapter covers the basic how to upgrade FXS Gateway ROM Versio n. 5.1 Before you start downloading Step 1. Please confirm Host PC, which is installed as TFTP / FTP server and device is in available network. Step 2. Remember the current configuration, such as [SIP Information], [Phone Book]. 5.2 Update Application Version Step 1. Update the FXS Gateway ROM Version. Click [ROM Upgrade] on the navigation panel. In the [ROM Configuration] screen, type a Server IP address, Target File Name, Method, Target File Type (e.g. Server IP Address: 192.168.4.71, Target File Name: 4afxs.204, Method: TFTP, Target File Type: Application image) and click the [OK] button. Figure 5-1 ROM Configuration Step 2. In the screen to Display [Please issue FLASH CLEAN to consist software version.] information. When the ROM Upgrade file ok. - 28 - FXS Gateway Overview Figure 5-2 ROM File Upgrade ok Step 3.Click [Flash Clean] on the navigation panel. In the Flash Clean screen, click the [CLEAN] button. Figure 5-3 Flash Clean Step 4. In the Flash Clean screen to Display [Flash cleaned!! Please reboot your system!!], When the Flash Clean Ok. Step 5. Click [Reboot System] on the navigation panel. In the Reboot FXS Gateway screen, click the [Reboot] button. It will take 40 seconds to reboot. - 29 - FXS Gateway Overview Step 6. Close the current browser windows and launch your web browser again. Enter the IP address in the Location or Address field. 5.3 Update Boot2m Version Step 1. Update the FXS Gateway 2mROM Version. Click [ROM Upgrade] on the navigation panel. In the [ROM Configuration] screen, type a Server IP address, Target File Name, Method, Target File Type (e.g. Server IP Address: 192.168.4.71, Target File Name: 2m4afxs.204, Method: FTP, FTP Login name: totoro, passwd: totoro, Target File Type: 2m Boot image) and click the [OK] button. Step 2. In the screen to Display [Please issue FLASH CLEAN to consist software version] information. When the ROM Upgrade file ok. - 30 - FXS Gateway Overview Figure 5-4 ROM File Upgrade ok Step 3.Click [Flash Clean] on the navigation panel. In the Flash Clean screen, click the [CLEAN] button. Figure 5-5 Flash Clean Step 4. In the Flash Clean screen to Display [Flash cleaned!! Please reboot your system!!], When the Flash Clean Ok. - 31 - FXS Gateway Overview Figure 5-6 Flash Clean OK Step 5. Click [Reboot system] on the navigation panel. In the Reboot FXS Gateway screen, click the [Reboot] button. It will take 40 seconds to reboot. Step 6. Close the current browser windows and launch your web browser again. Enter the IP address in the Location or Address field. - 32 - FXS Gateway Overview Chapter 6 Network Interface Screen This Chapter covers setup Network Interface identification information for FXS Gateway. 6.1 Network Interface Overview The web configuration provides Network Interface screen. 6.2 Network Interface Screen Click [Network Interface] in the navigation panel and open the Network Interface Screen. Use this screen to setup Network Interface identification information for the FXS Gateway. Figure 6-1 Network Interface The following table describes this screen. Table 6-1 Network Interface LABEL DESCRIPTION IP Address Enter the IP Address of the FXS Gateway in dotted decimal notation for e.g. 192.168.4.92. Range of IP Address setting (0.0.0.0~255.255.55.255). Subnet Mask Enter the IP Subnet Mask of your FXS Gateway in dotted decimal notation for e.g. 255.255.0.0. Default Routing Gateway Enter the IP Address of the default-outgoing gateway of your FXS Gateway in dotted decimal notation for e.g. - 33 - FXS Gateway Overview LABEL DESCRIPTION 192.168.1.254. DHCP Select enable/disable Dynamic Host Configuration. SNTP Select enable/disable Simple Network Time Protocol. SNTP Server Address Set specifies a SNTP Server as network time source in dotted decimal notation for e.g. 168.95.192.12. GMT Set local time zone according to GMT e.g. 8. IP Sharing Select enable IP Sharing function, when you specify usage of and IP Sharing device. UPnP Select enable/disable UpnP function. IP Sharing Server Enter specify a global fixed IP Address, user can add this IP Address Address in dotted decimal notation for e.g. 210.11.22.33. However, dynamic IP Address is not working in Peer-to-Peer mode. Primary primary DNS Enter the DNS IP Address in dotted decimal notation for e.g. 168.95.1.1 Secondary Secondary DNS Enter the DNS secondary IP Address in dotted decimal notation for e.g. 168.95.1.1 OK [button] Click [OK] button to save your changes back to the FXS Gateway volatile memory. - 34 - FXS Gateway Overview Chapter 7 SIP Information Screen This Chapter covers setup SIP related parameters. 7.1 SIP Information Overview The web configurator provides SIP Configuration screen. 7.2 SIP Information Screen Click [SIP Configuration] in the navigation panel and open the SIP Information Screen. Figure 7-1 SIP Information The following table describes this screen. Table 7-1 SIP Information LABEL RUN Mode DESCRIPTION Select Proxy mode, Gateway mode or Peer-to-Peer mode. Select Gateway only setting channel 1 line number, account, password. Proxy IP Address Set Proxy IP Address in dotted decimal notation e.g.192.168.4.71. Second Proxy IP Address Set redundancy second 2 Gatekeeper IP Address in dotted decimal notation e.g.192.168.4.71. Outbound Proxy Set IP Address or URL address (Domain Name Server must be configured. Please refer to Network Configure) of outbound Proxy server. - 35 - FXS Gateway Overview LABEL DESCRIPTION Proxy Port SIP local UDP port number (5060~5070), default: 5060. Prefix String Set specify prefix string, use it when UserID contains alphabets. Line X Number Set Line X Number. Line X Account Set Line X Account Name. Line X Password Set Line X Account Password. SIP Port Set SIP port number, example 5060. RTP Port Set RTP port number, example 16384. Expire Used to inform proxy server the valid duration of the registration information. OK [button] Click [OK] button to save your changes back to the FXS Gateway volatile memory. - 36 - FXS Gateway Overview Chapter 8 System Configuration Screen This Chapter covers System Information and configuration. 8.1 System Configuration Overview The web configuration provides System Configuration screen. 8.2 System Configuration Screen Click [System Configuration] in the navigation panel and open the [System Configuration] Screen. Figure 8-1 System Configuration The following table describes this screen. Table 8-1 System Configuration LABEL Keypad Type DESCRIPTION Select In-Band, RFC2833 on DTMF replay type RFC2833 Payload RFC2833 Payload Type (range:96~128 Type inter-used:100,102~105) FAX Payload Type Set Fax Payload Type (range: 96 or 101, default: 101) Inter Digit Time Set the DTMF inter digit time (second) CallerID Type Set CallerID Type (Disable, FSK, DTMF). Support Bell Core and DTMF callerID function. After the first ring at destination site, device will send line number as callerID to called site. Busy Forward Set enable or disable to route the call to the next line (While - 37 - FXS Gateway Overview LABEL DESCRIPTION the line number is not matched or engaged). End of Dial Digit Set end of dial key as NONE, *, or #. OK [button] Click [OK] button to save your changes back to the FXS Gateway volatile memory. - 38 - FXS Gateway Overview Chapter 9 Voice Configuration Screen This Chapter covers voice is associated with the audio setting information. 9.1 Voice Configuration Overview The web configuration provides Voice Configuration screen. 9.2 Voice Configuration Screen Click [Voice Configuration] in the navigation panel and open the [Voice Configuration] Screen. Figure 9-1 Voice Configuration The following table describes this screen. Table 9-1 Voice Configuration LABEL DESCRIPTION Codec Priority Set priority preference of installed codes, G.723, G.711A, G.711U, G.729. Frame Size Set Specify sending packet size, G.723: 30/60/90, G.711A, G.711U, G.729: 20/40/60/80ms, G.729A: 20/40/60/80ms. The smaller the packet size, the shorter the delay time. If network is in good condition, smaller sending packet size is recommended. G723 Silence Suppression Select enable/disable for G723 Silence Suppression function. Volume Set voice volume stands for volume, which can be heard - 39 - FXS Gateway Overview LABEL DESCRIPTION from FXS Gateway side (0~63, default: 28). Set input gain stands for volume, which the opposite party hears (0~38, default: 28). Set dtmf volume stands for DTMF volume/level (0~31, default: 23). Echo Canceller Setting enable/disable of echo canceller. Jitter Buffer Setting of jitter buffer min/max delay. OK [button] Click [OK] button to save your changes back to the FXS Gateway volatile memory. Note: Well the application before you change voice parameters, because this might cause incompatibility. - 40 - FXS Gateway Overview Chapter 10 Phone Configuration Screen This Chapter covers FXS Gateway progress tone is configurable. Default tone value is set according to U.S. tone specification. Users may adjust the values according to their own country’s tone specification or users-defined tone specification. 10.1 Phone Configuration Overview The web configurator provides [Phone Configuration] screen. 10.2 Phone Configuration Screen Click [Phone Configuration] in the navigation panel and open the [Phone Configuration] Screen. Figure 10-1 Phone Pattern The following table describes this screen. Table 10-1 Phone Configuration LABEL DESCRIPTION Ring Tone Setting the played tone type, when FXS Gateway is receiving a call. Ring Back Tone Setting the played tone type, when FXS Gateway receives a Q.931 Alerting message. In condition that FXS Gateway is the originate side. Busy Tone Setting the played tone type, when destination is busy. Dial Tone Setting the played tone type, when hook off a phone set of - 41 - FXS Gateway Overview LABEL DESCRIPTION workable FXS Gateway. 2nd Dial Tone To configure the value of the local 2nd dial tone. OK [button] Click [OK] button to save your changes back to the FXS Gateway volatile memory. Note: For tone simulation, FXS Gateway adopts dual frequencies as traditional telephone does. If users want to have their own call progress tone, they can change the value of tones. High and Low frequency/level/cadence can be configured respectively. ringing frequency: 15 ~ 100 (Unit: Hz) ringing ring ON/OFF: 0 ~ 8000 (Unit: ms) ringing level: 0 ~ 94 (Unit: V) tone frequency: 0 ~ 65535 (Unit: Hz) tone freqLevel: 0 ~ 65535 (Unit: mVrms) tone Tone ON/OFF: 0 ~ 8000 (Unit: ms) - 42 - FXS Gateway Overview Chapter 11 Support Configuration Screen This Chapter provides some extra functions that might be needed by users. 11.1 Support Configuration Overview The web configuration provides Support Configuration screen. 11.2 Support Configuration Screen Click [Support configuration] in the navigation panel and open the [Support Configuration] Screen. Figure 11-1 Support Configuration The following table describes this screen. Table 11-1 Support Configuration LABEL DESCRIPTION T.38 FAX Select enable/disable for T.38 FAX function. When T.38 ability is on, FXS Gateway will automatically defer codec (G.723 or G.729a) to T.38 when FAX signal is detected. OK [button] Click [OK] button to save your changes back to the FXS Gateway volatile memory. - 43 - FXS Gateway Overview Chapter 12 Phone Book Configuration Screen This Chapter covers Phone Book function allows users to define their own numbers, which mapping to real IP address. It is effective only in peer-to-peer mode. When adding a record to Phone Book, users do not have to reboot the machine, and the record will be effective immediately. 12.1 Phone Book Configuration Overview The web configuration allows you to Set up Phone Book that tell the FXS Gateway how to call management traffic when you configuration P2P mode. 12.2 Phone Book Configuration Screen Click [Phone Book Configuration] in the navigation panel and open the [Phone Book] Screen. Figure 12-1 Phone Book The following table describes this screen. Table 12-1 Phone Book LABEL DESCRIPTION Index The field displays the index number. Name The field displays the descriptive name. IP Address The field displays the IP Address or Domain name. E164 The field displays the descriptive E164 number. Port No. The field displays the Call signal port number of caller New Record - 44 - FXS Gateway Overview LABEL DESCRIPTION Index Set up an Index number from 1 to 100, to the parameter to show specific phone number. Name Set up a descriptive name (max 20 byte). IP Address Set up IP Address or Domain Name. E164 Set up e164 (telephone) number (max 20 digits) Port No. Call signal port number of caller Add Data [button] Click [Add Data] button to insert the information table. OK [button] Click [OK] button to save your changes back to the FXS Gateway volatile memory. Note: The e164 number defined in phone book will fully carry to destination. It is not just a representative number for destination’s IP Address. In other words, user dial this e164 number to reach destination, destination will receive the number and find out if it is matched to its e164, including Line number in some particular device. - 45 - FXS Gateway Overview Chapter 13 DSCP Configuration Screen IP Packet ToS(type of Service)/Differentiated Service configuration. 13.1 DSCP Configuration The web configurator provides DSCP Configuration screen. 13.2 DSCP Configuration Screen Click DSCP Configuration in the navigation panel and open the DSCP Configuration Screen. Figure 13-1 DSCP Configuration The following table describes this screen. Table 13-1 DSCP Configuration LABEL DESCRIPTION Assured Forwarding (AF) PHB Select Delay priority and Drop Precedence. Expedited Forwarding (EF) PHB Select TOS value as EF. Default Select TOS value as 0. User Assign Special DSCP Code User can set other unspecified value here. - 46 - FXS Gateway Overview LABEL OK [button] DESCRIPTION Click [OK] button to save your changes back to the FXS Gateway volatile memory. - 47 - FXS Gateway Overview Chapter 14 Password Configuration Screen This Chapter explains how to change the FXS Gateway password. 14.1 Password Configuration Overview The Password screen allows you to configure the administrator password. 14.2 Password Configuration Screen Click [Password configuration] in the navigation panel to open the [Password Configuration] screen. Use the [Password Configuration] to set root and administrator password for the FXS Gateway. It is highly recommended that you change the default password ([Null]]. Figure 14-1 Password Configuration The following table describes this screen. Table 14-1 Password Configuration LABEL Username DESCRIPTION Select root or administrator different options from the drop-down list box. Current Password Type the existing system password ([Null] is the default password when shipped). New Password Type your new system password. - 48 - FXS Gateway Overview LABEL Confirm New Password DESCRIPTION Confirm your new system password for confirmation. CHANGE [button] Click [CHANGE] to save your change back to the FXS Gateway volatile memory. ABORT [button] Click [ABORT] to clean type data this page afresh. - 49 - FXS Gateway Overview Chapter 15 ROM Upgrade Screen This Chapter explains how to Update FXS Gateway Version. 15.1 ROM Configuration Overview The web configuration provides Update FXS Gateway ROM Version. 15.2 ROM Configuration Screen Click [ROM Upgrade] in the navigation panel and open the [ROM Configuration] Screen. Figure 15-1 ROM Configuration The following table describes this screen. Table 15-1 ROM Configuration LABEL DESCRIPTION Server IP Address Enter the FTP or TFTP Server IP Address. Target File Name Enter the file name prepared to upgrade. Method Select download method as FTP or TFTP. FTP Login Name Enter the FTP Login name (max 14 byte) FTP Login Password Enter the FTP Login password (max 14 byte) Target File Type Select download Target File Type on 2M Boot Image, DSP Application Image, DSP Core Image, DSP Test Image different options from the drop-down list box. OK [button] Click [OK] button to save your changes back to the FXS - 50 - FXS Gateway Overview LABEL DESCRIPTION Gateway volatile memory. Note: Most of all, the Rom file needed to get upgrade is App or Boot2m. Please check the exactly Rom file before doing download procedure. - 51 - FXS Gateway Overview Chapter 16 Flash Clean Screen This Chapter covers save change and clean the entire user defined value in factory default mode. 16.1 Flash Clean Overview The web configuration provides Flash Clean screen. 16.2 Flash Clean Screen Click [Flash Clean] in the navigation panel and open the [Flash Clean] Screen. Figure 16-1 Flash Clean The following table describes this screen. Table 16-1 Flash Clean LABEL Clean [button] DESCRIPTION Clean all configuring FXS Gateway stored. Note: User whose login name is root only executes it. All configurations in [Network Interface] will be kept. - 52 - FXS Gateway Overview Chapter 17 Commit Data Screen This Chapter covers save change after configuring FXS Gateway. 17.1 Commit Configuration Data Overview The web configuration provides Commit Configuration Data screen. 17.2 Commit Configuration Data Screen Click [Commit Data] in the navigation panel and open the [Commit Configuration Data] Screen. Figure 17-1 Commit Data The following table describes this screen. Table 17-1 Commit Configuration Data LABEL DESCRIPTION Commit [button] Save changes after configuring FXS Gateway. - 53 - FXS Gateway Overview Chapter 18 Reboot System Screen This Chapter covers reboot to reload FXS Gateway in new configuration. 18.1 Reboot FXS Gateway Overview The web configuration provides Reboot FXS Gateway screen. 18.2 Reboot FXS System screen Click [Reboot System] in the navigation panel and open the [Reboot FXS Gateway] Screen. Figure 18-1 Reboot FXS System The following table describes this screen. Table 18-1 Reboot FXS System LABEL Reboot [button] DESCRIPTION After commit command, type reboot to reload FXS Gateway in new configuration. The procedure is as below: - 54 - FXS Gateway Overview Part III: Command with FXS Gateway This part gives information on commands to use. - 55 - FXS Gateway Overview Chapter 19 Command List This section introduces the command line interface and lists all of the c ommands. 19.1 Hyper Terminal Setting A terminal emulator is needed when using RS-232 port to configure Gateway. There are kinds of terminal emulator software. Here, we use Microsoft HyperTerminal to depict how to set up terminal emulator: Step 1. Execute the Hyper Terminal program, and then the following windows will pop-up on the screen (START Program files Accessories Communication Hyper Terminal). Figure 19-1 Connection Description Step 2. Define a name such as [3502] for this new connection, after pressing [OK] button. Figure 19-2 Connection Description Step 3. The next windows appear, and then choose COM1/2 Port, which you are going to use. - 56 - FXS Gateway Overview Figure 19-3 Connect To Step 4. Configure the COM Port Properties as following: Bits per second: 9600, Flow control: None, Press [OK] button, and then start to configure Gateway. Figure 19-4 Com Properties 19.2 Power Up Your Gateway At this point, you should have connected the console port, the LAN Port, the WAN port and the power port to the appropriate devices or lines. Plug the power adapter into a wall outlet. The Power LED should be on. The [Status LED] will come on after the system tests are complete. The WAN LED and one of the LAN LED come on immediately after the [Status LED] come on, if connections have been made to the LAN and WAN ports. Initial Screen When you power on your Gateway it performs server internal tests as well as line initialization. After the tests, the Gateway asks you to enter the Login, as shown. - 57 - FXS Gateway Overview Attached TCP/IP interface to cpm unit 0 Attaching interface lo0...done HTTPD initialized... Flash Check WorkMode : PROXY_MODE Start registering to Proxy server AC4804[0] is ok AC4804[1] is ok successful 2 2 Initialize OSS libraries...OK! VP v1.42 stack open sucessfully. login: Figure 19-5 Initial Screen Entering Login For you first login, enter the login [root] and default password [Null]. As you type the password, the screen displays and (*) for each character you type. Attached TCP/IP interface to cpm unit 0 Attaching interface lo0...done HTTPD initialized... Flash Check WorkMode : PROXY_MODE Start registering to Proxy server AC4804[0] is ok AC4804[1] is ok successful 2 2 Initialize OSS libraries...OK! VP v1.42 stack open sucessfully. login: root Welcome to Terminal Configuration Mode Please enter your configuration item - 58 - FXS Gateway Overview usr/config$ Figure 19-6 Login Screen Note: Login account [root] or [administrator] is the default login account and there is no password needed. Set Password To set your own password in root login name, just input command [passwd –set root ****]. For example, if password of root account is prepared as [voip], configuration it. When set password ok, you can see ok message. usr/config$ passwd -set root voip Setting Login: root Password: voip OK usr/config$ Figure 19-7 Change password Screen 19.3 Command Structure with Gateway 19.3.1 Setup IP Address Use command [ifaddr] to configure Gateway IP Address and related information. For example: Step 1. Setting IP address usr/config$ ifaddr –ip 192.168.1.11 –mask 255.2555.255.0 –gate 192.168.1.254 Description: This is to configure Gateway IP Address as [192.168.1.11], subnet mask as [255.255.255.0], default router gateway as [192.168.1.254]. Step 2. Ather the configuration [commit] and [reboot] the device. usr/config$ commit usr/config$ reboot - 59 - FXS Gateway Overview Note: After configured the IP Address and input the [commit], then [reboot] process, user can start to do other configurations via HTTPD. 19.3.2 Application Mode Configuration It is including Basic mode, such as Gatekeeper and Peer-to-Peer, and Advanced mode, such as Hotline mode and IP-Sharing mode. It will be detailed in the next Chapter. 19.3.3 Saving Your Configuration Save the change of configurations for Gateway and apply the new configurations by rebooting the device. Step 1. Confirm the changed configurations, input [commit] and press [enter] key to save it. Step 2. Input [reboot] then press [enter] key to restart Gateway. Step 3. After around 40 seconds, Gateway will take effect in new configurations. These commands save all system configuration into nonvolatile memory. Nonvolatile memory refers to the Gateway storage that remains even if the Gateway power is turned of. Run Time (memory) is lost when the Gateway power is turned off. You must use the command to save any configuration that you make, otherwise the Gateway will return to its default setting when it is restarted. Do not turn off your Gateway or remove the Gateway while saving your configuration. 19.4 Application modes This Chapter will introduce the four application modes users often use. Particularly the Proxy/Gateway and Peer-to-Peer mode are the basic application mode. User would like to set as advanced application mode, such as PPPoE Mode and Behind IP-Sharing mode, please refer to the basic application mode for more information. 19.4.1 Proxy mode Proxy mode means that there will be an intermediate Proxy Server between FXS Gateway and the remote entity. While operating at this mode, FXS Gateway will first register to the Proxy Server located at the ISP side. For the following operation, it sends the INVITE message to the Proxy Server once you initiate a session. Then the Proxy server will forward the INVITE message to the right place. And the Response message from the remote - 60 - FXS Gateway Overview entity will be forwarded back to you via Proxy server. Step 1. If you have one or more accounts included user name and password, you need to configure the accounts using “security” command. For detail, please refer to Chapter 19.7.13 [security] command. An example is demonstrated below: usr/config$ security –line 1 –name 12345 –password 12345 Note: This is to set username (userid) as “12345”, password as “12345” into line1, which means line1 can accept incoming calls after successfully registered to Proxy server. If you have another account and set into line2 as shown below. usr/config$ security –line 2 –name 54321 –password 54321 Note: This is to set username (user id) as “54321”, password as “54321” into line2. Then, both lines can accept incoming calls after registration. Step 2. You must specify Proxy address obtained from your service provider. And the Proxy address can be IPv4 address as well as DNS name. For detail, please refer to Chapter 19.7.12 [sip] command. Several important SIP parameters are listed below when setting proxy mode:“–px”, ”–line1” and ”–line2”. An example is demonstrated below: usr/config$ sip –px 210.68.222.33 -line1 0506 –line2 0507 Note: 1. This is to set proxy address as “210.68.222.23”, line1 number as “0506”, line2 number as “0507” 2. The line number of line1 and line2 depends on what you get from your service provider. Step 3. Ather the configuration [commit] and [reboot] the device. usr/config$ commit usr/config$ reboot Step 4. Wait for FXS Gateway initializing in Proxy mode. It should take around 40 seconds. And you will see the below information displayed on Hyper-Terminal if the registration is successful. usr/config$ . Rebooting...It will take 40 seconds....Attached TCP/IP interface to cpm unit 0 Attaching interface lo0...done WorkMode : PROXY_MODE - 61 - FXS Gateway Overview Start registering to Proxy server HTTPD initialized... AC4804[0] is ok AC4804[1] is ok successful 2 2 Initialize OSS libraries...OK! VP v1.42 stack open sucessfully. login: 19.4.2 Gateway mode Gateway mode means that all chanel use only account registartion proxy server, but proxy must provide this function. Step 1. If you have one accounts included user name and password, you need to configure the accounts using “security” command. An example is demonstrated below: usr/config$ security –line 1 –name 12345 –password 12345 Note: This is to set username (userid) as “12345”, password as “12345” into line1, which means line1 can accept incoming calls after successfully registered to Proxy server. Step 2. You must specify Proxy address obtained from your service provider. And the Proxy address can be IPv4 address as well as DNS name. Several important SIP parameters are listed below when setting proxy mode:“–px”, ”–line1” and ”–line2”. An example is demonstrated below: usr/config$ sip –mode 2 usr/config$ sip –px 210.68.222.33 -line1 0506 –line2 0507 Note: 1. This is to set proxy address as “210.68.222.23”, line1 number as “0506”, line2 number as “0507” 2. The line number of line1 and line2 depends on what you get from your service provider. Step 3. Ather the configuration [commit] and [reboot] the device. usr/config$ commit usr/config$ reboot - 62 - FXS Gateway Overview Step 4. Wait for FXS Gateway initializing in Proxy mode. It should take around 40 seconds. And you will see the below information displayed on Hyper-Terminal if the registration is successful. usr/config$ . Rebooting...It will take 40 seconds....Attached TCP/IP interface to cpm unit 0 Attaching interface lo0...done WorkMode : PROXY_MODE Start registering to Proxy server HTTPD initialized... AC4804[0] is ok AC4804[1] is ok successful 2 2 Initialize OSS libraries...OK! VP v1.42 stack open sucessfully. login: 19.4.3 Peer-to-Peer Mode Peer-to-Peer Mode allows users to call other VoIP devices without the proxy server. When in Peer-To-Peer mode, FXS Gateway use Phone Book, which will dial predefined phone number, and press “#” (optional, to accelerate the dial) as end of dial. To configure Peer-To-Peer Mode in FXS Gateway, follow the steps below: To configure Peer-To-Peer Mode in Gateway, follow the steps below: Step 1. Set Peer-To-Peer Mode, using “sip” command usr/config$ sip –mode 0 Note: mode 0 is for Peer-To-Peer mode, while mode 1 is for Proxy mode. Step 2. Configure Phone Book, using “pbook” command. Users can refer to chapter 19.7.9 [pbook] command for more information. usr/config$ pbook –add name TEST1 ip 10.1.1.1 e164 10 Note: The command is to add a record onto PhoneBook. After the command completed, you can type “pbook –print” to see if the input - 63 - FXS Gateway Overview record is correct. When adding a record to Phone Book, users do not have to reboot the machine, and the record will be effective immediately. For phonebook configuration, please refer to Chapter 19.7.9. 19.4.4 Hotline Mode The Hotline Mode is applied in limited two peers. User just picks up the phone set and then hears ring back tone or dial tone depended on configurations of destination device. Step 1. Set gateway under P2P mode. Step 2. Create phone book table with [pbook] command. Step 3. Create a Hotline table with [line] command. usr/config$ sip –mode 0 usr/config$ sysconf –service 2 usr/config$ bureau –hotline 1 10.2.2.2 201 In this example means: if user picks up phone set of FXS Line1, gateway will automatically dial out IP address of [1001]. Step 4. Ather the configuration [commit] and [reboot] the device. usr/config$ commit usr/config$ reboot 19.4.5 Behind IP-Sharing Mode One Sets FXS Gateway The function is for user whose network environment is behind IP Sharing device. It is said Gateway is connected to the IP Sharing device. An example such as ADSL network is in the following. - 64 - FXS Gateway Overview Figure 19-8 One Sets FXS Gateway Step 1. The WAN IP Address obtained from ADSL has two kinds of methods. One is fixed IP Address, while user applies for one or more fixed IP Addresses. Another is dynamic IP Address while user applies for dial-up connection way. Step 2. The LAN IP Address of User’s PC can be set as DHCP client in order to gain a valid one. Step 3. One can also assign a fixed IP address, which belongs to the same network segment as the LAN interface of IP Sharing device. Step 4. FXS Gateway must enable the IP Sharing function for the fixed / dynamic WAN IP Address. Fixed IP Address: usr/config$ ifaddr –ipsharing 1 210.11.22.33 Dynamic IP Address: usr/config$ ifaddr –ipsharing 1 Note: With Dynamic WAN IP Address, when the WAN IP is changed, we need to change the external IP of FXS Gateway using above command. Step 5. Ather the configuration [commit] and [reboot] the device. usr/config$ commit usr/config$ reboot Step 6. IP Sharing device must have a function to do IP/Port mapping. Some is named as DMZ, some is named as virtual server whatever. The VoIP messages from WAN have to completely pass forward to the LAN. It is - 65 - FXS Gateway Overview said if the FXS Gateway is assigned a virtual fixed IP Address such as 192.168.1.5, IP Sharing device must forward the VoIP message to 192.168.1.5. Please see following for example: >Advanced setting > NAT setting > DMZ Host setting DMZ Host setting □ Activate DMZ DMZ Host IP: 192.168.1.5 Two Sets FXS Gateway Figure 19-9 Two Sets FXS Gateway Step 1. The WAN IP Address obtained from ADSL has two kinds of methods. One is fixed IP Address, while user applies for one or more fixed IP Addresses. Another is dynamic IP Address while user applies for dial-up connection way. Another is dynamic IP Address while user applies for dial-up connection way. Step 2. The LAN IP Address of User’s PC can be set as DHCP client in order to gain a valid one. Step 3. Assign an IP address to each set using DHCP or fixed address. Step 4. Enable the IP Sharing function for each set using following - 66 - FXS Gateway Overview command. Fixed IP Address usr/config$ ifaddr –ipsharing 1 210.11.22.33 Step 5. Configure separate SIP port and RTP port for each set to prevent from port conflict. For example, if set A uses the default settings (SIP port: 5060, RTP port: 16384), you must change set B’s setting to SIP port equal to 5061 and RTP port equal to 26384 for instance. Change SIP port – usr/config$sip –port 5061 Change RTP port– usr/config$sip –rtp 26384 Step 6. Use the Port Forwarding or Port Redirection function provided by IP Sharing device (Router). See following for example. >Advanced setting > NAT setting > Port Redirection Active Configuration Items Service name Protocol Actual Port Virtual IP Virtual Port Enable 1 1 UDP 5060 192.168.1.10 5060 V 2 2 UDP 16384 192.168.1.10 16384 V 3 3 UDP 16394 192.168.1.10 16394 V 4 4 UDP 5061 192.168.1.11 5061 V 5 5 UDP 26384 192.168.1.11 26384 V 6 6 UDP 26394 192.168.1.11 26394 V 7 --- 0 0 X 8 --- 0 0 X 9 --- 0 0 X 10 --- 0 0 X Note: With Dynamic WAN IP Address, when the WAN IP is changed, we need to change the external IP of FXS Gateway using above command. 1. Different Vendor’s Router will have different appearance of setting. 2. Once you set the DMZ Host, you don’t need to configure the Port Forwarding and vice versa. 3. If there is only one FXS Gateway attached to the IP Sharing device, it is recommended to use DMZ Host setting to enable the NAT traverse and disable the Port Forwarding. - 67 - FXS Gateway Overview 4. If there are two or more sets of FXS Gateway attached to the IP-Sharing device, please configure the Port Redirection (Forwarding) to enable the NAT traverse and disable the DMZ Host. 5. After the IP Sharing configuration of FXS Gateway and IP Sharing device is complete, you must reboot the FXS Gateway to activate the new settings. 19.4.6 PPPoE Mode Figure 19-10 PPPoE Mode Step 1. Set PPPoE mode, using [pppoe] usr/config$ pppoe –dve 1 (PPPoE used) usr/config$ pppoe –open (PPPoE open) Step 2. Input the user id & password provided by your ISP, using [pppoe] usr/config$ pppoe –id [email protected] (PPPoE login account) usr/config$ pppoe –pwd 123 (PPPoE login Passowd) Step 3. Reboot the device once after disconnection, using [pppoe] usr/config$ pppoe –reboot 1 (Enable) For example: usr/config$ pppoe -print PPPoE adapter information Device : Enabled Status : Not initialized User name : [email protected] Password : ******** Reboot : Yes - 68 - FXS Gateway Overview usr/config$ Step 4. Ather the configuration [commit] and [reboot] the device. usr/config$ commit usr/config$ reboot Step 5. When Gateway connection success. For example: usr/config$ pppoe -print PPPoE adapter information Device : Enabled Status : Ready User name : [email protected] Password : ******** Reboot : Yes IP address : 218.160.239.35 Destination : 61.223.128.254 DNS primary : 168.95.1.1 Subnet Mask : 255.255.255.255 Authenticate : PAP Protocol : TCP/IP Device : PPP/PPPoE usr/config$ 19.4.7 H.450 Call Hold, Transfer and Forward Mode Gateway provides H.450 function including call hold, transfer and forward. Please be noted that both calling and called site have to support H.450 feature. For call forward function, it only works under Proxy mode. Of course, Proxy must support H.450 feature. It is better for user to prepare a telephone set supported [FLASH] function on keypad. If telephone set does not support [FLASH] function on keypad, user is possible to click the Hook quickly by sending FLASH message. The default FLASH value for Gateway is between 100ms to 300 ms. It is said the value of Gateway is subject to the telephone set. Call Hold – press [FLASH] By pressing the FLASH after making a call, both site shall hear the 2nd dial tone generated by Gateway. To retrieve the call back, just press the - 69 - FXS Gateway Overview FLASH again. Call Transfer – press [FLASH], then [transferring number] For example, A call B, B transfer to C A make call to B, B press FLASH. A and B hear 2nd dial tone. B presses the C’s number. C ringing and A hear the RingBack tone. B Hang up its call. A and C Make call. Call Forward: Busy Forward: *77 [Forward No.] #; Cannel Busy Forward: #77# No response/ Answer: *76 [Forward No.] #; Cannel No response/ Answer: #76# Unconditional: *75 [Forward No.] #; Cannel Unconditional: #75# It is important to send an activate/deactivate call forward message before setting up the forward number. This function is only available under Proxy mode, and the Proxy supports H.450 Call Forward function. There are three conditions for user to set a forwarding number. Step 1. Busy Forward: while line is engaged or phone set is off-hook. Step 2. No response/Answer: while no one answers the call. Step 3. Unconditional: forward it unconditionally. 19.5 How to upgrade Before you start downloading Step 1. Please confirm Host PC, which is installed as TFTP / FTP server and device is in available network. Step 2. Remember the current configuration, such as [sip], [security], [pbook], and you change configuration data. Step 3. It will list current version and default download method. Please check the Application Rom in particular, it is showed version list, as well as the most common one you have to upgrade. Step 4. General speaking, App Rom is named including product name and version and size is under 1MB, such as 4asipfxs.106. 2MB Rom is named such as 2m4asipfxs.106. Please be very careful of the prepared Rom file while upgrading. Step 5. Check Application Rom Version, input [rom –print] command For example: usr/config$ rom –print - 70 - FXS Gateway Overview Download Method : TFTP Boot Rom : sdboot.200 Application Rom : 4asipfxs.106 DSP App : 48302ce3.140 DSP Kernel : 48302ck.140 DSP Test Code : 483cbit.bin Hold Tone usr/config$ : holdtone.101 Step 6. Prepare FTP or TFTP server ready. Upgrade steps: FTP Mode (Application Rom) Step 1. Choose Download Method: FTP method 1. [-method]: Choose download method: FTP method, 2. input the FTP Login name and password 3. [rom -print]: check configuration data usr/config$ rom –method 1 usr/config$ rom –ftp id password usr/config$ rom –print For example: usr/config$ rom –print Download Method : FTP FTP username : test FTP password : test Boot Rom Application Rom DSP App DSP Kernel DSP Test Code Hold Tone usr/config$ : : : : : : sdboot.200 4asipfxs.106.bin 48302ce3.140 48302ck.140 483cbit.bin holdtone.101 Step 2. Application Rom upgrade 1. [-app]: Choose means the prepared upgrade Rom. 2. [-s]: input the FTP Server IP Address. - 71 - FXS Gateway Overview 3. [-f]: input the Rom files name usr/config$ rom –app –s 192.168.1.1 –f 4asipfxs.106a Step 3. flash –clean Command [flash -clean] to clear old configurations. It will keep all configurations in [ifaddr]. usr/config$ flash –clean Upgrade steps: TFTP Mode (Boot2m) Step 1. Choose Downlaod Method: TFTP method (default) 1. [-method]: Choose download method: TFTP method, 2. [rom -print]: check configuration data usr/config$ rom –method 0 usr/config$ rom –print For example: usr/config$ rom –print Download Method : TFTP Boot Rom : sdboot.200 Application Rom : 4asipfxs.106 DSP App : 48302ce3.140 DSP Kernel : 48302ck.140 DSP Test Code : 483cbit.bin Hold Tone usr/config$ : holdtone.101 Step 2. Boot2m upgrade 1. [-boot2m]: Choose means the prepared upgrade Rom. 2. [-s]: input the FTP Server IP Address. 3. [f]: input the Rom files name usr/config$ rom –boot2m –s 192.168.1.1 –f 2m4asipfxs.106a Step 3. Find out MAC Address: There are 12 digits on label on the back panel of the device, or command as [ifaddr -ifshow] (find the list information of Ethernet address, it is MAC Address). usr/config$ ifaddr –ifshow For example: - 72 - FXS Gateway Overview usr/config$ ifaddr -ifshow cpm (unit number 0): Flags: (0x8063) UP BROADCAST MULTICAST ARP RUNNING Type: ETHERNET_CSMACD Internet address: 192.168.13.80 Broadcast address: 192.168.15.255 Netmask 0xfffff800 Subnetmask 0xfffff800 Ethernet address is 00:01:a8:00:27:43 Metric is 0 Maximum Transfer Unit size is 1500 0 octets received 0 octets sent 221 packets received 0 packets sent 221 unicast packets received 0 unicast packets sent 0 non-unicast packets received 0 non-unicast packets sent 0 input discards 0 input unknown protocols 0 input errors 138 output errors 0 collisions; 0 dropped Step 4. Set MAC Address: usr/config$ setmac - enter mac address (xxxxxxxxxxxx): For example: usr/config$ setmac - enter mac address (xxxxxxxxxxxx):0001a8002743 - the mac address is 00 01 a8 00 27 43 - if mac address is correct,please press 'y' to setup configuration,else press 'n' to continue y - mac address configuraton OK. usr/config$ Step 5. Set IP Address: - 73 - FXS Gateway Overview usr/config$ ifaddr –ip xxx.xxx.xxx.xxx –mask xxx.xxx.xxx.xxx –gate xxx.xxx.xxx.xxx Step 6. commit, reboot usr/config$ commit usr/config$ reboot 19.6 Commands with FXS Gateway The following table lists all of the commands that you can use with the Gateway. Refer to the following chapters for descriptions of commonly used commands. This user’s guide describes commands that are helpful for configuring the Gateway. Using commands not documented in the user’s guide can damage the unit and possibly render it unusable. Table 19-1 Commands with FXS Gateway Command DESCRIPTION help help/man/?[command] quit quit/exit/close. debug Show debug message. reboot Reboot local machine. flash Clean configuration from flash rom. commit Commit flash rom data. ifaddr Internet address manipulation. time Show current time. ping Test that a remote host is reachable. pbook Phonebook information and configuration. pppoe PPPoE stack manipulation. sysconf System information manipulation. sip This command is to configure SIP related parameters. security This command is used to configure the account information included username and password obtained from the service provider. voice Voice information manipulation. support Special Voice function support manipulation. tos TOS service allows users to achieve QoS on IP network. phone Setup of call progress tones and ringing (SLIC control). bureau To set Hotline function must be under Peer-to-Peer mode - 74 - FXS Gateway Overview Command DESCRIPTION and switch to hotline mode. rom ROM file update. passwd Password setting information and configuration. 19.7 System Commands Overview 19.7.1 [quit] Type [quit] will quit the Gateway configuration mode. And turn back to login prompt. usr/config$ quit Disconnecting.. login: root Welcome to Terminal Configuration Mode Please enter your configuration item usr/config$ Figure 19-11 quit commend Note: It is recommended that type the [quit] command before you leave the console. If so, Gateway will ask password again when next user connects to console port. 19.7.2 [debug] Open debug message will show up specific information while Gateway is in operation. After executing the debug command, it should execute command [debug –open] as well. usr/config$ debug Debug message information and configuration Usage: debug [-add type1 [[type2]...]] | -open | -close | -status -status -add -delete -open Display the enabled debug flags. Add debug flag. Remove specified debug flag. Start to show debug messages. - 75 - FXS Gateway Overview -close Stop showing debug messages. Example: debug -add sip msg debug -open usr/config$ Figure 19-12 debug commend list Parameter Usages: -status: Display the enabled debug flags. -add: Add debug flag. -- sip: sip related information -- msg: voice related information -delete: Remove specified debug flag. -open: Start to show debug messages. -close: Stop showing debug messages. In this example, user open debug flags including sip, vp, msg. usr/config$ debug -add sip msg usr/config$ debug –open For example: usr/config$ debug -status Current debug type enabled : Debug Mode is open DEBUG-> SIP MSG usr/config$ Figure 19-13 debug –status commend 19.7.3 [reboot] After [commit] command, type [reboot] to reload Gateway in new configuration. The procedure is as below: usr/config$ reboot Start to Unregister ... Unregister complete... . Rebooting...It will take 40 seconds....Attached TCP/IP interface to cpm unit 0 - 76 - FXS Gateway Overview Attaching interface lo0...done HTTPD initialized... Flash Check WorkMode : PROXY_MODE Start registering to Proxy server AC4804[0] is ok AC4804[1] is ok successful 2 2 Initialize OSS libraries...OK! VP v1.42 stack open sucessfully. login: Figure 19-14 reboot commend 19.7.4 [flash] Clean the configuration stored in flash. usr/config$ flash Flash memory information and configuration Usage: flash [-clean] flash -clean Clean the configuration stored. Note: This command will clean the configuration stored in the flash and reboot it. usr/config$ Figure 19-15 flash commend list Parameter Usages: -clean: clean all the user defined value, and reboot Gateway in factory default mode. Note: It is recommended that use [flash –clean] after application firmware id - 77 - FXS Gateway Overview upgraded. Warning: User whose login name is root only executes it. All configurations in command [ifaddr] and [pppoe] will be kept. For example: usr/config$ flash -clean Flash clean start Flash clean success!! !! rebooting ... Attached TCP/IP interface to cpm unit 0 Attaching interface lo0...done HTTPD initialized... Flash Check WorkMode : PROXY_MODE Start registering to Proxy server AC4804[0] is ok AC4804[1] is ok successful 2 2 Initialize OSS libraries...OK! VP v1.42 stack open successfully. login: Figure 19-16 flash –clean commend 19.7.5 [commit] Save changes after configuring Gateway. usr/config$ commit This may take a few seconds, please wait.. Commit to flash memory ok! - 78 - FXS Gateway Overview usr/config$ Figure 19-17 commit commend Note: Users shall use [commit] to save modified value, or they will not be activated after system reboot. 19.7.6 [ifaddr] Configure and display Gateway network information. usr/config$ ifaddr LAN information and configuration Usage: ifaddr [-print]|[-dhcp used]|[-sntp mode [server]] ifaddr [-ip ipaddress] [-mask subnetmask] [-gate defaultgateway] ifaddr [-dns index [dns server address]] -print Display LAN information and configuration. -ip Specify ip address. -mask Set Internet subnet mask. -gate Specify default gateway ip address -dhcp Set DHCP client service flag (On/Off). -sntp Set SNTP server mode and specify IP address. -dns specify IP address of DNS Server. -timezone Set local timezone. -ipsharing Specify usage of an IP sharing device and specify IP address. -upnp Specify the upnp mode of ipsharing(0:Off/1:On) Note: Range of ip address setting (0.0.0.0 ~ 255.255.255.255). DHCP client setting value (On=1, Off=0). If DHCP set to 'On', Obtain a set of Internet configuration from DHCP server assgined. SNTP mode (0=no update, 1=specify server IP, 2=broadcast mode). Example: ifaddr -ip 210.59.163.202 -mask 255.255.255.0 -gate 210.59.163.254 ifaddr -dhcp 1 - 79 - FXS Gateway Overview ifaddr ifaddr ifaddr ifaddr -sntp 1 210.59.163.254 -ipsharing 1 210.59.163.254 -upnp 1 -dns 1 168.95.1.1 usr/config$ Figure 19-18 ifaddr commend list Parameter Usages: -print: Print current IP setting and status -ip: Assigned IP address for Gateway -mask: Assigned internet subnet mask -gate: Assigned IP default gateway -dhcp: Dynamic Host Configuration (1 = ON; 0 = OFF) -dns: Setup DNS Server IP Address. -sntp: Simple Network Time Protocol (0=No update, 1=Specify server IP, 2=broadcast mode). When SNTP function is activated, users have to specify a SNTP server as network time source. An example is demonstrated below: usr/config$ ifaddr -sntp 1 10.1.1.1 Note: While 10.1.1.1 stands for SNTP server’s IP address. -timezone: set local time zone according to GMT -ipsharing: To specify a global fixed IP address, user can add this IP address in the command. usr/config$ ifaddr -ipsharing 1 210.11.22.33 Note: If the IP address is not a fixed one, the dedicated IP address is not necessary in the command. However, dynamic IP Address is not working in Peer-to-Peer mode. -ipchange: If the unit is behind the IP sharing device and the IP address for the WAN port of that IP sharing is using the dynamic IP address. This function has to be enabled. usr/config$ ifaddr -ipchange 1 210.59.163.172 -upnp: Enable/ Disable UPnP function. If IP sharing has this function, use can enable upnp function that user doesn’t need to configure gateway or IP sharing for NAT function. - 80 - FXS Gateway Overview For example: usr/config$ ifaddr -print Internet address information WAN IP address : 192.168.13.75 Subnet mask : 255.255.248.0 Default gateway : 192.168.8.254 DHCP startup : OFF SNTP : mode=1 server 168.95.195.12 time zone : GMT+8 cycle=1024 mins IPSharing : no IPSharing device. Primary DNS Server : 168.95.1.1 Secondary DNS Server : 168.95.1.1 usr/config$ Figure 19-19 ifaddr –print command 19.7.7 [time] When SNTP function of Gateway is enabled and SNTP server can be found as well, type [time] command to show current network time. usr/config$ time Current time is WED SEP 17 12:36:49 2003 usr/config$ Figure 19-20 time commend list 19.7.8 [ping] Use [ping] to test whether a specific IP is reachable or not. For example: if 192.168.1.2 is not existing while 210.63.15.32 exists. Users will have the following results: For example: usr/config$ ping 192.168.1.2 no answer from 192.168.1.2 usr/config$ ping192.168.1.254 - 81 - FXS Gateway Overview PING 192.168.1.254: 56 data bytes 64 bytes from 192.168.1.254: icmp_seq=0. time=5. ms 64 bytes from 192.168.1.254: icmp_seq=1. time=0. ms 64 bytes from 192.168.1.254: icmp_seq=2. time=0. ms 64 bytes from 192.168.1.254: icmp_seq=3. time=0. ms ----192.168.1.254 PING Statistics---4 packets transmitted, 4 packets received, 0% packet loss round-trIP (ms) min/avg/max = 0/1/5 210.63.15.32 is alive usr/config$ Figure 19-21 ping commend list 19.7.9 [pbook] Phone Book function allows users to define their own numbers, which mapping to real IP address. It is effective only in peer-to-peer mode. When adding a record to Phone Book, users do not have to reboot the machine, and the record will be effective immediately. usr/config$ pbook Phonebook information and configuration Usage: pbook [-print [start_record] [end_record]] pbook [-add [ip ipaddress] [name Alias] [e164 phonenumber]] pbook [-search [ip ipaddress] [name Alias] [e164 phonenumber]] pbook [-insert [index] [ip ipaddress] [name Alias] [e164 phonenumber] [port numb er]] pbook [-delete index] pbook [-modify [index] [ip ipaddress] [name Alias] [e164 phonenumber] [port numb er]] -print -add -search -delete -insert -modify Display phonebook data. Add an record to phonebook. Search an record in phonebook. Delete an record from phonebook. Insert an record to phonebook in specified position. Modify an exist record. - 82 - FXS Gateway Overview Note: If parameter 'end_record' is omited, only record 'start_record' will be disp lay. If both parameters 'end_record' and 'start_record' are omited, all records will be display. Range of ip address setting (0.0.0.0 ~ 255.255.255.255). Range of index setting value (1~100), Example: pbook -print 1 10 pbook -print 1 pbook -print pbook -add name Test ip 210.59.163.202 e164 1001 pbook pbook pbook pbook -insert 3 name Test ip 210.59.163.202 e164 1001 -delete 3 -search ip 192.168.4.99 -modify 3 name Test ip 210.59.163.202 e164 1001 usr/config$ Figure 19-22 pbook commend list Parameter Usages: -print: Print out current contents of Phone Book. Users can also add index number, from 1 to 100, to the parameter to show specific phone number. Note: Index number: means the sequence number in phone book. If users do request a specific index number in phone book, Gateway will give each record a automatic sequence number as index. -add: add a new record to phone book. When adding a record, users have to specify name, IP, and e164 number to complete the command. --name: Name to represent caller. --e164: e.164 number for mapping with IP address of caller --ip: IP address of caller --port: Call signal port number of caller --drop : Drop e.164 number when dial out. 0 means to keep e.164 number, 1 means to drop e.164 number when dialing out. - 83 - FXS Gateway Overview --inert: Insert digits.(1~10 digits) usr/config$ pbook –add name test e164 100 ip 192.168.13.78 -modify: modify an existing record. When using this command, users have to specify the record’s index number, and then make the change. usr/config$ pbook –modify 1 name test e164 5678 ip 192.168.1.10 port 1730 drop 0 -delete: delete a specific record. [pbook –delete 3] means delete index 3 record. usr/config$ pbook –delete 3 PhoneBook Rules: The e164 number defined in phone book will fully carry to destination. It is not just a representative number for destination’s IP Address. In other words, user dial this e164 number to reach destination, destination will receive the number and find out if it is matched to its e164, including Line number in some particular device. For example: usr/config$ pbook -print index Name IP E164 Port =========================================== ============= 1 74 192.168.13.74 74 -------------------------------------------------------usr/config$ Figure 19-23 pbook -print commend 19.7.10 [pppoe] Display PPPoE related information. usr/config$ pppoe PPPoE device information and configuration Usage: pppoe [-print]|[-open]|[-close] pppoe [-dev on/off][-id username][-pwd password] -print Display PPPoE device information. - 84 - FXS Gateway Overview -dev -open -close -id -pwd -reboot Enable(=1) or Disable(=0) device. Open PPPoE connection. Disconnect PPPoE connection. Connection user name. Connection password. Reboot after remote host disconnection. usr/config$ Figure 19-24 pppoe commend list Parameter Usages: -print: print PPPoE status. -dev: Enable PPPoE Dial-up function -open: Open the connection -close: Close the connection -id: Input the User name ID provided by ISP -pwd: Input the User name password provided by ISP -reboot: Reboot the PPPoE connection. For example: usr/config$ pppoe -print PPPoE adapter information Device : Enabled Status : Not initialized User name : pppoe Password : ***** Reboot : No usr/config$ Figure 19-25 pppoe –print commend list 19.7.11 [sysconf] This command displays system information and configurations. usr/config$ sysconf System information and configuration Usage: - 85 - FXS Gateway Overview sysconf [-print] [-idtime digit] [-bf digit] [-keypad dtmf] [-faxtype type][-2833type type][-lcdrop ON/OFF] [-droptime digit][-eod digit] [-callerid type] [-service used][-dtmfstart digits] [-dtmfend digits] sysconf -print -print -idtime -service -bf -keypad -faxtype Display system overall information and configuration. Inter-Digits time.(1~10 sec) Specify gateway service type. (0: Dial in service, 1: HotLine service.) BusyForward.(ON:1 / OFF:0) Select DTMF type: 0=In-band, 1=RFC2833. FAX Payload Type (range:96~128 inter-used:100,102~105) -2833type RFC2833 Payload Type (range:96~128 inter-used:100,102~105) -lcdrop Disconnect Supervision(Loop Current Drop) (ON:1 / OFF:0) -droptime Period of Loop Current Drop (ms) -eod End of Dial Digit setting(0: none, 1: *, 2: #) -callerid Caller ID Type setting, 0: Disable, 1: FSK(BELLCORE), 2: DTMF. -dtmfstart DTMF CallerID Start Symbol. -dtmfstart DTMF CallerID End Symbol. Example: sysconf -keypad 0 -eod 2 -callerid 1 usr/config$ Figure 19-26 sysconf commend list Parameter Usages: -print: Print current sysconf settings. -idtime: Set the duration (in second) of two pressed digits in dial mode as timed out. If after the duration user hasn’t pressed next number, it will dial out all number pressed (1-10 seconds). -service: set SIP Phone to be normal mode or under hotline mode. - 86 - FXS Gateway Overview (sysconf –service 0/1, 0 for normal service, 1 for hotline service.) -bf Only working in Proxy mode and Peer-to-Peer mode (some previous version does not support in Peer-to-Peer mode). If the line1 is engaged as well as this function is enabled, the line2 will be ringing. -keypad: DTMF replay type. When value is “1”, FXS Gateway will transfer DTMF signal via RTP payload as defined in RFC2833. When the value is set to “0”, the DTMF type is set as In-band. -faxtype: FAX Payload Type. Rrange:96~128 inter-used:100,102~105. -2833type: RFC2833 Payload Type. Range: 96~128 inter-used: 100, 102~105. -lcdrop: Disconnect Supervision (Loop Current Drop) (ON:1 / OFF:0). -droptime: Period of Loop Current Drop (ms). -eod: It will transfer the DTMF in [#] if users disable the end of dial function. Users have to press the keypad in [#] if the end of dial function is enable. Note: User can also define IP address here in P2P mode, once user press “#”, Gateway will call out this IP address. -callerid: Support Bell Core and DTMF callerID function. After the first ring at destination site, device will send line number as callerID to called site. -dtmfstart: DTMF CallerID Start Symbol. -dtmfstart: DTMF CallerID End Symbol. For example: usr/config$ sysconf -print System information Gateway Service :0 Inter-Digits time :3 BusyForward : OFF Keypad DTMF type : In-band End of Dial Digit :# Caller ID Type :x DTMF Caller ID Start Symbol : D DTMF Caller ID End Symbol :C RFC2833 Payload Type : 96 FAX Payload Type : 101 - 87 - FXS Gateway Overview Disconnect Supervision : OFF Loop Current Drop Time(ms) : 500 usr/config$ Figure 19-27 sysconf -print commend 19.7.12 [sip] This command is to configure SIP related parameters. usr/config$ sip SIP stack information and configuration Usage: sip [-print] [-mode pxmode] [-outpx IPaddmress] sip [-px address] [-px2 address] [-domain domain] [-prefix prefixstring] [-line1 number] [-line2 number] [-line3 number] [-line4 number] [-expire t1] [-port udpPort] [-rtp rtpPort] sip -print -print Display SIP stack information and configuration. -mode Configure as Proxy mode:0/Peer-to-Peer mode:1/Gateway mode:2. -px Primary Proxy server address. (IPv4 address or dns name) -px2 Secondary Proxy server address. (IPv4 address or dns name) -pxport Proxy server port. (the port of proxy) -outpx OutBound Proxy server address. (IPv4 address or dns name) -transport SIP message transport type(TCP:0/UDP:1) -prefix Specify prefix string, use it when UserID contains alphabets (if UserID uses numerals, specify as null) -line1 TEL1 Phone number. -line2 TEL2 Phone number. -line3 TEL3 Phone number. -line4 TEL4 Phone number. -pbsearch Search phone book 0:off/1:on. -expire The relative time after which the message expires(0 ~ - 88 - FXS Gateway Overview (2^31-1)) -port SIP local UDP port number (5060~5070), Default: 5060 -rtp RTP port number (2326~65534), Default: 16384 Example: sip -mode 1 sip -px 210.59.163.171 -line1 70 -line2 71 -line3 72 -line4 73 usr/config$ Figure 19-28 sip commend list Parameter Usages: -mode: Configure as Proxy mode or Peer-to-Peer mode (0: Peer-to-Peer mode, 1: Proxy mode, Gateway Mode). -px: to specify Proxy address when FXS Gateway is in proxy mode. Proxy address can be IPv4 address or DNS name. -px2: to setting Secondary Proxy server address. Proxy address can be IPv4 address or DNS name. -Proxy port: Set Proxy port for SIP-Phone to send message, default value is 5060, if there is no special request of Proxy server, please don’t change this value. -Outbound Proxy: Set IP Address or URL address (Domain Name Server must be configured. Please refer to Network Configure) of outbound Proxy server. -transport: Provide setting SIP message transport type for TCP or UDP prot. -prefix: when your username contains alphabets, for example sip1123, then specify the prefix string as “sip”. -Provide setting SIP message transport type for TCP or UDP prot. -line1: assign line 1 number. -line2: assign line 2 number. –pbsearch: enable/disable phone book search function under Proxy Mode. If user enabled this function, SIP-Phone will search dialed number in phone book to see if there is any matched table before send to Proxy server, and if there is a matched data in phone book, SIP-Phone will make call to related IP address. -expire: this parameter is used to inform proxy server the valid duration of the registration information. -port: SIP local UDP port which uses to listen incoming SIP Messages. -rtp: Specify the RTP received port number. - 89 - FXS Gateway Overview Note: One will need to configure port and rtp parameters only when you deploy two or more sets behind the IP sharing device (Router). For example: usr/config$ sip –print Run Mode Prefix string Line1 Line2 Line3 Line4 pbook search SIP listen port RTP receive port usr/config$ : PEER-2-PEER MODE : null : 1001 : 1002 : 1003 : 1004 : OFF : 5060 : 16384 Figure 19-29 sip –print commend list usr/config$ sip –print Run Mode : PROXY MODE Primary Proxy address : 10.1.1.2 Secondary Proxy address : null Proxy port : 5060 OutBound Proxy address : null Transport Type (TCP/UDP) : UDP Prefix string : null Line1 : 1001 Line2 : 1002 Line3 : 1003 Line4 : 1004 pbook search : OFF SIP listen port : 5060 RTP receive port : 16384 Expire : 3600 usr/config$ Figure 19-30 sip –print commend list - 90 - FXS Gateway Overview usr/config$ sip -print Run Mode : Gateway MODE Primary Proxy address : 10.1.1.2 Secondary Proxy address : null Proxy port : 5060 OutBound Proxy address : null Transport Type(TCP/UDP) : UDP Prefix string : null Line1 : 1001 pbook search : OFF SIP listen port : 5060 RTP receive port : 16384 Expire : 60 usr/config$ Figure 19-31 sip –print commend list 19.7.13 [security] This command is used to configure the account information included username and password obtained from the service provider usr/config$ security Secuirty information and configuration Usage: security [-line number][-name username] [-pwd password] security [-print] -print -line -name -pwd Example: security security security security Display system account information and configuration. Specify which line number you want to set the account. Specify user name. Specify password. -line -line -line -line 1 2 3 4 -name -name -name -name 1001 1002 1003 1004 -pwd -pwd -pwd -pwd 1001 1002 1003 1004 usr/config$ - 91 - FXS Gateway Overview Figure 19-32 security Commend List Parameter Usages: -print: print current setting in security command. -line: Specify which line number you want to set into the account Note: If you have only one account, you can set into line1 or line2 using this parameter. For example, if you set the account into line1, line1 can accept incoming calls. -name: Specify the username of your account information. -pwd: Specify the password of your account information. For example: usr/config$ security -print Line1 account Username Password Line2 account Username Password Line3 account Username Password Line4 account Username Password usr/config$ information : 1001 : *** information : 1002 : *** information : 1003 : *** information : 1004 : *** Figure 19-33 security –print commend list 19.7.14 [voice] The voice command is associated with the audio setting information. There are four voice codecs supported by Gateway. usr/config$ voice Voice codec setting information and configuration Usage: voice [-send [G723 ms] [G711U ms] [G711A ms] [G729 ms] ] [-volume [voice level] [input level] [dtmf level]] - 92 - FXS Gateway Overview [-nscng [G711U used1] [G711A used2] [G723 used3]] [-echo used] [-mindelay t1] [-maxdelay t2] voice -print voice -priority [G723] [G711U] [G711A] [G729] -print -send -priority -volume Display voice codec information and configuration. Specify sending packet size. G.723 (30/60 ms) G.711U (20/40/60 ms) G.711A (20/40/60 ms) G.729 (20/40/60/80 ms) Priority preference of installed codecs. G.723 G.711U G.711A G.729 Specify the following levels: voice volume (0~63, default: 25), input gain (0~38, default: 25), dtmf volume (0~31, default: 23), No sound compression and CNG. (G.723.1 only, On=1, -nscng Off=0). -echo Setting of echo canceller. (On=1, Off=0, per port basis). -mindelay Setting of jitter buffer min delay. (0~150, default: 90). -maxdelay Setting of jitter buffer max delay. (0~150, default: 150). Example: voice -send g723 60 g711u 60 g711a 60 g729 60 voice -volume voice 20 input 32 dtmf 27 voice -echo 1 1 1 1 usr/config$ Figure 19-34 voice commend list Parameter Usages: -print: Print current voice information and configurations. -send: To define packet size for each codec. 20/40/60/80 ms means to send a voice packet per 20/40/60/80 milliseconds. The smaller the packet - 93 - FXS Gateway Overview size, the shorter the delay time. If network is in good condition, smaller sending packet size is recommended. In this parameter, 20/40/60ms is applicable to G.711u/a law, 20/40/60ms is applicable to G.729 codec, while 30/60ms is applicable to G.723.1 codec. -priority: Codec priority while negotiating with other h323 device. This parameter determines the listed sequence in h.245 TCS message. The codec listed in left side has the highest priority when both parties determining final codec. User can also select the particular codec without others. usr/config$ voice –priority g723 (only select this codec) usr/config$ voice –priority g723 g729 g711u g711a (select four codecs, and g723 is the first choice) -volume: There are three adjustable value. --voice volume stands for volume, which can be heard from Gateway side(range 0~63, default: 28). --input gain stands for volume, which the opposite party hears (range 0~38, default: 28). --dtmf volume stands for DTMF volume/level, which sends to its own Line (range 0~31, default: 23). -nscng: Silence suppression and comfort noise generation setting (1 = ON; 0 = OFF). It is applicable to G.723 codec only. usr/config$ voice -nscng g723 1 -echo: On or Off the activate each canceler. -mindelay: The minimum jitter buffer size (Default value= 90 ms). -maxdelay: The minimum jitter buffer size (Default value= 150 ms). usr/config$ voice –mindelay 90 –maxdelay 150 Note: Be sure to know well the application before you change voice parameters because this might cause incompatibility. For example: usr/config$ voice -print Voice codec setting relate information Sending packet size : G.729A : 40 ms G.723.1 : 60 ms - 94 - FXS Gateway Overview G.711U : 40 ms G.711A : 40 ms Priority order codec : g729a g7231 g711u g711a Volume levels : voice volume : 25 input gain : 25 dtmf volume : 23 No sound compress & CNG : G.729A : There is no setting G.723.1 : Off G.711(U-Law) : Off G.711(A-Law) : Off Echo canceller : On On On On Jitter buffer : Min Delay : 90 Max Delay : 150 usr/config$ Figure 19-35 voice –print commend 19.7.15 [support] This command provides some extra functions that might be needed by users. usr/config$ support Special Voice function support manipulation Usage: support [-t38 enable] [-busy number] [-noanswer number] [-uncon number] support -print -t38 T.38(FAX) enabled/disabled. -busy Busy Forward number.(if empty, please fill "null") -noanswer No Anser Forward number.(if empty, please fill "null") -uncon Unconditional Forward number.(if empty, please fill "null") Example: support -t38 1 support -busy 1001 - 95 - FXS Gateway Overview support -uncon null usr/config$ Figure 19-36 support commend list Parameter Usages: -print: print current settings in support command. -t38: Enable or disable T.38 fax ability. The function is will automatically defer codec (G.723 or G.729a) to T.38 when FAX signal is detected. -busy: Provide setting busy forwrd to other number, when you setting this function. Then this channel busy, auto forward to setting phone number. -noanswer: Provide setting noanser forwrd to other number, when you setting this function. Then this channel not answer, auto forward to setting phone number. -uncon: Provide setting noanser forwrd to other number, when you setting this function. Then all call this channel number, will all auto forward to setting phone number. Note: It is not recommended to change the value in this command, only if users do know well the application. This might cause incompatibility with other devices. For example: usr/config$ support -print Special Voice function support manipulation T.38(FAX) support : Disabled Forward Numbers Busy Forward number: 0123456789 NoAnswer Forward number: 0212345678 Uncondition Forward number: usr/config$ Figure 19-37 support –print commend list 19.7.16 [tos] IP Packet ToS (Type of Service)/ Differentiated Service configuration. - 96 - FXS Gateway Overview usr/config$ tos IP Packet ToS(type of Service)/Differentiated Service configuration Usage: tos [-rtptype dscp] tos [-sigtype dscp] tos -print [-rtpreliab mode] tos -print Example: tos -rtptype 7 -sigtype 0 usr/config$ Figure 19-38 tos commend list Parameter Usages: -rtptype: the packages of voice (0~63). -sigtype: the package of call signal (0~63). Note: The value of rtptype and sigtype is from 0 to 63. It’s working if it supported by your network. For example: usr/config$ tos –print IP Packet ToS information: Signalling Packet: DSCP Code : 0 Media Packet : DSCP Code : 0 usr/config$ Figure 19-39 tos -print commend 19.7.17 [phone] Gateway progress tone is configurable. Default tone value is set according to U.S. tone specification. Users may adjust the values according - 97 - FXS Gateway Overview to their own country’s tone specification or users-defined tone specification. usr/config$ phone Phone ringing , ringback tone , busy tone , dial tone setting and notes Usage: phone [-ring [freq ] [ringON ] [ringOFF ] [ringLevel]] [-rbt [freqHi ] [freqLo ] [freqHiLev] [freqLoLev] [Tone1ON] [Tone1OFF] [Tone2ON ] [Tone2OFF ]] [-bt [freqHi ] [freqLo ] [freqHiLev] [freqLoLev] [Tone1ON] [Tone1OFF] [Tone2ON ] [Tone2OFF ]] [-dt [freqHi ] [freqLo ] [freqHiLev] [freqLoLev] [Tone1ON] [Tone1OFF] [Tone2ON ] [Tone2OFF ]] [-flash [freqLo ] [freqHi ]] [-level [loopCurrentLevel] [onhookLineVoltageLevel ]] phone [-print [ring]|[rbt]|[bt]|[dt]|[flash]] -print Display phone ringing/tone configuration. ring : ringing rbt : ringback tone bt : busy tone dt : dial tone flash: flash tone -ring ringing configuration set . -rbt ringback tone configuration set . -bt busy tone configuration set . -dt dial tone configuration set . -flash flash configuration set . -level Loop Current and On-Hook Line Voltage level set . ringing ringing ringing tone tone tone level frequency : 15 ~ 100 (Unit : Hz) ring ON/OFF : 0 ~ 8000 (Unit : ms) level : 0 ~ 94 (Unit : V) frequency : 0 ~ 65535 (Unit : Hz) freqLevel : 0 ~ 65535 (Unit : mVrms) Tone ON/OFF : 0 ~ 8000 (Unit : ms) loopCurrent : 0 ~ 7 (20mA ~ 41mA, Step : Note: 3mA) - 98 - FXS Gateway Overview level Example: phone phone phone phone phone phone phone OnHookVol :0 ~ 63 ( 0V ~ 94.5V, Step : 1.5V) -print rbt -ring 20 2000 4000 94 -rbt 480 440 125 105 2000 4000 2000 4000 -bt 620 480 125 105 500 500 500 500 -dt 440 350 96 96 8000 0 8000 0 -flash 400 800 -level 1 32 usr/config$ Figure 19-40 phone commend list Parameter Usages: -print: Print current call progress tone configurations (ring: ring tone, rbt: ring back tone, bt: busy tone, dt: dial tone). This parameter should be accompanied with tone type. -ring: To set RING tone value. The played tone type, when Gateway is receiving a call. -rbt: To set RingBackTone value. The played tone type, when Gateway receives a Q.931 Alerting message. In condition that Gateway is the originate side. -bt: To set BusyTone value. The played tone type, when destination is busy. -dt: To set DialTone value. The played tone type, when hook off a phone set of workable Gateway. -flash: Set the detective flash range in ms, for example, 300-500 ms. Note: For tone simulation, Gateway adopts dual frequencies as traditional telephone does. If users want to have their own call progress tone, they can change the value of tones. High and Low frequency/level/cadence can be configured respectively. For example: usr/config$ phone -print rbt Phone ringback tone paramter Ringback Tone frequency high Ringback Tone frequency low : 480 : 440 - 99 - FXS Gateway Overview Ringback Ringback Ringback Ringback Ringback Ringback Tone Tone Tone Tone Tone Tone frequency high level : 155 frequency low level : 155 tone1 on : 2000 tone1 off : 4000 tone2 on : 2000 tone2 off : 4000 usr/config$ Figure 19-41 phone –print rbt commend usr/config$ phone -print rbt Phone ring back tone paramter Ringback Tone frequency high Ringback Ringback Ringback Ringback Ringback Ringback Ringback Tone Tone Tone Tone Tone Tone Tone : 440 frequency low : 480 frequency high level : 13 frequency low level : 13 tone1 on : 100 tone1 off : 200 tone2 on : 100 tone2 off : 200 usr/config$ Figure 19-42 phone –print rbt commend usr/config$ phone -print bt Phone busy tone paramter Busy Tone frequency high : 620 Busy Tone frequency low : 480 Busy Tone frequency high level : 155 Busy Tone frequency low level : 155 Busy Tone tone1 on : 500 Busy Tone tone1 off : 500 Busy Tone tone2 on : 500 Busy Tone tone2 off : 500 usr/config$ - 100 - FXS Gateway Overview Figure 19-43 phone –print bt commend usr/config$ phone -print dt Phone dial tone paramter Dial Tone frequency high : 440 Dial Tone frequency low : 350 Dial Tone frequency high level : 155 Dial Tone frequency low level : 155 Dial Tone tone1 on : 8000 Dial Tone tone1 off :0 Dial Tone tone2 on : 8000 Dial Tone tone2 off :0 usr/config$ usr/config$ Figure 19-44 phone –print dt commend usr/config$ phone -print flash Phone flash paramter Flash frequency high : 800 Flash frequency low : 400 usr/config$ Figure 19-45 phone –print flash commend 19.7.18 [bureau] To set Hotline function must be under Peer-to-Peer mode and switch to hotline mode. usr/config$ bureau Bureau line setting information and configuration Usage: bureau [-hotline [Port DestIP TELnum]] bureau -print -print -hotline Display Bureau line information and configuration. Set Hot line information. (Port range: 1~6) - 101 - FXS Gateway Overview Note: Hotline feature should be used together with: $sysconf -service 1 (HotLine service) $sip -mode 0 (peer-to-peer mode) Example: bureau -hotline 1 192.168.4.69 628 2 192.168.4.200 999 usr/config$ Figure 19-46 bureau commend list Parameter Usages: -print: Display current Hotline table. -hotline: Define Line1 and Line2’s Hotline table respectively. The table is included [Line number], [destination IP Address] and [destination Port or Number]. For example 1. Destination is a FXS device, 628 is its Line1 number usr/config$ bureau -hotline 1 200.168.4.69 628 User picks up the Line1, and then hears the ringback tone generated from destination. Of course, 628 are ringing simultaneously. 2. Destination is a FXO device, Port 3 is the one connected to PSTN Line. usr/config$ bureau -hotline 1 200.168.4.69 82265699 User picks up the Line1, and then hears the ringback tone generated from destination. Simultaneously, 82265699 numbers is the destination, which is dialed from Port 3. (Above FXO example is subject to the FXO configurations, such as 2nd dial ON or OFF.) For example: usr/config$ bureau -print Bureau line setting relate information Hot line table =========================================== == - 102 - FXS Gateway Overview Port Destination Address Remote TEL --------------------------------------------1 192.168.13.78 629 =========================================== == usr/config$ Figure 19-47 bureau –print commend list 19.7.19 [rom] ROM file information and firmware upgrade function. usr/config$ rom ROM files updating commands Usage: rom [-print] [-app] [-boot] [-dsptest] [-dspcore] [-dspapp] [-ht] [-method used] [-boot2m] -s TFTP/FTP server ip -f filename rom -print -print show versions of rom files. (optional) -app update main application code(optional) -boot update main boot code(optional) -boot2m update 2M code(optional) -ht updata Hold Tone PCM file(optional) -dsptest update DSP testing code(optional) -dspcore update DSP kernel code(optional) -dspapp update DSP application code(optional) -s IP address of TFTP/FTP server (mandatory) -f file name(mandatory) -method download via TFTP/FTP (TFTP: mode=0, FTP: mode=1) -ftp specify username and password for FTP Note: This command can run select one option in 'app', 'boot', , 'dsptest', 'dspcore', and 'dspapp'. Example: rom -method 1 - 103 - FXS Gateway Overview rom -ftp vwusr vwusr rom -app -s 192.168.4.101 -f app.bin usr/config$ Figure 19-48 rom commend list Parameter Usages: -print: show versions of all rom files. -app, boot, boot2m, dsptest, dspcore, dspapp, ht: To update main Application program code, Boot code, DSP testing code, DSP kernel code, or DSP application code, and Hold Tone file. Note: Most of all, the Rom file needed to get upgrade is App or Boot2m. Please check the exactly Rom file before doing download procedure. -s: To specify TFTP server’s IP address when upgrading ROM files. -f: To specify the target file name, which will replace the old one. -method: To decide using TFTP or FTP as file transfer server. [0] stands for TFTP, while [1] stands for FTP. -ftp: If users choose FTP in above item, it is necessary to specify pre-defined username and password when upgrading files. For example: usr/config$ rom –print Download Method : TFTP Boot Rom : sdboot.200 Application Rom : 4asip0519.BIN DSP App : 48302ce3.140 DSP Kernel : 48302ck.140 DSP Test Code : 483cbit.bin Hold Tone : holdtone.101 usr/config$ Figure 19-49 rom –print commend list 19.7.20 [passwd] For security concern, users have to input the password before entering configuration mode. [passwd] command is for password setting purpose. - 104 - FXS Gateway Overview usr/config$ passwd Password setting information and configuration Usage: passwd [-set [Login name] [Password]][-clean] passwd -set Loginname Password. -clean Clear all password stored in flash. Note: 1. Loginname can be only 'root' or 'administrator' 2. passwd -clean will clear all passwd stored in flash, please use it with care. Example: passwd -set root Your_Passwd_Setting passwd -clean usr/config$ Figure 19-50 passwd commend List Parameter Usages: –set: Set login name and password, input login name then input new password. -clean: Will clear all password setup, and change null. Note: Gateway Login name only use [root] or [administrator]. [root] and [administrator] have the same authorization, except commands that can be excuted by [Login name: root] only [passwd –set root], [rom –boot], [room-boot2m] and [flash –clean]. For example: usr/config$ passwd -set root root1234 Setting login: root Password: root1234 OK usr/config$ - 105 - FXS Gateway Overview Figure 19-51 passwd –set commend sr/config$ passwd -clean Please wait a moment!! Clean password OK. usr/config$ Figure 19-52 passwd –clean commend - 106 -