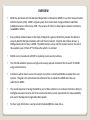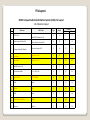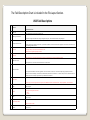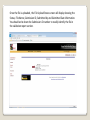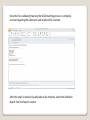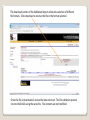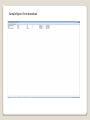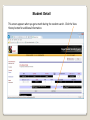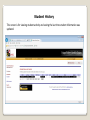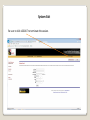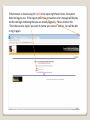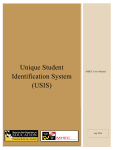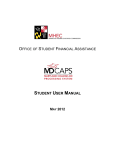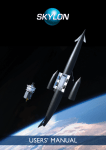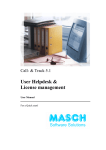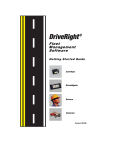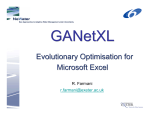Download USIS - MHEC Secure Data Web Home
Transcript
Unique Student Identifier System (USIS) url: https://usis.msde.state.md.us/usis_mhec OVERVIEW • MHEC has partnered with the Maryland Department of Education (MSDE) to use their Unique Student Identifier System (USIS). MSDE’s original system that creates State Assigned Student Identifiers (SASIDs) has been in effect since 2008. The purpose of USIS is to allow higher education institutions to search for SASIDs. • Every publicly-funded student in the State of Maryland is given a SASID that provides the ability to uniquely identify Maryland students and track their movement. Students born before January 1, 1986 generally will not have a SASID. The SASID remains active until the student reaches the end of the academic year of their 22nd birthday after which it is archived. • SASIDs are not reused and will NOT be replacing social security numbers. • The USIS file validation process encrypts and securely uploads institution files to search for SASIDs using selected criteria. • Institutions will be able to access this system at any time to download SASIDs to update their own systems. The goal is for institutional data collection files to include the SASID when files are submitted to MHEC. • The overall objective to having the SASID as part of data collection is to enhance the State’s ability to link higher education records with K-12 records and satisfy current expectations for data availability and use for the Maryland Longitudinal Data System. • For User Login Information, send an email to [email protected]. File Layout MHEC Unique Student Identification System (USIS) File Layout 111-Character layout Data Item No. 1. 2. 3. 4. 5. 6. 7. 8. 9. 10. 11. 12. 13. FICE Code State Assigned Student ID Campus Student ID Number Last Name First Name Valid Codes Position Start End Type Length C 6 1 6 C 10 7 16 Institution Assigned ID C 10 17 26 Punctuation is allowed C 25 27 51 Punctuation is allowed C 15 52 66 C 15 67 81 Valid FICE Institution Code Must be blank in Upload File Middle Name or MI Generational Suffix Jr, Sr, I, II, III, etc… C 3 82 84 Date of Birth YYYYMMDD N 8 85 92 Filler Spaces C 2 93 94 Gender 1 or 2 C 1 95 95 Filler Spaces C 6 96 101 Social Security Number 9 digits C 9 102 110 Numeric Always ‘1’ C 1 111 111 The Field Description Chart is included in the File Layout Section. USIS Field Descriptions No. Data Item Definition and Instruction 1. 2. FICE Code Must be your institution’s six-digit assigned institution code. State Assigned Student ID The valid State Assigned Student ID Number assigned through the USIS system. This field must be left blank when uploading file. 3. Campus Student ID Number 4. Last Name 5. First Name The number assigned by the institution to the student - any combination of numbers (not more than ten characters) right aligned. If fewer than ten characters are used, zero fill remaining positions to the left. Indicate up to twenty five (25) characters of the student's last name. Punctuation, such as a hyphen or apostrophe, is allowed. Indicate up to fifteen (15) characters of the student's given first name. Punctuation, such as a hyphen or apostrophe, is allowed. 6. Middle Name or MI Indicate up to fifteen (15) characters of the student's middle name or middle initial. 7. Generational Suffix Indicate the generational suffix for the student, if applicable. Valid values include Jr, JR, II, III, IV, V. Data should be alpha only, right justified, and without punctuation. Use Roman numbering - 2nd should be II, 3rd should be III, 4th should be IV, 5th should be V. Jr and II are unique occurrences and should not be used interchangeably. Please consistently report as indicated as per official birth documentation. 8. Date of Birth List the four digit year and two digit month and two digit date (YYYYMMDD) to indicate the student's birth date. (Example, September 7, 2002 is 20020907) 9. 10. 11. Filler Gender Filler Must be two spaces. The one-digit code for gender of the student: 1 - Male 2 – Female Must be six spaces Social Security Number 12. 13. For all students when available. Numeric Must always be “1” File Naming Conventions and Upload Limitation • • • • Blank spaces are NOT allowed in file names. Special characters allowed in the file name are the dash (-) and underscore (_). The file must be a text file with a .txt extension. A single file for upload is limited to 5000 records. If these conventions are not followed, processing will terminate and the email message below will be received. Login Screen Enter your user ID and password. Click login to go to the File Validation screen to upload your file. Your user ID and password have already been created. File Validation Click the drop down arrow to select the file type Click browse to locate the file to be uploaded and select Upload File Once the file is uploaded, the File Upload Status screen will display showing the Status, File Name, Submission ID, Submitted by and Submitted Date information. You should write down the Submission ID number to readily identify the file in the validation report section. Once the file is validated (meaning the SASID matching process is complete), an email regarding the submission and results will be received. After this email is received (usually takes a few minutes), select the Validation Report from the Reports section. Validation Report Select the Submission ID and Date, and then click Refresh Report to view the Validation Report on the screen. Once a file is validated, the system allows 48 hours from validation to view and/or download the report. Files older than 48 hours are deleted from the database. The download section of the Validation Report allows the selection of different file formats. Click download to receive the file in the format selected. Once the file is downloaded, review the data returned. The file validation process returns the SASID using the same file. File contents are not modified. Sample Report from download Student Search/View This screen allows you to search for a student based on their last name, first name, date of birth and social security number. Fill in these fields to search for a student attending your institution. If the institution has all the required information, information can be viewed on that student. Student Detail This screen appears when you get a match during the student search. Click the View History button for additional information. Student History This screen is for viewing student activity and seeing the last time student information was updated. College User Manual This section contains the user manual with the instructions and screenshots for the USIS system. System Exit Be sure to click LOGOUT to terminate the session. If the browser is closed using the red X in the upper right hand corner, the system does not log you out. If the logout option was not used an error message will display on the next login indicating that you are already logged in. Place a check in the “Check here and re-login if you want to renew your session” section. You will be able to log in again.