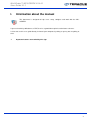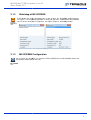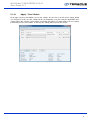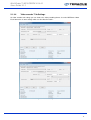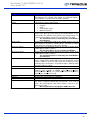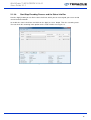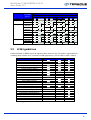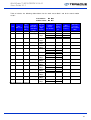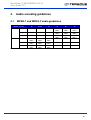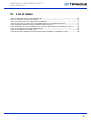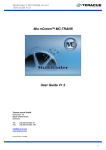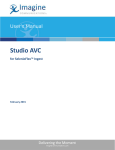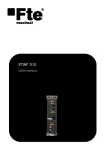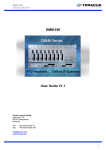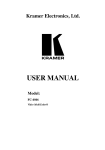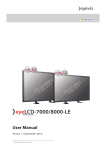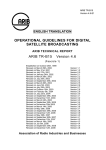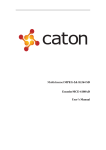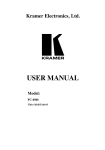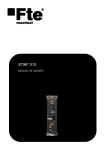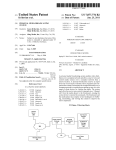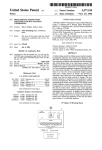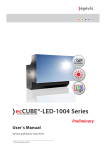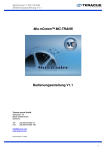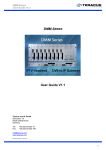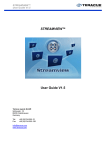Download MULTICODER™ MC-SCREEN User Guide V1.1
Transcript
MultiCoder™ MC-SCREEN V4.4.62 User Guide V1.1 MULTICODER™ MC-SCREEN User Guide V1.1 Teracue eyevis GmbH Schlossstr. 18 85235 Odelzhausen Germany Tel: Fax: +49 (0)8134-555-10 +49 (0)8134-555-199 [email protected] www.teracue.com Document Version 1.1/130307 1 MultiCoder™ MC-SCREEN V4.4.62 User Guide V1.1 COPYRIGHT This document may not be reproduced in any form, in whole or in part, without the prior permission of Teracue eyevis GmbH. Copyright © 2014 by Teracue eyevis GmbH, all rights reserved. DISCLAIMER This publication supersedes all previous publications. Information and specification in this documentation is subject to change without notice. Please make sure you have the latest document version. User guides are located at: www.teracue.com/support If you find some points in this document unclear then please let us know, so we can improve this documentation. Thank you! Mail to: [email protected] All information within this document is confidential to Teracue eyevis GmbH costumers and should not be copied or distributed to non Teracue eyevis GmbH customers. TRADEMARKS MC-SCREEN™ and all of its components are registered trademarks licensed to Teracue eyevis GmbH. All other logos and trademarks both marked and not, may be trademarks or registered trademarks and therefore property of their respective owners. 2 MultiCoder™ MC-SCREEN V4.4.62 User Guide V1.1 I. Information about the manual This document is designed to help users setup, configure and work with the MCSCREEN. If you received this publication as a PDF, then it's a good idea to print it out for future reference. It is best to use this user guide directly in front of your computer, by doing so you try out everything at once. .!. Important features are marked by this sign. 3 MultiCoder™ MC-SCREEN V4.4.62 User Guide V1.1 II. Content 1. OVERVIEW ...................................................................................................................................... 5 2. MC-SCREEN USER GUIDE ............................................................................................................ 6 2.1 ACCESSING AND CONFIGURING MC-SCREEN ............................................................................ 6 2.1.1 Application startup ............................................................................................................ 6 2.1.2 Watchdog of MC-SCREEN .............................................................................................. 7 2.1.3 MC-SCREEN Configuration ............................................................................................. 7 2.1.3.1 ‘Apply’ / ‘Save’ Button ............................................................................................... 8 2.1.3.2 ‘Source’ Tab Settings ................................................................................................ 9 2.1.3.3 ‘Insertion’ Tab Settings ........................................................................................... 10 2.1.3.4 ‘Video encoder’ Tab Settings .................................................................................. 11 2.1.3.5 ‘Audio encoder’ Tab Settings .................................................................................. 13 2.1.3.6 ‘Multiplexer’ Tab Settings........................................................................................ 14 2.1.3.7 ‘Transmit’ Tab Settings ........................................................................................... 15 2.1.3.8 Start/Stop Encoding Process and the Status Info Bar ............................................ 16 3. VIDEO ENCODING GUIDELINES ................................................................................................. 17 3.1 3.2 4. MPEG-2 VIDEO GUIDELINES ..................................................................................................... 17 H.264 GUIDELINES ................................................................................................................... 18 AUDIO ENCODING GUIDELINES ................................................................................................ 20 4.1 MPEG-1 AND MPEG-2 AUDIO GUIDELINES ............................................................................... 20 4 MultiCoder™ MC-SCREEN V4.4.62 User Guide V1.1 1. Overview MultiCoder™ is the product family name of a variety of live stream encoder and transcoder engines which are introduces below: MC-SCREEN: MC-SCREEN encodes any local desktop- and screen-applications such as PowerPoint, Excel/Word, Websites including embedded video etc. MC-SCREEN supports HD-resolution for detailed reproduction of text, figures and fine details. It enables exclusive software encoding for usually installed PC's and laptops, without grabber card. MC-VGA/DVI: MC-VGA/DVI encodes external desktop- and screen-signals such as PowerPoint, Excel/Word Websites including embedded video etc. with VGA/DVI input. MC-VGA/DVI supports HD-resolution for detailed reproduction of text, figures and fine picture textures. It has a VGA/DVI grabber card. MC-ENC: Multiformat encoder and live stream transmitter with video and audio input. MC-ENC supports Composite (CVBS), Y/C, S-Video, SDI and Component (YUV) signals via different video grabber cards. MC-TRANS: MC-TRANS enables transcoding and transrating of existing IPTV live streams. Allows stream modification and on-the-fly conversion of stream parameters: such as MPEG format, bitrate, bitrate type (CBR/VBR), resolution, GOP structure and much more. MC-ROUTE: MC-ROUTE is an application for converting, routing and bridging different streaming types. It is designed for streaming to external locations, for WAN transmissions or for the adaptation and alignment of live streams within an IPTV system. Multiple live input streams can be modified to unicast, multicast or multiple unicast/multicast streams. 5 MultiCoder™ MC-SCREEN V4.4.62 User Guide V1.1 2. MC-SCREEN User Guide This chapter gives you an overview over MC-SCREEN and demonstrates the software's main functions. You need to install an application and configuring software. You can configure the application with the client software. 2.1 Accessing and Configuring MC-SCREEN To start the application, you must go to the start menu and click to Programs > Teracue > Multicoder > MC-SCREEN > MC-SCREEN to open the main page of the MC-SCREEN, or simply start a shortcut called ‘MC-SCREEN’ on your desktop. 2.1.1 Application startup When you start the application a loading screen appears, see Figure 1. After the loading screen two icons appear at your desktop taskbar. The first one is the MC-SCREEN client icon and the second one is the MC-SREEN watchdog icon. Figure 1: Application start screen 6 MultiCoder™ MC-SCREEN SCREEN V4.4.62 V4.4. User Guide V1.1 2.1.2 Watchdog of MC-SCREEN Figure 2: Watchdog icon If you double click on the watchdog icon at your taskbar,, the ‘Watchdog’ window appears, see Figure 2. The watchdog application is running to guarantee stability of the MC-SCREEN. MC You can list the client process properties. See Figure 3Figure 3:: Watchdog window. window Figure 3: Watchdog window 2.1.3 MC-SCREEN Configuration You can open the graphical user interface of MC-SCREEN MC via the MC--SCREEN Client icon by making a double click on this icon. Figure 4: MC-SCREEN icon 7 MultiCoder™ MC-SCREEN V4.4.62 User Guide V1.1 2.1.3.1 ‘Apply’ / ‘Save’ Button At all pages you have two options to save the settings. The first one is to click on the ‘Apply’ button see at Figure 5. In this case the settings will be set temporarily, so if you restart the application these settings will be lost, and the saved settings are loaded and shown. The other option is to save settings permanently via the ‘Save’ button. As this way the settings will keep also after restart. Figure 5: Save or Apply button 8 MultiCoder™ MC-SCREEN V4.4.62 User Guide V1.1 2.1.3.2 ‘Source’ Tab Settings As first step, you must specify which screen area shall be streamed. You can select the full screen mode (‘Fullscreen’ check box) or define a rectangle screen area with the ‘X1’, ‘X2’, ‘Y1’ and ‘Y2’ pixel points fields. In the ‘Source’ tab you can also set the audio source, the audio format and the frame rate (‘FPS’ field) of the stream. Figure 6: Source tab 9 MultiCoder™ MC-SCREEN V4.4.62 User Guide V1.1 2.1.3.3 ‘Insertion’ Tab Settings On this tab you can insert a text or an image to the streamed screen. You have three types to add: The bitmap-, text- and time-insertion. To use the inserter, you first have to enable the ‘Use Inserter’ check box. Figure 7: Text Insertion Bitmap Insertion: If you want to insert a bitmap (e. g. a logo) on the stream, you must enable the bitmap insertion check box. With the position mode drop down field you define whether the bitmap shall be inserted at a specific position (‘Custom’) or a general position (Top Left, Top Center, etc.). If you choose a specific position, you must also specify the accurate position of the picture with the ‘Pos X’, ‘Pos Y’ fields. You can set an alpha colour with the ‘AlphaR’ (red component), ‘AlphaG’ (green component) and ‘AlphaB’ (blue component) fields. This defined alpha color will be shown as transparent on the stream. At the Bitmap ‘Add’ button you can add new images to the list; the added pictures will be converted automatically to bmp files. With the ‘Delete’ button you can delete the current selected image from the list. Text Insertion: You can insert a custom text to the screen. See Figure 7. To do this, you must enable the text insertion check box. Then specify the custom text in the ‘text’ field, the font size of the text in the ‘Size’ field and the insertion position in the position mode drop down field and the ‘Pos X’, ‘Pos Y’ fields. With the position mode drop down field you define whether the text shall be inserted at a specific position (‘Custom’) or a general position (Top Left, Top Center, etc.). If you choose a specific position, you must also specify the accurate position of the text with the ‘Pos X’, ‘Pos Y’ fields. Time Insertion: To show the current time on the stream, you should enable the time inserter check box. The time format is YYYY-MM-DD HH:MM:SS. You can modify the size of the time text. With the position mode drop down field you define whether the time shall be inserted at a specific position (‘Custom’) or a general position (Top Left, Top Center, etc.). If you choose a specific position, you must also specify the accurate position with the ‘Pos X’, ‘Pos Y’ fields. 10 MultiCoder™ MC-SCREEN V4.4.62 User Guide V1.1 2.1.3.4 ‘Video encoder’ Tab Settings At video encoder tab settings you can choose the video encoding format. It can be MPEG2 or H264. Each format has its own settings which are described in Table 1. Figure 8: MPEG2 video settings Figure 9: H264 video setting 11 MultiCoder™ MC-SCREEN V4.4.62 User Guide V1.1 Settings: Video preset: Width: Height: Resize type: Bitrate (kbit/sec): Bitrate mode: Bitrate min (kbit/s): Bitrate max (kbit/s): GOP length: B count: Entropy coding: Aspect: Aspect X: Aspect Y: CPB Size (bytes): Description: Specifies the output video format with the chosen profiles. Depending on the selected video format, the individual options, like ‘Resolution’, have different selectable variables. Specifies the video encoding resolution. The available resolutions depend on the chosen video format. Only available, if you use custom resolution. B-Spline Notch Catmull-Rom spline Mitchell-Netravali Specifies the used video bitrate of the output stream. For the case when you have chosen the variable bitrate as the bitrate mode: The ‘Bitrate’ field specifies the average bitrate. To set the maximum bitrate, you must use the ‘Bitrate max’ field. .!. The maximum bitrate is limited by the used MPEG-2 or H.264 level. Specifies the used bitrate mode of the output stream. You can switch between constant or variable bitrate. It modify the output bitrate what you can detect on the status info bar. Specifies the used minimum bitrate of the output stream when variable bitrate mode is chosen. .!. The minimum bitrate is only available for MPEG-2. Specifies the used maximum bitrate of the output stream when variable bitrate mode is chosen. .!. The maximum bitrate is limited by the used MPEG-2 or H.264 level. The GOP is a group of successive pictures within a coded video stream. A GOP always begins with an I-frame. Afterwards several P-frames follow, in each case with some frames distance. In the remaining gaps are B-frames. A few video codec’s allow for more than one I-frame in a GOP. Specifies the value of used B-frames. Specifies the used entropy coding type CAVLC (Context-adaptive Variable Length Coding) or CABAC (Context-based Adaptive Binary Arithmetic Coding). This field appears only when H.264 is chosen in the ‘Video preset’ field. Enables / Disables the aspect ratio usage. Specifies the aspect ratio in X coordinate. Specifies the aspect ratio in Y coordinate. Specifies the size of the coded picture buffer (CPB). The buffer size will be changed automatically and depends at the entered bitrate. This field appears only when H.264 is chosen in the ‘Video preset’ field. .!. We recommend not changing the CPB buffer size. Table 1: Video Encoder settings description 12 MultiCoder™ MC-SCREEN V4.4.62 User Guide V1.1 2.1.3.5 ‘Audio encoder’ Tab Settings To enable audio encoding, you must select an audio source at the ‘Source’ tab. Then you can choose in the ‘Audio encoder’ tab the encoding type which you want to use (MPEG2 or ACC). You can set the audio bitrate too. See Figure 10. Figure 10: Audio settings 13 MultiCoder™ MC-SCREEN V4.4.62 User Guide V1.1 2.1.3.6 ‘Multiplexer’ Tab Settings On this page you can set the ‘Enable padding’ option to ‘yes’ or ‘no’. The ‘yes’ option means that the stream packets will filled up, thus keep the bitrate at a constant level. At the ‘Video PID’ and ‘Audio PID’ you can set them to a custom number. Figure 11: Multiplexer settings 14 MultiCoder™ MC-SCREEN V4.4.62 User Guide V1.1 2.1.3.7 ‘Transmit’ Tab Settings On this page you can set and specify where the stream shall be streamed. Figure 12: Transmit settings Settings: Dest. IP: Dest. Port: TTL: Adapter: SAP Name: SAP Info: Protocol: SAP: Description: Specifies the destination IP-address which should the MCSCREEN use for the output stream. If you want to stream a multicast stream: Please enter in the IP-address field your desired multicast IPaddress, e. g. 239.252.20.100. If you want to stream a unicast stream: Enter in the IP-address field the IP-address of the destination, e. g. the IP-address of a DEC-200™. Specifies the port number of the output stream. Specifies the number of routers/switches; how many routers/switches the stream is allowed to travel/pass. Specifies the IP-address of the used network card in which the desired output stream will be sent. If several network ports are used, the MC-SCREEN lists all detected network port in this drop down field. Specifies the session name of the stream which is attached in the SAP messages. Specifies the description of your session. Specifies the stream mode protocol type. UDP RTP over UDP transport RTP over UDP Here you can turn on/off the SAP message. Table 2: Transmit settings description 15 MultiCoder™ MC-SCREEN V4.4.62 User Guide V1.1 2.1.3.8 Start/Stop Encoding Process and the Status Info Bar Next the ‘Apply’ button you can find a ‘Start’ check box, with it you can start to grab your screen and to stream it into the network. So enable the ‘Start’ check box and click on the ‘Apply’ or ‘Save’ button. Then the streaming starts. You can check the streaming status options on the status info bar. See Figure 13. Figure 13: Status info bar 16 MultiCoder™ MC-SCREEN V4.4.62 User Guide V1.1 3. Video encoding guidelines When you use the MultiCoder™, we recommend using the supplied presets. Please note: You can freely change all parameters in the advanced settings of the MultiCoder™, but some parameter combinations have possibly no function. To set correct parameters in the advanced settings of the MultiCoder™, you must have a good knowledge about the MPEG-2 and H.264 standard. For example, you use the ‘Main Profile’ and the ‘Main Level’ for a MPEG-2 encoding and you want to enter a bitrate of 20 Mbit/s. But the MPEG-2 standard restricts the maximum bitrate of the ‘Main Level’ to 15 Mbit/s, so you are not able to set the bitrate to 20 Mbit/s. You have set the MPEG-Level to ‘High Level’ to do so. The following chapters deliver a small insight of the MPEG-2 and H.264 standard guidelines. 3.1 MPEG-2 video guidelines MPEG-2 supports different profiles and levels, which can be combined. The following tables shows the profile and level combinations (see Table 3), available picture types and chroma formats of the existing profiles (see Table 4), the maximum bitrates of profiles/levels (see Table 5) and the available frame rates (see Table 6): High Level High 1440 Level Main Level Low Level Simple Profile - Main Profile 4:2:2 Profile High Profile - - - - 4:2:2 Profile I, P, B 4:2:0 or 4:2:2 High Profile I, P, B 4:2:0 or 4:2:2 Table 3: Profile and level combinations of MPEG-2 Picture type Chroma format Simple Profile I, P 4:2:0 Main Profile I, P, B 4:2:0 Table 4: Available picture types and chroma formats of the MPEG-2 profiles High Level High 1440 Level Main Level Low Level Simple Profile 15 Mbps - Main Profile 80 Mbps 60 Mbps 15 Mbps 4 Mbps 4:2:2 Profile 300 Mbps 50 Mbps - High Profile 100 Mbps 80 Mbps 20 Mbps - Table 5: Maximum video bitrates of MPEG-2 profiles/levels The profiles and levels have also the following abbreviations: Profiles: Simple Profile Main Profile 4:2:2 Profile High Profile SP MP 422P HP Levels: High Level High 1440 Level Main Level Low Level HL H144L ML LL The usage of a specific profile with a specific level will be shown with a @-sign. For example: MP@ML means that you use the ‘Main Profile’ with the ‘Main Level’. 17 MultiCoder™ MC-SCREEN V4.4.62 User Guide V1.1 Resolution WxH MP@HL MP@H144L MP@ML MP@LL 23,97 24 25 Framerates in fps Progressiv 29,97 30 50 59,94 60 25 Interlaced 29,97 30 1920x1088 1280x720 1440x1088 704x480; 720x480 704x576; 720x576 640x480 544x576 544x480 352x576 352x480 320x240 352x240 352x288 Table 6: MPEG-2: Available framerates by using the ‘Main Profile’ with different levels 3.2 H.264 guidelines H.264 also known as MPEG-4 part 10 supports profiles and levels too. The profiles support different encoding criteria and the levels restrict the encoding parameters. See the Table 7 and the Table 8. I and P Slices B Slices SI and SP Slices Multiple Reference Frames In-Loop Deblocking Filter CAVLC Entropy Coding CABAC Entropy Coding Flexible Macroblock Ordering (FMO) Arbitrary Slice Ordering (ASO) Redundant Slices (RS) Data Partitioning Interlaced Coding (PicAFF, MBAFF) 4:2:0 Chroma Format 4:2:2 Chroma Format 4:4:4 Chroma Format 8 Bit Sample Depth 9 and 10 Bit Sample Depth 11 and 12 Bit Sample Depth 8x8 vs. 4x4 Transform Adaptivity Quantization Scaling Matrices Separate Cb and Cr QP control Monochrome Video Format Residual Color Transform Predictive Lossless Coding Baseline Profile Main Profile High Profile - - - - - - - - - - - - - - Table 7: Supported criteria of H.264 profiles 18 MultiCoder™ MC-SCREEN V4.4.62 User Guide V1.1 Table 8 includes the following abbreviations for the word ‘macro block’ and for the word ‘motion vector’: macro block motion vector Level Max MB’s/sec Max Frame size (in MB’s) 1 1.1 1485 3000 99 396 Max Bit rate for Baselineand Main Profile 64 bps 192 kbps 1.2 6000 396 384 kbps 1.3 11880 396 768 kbps 2 11880 396 2 Mbps 2.1 19800 792 4 Mbps 480 kbps 960 kbps 2,5 Mbps 5 Mbps 2.2 20250 1620 4 Mbps 5 Mbps 3 40500 1620 10 Mbps 3.1 108000 3600 14 Mbps 3.2 216000 5120 20 Mbps 4 245760 8192 20 Mbps 4.1 245760 8192 50 Mbps 4.2 491520 8192 50 Mbps 5 589824 22080 135 Mbps 5.1 983040 36864 240 Mbps 12,5 Mbps 17,5 Mbps 25 Mbps 25 Mbps 62,5 Mbps 62,5 Mbps 168,75 Mbps 300 Mbps Max Bit rate for High Profile 80 kbps 240 kbps MB MV Typical Frame Resolution Typical Frame rate in fps Max Reference Frames Max MV’s per two consecutive MB’s 176x144 176x144 320x240 352x288 352x288 15 30 10 7,5 15 4 9 3 3 6 - 352x288 30 6 - 352x288 30 6 - 352x480 352x576 720x480 720x576 720x480 720x576 1280x720 30 25 15 12,5 30 25 30 6 - 5 - 5 32 5 16 1280x720 60 4 16 1920x1088 1280x720 1920x1088 1280x720 1920x1088 30 60 30 60 60 4 16 4 16 4 16 2048x1024 72 5 16 2048x1024 4096x2048 120 30 5 16 - Table 8: Restrictions of H.264 levels 19 MultiCoder™ MC-SCREEN V4.4.62 User Guide V1.1 4. Audio encoding guidelines 4.1 MPEG-1 and MPEG-2 audio guidelines MPEG-Version: MPEG-1 MPEG-2 Layer I 16 - 22,05 - Layer II - - Layer III - - Layer I 32 – 256 kBit/s 8 – 160 kBit/s 8 – 160 kBit/s 32 – 256 kBit/s 8 – 160 kBit/s 8 – 160 kBit/s Layer II Layer III Sample rates in kHz: 24 32 32 – 448 kBit/s 32 – 384 kBit/s 32 – 320 kBit/s 32 – 256 kBit/s 8 – 160 kBit/s 8 – 160 kBit/s 44,1 32 – 448 kBit/s 32 – 384 kBit/s 32 – 320 kBit/s - 48 32 – 448 kBit/s 32 – 384 kBit/s 32 – 320 kBit/s - - - - - Table 9: Available audio bitrates and sample rates of MPEG-1 and MPEG-2 audio 20 MultiCoder™ MC-SCREEN V4.4.62 User Guide V1.1 III. List of figures FIGURE 1: APPLICATION START SCREEN .......................................................................................................6 FIGURE 3: W ATCHDOG WINDOW ..................................................................................................................7 FIGURE 2: W ATCHDOG ................................................................................................................................7 FIGURE 4: MC-SCREEN ICON ....................................................................................................................7 FIGURE 5: SAVE OR APPLY BUTTON .............................................................................................................8 FIGURE 6: SOURCE TAB ..............................................................................................................................9 FIGURE 7: TEXT INSERTION .......................................................................................................................10 FIGURE 8: MPEG2 VIDEO SETTINGS ..........................................................................................................11 FIGURE 9: H264 VIDEO SETTING ................................................................................................................11 FIGURE 10: AUDIO SETTINGS .....................................................................................................................13 FIGURE 11: MULTIPLEXER SETTINGS ..........................................................................................................14 FIGURE 12: TRANSMIT SETTINGS ...............................................................................................................15 FIGURE 13: STATUS INFO BAR ...................................................................................................................16 21 MultiCoder™ MC-SCREEN V4.4.62 User Guide V1.1 IV. List of tables TABLE 1: VIDEO ENCODER SETTINGS DESCRIPTION ....................................................................................12 TABLE 2: TRANSMIT SETTINGS DESCRIPTION ..............................................................................................15 TABLE 3: PROFILE AND LEVEL COMBINATIONS OF MPEG-2 .........................................................................17 TABLE 4: AVAILABLE PICTURE TYPES AND CHROMA FORMATS OF THE MPEG-2 PROFILES .............................17 TABLE 5: MAXIMUM VIDEO BITRATES OF MPEG-2 PROFILES/LEVELS............................................................17 TABLE 6: MPEG-2: AVAILABLE FRAMERATES BY USING THE ‘MAIN PROFILE’ WITH DIFFERENT LEVELS ...........18 TABLE 7: SUPPORTED CRITERIA OF H.264 PROFILES ..................................................................................18 TABLE 8: RESTRICTIONS OF H.264 LEVELS ................................................................................................19 TABLE 9: AVAILABLE AUDIO BITRATES AND SAMPLE RATES OF MPEG-1 AND MPEG-2 AUDIO .......................20 22