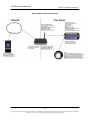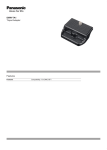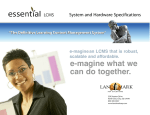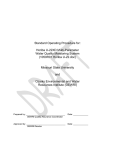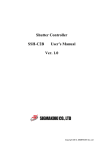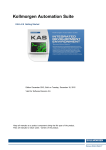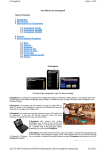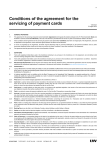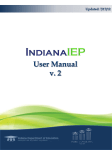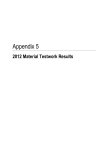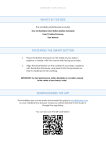Download Here - Mobile GDO
Transcript
SoelTech Automation Inc. Software and Settings Instructions Software and Settings Instructions • Select the blue disclosure button that is associated with the network name you want to connect the Mobile GDO to (Blue >). It would normally be the network with the check mark beside it when your device is connected to your home network (note: the network name is the Wi-Fi SSID (item d )) • Record the LAN Netmask and any other network information obtained in the list above The Installation Overview Document provides a brief description of the steps required to install the hardware, software, and communications settings. These Software and Settings Instructions provide detail on installing the software and communication settings. The diagram, “How The Mobile GDO Communicates” at the end of this document illustrates how the settings listed in Step 1 are used to communicate between the various devices. As an alternative you can locate items (a) and (b) on your computer. Step 1: Find, Create, and Record Network Information Apple Computers: • On an OSX machine go to system preferences-> network • Choose the network adapter you are using by clicking on it once (it will have a green dot beside it) • Clicking on the advanced button • Choose the TCP/IP tab. The LAN Netmask (item a) and LAN Gateway/Router IP (item b) will be shown The following network information is required. It will be inserted into your Mobile GDO app. in Step 3. It is very important that all information is carefully recorded. Lower and upper case letters, as well as spaces must be shown correctly. This information should be kept in a secure place with your other passwords. a. b. c. d. e. f. g. h. i. Mobile GDO www.TekDevices.com LAN Netmask:**____________________ LAN Gateway/Router IP:**____________ MGDO Static IP: *___________________ LAN Wi-Fi SSID: **__________________ LAN Wi-Fi Security Type:**____________ LAN Wi-Fi Security Key: **____________ AES Key: *________________________ Router WAN IP:**___________________ Router Incoming Port:*_______________ PC computers using Windows XP operating system: • Click start->run then type cmd [enter] • Type “ipconfig” PC computers using Windows Vista/7 operating system: • Click start and then in the search bar type cmd [enter] • Type “ipconfig” *Information specific to your local network which you need to create **Information specific to your local network which already exists Record settings in the list. a. Netmask (sometimes called a Subnet Mask) b. LAN Gateway/Router IP Depending on the device used you may also find items b and d in the same location. Use step 1 (a) to find your LAN Gateway/Router IP. iPhone: • Select the settings icon • Choose Wi-Fi c. MGDO Static IP -1copyright SoelTech Automation Inc. SoelTech Automation Inc is not affiliated with Apple. All Apple trademarks are the property of Apple and SoelTech Automation Inc does not, in any way, claim to represent or own any of the Apple trademarks or rights. SoelTech Automation Inc. Software and Settings Instructions The static IP for the Mobile GDO controller is the same as your LAN Gateway/Router IP (item b) except that the number after the last period can be anywhere from 2 to 254. It can not be another number already being used by your router. We suggest you simply use a number between 45 and 55. For example, if your LAN Gateway/Router IP is 192.168.1.1, you could create a static IP of 192.168.1.45 for the Mobile GDO. If you are unable to get the Mobile GDO to work, try using another number in this range. • Your security type will be revealed in a greyed out list underneath the network you are connected to. It will be either WEP or WPA or a variant thereof. PC computers using Windows XP/Vista/7: • Click on the wireless signal strength indicator at the bottom right of the task-bar • Hover your mouse over the network you are connected to • The security type will be shown in a popup box. Either WEP or WPA or a variant thereof d. LAN Wi-Fi SSID Your LAN Wi-Fi SSID is the name of your home Wi-Fi network. f. Security Key Your security key is the password you use to connect wireless devices, such as an iPhone, iPad or laptop, to your wireless network. If you do not know your password, it can be found by logging into your router. See h and i below. Record the password in the list. You can find your Wi-Fi SSID on devices that are connected to your Wi-Fi network. For example: iPhone: • Select the settings icon • Choose Wi-Fi • Your Wi-Fi SSID is the network with a check mark beside it Please note, the location you enter the password in the Mobile GDO app in Step 3 will depend on whether your Wi-Fi security type is WEP or WPA. If you security type is WEP you will enter your password into the section named “LAN Wi-Fi WEP Key”. If your WiFi security type is WPA you will enter the number shown in the app which matches the type of WPA you have. The number will be entered in the into the section “LAN Wi-Fi Security Type”. You only need to enter the Security key into one of these locations. Apple Computers: • If your apple computer is on your Wi-Fi network, simple click on the Wi-Fi fan icon at the top right of the menu bar • Your network Wi-Fi SSID will be the name with a checkmark beside it PC computers using Windows XP/Vista/7: • Click on the wireless signal strength indicator at the bottom right of the task-bar • Your Wi-Fi SSID is the name of your home network shown as “connected” g. AES Key The AES key is any series of 16 alphanumeric numbers you choose. You only need to enter it into your iPhone once. It will be transferred to the Mobile GDO controller in Step 4. The more random your AES key the better. An example is: 1221DD3488CB3324. e. Security Type If your computer is on your home WI-Fi network, follow the instructions below. If it is not on your Wi-Fi network you will have to log into your router (See h and i below). Record the full description of the Security Type. For example WPA2 Personal. Note: You do not need to complete h and i if you intend to only use your Mobile GDO controller at home while connected to your local area network. There is a “home button” on the Mobile GDO app. While this button is highlighted your Mobile GDO will only communicate with your local area network. Apple Computers: • Hold the “option” key and click on the Wi-FI fan icon at the top right of the menu bar -2copyright SoelTech Automation Inc. SoelTech Automation Inc is not affiliated with Apple. All Apple trademarks are the property of Apple and SoelTech Automation Inc does not, in any way, claim to represent or own any of the Apple trademarks or rights. SoelTech Automation Inc. Software and Settings Instructions You’ll know its ready when the two LED’s flash in a quick alternating pattern. c. On your iPhone go to your Wi-Fi settings and you will see a new network called “MGDO104”, where 104 is the software version on your Mobile GDO. Choose this network. d. Open the Mobile GDO app on your phone and navigate to “Opener settings”. At the bottom of the “opener settings” screen you will see the words “searching for devices”. When the Mobile GDO is found, the two buttons “Send Config” and “Get Config: will automatically appear. Press Send Config to transfer the settings from your iPhone to the Mobile GDO. To confirm the settings were transferred correctly you can now press “Get Config” and a pop up window will appear showing the settings that are programmed on the Mobile GDO. e. Reconnect your iPhone to your home W-Fi network by going back into Settings/Wi-Fi and select your home network. Switch the mode switch on the side of the Mobile GDO to normal. If the Mobile GDO connects to your network successfully you will see the 2 LEDs blink slow and steady at the same time. h. Router WAN IP This information is required if you intend to control your Mobile GDO through a cellular network. You can find your Router WAN IP address by opening your browser, going to www.google.com and doing a search for “whats my ip”.You can also find your Router WAN IP logging into your router (see Step 5). i. Router Incoming Port We recommend you use port 2000. Practically speaking, any number from 2000 to 49000 could be used. Step 2: Install the Mobile GDO App On Your iPhone Install the Mobile GDO software on your iPhone. It is available for free in the iTunes store. To obtain it, touch the APP icon on you iPhone screen and then touch Search at the bottom of the screen. Search for TekDevices or Mobile GDO to find the app and then install it on your phone. Step 3: Insert the Network Information Into the Mobile GDO app on your iPhone Step 5: Setup Up Your Router Port Forwarding Open the app on you iPhone and touch the i on the bottom right hand corner of the screen. Work through the screens and insert the required information from the list you have prepared. In this section you are programing your router to listen for a command from your iPhone to open and close the garage door and then to forward that command to the Mobile GDO. Your router requires the following information: Please note that you do not enter the LAN Wi-Fi Security Type as WPA or WEP. The instructions in the app provide you with the appropriate number to enter. -Router Incoming Port (item i from list) -MGDO Static IP (item c from list) -and the forwarding port which is fixed at 2000 Step 4: Program the Settings Into The Mobile GDO You will need to log in to your router to input this information. More detailed information on how to log into your router is available in the manufacturers user manual for your router. Our website also contains tutorials which can assist you. a. Plug the Mobile GDO into a wall socket. The indicator LEDs will start flashing. b. Switch the mode switch on the side of the Mobile GDO to “setup”. There will be a brief pause in the LED flashing as the Mobile GDO changes to setup mode. In general, you will complete the following steps to set up port forwarding: -3copyright SoelTech Automation Inc. SoelTech Automation Inc is not affiliated with Apple. All Apple trademarks are the property of Apple and SoelTech Automation Inc does not, in any way, claim to represent or own any of the Apple trademarks or rights. SoelTech Automation Inc. Software and Settings Instructions 1. Login to your router. You will either use a setup program like Apples airport utility or you can access the admin page by typing into your browser the IP address of your gateway. Example in your address bar type 192.168.1.1 • Protocol: Both • Enable: Checked • Local IP Address: The LAN Static IP you choose for the Mobile GDO • Local Port: 2000 • Public Port: 2000 (this can be other number but we recommend 2000 to keep it simple) 2. When logged into your router look for a section that is called "status" (might be the default first page when you log in). What you are looking for is the WAN IP of your router, sometimes its called the "Router Public IP". Make note of this number Step 6: Install IP Monitoring Software (only required if internet access is desired) Use of this software avoids the subscription fee many other companies charge for monitoring your Router Wan IP. 3. Next look for a setup section called "port forwarding" or "port setup" or "advanced setup" or "NAT" 4. Insert the required information The purpose of the ipMonitor Software is to let you know if the internet unilaterally changes your Router WAN IP. Such changes occur infrequently, but when they do your Mobile GDO would not work until the new Router WAN IP is input into the Mobile GDO app on your iPhone. This software monitors your Router WAN IP and sends you an email when a change is made. It provides you with the new address which you use to simply update the setting in the Mobile GDO app on your iPhone. The following information should be helpful in completing this step Apple WiFi routers(airport, etc) • open finder and choose airport utility under applications. NOTE: depending on your version of OSX you might find it easiest to use spotlight and search for “Airport utility” For most other routers: • With your web browser, go to the router settings page by typing into the browser address bar your LAN gateway/router IP recorded in previous steps. • Logon to your router, typically the default is admin for username and blank for password • In the router will be a Router WAN IP. Please make sure, that the Router WAN IP in the router matches the external IP as shown when you use www.google.com and search “whats my ip” • Find the DHCP range of the router. This should be something about a Starting and Ending IP Or Starting IP and the number of users. • Make sure to set a Mobile GDO static IP you’ve chosen for the Mobile GDO is outside of that range. • Some routers may not require you to choose a static ip outside of the DHCP range. Some routers, are more pickier than others. Go to www.TekDevices.com and download the IP monitoring software and install it on a PC or MAC that stays on your network permanently. After you install the software open up the program and setup your email settings. You can obtain this information from your internet providers website or go to your email program and view your account settings were you will find the required information to setup the IPmonitoring software. This program will monitor your WAN IP address and send you and email if it changes. You can then change your WAN IP in the Mobile GDO app on your iPhone and regain access to your garage. Alternative To ipMonitor Software Your Mobile GDO will work with dynamic DNS services. Please see your dynamic DNS service for setup instructions. There is more information available on www.TekDevices.com on dynamic services and how to set them up. General example of settings you will want to look for on your router: • Port forwarding, Enable. -4copyright SoelTech Automation Inc. SoelTech Automation Inc is not affiliated with Apple. All Apple trademarks are the property of Apple and SoelTech Automation Inc does not, in any way, claim to represent or own any of the Apple trademarks or rights. SoelTech Automation Inc. Software and Settings Instructions How The Mobile GDO Communicates -5copyright SoelTech Automation Inc. SoelTech Automation Inc is not affiliated with Apple. All Apple trademarks are the property of Apple and SoelTech Automation Inc does not, in any way, claim to represent or own any of the Apple trademarks or rights.