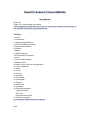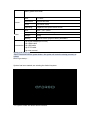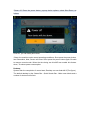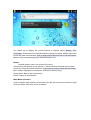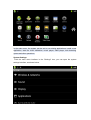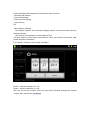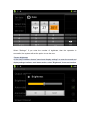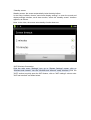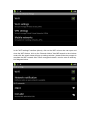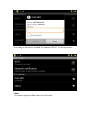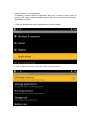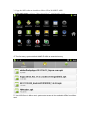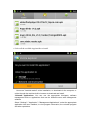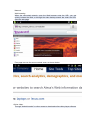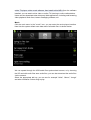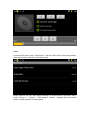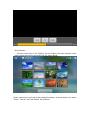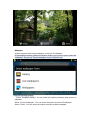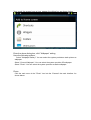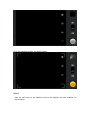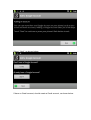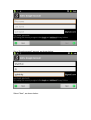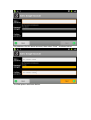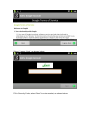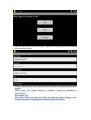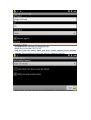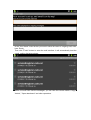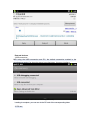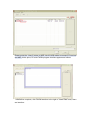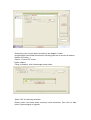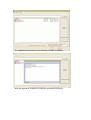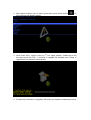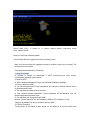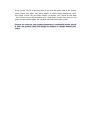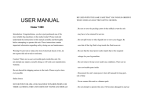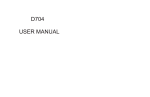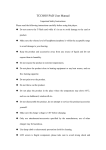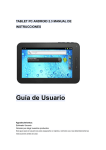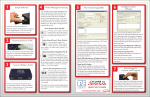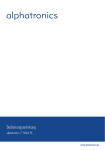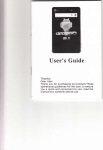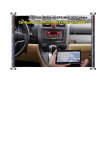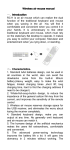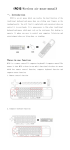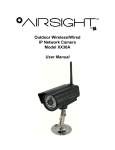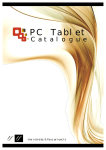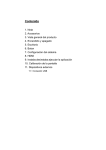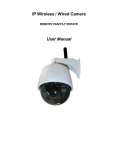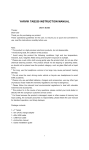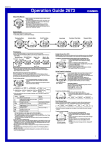Download Tablet PC Android 2.3 User MANUAL
Transcript
Tablet PC Android 2.3 User MANUAL User Manual Dear User Thank you for purchasing our product. These operational guidelines for the user, to ensure you a quick and convenient to use, read the instructions carefully before use. Catalog: 1. Notes 2. Accessories 3. Hardware Specifications 4. The Knowledge of products 5. Startup and shutdown 6. Desktop 7. Button 8. System Settings * WIFI Wireless Connection * Sound * Time and date settings * Standby screen 9. Install, remove and run the application 10. Touch calibration 11. Music 12. Video 13. Picture 14. Network 15. Recording 16. photograph 17. Market 18. Mail Client 19. Wallpaper 20. External equipment * USB connection * OTG use * Keyboard and mouse 21. Firmware upgrade 22. Frequently Asked Questions Treatment Note: * This product is a high precision electronic products, do not disassemble. * Avoid strong beat, the collision of the product. * Avoid using this product the following conditions: high and low temperature, moisture, dust, magnetic fields strong and long-term exposure to sunlight. * Please use a wet cotton cloth wrung gently wipe the product shell, do not use other chemical cleaning solution. This product should not be dripping or splashing water, so should not be placed near the product category, such as glass filled with a liquid items. * Too long, use the headphone volume is too large may cause permanent hearing damage. * Do not cross the road, driving motor vehicle or bicycle use headphones to avoid traffic accidents. * Please only use permitted batteries, chargers and accessories, use any other type of products would violate the warranty regulations and may be dangerous. * Please follow the relevant local environmental regulations to deal with obsolete machines and accessories. * This product is in the course of any questions, please contact your local dealer or directly with the company's customer service center. * For those because the product is damaged, repair or other causes of memory loss wipe coating, the Company assumes no responsibility, please follow the user manual for standard operation, and timely backups. Hardware rules: MID hardware parameters Processor Telechips Tcc8803 High-performance ARM 11 processors Frequency 1200MHz Support for hardware OpenGL 2.0 3D graphics Memory 512MB DDR3 RAM Storage 4GB Support Micro SD card to expand memory upto 32GB Wireless IEEE802.11b/g wireless network USB USB2.0 OTG high speed interface and USB1.1 Video output HDMI 1.3 Full HD Video Output Interface Audio 3.5mm headphone jack High-quality stereo loud speaker Built-in microphone Headset maximum output power of 40mW Frequency response: 20Hz-20KHz SNR: greater than 90db Screen Other Size 7.0 inch Resolution WVGA 800*480 Color 16 million colors Operating capacitive two points touch screen Size 203 * 132 * 12mm Color Aluminium silver casing Weight 400g Battery Built-in lithium polymer battery 4500MAH 1pc Power adapter(DC 5V/2A) 1pc HDMI cable Accessories 1pc USB cable 1pc OTG cable 1pc user manual Startup and Shutdown *Boot: Press and hold the power button, the system will enter the startup process, as follows: Boot Logo startup ... System has been started, are entering the Android system: The system enters the default home interface. *Power off: Press the power button, pop-up device options, select Shut Down, as follows: Click OK, you can safely shut down. *Sleep: the machine under normal operating conditions, Short press the power button, Into hibernation, Now, Screen will close. Short press the power button again, Be able to resume normal mode. When the time being use this MID can enable this feature when, To reduce power consumption. Desktop: System after the completion of normal start, Desktop can see Android2.3(The figure) The default desktop by the: Status Bar、Quick Search Bar、Main menu labels and a number of shortcut icons form. The status bar to display the current system of network status, Battery, Time information. Quick search box for Web search by typing key words. Middle right of the screen the main menu tab stop, Click or drag to the main menu bar to start the default. Bottom of the screen displaying the browser shortcut icon. Button: Android system uses in the course of the keys: Volume keys: the buttons on top Volume +, Volume-achieve changes in the volume. Power key: Press and switch machines. Short press to enter or leave the hibernation. Menu button: Displays the current form of the menu items (if any). Home button: Back to the home screen Return: Return to last interface. Main Menu Operation: Click or drag the main interface of the main menu tab, the main menu will be from right to left (or bottom-first, last), and is as follows: In the main menu, the system can be set to run existing applications, install a new application, start the touch calibration, music player, video player, web browsing, games and other operations. System Settings: Click the main menu interface in the "Settings" icon, you can open the system settings interface, as shown below: Select the appropriate operation of the relevant items, such as: * Wireless and network * Sound and display * Date and time settings * About Device Etc *Date and time settings: Set interface options "time and date settings options" to enter the date and time settings interface: Can choose to automatical: use the Network Time. Can also select to set the date, select the time zone, set the time, time format, date format and other information. For example, choose to set the date, as follows: Select +: that the increase of 1 unit, Select -: that the reduction of 1 unit. Also can choose the number, enter the input mode. Directly entering the desired number, then select Done. As follows: Select "Settings." If you enter the number of legitimate, then the operation is successful, the system will set the option to use the new. *Screen brightness: In the setup interface choose "sound and display settings" to enter the sound and display settings interface, scroll down section, select "Brightness", there are interface: *Standby screen: Standby screen: the screen automatically locks the delay before. In the setup interface choose "sound and display settings" to enter the sound and display settings interface, scroll down section, select the "standby screen" interface appears, as follows: Note: In the video, the screen auto-standby function does not. *WIFI Wireless Connection: Click the main menu "Settings" icon, go to "System Settings" screen, click on "Wireless and network" into the "Wireless and network" setup interface. Click the "WIFI" section to quickly open the WIFI feature, click on "WIFI settings" column enter "WIFI set interface" as shown below: In the "WIFI settings" interface (above), click on the WIFI column also can open and close the WIFI feature, click on the "Network Notice" lists MID search to the wireless router,click the search name will pop up settings window , please follow the prompts to complete the WIFI network links. Some encrypted network, need to enter a valid key. Link diagram below: According to the above method to connected Wi-Fi, As shown below: *HDMI This product supports HDMI output and LCD output. *Using the HDMI cable to connect a HDMI input MID and equipment. In the "Settings" / "sound and display" / "OutPut Select" to select HDMI output mode, the system output to HDMI. If you choose HDMI output, you can "HDMI Setting" which choose to change the output format. System 1920X1080P 60Hz and 1280X720P 60Hz choice of two formats. When using the HDMI output , LCD will display the contents of the scaled output to external devices at the same time. Install, uninstall, run the application *Installation: Android install the application there are a variety of ways, such as through USB install, install third-party program aid. Here we introduce assisted by Appinstaller to install. 1.Click the Settings and enter to Applications. As shown below: 2. Click “Unknown Sources”, then click “OK”, As shown below: 3. Copy the APK software installer to Micro SD or NAND FLASH. In the main menu, select“App installer” appinstall icon . 4. The first entry, system default NAND FLASH as search directory. 5. Your APKS are in Micro card, system start scans all the available APKs from Micro card. 6. Select all the available Appinstaller to install. Users can "Android market" online installation, or download via the computer, or online through the machine built-in browser to download and install. *Uninstall applications: You can use the appropriate third-party software management tools or applications that use the Android comes with management software Select "Settings" / "Application" / "Management Applications", select the appropriate application has been installed, to view program information, the uninstall program and other operations. Network: Web browsing: When the connected network, open the Web browser enter the URL, you can quickly browse the Web; or through the main desktop search bar enter the URL, open the web page. Free page can use the zoom controls zoom, as shown below: Online video: Through "Android market" or other means to download online video player software, online TV player, online music software, then install to this MID. Open the software installed, you can watch online video or online TV, listening to online radio stations. Users can also download other third-party Web applications, including web browsing, video playback, Web client, instant messaging software, etc. Music: Click the main menu in the "music" icon, you can enter the music player interface. Here lists the system default user data area of all audio files. As shown below: We can spread through the USB audio files synchronized manner, or by inserting the SD card with audio files were audio files, you can also download the audio files via the network. Select the appropriate tab key, you can see for example "Artist", "album", "songs" and other interfaces. Select song to play. Video: Click the main menu in the " Video Player " into the "Video Player" the main interface, there will list all the video files. As shown below: Select video file into the video player interface, as shown below. Can select "Play", "stop", "Volume +", "Volume -", "fast forward", "rewind", "progress bar" and control keys to control playback of the progress. Photo Browse: Click the main menu in the "Gallery" into the "Gallery" the main interface, there will list all the picture files and video files. As shown below: Select a picture file, enter the picture playback interface, as shown below. Can select "Zoom", "narrow" "set" and "delete" etc operation. Wallpaper: System supports static image wallpaper, as well as 3D wallpaper. In the desktop interface, hold down the Menu button, pop-up menu option, select the "wallpaper", the pop-up "Choose wallpaper source" selection box: Have the following options: Select "Wallpaper Gallery": You can select the system provides a static picture as wallpaper. Select "Current Wallpaper": You can select the system provides 3D wallpaper. Select "Photo": You can select the system provides as static wallpaper. Your touch the screen keep a time, appear the dialog box as shown below: Enter the above dialog box, click” Wallpaper” setting, Have the following options: Select "Wallpaper Gallery": You can select the system provides a static picture as wallpaper. Select "Current Wallpaper": You can select the system provides 3D wallpaper. Select "Photo": You can select the system provides as static wallpaper. Photo: Click the main menu in the "Photo" icon into the "Camera" the main interface. As shown below: Click the camera shutter, as shown below: Market : Click the main menu in the "Market" icon into the "Market" the main interface. As shown below: Select “ Next”, as shown below: If have no Gmail account, should create a Gmail account, as shown below: Set a “Google account” account, as shown below: Select ”Next”, as shown below: Set password for the above account, then select “Next”, as shown below: The final picture as shown below: Select “I agree, Next’, as shown below: Fill in Security Code, select “Next” to enter market, as shown below: E-mail client: In the main menu, click "Email" icon to enter the e-mail client. The first entry will ask to configure the account information. As shown below: E-mail require network support, please email links to ensure normal. Here we [email protected] Case: [email protected] (Enter the email address bar inside your valid e-mail address: [email protected]). In the Password field enter your valid password: ********. You can then select the "Next", select the account type interface appears as shown below: Here we are using a POP3 account type. Appears to accept the server after setting the interface as follows: Please e-mail providers, each based on the information, set different parameters, such as: POP3 server: The system default is "163.com", should be amended to "pop.163.com" Port number "110" Then select "Next", will enter the "Check to accept the server settings", if set correctly, there will be "outgoing server settings" interface as follows: sed SMIP server "163.com" as "smtp.163.com" Modify the port number "587" to "25" Drag the scroll bar, select "Next" and enter "Check outgoing server settings" interface. If the settings are correct, will enter the following interface: Select "Next", you can enter the account information to customize the interface: In the "Your Name" enter the bar you want to show the name of outgoing mail, enter here: Rocky Then click "Finish" button to enter the mail interface. It will automatically load the e-mail, mailing list below shows: Select a column can view the messages, you can view the column inside a "reply", "delete", "Open attachment" and other operations. External devices: *USB connection: MID using the USB connection and PC, the default connection method is the synchronous mode. Can drag the status bar pulled down, there are interface: "USB is connected": said external memory (SD card). Loading is complete, you can see in the PC end of the corresponding letter. *OTG use: Support the FAT32 format for mobile devices: for example, U disk. Removable disk. Plug and Play connection method: Use OTG cable MID701 USB OTG port and external device. Keyboard Mouse Support plug and play USB mouse, keyboard equipment Firmware Upgrade by Tool Android upgrade process will format the internal flash memory and, if necessary, back up your data in advance. Android PC upgrade client upgrades the use of specialized tools. The latest upgrade tool for download: Upgrade file include: lk.rom and tcc8803_mtd.img. Can be downloaded through the following website package: Upgrade process is as follows: (in order to upgrade the Windows XP example) 1: Download and unzip upgrade tool. 2: Download and extract the upgrade files. 3: In the PC side running the upgrade tool FWDN 【If prompted to install drivers, install the driver FWDN directory】. The upgrade files will be added to the FilePath lk.rom and tcc8900_mtd.img list, as shown below. Please press the “Home” button on MID, use the USB cable to connect PC terminal and MID. At this point, PC-side FWDN program interface appears as follows: Initialization complete, click FWDN interface to the right of "Nand Data" area, there are interface: Please fill out the correct option according to the diagram of each: ImageFilePath: Nand Data files store the resulting path can be chosen at random. Number Of Partion : 1 Partion 1: Select FAT format Partion Lable:a Filling is complete, click CreateImage button below: Select "OK", the following interface: Please select Low format whole memeory before download. Then click on Start button. System begins to upgrade. The upgrade process similar to the following interface will appear: After the upgrade is complete, the interface prompts the following: Remove USB cable, Long press 6 seconds on the POWER ON/OFF button to on reset MID, complete the upgrade operation. Update the software by memory card. 1. Copy the download Update programs by memory card to memory card, the file rename: update. zip. 2. Shutdown the MID. 3. Firstly long press the Volume + button, meanwhile,long press the Power ON/OFF button without release until the screen display the following Android icon,you can release your hand from both buttons. 4. After display Android icon as above photo,short press Home button front of device,will display follows: on 5. short Press VOL+ ,option comes to 2nd one (apply sdcard:update.zip),at this time,short press the VOL- ,it confirms to upgrade the software,now it starts to upgrade the new software automatically. 6. Pls wait some minitues on upgrade,it will remind you Update completely as below: Short Press VOL+ ,it comes to 1st option (reboot system now),short press VOL-,system reboot. Now you finish the software update. The first boot after the upgrade process is relatively slow. Note: the first boot after the upgrade process is relatively slow, this is normal. The second boot much faster. Frequently Asked Questions Treatment: 1: What is Android? A: Android is Google on November 5, 2007 announced the open source Linux-based operating system name. 2: What is APK? A: APK is Android Package acronym that Android installation package. 3: How to obtain the APK? A: You can download via PC-side installation, you can also "Android market" online to download and install. 4: The machine operating system version? A: This machine adopts Android2.3, built-in hardware 3D acceleration, can run Android applications market most. 5: The machine can charge through USB? Answer: yes,the machine can be charged by USB to PC or Adaptor 5V 2A. Charging by adaptor will be much faster than by USB. 6: Factory Resetting ? Firstly power off the tablet pc,then power on the tablet pc ,but at the same time Press “Home” key for a little long time till you see the green robot in the screen, press “Home” Key again, then press VOM+/- to choose Wipe data/factory reset, then press “Power” key and press VOM+/- to choose “Yes –delete all user data “,then “Power” key to “reboot system now” ,finally press “Power” key. Now you can power on the machine again ,the machine has finished the factory reset. Pictures for reference only, product appearance, functionality please prevail in kind, the product rules and design are subject to change without prior notice