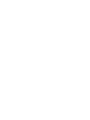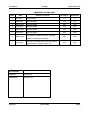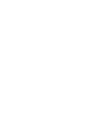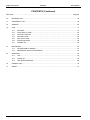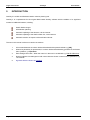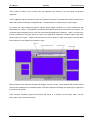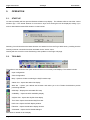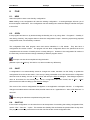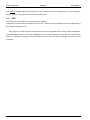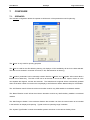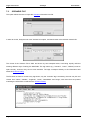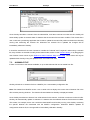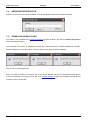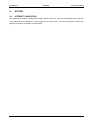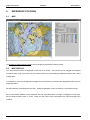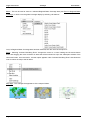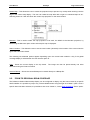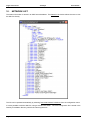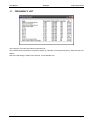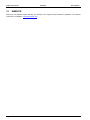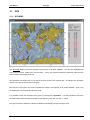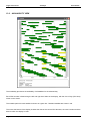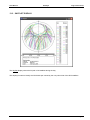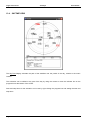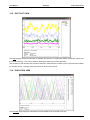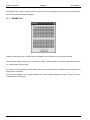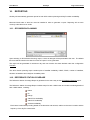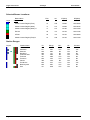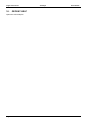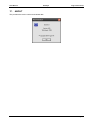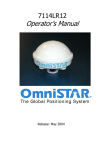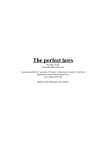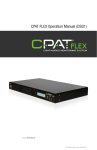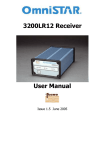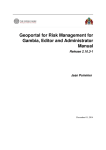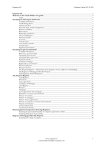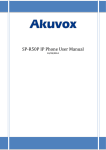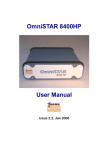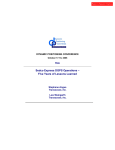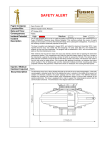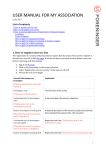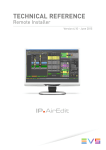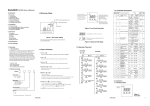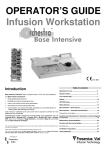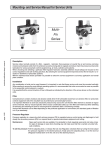Download GeoSkyII
Transcript
Fugro Intersite Ltd GeoSkyII User Manual © Copyright 2009 Fugro Intersite Ltd Dated: June 2009 User Manual GeoSkyII Fugro Intersite Ltd AMENDMENT RECORD SHEET Issue Date Reason for change Revised by Authorised 0 Nov 2002 Initial Release TJ TJ 1 Sept 2004 General Update PK PK 2 March 2005 General Update CJH RHA 3 June 2005 General Update CJH RHA 4 March 2006 General Update CJH RHA 5 April 2006 General Update CJH RHA 6 March 2009 JCR RHA 7 June 2009 JCR RHA Converted to Standard Document Template. Added G2 (Glonass) functionality. Change to Scenario Dialog to include System Type Enabled – Software release 4.01 Document No. Filename GeoSkyII.doc Distribution GeoSky Users Revision 7 29 June 2009 Prelim User Manual GeoSkyII Fugro Intersite Ltd CONTENTS SECTION Page No SECTION CONTENTS ......................................................................................................................................................... I 1. EXECUTIVE SUMMARY....................................................................................................................... 1 2. INTRODUCTION ................................................................................................................................... 2 3. REQUIREMENTS ................................................................................................................................. 3 4. SOFTWARE INSTALLATION ............................................................................................................... 4 4.1. 4.2. 4.3. 5. GEOSKY PROGRAM .............................................................................................................. 4 GEOSKY FILES ....................................................................................................................... 4 TO RUN GEOSKY ................................................................................................................... 4 OPERATION ......................................................................................................................................... 6 5.1. 5.2. START-UP ............................................................................................................................... 6 TOOLBAR ................................................................................................................................ 6 6. FILE ....................................................................................................................................................... 7 6.1. NEW ......................................................................................................................................... 7 6.2. OPEN ....................................................................................................................................... 7 6.3. SAVE ........................................................................................................................................ 7 6.4. SAVE AS .................................................................................................................................. 7 6.5. EXIT ......................................................................................................................................... 8 7. CONFIGURE ......................................................................................................................................... 9 7.1. 7.2. 7.3. 7.4. 7.5. 8. ACTION ............................................................................................................................................... 13 8.1. 9. SCENARIO............................................................................................................................... 9 SCENARIO FILE .................................................................................................................... 10 ALMANAC FILE ..................................................................................................................... 11 NETWORK DEFINITION FILE ............................................................................................... 12 DOWNLOAD GEOSKY FILES ............................................................................................... 12 INTERNET CONNECTION .................................................................................................... 13 REFERENCE STATIONS ................................................................................................................... 14 9.1. MAP ........................................................................................................................................ 14 9.2. MAP DISPLAY ....................................................................................................................... 14 9.3. TEXT BLOCK ......................................................................................................................... 15 9.4. RIGHT CLICK MENU ............................................................................................................. 15 9.5. ZOOM TO REGIONAL BEAM COVERAGE .......................................................................... 17 Continued…. Revision 7 29 June 2009 Page i Fugro Intersite Ltd GeoSkyII User Manual CONTENTS (Continued) SECTION ............................................................................................................................................... Page No 10. NETWORK LIST ..................................................................................................................................18 11. FREQUENCY LIST ..............................................................................................................................19 12. WEBSITE .............................................................................................................................................20 13. GPS .....................................................................................................................................................21 13.1. 13.2. 13.3. 13.4. 13.5. 13.6. 13.7. GPS MAP................................................................................................................................21 AVAILABILITY VIEW ..............................................................................................................22 SKYPLOT DISPLAY ...............................................................................................................23 SKYTIME VIEW ......................................................................................................................24 DOP PLOT VIEW ...................................................................................................................25 ELEVATION VIEW .................................................................................................................25 DISABLE SV ...........................................................................................................................26 14. REPORTING........................................................................................................................................27 14.1. GPS MISSION PLANNING.....................................................................................................27 14.2. REFERENCE STATION COVERAGE ...................................................................................27 15. WINDOWS ...........................................................................................................................................29 15.1. 15.2. 15.3. TILE ........................................................................................................................................29 CLOSE ALL ............................................................................................................................29 THE OPEN WINDOWS ..........................................................................................................29 16. GEOSKY HELP ...................................................................................................................................30 17. ABOUT.................................................................................................................................................31 Page ii 29 June 2009 Revision 7 User Manual 1. GeoSkyII Fugro Intersite Ltd EXECUTIVE SUMMARY Although Fugro has taken due care in the preparation of this documentation and the associated software/hardware, no responsibility is accepted for the use or reliability of either. Due to the continuing development nature of these systems, information in this documentation is subject to periodic updates without notice and does not represent a commitment on the part of Fugro. All data, graphs, video imagery used in the production of this manual are representative and are only provided as examples. Information displayed by your use of the software/hardware may be different. GETTING TECHNICAL SUPPORT If you have problems that you cannot solve, bugs that you have detected, or new features that are needed to perform things better, please give feedback to the developers, as they cannot fix things if not told about them. • For situations that are immediately critical, the helpdesk can be contacted by phone. • For situations that are not critical, write as full a description of the problem, and the occurring situations, with a description of your hardware. Similarly for a feature request - new feature or change of current. Send this information to the address below (email is quicker), and send a copy to your regional manager. Fugro Intersite Ltd Morton Peto Road Great Yarmouth Norfolk NR31 0LT UK Tel: +44 (0) 1493 440320 Fax: +44 (0) 1493 440319 Duty Phone: +44 (0) 7976123015 Email: [email protected] Revision 7 29 June 2009 Page 1 Fugro Intersite Ltd 2. GeoSkyII User Manual INTRODUCTION GeoSky II is a GPS and Reference station mission planning tool. GeoSky II is a replacement for the original DOS based GeoSky software with the addition of a significant number of additional features, including: Starfix Station ranges GPS Mission planning Automatic updating of the Almanac, via the internet Automatic updating of the Starfix station list, via the internet Automatic creation of reports in Microsoft Word format The text in this manual conforms to certain conventions: Page 2 1. All command buttons are shown bold and bracketed with square brackets e.g. [OK], 2. When a keyboard key is represented, it is shown bold and bracketed by greater than and lesser than symbols e.g. <spacebar> 3. Each dialogue has a title. When the name is in the text it is underlined e.g. Edit GPS Receiver. 4. Direct quotations from dialogues or edit control slots are shown in normal text in quotations, e.g. “IO Channel:” 5. Hypertext links are shown as hyperlink 29 June 2009 Revision 7 User Manual 3. GeoSkyII Fugro Intersite Ltd REQUIREMENTS The recommended requirements for GeoSky are: • A PC running Windows NT, Windows 2000 or Windows XP. The minimum recommended PC is a 600 MHz Pentium III with 64 MB RAM. A graphics resolution of at least 1024 by 768 pixels is advised in order to achieve maximum clarity of all the graphics displays. • For generation of reports in Microsoft Word format a copy of Microsoft Word 97 or 2000 must be installed on the same machine. • A connection to the internet for downloading updates to the GPS almanac and Starfix station lists. • For the installation of the applications, the PC should have a CD-ROM drive. It is also possible to download the installation from the Internet. Revision 7 29 June 2009 Page 3 Fugro Intersite Ltd GeoSkyII 4. SOFTWARE INSTALLATION 4.1. GEOSKY PROGRAM User Manual The GeoSky program can be installed as part of the MultiFix - GPS Suite, or from the standalone install available on www.skyfix.com 4.2. GEOSKY FILES After installation and after a program run, GeoSky II will have created / stored several files in the folder selected by the operator for the configuration file. The core GeoSky configuration file has the extension gs2. In addition, there is an ancillary configuration. This is the GeoSky Persistence file and has an extension GS2_PST. It is the number, type, position and contents of windows in the application workspace at the time of a configuration save. The persistence file is also is also saved when the program is exited. Stored within the GeoSky installation directory is a GPS almanac, with the extension XAL. The default almanac has the filename Default.xal. This is automatically updated, via the Internet, when prompted by the user. Alternatively, an almanac file can be selected by the user, in which case the Default.xal file is not used. 4.3. TO RUN GEOSKY GeoSky can be opened various ways. 1. Use “Start” \ “Programs” \ “GeoSky II” and click “GeoSky II”. 2. Use Windows Explorer to display the contents of the folder containing the GeoSky program files and then double-click the “GeoSky II” application icon. 3. Drag the “GeoSky II” application icon from the Windows Explorer window onto the desktop to create a shortcut. Thereafter double-click the shortcut. On start-up GeoSky will check the almanac file. If the almanac is more than 4 days old GeoSky will prompt the user to update the almanac. This can be completed automatically via the Internet. However, the user will first be prompted to activate GeoSky's internet connection, via the "Action" menu. Right-mouse clicking most windows allows the user to customise the display. Where that customisation is specific to the view window it will be mentioned in the relevant section dealing with that window. However, several windows share the same two facilities, to “Copy” and to “Save As…” Page 4 29 June 2009 Revision 7 User Manual GeoSkyII Fugro Intersite Ltd “Copy” places a bitmap of the window onto the clipboard, from whence it can be pasted into another application. “Save As Bitmap” allows a bitmap file of the view window to be saved. By default the file will be placed in the folder that contains the GeoSky configuration file. The bitmap files are saved simply as .bmp images. In common with many Windows programs, GeoSky allows display windows to be moved outside the area displayed by the monitor. The application workspace automatically extends and scroll bars are provided. The scroll bars allow the display area to move around the extended application workspace. There is no limit on the number of windows of any type that can be open in the application workspace. Multiple copies of the same window type can be open. Indeed it will be seen that once a window is open some types of window allow further selection of the data that is to appear in them. Most windows can be resized by clicking and dragging corners or sides. Some windows that contain text will wrap the text message into the available space, while other windows containing text will simply be cropped as the window size reduces. Some windows containing graphical information will resize to a minimum and will then either crop the information or will introduce scroll bars. Revision 7 29 June 2009 Page 5 Fugro Intersite Ltd 5. OPERATION 5.1. START-UP GeoSkyII User Manual On start up GeoSky will first open the Reference Station map display. The software will then check the current Almanac age. If the stored Almanac is more than 4 days old a warning box will be displayed, asking if you wish to download the latest GPS almanac via the internet. Selecting Yes will download the latest Almanac and station list from the Fugro Web server, providing that the GeoSky's internet connection has been activated via the "Action" menu. GeoSky will also check for recent Positioning news updates on the Fugro web page. 5.2. TOOLBAR The toolbar menu allows the user quick access to the most commonly used displays. The buttons include: Open configuration Save Configuration Map – Opens a window containing the SkyFix station map. Station List – Opens the station list display Web site – Opens your default web browser and takes you to the Thales GeoSolutions precise positioning Website. GPS Map – Displays the animated GPS map Availability – Opens the GPS availability display SkyPlot View - Opens the SkyPlot view display Time View- Opens the animated SkyTime view. DOP view –Opens the DOP display window Elevation – Opens the elevation display window. SV disable – Opens the SV disable dialogue. See below for details of each display. Page 6 29 June 2009 Revision 7 User Manual 6. FILE 6.1. NEW GeoSkyII Fugro Intersite Ltd Select this option to start a new GeoSky configuration. Note: starting a new configuration will close the existing configuration. A warning dialogue will warn you of this and request confirmation. If the configuration has not already been saved the dialogue will offer the option to do so first. 6.2. OPEN If the program has been run by double-clicking the GeoSky icon or by using “Start” \ “Programs” \ “GeoSky II” and clicking “GeoSky”, the program does not know the configuration to open. Assuming a previously prepared configuration exists, use this facility to select it. The configuration files have program name and version identifiers in a file header. They also have a configuration file version number. The program will not allow configuration files to be opened that are not compatible with the version of GeoSky that is currently being run. However if the configuration file version is the same they can be used even though created by a different program version. File open can also be accomplished using the button. (Whether “Open as read-only” is ticked or not, does not make any difference). 6.3. SAVE A configuration is not automatically saved as changes are made, therefore use this facility to update the configuration file to the current status. If the set up is being undertaken for the first time and the configuration does not have an identity, the use of “File” \ “Save” will call up the Save As dialogue. That dialogue requires a name to be entered for the GeoSky files. Once a configuration has been named, use of “File” \ “Save” performs the save without calling up the Save As dialogue. The name of the current configuration file appears in the application workspace title bar. If configuration changes are made that have not been saved, that file name has an * appended to it. After a File \Save the * is removed. File saving can also be accomplished using the button. 6.4. SAVE AS If the current configuration is to be saved but not at the expense of overwriting the existing configuration files, use the “File” \ ”Save As…” option. This creates new GeoSky files and leaves the previous files as they were. The program immediately commences to use the new files as the current configuration files. Revision 7 29 June 2009 Page 7 Fugro Intersite Ltd GeoSkyII User Manual The Save As dialogue requires the operator to enter a name for the new configuration file. If an existing file name is entered, the program will overwrite the existing files. 6.5. EXIT This exit route is immediate if no configuration file is loaded. Confirmation is required if a configuration file is in use. The user will be prompted to save the configuration if they have not already done so. If the program is exited using the button when the current configuration has not been saved, a dialogue is presented asking whether to save the configuration prior to exit or whether to cancel the exit. If there have been no configuration changes since the file was last saved the user will be prompted to confirm the exit command. Page 8 29 June 2009 Revision 7 User Manual 7. CONFIGURE 7.1. SCENARIO GeoSkyII Fugro Intersite Ltd The Scenario configuration allows the operator to define each of the parameters used for planning. The “Name” is only used for reporting purposes The “Date” is used for the GPS Mission planning. All displays of GPS availability will be for the date selected. The date can be entered in a number of formats, in full, abbreviated or as ddmmyy. The “Location” parameters can be manually entered. Both the “Latitude” and “Longitude” edit controls allow a flexible form of data entry. The N/S or E/W can be at the start or end of the value. Space, comma or colon can separate the degrees, minutes and seconds. The Latitude and Longitude will be automatically updated when the location marker is moved on the map displays, see Reference Station Network Map for more details. The “SV Elevation mask” will set the minimum elevation at which any GPS satellite is considered useable. The “Beam Elevation mask” will set the minimum elevation at which any Starfix delivery satellite is considered useable. The “Max Range to Station” is the maximum distance that a station can from the users location to be included in the selection for display and reporting. Typical maximum operating range is 2000km. The “System Type Enable” controls what satellite systems are shown in the various GeoSky Views Revision 7 29 June 2009 Page 9 Fugro Intersite Ltd 7.2. GeoSkyII User Manual SCENARIO FILE This option allows the user to import the Scenario information from file. In order to do this, firstly the user must "Activate" this option, and then browse to the relevant scenario file. The format of the Scenario File is XML and shown by two examples below, both being equally valid but showing different ways of storing the data fields. The tag names (e.g. "scenario", "name", "latitude") must be spelt correctly, however, they are not case sensitive. The tags correspond directly to the information held within the Scenario Dialog. The file does not have to contain every tag shown, only the "scenario" tag is necessary, the user can pick and choose from "name", "latitude", "longitude", "mask", "beamMask" and "range", with those that are present overriding the information contained in the Scenario Dialog. Page 10 29 June 2009 Revision 7 User Manual GeoSkyII Fugro Intersite Ltd Once GeoSky has taken a scenario from the selected file, it will then continue to monitor this file. GeoSky will automatically update its scenario data if it detects that the scenario file has been modified. This means that a user could have a positioning application that is able to update the scenario file position and also have GeoSky running and monitoring the scenario file. Whenever the scenario file is updated the changes will be immediately reflected in GeoSky. It should be noted that if the user chooses to override the "Latitude" and "Longitude" values using a scenario file, they will then not be able to modify these values further, either via the Scenario Dialog, or by dragging the User Position Cursor shown by the Reference Station Network Map or GPS Map. These values will only be updated within GeoSky if they are updated within the scenario file itself. 7.3. ALMANAC FILE If there is no access to the Internet available, an up to date almanac file can be loaded from file. GeoSky will take in an almanac file from a MultiFix (Ver 1.26 onwards) configuration file. Note- files loaded from MultiFix version 1.29 or earlier will not display the correct date of almanac file in the GPS mission planning windows. The date the file was loaded into GeoSky is displayed instead. Once GeoSky has taken an almanac from a file selected in this manner, it will then continue to monitor this file. GeoSky will automatically update it's almanac if it detects that the selected almanac file has been modified. This means, for example, that a user could have both MultiFix and GeoSky running, with GeoSky monitoring the specific almanac file associated with the MultiFix configuration. Whenever MultiFix updates its configuration almanac file, the changes will be immediately reflected in GeoSky. Revision 7 29 June 2009 Page 11 Fugro Intersite Ltd 7.4. GeoSkyII User Manual NETWORK DEFINITION FILE If there is no access to the Internet available, an up to date Station list file can be loaded from Disk. 7.5. DOWNLOAD GEOSKY FILES This option is only available if the Internet Connection has been enabled. See Item 8.1 Internet Connection before selecting this option. Once selected a connection is established and GeoSky II will download any updates available for: Almanac, Network Definitions and Footprint files. Once complete the following should be displayed: Click on OK to close dialog boxes. Note: - On start-up GeoSky will check the age of the current almanac and offer to download the latest version if the current almanac is more than 5 days old. If the Internet Connection option isn't enabled, GeoSky will first prompt the user to enable this. Page 12 29 June 2009 Revision 7 User Manual 8. ACTION 8.1. INTERNET CONNECTION GeoSkyII Fugro Intersite Ltd This option either enables or disables the GeoSky internet connection. When running GeoSky for the first time it is automatically set to disabled, to prevent hang ups for offline users. The user is prompted to enable this setting if an almanac download is recommended. Revision 7 29 June 2009 Page 13 Fugro Intersite Ltd 9. REFERENCE STATIONS 9.1. MAP GeoSkyII User Manual The Reference Station Network Map is the key display to the Mission planning facility. 9.2. MAP DISPLAY The users entered location is displayed on the map as a red dot. This red dot can be dragged and dropped around the map using the mouse; the User location will then be automatically updated throughout the current configuration. It is possible to view only the regional coverage area of each beam by selecting the appropriate beam from the Right Click Menu. All Starfix stations are displayed on the map. Stations highlighted in blue are within the user-defined range. Each visible Starfix satellite is also displayed, and the associated beam coverage is highlighted on the map. Each individual Starfix beam is colour coded and the same colour associations are used throughout the software. Page 14 29 June 2009 Revision 7 User Manual 9.3. GeoSkyII Fugro Intersite Ltd TEXT BLOCK The text block on the right hand side of the map includes the same information that is displayed on the map. The current “User Location” is displayed, in Lat and Long, with the currently defined station range. The second section contains information relating to all “Visible Beams”, for the user location. The full name of each beam is listed with the associated colour definition. In addition, the elevation and azimuth to the delivery satellite is displayed. This is to aid in setting up a directional reception dish, such as the Fugro MiniDome. The third section lists each “Station” that lies within the defined user range. Each station is listed by name along with ID numbers range to station and whether the station is enabled for Starfix+, HP, and Glonass corrections. The final column lists which beams the station is available upon. Beam definition is by Colour blocks, using the associated colours defined in the table “Visible Beam” section above. 9.4. RIGHT CLICK MENU The main map display can be configured in a number of different ways via a right click of the mouse on the main map display. There are 8 options: Layer - The XML file containing the beam and reference station information stores this as a "layer", with the file and GeoSky able to handle multiple layers. This option allows the user to select the desire layer, however, currently only a Starfix layer is contained within the XML file. Revision 7 29 June 2009 Page 15 Fugro Intersite Ltd GeoSkyII User Manual Beam - This can be used to zoom to a selected Regional Beam Coverage area (see Zoom to Regional Beam Coverage), or back out to the global coverage display by selecting “All Stations”. Only if a Regional Beam Coverage area has been selected, then the user has the option to... Zoom - Selecting "Activate Click/Drag Zoom" changes the cursor to a cross. Holding the left mouse button down and dragging the cursor encloses an area that will be zoomed into upon the subsequent release of the left mouse button. Once zoomed in, a further option appears under "Activate Click/Drag Zoom" that allows the user to restore the map to the full beam. Map Style - This changes the appearance of the map as follows. “Normal” Page 16 “Textured” 29 June 2009 “Lined” Revision 7 User Manual GeoSkyII Fugro Intersite Ltd Rotate Map – This allows the user to rotate the projected map to prevent any overlap when working near the edge of the current map display. The user can rotate the map either left or right in incremental steps of 45°. Selecting Centre on User will centre the current map projection on the users location. Mercator - This is used to select the map projection to be used, the default is the Mercator projection, by deselecting the Mercator option a Non-orthomorphic map is displayed. Select Location – This allows the user to set the user location (Scenario) to the location of the cursor when the right hand button was clicked. The following two alternate options appear depending upon the current beam selection. Only if the global coverage display is selected then the user has the option to... Copy - Saves the current display to the clip board. The image can then be placed directly into other documents using the Paste command. Save As Bitmap – Allows the current Bitmaps to be saved directly as a Bitmap file. 9.5. ZOOM TO REGIONAL BEAM COVERAGE The Reference Station Network Map display can be configured to display only the area covered by a specific Starfix satellite. It is possible to jump to any of the available beams using the right click "Beam” option. Once a specific beam has been selected, it is possible to then zoom further in, via the Right Click Menu "Zoom" option. Revision 7 29 June 2009 Page 17 Fugro Intersite Ltd 10. GeoSkyII User Manual NETWORK LIST The station information is stored in an XML format database. The Network List window allows the user to view the XML file directly. This file can be updated automatically by selecting Download Network Definitions from the configuration menu. It is also possible to edit the XML file, using a standard text editor. The local configuration file is stored in the GeoSky II installation directory with the file name fugronet.sfx. Page 18 29 June 2009 Revision 7 User Manual 11. GeoSkyII Fugro Intersite Ltd FREQUENCY LIST The Frequency List calls up the Beam Information list. This includes all the information required for setting up a decoder, including the frequency, data rate and LOS setting. Note -the LOS setting is made on the antenna, not the decoder unit. Revision 7 29 June 2009 Page 19 Fugro Intersite Ltd 12. GeoSkyII User Manual WEBSITE Clicking on the Website option will take you directly to the Fugro Precise Positioning Website, if an Internet connection is available. http://www.skyfix.com Page 20 29 June 2009 Revision 7 User Manual 13. GeoSkyII Fugro Intersite Ltd GPS 13.1. GPS MAP The GPS Map display shows the animated ground track of all GPS satellites. The SVs are highlighted as soon as they become visible to the users location. If they are visible but below the elevation mask then the PRN number will be displayed in red. The animation will continuously run for the full 24-hour period of the selected day. At midnight, the animation reverts to the start of the day and runs again. The text box to the right of the screen includes the elevation and azimuth of all visible satellites. Again, they are displayed in red if below the elevation mask It is possible to stop the animation at any time by pressing the <spacebar>. It is then possible to move the animation backward and forward in fifteen minute steps by using the <+> and < - > keys. The right click option allows the selection of different map displays as per the SkyFix map. Revision 7 29 June 2009 Page 21 Fugro Intersite Ltd GeoSkyII User Manual 13.2. AVAILABILITY VIEW The Availability plot shows the availability of all satellites for the selected day. Each PRN number is listed along the left and right hand sides of the display, with the time of day (GPS time) shown on the X-axis. The useable period for each satellite is shown as a green bar. Disabled satellites are shown in red. The text at the bottom of the display includes the date of the current GPS almanac, the user’s location and the date for which the display is valid. Page 22 29 June 2009 Revision 7 User Manual GeoSkyII Fugro Intersite Ltd 13.3. SKYPLOT DISPLAY The SkyPlot display shows the full path of all satellites during the day. This display is useful to identify the GPS blind spot caused by the non-polar orbits of the GPS satellites. Revision 7 29 June 2009 Page 23 Fugro Intersite Ltd GeoSkyII User Manual 13.4. SKYTIME VIEW The SkyTime Display animates the path of the satellites over the period of the day, relative to the user’s location. The animation can be shifted to any part of the day by using the mouse to move the indicator line on the progress bar at the bottom of the screen. Start and stop times for the animation can be set by right clicking the progress bar and setting the start and stop times. Page 24 29 June 2009 Revision 7 User Manual GeoSkyII Fugro Intersite Ltd 13.5. DOP PLOT VIEW The DOP displays shows the Number of available SVs and the corresponding PDOP and HDOP values over the period of the day. This can be used for identifying periods of poor GPS geometry. The numbers on the left hand axis represent the DOP values and the numbers on the right hand axis indicate the number of SVs. The time of day (GPS time) is shown on the X-axis. 13.6. ELEVATION VIEW The Elevation view displays the elevations of each satellite over the period of the day. Revision 7 29 June 2009 Page 25 Fugro Intersite Ltd GeoSkyII User Manual This display can be used to identify periods where there are no high elevation SVs, forcing the GPS solution to rely on less stable low elevation satellites. 13.7. DISABLE SV Disable SV allows the user to disable selected Satellites for the purposes of GPS mission planning. The SV Status dialogue shows a list of all the SV numbers. Numbers that are greyed out indicate that there is no current almanac data for them. If a number is clicked then that number will be shown with a red cross and the satellite will be excluded from all displays until re-enabled. The SV Status dialogue is a modeless dialogue and unlike standard dialogues, program control can still be exercised while it stays open. Page 26 29 June 2009 Revision 7 User Manual 14. GeoSkyII Fugro Intersite Ltd REPORTING GeoSky will automatically generate reports for both GPS mission planning and SkyFix station availability. Microsoft Word 2000 or Word 97 must be installed in order to generate a report. Reporting will not work correctly under Word 95 or earlier 14.1. GPS MISSION PLANNING Upon selecting a “GPS Mission Planning” report, a save as dialogue will be presented to the user. The default file name will be based on the date for which the report is to be generated. The report will be generated for whichever day and user location has been defined under the configuration Scenario. The GPS mission planning report contains plots of satellite availability, HDOP, PDOP, number of satellites, elevation of satellites and a SkyPlot of satellite paths. 14.2. REFERENCE STATION COVERAGE The Reference Station Coverage Report is generated in the same way as the GPS Mission Planning report. The Reference Station Coverage Report includes maps for each visible beam and a table containing details of each visible station, including: Name ID Range Starfix Plus availability Starfix HP availability Glonass availability Each beam is also listed providing details of the elevation and azimuth, relative to the user’s location and the frequency of the SkyFix transmission. Revision 7 29 June 2009 Page 27 Fugro Intersite Ltd GeoSkyII User Manual Selected Beams Locations: Layer : Beam Name Starfix Elev Azi IF(MHz) RF(MHz) Atlantic Ocean Region (East) 27 200 75.090 1535.0900 Atlantic Ocean Region (West) 11 241 75.098 1535.0975 Atlantic Ocean Region (West) H 11 241 75.185 1535.1850 EA-Sat 25 151 75.153 1535.1525 AF-Sat 25 151 75.140 1535.0800 Atlantic Ocean Region (East) H 27 200 75.125 1535.1250 Station Ranges Layers: Page 28 Station Name: Leidschendam Aberdeen Shannon Rogaland Toulouse-New Toulouse Torshavn Vienna Trondheim Brønnøysund Faro ID: 521 571 530 580 434 431 620 480 632 650 371 29 June 2009 Range: 219 555 688 751 1003 1005 1154 1190 1317 1557 1878 Sfx+: No Yes No No No Yes Yes No Yes Yes Yes HP: Yes Yes Yes Yes Yes Yes Yes Yes Yes Yes Yes Glonass: No Yes No No Yes No No No Yes No No Revision 7 User Manual 15. GeoSkyII Fugro Intersite Ltd WINDOWS This is a standard Windows style menu. The listing will change depending on the number and types of windows that are open at any one time. 15.1. TILE The tile command causes the application workspace to be reduced to the display area. The windows that are not minimised are fitted into the display area and the minimised windows are neatly stacked along the bottom of the screen. 15.2. CLOSE ALL The close all command does just that. All the windows irrespective of their status will be closed. As there is no confirmation required, be careful not to use it in error. 15.3. THE OPEN WINDOWS The “Window” drop down will also list all the windows currently open. Windows can be overlain one on top of another and it can be difficult to locate an obscured window. Clicking the window in the list causes the focus to shift to that window, the title bar is highlighted and it will come on top of all the other windows. If there is an extended application workspace and the selected window is off screen, while it will be the window with the focus the display area will not move to show the window. If there are more than 9 windows open the bottom line will be “More Windows…” If that is selected a dialogue is opened listing all the windows. Highlight one of them and close the dialogue. Revision 7 29 June 2009 Page 29 Fugro Intersite Ltd 16. GeoSkyII User Manual GEOSKY HELP Opens the online help file. Page 30 29 June 2009 Revision 7 User Manual 17. GeoSkyII Fugro Intersite Ltd ABOUT This provides the version number and release date Revision 7 29 June 2009 Page 31