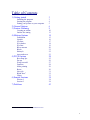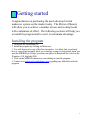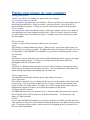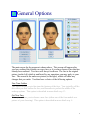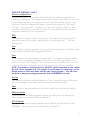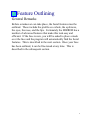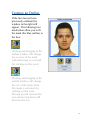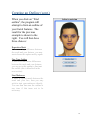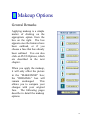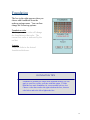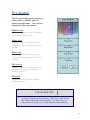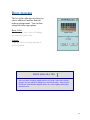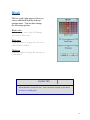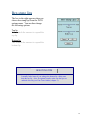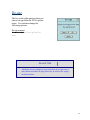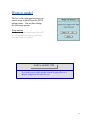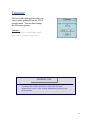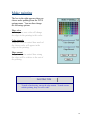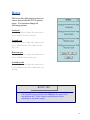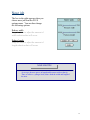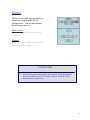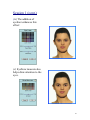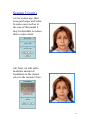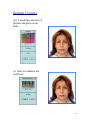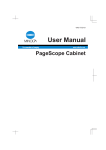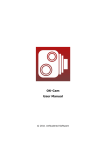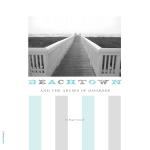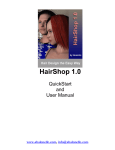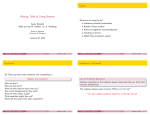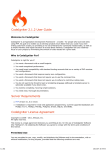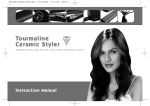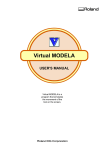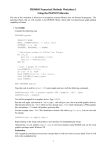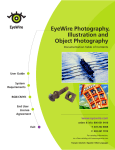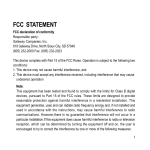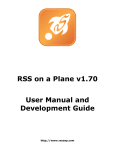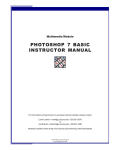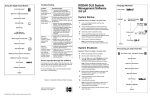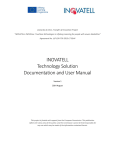Download User`s Manual - The MIRROR of Beauty
Transcript
User’s Manual Table of Contents 1) Getting started Installing the program Starting the program Putting your picture on your computer 2) General Options 3) Feature Outlining Creating an outline Outline fine tuning 3 3 4 5 6 9 10 13 4) Makeup Options 14 Foundation Lipstick Lip liner Eye shadow Eye liner Brow mascara Blush Hairstyle Auto- makeover 15 16 17 18 19 20 21 22 23 4) PLUS Options 24 Bee-stung lips De-age Warp to model Feminize Make painting Botox Nose job Blend faces * Glitter 25 26 27 28 29 30 31 32 33 6) Sample Sessions 34 Session 1 Session 2 7) Problems * 34 38 43 This feature available only in the purchased version. 2 1 Getting started Congratulations on purchasing the most advanced virtual makeover system on the market today. The Mirror of Beauty will allow you to achieve a number of new and exciting looks with a minimum of effort. The following sections will help you to install the program and to use it to maximum advantage. Installing the program 1. Download the installation file. 2. Install the program by clicking on Mirror.exe. 3. You will also need a copy of the Java interpreter. It is likely that you already have a copy of this program, but if get a message saying it is not present when you start the MIRROR go to http://java.sun.com/getjava to download this (click on the Windows (U.S. English) JRE). 4. Click on the MIRROR shortcut on your desktop to start the program. 5. Contact us at [email protected] regarding any difficulties with the program. 3 Starting the program Normally when you start the program, the dialog box below will appear. You have two sets of choices. First, you can choose among the four existing models pictured. Alternatively, you can load your own picture by clicking on the button. If you choose to do this, a new dialog box will appear and you will be able to choose the file containing your picture. If this is a new face, you will be asked to outline your features (Chapter 3). Otherwise you can click on any of the three files associated with your face (the original picture, the makeover picture, and the file that contains the outline information), and start your makeover right away (Chapter 2). The next section describes how to take your picture and place it on your computer in order to perform a makeover on it. 4 Putting your picture on your computer Taking your picture You have two choices for loading your picture onto your computer: i) Via a digital camera (or webcam) Take your picture and upload it to your hard disk. Place it in a folder of your choosing in one of the formats described below. When you choose “Load Your Picture” you will be able to browse and find your picture. Clicking on your file will load your picture into the program. ii) Via a scanner Take your picture with a conventional camera. Scan it into computer and save it in a folder of your choosing in one of the formats described below. When you choose “Load Your Picture” you will be able to browse and find your picture. Clicking on your file will load your picture into the program. Picture format You have a choice of three formats in which to save your picture: i) jpeg Jpeg format is a standard format for pictures. When you save your picture in this format, you will typically have a choice of quality. The higher the quality, the larger the file, and vice versa. For the purposes of the MIRROR, yo u should save your picture at a medium quality or better for best results. ii) png Png format is a newer format that may not be available depending on how recently you bought your picture-editing software. It is, however, to be preferred to gif format (below) for photographs, and will yield better results. iii) gif Gif format is a flexible format for pictures; however, it does not always represent skin colors well because of a limitation on the number of colors. You may find that it is sufficient for the Mirror, though, depending on the lighting and your skin color. Picture appearance You should keep in mind the following points when taking your picture i) Face appearance Best results are obtained if you are facing into the camera as in the models on the bottom of the previous page. Crop your picture so that your face occupies a relatively large amount of the picture as in the case of the models. If possible, use a well- lit picture (many image and photo manipulation programs will allow you to adjust the brightness of the picture). ii) Picture size and resolution The MIRROR can read any size picture; however, if narrower than 180 pixels wide or greater than 320 pixels wide it will be adjusted to fit in these dimensions. You should store your picture in 72dpi if possible. iii) Hair If you wish to add different hairstyles to your picture, pull your hair all the way back and away from your face as in the case of the first three models in the picture at the bottom of the previous page. If you do not wish to do this, you do not need to do anything special to your hair (as in the case of the fourth model). 5 2 General Options The main screen for the program is shown above. This screen will appear after you have outlined the features on a new face, or if you have chosen a face that has already been outlined. Two faces will always be shown. The first is the original picture (on the left) which is unaffected by any operations you may apply to your face. The second is the makeover picture (to the right), which will show any changes that you make. You then have a choice of the following options. Fine Tune Outline This option allows you to fine-tune the features of the face. You typically will do this when you first outline the face, and thereafter to perfect the results of the makeup options. This option is described in more detail on p. 13. Get New Face This option allows you to choose a new face (either one of the four models or a picture of your choosing). This option is described in more detail on p. 4. 6 General Options (cont.) Revert to Original Face This option allows you to replace the makeover face with the original face to restart your makeover. All changes that you have made to the makeover face will be lost unless you have previously saved it (see the Save option, below). Note also that if you have changed the shape of your face by using the “bee-stung”, “de-age”, “warp to model”, “feminize”, or “nose job” options, AND you have saved the result, then you may have to fine tune your feature outline to make it match the structure of your original face. Help This option will display help for this screen. You can also receive help with a particular option (for example, apply lipstick) by clicking on the “?” in these dialog boxes. Quit Click on this to quit the program. You can also quit at any time by clicking on the close window button in the top right hand corner. Save Click on this to save the changes you have made. Two types of changes will be saved. First, any outlining changes will be saved. Second, any change to the makeover face will be changed. Thus, the next time you load the same face, the makeover that you previously created will appear in the makeover window. NOTE: Your makeover will be present in a JPEG file with the same name as your original file, with “(mkr)” appended to it. For example, if your file name was “mypic.jpg” you can find the makeover in the same folder with the name “mypic.jpg(mkr)”. You can access this file in an image processing program other than the MIRROR if you wish. Save as This option works in an identical fashion to “Save” except that you will be able give your changes a new name and/or put them in a different folder. Print Click on this to print the makeover face (the original face will not be printed). Makeup options Click on the desired makeup option to bring up a dialog box for that option. These options are described fully in Chapter 4. PLUS Options Click on this button to bring up another menu with the special options in the MIRROR. These options are described fully in Chapter 5. 7 General Options (cont.) Undo-Redo After making a change, you will always have the option of undoing that change. The undo option will appear in the bottom left of the makeover window. Simply click on the arrow to go back to the previous picture. For example, the makeover window to the right appears after adding lipstick to the first model. To remove the lipstick, click on the arrow next to “undo”. Once you have clicked on this option, a redo button will appear on the right of the window. This option will redo the option you have just undone. 8 3 Feature Outlining General Remarks Before a makeover can take place, the facial features must be outlined. These include the profile as a whole, the eyebrows, the eyes, the nose, and the lips. Fortunately the MIRROR has a number of advanced features that make this task easy and efficient. If the face is new, you will be asked to place a mask over the face and the program will automatically find the facial features. This is described in the next section. Once your face has been outlined, it can be fine-tuned at any time. This is described in the subsequent section. 9 Creating an Outline If the face has not been previously outlined, the window to the right will appear. The following two modes then allow you to fit the mask (the blue outline) to the face: Clicking and dragging in the outline window will change the position of the mask when this mode is activated (by clicking on this icon). Clicking and dragging in the outline window will change the size of the mask when this mode is activated (by clicking on this icon). Moving up will increase the size and moving down will decrease the size. 10 Creating an Outline (cont.) You should attempt to align your mask as in the picture to the right. Note: To achieve the best results concentrate on matching the eyes and the bottom of the chin; the other features are not as important. For example, in the picture on the right, the mouth in the mask is not aligned with the actual mouth. This should not affect the program’s ability to find the mouth and the other facial features. 11 Creating an Outline (cont.) When you click on “Find outline”, the program will attempt to form an outline of your facial features. The result for the previous example is shown to the right. You will then have three choices: Reposition Mask If there is a large difference between the result and your features, you may want choose this option and try again. Fine Tune Outline If there are some minor differences between the mask and your features, you can go to this option to fine tune the outline (this is described in the next section). Start Makeover If there is a good match between the mask and your face, then you may wish to start your makeover directly. You can then fine-tune the outline at any time if this turns out to be necessary. 12 Outline Fine Tuning When you click on “Fine Tuning”, you will see a window similar to the one on the right. You can then choose the feature you wish to adjust by clicking on the appropriate icon (your choices are listed below). The outline itself can then be adjusted by clicking and dragging on the light blue dots which form the outline. Click on this icon to adjust the profile (the outline of the face as a whole). Click on this icon to adjust the outline of the lips. Click on this icon to adjust the nose outline. Tuning Complete Click on this button when you have completed the fine-tuning process and you are ready to start the makeover. Click on this icon to adjust the outline of the eyes. FINE TUNING TIP Click on this icon to adjust the outline of the eyebrows. Click on this icon at any time to see the ideal outlining for the given feature. If you wish to save the finetuning so that you do not have to repeat it for each session, choose the SAVE option from the main screen (p. 7). 13 4 Makeup Options General Remarks Applying makeup is a simple matter of clicking on the appropriate option from the box on the right. The box appears once the features have been outlined, or if you choose a face that has already been outlined. You can also click on PLUS Options, which are described in the next chapter. When you apply the makeup, it will only affect the picture in the “MAKEOVER” box; the “ORIGINAL” box will remain unchanged. This allows you to compare your changes with your original face. The following pages describe in detail the makeup options. 14 Foundation The box to the right appears when you choose add foundation from the makeup options menu. You can then change the following options: Foundation color Clicking once on a color will change the foundation to that color. The current face color is indicated by the red dot. Amount Drag the slider to the desired foundation thickness. FOUNDATION TIPS Foundation is probably the single most important makeup you can apply to your face, so take your time with this option. To hide blemishes use more foundation; for a more natural look use less. Choose a color above and to the right to darken the face; choose a color below and to the left to lighten the face. 15 Lipstick The box to the right appears when you choose add lipstick from the makeup options menu. You can then change the following options: Lipstick color Clicking once on a color will change the lipstick to that color. Thickness Drag the slider to the desired lipstick amount. Gloss Make the lips glossier by dragging the slider to the right. LIPSTICK TIPS Normal lipstick colors are located toward the center; more exotic colors can be found on the sides and on the top row. Add gloss to achieve a more alluring look; leave gloss off for a “work” look. 16 Lip liner The box to the right appears when you choose add lip liner from the makeup options menu. You can then change the following options: Lip liner color Clicking once on a color will change the lip liner to that color. Thickness Drag the slider to the desired lip liner amount. LIP LINER TIPS Unless you are trying for something special, us a lip liner color slightly darker than the same color as your lipstick. You can adjust the liner position by first fine-tuning the lip outline if necessary. 17 Eye shadow The box to the right appears when you choose add eye shadow from the makeup options menu. You can then change the following options: Shadow color Clicking once on a color will change the shadow to that color. Above eyes Drag the slider to specify the area above the eyes on which the shadow appears. Below eyes Drag the slider to specify the area below the eyes on which the shadow appears. Side of eyes Drag the slider to specify the area to the side of the eyes on which the shadow appears. Thickness Drag the slider to add the desired shadow amount. EYE SHADOW TIPS To create a “normal” look, increase the “Above eyes” slider to max (this will take the shadow up to the brows). To create a cat’s eye look, increase the “Side of eyes” slider and increase the thickness. 18 Eyeliner The box to the right appears when you choose add eyeliner from the makeup options menu. You can then change the following options: Liner color Clicking once on a color will change the liner to that color. Pencil size Drag the slider to change the width of the eyeliner. Thickness Drag the slider change the amount of liner the pencil adds. EYE LINER TIPS Before applying eyeliner, make sure the outline of the eye conforms to the eye precisely for the best results (to adjust the eye outline, go to the “Fine Tune Outline” option, and click on the eye). 19 Brow mascara The box to the right appears when you choose add brow mascara from the makeup options menu. You can then change the following options: Brow Color Clicking once on a color will change the mascara to that color. Amount Drag the slider to change amount of mascara added. BROW MASCARA TIPS Once you have carefully outlined the brows (in the “Fine Tune Outline” option), don’t be afraid of adding brow mascara liberally. Most women look better with full and complete brows in a color slightly darker than their hair color. 20 Blush The box to the right appears when you choose add blush from the makeup options menu. You can then change the following options: Blush color Clicking once on a color will change the blush to that color. Blush area Drag the slider to change the area over which blush is added. Thickness Drag the slider to change the amount of blush added. BLUSH TIPS Blush should be felt but not seen. Add a moderate amount of pink blush to achieve a healthy glow. 21 Hairstyle The box to the right appears when you choose change hairstyle from the makeup options menu. You can then change the following options: Hair color Clicking once on a color will add dye of that color to the current hair. Color strength Drag the slider to change the amount of hair color that is added. Hair style groups Click on one the drop-down menu to see the available style groups (you may need to scroll up or down to see all available groups). To add a downloadable group to this list, go to www.mirrorofbeauty.com, click on “Hair Styles”, and follow the directions (version 1.4 or higher, only). Move or resize hair To move the hair style to better fit your face, click anywhere in the box that appears in the makeover window and drag. To resize the hair style, click on one of the yellow circles, and drag. In both cases, the result will appear once you release the mouse. HAIR TIPS Best results are achieved if your hair is pulled back fully from your face in your original picture. If you have already added hair and you want to change your hairstyle, choose “Revert to Original Face” and then add the new hair. 22 Auto-makeover This box is produced when you first click on auto-makeover. It shows a number of looks without added hair. This box is produced when you choose makeovers with added hairdo. AUTO-MAKEOVER TIPS Each click on the wild card symbol (in the bottom right) will produce a new randomly generated look. 23 5 Plus Options General Remarks Applying a PLUS option is a simple matter of clicking on the appropriate option from the box on the right. The box appears when you choose the “PLUS Options” from the Makeup Menu. You can click on “Makeup Options” to return to this menu. When you apply a PLUS option, it will only affect the picture in the “MAKEOVER” box; the “ORIGINAL” box will remain unchanged. This allows you to compare your changed face with your original face. The following pages describe in detail the PLUS options. PLUS OPTIONS TIP Clicking on “Apply” for a given option will allow you to see the effect of this change without permanently changing the MAKEOVER face. Then click “OK” to make the change permanent, or “Cancel” to ignore the changes. 24 Bee-stung lips The box to the right appears when you choose bee-stung lips from the PLUS options menu. You can then change the following options: Top lip This controls the amount to expand the top lip. Bottom lip This controls the amount to expand the bottom lip. BEE-STUNG TIPS It usually looks better if you enlarge the bottom lip a little more than the top lip. Also, for optimal results, make sure the lips are outlined correctly (see Fine Tune Outline, chapter 3). 25 De-age The box to the right appears when you choose de-age from the PLUS options menu. You can then change the following options: De-age amount This controls how far to go back in time. DE-AGE TIPS Although it may be tempting to try to maximize the de-age effect, a more natural and subtle de-aging effect may be achieved by trying a small amount first. 26 Warp to model The box to the right appears when you choose warp to model from the PLUS options menu. You can then change the following options: Warp amount This controls how much your face will be transformed into the typical facial structure seen in a model. WARP to MODEL TIPS Try a small warp to model and then a small de-aging effect for a dramatic change that still looks like you. 27 Feminize The box to the right appears when you choose make painting from the PLUS options menu. You can then change the following options: Feminize Drag the slider to control how much you want to feminize your face. FEMINIZE TIPS Try small values of this option for an effect that will work unconsciously on the viewer without fundamentally altering your facial structure. 28 Make painting The box to the right appears when you choose make painting from the PLUS options menu. You can then change the following options: Edge color Clicking once on a color will change the edges in the painting to this color. Color strength Drag the slider to control how much of the chosen color will appear in the edges in the painting. Edge amount Drag the slider to control how strong the edges will be relative to the rest of the painting. PAINTING TIPS To make a line drawing, turn up the edge amount. To make a more realistic painting, keep it at a low value. 29 Botox The box to the right appears when you choose botox from the PLUS options menu. You can then change the following options: Forehead Drag the slider to adjust the amount of botox added on the forehead. Around eyes Drag the slider to adjust the amount of botox added to the sides and beneath the eyes. Between eyes Drag the slider to adjust the amount of botox added between the eyes. Around mouth Drag the slider to adjust the amount of botox added to the sides and below the mouth. BOTOX TIPS Like all plastic surgery options in the MIRROR, this option is for entertainment only. Please contact a qualified doctor before embarking on any plastic surgery. 30 Nose job The box to the right appears when you choose nose job from the PLUS options menu. You can then change the following options: Reduce width Drag the slider to adjust the amount of width reduction that will occur. Reduce length Drag the slider to adjust the amount of length reduction that will occur. NOSE JOB TIPS As we age, the nose grows in length and becomes wider at the tip. Thus, to achieve a younger look, reduce both the width and length of the nose. 31 Blend faces (purchased version only) The box to the right appears when you choose blend faces from the PLUS options menu. You can then change the following options: Load new face to blend with Click on this option first to load the face that you with to blend with your face. NOTE: This must be a face that you have previously outlined in the MIRROR. This will be a file which ends in “(vmp)”. You should select a file with this ending. If you have selected a valid face, it will appear in the window at the top of this box. Face Drag the slider to adjust the degree to which you wish to blend the new face with your face. Background Drag the slider to adjust the amount of background to blend with the current picture. In the default “none” position, only your face itself will be affected by this option. Note: the background may be smaller than your picture. In this case, you can save your makeover and crop it in a photo-editing program (the makeover will be saved with the in a file ending with “(mkr)”. BLEND FACES TIPS Blending works best if the face you are blending with is well- lit and does not contain shadows. Experiment with different slider settings to get the best result. 32 Glitter The box to the right appears when you choose nose job from the PLUS options menu. You can then change the following options: Glitter colors Choose the color of glitter to add to your face. Amount Drag the slider to adjust the amount of glitter that will be added. GLITTER TIPS Each click on apply will add glitter from scratch. Keep clicking until you get the look you want. Use lighter colors for a dramatic effect, darker ones for a subtler look. 33 6 Sample Sessions Session 1: Younger woman, added hairdo In this session, we will transform a younger woman and add a new hairdo to her picture. The woman is the first model in the program. You can follow along by first selecting this face in the starting menu of the program; the makeover window will then appear as on the right. (i) The first thing we will do is add the default foundation as depicted in the dialog box below. 34 Session 1 (cont.) (ii) Next we will add glossy lipstick in a dramatic color: (iii) The subtle addition of eye shadow in a similar color to the lipstick makes the eyes more prominent: 35 Session 1 (cont.) (iv) The addition of eyeliner enhances this effect: (v) Eyebrow mascara also helps draw attention to the eyes. 36 Session 1 (cont.) (v) Finally, we make the most dramatic addition, hair: The difference between the initial and final pictures shows that a large change can be achieved with relatively little effort: Original Image Makeover Image 37 Session 2: Older woman; PLUS options In this session, we will transform an older woman but leave her hair as it is. The woman is the fourth model in the program. You can follow along by first selecting this face in the starting menu of the program; the makeover window will then appear as on the right. (i) The first thing we will do is remove some wrinkles using the botox options listed below; the result is shown on the right. 38 Session 2 (cont.) (ii) As women age, their nose gets longer and wider. In some cases such as in the case of this model it may be desirable to reduce this to some extent: (iii) Next, we will add a moderate amount of foundation in the closest color to the woman’s face: 39 Session 2 (cont.) (iv) A moderate amount of lipstick and gloss never hurts: (v) Next we enhance the eyebrows: 40 Session 2 (cont.) (vi) And add some eye shadow to further highlight the eye region: (vii) Finally, we highlight the eyes themselves with eyeliner: 41 Session 2 (cont.) Compare the final result with the initial image. Notice that not only does the woman look younger and more attractive; her hair also looks better even though it we didn’t change it at all. The eye does not evaluate each feature individually; rather, it makes a quick judgment of the overall attractiveness of the face. Original Image Makeover Image 42 7 Problems If you have any difficulties installing or running the MIRROR, contact us at [email protected] and we will get back to you as soon as possible. 43