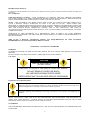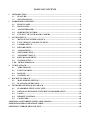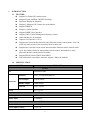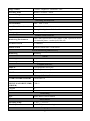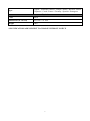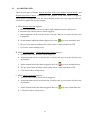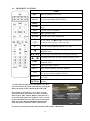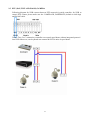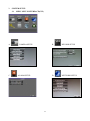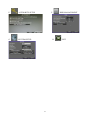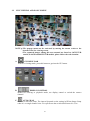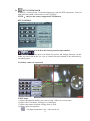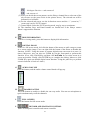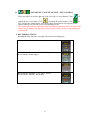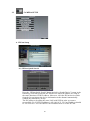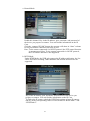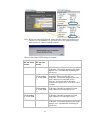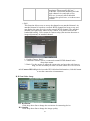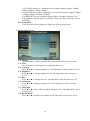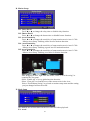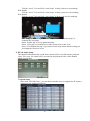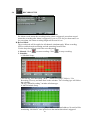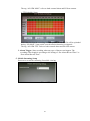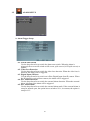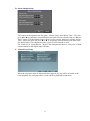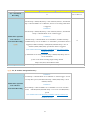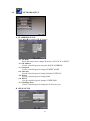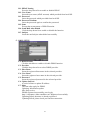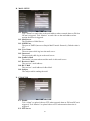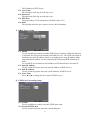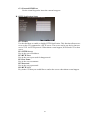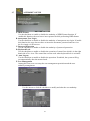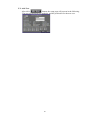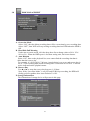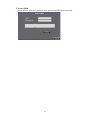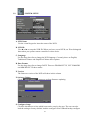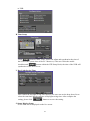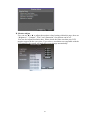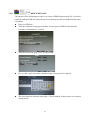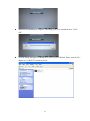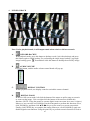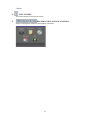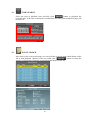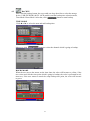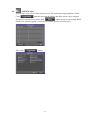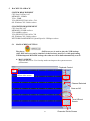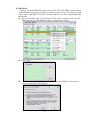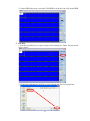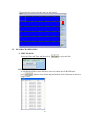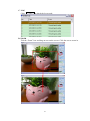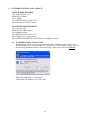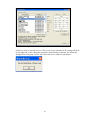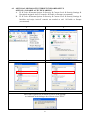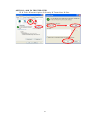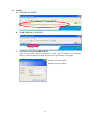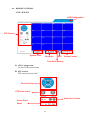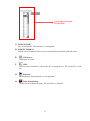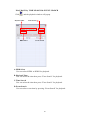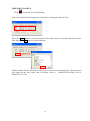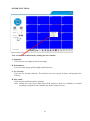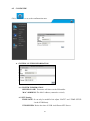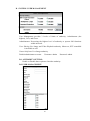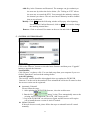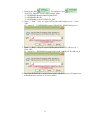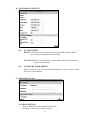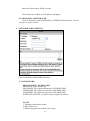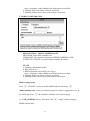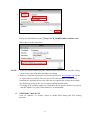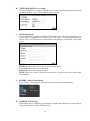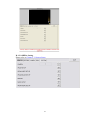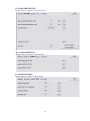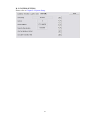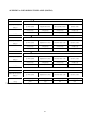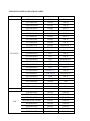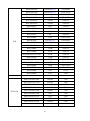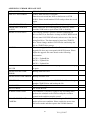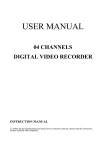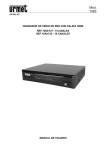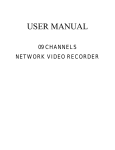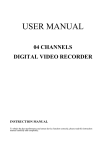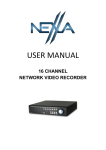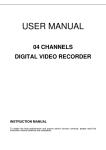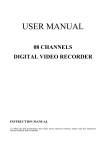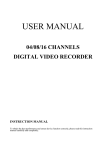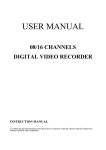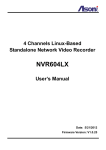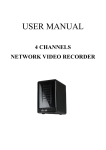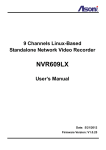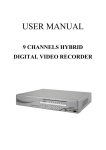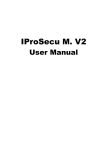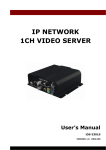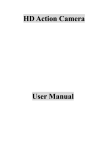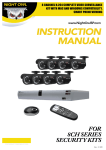Download HDR-04FE_User Manual_ENG
Transcript
USER MANUAL 4, 9 & 16 CHANNEL NETWORK VIDEO RECORDER INSTRUCTION MANUAL To obtain the best performance and ensure device function correctly, please read this instruction manual carefully and completely. FCC Compliance USER-INSTALLER CAUTION: YOUR AUTHORITY TO OPERATE THIS FCC VERIFIED EQUIPMENT COULD BE VOIDED IF YOU MAKE CHANGES OR MODIFICATIONS NOT EXPRESSLY APPROVED BY THE PARTY RESPONSIBLE FOR COMPLIANCE TO PART 15 OF THE FCC RULES. NOTE: THIS EQUIPMENT HAS BEEN TESTED AND FOUND TO COMPLY WITH THE LIMITS FOR A CLASS A DIGITAL DEVICE, PURSUANT TO PART 15 OF THE FCC RULES. THESE LIMITS ARE DESIGNED TO PROVIDE REASONABLE PROTECTION AGAINST HARMFUL INTERFERENCE WHEN THE EQUIPMENT IS OPERATED IN A COMMERCIAL ENVIRONMENT. THIS EQUIPMENT GENERATES, USES, AND CAN RADIATE RADIO FREQUENCY ENERGY AND IF NOT INSTALLED AND USED IN ACCORDANCE WITH THE INSTRUCTION MANUAL, MAY CAUSE HARMFUL INTERFERENCE TO RADIO COMMUNICATIONS. OPERATION OF THIS EQUIPMENT IN A RESIDENTIAL AREA IS LIKELY TO CAUSE HARMFUL INTERFERENCE IN WHICH CASE THE USER WILL BE REQUIRED TO CORRECT THE INTERFERENCE AT HIS OWN EXPENSE. THIS CLASS A DIGITAL APPARATUS MEETS ALL REQUIREMENTS OF THE CANADIAN INTERFERENCE-CAUSING EQUIPMENT REGULATIONS. WARNINGS, CAUTIONS & COPYRIGHT WARINGS TO REDUCE THE RISK OF FIRE OR ELECTRIC SHOCK, DO NOT EXPOSE THIS PRODUCT TO RAIN OR MISTURE. DO NOT INSERT ANY METALLIC OBJECT THROUGH VENTILATION GRILLS. CAUTION CAUTION RISK OF ELECTRIC SHOCK DO NOT OPEN CAUTION: TO REDUCE THE RISK OF ELECTRIC SHOCK. DO NOT REMOVE COVER (OR BACK). NO USER-SERVICEABLE PARTS INSIDE. REFER SERVICING TO QUALIFIED SERVICE PERSONNEL. Explanation of Graphical Symbols The lightning flash with arrowhead symbol, within an equilateral triangle, is intended to alert the user to the presence of insinuated "dangerous voltage" within the products enclosure that may be of sufficient magnitude to constitute a risk of electric shock to persons. The exclamation point within an equilateral rhombus is intended to alert the user to the presence of important operating and maintenance (servicing) instruction in the literature accompanying the product. USERS OF THE SYSTEM ARE RESPONSIBLE FOR CHECKING AND COMPLYING WITH ALL FEDERAL, STATE, AND LOCAL LAWS AND STATUTES COIPCERNING THE MONITORING AND RECORDING OF VIDEO AND AUDIO SIGNALS. ULTRAK SHALL NOT BE HELD RESPONSIBLE FOR THE USE OF THIS SYSTEM IN VIOLATION OF CURRENT LAWS AND STATUTES. COPYRIGHT THE TRADEMARKS MENTIONED IN THE MANUAL ARE LEGALLY REGISTERED TO THEIR RESPECTIVE COMPANIES. 2 TABLE OF CONTENTS 1 INTRODUCTION...................................................................................................................... 4 1.1 FEATURE.......................................................................................................................4 1.2 SPECIFICATION..........................................................................................................4 2 HARDWARE OVERVIEW...................................................................................................... 8 2.1 FRONT PANEL .............................................................................................................8 2.2 BACK PANEL................................................................................................................9 2.3 ALARM TRIGGER.....................................................................................................10 2.4 IR REMOTE CONTROL ...........................................................................................12 2.5 PTZ (PAN, TILT AND ZOOM) CAMERA ...............................................................13 3 SYSTEM SETUP ..................................................................................................................... 14 3.1 MENU SETUP INTERFACE(GUI)...........................................................................14 3.2 LIVE VIEWING AND POP-UP MENU....................................................................16 3.3 CAMERA SETUP ........................................................................................................20 3.4 RECORD SETUP ........................................................................................................28 3.5 ALARM SETUP...........................................................................................................30 3.6 NETWORK SETUP ....................................................................................................34 3.7 AUTHORITY SETUP .................................................................................................39 3.8 DISK MANAGEMENT...............................................................................................41 3.9 SYSTEM SETUP .........................................................................................................43 3. EX DEBUG MESSAGE ...................................................................................................46 4 NVR PLAYBACK.................................................................................................................... 48 4.1 TIME SEARCH ...........................................................................................................50 4.2 EVENT SEARCH ........................................................................................................50 4.3 BACKUP.......................................................................................................................51 4.4 SYSTEM LOG .............................................................................................................52 5 BACKUP PLAYBACK ........................................................................................................... 53 5.1 MAIN SCREEN SETTING.........................................................................................53 5.2 PLAYBACK OPERATION ........................................................................................56 6 NETWORK VIEWING & PLAYBACK ............................................................................... 59 6.1 IP ADDRESS SETUP ON PC SITE...........................................................................59 6.2 OPTIONAL MICROSOFT INTERNET EXPLORER SETUP..............................61 6.3 LOGIN ..........................................................................................................................63 6.4 REMOTE CONTROL.................................................................................................64 6.5 CONFIGURE ...............................................................................................................69 APPENDIX A: RECORDING TIME LAPSE (HOURS)............................................................. 82 APPENDIX B: HDD COMPATIBLE TABLE .............................................................................. 83 APPENDIX C: ERROR MESSAGE LIST.................................................................................... 85 3 1 INTRODUCTION 1.1 FEATURE Support 16-channel IP cameras input. Support H.264 / MPEG4 / MJPEG decoding. Real-time Display & Playback. Support 5 Megapixel IP Camera for each channel. Support HDDs x4 Support e-SATA interface Support HDMI Video interface . Support CMS (Central Management System) control Audio Backup for all channels Graphic User Interface ( GUI ). Support time-point backup function under Ethernet remote control mode. User can select any time period to process backup from remote side. 1.2 Support time-search & event-search function under Ethernet remote control mode. Up to four online clients for independent remote control; individual live-time, play-back & time-search function available Support PPPoE/ Static/ DHCP IP & DDNS. Powerful mobile surveillance function, support i-Phone & Android SPECIFICATION MODEL HNR-16EE System Embedded Linux OS connector Ethernet RJ-45, 10/100/1000 Mbps x1 VGA output D-SUB output HDMI output HDMI output USB 2.0 Front : 2 ports Power DC 12V, 5A Video and Audio Video input 16 channels Audio input 16 channels NVR Functions Camera Name Max. 20 characters Screen Split Control 1, 4, 9, 16 4 Image Control Contrast / Brightness / Saturation / Hue Recording mode Manual / Schedule / Alarm Pre Recording 1~5 sec Watermark Support Searching and Playback Search Method Date / Time / Event Date/ Time / Event Search Selectable on the calendar Log Search Through the log data to find the video event / time Backup Type USB Remote Client Software Monitoring Environment Hunt CMS, Iprosecu M.V2 for I phone / I pad , Iprosecu A.M.V2 for Android phone / Android pad, Web site IP cam Live View 16 Channels Remote Search Web site remote time / event search System Monitoring and Recovery Monitoring Watchdog Alarm Alarm Input 8 inputs Alarm output 2 outputs Peripheral Devices Audio in 3.5 Ø Earphone stereo jack Audio out 3.5 Ø Earphone stereo jack RS 485 2- pin terminal Storage & Backup Devices INTERNAL HDD SUPPORT SATA HDD x 4 EXTERNAL USB BACKUP DEVICE (PAN DRIVE, HDD, USB x2 BURNER) x1 E-SATA N/A RAID Networking Type Static/ DHCP/ PPPoE/DDNS Environment Operating Temp. 0 - 45 ℃ / 32~113 F Humidity 0~80% RH (non-condensing) Language 6 Type English / Traditional Chinese / Simple Chinese / Russian / Italian / Japanese / Czech / France / Germany / Spanish / Portuguese Physical Color Black Dimensions (W x H x D) 360 x 60 x 311 mm Weight 4 KG * SPECIFICATIONS ARE SUBJECT TO CHANGE WITHOUT NOTICE 7 2 HARDWARE OVERVIEW 2.1 FRONT PANEL 10 6 5 7 8 NVR OPERATION NO. LABEL 1 LED 2 / 3 MIC IN 4 AUDIO OUT 20 21 9 11 12 1 13 2 3 4 22 OPERATION Led Indicator USB Connector/ USB Mouse Connector Microphone input(Phone Jack) Earphone output(Phone Jack) 14 16 15 17 8 18 19 2.2 BACK PANEL NO. LABEL OPERATION 1 E-SATA E-SATA interface 2 VIDEO OUT (VGA) Connect to LCD monitor 3 POWER Connect to power adapter (AC 12V/5A) 4 VIDEO OUT (HDMI) HDMI video output 5 ETHERNET RJ-45 connector 6 ALARM IN/ RELAY OUT/ RS-485 8 alarm in/ 1 relay out/ RS485 7 FAN The fan louvers 9 2.3 ALARM TRIGGER There are four types of alarms: Motion detection, Video Loss Alarm, External Alarm, and Digital Input from Camera. Following are the possible action when alarm is triggered. Every action is configurable (Ex. the screen display pattern, the relay triggered time.etc) and will be explained in the later chapter. A. When Motion detection happens: a. The live screen pattern can be switch to single channel screen or split screen. b. External relay/ built-in buzzer can be triggered. c. Alarm timepoint can be recorded in the event list, and you can search for the event in playback. d. On the channel which the alarm triggered, the icon pops up to remind the user. e. The pre/ post-alarm recording video can be sent to e-mail/ uploaded to FTP. f. CGI can be sent to an http server. B. When External Alarm or Digital Input from Camera happen: a. External relay/ built-in buzzer can be triggered. b. Alarm timepoint can be recorded in the event list, and you can search for the event in playback. c. On the channel which the alarm triggered, the icon pops up to remind the user. d. The pre/ post-alarm recording video can be sent to e-mail/ uploaded to FTP. e. CGI can be sent to an http server. C. When Video Loss Alarm happens: a. External relay/ built-in buzzer can be triggered. b. Alarm timepoint can be recorded in the event list, and you can search for the event in playback. c. On the channel which the alarm triggered, the icon d. CGI can be sent to an http server. 10 pops up to remind the user. D. Alarm in connecter D+ RS-485: sends +/ receives + D- RS-485: sends -/ receives - GND Ground ALARM IN 1-8 Alarm input N.C Relay: Normally close N.O Relay: Normally open COM Relay: Common EX1:Connect GND & Alarm to external IR detector. EX2:Connect N.O & COM to external siren. Depending on the external device type, You may connect N.C & COM to external device. 11 2.4 IR REMOTE CONTROL ITEM REC Start recording on live view. ID1~8 ID (corresponding with NVR ID)** MENU Call out/ close main menu. ZOOM PTZ 2X Zoom in/ back to original size on single channel view. Call out/ close PTZ panel. AUTO Start/ end auto swap. IPCAM Call out/ close quick setup menu. In any menu, use▲►▼◄ to switch the selected item or adjust value, and use “enter” to enter. ► Call out/ close playback menu on live view. Stop playback and call out playback panel under playback mode. ►►/◄◄ Fast forward/ Fast backward under playback mode. / Play/Playback frame by frame under playback mode. COPY Start recording the playback video to USB under playback mode. Vol +/- Adjust the audio volume. CH +/- Jump to next channel/ previous channel. Press the number to jump to corresponding channel. (Ex. Press 1 and 6 to jump to CH.16) Display/ hide the channel number and IP address on DISPLAY live view. Jump to the channel users view before the current RETURN channel. 0~9 **Each NVR can setup its own ID number. The user can control NVR via remote controller by pressing ID button to change to the same ID mode with NVR. For example, if NVR ID is set as 1, users are only allowed to execute operations via remote controller after he press “ID1” button. Remote controller stays on current mode until users change it, so It’s no need to press the ID button every time users do operations. If the user press different ID number button from NVR, the remote controller cannot control NVR. If you own several NVRs of the same model, use ID to make a distinction. 12 2.5 PTZ (PAN, TILT AND ZOOM) CAMERA Following diagram for NVR connect between PTZ camera & joystick controller, for NVR to control PTZ camera please make sure the CAMERA ID, BANDRATE (default at 9600 bps) and RS-485 cable. Under “Two Core” connection, controller can control speed dome without integrated protocol into NVR. Moreover, one keyboard can connect MAX 256 units of speed dome. 13 3 A. C. SYSTEM SETUP 3.1 MENU SETUP INTERFACE(GUI) CAMERA SETUP ALARM SETUP 14 B. RECORD SETUP D. NETWORK SETUP E. AUTHORITY SETUP G. SYSTEM SETUP F. H. 15 DISK MANAGEMENT EXIT 3.2 LIVE VIEWING AND POP-UP MENU NOTE:*The pop-up menu can be activated by moving the mouse cruise to the bottom of the live viewing screen. *The captured images among this user manual are based on 16CH NVR model, in 04CH and 09CH NVR models, please follow the real situation. A. GUI MENU BAR With live viewing mode, press this button to get into the GUI menu. B. DISPLAY CONTROL Within live-viewing or playback mode, use display control to switch the camera channel. C. AUTO SWAP Press it to start auto swap. The interval depends on the setting in IPCam Image Setup when it’s on single channel view. For split screen the switch dwell interval is 5 sec. 16 D. PTZ CONTROLLER Within live-viewing mode, Clicks this button to get into the PTZ setup menu. User can right-click the button of the mouse to exit PTZ Setup. NOTE: Only for the camera supported PTZ function. PTZ CONTROL Press the minimization icon then the control panel becomes smaller: Move the mouse and the arrow will follow the mouse and change direction. In this mode user can click on the live view to control direction instead of the direction key on control panel. If a fisheye camera is connected: E-PTZ Steps: (1) Select the channel number you want to setup, if there are several ones. (2) Select the View Mode, 360 degree or 180 degree. (3) Select the camera location, ceiling, desk, or wall. (4) Select split screen pattern : 360 degree panorama view + sub screens x4 17 : 180 degree flat view + sub screens x2 : sub screens x4 (5) After you decide the screen pattern, use the fisheye channel list to select one of the sub screens. (as the green circle on the picture above). The selected one will be indicated in a red frame. (6) For the selected sub screen, use the 4-direction arrows and the “+” (zoom in) ”-” (zoom out) icon for E-PTZ control. (7) Control Mode: Select the E-PTZ moving mode, step by step or continuous. (8) The AutoPan, Stop, and Patrol buttons are invalid here if the fisheye camera doesn’t support those function. E. DISK INFORMATION With live viewing mode, press this button to display disk information. F. DIGITAL ZOOM In the live full screen mode, left-click the button of the mouse to pull a range to zoom in or zoom out the image. User can right-click the button of the mouse to disable this function. (NOTE: Using the mouse to operate digital zoom can zoom in to max. 16 times.) Moreover, user can also use ZOOM key on the front panel to perform this function. (First, click ZOOM Key and then click ▲▼◄► key to select zoom in or zoom out position. Finally, click ENTER key to complete the setting. Moreover, click ZOOM Key again can disable digital zoom function. Using the panel key to perform zoom in function is fixed at 2 times.) G. AUDIO VOLUME Press this button, and the audio volume control board will pop up. H. BOARDCASTING Press the bottom to enable or disable the one way audio. You can use microphone to speak simultaneously to all the channels. I. FULL SCREEN Press the bottom for full-screen mode. J. RECORD AND PLAYBACK CONTROL Same as front panel controller and remote controller. 18 K. SOUND INPUT/ SOUND OUTPUT / PTZ CONTROL There are little icon on the right top of the live vide of every channel. Click to enable the two ways audio. Click to enable the sound output. Click to PTZ call out the control board. Note that if those functions are not support by the camera linked, you will not see the corresponding icons. The sound options do not affect the audio recorded into playback video. As long as the audio setup is enabled, the playback video includes audio even the sound output here is turned off. L. RECORDING STATUS Beneath the date and time, it displays the current recording type: Record mode: Schedule – NO REC period Record mode: Schedule – ALARM REC period Record mode: Alarm trigger Record mode: Manual – Stop Recording Record mode: Schedule – FULL REC period Record mode: Manual – Recording 19 3.3 CAMERA SETUP A. IPCam Setup A-1. IPCam Quick Search Press the “IPCam Quick Search” button and click “Search Device” button in the following, NVR will search the IPCAM devices which IP address are setup as the same domain as NVR IP address. Moreover, click the IPCam device which from the list can import the device information to the channel automatically without any manual key-in step. The IPCam has to be under the same LAN with NVR in order to connect successfully. Ex. If NVR IP address is 192.168.10.33, IP Cam IP address should be 192.168.10.X. You can edit IP Cam IP address here or on the IP Cam. 20 a. Normal Mode Enable this channel. Key in the IP address, port, username, and password of the device you prepare to connect. You can find the information on the IP Cam. Click the “connect IPCAM” button, the message will show in “State” column to tell you whether connection succeeds or not. Note: To the camera connected via ONVIF protocol, the PTZ control function is not supported. Note: To the camera connected via ONVIF protocol, the PTZ control function is not supported. b. RSTP Mode Under RTSP Mode, the NVR only support the IP address indication, the live video, and video recording. Other functions like motion detection are not supported. Key in the IP address, port, username, and password of the device you prepare to connect. You can find the information on the IP Cam. To link to the IP camera, check the RTSP Path settings of your IP camera, and key in the corresponding values of two streams in “RTSP Path 1” and “RTSP Path 2”. 21 Note: When you select RTSP mode, make sure the substream resolution of camera is VGA(640x480). Or you will receive the warning message when you try to connect with the camera: Here we lists some RTSP setting for sample: RTSP Path 1 RTSP Path 2 (IPCam Main (IPCam Sub stream) stream) Result 1920 x 1080 640 x 480 1920 x 1080 N/A (Fill in nothing on "RTSP Path 2") 640 x 480 N/A (Fill in nothing on "RTSP Path 2") 640 x 480 OK. NVR takes 1920x1080 streaming for single channel view, and 640x480 streaming for split screen. Error Message: ”Invalid Substream Resolution! Please modify IPCam.” NVR takes 1920x1080 streaming for both single channel view and split screen. However, it can only allow 640x480 resolution for split screen, so it shows error in return. OK. NVR takes 640x480 streaming for both single channel view and split screen. N/A (Fill in nothing on "RTSP Path 1") 640 X480 1920 x 1080 22 OK. NVR takes 640x480 streaming for both single channel view and split screen. OK. NVR takes 1920x1080 streaming for single channel view, and 640x480 streaming for split screen. 1920 x 1080 1920 x 1080 Error Message: ”Invalid Substream Resolution! Please modify IPCam.” NVR takes 1920x1080 streaming for both single channel view and split screen. However, it can only allow 640x480 resolution for split screen, so it shows error in return. c. ROI This function allows users to set up the channel as an attached channel. An attached channel is based on a normal/ RTSP channel has been set up, and can display the same live view as the normal/ RTSP channel. The attached channel is not physically linked to any camera, so it doesn't increase the bandwidth loading. Users cannot do camera setup (like motion detection or image adjustment) on attached channel. 1. Enable: Choose “ROI”. 2. Attached Channel: Select a connected normal/ RTSP channel in the drop-down menu. 3. Ratio: Use the arrows to adjust the zoom ratio, and press the red frame to drag it to the area that you want it to show on the live view screen. A-2. Connect IPCAM:After insert the IPCAM related information, click this button to test the connection circumstances. B. IPCam Video Setup B-1. Resolution Click drop down list to change the resolution of connecting device. B-2. Quality Click drop down list to change the image quality. 23 For H.264 IPCam above 1 Megapixel, the resolution options support “4Mbps, 3Mbps, 2Mbps, 1.5Mbps, 1Mbps”. For H.264 IPCam less than 1 Megapixel, the resolution options support” 2Mbps, 1.5Mbps, 1Mbps, 512Kbps, 256Kbps” For MPEG IPCam, the resolution options support “Standard, Medium, Low”. (The highest resolution option is “standard” due to the chip performance limits of IPCam) B-3. FrameRate Click drop down list to change the frame rate of connecting device. C. IPCam Image Setup C-1. Display Use the mouse to enable or disable the camera display on the screen or not. C-2. Title Use the mouse to setup the title of connecting IP device. C-3. Contrast Press ◄ or ► to change contrast level. The adjustment value is between 0~255 C-4. Brightness Press ◄ or ► to change brightness level. The adjustment value is between 0~255 C-5. Hue Press ◄ or ► to change hue level. The adjustment value is between 0~255 C-6. Saturation Press ◄ or ► to change saturation level. The adjustment value is between 0~255 C-7. Sharpness Press ◄ or ►/ mouse wheel to change sharpness level. The adjustment value is between 0~15 C-8. Switch Dwell Press ◄ or ► to change auto switch second. The value is between 0~99 sec. 24 D. Motion Setup D-1. Relay Dwell Press ◄ or ► to change the relay time or disable relay function. D-2. Buzzer Dwell Press ◄ or ► to change the buzzer time or disable buzzer function. D-3. Area1 Sensitivity Press ◄ or ► to change the sensitivity of setup motion area in Area1. Click “Motion Area Setup” and drag a blue area for motion detection. D-4. Area2 Sensitivity Press ◄ or ► to change the sensitivity of setup motion area in Area2. Click “Motion Area Setup” and drag a green area for motion detection. D-5. Area3 Sensitivity Press ◄ or ► to change the sensitivity of setup motion area in Area3. Click “Motion Area Setup” and drag a red area for motion detection. After dragging an area, right-click the mouse, select “Exit with saving” to complete the area setup. Select “Enable All” to set up global motion detection. Select “Clean All” to clean the area of the current color in the view. Select “Exit Without Saving” to go back to motion setup menu and the setting you just changed will not be saved. E. Mask Setup The masked area will not show on the live video and video playback. E-1. Area1 25 Tick the “Area1” box and click “Area Setup” to drag a blue area for masking. E-2. Area2 Tick the “Area1” box and click “Area Setup” to drag a green area for masking. E-3. Area3 Tick the “Area1” box and click “Area Setup” to drag a red area for masking. After dragging an area, right-click the mouse, select “Exit with saving” to complete the area setup. Select “Enable All” to set up global masking. Select “Clean All” to clean the area of the current color in the view. Select “Exit Without Saving” to go back to mask setup menu and the setting you just changed will not be saved. F. IPCam Audio Setup The channel ticked means the sound from camera will be recorded into the playback video. Vise versa. No sound will be recorded in the playback video of the channel which is not ticked. G. Quick Setup Other than “IPCAM Setup”, you can choose another way to complete the IP camera connection job: using Quick Setup. 26 G-1 Key in information manually Here is the all-channel list. You can key in the IP address, port, and user name & password of the IP camera, and then assign the channel number. Tick “Enable” to connect with the IP camera. G-2 IPCAM Quick Search With Quick Search, you need not type the IP address. Click “IPCAM Quick Search” to enter the search menu. The machine searches for all the IP devices under the LAN and list here. Find the IP camera you want to connect with, assign a channel number for it, and tick “Enable” so that this IP camera will be added to the all-channel list. Back to the all-channel list, you can key in the user name and password, and tuck “Enable” to connect with the camera. If you want to revise the IP setting of a camera, click “Edit”: The IPCam has to be under the same LAN with NVR in order to connect successfully. Ex. If NVR IP address is 192.168.10.33, IP Cam IP address should be 192.168.10.X. You can edit IP Cam IP address here or on the IP Cam. 27 3.4 RECORD SETUP A. Pre-Alarm Record Time / Post-Alarm Record Time Pre-alarm record means the recording before alarm is triggered; post-alarm record means the recording after alarm is triggered. If you set 5 sec for pre-alarm and 5 sec for post-alarm, the alarm recording length will be total 10 sec. B. Record Mode The record mode will be applied to all channels simultaneously. When recording, NVR record both main streaming and sub streaming from IPCam. Use the drop down list to switch the recording mode. 1. Manual: Click 2. Schedule: a. Schedule Setup: to start recording. Click to stop recording. Click the tag “Full Recording”(Red) / “Alarm Recording”(Yellow) / “No Recording”(Green), and then draw on the calendar. The recording type will follow the schedule. The tag “Alarm Recording” includes all alarm type. b. Mail Schedule Setup: Select the time that the recording video is sent to the mail address. No mail will be sent during “NO MAIL” time period even the motion detection is triggered. 28 The tag “ALATM MAIL” refers to both external alarm and DI from camera. c. FTP Schedule Setup: Select the time that the recording video is upload to FTP. No file will be uploaded during “NO MAIL” time period even the motion detection is triggered. The tag “ALATM FTP” refers to both external alarm and DI from camera. 3. Alarm Trigger: Start recording when any type of alarm event happen. The recording video length is according to the setting of “Pre-Alarm Record Time” or “Post-Alarm Record Time”. C. Mobile Streaming Setup Press on to record the streaming for mobile viewing 29 3.5 ALARM SETUP A. Alarm Trigger Setup A-1. Alarm Auto Switch Use the drop down list to switch the alarm auto switch. When the alarm is triggered, the screen will switch to full screen, split screen (16CH split screen) or disable. A-2. Video Loss Detection Use the drop down list to switch the video loss detection. When the video loss is detected, the alarm will be triggered. A-3. Digital Input (IPCam) Use the drop down list to switch on /off the Digital Input from IP camera. When the DI signal is received from camera, the alarm will be triggered. A-4. Ext. Alarm Detection Use the drop down list to switch the external alarm detection. When the external alarm is detected, the alarm will be triggered. A-5. Ext. Alarm Mode Use the drop down list to switch the external alarm mode. If the external alarm is setup for normal open, the option has to switch to N.O.; in contrast, the option is setup in N.C. 30 B. Alarm Output Setup This control item separates into two parts, “Buzzer Time” and “Relay Time”. User can press ◄ or ► to switch the external buzzer time and video loss buzzer time in “Buzzer Time” option. The adjustment value is from 5 to 99 seconds. Moreover, among “Relay Time” option, the user can press ◄ or ► to switch the external buzzer time and video loss buzzer time. The adjustment value is from 5 to 99 seconds as well. The Value of Ext. Alarm Buzzer / Relay Time determine the buzzer / relay time of both external alarm in and digital input (IPCam). C. Alarm Event Setup When the selected events are happened and triggered, the log will be recorded in the event playback list, and you can use event search in playback to find them. 31 D. Alarm Action and Trigger Condition List Action \ Type Motion detection Necessary Condition (All the action below Camera Setup >>Motion can only be execute Setup >>Tick "Area 1/2/3" when necessary and set up the area External Alarm Alarm Setup >>Alarm Trigger Setup >>"Ext. Alarm Detection" set to "Enable" Motion detection Video Loss Alarm Setup Alarm Setup >>Alarm Trigger >>Alarm Trigger Setup >>"Digital Setup >>"Video Input (IPCam)" set to Loss Detection" set "Enable" to "Enable" External Alarm DI (IPCAM) Video Loss X X X condition is met.) Action \ Type DI (IPCAM) Condition: Switch to Single Alarm Setup >>Alarm Channel Screen / Split Trigger Setup >>"Alarm Screen Auto Switch" set to "Full Screen(/Split Screen)" Condition: Trigger Relay/ Buzzer Camera Setup >>Motion Setup >>"Relay(/Buzzer) Dwell" not set to "Off" (It's enabled as long as Necessary Condition is meet) *p: Trigger length setting: Alarm Setup >>Alarm Output Setup >>Relay(/Buzzer) Time *p:"Ext. Alarm Relay(/Buzzer) Time" length setting determines the trigger lenth of both "External Alarm" and "DI(IPCAM)" Condition: Written in Log (Can be used for event Alarm Setup >>Alarm Event Setup >>Tick "Motion Even" / "Ext. Alarm Eventt" / "Digital Input search playback) Event" / "Video Loss Event" Icon on Live Screen 32 Action \ Type Motion detection External Alarm Pre- / Post-alarm DI (IPCAM) O Recording Video Loss Pre-:O Post-:X Condition 1: Network Setup >>Mail(/FTP) Setup >>Tick "Motion(/Alarm)"; And Record Setup >>"Record Mode" set to "Manual"; And it's on recording when alarm is triggered Condition 2: Network Setup >>Mail(/FTP) Setup >>Tick "Motion(/Alarm)"; And Record Setup >>"Record Mode" set to "Alarm Trigger" Send E-mail / Upload to Condition 3: FTP with Pre-/ Record Setup >>"Record Mode" set to "Schedule"; And Record Setup Post-alarm Recording >>Schedule Setup >>It's on "Full Rec" or "Alarm Rec" period when alarm is (*p[1]) X triggered; And Record Setup >>Mail(/FTP) Schedule Setup >>It's on "Motion/(Alarm) Mail(/FTP)" period when alarm is triggered ※It's enabled when both Necessary Condition and one of above three conditions are met. *p: Mail/FTP server setting: Network Setup>>Mail(/FTP) Setup>>Fill in server information *p: Pre-/ Post-alarm recording length setting: Record Setup>>Pre(/Post)-Alarm Record Time Http CGI Network Setup>>HTTP Notification Setup>>Fill in Http server information and tick "Enable" *p[1]: Or, in another interpretation way: Condition 1: Record Setup >>"Record Mode" set to "Manual" or "Alarm Trigger". It's not on "Stop Rec" period; And Network Setup >>Mail(/FTP) Setup >>Tick Send E-mail / Upload to FTP with Pre-/ Post-alarm Recording "Motion(/Alarm)" Condition 2: Record Setup >>"Record Mode" set to "Schedule". It's not on "No Rec" period; And Mail(/FTP) Schedule Setup >> It's not on "No Mail(/FTP)" period ※It's enabled when both Necessary Condition and one of above two conditions are met. 33 3.6 NETWORK SETUP A. IP ADDRESS SETUP Press ◄ or ► to setup NVR IP address. A-1. IP Mode Press drop down list to change IP mode to STATIC IP or DHCP. A-2. IP Address Use the virtual keypad to setup the NVR IP ADDRESS. A-3. Network Use the virtual keypad to change SUBNET MASK. A-4. Gateway Use the virtual keypad to change Default GATEWAY. A-5. DNS1 Use the virtual keypad to change DNS. A-6. DNS2 Use the virtual keypad to change OTHER DNS. A-7. WebPage Port Use the virtual keypad to change the IE browser port. B. PPPoE SETUP 34 B-1. PPPoE Setting Press the drop down list to enable or disable PPPoE. B-2. User Name Insert the user name (ADSL account) which provided from local ISP. B-3. Password Insert the password which provided from local ISP. B-4. Password Confirm Insert the password again to confirm the password. B-5. State Present the current status of PPPoE function. B-6. Send Mail After Dialed Click the drop down list to enable or disable the function. B-7. Subject Insert the mail subject when dialed successfully. C. DDNS SETUP C-1. DDNS Enable Click the checkbox to enable or disable DDNS function. C-2. Provider Click the drop down list to select DDNS provider. C-3. Host Name Insert the registered host name in the selected provider. C-4. User Name Insert the registered user name in the selected provider. C-5. Password Insert the registered password in the selected provider. C-6. Update Interval A period of time to update IP address. C-7. State The state after apply for DDNS. Updating: Information update. Idle: Stop service. DDNS registered successfully, now log by http://<username>.ddns.camddns.com: Registered successfully. Updating Failed, the name is already registered. Updating Failed, please check your internet connection. 35 D. MAIL SETUP D-1. Enable Tick “Alarm” to send video to the mail address when external alarm or DI from IPCam is triggered. Tick “Motion” to send video to the mail address when motion detection is triggered. D-2. Mail Server The IP address of Mail Server D-3. SMTP Port The port of SMTP (known as Simple Mail Transfer Protocol). (Default value is 25) D-4. User Name The user name while log in to the mail server. D-5. Password The password while log in to the mail server. D-6. Sender’s Mail The sender’s account when send the mail via this mail server. D-7. Receiver’s Mail The receiver’s mail address. D-8. BCC Mail The receiver’s mail address for Bcc Mail. D-9. Subject The subject while sending the mail. E. FTP SETUP E-1. Enable Tick “Alarm” to upload video to FTP when external alarm or DI from IPCam is triggered. Tick “Motion” to upload video to FTP when motion detection is triggered. E-2. FTP Server 36 The IP address of FTP Server. E-3. User Name The username while log in to the ftp server. E-4. Password The password while log in to the ftp server. E-5. FTP Port The port number of file transmission. (Default value is 21) E-6. Path The ftp path where the user wants to reserve the information. F. DHCP Server Setup F-1. Enable Use the checkbox to enable or disable DHCP Server function. When the function is activated, the NVR can be treated as the DHCP server. The NVR will assign or distribute one of the IP address which is according to the setup IP address range (start and end IP Address.) to the connecting IPCAM (setup DHCP function as well). To use DHCP server function, the IP address of NVR itself has to be static IP. F-2. Start IP Address Use the virtual keypad to insert the start IP Address of DHCP server. F-3. End IP Address Use the virtual keypad to insert the end IP Address of DHCP server. F-4. Lease Time Press ◄ or ► to change the lease time of DHCP server. G. UPNP Port Forwarding Setup G-1. Enable Use the checkbox to enable or disable UPNP port setup. G-2. External HTTP Port Use the virtual keypad to insert the external http port. 37 G-3. External RTSP Port Use the virtual keypad to insert the external rtsp port. H. HTTP Notification Setup H-1. Enable Use the checkbox to enable or disable HTTP Notification. This function allows users to set up the CGI command to a HTTP server. The server can be any device that can receive CGI via HTTP protocol. When alarm events happen, NVR sends CGI to that server. H-2. HTTP Server Key in the server IP address. H-3 HTTP Port Key in the server port used for http protocol. H-4 User Name Key in the server username. H-5 Password Key in the server password. H-6 HTTP CGI Key in the CGI that you would like to send to the server when alarm events happen. 38 3.7 AUTHORITY SETUP A. HDD Format Use the checkbox to enable or disable the authority of HDD Format function. If enable this function, the user has to insert password while performing HDD format. B. Anonymous User Login Use the checkbox to enable or disable the authority of anonymous user login. If enable this function, the user does not have to insert the username/ password and can view the live image via IE browser. C. Password Protection Use the checkbox to enable or disable the authority of password protection. D. Keyboard Lock Use the checkbox to enable or disable the operation of control bar which is in the right hand side of live view. The control bar can not work when keyboard lock is activated. E. Auto Logout Use the checkbox to enable or disable the operation. If enabled, the system will log out automatically after the menu closed. F. User Management Among this item, user can setup the user management permission and the user authority management. F-1. Permission Use the mouse to click the checkbox to modify and alter the user authority. 39 F-2. Add User After click button, the setup page will present in the following. The user can distribute the authority and the permission for the new user. 40 3.8 DISK MANAGEMENT A. Overwrite Mode Select “ON”, then the oldest recording data will be overwritten by new recording data. Select “OFF”, then NVR will stop writing recording data into HDD when the HDD is full. B. Hard Disk Full Warning Under non-overwrite mode, click the drop down list to change value to 20%/ 15%/ 10% or 5% . When the HDD space is less then setting ratio, the buzzer buzzes. C. Auto Deletion Select “ON”, then on the playback list, users cannot find the recording data that is older than the reserve day. For example, it’s 2012/10/19 17:40 now. Auto deletion is set as on, and reserve day is set as 3. The recording data which recording time is order than 2012/10/16 17:40 will not be indicated on the playback menu. D. Reserve Day Use ◄ or ► to setup the reserve day between 1~30 days. Note: If the “Overwrite Mode” is set OFF and NVR keeps recording, the HDD will finally get full regardless that “Auto Deletion” is ON. E. Storage Information The information of storage device will present in this page. 41 F. Format HDD Insert the user name and password while performing HDD format function. 42 3.9 SYSTEM SETUP A. NVR Name Use the virtual keypad to insert the name of the NVR. B. NVR ID Use ◄ or ► to setup the NVR ID. When you have several NVR, use ID to distinguish them when you operate remote controller or other devise. C. Language Use the drop down list to change the NVR language. Currently, there are English, Traditional Chinese and Simplified Chinese three options. D. Date Format Use the drop down list to change DATE. There are DD/MM/YYYY, YYYY/MM/DD and MM/DD/YYYY three modes. E. Version The firmware version of the NVR will show in this column. F. Software Update Click button to perform firmware updating. G. Configure Setup Click the checkbox to select which item can be setup by the user. The user can also load the setting to factory default, load the configure from USB and backup configure 43 to USB. H. Time Setup Click button within “Time” block can adjust and synchronize the time of the NVR as the system time of the PC. Moreover, if the user clicks the enable checkbox and button within the NTP Setup block, the time of the NVR will synchronize as the NTP Server. I. Day Light Saving Time After enable the daylight saving time function, the user can use the drop down list to select the start time and the end time of daylight saving time. After complete the setting, please click button to reserve the setting. J. Status Display Setup Select what will be displayed on the live screen. 44 K. Monitor Adjust User can use ◄ or ► to adjust the monitor related setting within this page, there are “Brightness”, “Contrast”, “Hue” and “Saturation” four options can be set. You can also adjust Resolution here. Please check the frame rate that your LCD monitor support before you select. If you select a resolution not compatible with the LCD monitor, the system will undo this recent change automatically. 45 3. EX DEBUG MESSAGE The purpose of the following procedure is to export a HDD debug message file. If user has problems with the NVR, the technical person can analysis the file and might find the cause of problem. Plug in a USB disk. Enter the Authority Setup page and make sure the option “HDD Format (Require Password Confirmation)” is ticked. Enter the Disk Setup page. Click “Format HDD”. Key in “@k” in the user name column to login. No password is required. The screen turns to Advance Setup page. Click download. It takes about 10 seconds to export the file. 46 When the downloading is complete, a message pops up to remind the user. Click” OK”. Now the debug message file should have been in your USB disk. Please turn the file” dbgms.tar” to HUNT’s technical person. 47 4 NVR PLAYBACK Note: Under playback mode, it will output sound when switch to full screen mode. A. RECORD BACKUP With playback mode, press this button to backup record (.ha0 video backup) and press this button again to finish backup. For performing the single image backup (.jpg single image backup), press first and then click this button to backup the necessary image. B. AUDIO VOLUME Press this button, and the audio volume control board will pop up. C. DISPLAY CONTROL Within playback mode, use display control to switch the camera channel. D. DIGITAL ZOOM In the live full screen mode, left-click the button of the mouse to pull a range to zoom in or zoom out the image. User can right-click the button of the mouse to disable this function. (NOTE: Using the mouse to operate digital zoom can zoom in to max. 16 times.) Moreover, user can also use ZOOM key on the front panel to perform this function. (First, click ZOOM Key and then click ▲▼◄► key to select zoom in or zoom out position. Finally, click ENTER key to complete the setting. Moreover, click ZOOM Key again can disable digital zoom function. Using the panel key to perform zoom in function is fixed at 48 2 times.) E. FULL SCREEN Press the bottom for full-screen mode. F. RECORD AND PLAYBACK CONTROL Same as front panel controller and remote controller. 49 4.1 TIME SEARCH Select the start of playback time and then click button to playback the recorded data. If the time contains the recorded data, the time point within this page will become red. 4.2 EVENT SEARCH After entry to the event search page, user can click the event log item which shown on the list to start playback. Moreover, the user could click button to select the specific event option to filter the event option that shown on the list. 50 4.3 BACKUP After click the backup button, the user could use drop down list to select the storage device, USB/ DVD-RW (08CH/ 16CH models) and the backup time selection mode, Time Mode/ Hours Mode. After that, click button to start backup. TIME MODE Click ◄ or ► to select the start and end backup time. Moreover, click button to select the channel which is going to backup. HOURS MODE When the user moves the mouse on the time chart, the color will become to yellow; if the user select and click the time point which is going to backup, the color is presented in red; moreover, if the user wants to cancel the setup backup time point, the color will become to green. 51 4.4 SYSTEM LOG System log is reserved all of the system record. The maximum storage quantity is 2000. Click button to perform the further data filter action. After complete the specific item selection, please click button to reserve the setting. While return to the system log page, it will only reveal the specific selection items. After click button 52 5 BACKUP PLAYBACK SYSTEM REQUIREMENT CPU: Intel Celeron 1.6G MEMORY: 256MB. VGA: 32MB VGA RESOLUTION: 1024 x 768. OS: Windows XP / 2000 or above SUGGESTED REQUIREMENT CPU: Intel P4 2.8G MEMORY:512MB or above VGA:64MB or above VGA RESOLUTION:1024 x 768 OS: Windows XP / 2000 or above NETWORK BANDWIDTH: Upload Speed is 256kbps or above 5.1 MAIN SCREEN SETTING The player (D6Viewer.exe) is used to play the NVR backup video. D6Viewer.exe can be obtained via the Internet; moreover, while performing USB backup and DVD-RW backup, the software will be built automatically as well. A. MAIN SCREEN Open the D6Viewer. Use Overlay mode can improve the system resource performance. Playback Control Select video source Channel Selected Save as AVI Time & Event Search 53 Channels Divide Screen B. HDD PLAY 1. Remove the NVR HDD and connect it to the PC. The NVR HDD is Linux format, so the Windows system may not know it. Please use the software “Ext2Fsd” to assign a drive letter to the HDD. “Ext2Fsd” is in the attached CD or can be downloaded from the Internet. Start the Ext2Fsd, and it will detects all the disks connected with your PC. Right-click on the NVR HDD and choose “Change Drive Letter”. Click “Add” Assign a letter to the HDD, then click OK so that the HDD get the letter and can be recognized by the Windows. 54 2. Under HDD play mode, select the NVR HDD to load the video file in the HDD. C. File Play 1. You can use D6Viewer to open a single video backup file. Under file play mode, select "Open". 2. Choose the path that the .haX file is reserved and pick the file to playback. 55 3. Press the play icon to play the video or still picture. 5.2 PLAYBACK OPERATION A. TIME SEARCH Select the Date and Time and then click to play the film. B. EVENT SEARCH It will display all the events which are reserved within the NVR HDD after press trigger event. (Shown in the following) and double click left button of mouse to 56 C. LOG Click to check the log records. D. ZOOM Tick the “Zoom” box and drag an area on the screen. Click the area to zoom in. 57 E. BACKUP FILE TO AVI 1. Please select specific channel to backup. 2. During video playback mode please press AVI bottom to start. 3. Make up a filename and path than press bottom to start AVI backup. 4. Press AVI bottom to finish backup. 58 6 NETWORK VIEWING & PLAYBACK SYSTEM REQUIREMENT CPU: Intel Celeron 1.6G MEMORY: 256MB. VGA: 32MB VGA RESOLUTION: 1024 x 768. OS: Windows XP / 2000 or above SUGGESTED REQUIREMENT CPU: Intel P4 2.8G MEMORY:512MB or above VGA:64MB or above VGA RESOLUTION:1024 x 768 OS: Windows XP / 2000 or above NETWORK BANDWIDTH: Upload Speed is 256kbps or above 6.1 IP ADDRESS SETUP ON PC SITE Install cameras inside in LAN or use network cable to connect with PC. This is for IPInstallerEng.exe to set up IP address of cameras. If OS is Windows XP SP2 or above, the following Windows Security Alert will popup. Then, please click on Unblock. Then, IPInstallerEng.exe will popup: NVR default IP address is 192.168.1.220 59 NOTE: Please input correct network parameters without blank spaces. On Device Lists, it lists all servers. Click on one server and then its IP setting will show on the right side. After editing the parameters and clicking on Submit, the following dialogue box will popup. And, it will reboot the device with new parameters. 60 6.2 OPTIONAL MICROSOFT INTERNET EXPLORER SETUP OPTION 1: DISABLE ACTIVEX WARNING A. IE Tools Internet Options Security Custom Level Security Settings Download unsigned ActiveX controls Enable or Prompt (recommend). B. IE Tools Internet Options Security Custom Level Security Settings Initialize and script ActiveX controls not marked as safe Enable or Prompt (recommend). 1 2 3 4 5 Above three options are all based on select as the prompt. As indicated in the dialogue box. Please select "YES." 61 OPTION 2: ADD TO TRUSTED SITES IE Tools Internet Options Security Trusted sites Sites 62 6.3 LOGIN A. INSTALL ACTIVEX B. START INSTALL ACTIVEX C. ACCOUNT & PASSWORD LOGIN After IP setup and connect to network or LAN, type IP address on IE Browser directly. The following User name & Password Login window will popup. Default user name: admin Default password: admin 63 6.4 REMOTE CONTROL LIVE VIEWING NVR Configuration PTZ Control System Time Play Back REC Screen Format Time-Point Backup A. NVR Configuration Get into NVR network menu. B. PTZ Control PTZ control function panel Direction Keys PTZ Zoom in/out Auto Pan Function Preset Point Setup 64 Up to 128 preset points for operation C. SYSTEM TIME Live viewing mode: The current live viewing time. D. SCREEN FORMAT Switch screen format and click twice to switch different channels with full screen. E. Full Screen. Click again to return. F. REC. Click to start record the live video to the PC or storage device. The saved file is *.ha0 file. G. Playback Click and select time playback or event playback. H. Time-Point Backup Click to select backup time point. The saved file is *.ha0 file. 65 PLAYBACK by TIME SEARCH & EVENT SEARCH Click , and the playback window will popup Playback Time HDD Select Time Search Event Search A. HDD Select User can select HDD1 or HDD2 for playback B. Playback Time User can select the time then press “Time Search” for playback. C. Time Search User can select the time then press “Time Search” for playback. D. Event Search User can select event item by pressing “Event Search” for playback. 66 TIME-POINT BACKUP Click to operate Time-Point backup. First, select Start and End backup time which have to among the Record Time. Then, click Save button to select the position on PC where the user is going to backup the data. After that, press OK button to start the backup. Finally, double-click the left button of the mouse to open the saved backup file. The backup file will named as the time when start to backup, such as, (20080526113258.ha0) will be 2008/05/26 11:32:58. 67 OTHER FUNCTIONS User can use other functions by clicking the left of mouse A. Snapshot: User can save any single picture from image. B. Performance: User can select image quality (high, medium & low). C. Use Overlay: User can use Overlay function. The function can save system resource and promote the efficacy. D. Play audio: User can play audio function by channel. Note: remote user can receive audio from NVR. However, there’s no influence on sound recording of playback video whether the audio is played or not. 68 6.5 CONFIGURE Click to go to the configuration page. A. SYSTEM / SYSTEM INFORMATION A-1 SYSTEM INFORMATION SERVER NAME: This name will show on the IP Installer. MAC ADDRESS: The MAC address.(cannot be revised) A-2 NTP Setting TIME ZONE: It can only be modified via adjust “DATE” and “TIME SETUP “in the NVR Menu). NTP SERVER: Revise the time of NVR via different NTP Server. 69 B. SYSTEM / USER MANAGEMENT User Management provides 3 levels of limits of authority: Administrator (the highest), User, and Guest. Administrator: Possessing the highest level of authority to operate full functions within network. User: Having Live Image and Video Playback authority. Moreover, PTZ controlled is included as well. Guest: Only have Live Image authority. Default administrator account: Username: admin Password: admin B-1 AUTHORITY SETTING: Enable or Disable those option to limit the authority. B-2 USER MANAGEMENT: 70 Add: Key in the Username and Password. The manager can give authority to the new user by tick at the choice below. (Ex. Ticking at “PTZ” allows the new user to control the PTZ). You can apply the authority setting to the channel you choose. The new user has no authority in those channel that are not selected. Modify: Click Edit, then the following window will popup. After inputting Password and Confirm Password, click on OK. You can also change the masking channel here. Remove: Click on selected User name on the user list and click on Remove. C. SYSTEM / SYSTEM UPDATE Firmware Upgrade: Click on the “Browse” button to select the latest firmware and then press “Upgrade” button to upgrade the firmware. Load Default: Click “Browse” to choose a file. You can load setup from your computer if you ever clicked “Download” and saved the settings before. ActiveX Updating: The ActiveX control should be also updated when you update the DVR/NVR firmware. Use the tool in the attached CD to uninstall the old ActiveX control so that the newest version can be registered. Automatic Uninstall Please follow the steps: 1. After updating the DVR/NVR firmware, close the web browser. 2. Run the file "unreg" in the CD to automatically remove the existing ActiveX component "WATCH_16R" from your PC. 3. Log in the DVR/NVR via web browser again, and the browser will require you to install the new version of ActiveX control. Manual Uninstall If the tool does not work, please follow the steps to uninstall ActiveX control manually. 71 1. Look for the files "KConfig.ocx" and "WATCH_16R.ocx" in one of the possible paths: "C:\WINDOWS\Downloaded Program Files" "C:\WINDOWS\W16R" "C:\WINDOWS\system32\WATCH_16R" 2. "Start" -> "Run" -> Key in: regsvr32(The path of KConfig.ocx) /u -> Click "OK" Ex.: regsvr32 C:\WINDOWS\system32\WATCH_16R\KConfig.ocx /u 3. "Start" -> "Run" -> Key in: regsvr32(The path of WATCH_16R.ocx) /u -> Click "OK" Ex.: regsvr32 C:\WINDOWS\system32\WATCH_16R\WATCH_16R.ocx /u 4. Log in the DVR/NVR via web browser again, and the browser will require you to install the new version of ActiveX control. 72 D. NETWORK / IP SETTING D-1 IP ASSIGNMENT DHCP: In Dynamic Host Configuration Protocol (DHCP) mode, DHCP server will get setting done automatically. STATIC IP: Please input IP address, Subnet Mask, and Gateway based on network environment. D-2 UPNP PORT FORWARDING When a router is used, you can enable this function to allow the user to link the device in the intranet. E. NETWORK / PPPoE E-1 PPPoE SETTING Click on Enabled to enable ADSL dial function. Username: Username for ADSL account. 73 Password: Password for ADSL account. After dialed successfully, new IP address will appear. E-2 SEND MAIL AFTER DIALED Click on Enabled to enable SEND MAIL AFTER DIALED function. You can also give a subject of mail. F. NETWORK / DDNS SETTING Click on Enabled to enable DDNS function. F-1 DYNDNS.ORG DDNS SETTING - DYNDNS.ORG PROVIDER: Select dyndns.org HOSTNAME: The registered hostname in DYNDNS.ORG. USERNAME: The registered username in DYNDNS.ORG. PASSWORD: The registered password in DYNDNS.ORG. SCHEDULE UPDATE: A period of time to update IP address. STATE 1. Updating: Information update. 2. Idle: Stop service. 3. DDNS registered successfully, now log by 74 http://<username>.ddns.camddns.com: Registered successfully. 4. Updating Failed, the name is already registered. 5. Updating Failed, please check your internet connection. F-2 DDNS.CAMNNDS.COM DDNS SETTING – DDNS.CAMDDNS.COM PROVIDER: Select ddns.camddns.com USERNAME: The registered username in DDNS.CAMDDNS.COM. SCHEDULE UPDATE: A period of time to update IP address. STATE 1. Updating: Information update. 2. Idle: Stop service. 3. DDNS registered successfully, now log by http://<username>.ddns.camddns.com: Registered successfully. 4. Updating Failed, the name is already registered. 5. Updating Failed, please check your internet connection. DDNS Setting Steps: Press 1 ○ “ENABLE” option to enable DDNS function and select 2 ○ “ddns.camddns.com” of the provider drop down list which is suggested to use. In the following, insert 3 ○ the username which the user wants to apply (i.e. NVR_GODDNS in here). After that, click DDNS domain name. 75 4 ○ “Apply” button to apply a 1. 2. 3. 4. Finally, the NVR domain name○ 5 (http://NVR_GODDNS.ddns.camddns.com) will be shown on the state block. 5. NOTE: G. 1. If the user selects another provider which is ddns2.ydsNVR.com, all of the setting steps are the same with ddns.camddns.com setting. 2. However, if dyndns.org provider is selected, please go to www.dyndns.org website to register the account first. The user has to fill in the username, password and hostname for applying the account. After the user applied the account successfully, the dyndns.org will give the user a complete DDNS domain name. 3. If setting up IP schedule update too frequently, the IP may be blocked. In general, schedule update every day (1440 minutes) is recommended. NETWORK / Mail & FTP Click on “Motion” or “Alarm” option to enable Mail Setting and FTP Setting function. 76 Mail Setting: Tick “Alarm” to send video to the mail address when external alarm or DI from IPCam is triggered. Tick “Motion” to send video to the mail address when motion detection is triggered. Mail Server: The IP address of Mail Server (i.e. mail.huntelec.com.tw). SMTP Port: The port of SMTP (known as Simple Mail Transfer Protocol). (Default value is 25) Username: The username while log in to the mail server. Password: The password while log in to the mail server. Sender’s Mail: The sender’s account when send the mail via this mail server. Receiver’s Mail: The receiver’s mail address. Bcc Mail: The receiver’s mail address for Bcc Mail. Event Subject: The subject of this mail. (Default value is ALARM MAIL) FTP Setting: Tick “Alarm” to upload video to FTP when external alarm or DI from IPCam is triggered. Tick “Motion” to upload video to FTP when motion detection is triggered. FTP Server: The IP address of FTP Server. Username: The username while log in to the ftp server. Password: The password while log in to the ftp server. Port: The port number of file transmission. (Default value is 21) Path: The ftp path where the user wants to reserve the information. Finally, click on Apply button to reserve the setting. 77 H. NETWORK /DHCP Server Setup Give the IP address to set up the DHCP Server. The IP will change between the Start IP and the End IP. Lease Time is DHCP renew interval. I. HTTP Notification Use the checkbox to enable or disable HTTP Notification. This function allows users to set up the CGI command to a HTTP server. The server can be any device that can receive CGI via HTTP protocol. When alarm events happen, NVR sends CGI to that server. HTTP Server: Key in the server IP address. HTTP Port: Key in the server port used for http protocol. User Name: Key in the server username. Password: Key in the server password. HTTP CGI: Key in the CGI that you would like to send to the server when alarm events happen. J. OTHERS / Player Downloaded Click “Player” in the left list, and your browser will start up downloading D6Viewer.exe to your PC. K. OTHERS/ NVR Setting NVR setting can be changed via the Internet. Actually the settings here is the same as what you can operate on the NVR directly. 78 K-1 CAMERA Setting Please refer to Chapter3.3-Camera Setup. 79 K -2 RECORD SETTING Please refer to Chapter3.4- Record Setup K -3 ALARM SETTING Please refer to Chapter3.5-Alarm Setup K -4 DISK STEEING Please refer to Chapter3.8-Disk Setup 80 K -5 SYSTEM SETTING Please refer to Chapter3.9-System Setup 81 APPENDIX A: RECORDING TIME LAPSE (HOURS) UNIT:Hours 2TB IMAGE QUALITY (Mbps) 16CH LOW(0.25M) MEDIUM(0.5M) STANDARD(1M) HIGH(1.5M) AVERAGE AVERAGE AVERAGE AVERAGE 960 480 240 160 UNIT:Hours 4TB IMAGE QUALITY (Mbps) 16CH LOW(0.25M) MEDIUM (0.5M) STANDARD (1M) HIGH (1.5M) AVERAGE AVERAGE AVERAGE AVERAGE 1920 960 480 320 UNIT:Hours 6TB IMAGE QUALITY (Mbps) 16CH LOW(0.25M) MEDIUM (0.5M) STANDARD (1M) HIGH (1.5M) AVERAGE AVERAGE AVERAGE AVERAGE 2880 1440 720 480 8TB IMAGE QUALITY (Mbps) 16CH UNIT:Hours LOW(0.25M) MEDIUM (0.5M) STANDARD (1M) HIGH (1.5M) AVERAGE AVERAGE AVERAGE AVERAGE 3840 1920 960 640 * The value is for reference only 82 APPENDIX B: HDD COMPATIBLE TABLE Brand SEAGATE WD Model Capacity others ST380815AS 80 GB 7200 10 ST3160815AS 160 GB 7200 10 STM3250820AS 250 GB 7200 10 ST3250310SV 250GB SV35.3 ST3400620AS 400 GB 7200 10 ST3500320SV 500GB SV35.3 ST3500410SV 500GB SV35.5 ST3500320AS 500GB 7200 11 ST3500418AS 500GB 7200 12 ST3500312CS 500GB Pipeline HD .2 ST3750640AS 750 GB 7200 10 ST3750330AS 750 GB 7200 11 ST31000333AS 1TB 7200 11 ST31000340AS 1TB 7200 11 ST31000340NS 1TB Barracuda ES.2 ST31000340SV 1TB SV35.3 ST31000322CS 1TB Pipeline HD .2 ST31000525SV 1TB SV35.5 ST31000524AS 1TB SATA3 7200 12 ST1500DL003 1.5TB SATA3 Barracuda LP ST31500341AS 1.5TB 7200 11 ST32000542AS 2TB Barracuda LP ST3320620AS 320 GB 7200 ST3500413AS 500GB 7200 ST3500320NS 500GB 7200 WD1600AAJS 160 GB 7200 CB WD2500AAKS 250 GB 7200 CB WD2500AVVS 250 GB 7200 GP WD3200AVVS-73L2B0 320GB 7200 GP WD5000AACS 500 GB 7200 GP WD5000AVVS 500 GB 7200 GP WD5000AAKS 500GB 7200 CB 500GB 7200 RE WD5002ABYS 83 WD5000AAKX 500GB SATA3 Caviar Blue WD5000AUDX 500GB SATA3 Green Power WD6400AAKS 640 GB 7200 BLUE WD6400AVVS 640 GB 7200 GP WD7500AACS 750GB 7200 GP WD7500AVVS 750GB 7200 GP WD10EACS 1TB 7200 GP WD10EADS 1TB Caviar Green WD10EVDS 1TB Green Power WD10EVVS WD HITACHI 1TB 7200 GP WD10EARS 1TB Caviar Green WD10EALX 1TB SATA3 Caviar Blue WD10EURX 1TB SATA3 Green Power WD15EADS 1.5TB 7200 GP WD15EARS 1.5TB 7200 GP WD15EURS 1.5TB 7200 GP WD5000AVDS-63U7B0 1.5TB 7200 GP WD15EVDS 1.5TB 7200 GP WD20EADS 2.0TB 7200 GP WD20EVDS-63T3B0 2.0TB 7200 GP WD20EARS 2.0TB Caviar Green WD20EURS 2.0TB 7200 GP WD30EURS 3TB CE-GP WD30EZRX 3TB 7200 HDS721616PLA380 160 GB 7200 HDT725025VLA380 250 GB 7200 HDT725032VLA360 320 GB 7200 HDP725050GLA360 500 GB 7200 HCP725050GLA380 500GB 7200 HDT721010SLA360 1TB 7200 HDS721010CLA332 1TB 7200 HDS722020ALA330 2TB 7200 HDS721050CLA362 500GB 7200 84 APPENDIX C: ERROR MESSAGE LIST ERROR MESSAGE ERROR STATUS & REASON DISK ACCESS ERROR! H.D.D. Data structure Un-normal. Data does not record into NVR or bad sector on NVR H.D.D. Please install another H.D.D. and perform the record again. UPDATE FILE ERROR! Please re-download the update file and update again. FIRMWARE UPGRADE FAILED Please reboot the NVR and upgrade the firmware. Please send the NVR back to repair when NVR is disability. MEDIA ACCESS FAIL! The USB file format is incorrect (Please format the pen drive to FAT32) or Pen Drive is setup to ONLY READ mode (Please annul ONLY READ mode) when reserve the data by using Pen Drive. The data cannot be burn into CD/DVD disc. Please change another CD/DVD disc and backup the file in CD/DVD disc storage. NO FILE! There is no upgrade file within Pen Drive or the name of upgrade file does not correspond with NVR format. Please adjust the upgrade file name based on the following information. 16CH -> UpdateR.bin 08CH -> Update8.bin 04CH -> Update4.bin USB DEVICE NOT FOUND NO USB Pen Drive undetected. Please Unplug the Pen Drive and plug it again. BACKUP START TIME ERROR Backup start time error. BACKUPEND TIME ERROR Backup end time error. DISK ERROR The data cannot be burn into CD/DVD disc. Please change another CD/DVD disc and backup the file. FAN FAILED Fan Error Warning. NO LOG DATA No Events Record. SCHEDULE RECORD The condition is caused by trying to stop recording when perform the schedule record. Please setup the record to manual mode and then stop the record. PLEASE SELECT ONE CAMERA The message will be shown while using the ZOOM function under split screen condition. Please switch the screen into full screen mode and then operate the ZOOM function. 85 NOTE V1.0_121017