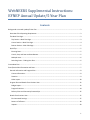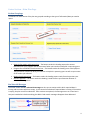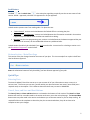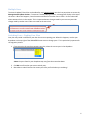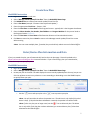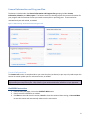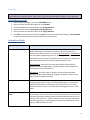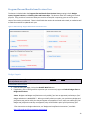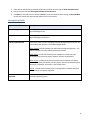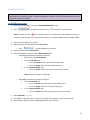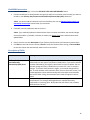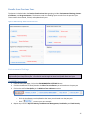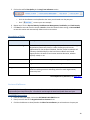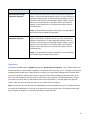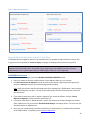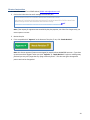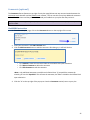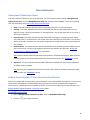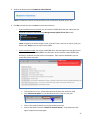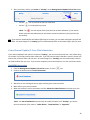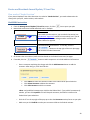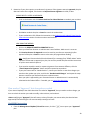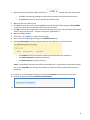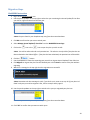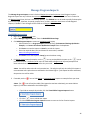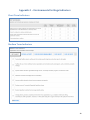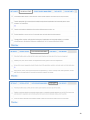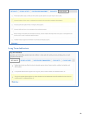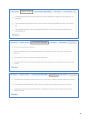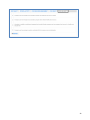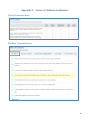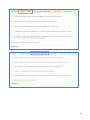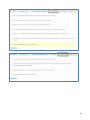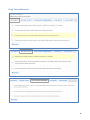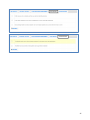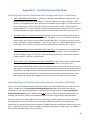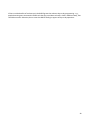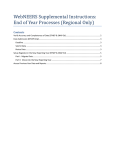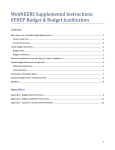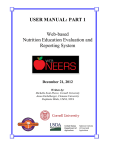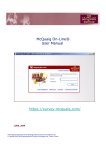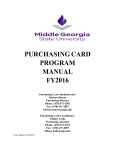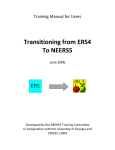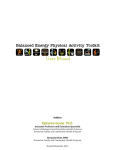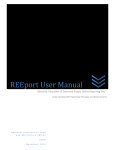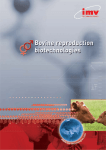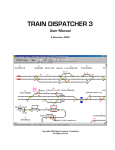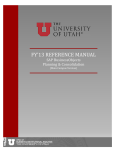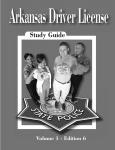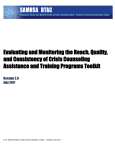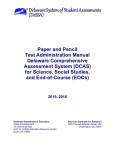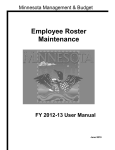Download EFNEP Annual Update/5-Year Plan
Transcript
WebNEERS Supplemental Instructions: EFNEP Annual Update/5-Year Plan Contents Background on Annual Update/5-Year Plan ........................................................................................................... 3 Overview of the Reporting Requirement ............................................................................................................ 3 The Main Plan Page ............................................................................................................................................. 3 Top Section – Main Plan Page ......................................................................................................................... 3 Center Section – Main Plan Page .................................................................................................................... 4 Bottom Section – Main Plan Page ................................................................................................................... 5 Quick Tips ............................................................................................................................................................ 5 Entering Data................................................................................................................................................... 5 Cancel, Save, and Save and Next Buttons ....................................................................................................... 5 Multiple Users ................................................................................................................................................. 6 Switching Years – Finding Your Plan ............................................................................................................... 6 Create New Plan ...................................................................................................................................................... 7 Enter/Revise Plan Information and Data ................................................................................................................ 7 General Information and Program Plan .............................................................................................................. 8 Contact Information ........................................................................................................................................ 8 Situation .......................................................................................................................................................... 9 Other Inputs .................................................................................................................................................. 10 Program Plan and Results from Previous Year.................................................................................................. 12 Budget Inputs ................................................................................................................................................ 12 Program Priorities ......................................................................................................................................... 14 Delivery Sites and Community Partnerships ................................................................................................. 15 Results from Previous Year ............................................................................................................................... 17 Environmental Settings ................................................................................................................................. 17 Sectors of Influence....................................................................................................................................... 18 Impacts .......................................................................................................................................................... 20 1 Signature ........................................................................................................................................................... 22 Request Director Signature/Submit 5-Year Plan ........................................................................................... 23 Comments (optional) ........................................................................................................................................ 25 Plan Submission .................................................................................................................................................... 26 Understand ‘Submission Status’ ....................................................................................................................... 26 Submit Annual Update/5-Year Plan for Federal Review ................................................................................... 26 Cancel Annual Update/5-Year Plan Submission................................................................................................ 28 Revise and Resubmit Annual Update/5-Year Plan ............................................................................................ 29 Plan marked “Needs Revision”...................................................................................................................... 29 Plan marked “Approved”, but changes are needed...................................................................................... 30 Migrate an Annual Update/5-Year Plan ................................................................................................................ 32 Overview of Migration ...................................................................................................................................... 32 Pre-Approved Sections .................................................................................................................................. 33 Sections you need to Update Each Year ....................................................................................................... 33 Migration Steps ................................................................................................................................................. 34 Clone an Annual Update/5-Year Plan ................................................................................................................... 35 Manage Program Impacts ..................................................................................................................................... 36 Manage Delivery Sites and Community Partnerships ........................................................................................... 37 Appendix 1 – Environmental Settings Indicators .................................................................................................. 38 Appendix 2 – Sectors of Influence Indicators........................................................................................................ 43 Appendix 3 – Clarifications on Plan Items ............................................................................................................. 48 Selecting Indicators for Environmental Settings and Sectors of Influence ....................................................... 48 Including Regional Nutrition Education Centers of Excellence (RNECEs) ......................................................... 48 2 Background on Annual Update/5-Year Plan The Annual Update/5-Year Plan is the program plan each Land-Grant University must write and submit for approval. It is one of the Expanded Food and Nutrition Education Program’s (EFNEP) yearly reporting requirements. Each year either an Annual Update or a 5-Year Plan is due; not both. The Annual Update/5Year Plan is completed through the Web-Based Nutrition Education Evaluation and Reporting System (WebNEERS). The Annual Update/5-Year Plan is important because without approval, Federal Funds will not be released to the university. Overview of the Reporting Requirement Brief Description Due Date Frequency of Submission Information Required Review Process 5-Year Plan A strategic plan of what you hope to accomplish over the next five years – includes some reporting of results from the previous year. July 1st Once every five years (FY2016, FY2012, etc.). Narrative information and data related the situation, inputs, outputs, program priorities, outreach in environmental settings, outreach in sectors of influence, and program impacts. Formal Federal review. Annual Update An update/revision to what you reported through the 5-Year Plan – includes some reporting of results from the previous year. November 1st Once per year except years in which a 5-Year Plan is due. Same as the 5-Year Plan. Federal review for accuracy and completeness. The Main Plan Page The Annual Update/5-Year Plan has a main plan page. The main plan page is what you see after you first establish your plan as well as what you see when you open an existing plan. The top provides descriptive information about your plan, the center includes buttons to access each section of the plan, and the bottom includes options for managing the submission and migration of your plan. Top Section – Main Plan Page 3 Center Section – Main Plan Page Section Groupings The buttons for each section of the plan are grouped according to the type of information/data you need to report. General Information and Program Plan – The buttons under this heading capture the contact information for your program and the overview of what you intend to accomplish in upcoming years. Program Plan and Results from Previous Year – The buttons under this heading serve a dual purpose. They provide an overview of what you intend to accomplish in upcoming years as well as report some of the results you achieved. Results from Previous Year – The buttons under this heading report results from the previous year. Director Signature – The button under this heading is used to secure your Extension Director or Administrator’s signature. Red Asterisk Messages The center section includes red asterisk messages to alert you to sections within which required data is missing and to sections which are empty. A plan cannot be submitted if required data is missing. If the section is empty, the plan can still be submitted. Those sections are optional; the message serves as a visual cue in case you intended to include something, but didn’t. Red asterisk messages disappear when addressed. 4 Lock Feature The lock and the unlock icons on the main plan page help you quickly see the current status of each section: locked = approved; unlocked = not approved or not yet approved. Locked sections prevent users from making edits. For plans that are: “Under Review”, sections are locked because the Federal Office is reviewing the plan. “Approved” or “Need Revision”, sections are locked because the information contained in that section is approved by the Federal Office and does not need further editing. Migrated into the next programming year, sections are locked because the data was approved the year prior and if still accurate, can be resubmitted without any additional edits. Locked sections should only be unlocked if you need to make edits. Instructions for unlocking a section are in the Plan Marked “Approved” section below. Bottom Section – Main Plan Page This section of the plan changes based on the status of your plan. This is an example from a plan in draft form that has Director approval. Note: the submission button will only be visible if you have Director approval of your plan Quick Tips Entering Data The Annual Update/5-Year Plan was set up so you can enter all of your information at once or enter it at various times. This means you can save a section within your plan and return later even if some fields (even required ones) are incomplete. This is different than other data entry screens in WebNEERS. Cancel, Save, and Save and Next Buttons The Cancel, Save, and Save and Next buttons are located at the bottom of each section. The Cancel and Save buttons will cancel or save edits made in the section and return you to the main plan page. The Save and Next button saves any edits made in the section and advances you to the next section so you can keep working. All required fields must be complete to submit the plan, but as mentioned above, they do not have to be complete to save your changes. 5 Multiple Users The Annual Update/5-Year Plan can be edited by any Institution Level user who has permission to access the Manage Annual Update Section. If someone is already editing a section, a message will display at the top of the screen. When this happens, close the section and wait for the other user to finish. Do not make edits when someone else is in the section. This is important because changes made by one user may override change made by another user if edits are made at the same time. Switching Years – Finding Your Plan Your plan may reside in a different year than the current reporting year. When this happens, use the year dropdown on the top right of the WebNEERS home screen to change years. This is particularly important for the migration process. 1. If you are not in the year that contains your plan, select the correct year in the dropdown >Note: the years listed in your dropdown may vary from the screenshot above. 2. Click OK to confirm that you want to switch years 3. Remember to switch back to the current year after you finish what you are doing! 6 Create New Plan WebNEERS Instructions 1. 2. 3. 4. 5. 6. 7. Log in as an Institution Level user Select “Manage Annual Update/5-Year Plan” from the WebNEERS Home Page Click Add New Plan to create a new Annual Update/5-Year Plan file Enter a Plan Name (example “Clemson University Annual Update”) Enter the appropriate Fiscal Year – format = YYYY Enter the First Name and Last Name of the Program Contact – typically this is the Program Coordinator Enter the Phone Number, Fax Number, Email Address and Program Website for the person listed as the Program Contact (optional) 8. Enter the First Name and Last Name of the Extension Director or Extension Administrator 9. Click Save to create the plan or Cancel to return to the Manage Annual Update/5-Year Plan screen without saving >Note: You can create multiple plans, if needed, but you should only submit one to the Federal Office. Enter/Revise Plan Information and Data If you just created the plan, you will automatically land on the main plan page. Please skip ahead to the General Information and Program Plan instructions below. If you are accessing a plan you created earlier, follow these steps to open your plan. WebNEERS Instructions 1. Log in as an Institution Level user 2. Select “Manage Annual Update/5-Year Plan” from the WebNEERS Home Page 3. Locate your plan in the table. The table displays the most recently updated plan at the top, but you can click the up/down arrows in any column to re-sort ascending or descending or use the SEARCH option to quickly locate your plan. o Use the “ ” icon to edit your plan or the “ ” icon to preview your plan >Note: You will see either the edit or the preview icon. The edit icon is only visible if the plan’s status is draft. If the plan has been submitted or returned, the preview icon will be visible. >Note: If there is a plan you no longer need, use the “ ” icon to delete the plan. The delete icon is only visible if the plan has not been submitted; you cannot delete a plan if it has been submitted to the Federal Office. 7 General Information and Program Plan The buttons included under the General Information and Program Plan grouping include: Contact Information, Situation, and Other Inputs. The buttons under this heading capture the contact information for your program and the overview of what you intend to accomplish in upcoming years. These need to be reviewed each year and revised, as needed. Figure 1 - Main Plan Page: General Information & Program Plan Contact Information The Contact Info section is completed when you create the plan (see above) so you may only need to open this section on Annual Update years to review and revise, as needed. Annual Update Years: If you migrate your plan, this section is locked and is pre-populated with the information from the previous year. Only unlock it if you need to make edits, otherwise it is pre-approved. WebNEERS Instructions 1. From the main plan page, click on the CONTACT INFO button 2. Enter/revise the information as needed 3. Click Save to save and close this section, Cancel to close the section without saving, or Save and Next to save this section and automatically advance to the next section 8 Situation Annual Update Years: If you migrate your plan, this section is locked and is pre-populated with the information from the previous year. Only unlock it if you need to make edits, otherwise it is pre-approved. WebNEERS Instructions 1. 2. 3. 4. 5. 6. From the main plan page, click on the SITUATION button Enter/revise the narrative description of your Situation Click the checkboxes to select/deselect your Geographic Area Enter/revise the narrative Description of Geographic Area Enter/revise the narrative description of the Target Audience Click Save to save and close this section, Cancel to close the section without saving, or Save and Next to save this section and automatically advance to the next section Description of Fields Name of the Field Description Description of Situation Provide a general description of the situation in your state/territory that justifies the need for the program. Include any relevant statistics (e.g., poverty levels, obesity rates, etc.) as well as external factors or assumptions that may impact programming now or in upcoming years. The situation should be written so a person unfamiliar with the program can understand. It may include a public value statement. (2000 characters or less) External Factors: elements in the environment which may positively or negatively influence programming. Examples include: cultural differences, the economy, politics, the media, etc. Assumptions: principles, ideas, or beliefs that may influence decisions. Examples include: theories about the program, the people involved, or the way we think the program will work. Geographic Area Select the counties/parishes your program will provide education in during the upcoming fiscal year. If you do not provide education, but you have an important partnership in a location, do not check the box in this section. Instead, describe it in brief in the “Description of Geographic Area” section below. Description of Geographic Area For the locations selected above, please briefly describe the reasons they were selected. If there are locations you have partnerships with, but you did not select them above because you do not provide education there, you can briefly describe them here. Please include any plans to expand, eliminate or relocate programming in upcoming years along with an explanation of how and why. (2000 characters or less) 9 Name of the Field Description Target Audience Define your target audience within programmatic guidelines and briefly describe how you are targeting them. If you intend to change your target audience or your approach to reaching them in upcoming years, briefly describe how and why. (2000 characters or less) >Note: for EFNEP, this must include programming to low-income families and low-income youth. For further information see EFNEP’s Policy Document. Other Inputs Annual Update Years: If you migrate your plan, this section is locked and is pre-populated with the information from the previous year. Only unlock it if you need to make edits, otherwise it is pre-approved. WebNEERS Instructions 1. From the main plan page, click on the OTHER INPUTS button 2. Enter/revise the narrative description of your Curricula 3. Select/revise the type of Inter-Organizational Relationships. Make sure you select one option for each row even if the relationship is “None”. o Use the “ ” button to add additional organizations not listed in the chart. 4. Enter/revise the narrative Description of Inter-Organizational Relationships 5. Click Save to save and close this section, Cancel to close the section without saving, or Save and Next to save this section and automatically advance to the next section Description of Fields Name of the Field Description Curricula Name and briefly describe the key university approved curricula for adult and for youth programming. Describe curricula with respect to audience appropriateness, behavior change emphasis, and evidence-base. Make sure it is clear that each core area is addressed with adults and with youth. If you intend to change or revise curricula in upcoming years, briefly describe how and why. (2000 characters or less) Core areas (EFNEP): Diet Quality/Physical Activity, Food Resource Management, Food Safety, Food Security >Note: this should not be an exhaustive list of curricula, but rather a list of the primary curricula used across the state/territory. >Note: some grades do not cover food resource management or food security. So, if you are only working with K-2nd or 3rd-5th grades, your youth curricula may not include all core areas. 10 Name of the Field Description Inter-Organizational Relationships Review the list of agencies, organizations, and other partners in the table. For each partner you work with think about the relationship at the state/territory level. If you have more than one type of relationship with a particular agency, organization, or partner determine which type of relationship is primary. Check the radio box in the appropriate column of the table to indicate the primary type of relationship. Options are: Network, Cooperator, Coordinator/Partnership, Coalition, or Collaborator. If no relationship exists, select "none". Network: getting together Cooperator: building trust and ownership Coordinator/Partnership: developing strategic plans Coalition: taking action Collaborator: establishing long-term commitment Description of InterOrganizational Relationships Summarize any plans to change, develop/enhance or expand interorganizational relationships in upcoming years. Briefly describe with whom, how and why (1000 characters or less). 11 Program Plan and Results from Previous Year The buttons included under the Program Plan and Results from Previous Year grouping include: Budget Inputs, Program Priorities, and Delivery Sites and Partnerships. The buttons under this heading serve a dual purpose. They provide an overview of what you intend to accomplish in upcoming years as well as report some of the results you achieved. These include fields that need to be reviewed and revised, as needed as well as fields that need to be updated each year. Figure 2 - Main Plan Page: Program Plan & Results from Previous Year Budget Inputs Annual Update Years: If you migrate your plan, this section is unlocked and is empty. You need to update this information every year. WebNEERS Instructions 1. From the main plan page, click on the BUDGET INPUTS button 2. If applicable, click on the hyperlinks to preview your most recently approved Federal Budget Sheet or Budget Justifications >Note: Budgets and Budget Justifications are only visible if you have an approved preliminary or final budget submission in WebNEERS**. When you initially submit your plan, your preliminary budget and justification may not be visible, but they will appear once approved. Later, when you submit your final budget and justification and they are approved, they will be visible in place of the preliminary files. **For instructions on budget submission, see “Budget and Justification Instructions”, available http://nifa.usda.gov/efnep-reporting-requirements 12 3. Enter data on the amount received and the source of funds for each type of Other Funds Received 4. Enter/revise the narrative Description of Other Funds Received 5. Click Save to save and close this section, Cancel to close the section without saving, or Save and Next to save this section and automatically advance to the next section Description of Fields Name of the Field Description Federal Budget Sheet Nothing is required here. This is simply a way to preview the most recently approved budget sheet. Budget Justification Nothing is required here. This is simply a way to preview the most recently approved budget justification. Other Funds Received Please enter other sources of funding received during the last Fiscal Year. Do not include funds captures in the Federal Budget Sheet. Other Federal: includes funding from other Federal programs/agencies - not EFNEP. Examples are other Federal grants and contacts. Other Public: includes non-Federal funds. Examples are State and Local government and university grants, contacts, and cash contributions. Other Private: includes funds from the private sector. Examples are grants and contracts from foundations and non-profits, and cash contributions from businesses, individuals, and others in the private sector. In-Kind: includes cash estimates of non-cash donations. Examples are food, transportation, and agency staff time. Description of Other Funds Received Please discuss any plans/strategies to maintain or to increase other sources of funds in upcoming years. 13 Program Priorities Annual Update Years: If you migrate your plan, this section is unlocked, but is pre-populated with the information from the previous year. You need to update the “actual” value in the data chart each year, and revise other sections as needed. WebNEERS Instructions 1. From the main plan page, click on the PROGRAM PRIORITES button 2. Click “ ” to add a new priority or the “ ” icon open an existing priority >Note: If needed, use the “ ” icon to delete a priority. The delete icon is only visible if the priority is not part of submitted plan; you cannot delete a priority if it has been submitted to the Federal Office. 3. Enter/revise the Title for the Priority 4. Check the boxes to select/deselect the Focus Areas o Click “ ” to add an additional focus area 5. Enter/revise the narrative Description 6. Use the dropdown to select/verify the Measurement type o Select Yes for quantitative (numeric) measures Select/verify the Unit of Measure If it is a 5-Year Plan year o Enter the actual numeric value for the baseline year o Enter the target values for all five upcoming years If it is an Annual Update year, o Enter the actual numeric value for the year that just ended >Note: only enter numbers in the table o Select No for qualitative (narrative) measures If it is a 5-Year Plan year o Enter the actual descriptive value for the baseline year o Enter the target values for all five upcoming years If it is an Annual Update year, o Enter the actual descriptive value for the year that just ended 7. Enter Comments (optional) 8. Click “Save” to save the priority or the “x” at the top of the popup to cancel without saving 9. Repeat Steps 2-8 until you have added/updated all of your priorities 14 10. Check the checkbox in the “Select” column to include the priority in your submission >Note: you may add as many priorities as you want, but a maximum of five can be selected to send forward to the Federal Office. The Federal Office can only see the ones you select. 11. Click Save to save and close this section, Cancel to close the section without saving, or Save and Next to save this section and automatically advance to the next section Description of Fields Name of the Field Description Program Priorities Develop 3-5 SMART (specific, measurable, action-oriented, realistic, timely) program priorities to focus on over the next five years. 2-3 must directly measure Core Areas; others may focus on Secondary Areas. You may create more than 5 priorities, but a maximum of 5 may be submitted to the Federal office. Make sure you check the boxes in the select column for those priorities you want to submit to the Federal Office. Only checked items will be visible at the Federal Level. Core areas: Diet Quality/Physical Activity, Food Resource Management, Food Safety, Food Security Secondary areas: Family/Interpersonal Relationships, Management/Leadership, Sectors of Influence, Environmental Settings. >Note: Secondary areas should not be the focus of your nutrition education program. They can support program goals, but should not be programmatic content areas. Delivery Sites and Community Partnerships This section displays a list of all of your regions. If they entered Delivery Sites and Community Partnership (DSP) data you can include it in your submission. The list also includes any DSP data added by Institution level users. If you want to quickly review each region’s submission or if you need to add additional examples, return to the WebNEERS home screen and click on Manage Delivery Sites/Partnerships (see the Manage Delivery Sites and Community Partnerships section for instructions). Annual Update Years: If you migrate your plan, this section is unlocked and is empty. You need to update this information every year. 15 WebNEERS Instructions 1. From the main plan page, click on the DELIVERY SITES AND PARTNERSHIPS button 2. Click the checkboxes to select/deselect the region(s) and/or the Institution Level record(s) you want to include in your Delivery Sites/Locations and Community Partnerships (DSP) submission >Note: you cannot add an Institution Level record within a plan, see the Manage Delivery Sites and Community Partnerships section below for instructions. 3. If needed, manually update the data in the chart >Note: if you manually update the data and then check or uncheck a checkbox, the manual changes are lost/overridden. If possible, it is better to contact your Region Level users and have them make updates/edits. 4. Enter/revise the narrative Description of your Delivery Sites/Locations and Community Partnerships 5. Click Save to save and close this section, Cancel to close the section without saving, or Save and Next to save this section and automatically advance to the next section Description of Fields Name of the Field Description Delivery Sites/Locations and Community Partnerships (DSP) Chart Report the total number of delivery sites and the total number of community partnerships for each type of site/location listed below. If you wish to include the data submitted by your regions, select them from the list below. You can manually change the data, if needed, but you must click “save” to save the changes. If you later check/uncheck a region, your manual changes will be lost. To enter the data at the institution level, return to the home screen, click on Manage Delivery Sites and Partnerships and select add a new Institution level record. After saving, the Institution level record will appear in the list below. Summarize any plans to expand, eliminate or relocate program delivery sites/locations or to change, develop/enhance or expand community partnerships in upcoming years. Briefly describe with whom, how, and why. (1000 characters or less) Description of DSPs 16 Results from Previous Year The buttons included under the Results from Previous Year grouping include: Environmental Settings, Sectors of Influence, and Program Impacts. The buttons under this heading report results from the previous year. These need to be reviewed, revised, and updated each year. Figure 3 - Main Plan Page: Results from Previous Year Environmental Settings Annual Update Years: If you migrate your plan, this section is unlocked, but is pre-populated with the information from the previous year. You need to read through the items and update them each year. WebNEERS Instructions 1. From the main plan page, click on the ENVIRONMENTAL SETTINGS button 2. Click the checkboxes to select/deselect the Short Term Indicators you achieved over the past year 3. Click on the tab for Diet Quality in the Medium Term Indicators section o Click the checkboxes to select/deselect the items you achieved over the past year o Click “ ” to enter your own example 4. Repeat step 3 for the Physical Activity, Food Resource Management, Food Safety and Food Security 17 5. Click on the tab for Diet Quality in the Long Term Indicators section o Click the checkboxes to select/deselect the items you achieved over the past year o Click “ ” to enter your own example 6. Repeat step 5 for the Physical Activity, Food Resource Management, Food Safety and Food Security 7. Click Save to save and close this section, Cancel to close the section without saving, or Save and Next to save this section and automatically advance to the next section Description of Fields Name of the Field Description Environmental Settings Check all areas in which you are working within an Environmental Setting (Organization/Community Level) to reduce challenges and increase opportunities for low-income individuals, families, and/or households. All outcomes should be helpful to the low-income audience and should support/further the work of low-income nutrition education, whether explicitly stated, or not. Short Term Indicators* Organizations and Communities gain awareness, knowledge, and/or interest. Medium Term Indicators* Organizations and Communities commit to change. Long Term Indicators* Organizations and Communities experience improved conditions. A culture exists for resolving concerns and taking action at a multi-organization / community level. *For complete list of indicators, see Appendix 1 Sectors of Influence Annual Update Years: If you migrate your plan, this section is unlocked, but is pre-populated with the information from the previous year. You need to read through the items and update them each year. WebNEERS Instructions 1. From the main plan page, click on the SECTORS OF INFLUENCE button 2. Enter/revise the data in the Organizational Involvement chart 3. Click the checkboxes to select/deselect the Short Term Indicators you achieved over the past year 18 4. Click on the tab for Diet Quality in the Medium Term Indicators section o Click the checkboxes to select/deselect the items you achieved over the past year o Click “ ” to enter your own example 5. Repeat step 4 for the Physical Activity, Food Resource Management, Food Safety and Food Security 6. Click on the tab for Diet Quality in the Long Term Indicators section o Click the checkboxes to select/deselect the items you achieved over the past year o Click “ ” to enter your own example 7. Repeat step 6 for the Physical Activity, Food Resource Management, Food Safety and Food Security 8. Click Save to save and close this section, Cancel to close the section without saving, or Save and Next to save this section and automatically advance to the next section Description of Fields Name of the Field Description Sectors of Influence Check all areas in which you are working within and across sectors of influence (government, media, industry, agriculture, health care, and other systems) to reduce challenges and increase opportunities for low-income individuals, families, and/or households. All outcomes should be helpful to the low-income audience and should support/further the work of nutrition education programs, whether explicitly stated, or not. Our role is to appropriately inform and influence the sectors, specifically: Keeping in mind the low-income population for decisions made; Considering what is reasonable and practical in decisions made; Thinking through how to incorporate/coordinate with what is done through low-income nutrition education efforts; and Making our nutrition education programs a part of the solution (e.g. increasing visibility and access to our programs as a "structural" component of solutions and actions taken). Note - We are not advocating for any specific policy or taking any specific position. The examples below are only examples of what you could be doing. Different actions/approaches and solutions may be appropriate depending on the situation. Organizational Involvement For the examples you select, indicate the number of other organizations involved. Indicate all that apply. 19 Name of the Field Description Short Term Indicators* Sector representatives identify and define social structure and policy relevant issues. Medium Term Indicators* Sector representatives influence action. Long Term Indicators* Conditions improve within and across states. *For complete list of indicators, see Appendix 2 Impacts This section displays all program impacts and qualitative examples entered by Region Level and Institution Level users. If you want to quickly review each region’s submission or if you need to add additional ones, return to the WebNEERS home screen and click Manage Program Impacts (see the Manage Program Impacts section for instructions). You cannot add impacts or examples from within the plan. Annual Update Years: If you migrate your plan, this section is unlocked and is empty. You need to update this information every year. WebNEERS Instructions 1. From the main plan page, click on the IMPACTS button 2. In the Program Impacts, Environmental Settings Qualitative Example and the Sectors of Influence Qualitative Example sections: o Use the “ ” icon to preview/edit the impact or the “ ” icon to preview the impact or example. If the “ ” icon is visible and you need to make edits, uncheck the checkbox in the “Select” column, click Save, and click the IMPACTS button to reopen the section. >Note: If you edit a regional impact at the Institution level, those edits are also visible to the Regional Level user. o Use the “ ” icon to hide the impact or example, if needed >Note: If you hide an example by mistake, return to the WebNEERS home screen, click on Manage Program Impacts, click on the View Hidden Program Impacts button, and click the “ ” icon to unhide it. >Note: If no impacts or examples exist for one of the sections, the table will be empty >Note: You will see either the edit and delete icon or the preview icon. The edit and delete icons are only visible if the impact is not associated with a plan that was submitted to the Federal Office. If the impact has been submitted, only the preview icon will be visible. 20 3. If the example is in the Program Impacts section and is related to a Program Priority o Scroll to the Program Priorities section o Check the box to select the priority the impact relates to o Click Save to save changes or click the “x” on the top right of the pop-up to close without saving the changes 4. Check the checkbox in the “Select” column to include up to three (3) Program Impacts, one (1) Environmental Settings Qualitative Example, and one (1) Sectors of Influence Qualitative Example >Note: an Environmental Settings Qualitative Example can only be selected for submission if a medium or long term indicators is reported in the Environmental Settings section; same for Sectors of Influence Qualitative Examples. 5. Click Save to save and close this section, Cancel to close the section without saving, or Save and Next to save this section and automatically advance to the next section Description of Fields Name of the Field Description Program Impacts Submit up to 3 qualitative (narrative/descriptive) examples highlighting the impact of your program. Program impacts are related to work at the individual level (i.e., work with participants or collaborators). Choose ones which: show behavior change, provide evidence of improved quality of life, and best represent the work of your program. Consider tying qualitative program impacts to program priorities. This can be done by clicking the wrench icon to open the impact and checking the box to select the related program priority in the Program Priorities Section. Make sure you check the boxes in the select column to include impacts in your submission. Only checked items will be visible at the Federal Level. >Note: this option is only available within the program plan. To add a program impact, return to the home screen and go to the “Manage Program Impacts” section. >Note: if your program impact is selected for use at the Federal level, the text may be edited to fit the space. 21 Name of the Field Description Environmental Settings Qualitative Examples If you checked any of the boxes in the list of medium or long term impacts in the Environmental Settings section, you can include up to 1 qualitative example here. To add a qualitative example, return to the home screen and go to the “Manage Program Impacts” section. Make sure you check the box in the select column to include the example in your submission. Only checked items will be visible at the Federal Level. >Note: if your qualitative example is selected for use at the Federal level, the text may be edited to fit the space. Sectors of Influence Qualitative Examples If you checked any of the boxes in the list of medium or long term impacts in the Sectors of Influence section, you can include up to 1 qualitative example here. To add a qualitative example, return to the home screen and go to the “Manage Program Impacts” section. Make sure you check the box in the select column to include the example in your submission. Only checked items will be visible at the Federal Level. >Note: if your qualitative example is selected for use at the Federal level, the text may be edited to fit the space. Signature The section included under the Signature grouping is: Request Director Signature. This is used to secure your Extension Director or Administrator’s signature, a requirement for 5-Year Plan years. The signature only needs updating Annual Update years if required by your university or if specifically requested by the Federal Office. You will only be able to request your Director’s signature if you have completed all required sections of the plan. And, you should only send your plan to your Director after your plan is finalized because any changes you make to your plan after it is approved will have to be reapproved (i.e., they will negate your approval status). After your Director approves your plan, the submit button will appear. Note: Your Director does not need access to WebNEERS to review and approve your plan. He/she will receive an email from “EFNEP-Admin” with a link to an html (onscreen view) of your plan. At the bottom he/she will have the option to ‘Approve’ or to send the plan back as ‘Needs Revision’. 22 Figure 1 - Main Plan Page: Signature Request Director Signature/Submit 5-Year Plan This Request Director Signature option is only available after you complete all required sections of your plan. A signature can be requested if “section is empty” messages are displayed; these sections are optional. Annual Update Years: If you migrate your plan, this section is locked and is pre-populated with the signature from the previous year. Only unlock it if you need to get a new signature per your university requirements or per a special request from the Federal Office, otherwise it is pre-approved. WebNEERS Instructions 1. From the main plan page, click on the REQUEST DIRECTOR SIGNATURE button. 2. Enter your Extension Director or Administrator’s email address. Make sure it is accurate 3. Click Send to Director for Approval to send an email to your director requesting his/her approval of the plan or Cancel to return to the main plan page without sending. Hint: Notify your Director that he/she should watch for a message from “EFNEP-Admin” with a request to review and approve your plan. You can also provide him/her with the instructions on p.24 to assist with the process. 4. If you need to resend the email or request a signature from someone different, click the “Cancel Request for Signature” button and then repeat steps 1-3. 5. If your plan comes back as “Needs Revision”, contact your Director to see what changes you need to make, update your plan, and click the “Resubmit with Changes” and repeat steps 1-3 to resend to your Extension Director or Administrator 6. Once your plan is approved by your Extension Director or Administrator it is automatically submitted to the Federal Office. If needed, you can cancel the submission. 23 Director Instructions 1. Watch for an email from EFNEP-Admin ([email protected]) 2. Click on the link within the email message to access the plan Note: if the request for signature was cancelled by the plan preparer, the link will no longer work; you must request a new one 3. Review the plan 4. If it is acceptable click “Approve” at the bottom of the plan; if not, click “Needs Revision”. Note: this director approval feature was designed for people without WebNEERS accounts. If you have an account and are logged in when you clicks “Approve” or “Needs Revision” a red error message may flash and you may see a page that says “page cannot be found”. This does not affect the approval process and can be disregarded. 24 Comments (optional) The Comments feature (button on top right of main plan page) allows two-way communication between the Institution Level submitter and the Federal Level reviewer. You can use this to send any additional comments to the Federal reviewer and they will use this to send you feedback on your plan after they review it. Annual Update Years: If you migrate your plan, all institution and federal comments from previous years will be visible. WebNEERS Instructions 1. From the main plan page, click on the Comments button on the top right of the screen 2. Enter your comment in the Add Comment field 3. Click the Add Comment button to add the comment. After doing so, it will look like this: o o o Click Publish to make the comment visible to the Federal level upon submission Click Delete Comment to delete the comment Click Edit Comment to edit the comment >Note: only published comments are visible at the Federal level. If you publish a comment by mistake, you can click Unpublish. This will save the comment, but make it invisible to the Federal level upon submission. 4. Click the “x” on the top right of the pop-up to close the Comments section/return to your plan 25 Plan Submission Understand ‘Submission Status’ Your plan’s status will always be one of the following. You can find the status by clicking “Manage Annual Update/5-Year Plan” from the WebNEERS Home Page and checking out the “Status” column or by opening your plan and looking at the top section of the main plan page. Draft: This status indicates that you have not submitted your plan. It is still in draft form. Pending: This status indicates that you have submitted your plan, but the Federal Office has not begun its review. While your submission is “Pending Review” you can still make edits to your plan or cancel your submission. Under Review: This status indicates that the Federal Office has begun reviewing your plan. While your submission is “Under Revision” you cannot cancel your submission or make edits. If you unlock a section, make edits, and click save, the system will generate a cloned version of your plan inclusive of your changes. Needs Revision: This status indicates that the Federal Office has reviewed your plan and discovered one or more issues. You will need to address the issues and resubmit your plan (see “Revise and Resubmit Annual Update/5-Year Plan” for instructions). Hint: sections that are locked are approved; sections that are unlocked need revision. Notes from the reviewer(s) about your plan and what needs to be revised can be found in the “Comments” section. Approved: This status indicates that the Federal Office has reviewed your plan and has approved it. No further action is needed. Hint: when the plan is approved, all sections are locked. Notes from the reviewer(s) about your plan can be found in the “Comments” section. Submit Annual Update/5-Year Plan for Federal Review After you complete your Annual Update, you must submit it to the Federal Office for approval; 5-Year Plan are automatically submitted to the Federal Office after your Extension Director or Administrator approves it. Instructions for submitting an Annual Update are below. Instructions for submitting a 5-Year Plan are in the Request Director Signature/Submit 5-Year Plan section above. WebNEERS Instructions 1. Select “Manage Annual Update/5-Year Plan” from the WebNEERS Home Page 2. Click the “ ” icon to open your plan 26 3. Scroll to the bottom and click Submit for Federal Review >Note: the submission button will only be visible if you have Director approval of your plan 4. Click OK to submit the plan or Cancel to cancel the submission o If your submission was successful, you will receive an EFNEP Alert that your submission was successful. You will be returned to the Manage Annual Update/5-Year Plan screen. >Note: Sometimes the alert message is quick, if you don’t see it, move on to step 5. If you your status is still “Draft, return to step 2 and try again! o If your submission failed, you will get a red EFNEP Error alert message on the top right of your screen and a list of Submission Errors. The submission errors represent required fields (any outlined in red within your plan) that are incomplete. These must be fixed before you can successfully submit your plan. To fix submission errors, review and make note of items that need to be fixed Click “Edit Annual update” on the breadcrumb trail to return to your plan. Click on the section(s) with the error(s)and make corrections Scroll to the bottom and click “Submit for Federal Review”. If the submission fails again, complete these steps again. 27 5. After you submit, confirm your Status is “Pending” on the Manage Annual Update/5-Year Plan screen o Use the “ ” icon to preview the plan you submitted o Use the “ ” icon to duplicate your plan >Note: The “ ” icon will only be visible if the plan has not been submitted. If you need to delete a plan that was submitted, you will need to cancel the submission first (see below for instructions). Hint: If you notice a mistake before the Federal Office begins its review, you can make edits within the plan and save them. All saved changes to a “Pending” plan are automatically visible to the Federal Office after you save. Cancel Annual Update/5-Year Plan Submission If your Annual Update/5-Year Plan has a status of “Pending”, you can cancel the submission. But, before doing so, consider if you simply need to make a few edits. If you only need to make a few edits: open the section you need to edit, make the edits, and click save. All saved changes in a “Pending” plan are automatically visible to the Federal Office after you save. If you need to completely cancel the submission, use the instructions below. WebNEERS Instructions 1. From the Manage Annual Update/5-Year Plan screen, click the “ 2. Scroll to the bottom and click Cancel Submission ” icon 3. Watch for an alert message at the top right confirming that it was successful. 4. Make edits to your plan as needed. 5. When you are done, scroll to the bottom and click Submit for Federal Review to resubmit your plan. >Note: The Cancel Submission button will only be visible if the plan is still “Pending”; you cannot cancel a submission if the status is “Under Review”, “Needs Revision” or “Approved”. 28 Revise and Resubmit Annual Update/5-Year Plan Plan marked “Needs Revision” If your Annual Update/5-Year Plan submission is marked as “Needs Revision”, you need to determine the issue(s) with your plan, make revisions, and resubmit. WebNEERS Instructions 1. From the Manage Annual Update/5-Year Plan screen, click the “ ” icon to open your plan 2. Note which sections are locked and which aren’t. Example: Locked Sections are approved. No further action is needed. If you need to make revisions, you can unlock the section (see Plan Marked “Approved” section for instructions), but if you do so, the section will have to undergo another review by the Federal Office for approval. Unlocked Sections need revision. To see why, click the “ ” button on the top right of the main plan page and review the Federal Comments. 3. On sections that are unlocked, make revisions based on the Federal Comments (see pages 4. If needed, click the “ o ” button to add a response or to include additional information. Enter a comment explaining the change and click the Add Comment button to add the comment. After doing so, it will look like this: Click Publish to make the comment visible to the Federal level upon submission Click Delete Comment to delete the comment Click Edit Comment to edit the comment >Note: only published comments are visible at the Federal level. If you publish a comment by mistake, you can click Unpublish. This will keep the comment, but make it invisible to the Federal level upon submission. o o Click the “x” on the top right of the pop-up to close the Comments section/return to your plan. Make sure you click Publish to make your comment visible to the Federal reviewer 29 5. Determine if your plan requires a new director’s signature. If the signature status is approved, the plan does not have to be re-signed; if the button to Request Director Signature is visible, it does. SIGNATURE STILL LISTED AS APPROVED: o Scroll to the bottom and click Submit Revisions for Federal Review to resubmit your revisions. o o Click OK to resubmit the plan or Cancel to cancel the resubmission If your resubmission fails, follow the instructions in the Submit Annual Update/5-Year Plan for Federal Review section to make corrections and resubmit NEW SIGNATURE NEEDED: o o o Click on the REQUEST DIRECTOR SIGNATURE button. Enter your Extension Director or Administrator’s email address. Make sure it is accurate Click Send to Director for Approval to send an email to your director requesting his/her approval of the plan or Cancel to return to the main plan page without sending. Hint: Notify your Director that he/she should watch for a message from “EFNEP-Admin” with a request to review and re-approve your plan; You can also provide him/her with the instructions on p.24 to assist with this process o o o If you need to resend the email or request a signature from someone different, click the “Cancel Request for Signature” button and then repeat the steps above. If your plan comes back as “Needs Revision”, contact your Director to see what changes you need to make, update your plan, and click the “Resubmit with Changes” and repeat the steps above to resend to your Extension Director or Administrator Once your plan is approved by your Extension Director or Administrator it is automatically submitted to the Federal Office. If needed, you can cancel the submission. Plan marked “Approved”, but changed are needed If your Annual Update/5-Year Plan submission is marked as “Approved”, but you need to make a change, you have to unlock the section you need to modify, make revisions, and resubmit. >Note: modifying an “Approved” plan will create a clone of the plan; you cannot edit a plan that has been approved by the Federal Office. You are essentially creating a new one. WebNEERS Instructions 1. From the Manage Annual Update/5-Year Plan screen, click the “ plan ” icon to open your “Approved” 30 2. Open the section you need to modify and click the “ o o ” button at the top of the screen Click Ok on the warning message to confirm that you want to unlock and edit the section Click Cancel to cancel the action and keep the section locked 3. Make any edits you need to make 4. Click Save to save and close this section, Cancel to close the section without saving, or Save and Next to save this section and automatically advance to the next section 5. Click OK to confirm the changes and to create a cloned copy of your plan. The cloned plan will have the same file name, but will have “ - cloned on xx/xx/xxxx” appended to it 6. Make any additional edits 7. Click on the “ ” button on the top right 8. Enter a comment explaining the change in the Add Comment field 9. Click the Add Comment” button to add the comment. After doing so, it will look like this: o o o Click Publish to make the comment visible to the Federal level upon submission Click Delete Comment to delete the comment Click Edit Comment to edit the comment >Note: only published comments are visible at the Federal level. If you publish a comment by mistake, you can click Unpublish. This will keep the comment, but make it invisible to the Federal level upon submission. 10. Click the “x” on the top right of the pop-up to close the Comments section/return to your plan. 11. Scroll to the bottom and click “Submit for Federal Review” 12. Click “OK” to submit the plan or “Cancel” to cancel the submission 31 Migrate an Annual Update/5-Year Plan Overview of Migration On Annual Update years, you have the option to migrate your plan into the new reporting year. This allows you to work from your existing plan rather than starting from scratch. This is the preferred method, but please note that the migration affects each section of the plan differently. This chart explains which sections carry their data forward when you migrate, whether or not the section is locked (pre-approved) and whether you need to fully update a section or simply need to review it and make revisions, where needed. Table 1: Overview of Migration Does Data Carry Forward to New Year? GENERAL INFORMATION & PROGRAM PLAN Contact Info YES Situation YES Other Inputs YES PROGRAM PLAN & RESULTS FROM PREVIOUS YEAR Budget Inputs Chart = No Description = Yes Program Priorities YES Delivery Sites and Chart = No Partnerships Description = Yes RESULTS FROM PREVIOUS YEAR Environmental Settings YES Sectors of Influence YES Impacts NO SIGNATURE Request Director Signature YES Section Locked? Action Required YES YES Yes Review/Revise Review/Revise Review/Revise NO Update NO NO Update Update NO NO NO Review/Revise Review/Revise Update YES None, unless university requires or Federal Office specifically requests >Note: The migration process also brings forward your approved final budget justification. It is visible from the Manage Budget Files / Justification screen in WebNEERS. >Note: You can migrate multiple plans, if needed, but you should only submit one to the Federal Office. 32 Pre-Approved Sections The Contact, Situation, Other Inputs, and Request Director Signature sections are pre-approved (locked) from your previous year’s submission. They only need to be unlocked if something has changed and you need to make revisions. If you leave them locked, it indicates to the Federal Reviewer that nothing changed. If you unlock them, they have to undergo Federal review for approval. To unlock a section: 1. Click the button to open the section 2. Click the “ ” button on the top right of the screen 3. Click Ok on the warning message to confirm that you want to unlock and edit the section or Cancel to return to the preview of the page without unlocking it >Note: if you unlock a section by mistake, you can still cancel the change by clicking cancel at the bottom of the screen Sections you need to Update Each Year The Budget Inputs, Program Priorities, Delivery Sites and Community Partnerships, Environmental Settings, Sectors of Influence, and Impacts sections must be revised each year. These sections are unlocked. You can simply make edits/additions to them and click save. These undergo Federal review for approval. 33 Migration Steps WebNEERS Instructions 1. Log in as an Institution Level user 2. Use the year dropdown on the top right to select the year containing the Annual Update/5-Year Plan you wish to migrate forward into the new year >Note: the years listed in your dropdown may vary from the screenshot above. 3. Click OK to confirm that you want to switch years 4. Select Manage Annual Update/5-Year Plan from the WebNEERS Home Page 5. Click on the “ ” icon or the “ ” icon to open the plan you wish to edit >Note: You will see either the edit or the preview icon. The edit icon is only visible if the plan has not been submitted to the Federal Office. If the plan has been submitted, the preview icon will be visible. 6. Click the “ ” button 7. Use the dropdown to select the reporting year you wish to migrate Annual Update/5-Year Plan into 8. Click Migrate to migrate the plan into the selected year or click Cancel to return to the plan without migrating 9. Watch for a message in the top right that the migration was successful >Note: Sometimes the alert message is quick, if you don’t see it, move on to step 10. If your plan isn’t listed in the year you tried to migrate it into, return to step 2 and try again! 10. Use the year dropdown on the top right to switch to the year you migrated your plan into >Note: the years listed in your dropdown may vary from the screenshot above. 11. Click “OK” to confirm that you want to switch years 34 12. Click on the “ ” icon to open the migrated plan. The migrated plan will be tagged “Migrated” and have the date it was migrated. 13. Follow the instructions in the Enter/Revise Plan Information and Data to complete your plan. Clone an Annual Update/5-Year Plan The clone option allows users to duplicate or make a copy of a plan without having to retype all the information. It maintains the lock/unlocked status of each section. This option will not move the plan into the new reporting year. To do so, use the Migration Steps above to migrate your plan. WebNEERS Instructions 1. Log in as an Institution Level user 2. Select “Manage Annual Update/5-Year Plan” from the WebNEERS Home Page 3. Locate the plan you want to make a copy of and click the “ ” icon to duplicate your plan. The duplicate plan will be listed on your Manage Annual Update/5-Year Plan screen and will have “Cloned on DD/MM/YYYY” appended to the plan name o Use the “ ” icon to edit your cloned plan or the “ ” icon to preview your cloned plan >Note: You will see either the edit or the preview icon. The edit icon is only visible if the cloned plan has not been submitted to the Federal Office. If the cloned plan has been submitted, the preview icon will be visible. o Use the “ ” icon to duplicate your cloned plan o Use the “ ” icon to delete your cloned plan >Note: The delete icon will only be visible if the plan has not been submitted; you cannot delete a plan if it has been submitted to the Federal Office. 35 Manage Program Impacts The Manage Program Impacts screen includes all Regional Level and Institution Level Program impacts. Regional impacts are only visible at the Institution Level if the “Submit for Institution Use” box is checked at the Regional Level (note, this box is checked by default). The SEARCH box can be used to quickly find examples by their title, type, submitter, keywords, people, focus, or date. Institution Level users can edit Regional impacts, if needed. Those changes will be visible to the Regional Level user. WebNEERS Instructions 1. Log in as an Institution Level user 2. Select “Manage Program Impacts” from the WebNEERS Home Page 3. Click Add Program Impact to create an Institution Level impact o Select whether it is a Program Impact (individual level), Environmental Settings Qualitative Example, or a Sectors of Influence Qualitative Example from the dropdown. o Click Save to create the impact or Cancel to cancel the impact o Enter the required data (see User Manual for instructions, available www.nifa.usda.gov/webneers) o Click Save to save the impact or Cancel to cancel without saving 4. For Region Level impacts/examples, use the “ ” icon to preview/edit the impact or the “ ” icon to preview the impact. Institution Level users can make edits to Region Level impacts/examples and those edits become visible to all users after they are saved. >Note: You will see either the edit or the preview icon. The edit icon will only be visible if the impact is not associated with a plan that was submitted to the Federal Office. If the impact has been submitted, the preview icon will be visible. 5. If needed, use the “ ” icon to hide Region or Institution Level impacts or examples from your view >Note: The “ ” icon will only be visible if the impact has not been submitted; you cannot hide an impact if it has been submitted to the Federal Office. o If you hide an example by mistake, click the View Hidden Program Impacts button o o Click the “ ” icon to unhide the impact Click the View Active Program Impacts button to return to the list of active impacts 36 Manage Delivery Sites and Community Partnerships The Manage Delivery Sites and Community Partnerships screen includes all Regional Level and Institution Level Delivery Site and Community Partnership records. There is only one record per region, but the Institution Level can add as many records as needed. WebNEERS Instructions 1. Log in as an Institution Level user 2. Select “Manage Delivery Sites and Partnerships” from the WebNEERS Home Page 3. Click Add Institute Level Delivery Site and Partnership Record to create an Institution Level record o Enter the required data (see Section 7 of the User Manual, available www.nifa.usda.gov/webneers) o Click “Save” to save the record or “Cancel” to cancel without saving o Use the “ ” icon to delete your record o Use the “ ” icon to edit your record or the “ ” icon to preview the record >Note: You will see either the edit or the preview icon. The edit icon will only be visible if the record is not associated with a plan that was submitted to the Federal Office. If the record has been submitted, the preview icon will be visible. 4. For Region Level records, use the “ ” icon to preview the record 5. If the data is incorrect, contact the region and have them log into the system and make updates. As soon as they save their changes, they will be visible to you! >Note: Institution Level users cannot edit Region Level records. Within the Annual Update/5-Year Plan the data can be manipulated, but it will not change the original record. If you want the actual record to be accurate, the Region Level user must make the changes in their system. 37 Appendix 1 – Environmental Settings Indicators Short Term Indicators Medium Term Indicators 38 39 Long Term Indicators 40 41 42 Appendix 2 – Sectors of Influence Indicators Short Term Indicators Medium Term Indicators 43 44 45 Long Term Indicators 46 47 Appendix 3 – Clarifications on Plan Items Selecting Indicators for Environmental Settings and Sectors of Influence SELECT APPROPRIATE INDICATORS – “Checking” an indicator in WebNEERS is a judgement call. You should consider the context of your situation. Is the work a significant change or moving in a new direction? Is it expanding the scope or gaining traction toward a larger change? Is it representative of what is happening as a result of what the university or state/territory is doing – EFNEP and others working together? If so, then you should check off the related indicator. Overall, the intent is to show the work being done to support the greater good, not simply to check off as many items as you can. RECOGNIZE WORK ISN’T DONE IN ISOLATION – Indicators for Environmental Settings and Sectors of Influence should not be work of a specific person or one group. So, it’s not just what results from the work of EFNEP, but from the combined efforts of EFNEP and others. This means items in this section may be reported to multiple stakeholders. The important thing is to consider whether EFNEP’s voice is at the table in the actions that are taken and in the changes that are observed. If so, report it. PARAPROFESSIONALS SHOULD FOCUS ON DIRECT EDUCATION – As mentioned at the National EFNEP Conference, EFNEP educators should continue to focus on direct education. The direct education is what gives EFNEP strength. It is the core of what we do and legislatively, it is KEY to what makes our program distinct. If we lose it, we lose EFNEP. ASSURE STAFF THAT THEIR WORK IS CRITICALLY IMPORTANT – Please make sure your staff know that the work that they do with families and youth is important and valued. Policy System and Environmental Change (PSE) work may have the potential to reach more people, but at this point, the true impact hasn’t been confirmed. We want to build PSE work into what we do, but we don’t want to dilute EFNEP. We need to make sure our educators understand the significance of what they do. As the research base and the definitions of PSEs evolve we will continue to explore how best to reflect PSE changes within EFNEP. We are beginning with the role of professionals with respect to PSE. Including Regional Nutrition Education Centers of Excellence (RNECEs) If you are involved with Regional Nutrition Education Centers of Excellence (RNECEs) you can add them as an “Other” relationship in the Inter-Organizational Relationships Chart and you can briefly describe your involvement or your planned involvement as it relates to EFNEP programming in the Inter-Organizational Relationships Description section. RNECE’s should not be listed as additional sources of funding unless, for example, your university received a sub-award which will be used for programming as described below. Generally, when we think about additional sources of funding to support programming, we are considering leveraging other resources to increase reach, make space available, and add resources and teaching opportunities for paraprofessional staff. By contrast, the RNECE grants will not benefit EFNEP on a day-to-day basis. Rather they are research grants intended to strengthen the program’s underpinnings… the evidencebase and how we might evolve as an entire system. 48 If there are side-benefits of involvement in the RNECE grants that enhance day-to-day programming – e.g., people becoming more interested in EFNEP such that they contribute cash and in-kind in additional ways, that should be counted. Otherwise, do not count the RNECE funding in support of day-to-day operations. 49