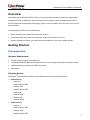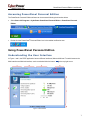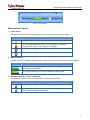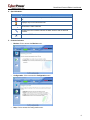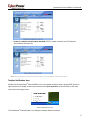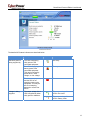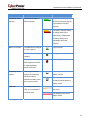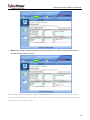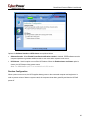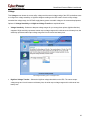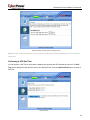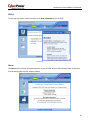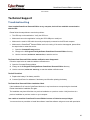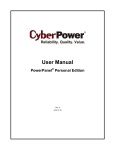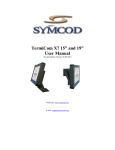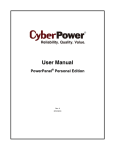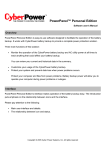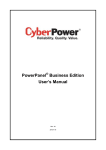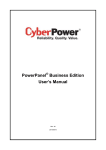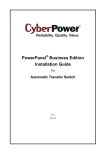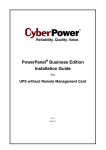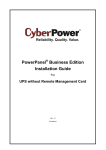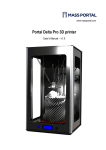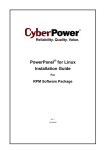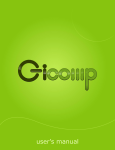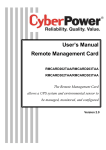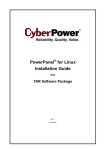Download PowerPanel Personal Edition User Manual
Transcript
PowerPanel Personal Edition User Manual
User Manual
PowerPanel® Personal Edition
Rev. 2
2010/01/14
PowerPanel Personal Edition User Manual
ELECTRONIC END USER LICENSE AGREEMENT FOR CYBERPOWER POWERPANEL PERSONAL
EDITION
NOTICE TO USER:
THIS IS A CONTRACT. BY INSTALLING THIS SOFTWARE YOU ACCEPT ALL THE TERMS AND
CONDITIONS OF THIS AGREEMENT. The End User License Agreement and copyright of CyberPower
PowerPanel® Personal Edition product and related explanatory materials ("Software") are owned by Cyber
Power Systems (USA), Inc. The term "Software" also shall include any upgrades, modified versions or updates
of the Software licensed to you by Cyber Power Systems (USA), Inc. Please read this Agreement carefully. At
the end, you will be asked to accept this agreement and continue to install or, if you do not wish to accept this
Agreement, to decline this agreement, in which case you will not be able to use the Software.
Upon your acceptance of this Agreement, The Cyber Power Systems (USA), Inc. grants to you a nonexclusive
license to use the Software, provided that you agree to the following:
1. Use of the Software. You may install the Software on a hard disk or other storage device; install and use the
Software on a file server for use on a network for the purposes of (i) permanent installation onto hard disks or
other storage devices or (ii) use of the Software over such network; and make backup copies of the Software.
You may make and distribute unlimited copies of the Software, including copies for commercial distribution, as
long as each copy that you make and distribute contains this Agreement, the CyberPower PowerPanel®
Personal Edition installer, and the same copyright and other proprietary notices pertaining to this Software that
appear in the Software. If you download the Software from the Internet or similar on-line source, you must
include the copyright notice for the Software with any on-line distribution and on any media you distribute that
includes the Software.
2. Copyright and Trademark Rights. The Software is owned by the Cyber Power Systems (USA), Inc. and its
suppliers, and its structure, organization and code are the valuable trade secrets of its Cyber Power Systems
(USA), Inc. and its suppliers. The Software also is protected by United States Copyright Law and International
Treaty provisions. You may use trademarks only insofar as required to comply with Section 1 of this Agreement
and to identify printed output produced by the Software, in accordance with accepted trademark practice,
including identification of trademark owner's name. Such use of any trademark does not give you any rights of
ownership in that trademark. Except as stated above, this Agreement does not grant you any intellectual
property rights in the Software.
3. Restrictions. You agree not to modify, adapt, translate, reverse engineer, decompile, disassemble or
otherwise attempt to discover the source code of the Software. Although you may customize the installer for the
®
Software as documented on the CyberPower PowerPanel Personal Edition Disk (e.g., installation of additional
plug-in and help files), you may not otherwise alter or modify the installer program or create a new installer for
the Software.
4. No Warranty. The Software is being delivered to you AS IS and its supplier makes no warranty as to its use or
performance. THE CYBER POWER SYSTEMS (USA), INC. AND ITS SUPPLIERS DO NOT AND CANNOT
WARRANT THE PERFORMANCE OR RESULTS YOU MAY OBTAIN BY USING THE SOFTWARE OR
1
PowerPanel Personal Edition User Manual
DOCUMENTATION. THE CYBER POWER SYSTEMS (USA), INC. AND ITS SUPPLIERS MAKE NO
WARRANTIES, EXPRESS OR IMPLIED, AS TO NONINFRINGEMENT OF THIRD PARTY RIGHTS,
MERCHANTABILITY, OR FITNESS FOR ANY PARTICULAR PURPOSE. IN NO EVENT WILL THE CYBER
POWER SYSTEMS, INC. OR ITS SUPPLIERS BE LIABLE TO YOU FOR ANY CONSEQUENTIAL,
INCIDENTAL OR SPECIAL DAMAGES, INCLUDING ANY LOST PROFITS OR LOST SAVINGS, EVEN IF THE
CYBER POWER SYSTEMS, INC. REPRESENTATIVE HAS BEEN ADVISED OF THE POSSIBILITY OF SUCH
DAMAGES, OR FOR ANY CLAIM BY ANY THIRD PARTY. Some states or jurisdictions do not allow the
exclusion or limitation of incidental, consequential or special damages, or the exclusion of implied warranties or
limitations on how long an implied warranty may last, so the above limitations may not apply to you.
5. Governing Law and General Provisions. This Agreement will be governed by the laws of the State of
Minnesota, U.S.A., excluding the application of its conflicts of law rules. This Agreement will not be governed by
the United Nations Convention on Contracts for the International Sale of Goods, the application of which is
expressly excluded. If any part of this Agreement is found void and unenforceable, it will not affect the validity of
the balance of the Agreement, which shall remain valid and enforceable according to its terms. You agree that
the Software will not be shipped, transferred or exported into any country or used in any manner prohibited by
the United States Export Administration Act or any other export laws, restrictions or regulations. This Agreement
shall automatically terminate upon failure by you to comply with its terms. This Agreement may only be modified
in writing signed by an authorized officer of Cyber Power Systems (USA), Inc.
2
PowerPanel Personal Edition User Manual
Table of Contents Overview ..................................................................................................................................................................4 Getting Started........................................................................................................................................................4 Prerequisites ........................................................................................................................................................4 Hardware Requirements ..................................................................................................................................4 Operating System ............................................................................................................................................4 Installation ............................................................................................................................................................5 Accessing PowerPanel Personal Edition .............................................................................................................7 Using PowerPanel Personal Edition.....................................................................................................................7 Understanding the User Interface ........................................................................................................................7 Main Interface Features ...................................................................................................................................8 Taskbar Notification Area.............................................................................................................................. 11 Context Help ................................................................................................................................................. 12 Monitor UPS ...................................................................................................................................................... 12 Status Monitoring .......................................................................................................................................... 12 Power Events Summary ............................................................................................................................... 16 Configure UPS .................................................................................................................................................. 19 Schedule Management ................................................................................................................................. 19 Turning the UPS Alarm On/Off ..................................................................................................................... 19 Runtime Configuration .................................................................................................................................. 20 Voltage .......................................................................................................................................................... 22 Performing A UPS Self-Test ......................................................................................................................... 23 Help ................................................................................................................................................................... 25 About............................................................................................................................................................. 25 Technical Support ............................................................................................................................................... 26 Troubleshooting................................................................................................................................................. 26 FAQ ................................................................................................................................................................... 27 Glossary ............................................................................................................................................................... 29 3
PowerPanel Personal Edition User Manual
Overview
PowerPanel® Personal Edition (PPPE is easy to use safe shutdown software for advanced computer power
management. PPPE is designed for personal computers (PCs) and provides a complete power protection
solution utilizing the Uninterruptible Power Supply (UPS) to control and safely shut a PC down in the event of
power problems.
The advantages of PPPE are summarized below:
•
Monitor the status of the UPS and utility power at all times.
•
Customizable UPS configurations for total power control and protection for your PC.
•
Graceful shutdowns to protect your system and prevent data loss in the event of power outages.
Getting Started
Prerequisites
Hardware Requirements
•
133 MHz or higher Pentium-compatible CPU.
•
16 megabytes (MB) of RAM recommended minimum; more memory generally improves responsiveness.
•
2 GB hard disk with a minimum of 10 MB of free space.
•
USB support.
Operating System
PowerPanel® Personal Edition software is compatible with the following operating systems:
•
•
32-Bit Versions:
o
Windows 7
o
Windows Server 2008
o
Windows Vista
o
Windows Server 2003
o
Windows XP
o
Windows 2000
o
Windows ME
o
Windows 98 SE
64 Bit Versions:
o
Windows 7
o
Windows Server 2008
o
Windows Vista
o
Windows Server 2003
4
PowerPanel Personal Edition User Manual
o
Windows XP
o
Windows 2000
Installation
A welcome screen displays automatically when the PowerPanel® Personal Edition Installation CD is inserted into
the CD-ROM. If the welcome screen does not display, browse the CD drive and open the folder named
Windows, and then double-click the file named setup.exe.
To install follow these steps:
•
Click the Next button to start an installation.
•
Accept the license agreement.
•
Choose the destination directory.
5
PowerPanel Personal Edition User Manual
•
Click the Install button to begin installing PowerPanel® Personal Edition.
•
Click the Finish button to complete the installation.
6
PowerPanel Personal Edition User Manual
Accessing PowerPanel Personal Edition
The PowerPanel® Personal Edition software can be accessed following the directions below:
•
Select Start > All Programs > CyberPower PowerPanel Personal Edition > PowerPanel Personal
Edition.
•
Double click the PowerPanel® Personal Edition icon in the taskbar notification area.
Using PowerPanel Personal Edition
Understanding the User Interface
In Figure 1 and 2, the PPPE application has two different interfaces, Main and Minimal. To switch between the
Main interface and Minimal interface, use the maximize/minimize button “
“in the top right corner.
Figure 1. Main Interface
7
PowerPanel Personal Edition User Manual
Figure 2. Minimal Interface
Main Interface Features
1. Power source:
Indicates which power source is supplying power to your equipment and the current status.
Icon
Description
The UPS is supplying utility power to your equipment.
The UPS is supplying battery power to your equipment. This may be
caused by power failure, under voltage or over voltage.
The UPS is not supplying power to your equipment.
PPPE can’t detect the current power source due to a communication loss.
2. Battery Capacity:
Indicates the UPS is charging or discharging and shows the percentage of the remaining battery capacity.
Icon
Description
The batteries are being charged and show the current charge as a
percentage of total capacity.
The UPS is discharging and using the batteries to supply power.
3. Estimated Runtime (or Time To Shutdown):
The remaining runtime the UPS can supply before a shutdown is performed
Icon
Description
The runtime of the UPS when the UPS is supplying the utility power.
The runtime of the UPS or the time until hibernation or shutdown begins,
when the UPS is supplying battery power.
8
PowerPanel Personal Edition User Manual
4. Special buttons:
Icon
Description
An alarm has occurred due to power events. Click this icon to turn the alarm
off.
Displays help for the selected screen.
Minimizes the PPPE software.
Switches the user interface between the Main interface and the Minimal
interface.
Closes the PPPE software.
5. Features Columns:
o
Monitor: Click to access the Monitor menu.
o
Configuration: Click to access the Configuration menu.
o
Help: Click to access the Configuration menu.
9
PowerPanel Personal Edition User Manual
6. Functions bar: This bar displays different functions available for the selected feature.
o
Monitor function bar:
o
Configure function bar:
o
Help function bar:
7. Workspace: This area displays information or settings specific to the selected feature.
8. Status Bar: The status bar displays one of three unique conditions:
o
The UPS is working normally. The UPS is ready to supply power if a power problem occurs.
o
PowerPanel Personal Edition Service is not ready. This message appears when the PPPE service is
not running.
10
PowerPanel Personal Edition User Manual
o
Unable to establish communication with UPS. PPPE is unable to monitor your UPS because
communication has been lost.
Note: Not all models provide the same information. The information varies with models.
Taskbar Notification Area
Double click the PowerPanel® Personal Edition icon in the taskbar notification area to launch PPPE quickly, or
right-click the icon to display context menus and then click Open Application to launch PPPE or click other
menu items to the target screen.
Taskbar Notification Area menu
The PowerPanel® Personal Edition icon changes to indicate different conditions:
11
PowerPanel Personal Edition User Manual
Icon
Description
The UPS is working normally.
The UPS is in battery mode. This indicates the UPS is using batteries to supply
power to the equipment.
PPPE is unable to connect to your UPS due to loss of communication.
The icon shows a popup message to notify when events occur. Move the cursor over the tray icon to view the
message. Messages show whether the UPS is charging, operating on battery power, communicating properly, or
if it’s fully charged. For example, the illustration shows the “Communication with UPS is restored” message when
PPPE establishes communication with the UPS.
PowerPanel Personal Edition icon tip
Context Help
Click the
icon or press F1 to open help information for the current screen. The help section provides detailed
information on the current screen of PPPE.
Monitor Context Help
Monitor UPS
This section provides details of the UPS status and a summary of power events.
Status Monitoring
PPPE continuously monitors the UPS and the Current Status screen displays the latest UPS status.
12
PowerPanel Personal Edition User Manual
Current Status Screen
The detailed UPS status indicators are described below:
Field
Description
Electrical power is
being supplied by
The UPS is supplying
utility power to the
connected equipment.
AC Utility
The UPS is supplying
battery power to the
connected equipment.
This may be caused by
power failure, under
voltage, or over voltage.
Battery
There is no output power,
and the UPS is not
supplying power to the
equipment. This may be
due to no batteries
detected or a Self-Test
failure.
None
The output voltage of the
UPS is supplied by either
utility power or batteries.
The output voltage of the
UPS in line mode.
Voltage is being
supplied
Icon
Status
The output voltage of the
UPS in battery mode.
13
PowerPanel Personal Edition User Manual
Field
Description
Voltage condition is
Loss of utility power such
Icon
Status
Power Lost
as a blackout. No utility
power is supplied to the
UPS and the UPS is using
batteries to supply power.
The input voltage is lower
Under Voltage
than the low voltage
threshold, and the UPS is
using batteries to supply
power.
The input voltage is higher
Over Voltage
than the high voltage
threshold, and the UPS is
using batteries to supply
power.
Utility frequency is out of
Frequency Failure
range, and the UPS is
supplying battery power
with a consistent
frequency.
Voltage is being increased
Voltage Boost
to normal levels, while
input voltage is
approaching the low
voltage threshold.
Voltage is being
Voltage Buck
decreased to normal while
input voltage is
approaching the high
voltage threshold.
The UPS is working
Normal
normally.
14
PowerPanel Personal Edition User Manual
Field
Description
Icon
Status
Remaining battery
Current percentage of
The battery is charging and
capacity
battery capacity.
shows the current charge as
a percentage of its total
capacity.
The UPS is using its battery
to supply power and is
discharging. Displays the
remaining charge as a
percentage of its total
capacity.
Battery is currently
The batteries are charged
Fully Charged
to 100% capacity.
The batteries are being
Charging
charged..
The batteries are being
Discharging
discharged and the UPS
is supplying battery
power to the load.
Remaining battery
How long the UPS can
The estimated minutes of
runtime
support the connected
battery runtime.
equipment when it
switches to battery mode
due to power events.
UPS load
The minutes of runtime
remaining until shutdown in
battery mode.
The output power of the
The wattage of the load in
UPS as a percentage of
line mode.
maximum load
The wattage of the load in
battery mode.
15
PowerPanel Personal Edition User Manual
Power Events Summary
The Summary screen displays the latest power event and the time it occurred. It also summarizes the power
condition statistics during different periods. This information can be used to analyze the quality of the power
source.
Summary Screen
The Summary screen provides the information described below:
•
Display Period - Length of time covered by the power condition summary. The display period can be set at
1, 4, 12, or 24 weeks.
•
Last Power Event - Displays the time which the latest event occurred.
•
Power Condition Summary - Displays the statistics of all historical power events. Each power event lists
the number of occurrences and their cumulative time during the selected period. Once a new display period
is selected the statistics changes to reflect the new period.
The power events are described below:
•
Power Outage - No utility power is supplied to the UPS and it is providing battery power to support the load.
•
Under Voltage - Utility voltage is lower than the low voltage threshold and the UPS is using batteries to
supply power. The low voltage threshold can be configured on the Configuration - Voltage page.
16
PowerPanel Personal Edition User Manual
•
Over Voltage: Utility voltage is higher than the high voltage threshold and the UPS is using batteries to
supply power. The high voltage threshold can be configured on the Configuration - Voltage page.
•
Buck: Utility voltage is approaching the high voltage threshold and the UPS is using the AVR function to
decrease the utility voltage to normal.
17
PowerPanel Personal Edition User Manual
•
Boost: Utility voltage is approaching the low voltage threshold and the UPS is using the AVR function to
increase the utility voltage to normal.
Note: Voltage Threshold Configuration, Buck and Boost states are only supported on specific UPS with the
Automatic Voltage Regulator function (AVR). The UPS uses the AVR function to improve the utility voltage and
supplies the power at a stable voltage.
18
PowerPanel Personal Edition User Manual
Configure UPS
Schedule Management
PPPE can be used to schedule the computer to shutdown or hibernate, and then power off the UPS. PPPE can
also be scheduled to turn on the output power and then cause the computer to restart or wake from hibernation.
On the Schedule screen, shutdown and restart times can be defined for each weekday. Once the shutdown and
restart on specific weekdays are activated, the schedule related information displays. The shutdown time and
the restart time are displayed in red and green.
Schedule Screen
To schedule a shutdown use the OFF column. Select the shutdown time from the appropriate weekday, and
place a checkmark in the Act box. To schedule a turn-on use the ON column. Select the turn-on time from the
appropriate weekday row, and place a checkmark in the Act box. The scheduled action will not take place until a
checkmark is placed in the Act (activate) box.
Note: (Act.) stands for Activate and (N.R) stands for Never Restart. You must manually restart the UPS if the
(N.R) option is chosen.
Note: The Schedule screen is not available for all UPS models.
Turning the UPS Alarm On/Off
An audible alarm from PPPE and the UPS informs users of power events. PPPE can be configured to generate
alarms and notifications in the software and from the UPS itself on the Notification screen.
19
PowerPanel Personal Edition User Manual
Notification Screen
Options for Software Sounds and UPS alarms are explained below:
•
Software Sounds - When Enable PowerPanel notification sounds is checked, PPPE software uses the
computer speakers to generate audible sounds to warn users when a power event occurs.
•
UPS Alarms - Use this option to turn off the UPS alarms. When the Enable alarms at all times option is
chosen, the UPS beeps during power events.
Note: The UPS Alarms option is not available for all UPS models.
Runtime Configuration
When a power event occurs, the UPS supplies battery power to the connected computer and equipment. In
order to prevent a loss of data or a system crash, the computer shuts down gracefully and then the UPS will
power off.
20
PowerPanel Personal Edition User Manual
Runtime Screen
PPPE software provides the following runtime options:
•
Keep Computer Running - When this option is chosen, the UPS supplies battery power to the connected
computer until the specified remaining runtime is complete. The connected computer will have adequate time
to finish incomplete jobs and shutdown completely.
Note: This option is not available on all UPS modes.
•
Preserve Battery Power - When utility power fails for the specified time, the UPS requests the connected
computer to shutdown to save battery power.
Once the utility power fails for the specified time, a popup message asks whether to continue or abort the
shutdown procedure. Click the OK button to allow the UPS to initiate a shutdown procedure, or click the Cancel
button to abort the processing procedure. If neither option is chosen the computer will continue with the
shutdown.
Shutdown Warning Message
Note: If hibernation is not supported the UPS initiates a shutdown.
21
PowerPanel Personal Edition User Manual
Voltage
This Voltage screen shows the current utility voltage and the normal voltage rating of the UPS, and allows users
to configure the voltage sensitivity or high/low voltage according to the UPS model. Once the utility voltage
exceeded the voltage range, the UPS will supply battery power at a stable voltage to the connected equipments.
Options for Voltage Sensitivity and High/Low Voltage Transfer are explained below:
•
Voltage Sensitivity - Selects an adequate voltage ranges for you among three options (high/medium/low)
supported. High sensitivity represents narrow output voltage range and it could cause much battery loss; low
sensitivity represents wide output voltage range and it could cause less battery loss.
UPS Voltage Sensitivity option on Voltage Screen
•
High/Low Voltage Transfer – Selects the high/low voltage thresholds on the UPS. The narrow output
voltage range and it could cause much battery loss; the wide output voltage range and it could cause less
battery loss.
22
PowerPanel Personal Edition User Manual
High/Low Voltage Transfer options on Voltage Screen
Note: Narrower voltage threshold may cause excessive discharging. Excessive discharging results in batteries
malfunction.
Performing A UPS Self-Test
You can perform a Self-Test to verify that the batteries are good and the UPS operates as it should. The SelfTest screen displays the date and the result of the latest Self-Test. Click the Initiate self-test button to initiate a
Self-Test.
Self-Test Screen
23
PowerPanel Personal Edition User Manual
After the Self-Test, the result is reported with detailed information as explained below:
•
Date of last self-test - The date which the last Self-Test was performed.
•
Result of last self-test - The result of the last Self-Test, which was performed.
o
Passed - The battery works normally.
o
Failed - The Self-Test resulted in a failure. This can be caused by missing batteries, battery malfunction,
or low batteries.
o
Aborted - The Self-Test was aborted. This is caused by a loss of communication during the Self-Test.
o
Battery capacity is critical - The UPS has insufficient capacity to support a Self-Test. Wait several
hours for the batteries to charge, and attempt the test again.
24
PowerPanel Personal Edition User Manual
Help
To open the help section, click the shortcut on the Help Information screen in PPPE.
Online Help
About
The About screen provides information about the version of PPBE and the UPS hardware There are also links
for web based support and the company website.
25
PowerPanel Personal Edition User Manual
About Screen
Technical Support
Troubleshooting
I have installed PowerPanel Personal Edition on my computer, but it will not establish communication
with the UPS.
Please follow the steps below to resolve the problem:
•
The UPS may not be switched on. Verify the UPS is on.
•
Make sure that no other application is using the UPS USB port or serial port.
•
Make sure the serial or USB cable is securely and properly connected to the UPS and computer.
•
Make sure the PowerPanel® Personal Edition service is running. If the service has stopped, please follow
the steps below to restart the service:
1. Open the Command Prompt window.
2. Change to the C:\Program Files\CyberPower PowerPanel Personal Edition directory.
3. Use the command, assist.exe -start service, to start the service.
The PowerPanel Personal Edition taskbar notification area disappeared.
Follow the steps below to restart the taskbar notification area:
1. Open the Command Prompt window.
2. Change to the C:\Program Files\CyberPower PowerPanel Personal Edition directory.
3. Use the command, assist.exe -start tray, to start the taskbar notification area.
The Self-Test failed.
1. Replace the battery if the battery test fails.
2. Contact CyberPower for assistance if the battery test fails after replacing the battery.
The PowerPanel Personal Edition installation failed.
If the installation file is from the CyberPower Web site, it may have become corrupt during the download.
Please download the installation file again.
The installation may have failed due to a previous installation or a previous version. Verify that there is a
previous installation or previous version on your computer.
I am unable to install the PowerPanel Personal Edition because of limited account privileges.
Your account has no permission to install the software. Install the software using an account with permission.
26
PowerPanel Personal Edition User Manual
FAQ
Which operation system supports PowerPanel Personal Edition software?
Please see page 5 of the user manual for a complete list of compatible operating systems.
How do I uninstall PowerPanel Personal Edition?
Go to Start>>Control Panel>>Add or Remove Programs. Click the Change/Remove button of the
PowerPanel® Personal Edition to uninstall the program.
How do I disable the USP alarm?
Go to Configuration>>Notifications>>Battery Backup Alarms and select disable alarm at all times.
How can I locate my unsaved documents after restarting the computer when PPPE has shutdown the
system due to a power outage?
The documents will be saved in C:\Documents and Settings\your name\My Documents\Auto Saved
directory.
How do I verify that a computer will be shutdown in the event of power outage?
Follow the steps below to test the shutdown function:
1. Go to Configuration>>Runtime.
2. Choose the Preserve Battery Power option and specify the delay time.
3. Unplug the UPS from the wall to put the UPS in battery mode and wait for the delay time to run out.
4. Click the OK button on the popup dialog to agree to PPPE shutting down your computer.
5. You computer will be shut down by PPPE. This verifies that PPPE can successfully shutdown the
computer in the event of a power outage.
How do I test a scheduled shutdown?
Follow the steps below to test a scheduled shutdown:
1. Go to Configuration>>Schedule.
2. Specify the shutdown time in the OFF column on the specified weekday 5 minutes later than the current
time and date.
3. Wait for 5 minutes.
4. Click the OK button on the popup dialog to agree to PPPE shutting down your computer.
5. The PPPE software will request the computer shutdown after the 5-minute delay is up. This verifies the
PPPE software can perform a scheduled shutdown successfully.
27
PowerPanel Personal Edition User Manual
How do I ensure that my computer has hibernation enabled?
Not all operating systems support hibernation. Windows 98 and Windows ME do not support hibernation.
If the operating system is Windows 2000, Windows XP or Windows Server 2003, please follow the steps
below to enable the hibernation:
1. Open Power Options in the Control Panel. (Go to Start>>Control Panel>> Power Options.)
2. Click the Hibernate tab, and then select the Enable hibernation option. If the tab is not available, your
computer hardware doesn’t support hibernation.
3. Click the OK button to close the Power Options dialog box. Hibernation has been enabled.
If the operating system is Windows Vista, Windows 7 or Windows Server 2008, please follow the below
steps to enable the hibernation.
1. Open the Command Prompt dialog box.
2. Use the command, powercfg.exe -hibernate on, to enable hibernation.
Why does the shutdown occur earlier than the configured time?
The load is too high. Large loads on a UPS will deplete capacity quickly and the remaining runtime will also
drop fast.
1. Reduce the load on the UPS to increase the runtime.
2. Verify that the batteries are fully charged. If the capacity is too low, charge the batteries to full capacity.
Why does the PPPE software provide few UPS information when using the serial connection to the UPS?
Due to difference of serial port specification, your UPS may support either DB9 or RS-232 standard. PPPE
software provides less UPS information using the DB9 than RS-232. If your UPS also supports the USB, it is
recommended using USB to connect to the UPS in order to obtain more information.
28
PowerPanel Personal Edition User Manual
Glossary
•
AC Utility Power: The power supplied by a standard wall outlet.
•
AVR: Acronym for Automate Voltage Regulator. A function within specific UPS models, which is used to
improve the voltage quality in order to supply power with a stable voltage.
•
Boost: The AVR function used to increase the voltage when the utility power is approaching the low voltage
threshold.
•
Buck: The AVR function used to reduce voltage when the utility power is approaching the high voltage
threshold.
•
Capacity: The current battery charge expressed as a percentage of a full charge.
•
Hibernation: In hibernation the computer will save data to the hard disk and turn off the monitor and hard
disk. When the computer wakes from hibernation all open files and running programs are restored from the
hard disk.
•
Lost communication, Loss of communication: The serial or USB cable connected between the UPS and
the computer is not connected securely. PPPE cannot monitor and configure the UPS until communication is
established.
•
Power failure, Power lost: An AC utility power interruption such as a blackout.
•
Runtime: The length of time that the UPS will supply power during a power failure.
•
Sleep mode: (Windows Vista, 7) in sleep mode, your monitor and hard disk are turned off to save energy.
In sleep mode all unsaved data or files are saved to the hard disk and will be restored if a power problem
occurs.
•
Standby mode: (Windows XP) in standby mode, your monitor and hard disk are turned off to save energy.
In standby mode all unsaved data or files will be lost if a power problem occurs.
•
N.R., Never Restart: An option of the Schedule which is used to determine whether to restore the output
power. If this option is checked, the output power will be restored after the utility power restores.
29