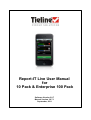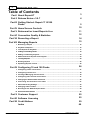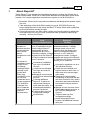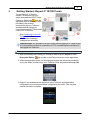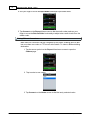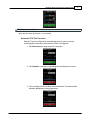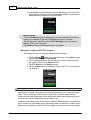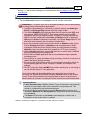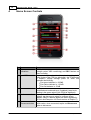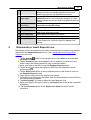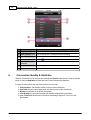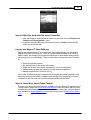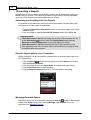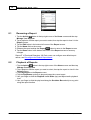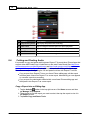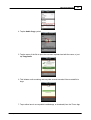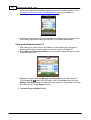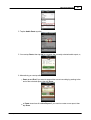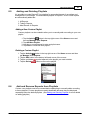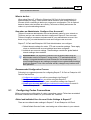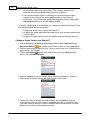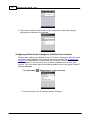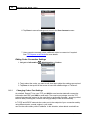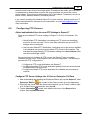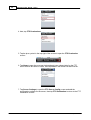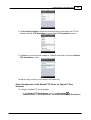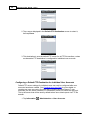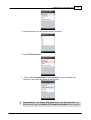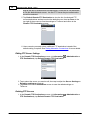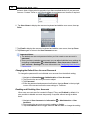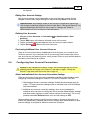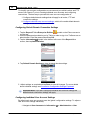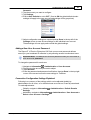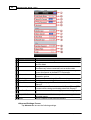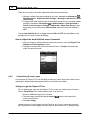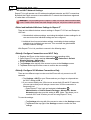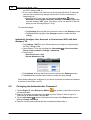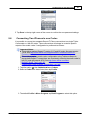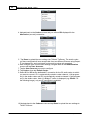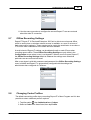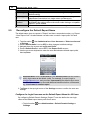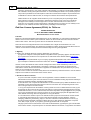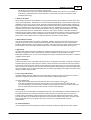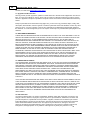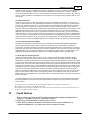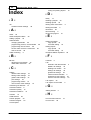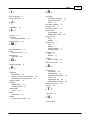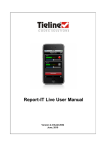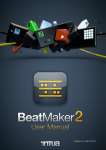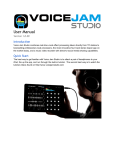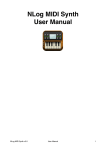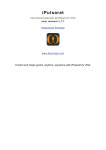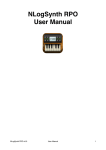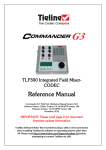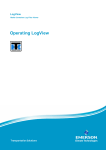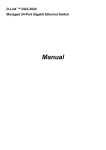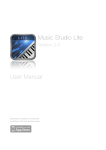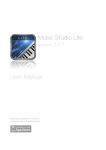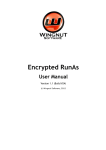Download User Manual
Transcript
Report-IT Live User Manual for 10 Pack & Enterprise 100 Pack Software Version 3.0.7 Manual Version 3.0.7.1 September, 2011 2 Report-IT User Guide v.3.0.2 Table of Contents Part I About Report-IT 3 Part II Release Notes v 3.0.7 4 Part III Getting Started: Report-IT 10/100 Packs 5 Part IV Home Screen Controls 10 Part V Retransmit or Insert Reports Live 11 Part VI Connection Quality & Statistics 12 Part VII Recording a Report 14 Part VIII Managing Reports 15 1 Renaming ................................................................................................................................... a Report 16 2 Playback ................................................................................................................................... of Reports 16 3 Trim ................................................................................................................................... Reports for Playback 17 4 Cutting ................................................................................................................................... and Pasting Audio 18 5 Adding ................................................................................................................................... and Deleting Playlists 23 6 Add ................................................................................................................................... and Remove Reports from Playlists 23 7 Locking ................................................................................................................................... Reports 24 8 Deleting ................................................................................................................................... Reports 25 9 Uploading ................................................................................................................................... Reports via FTP 25 26 Part IX Configuring 10 and 100 Packs 1 Configuring ................................................................................................................................... Codec Connections 27 2 Configuring ................................................................................................................................... FTP Servers 33 3 Creating ................................................................................................................................... & Managing User Accounts 39 4 Configuring ................................................................................................................................... User Account Connections 41 5 Changing ................................................................................................................................... the Administrator Password 50 6 Connecting ................................................................................................................................... Two iPhones to one Codec 51 7 Offline ................................................................................................................................... Recording Settings 53 8 Changing ................................................................................................................................... Codec Profiles 53 9 Reconfigure ................................................................................................................................... the Default Report Name 54 10 Show/Hide ................................................................................................................................... Mute Button 55 Part X Customer Support 55 Part XI Software Licensing 55 Part XII Credit Notices 59 Index 60 Tieline Pty. Ltd. © 2011 About Report-IT 1 3 About Report-IT Tieline Report-IT Live changes the newsgathering game by turning your iPhone into a pocket-sized portable 15kHz live IP audio codec and ultra-slim high fidelity 20kHz audio recorder. It is a simple application which allows a reporter to use an iPhone®¹ to: Broadcast 15kHz live two-way interviews between the talent/reporter and the studio live to air. Take advantage of the inbuilt 20kHz quality mic on all 3G/3GS/4 iPhones, by prerecording interviews to the phone and then FTP these 20kHz audio quality files to the studio without needing a codec. Prerecord interviews, trim them offline, build a user-friendly playlist of edited clips and insert them into your live cross to the studio later (sometimes called wraparounds) - all from your iPhone Report-IT Live Overview of Report-IT 10 Pack Powered by Enterprise Ideal for freelance Centrally manage a team of journalists or up to 10 reporters from the individual reporters studio using a Report-IT in small networks administrator account where remote installed onto an iPhone. network Remotely configure, manage management is not and secure all live Report-IT critical. 10 Pack connections across your IP networks. Licensed for Licensed for installation installation onto a single iPhone onto up to 10 individual iPhones All settings Create secure individual managed within the app on the user login accounts for phone itself each user Basic app Manage all user accounts provides 2 hours via an iPhone administrator of 'live-time' account broadcast hours Purchase additional In-app upgrade to Report-IT 10 packs as Pro version for required and configure unlimited 'liveeach under the same, or a time' broadcast separate administration hours and other account if preferred features TieServer back-up of all No annual fee configuration settings No annual fee Tieline Pty. Ltd. © 2011 Overview of Report-IT Enterprise 100 Pack Ideal for medium and large sized broadcast networks. Centrally manage a team of up to 100 reporters from the studio using either an iPhone administrator account, or a PC web-GUI managment console. Configure, manage and secure all live ReportIT Enterprise 100 Pack connections across your IP networks. Licensed for installation on up to 100 individual iPhones Create secure individual user login accounts for each user, or share user accounts amongst many users Designed for remote talent/ contributors to download the app onto their iPhone for free; enter a username and password and be interviewed live by the studio in seconds! Manage all user accounts via an iPhone administrator account, or the TieServer Management Console TieServer back-up of all configuration settings Annual subscription which includes 100 additional licenses each year 4 Report-IT User Guide v.3.0.2 Report-IT Live and Report-IT Live Pro Report-IT is available as a free trial version called Report-IT Lite with limited recording features. To purchase Report-IT Live go to the iTunes App Store and download the Report-IT Live app. Upgrading to Report-IT Live Pro is performed via an in-app purchase on the iTunes App Store. Report-IT 10 Pack and Enterprise 100 Pack Report-IT 10 Pack and Enterprise 100 Pack enables broadcast networks to centrally manage multiple users from the studio using cloud computing concepts to configure, manage and secure all live Report-IT connections across their IP networks. Reporters, announcers and remote talent don't even need to configure Report-IT to use it. Studio Engineers can use an iPhone with a special Report-IT administrator login to remotely create a unique password and define specific connection settings for each user. All connection settings for connecting to specific Tieline studio codecs or FTP servers are automatically downloaded into the application via TieServer when the unique password is entered into the iPhone. This process not only makes it very simple for users to connect, it also significantly enhances broadcast IP network security by never exposing IP address details of studio codecs to reporters and contributors in the field. The TieServer Management Console is the ideal tool for managing many users and is available to users of Report-IT Enterprise 100 Pack. Where should I start? If you want to learn how to configure connections for your user licenses see Configuring 10 and 100 packs. If you want to learn how to download Report-IT onto your iPhone and get connected see Getting Started: Report-IT 10/100 Packs. 2 Release Notes v 3.0.7 New features implemented since v.3.0.2 of Report-IT include: 1. Support for G3 dual program; Supports selection of custom profiles in G3 codecs using Report-IT (Requires minimum G3 firmware version 1.6.86. See http://www. tieline.com/Support/Latest-Firmware/Current-G3-Firmware-Versions) 2. Ability to select different profiles when connecting. 3. The default prefix used when naming a new report can now be specified 4. The default report recording name prefix is now based on localisation settings, i.e. language selection. 5. Inclusion of an "Allow Mute" setting to add and remove the Mute button from the main connection screen; this is used to avoid accidental muting of incoming audio from the studio. Tieline Pty. Ltd. © 2011 Getting Started: Report-IT 10/100 Packs 3 5 Getting Started: Report-IT 10/100 Packs To use Report-IT 10 Pack or Report-IT Enterprise 100 Pack simply download the FREE Tieline Enterprise Edition app from the App Store and use the unique login provided by the studio to automatically log in to TieServer and download all settings for connecting to specific Tieline studio codecs or FTP servers. . See Configuring 10 and 100 Packs if you are an administrator wanting to configure user accounts. Important Note: It is possible to record a report without logging in to TieServer but it is not possible to make live connections or FTP recorded reports until Report-IT has logged into TieServer. Dialing into the Studio 1. After downloading and installing the Enterprise Edition tap the Report-IT Live Enterprise Edition app symbol on the iPhone screen to run the application. 2. When the application opens you are prompted to enter the password provided to you by the studio in order to sign in to TieServer. Enter the password and tap OK. 3. Report-IT will authenticate the password using TieServer and download all configuration and connection settings configured by the studio. This may take several seconds to complete. Tieline Pty. Ltd. © 2011 6 Report-IT User Guide v.3.0.2 4. Use your finger to move the Input Slider and adjust input audio levels. 5. Tap Connect on the Report Live screen to dial the studio codec and use your finger to move the Return Slider horizontally to adjust return audio levels from the studio codec. Dialing Different Connections More than one connection can be configured by the studio, enabling users to dial into more than one codec or FTP server at the studio. To select a different dialing destination: 1. Tap the arrow symbol on the Report Live home screen to open the Codecs page. 2. Tap to select a new codec. 3. Tap Connect on the Home screen to dial the newly selected codec. Tieline Pty. Ltd. © 2011 Getting Started: Report-IT 10/100 Packs FTP Reports to the Studio There are two ways to perform FTP transfers. Automatic FTP File Transfers Report-IT can be configured to automatically prompt users to send a recording after it has been disconnected. If this is configured: 1. Tap Disconnect to hang up the IP connection. 2. Tap Upload to commence uploading the recording to the server. 3. The recording is first encoded, then transmitted. The data transfer upload is displayed on the progress bar. Tieline Pty. Ltd. © 2011 7 8 Report-IT User Guide v.3.0.2 4. Data transfer may take several minutes, depending on the size of the report and the upload connection bandwidth available. Confirmation is displayed at the completion of the file transfer. Important Notes: Tap the File Name text box to display the onscreen keyboard and rename a report prior to transfer if required. Tap Done when this is complete. Tap the blue arrow symbol to open the FTP Settings screen and select a different FTP server if required. Tap Cancel to cancel a file transfer prior to completion. Manually Configured FTP File Transfers Recordings can also be selected and transferred manually. 1. Tap the Activity button in the top-right corner of the Home screen and then tap Manage Your Reports. 2. Tap a category playlist to find the report you want to select, then tap the report to view it in the Report screen. 3. Tap FTP Report on the Report screen. 4. Tap the Upload button to upload the report to the FTP server entered into Report-IT. Adjusting Input/Output Audio Monitoring Input audio monitoring is normally switched off by default prior to a connection being made. This is usually the case because if input audio is being emitted from the iPhone receiver when earphones are not being used, audio may be affected by echo caused by input audio feeding back into the iPhone mic. If earphones are being used it is possible for Report-IT administrators to configure the app to monitor mic input audio prior to connecting. After a connection is made, return audio can be monitored via either the iPhone earphone output or the receiver (default Tieline Pty. Ltd. © 2011 Getting Started: Report-IT 10/100 Packs 9 setting). To adjust these settings as an administrator see Configuring User Account Connections. Disconnecting a Connection 1. Tap the Disconnect button on the Home screen to end the connection. WARNINGS - To ensure your live or recorded operations are not interrupted by incoming phone calls and other applications: 1. Configure call forwarding to voice-mail or another number; tap Settings > Phone > Call Forwarding and then slide the switch to On. 2. Turn off the RINGER on the left-hand side of the iPhone to avoid SMS tone interruptions. IMPORTANT NOTE: This will not prevent incoming SMS messages and will only stop alert tones. If Report-IT is being used and an SMS is received, a dialog box with Close and Reply buttons is displayed. ONLY press Close in response to an SMS. If you press Reply Report-IT will shut down and suspend your recording or transmission. 3. If you are recording a report only you can switch on Airplane mode via the iPhone Settings application. In Airplane mode no phone calls or SMS messages will be sent to the iPhone. When you have finished recording, Airplane mode must be turned off to retransmit or FTP your recording. 4. In the Calendar application, ensure that there are no event alarms enabled during the planned live/recording period. 5. Ensure that no Clock application alarms are enabled during the planned recording period. 6. Do not plug in or unplug a headset during recording. Likewise, do not dock or undock the device during recording. 7. Do not plug the iPhone into a power source during the recording. When an iPhone gets plugged into power, it beeps or vibrates, according to user settings. 8. DO NOT press the iPhone HOME button when reporting live or recording, or you will exit the Report-IT Live application. If you can't enable call forwarding before your report and you receive an incoming call, decline the call ASAP using the Decline button on the iPhone screen. From the time that the incoming call alert is shown, to the time the decline button is pressed, recording will cease and silence will be transmitted. Important Notes: If Auto Reconnection is ON the Report-IT app will attempt to automatically reconnect to the studio codec if the connection is temporarily lost. This setting is configured by the studio administrator. Use your finger to swipe left twice from the Report Live screen to view connection Statistics and Renegotiate the connection bit-rate if this setting is not disabled. The Return PPM meter on the Home screen displays no audio until a connection to the studio codec is created. ¹ iPhone is a tradem ark of Apple Inc., registered in the U.S. and other countries. Tieline Pty. Ltd. © 2011 10 4 Report-IT User Guide v.3.0.2 Home Screen Controls Feature Description 1 Record/Connected Displays flashing green symbol when connected live indications (orange symbol while connecting) and REC flashes red when recording 2 Input PPM Displays microphone input level; keep levels peaking in the green region of the PPM (as displayed). the PPM meters in Report-IT display average power for audio and represent the following: First green indicator is -29.5dB. First yellow indicator is -13.0dB. First red indicator is -5.5dB 3 Return PPM Displays return audio level from the studio codec when connected and monitored input (if enabled); keep levels peaking in the green region of the PPM (as displayed) 4 Codec connection Displays the codec to which Report-IT is configured to connect; tap the arrow to select or configure a new address (Note: IP address details are never displayed in 10 Pack and Enterprise 100 Pack versions of Report-IT) 5 Connect/ Tap the Connect button to establish a connection to the Disconnect button studio codec; when connected, tap the red Disconnect button to disconnect. Tieline Pty. Ltd. © 2011 Home Screen Controls 6 Screen lock button 7 Home/Statistics page toggle 8 Configuration Information 9 Return slider/fader 10 Mute button 5 11 Tap to lock screen controls when connected to ensure settings cannot be accidentally adjusted; buttons and sliders are greyed out and disabled when locked Tap to toggle between the Home screen and the Statistics screen to view connection statistics. A swipe gesture left/right can also be used to navigate between the screens. Tap to open the Configuration screen and adjust Connection and Audio settings Slide to adjust return/monitor audio levels 11 Input Slider/Fader If displayed, Tap to mute return audio from the studio codec (turns blue when muted) Slide to adjust microphone input levels 12 Record Symbol Indicates a report is either recording or not recording 13 Activity button Tap to select the activity you want to perform with ReportIT Live; Report Live, Record a Report or Manage Your Reports Retransmit or Insert Reports Live Recordings can be retransmitted to the studio or inserted into live reports using playlists displayed on the Playback Reports screen. (See Add and Remove Reports from Playlists for more info) 1. Tap the Activity button in the top-right corner of the Home screen and then tap Report Live. 2. Tap the Connect button on the Home screen to establish a connection to the studio codec (see Getting Started for more connection details). 3. Swipe your finger to the left to reveal the Playback Reports screen. 4. Tap the arrow to select the playlist you want from the default and custom playlists displayed. 5. Tap the Report Live button in the top-left hand corner of the screen to return to the Playback Reports screen. 6. Tap a report to select it from the playlist of recordings. 7. Press the play symbol to play the report. Note: this automatically mutes the iPhone microphone during playback. 8. Tap Now Playing if you want to adjust the report playback level. 9. Swipe your finger to the right to return to the Report Live screen at the completion of playback. 10.Tap the Disconnect button on the Report Live Home screen to end the connection. Tieline Pty. Ltd. © 2011 12 Report-IT User Guide v.3.0.2 Feature 1 Playlist button Description Tap to display all reports in the selected playlist 2 Now playing button Tap to display the currently selected recording 3 Current playlist The name of the currently selected playlist 4 Select playlist arrow Press to select a new playlist 5 Current report Indicates the currently selected report selected 6 Playback indicator Elapsed playback indication 7 Playback controls 6 Play, pause,and skip report controls Connection Quality & Statistics When a connection is live and you are viewing the Report Live screen, swipe to the left twice to view the Statistics screen and view current connection statistics. In order of viewing from the top of the screen you can see: 1. Cxn Duration: The duration of the current or last connection. 2. Cxn Data: the amount of data used over the current or last connection. 3. Bitrate: the bit-rate of an active connection. 4. Link Quality: the local and remote link qualities of an active connection. 5. Live Time Left: the amount of live time remaining if Report-IT Live Pro is not purchased. Tieline Pty. Ltd. © 2011 Connection Quality & Statistics 13 How to Adjust the Audio Bit-Rate when Connected 1. Use your finger to swipe left across the screen twice to view the Report Live Statistics and Renegotiate screen. 2. Tap Up to increase the audio connection bit-rate, or Down to decrease the audio connection bit-rate. Latency and Report-IT Jitter Buffering Behind the scenes Report-IT uses automatic Jitter Buffer settings with the default setting being 'Best Compromise", which is the same default setting in all Tieline IP audio codecs. It is designed to provide the safest level of good audio quality without introducing too much extra delay. Tieline’s Jitter-buffer is smart because of its ability to: Remove duplicate packets. Re-order packets if they arrive out-of-order. Repair the stream in the event of packet loss (error concealment). Manage delay dynamically based on current network congestion. Manage forward error correction (FEC). Over LANs, WANs and wireless networks the automatic jitter buffer generally works extremely well and very reliably. It adapts automatically to the prevailing IP network conditions to provide continuity of audio streaming and minimise delay. Want to Learn More about Tieline Codecs? To learn more about the audio functions available within the Report-IT application and Tieline codecs, please visit www.tieline.com/support, select the codec that you have installed at the studio and download the user manual for that codec. Online support is also available via [email protected] and the Tieline forums at http://forums.tieline. com. Tieline Pty. Ltd. © 2011 14 7 Report-IT User Guide v.3.0.2 Recording a Report When Report-IT Live is used to record audio, it makes use of whatever free memory is available on your iPhone. The maximum duration of a recording is entirely dependant upon how much memory you have available on your iPhone. Automating the Recording of All Live Reports It is possible to simultaneously record all reports and stream live audio after a live connection to a studio codec is established. 1. Tap the Configuration Information symbol in the bottom-right corner of the Home screen. 2. Use your finger to slide the Record ON Connect switch from Off to On. Important Notes: If Auto Reconnect is On then recording will not stop if disconnection occurs. T ap the Information symbol to open the Configuration page, then tap Advanced > Auto Reconnection to view and adjust this setting. If Auto Reconnect is Off then recording will stop if disconnection occurs. If the application runs out of live time when connected then recording will stop immediately after disconnection. Record a Report without a Live Connection Off-line interviews can be recorded for retransmission to a studio codec later or for FTP file transfers. 1. Tap the Activity button in the top-right corner of the Home screen and then tap Record A Report. 2. Use your finger to move the Input Slider and adjust audio input levels. 3. Tap the Record button to start recording. 4. Tap the Stop Recording button when you have finished recording. Managing Recorded Reports Recorded reports can be managed by tapping the Activity button in the top-right corner of the Home screen and selecting Manage Your Reports. For more information see Managing Reports. Tieline Pty. Ltd. © 2011 Managing Reports 8 15 Managing Reports To manage reports that have been recorded tap the Activity button in the top-right corner of the Home screen and then tap Manage Your Reports. The Manage Reports screen categorises recorded reports and allows you to: 1. View reports easily. 2. Add and view playlists of reports. Tap a category to find the report you want to select and open the Manage Report screen. Tap a report listed in the Manage Report screen to view it in the Report screen. From here you can perform a variety of editing functions: Tieline Pty. Ltd. © 2011 16 8.1 Report-IT User Guide v.3.0.2 Renaming a Report 1. Tap the Activity button in the top-right corner of the Home screen and then tap Manage Your Reports. 2. Tap a playlist to find the report you want to select, then tap the report to view it in the Report screen. 3. Tap the Edit button in the bottom-left corner of the Report screen. 4. Tap the Name field on the screen. 5. Rename the report and tap the Report button to return to the Report screen. 6. Tap the Done button in the bottom-left corner of the Report screen to save any changes. Report-IT 10 Pack and Enterprise 100 Pack users can configure new default report names, see Reconfigure the Default Report Name. 8.2 Playback of Reports 1. Tap the Activity button in the top-right corner of the Home screen and then tap Manage Your Reports. 2. Tap a playlist to find the report you want to select, then tap the report to view it in the Report screen. 3. Tap Play Report on the Report screen. 4. Tap the Play/Pause symbols to play and pause the current report. 5. Use your finger to slide the Playback Level Slider (top) and adjust audio playback level. 6. Use your finger to slide the play-head along the Scrubber Bar and skip to any point along the report timeline. Tieline Pty. Ltd. © 2011 Managing Reports Feature 1 Playback Level Slider 2 Scrubber Bar 8.3 17 Description Slide the marker to adjust playback audio levels Slide the marker to skip to a point along the report timeline Trim Reports for Playback It is possible to trim the top and tail of a recorded report and store this setting for playback. Important Note: Trimming a report will not affect the original recording and only affects live report playback of recordings. Reports that are sent via FTP are not trimmed. 1. Tap the Activity button in the top-right corner of the Home screen and then tap Manage Your Reports. 2. Tap a category playlist to find the report you want to select and open Report screen. 3. Tap Play Report on the Report screen. 4. Tap the Edit button in the bottom left-hand corner. 5. Tap the play symbol to playback audio and determine the playback start point for the report. You can also use your finger to slide the play-head along the Scrubber Bar and skip to any point along the report timeline. 6. When you are happy with the position tap Start to position the playback start marker. 7. Next playback audio to determine the end-point of the report, then tap End. 8. Tap Done in the bottom-left corner of the screen to save the report settings. Tieline Pty. Ltd. © 2011 18 Report-IT User Guide v.3.0.2 Feature Description 1 Play/Pause Symbol Tap to play and pause the recording 8.4 2 Start button Tap to configure the start point for report playback 3 End Button Tap to configure the end point for report playback 4 Start/End markers Time indication for start and end markers 5 Done/Edit button Tap to edit and store settings Cutting and Pasting Audio It is possible to copy and paste audio between Report-IT Live and other iPhone Apps that support either MAPI AudioCopy & AudioPaste or the Intua Paste Board (See http://www. sonomawireworks.com/iphone/audiocopy and http://code.google.com/p/intua-audiosharing/wiki/CompatibleApps). Such apps include non-linear editing and effects apps. Two common ways of integrating the cut and paste functions with Report-IT include: Copy a report from Report-IT into a non-linear iPhone editing app, edit the report and then paste it back into Report-IT as a new report. Alternatively you can append or overwrite a previous recording. Copy a report recorded and/or edited within a non-linear iPhone editing app and then paste it into Report-IT as a new report. Copy a Report into an Editing App 1. Tap the Activity button in the top-right corner of the Home screen and then tap Manage Your Reports. 2. Tap a playlist to find the report you want to select, then tap the report to view it in the Report screen. 3. Tap Audio Copy and Paste Tools. Tieline Pty. Ltd. © 2011 Managing Reports 19 4. Tap the Audio Copy symbol. 5. Tap the name of the file to open the onscreen keyboard and edit the name, or just tap Copy Audio. 6. This initiates audio rendering and may take several seconds if the recorded file is large. 7. Tap to either launch a compatible installed app, or download (from the iTunes App Tieline Pty. Ltd. © 2011 20 Report-IT User Guide v.3.0.2 Store) one of the listed compatible applications and use it edit the audio file. See http://www.sonomawireworks.com/iphone/audiocopy/ for more details on AudioCopy and AudioPaste. 8. Consult your editing app's user documentation for details on how it performs nonlinear editing functions and exports audio files to compatible applications. Paste Audio Back into Report-IT 1. After editing your report within a compatible non-linear editing app, choose the audio copy function and select the file you want to transfer into Report-IT. 2. Select Report-IT Enterprise Edition when prompted to select the app you want to paste the audio into. 3. Navigate to a report within the Manage Your Reports screen within Report-IT (Tap the Activity button in the top-right corner of the Home screen,then tap Manage Your Reports, tap a playlist to find the report you want to select, then tap the report to view it in the Report screen). 4. Tap Audio Copy and Paste Tools. Tieline Pty. Ltd. © 2011 Managing Reports 21 5. Tap the Audio Paste symbol. 5. You can tap Paste, then tap OK to overwrite the currently selected audio report, or; 6. Alternatively you can tap either: Paste to and End if you want to append the current recording by pasting to the end of the selected report, then tap Done. or Paste to and scroll to New Report if you want to create a new report, then tap Done. Tieline Pty. Ltd. © 2011 22 Report-IT User Guide v.3.0.2 7. Tap Paste to past the recording. 8. Confirmation is displayed if the paste is successful. Closing the Audio Copy and Paste Function Tap the arrow button in the top-right of the screen to close the Audio Copy and Paste screen. Tieline Pty. Ltd. © 2011 Managing Reports 8.5 23 Adding and Deleting Playlists It is possible to create Report-IT Live playlists for sequential playout of recordings and management of recordings. The three default playlists in Report-IT Live to which reports are automatically added are: 1. All Reports. 2. Today's Reports. 3. Most Recent 10 Reports. Adding a New Custom Playlist Custom playlists can be created to allow you to manually add a recording to your own playlist. 1. Tap the Activity button in the top-right corner of the Home screen and then tap Manage Your Reports. 2. Tap Add New Playlist. 3. Use the on-screen keypad to enter a playlist name. 4. Tap Done to create the new playlist. Deleting a Custom Playlist 1. Tap the Activity button in the top-right corner of the Home screen and then tap Manage Your Reports. 2. Tap the Edit button in the bottom left-hand corner of the screen. 3. Tap the red delete symbol adjacent to the playlist you want to delete. 4. Tap the Delete button to remove the playlist. 8.6 Add and Remove Reports from Playlists Custom user playlists need to be created before attempting to manually add a recording to these playlists. Custom playlists are easily identifiable because they are displayed separately below the default playlists. (See Adding and Deleting Playlists for more details on adding playlists) Tieline Pty. Ltd. © 2011 24 Report-IT User Guide v.3.0.2 Adding a Report to a Playlist 1. Tap the Activity button in the top-right corner of the Home screen and then tap Manage Your Reports. 2. Tap the default or custom playlist that contains the report you want to add to another playlist. 3. Tap to select the report you want to configure. 4. Tap Playlists in the Report screen to view all custom playlists, then tap to select each individual playlist the recording needs to be added to. 5. Tap the Report button to return to the Report screen and save all changes. Removing a Report from a Playlist Removing a report from a custom playlist does not delete the actual recording itself. To delete a recording see Deleting Reports. 1. Tap the Activity button in the top-right corner of the Home screen and then tap Manage Your Reports. 2. Tap the playlist that contains the report you want to remove. 3. Tap the Edit button in the bottom left-hand corner of the screen. 4. Tap the red symbol adjacent to the report you want to remove. 5. Tap the Remove button to remove the report. 6. Tap the Done button to finish editing. 8.7 Locking Reports Locking a Report from Editing 1. Tap the Activity button in the top-right corner of the Home screen and then tap Manage Your Reports. Tieline Pty. Ltd. © 2011 Managing Reports 25 2. Tap a category playlist to find the report you want to select, then tap the report to view it in the Report screen. 3. Tap the Edit button in the bottom-left corner of the Report screen. 4. Use your finger to slide the Lock Report switch from OFF to ON. 5. Tap the Done button in the bottom-left corner of the screen to save the new setting. 8.8 Deleting Reports Reports can only be deleted from one of the default playlists: All Reports. Today's Reports. Most Recent 10 Reports. 1. Tap the Activity button in the top-right corner of the Home screen and then tap Manage Your Reports. 2. Tap to select the default playlist that the report you want to delete is within. 3. Tap the Edit button in the bottom left-hand corner of the screen. 4. Tap the red delete symbol adjacent to the recording you want to delete. 5. Tap the Delete button to delete the report permanently. 6. Tap OK in the Confirm Delete dialog to confirm the deletion. 8.9 Uploading Reports via FTP 1. Tap the Activity button in the top-right corner of the Home screen and then tap Manage Your Reports. 2. Tap a category playlist to find the report you want to select, then tap the report to view it in the Report screen. 3. Tap FTP Report on the Report screen. 4. Tap the Upload button to upload the report to the FTP server entered into the ReportIT app (see Configuring FTP Settings for more FTP configuration information). Tieline Pty. Ltd. © 2011 26 9 Report-IT User Guide v.3.0.2 Configuring 10 and 100 Packs Report-IT 10 Pack or Report-IT Enterprise 100 Pack enables broadcast networks to centrally manage multiple users from the studio using cloud computing concepts to configure, manage and secure all live Report-IT connections across their IP networks. To configure 10 Pack or 100 Pack connections you need to use an administrator licence login, supplied by Tieline with every system. Administrators of Report-IT 10 pack can use an iPhone administrator login to configure all user account settings. Report-IT Enterprise 100 Pack administrators can use either an iPhone administrator login, or the PC TieServer Management Console. The TieServer Management Console is the ideal tool for managing large numbers of users on your network. Depending on the workflow requirements of your network there are a number of options for configuring Report-IT Live 10 Pack and Enterprise 100 Pack: Secure Access to Codecs and FTP Servers: Report-IT 10 Pack and 100 Pack is designed to deliver secure IP network connections. All users have no visibility of IP addresses or other settings for codecs and FTP servers in your network. All codec and FTP server configuration is performed by authorised 'administrators' at the studio, then user accounts are created for individuals which provide access to specific codecs or FTP servers. Important Note: Administrators can see and use all codecs visible within the administration screens. All these codecs are in their domain and are not visible to Tieline Pty. Ltd. © 2011 Configuring 10 and 100 Packs 27 other broadcast networks. What to do first... When using Report-IT 10 Pack or Enterprise 100 Pack for live broadcasting it is essential that you supply Tieline with the serial numbers of the codecs that your iPhones will be connecting to before you commence configuration. This is required because these serial numbers are used by TieServer to identify and secure the codecs in your broadcasting network. How does an Administrator Configure User Accounts? Tieline will create an administrator account and domain name for your network on TieServer and you can use this domain to configure all Report-IT user accounts. Tieline will supply a username and password for your administrator account. Use these to log in to your administrator account and configure user accounts. Report-IT 10 Pack and Enterprise 100 Pack Administrators can configure: 1. Default domain settings for codec, FTP and connection settings. These apply when no individual user account settings have been configured. 2. Individual user account settings: These settings override the 'global' default domain settings when enabled. Important Note: It is possible to connect live to a studio codec using an administrator version of Report-IT to test codec, FTP and default domain settings. Using administrator account iPhones for live broadcasting is not recommended because any settings you apply become global default settings for all your Report-IT Live user accounts and any changes may interfere with their operation. Recommended Configuration Process Following is a suggested process for configuring Report-IT 10 Pack or Enterprise 100 Pack for the first time. 1. Configure any codecs you will be connecting to into Report-IT. 2. Configure any FTP servers you will be using into Report-IT. 3. Configure the Default Domain (user connection) settings into Report-IT. 4. Create user accounts and configure individual account settings for each 10 Pack or Enterprise 100 Pack license. 9.1 Configuring Codec Connections Before commencing configuration of codec connections, ensure Tieline has recorded all the serial numbers of the codecs in your network into TieServer. Global and Individual User Account Codec Settings in Report-IT There are two default codec settings in Report-IT 10 and Enterprise 100 Pack: 1. Global Default Domain Codec: nominating one of the codecs in your network Tieline Pty. Ltd. © 2011 28 Report-IT User Guide v.3.0.2 as the default codec for all connections. This setting is used when no individual user account default setting has been configured. 2. User Account Domain Codec: nominating one of the authorised codecs available to an individual user as the default codec for their Report-IT connections. This overrides the 'global' Default Domain Codec setting when Use Defaults within user account settings is OFF. To simplify configuration we recommend you configure all codecs into Report-IT prior to creating individual user accounts, then: 1. Configure all studio codec settings into Report-IT. 2. Configure the 'global' default domain codec for all user accounts authorised to use this codec. 3. Configure the default studio codec for individual user accounts as required. Configure Studio Codecs into Report-IT 1. After downloading and installing the Enterprise Edition tap the Report-IT Live Enterprise Edition app symbol on the iPhone screen to run the application. 2. Enter the password provided to you by Tieline in order to sign in to TieServer as an administrator, then tap OK. 3. Tap the Information symbol in the bottom-left corner of the Report-Live screen, then tap Administration. 4. Next, tap Codecs to view the codecs which have been entered into TieServer. Note: initially the default name is the serial number of the codec. 5. Tap the first codec to display the codec settings, then tap Name to open the onscreen keyboard and enter a name. Tap Done when this is completed. Note: The codec name is the way a codec is identified within user accounts - no other details are provided to ensure network security. Tieline Pty. Ltd. © 2011 Configuring 10 and 100 Packs 29 6. Tap Codec Address to open the onscreen keyboard and enter the IP address of the codec. (Note: preferably this should be a public static IP address). Tap Done when this is completed. 7. UDP Audio Port and TCP Session Port settings are entered by default to connect to Tieline IP codecs and should only be changed after consulting your IT network administrator (see Changing Codec Port Settings for more information). 8. Tap Done when all configuration is complete to return to the Codecs screen, then perform the same configuration for all other codecs in your network. Global Configuration of the Default Codec for Report-IT Connections 1. In the Codecs screen (via Information Default Domain Codec. > Administration > Codecs), tap 2. Tap a codec displayed in the Default Codec screen to select it, then tap Done. Tieline Pty. Ltd. © 2011 30 Report-IT User Guide v.3.0.2 3. This codec is now the default codec for all connections, unless this setting is configured for individual user accounts. Configuring Default Codec Settings for Individual User Accounts Default codec settings for individual Report-IT 10 Pack or Enterprise 100 Pack users can only be configured after user accounts have been created. See Creating User Accounts for more details on creating new user accounts. Once you have created individual Report-IT user accounts you can select a default codec for each user account. This is the codec that will be dialed by default when a user opens Report-IT and taps Connect. 1. Tap Information > Administration > User Accounts. 2. Tap to select the user account you want to configure. Tieline Pty. Ltd. © 2011 Configuring 10 and 100 Packs 31 3. Tap Codecs. 4. Tap to select the codecs in your list which the user will be authorised to connect with. Important Note: If the Default Codec reads Not Specified, then when the user logs into Report-IT the Default Domain Codec will be used (as long as the user is authorized to see that codec). If the user is not authorised to use this default domain codec, the first codec they are authorized to see will dial the connection. 5. Tap Default Codec to view the list of authorised codecs and tap to select the default codec, then tap Codecs in the top-left of the screen to return to the Codecs screen. Tieline Pty. Ltd. © 2011 32 Report-IT User Guide v.3.0.2 6. Tap Done to save all settings and return to the User Account screen. 7. Users can also manually select a different codec to connect to if required. See FTP Reports to the Studio for more details. Editing Codec Connection Settings 1. Navigate to Information > Administration > Codecs. 2. Tap to select the codec you want to edit, then tap to adjust the settings as required. 3. Tap Done in the top-left of the screen to save the edited settings on TieServer. 9.1.1 Changing Codec Port Settings As a default, Report-IT Live uses TCP port 9002 to send session data with connection information and UDP port 9000 to send audio. The session port always uses the TCP protocol because this protocol is the most likely to get through firewalls – ensuring critical session data (including dial, connect and hang-up data) will be received reliably. In TCP/IP and UDP/IP networks the codec port is the endpoint of your connection and by using different ports, several codecs in your studio can use the same static public IP address. In this situation, when data is received from Tieline Pty. Ltd. © 2011 Configuring 10 and 100 Packs 33 several remote codec devices at a single public IP address at the studio, port information is translated from data packets to ensure the correct packets are sent to the correct studio codecs. This process is performed by PAT (Port Address Translation), which is a feature of NAT (Network Address Translation) devices. If you need to reconfigure the default Report-IT Live port numbers, please consult your IT system administrator for assistance on port allocation, or email [email protected] for more information. 9.2 Configuring FTP Servers Global and Individual User Account FTP Settings in Report-IT There are two default FTP server settings in Report-IT 10 Pack or Enterprise 100 Pack: 1. Global Default FTP Destination: nominating one FTP server as the default server for all user accounts. This is used when individual user account FTP settings are not configured. 2. User Account Default FTP Destination: nominating one of the servers available to an individual user account as the default FTP server for file transfers. This overrides the global Default FTP Destination setting when Use Defaults within user account settings is OFF. We recommend you configure all FTP servers into Report-IT prior to creating individual user accounts. This simplifies user account configuration. The best way to proceed with FTP configuration is: 1. Configure all FTP server destinations into Report-IT. 2. Configure the default FTP server destination globally for all user accounts that are authorised to use this server. 3. Configure the default FTP server destination for individual user accounts as required. Configure FTP Server Settings into 10 Pack or Enterprise 100 Pack 1. After downloading and installing the Enterprise Edition app, tap the Report-IT Live Enterprise Edition app symbol on the iPhone screen to run the application. 2. When the app opens enter the password provided to you by Tieline in order to sign in to TieServer as an administrator, then tap OK. 3. Tap the Information symbol in the bottom-left corner of the Report-Live screen, then tap Administration. Tieline Pty. Ltd. © 2011 34 Report-IT User Guide v.3.0.2 4. Next, tap FTP Destinations. 5. Tap the plus symbol in the top-right of the screen to open the FTP Destination screen. 6. Tap Name to open the onscreen keyboard and enter a description for the FTP server that will be visible to users, then tap Done in the bottom-left hand corner. 7. Tap Server Settings to open the FTP Server Config screen and add the configuration settings for the server, then tap FTP Destination to return to the FTP Destination screen. Tieline Pty. Ltd. © 2011 Configuring 10 and 100 Packs 35 8. Tap Encoding Settings to adjust the encoding used to sent reports via FTP file transfer, then tap FTP Destination to return to the FTP Destination screen. 9. Tap Done to save the server settings to TieServer and return to the main Domain FTP Destination screen. 10.Add as many servers as you require in the same way. Global Configuration of the Default FTP Server for Report-IT User Accounts To configure a default FTP server globally: 1. In the Domain FTP Destinations screen (via Information > Administration > FTP Destinations), tap Default Domain FTP Destination. Tieline Pty. Ltd. © 2011 36 Report-IT User Guide v.3.0.2 2. Tap a server displayed in the Default FTP Destination screen to select it, then tap Done. 3. This destination is now the default FTP server for all FTP file transfers, unless an alternative FTP destination is configured for individual user accounts. Configuring a Default FTP Destination for Individual User Accounts Default FTP server settings for individual users can only be configured after user accounts have been created. See Creating User Accounts for more details on creating new user accounts. Once you have created individual Report-IT user accounts you can select a default FTP Destination (server) for each user account. This is the server that will be used by default when users send reports via FTP file transfer. 1. Tap Information > Administration > User Accounts. Tieline Pty. Ltd. © 2011 Configuring 10 and 100 Packs 37 2. Tap to select the user account you want to configure. 3. Tap FTP Destinations. 4. Tap to select the Authorised FTP Destinations in your destination list, which the user will be authorised to connect with. Important Note: If the Default FTP Destination reads Not Specified, then when the user logs in the Default FTP Domain Destination will be used (as Tieline Pty. Ltd. © 2011 38 Report-IT User Guide v.3.0.2 long as the user is authorized to see that server). If the user is not authorised to use this default domain server, the first FTP server they are authorized to use will be selected. 5. Tap Default Domain FTP Destination to view the list of authorised FTP server destinations and tap to select the default server; then tap Done in the top-right of the screen to save the settings to TieServer and return to the Domain FTP Destination screen. 6. Users can also manually select a different FTP destination instead of the default setting if required. See Dialing Alternative Connections for more details. Editing FTP Server Settings 1. In the Domain FTP Destinations screen (via Information > Administration > FTP Destinations), tap Default Domain FTP Destination. 2. Tap to select the server you want to edit, then tap to adjust the Server Settings or Encoding settings as required. 3. Tap Done on the FTP Destination screen to save the edited settings on TieServer. Deleting FTP Servers 1. In the Domain FTP Destinations screen (via Information > Administration > FTP Destinations), tap Default Domain FTP Destination. Tieline Pty. Ltd. © 2011 Configuring 10 and 100 Packs 39 2. Tap the Edit button in the bottom left-hand corner of the screen. 3. Tap the red delete symbol adjacent to the server you want to delete. 4. Tap the Delete button to remove the server. 9.3 Creating & Managing User Accounts Important Note: To simplify user account configuration we recommend you enter all codec and FTP servers into Report-IT 10 Pack or Enterprise 100 Pack prior to creating individual user accounts 1. Tap the Report-IT Live Enterprise Edition symbol on the iPhone screen to run the app. 2. When the app opens enter the password provided to you by Tieline in order to sign in to TieServer as an administrator, then tap OK. 3. Tap the Information symbol in the bottom-left corner of the Report-Live screen, then tap Administration. 4. Tap User Accounts. 5. Tap the plus symbol in the top right-hand corner of the screen to add a new user Tieline Pty. Ltd. © 2011 40 Report-IT User Guide v.3.0.2 account. Note: if the symbol is greyed out you have reached the limit of your account licences. Contact Tieline or your favorite dealer to purchase more licences if required. 6. Tap User Name to display the onscreen keyboard and add the user name, then tap Done. 7. Tap Email to display the onscreen keyboard and add the user name, then tap Done. 8. Tap Done again to return to the User Account screen. Important Notes: The default user account password when you first create a user account is password Once you have created a user account you can adjust individual user settings by navigating to Information > Administration > User Accounts > Select a user account > Settings. For more information see Configuring User Account Connections. Changing the Default User Account Password To change the password for an individual user account from the default setting: 1. Navigate to Information > Administration > User Accounts. 2. Tap to select the account you want to adjust. 3. Tap Password. 4. Enter the password and password verification, then tap Done in the top-right corner of the screen to save the new settings to TieServer. Enabling and Disabling User Accounts When user accounts are first created in Report-IT they are Enabled by default. It is also possible to disable accounts temporarily if required, without having to delete them. 1. Navigate to User Accounts via Information > Administration > User Accounts. 2. Tap to select the account you want to enable or disable. 3. Tap the Enabled button to toggle between ON and OFF to change the setting Tieline Pty. Ltd. © 2011 Configuring 10 and 100 Packs 41 as required. Editing User Account Settings User account settings can be edited after an account has been created. Simply navigate to the account, adjust settings as required and tap Done to save them. Important Note: Any changes made to user account configuration requires the user to sign out and sign in again for them to take effect. Closing the Report-IT Live app and reopening it also forces a user to sign in. Changes are visible to administrators as soon as they are made and saved. Deleting User Accounts 1. Navigate to User Accounts via Information > Administration > User Accounts. 2. Tap the Edit button in the bottom left-hand corner of the screen. 3. Tap the red delete symbol adjacent to the account you want to delete. 4. Tap the Delete button to remove the account. Purchasing Additional User Account Licences There is no limit on the number of additional account licences you can add to your TieServer account. If you reach the limit of your account licences and require more user accounts as your network grows, simply contact Tieline or your favorite dealer to purchase more licences as required. 9.4 Configuring User Account Connections Caution: If any changes are made to a user's account settings they will not be enabled until the user signs out of Report-IT and signs in again. Closing the Report-IT App down also forces the user to sign in.) Global and Individual User Account Connection Settings There are two levels of user account configuration available to administrators when configuring connection settings for Report-IT 10 Pack or Enterprise 100 Pack: 1. Global default domain connection settings: Default domain settings apply for codec, FTP and connection settings when no individual user account settings have been defined. 2. Individual user account connection settings: User account settings for individual users can also be configured, which override default domain settings and allow studio engineers to enter unique settings for each user. This is only possible when Use Defaults within user account settings is OFF. Global settings make it easy to configure all accounts to connect to the studio in a similar way. Additionally, individual user account settings allow administrators to tailor account settings as required for different connection scenarios. Tieline Pty. Ltd. © 2011 42 Report-IT User Guide v.3.0.2 To simplify user account configuration we recommend you add all codecs and FTP servers into Report-IT prior to creating individual user accounts and configuring connections. The best way to proceed with user account configuration is: 1. Configure default domain settings that will apply for all codec, FTP and connection settings. 2. Configure individual user account settings, which will override default domain settings, on an account by account basis. Configuring Default Domain Connection Settings 1. Tap the Report-IT Live Enterprise Edition symbol on the iPhone screen to run the app. 2. Enter the password provided to you by Tieline in order to sign in to TieServer as an administrator. Enter the password and tap OK. 3. Tap the Information symbol in the bottom-left corner of the Report-Live screen, then tap Administration. 4. Tap Default Domain Settings to view all global domain settings. 5. Adjust settings as required and tap Done to save all changes. For more details about individual settings see Connection Configuration Settings Explained. Important Note: If you don't configure individual user account settings the default domain connection settings will apply. Configuring Individual User Account Settings By default each new user account uses the 'global' configuration settings. To adjust a user account's settings individually: 1. Navigate to User Accounts via Information > Administration > User Tieline Pty. Ltd. © 2011 Configuring 10 and 100 Packs 43 Accounts. 2. Tap the account you want to configure. 3. Tap Settings. 4. Ensure Use Defaults is set to OFF. (If set to ON the global default domain settings will apply to the user account and settings will be greyed out) 5. Adjust configuration settings as required and tap Done in the top-left of the Settings screen to save all new settings for the individual user account. These settings will now apply and override the global settings. Adding a New User Account Password The Report-IT 10 Pack or Enterprise 100 Pack user account password delivers security to your broadcast IP networks by only allowing access to authorised users. Important Note: The default user account password when you first create a user account is password To change the password for each user: 1. Navigate to Information > Administration > User Accounts. 2. Tap to select the account you want to adjust. 3. Tap Password. 4. Enter the password and password verification, then tap Done in the top-right corner of the screen to save the new settings to TieServer. Connection Configuration Settings Explained Following is a summary of the settings which can be adjusted globally by administrators for all users, or for individual user accounts on a case-by-case basis. To make adjustments: Globally: navigate to Information > Administration > Default Domain Settings. Individually: navigate to Information > Administration > User Accounts > Select a user account > Settings. Tieline Pty. Ltd. © 2011 44 Report-IT User Guide v.3.0.2 Setting 1 Done button 2 Initial Audio Bitrate Purpose Tap to save all new settings Configures the initial audio bit-rate of connections when they are first dialed 3 Record On Connect Configures Report-IT to record talent audio on the iPhone simultaneously when connected live to a studio codec 4 FTP On Disconnect If enabled, opens the FTP Report screen automatically when a user disconnects to facilitate FTP file transfer 5 Advanced Opens the Advanced screen menu with additional connection options 6 Monitor Input Enables audio monitoring of the iPhone mic input 7 Return Channel Enables audio monitoring of the return audio from the studio 8 Allow Mute Turn ON to display the Mute button on the main screen of Report-IT 9 Bluetooth Input Turn ON to pair a Bluetooth device with Report-IT; turn OFF to avoid a device being accidentally paired with Report-IT 10 Set Own Password Enables users to set their own login password using ReportIT 11 Report Prefix Tap to enter a new default name prefix which is applied to all recorded reports 12 Logo Use to configure a new logo into Report-IT Advanced Settings Screen Tap Advanced to access the following settings. Tieline Pty. Ltd. © 2011 Configuring 10 and 100 Packs Setting 1 Settings button 2 Auto Reconnect 3 Across Networks 4 Allow User Reneg 9.4.1 45 Purpose Tap to return to the Settings screen Enable setting to automatically reconnect if a connection is lost Enable setting to connect over Wi-Fi by default if the iPhone is registered to a Wi-Fi network, and fail over to 3G if the WiFi network becomes unavailable Enable setting to allow a user to renegotiate the connection bit-rate Adjusting the Audio Bit-rate Initial Audio Bit-Rate when Connecting There are two ways to configure the initial audio connection bit-rate in Report-IT 10 Pack or Enterprise 100 Pack: 1. Globally configure the initial audio bit-rate for all users: Navigate to Information > Administration > Default Domain Settings > Settings > Initial Audio Bitrate. 2. Configure the initial audio bit-rate for individual user accounts (overrides global settings): Navigate to Information > Administration > User Accounts > Select a user account > Settings > Initial Audio Bitrate. Tap to select the bit-rate setting required and then tap Done in the top-right of the screen. Allowing Audio Bit-Rate Adjustment when Connected If Report-IT is connected live to the studio it is possible for users to adjust the audio connection bit-rate upwards or downwards depending on the prevailing network congestion. This capability needs to be enabled within Report-IT 10 Pack or Enterprise 100 Pack before a user can make these adjustments. Tieline Pty. Ltd. © 2011 46 Report-IT User Guide v.3.0.2 There are two ways to let users adjust the audio connection bit-rate: 1. Globally configure the same setting for all users: Navigate to Information > Administration > Default Domain Settings > Settings > Advanced > Allow User Reneg. 2. Configure the initial audio bit-rate for individual user accounts (overrides global settings): Navigate to Information > Administration > User Accounts > Select a user account > Settings > Advanced > Allow User Reneg. Note: this setting is only active when Use Defaults within user account settings is OFF. Tap the Use Defaults button to toggle between ON and OFF, then tap Done in the top-right of the screen to save the setting. How to Adjust the Audio Bit-Rate when Connected 1. Use your finger to swipe left across the screen twice to view the Report Live Statistics and Renegotiate screen. 2. Tap Up to increase the audio connection bit-rate, or Down to decrease the audio connection bit-rate. 9.4.2 Customising Screen Logos A cool feature on Report-IT Live is the ability to add your station logo to the screen when reporting for additional branding opportunities in print and visual media. Saving a Logo into Report-IT Live Prior to adding your logo onto the Report-IT Live screen you need to save it into the iPhone Camera Roll. One of the easiest ways to do this is to: 1. Email or SMS the image to your iPhone. 2. Tap the image, then tap the tap the Activity corner of the screen. 3. Tap Save Image. button in the bottom-left Another easy way to get images into an iPhone is to just go to a web site and hold your finger down on an image you want to save to the camera roll - a dialog will pop Tieline Pty. Ltd. © 2011 Configuring 10 and 100 Packs 47 up asking if you want to save it. Globally Configure the Logo Screen for All User Accounts 1. Open Report-IT Live and tap Information > Administration > Default Domain Settings > Logo. 2. Tap or use your finger to swipe the Display Logo switch from OFF to ON. 3. Tap the image displayed in the Logo Image pane and select the Camera Role that your logo is saved within. 4. Tap the logo or image to select it, adjust and optimise the image size within the visible 'safe area' box, then tap Choose in the bottom right-hand corner of the screen. 5. The image should now be displayed in the Logo screen. 6. Tap Logo Byline to add a byline to your image, e.g. your station's call-sign or the reporter's name, then tap Done. 7. Tap Configuration in the top left-hand corner of the Logo screen to exit logo configuration. 8. Tap Done in the top left-hand corner of the Configuration screen to confirm settings. Customising the Logo Screen for Individual User Accounts 1. Open Report-IT Live and tap Information > Administration > User Accounts. 2. Tap to select the user account you want to configure. 3. Tap Settings. 4. Tap Logo. 5. Tap or use your finger to swipe the Display Logo switch from OFF to ON. 6. Tap the image displayed in the Logo Image pane and select the Camera Role that your logo is saved within. 7. Tap the logo or image to select it, adjust and optimise the image size within the visible 'safe area' box, then tap Choose in the bottom right-hand corner of the screen. 8. The image should now be displayed in the Logo screen. 9. Tap Logo Byline to add a byline to your image, e.g. your station's call-sign or the reporter's name, then tap Done. 10.Tap Configuration in the top left-hand corner of the Logo screen to exit logo configuration. 11.Tap Done in the top left-hand corner of the Configuration screen to confirm settings. Viewing the Logo Screen when Live 1. Open Report-IT Live and navigate to the Report Live screen. 2. Connect live and then swipe to the left three times to view the Logo screen. Viewing the Logo Screen when Recording 1. Open Report-IT Live and navigate to the Record a Report screen. 2. Commence recording and swipe to the left to view the logo screen. Tieline Pty. Ltd. © 2011 48 9.4.3 Report-IT User Guide v.3.0.2 3G and Wi-Fi Network Settings Report-IT Live will operate over 3G wireless broadband networks and Wi-Fi connections. By default the iPhone connects to an available Wi-Fi network that it has been registered to, rather than a 3G network. WARNING: The purchase price of Report-IT does not include network airtime/data costs. Please check these fees and charges with your cell phone network provider. Global and Individual Wireless Settings in Report-IT There are two default wireless network settings in Report-IT 10 Pack and Enterprise 100 Pack: 1. Global default wireless settings: nominating the default wireless settings for all user accounts when individual settings are not configured. 2. Individual User Account wireless settings: nominating wireless settings available to an individual user account. This overrides the global default wireless networks settings. With Report-IT Live it is possible to connect in the following ways. Globally Configure Connections over Wi-Fi Only 1. Register the iPhone to the wireless network you are operating within. 2. Open Report-IT Live, log in and tap Information > Advanced > Default Domain Settings > Advanced. 3. Ensure Across Networks is OFF. 4. Tap Settings at the top-left of the screen to return to the Settings screen. 5. Tap Done at the top-left of the screen to confirm the new settings. Globally Configure 3G Wireless Connections Only There are two different ways to make sure the iPhone will only connect over 3G networks. 1. Tap Settings > Wi-Fi for your iPhone and use your finger to swipe and turn the Wi-Fi setting to Off, or 2. If you connect initially over 3G but move across both 3G and Wi-Fi networks, you can ensure that you will always connect over 3G if the connection is temporarily lost. Open Report-IT Live, login and navigate to Information > Administration > Default Domain Settings > Advanced > Across Networks and make sure this setting is OFF. (Note: This allows you to use both Wi-Fi and 3G when you are not using Report-IT Live). To save the settings: Tap Settings at the top-left of the screen to return to the Settings screen. Tap Done at the top-right of the Settings screen to confirm the new settings. Tieline Pty. Ltd. © 2011 Configuring 10 and 100 Packs 49 Globally Connect over Wi-Fi with Automatic 3G Backup Report-IT Live will connect over Wi-Fi by default if the iPhone is registered to a Wi-Fi network. It can also failover to 3G as a backup if the Wi-Fi network becomes unavailable. 1. Tap Settings > Wi-Fi for your iPhone and use your finger to swipe and turn the Wi-Fi setting to On. 2. Open Report-IT Live, log in and tap the Information > Advanced > Default Domain Settings > Advanced. 3. Tap to select: Auto Reconnect is ON Across Networks is ON 4. Tap Settings at the top-left of the screen to return to the Settings screen. 5. Tap Done at the top-left of the screen to confirm the new settings. When these settings are configured, if you lose a connection, the phone will attempt to connect to the studio over 3G. Important Note: If a Wi-Fi network is not available it will connect over 3G with these settings. If a 3G network is not available and Wi-Fi is available, then WiFi will be the network selected for connecting. You can tell which network you are connected to by checking for the Wi-Fi symbol in the top left-hand corner of the iPhone screen. It is also possible to configure global wireless network settings and create unique user account settings as required. Individual User Account Connections over Wi-Fi Only 1. Register the iPhone to the wireless network you are operating within. 2. Open Report-IT Live, log in and tap Information > User Accounts > Select a user account > Settings > Advanced. 3. Ensure Across Networks is OFF. 4. Tap Settings at the top-left of the screen to return to the Settings screen. 5. Tap Done at the top-left of the screen to confirm the new settings. Individually Configure User Accounts to Connect over 3G Only 1. Tap Settings > Wi-Fi for your iPhone and use your finger to swipe and turn Tieline Pty. Ltd. © 2011 50 Report-IT User Guide v.3.0.2 the Wi-Fi setting to Off, or 2. If you connect initially over 3G but move across both 3G and Wi-Fi networks, you can ensure that you will always connect over 3G if the connection is temporarily lost. Open Report-IT Live, login and navigate to Information > User Accounts > Select a user account > Settings > Advanced. and make sure this setting is OFF. (Note: This allows you to use both Wi-Fi and 3G when you are not using Report-IT Live). To save the settings: Tap Settings at the top-left of the screen to return to the Settings screen. Tap Done at the top-right of the Settings screen to confirm the new settings. Individually Configure User Accounts to Connect over Wi-Fi with Auto Backup to 3G 1. Tap Settings > Wi-Fi for your iPhone and use your finger to swipe and turn the Wi-Fi setting to On. 2. Open Report-IT Live, log in and tap the Information > User Accounts > Select a user account > Settings > Advanced. 3. Tap to select: Auto Reconnect is ON Across Networks is ON 4. Tap Settings at the top-left of the screen to return to the Settings screen. 5. Tap Done at the top-left of the screen to confirm the new settings. When these settings are configured, if you lose a connection, the phone will attempt to connect to the studio over 3G. 9.5 Changing the Administrator Password 1. Tap the Report-IT Live Enterprise Edition app symbol on the iPhone screen to run the application. 2. Enter the username and password provided to you by Tieline in order to sign in to TieServer as an administrator, then tap OK. 3. Tap the Information symbol in the bottom-left corner of the Report-Live screen, then tap Change Password. 4. Enter the current password and then the new password and verify it. Tieline Pty. Ltd. © 2011 Configuring 10 and 100 Packs 51 5. Tap Done in the top-right corner of the screen to confirm the new password settings. 9.6 Connecting Two iPhones to one Codec It is possible to connect two separate Report-IT iPhone connections to a single Tieline Commander or i-Mix G3 codec. These connections will always be routed to specific outputs of the studio codec if configuration is performed as follows: Important Notes: This solution requires Report-IT version 3.0.7 and G3 codec firmware version 1.6.86. See http://www.tieline.com/Support/Latest-Firmware/Current-G3Firmware-Versions. This solution requires studio codec configuration using Toolbox software to ensure both Report-IT connections are consistently routed to the studio codec's left (IP1) and right outputs (IP2). See http://www.tieline.com/files/ files/436_Bcast_Tech_note_20_Bidirectional_Dual_Program_Connections_rev1.pdf 1. Tap Information , then Administration > Codecs. 2. Select a Codec from those listed, then tap Profile. 3. The default Profile is Mono Program; tap Dual Program to select this option. Tieline Pty. Ltd. © 2011 52 Report-IT User Guide v.3.0.2 4. Navigate back to the Codecs screen and you will see IP2 displayed for the Alternative (second) connection. 5. Tap Done to upload the new settings into Tieline's TieServer. The studio codec you have configured will now accept calls from two different iPhones using ReportIT simultaneously, and consistently route each incoming call separately. 6. Now configure your user account settings; navigate back to the Administration screen and tap User Accounts. 7. Tap the User Account you want to configure. 8. Tap Codecs, then tap Default Codec. 9. Select IP1 or IP2 as the dedicated IP connection for the G3 audio codec to which you want to connect. IP1 is automatically routed to codec channel 1 (left program out) in the studio codec and IP2 is automatically routed to channel 2 (right program out) in the studio codec. Note: if a Bridge-IT codec is displayed (e.g. Studio 1 in the following image), only one IP connection is available. 10.Navigate back to the Codecs screen and tap Done to upload the new settings to Tieline TieServer. Tieline Pty. Ltd. © 2011 Configuring 10 and 100 Packs 53 11.Use the same procedure to configure the second Report-IT user account and select the other IP connection. 9.7 Offline Recording Settings Report-IT Report-IT 10 Pack and Enterprise 100 Pack is able to record reports offline, which is useful when no wireless network access is available, or a user is not sure of their password for logging in. These reports can be sent to the studio later via a codec or FTP server when connections to the studio become available. A small subset of Report-IT settings can be adjusted locally on each iPhone when recording reports offline. These Offline Recording Settings are only visible in the Configuration screen when a user is not signed in. When a user first opens Report-IT, the Offline Recording Settings default to whatever the settings were when that particular user account was last used. After a user signs in with their username and password, the Offline Recording Settings menu is hidden and Report-IT is automatically configured with the settings the administrator has configured via TieServer. 9.8 Changing Codec Profiles The default connection profile when connecting Report-IT is Mono Program and it is also possible to select a different profile if required. 1. Tap Information , then Administration > Codecs. 2. Select a Codec from those listed, then tap Profile. Tieline Pty. Ltd. © 2011 54 Report-IT User Guide v.3.0.2 Profile Mono Program Explanation Changes the profile of a G3 codec to Mono Program during connection (default setting) Dual Program Changes the profile on a G3 coded to Dual Program - allowing two independent connections to a single codec simultaneously Codec Current This setting does not change the current profile on a G3 codec. Runtime WARNING: this setting relies on the studio codec having a compatible Report-IT profile loaded Other/Custom Select the number of a custom profile to load during connection 9.9 Reconfigure the Default Report Name The default name given to reports is "Report" and then a sequential number, e.g. Report 1 then Report 2 etc. An administrator can also enter a custom 'report prefix' for each user. 1. Tap Information , then Administration > User Accounts > 'Select an Account' > Settings. 2. Ensure Use Defaults is set to OFF to allow changes to default settings. 3. Navigate down the screen and tap Report Prefix. 4. Ensure Default Prefix is set to OFF in the Report Prefix screen. 5. Use the on-screen keyboard to enter the new administrator-defined report prefix, then tap Done. Important Note: Enter %username% in the Default Prefix text box to add a user's login name as the default prefix. For example, if a user's login is [email protected], and you enter %username% the default report name would be "john x". You can also add additional identifiers before or afterwards, e.g. %username% election report 6. Tap Done in the top-right corner of the Settings screen to confirm the new user settings. Configure the Login Username as the Default Report Name for All Users By configuring Default Domain Settings, Report-IT can also define the user login name as the default report name prefix for all users. 1. Tap Information Settings. , then Administration > Default Domain Settings > Tieline Pty. Ltd. © 2011 Configuring 10 and 100 Packs 55 2. Navigate down the screen and tap Report Prefix. 3. Ensure Default Prefix is set to OFF in the Report Prefix screen. 4. Use the on-screen keyboard to enter %username% as the new administratordefined report prefix, then tap Done. 5. Tap Done in the top-right corner of the Settings screen to confirm the new settings for all users without individual user account settings. Important Note: If the default prefix is "Report", the word displayed depends on the iPhone language setting. E.g. in French "Report" = "Reportage" 9.10 Show/Hide Mute Button Administrators can choose whether to display the Mute button on the main screen for each user. This allows the user to mute incoming audio from the studio. 1. Tap Information , then Administration > User Accounts > 'Select an Account' > Settings. 2. Ensure Use Defaults is set to OFF to allow changes to default settings. 3. Navigate down the screen to Allow Mute and ensure it is set to ON. 4. Ensure Default Prefix is set to OFF in the Report Prefix screen. 5. Tap Done in the top-right corner of the Settings screen to confirm the new settings. 10 Customer Support To access the customer support elements within Report-IT Live tap the Information symbol from within the 'live' or 'record' mode screens to open the Configuration page, then tap Advanced. 11 Software Licensing Report-IT Live has been approved for use with the Apple iPhone and is subject to Apple's hardware and software End User Licence Agreements (EULAs) for use of this device. See http://www.apple.com/legal/ sla/ Disclaimer Whilst every effort has been made to ensure the accuracy of this manual we are not responsible for any errors or omissions within it, or for incidental or consequential damage in connection with the Tieline Pty. Ltd. © 2011 56 Report-IT User Guide v.3.0.2 furnishing, performance or use of this material. Tieline makes no warranty of any kind with regards to this material, including the implied warranties of merchantability and fitness for a particular purpose. The product specifications and descriptions within this manual will be subject to improvements and modifications over time without notice, as changes to software and hardware are implemented. Neither Tieline nor its suppliers shall be liable to you or to any third party for any damages either direct, indirect, incidental, consequential or otherwise (including in each case, but not limited to, damages for the inability to use the equipment or access and send data, loss of data, loss of business, loss of profits, business interruption or the like) arising out of the use of or inability to use Report-IT, even if Tieline has been advised of the possibility of such damages. End User Licence Agreement (EULA) for TieServer TIELINE TECHNOLOGY TieServer END USER LICENSE AGREEMENT Minimum End User License Terms 1. Recitals Report-IT Live Enterprise Edition (hereinafter known as the “Application”) is a free iPhone Application that allows users to access Tieline’s paid “TieServer” Service to connect with and control access to Tieline studio audio codecs. This EULA governs the use of TieServer Services only. This End User License Agreement terms and conditions form a legal contract between You: “the TieServer account administrator” and Tieline Pty Ltd trading as Tieline Technology (hereinafter known as “Tieline” and should be carefully read before downloading and using the Application. 2. Eligibility In order to use TieServer Services using the Application, you will need: (a) Apple iOS ™Report-IT Enterprise Edition compatible devices (accepting Apple’s standard EULA) (b) To purchase a TieServer License pack from an authorised Tieline Dealer listed at http://tieline. com/dealer (c) To register complete details of your company, appointed administrator and codec serial numbers (d) To accept this TieServer EULA via the online form located at http://www.tieline.com/register "Service" means the TieServer online remote management service made available by Tieline. ”Users" means Your employees, representatives, consultants, contractors, interviewees or agents who are authorized to use the Service and have been supplied user identifications and passwords by You (or by Tieline or Your reseller at Your request). "You” and "Your" means the customer entity which has contracted to purchase licenses to use the Service subject to the conditions of these End User License Terms. 3. Activation and Use of Service a. Upon successful completion of the License application, Tieline undertakes to issue Service Administrator licenses by the close of business on the next available working day between Monday to Friday and excluding Western Australian public holidays. b. Simultaneous use of a particular Administrator or User licensed login by different individuals is not permitted, but may be reassigned from time to time to new Users who are replacing former Users who no longer require use of the Service. c. You (i) are responsible for all activities occurring under Your User or Administrator account; (ii) are responsible for the content of all Your Data; (iii) shall use commercially reasonable efforts to prevent unauthorized access to, or use of the Service, and shall notify Tieline at [email protected] promptly of any such unauthorized use You become aware of; and (iv) shall comply with all applicable local, state, federal and foreign laws and regulations in using the Service d. You shall use the Service only for Your internal business purposes and shall not use the Service to: (i) knowingly transmit through or post on the Service unlawful, immoral, libellous, tortuous, infringing, defamatory, threatening, vulgar, or obscene material or material harmful to minors; (iv) knowingly transmit material containing software viruses or other harmful or deleterious computer code, files, scripts, agents, or programs; (v) knowingly interfere with or disrupt the integrity or performance of the Service or the data contained therein; (vi) attempt to gain unauthorized access to the Service, computer systems or networks related to the Service; or (vii) harass or interfere Tieline Pty. Ltd. © 2011 Software Licensing 57 with another user's use and enjoyment of the Service. e. You shall not (i) modify, copy or make derivative works based on the Service or its underlying technology; or (ii) disassemble, reverse engineer or decompile any coition of the Service or its underlying technology. 4. Services Provided Tieline shall make the Service available to You pursuant to the terms and conditions set forth in this End User License Agreement. Tieline will use commercially reasonable efforts to make the Service generally available 24 hours a day, 7 days a week, except for: (a) planned downtime (of which Tieline shall give at least 8 hours notice via the Service and which Tieline shall schedule to the extent reasonably practicable during the weekend hours from 6:00 p.m. PT Friday to 3:00 a.m. PT Monday); or (b) any unavailability caused by circumstances beyond Tieline reasonable control, including without limitation, acts of God, acts of government flood, fire, earthquakes, civil unrest, acts of terror, strikes or other labor problems (other than those involving Tieline. employees), computer, telecommunications, Internet service provider or hosting facility failures or delays involving hardware, software or power systems not within Tieline's possession or reasonable control, and network intrusions or denial of service attacks. 5. Data Collection and Use You hereby agree that Tieline, its parent, subsidiaries, affiliates, and their respective successors and assigns, may collect and use certain technical information associated with your use of the Software, including, without limitation, any information provided in connection with any support or technical services for the Software. This information shall be strictly used in accordance with the Tieline Privacy Policy. 6. Agreement You agree that Tieline shall have a royalty-free, worldwide, perpetual license to use or incorporate into the Service any suggestions, ideas, enhancement requests, feedback, recommendations or other information provided by You or Your Users relating to the Service and hereby waive any claim on Tieline to copyright of those ideas. 7. Fees and Charges Contracts for fees for use of the Service represent a firm commitment order which cannot be cancelled or redeemed during the term of the licenses, and the number of licenses contracted for cannot be reduced in the middle of a license term. Tieline reserves the right to adjust the prices from one license term to the next. You may incur charges from your mobile service provider for downloading and using the Application. Any such charges are your sole responsibility and any matters regarding these charges should be raised with your mobile service provider. 8. Telco Service Disclaimer You acknowledge, that Your 3GIP or IP connectivity service, including content you transmit or receive, is operated or supplied by third parties who are not controlled or authorised by Tieline. You acknowledge that: a) we do not warrant that your Internet Service will be uninterrupted or error free; b) we cannot guarantee a timeframe for restoration of your Internet Service, should it fail; and c) we are not liable to you for any loss or damage you may suffer as a result of using the Internet to send or receive data which may contain viruses or other harmful software. 9. Termination You may not cancel or terminate an executed license order. User subscriptions will automatically renew for additional periods of (1) year at the list price in effect at the time of renewal unless You give Your reseller notice of termination at least 30 days prior to the end of the relevant subscription term. Tieline reserves the right to immediately terminate Your use of the Service without notice due to a breach of the terms of this End User License Agreement by You or any User or any Administrator without compensation. 10. Technical Support You are entitled to standard support from Tieline consisting of telephone help desk or online support Tieline Pty. Ltd. © 2011 58 Report-IT User Guide v.3.0.2 services, as outlined at www.tieline.com/support. 11. Upgrades and IP Protection We may provide you with upgrades, updates or enhancements to the Service and Application from time to time. You must not sublicense, assign, share, sell, rent, lease or otherwise transfer your right to use the Service or Application except as specified in the product manual and within relevant literature released by Tieline. Except as permitted under international Copyright Law, you must not copy, translate, adapt, modify, alter, decompile, disassemble, reverse engineer or create any derivative work of the Software or allow any other person to do so. You must not alter or remove any notifications of Intellectual Property Rights applied to the Software. You acknowledge that you do not acquire ownership of any Intellectual Property Rights in the Software. 12. DISCLAIMER OF WARRANTY THERE ARE NO REPRESENTATIONS OR WARRANTIES THAT APPLY OR THAT ARE MADE TO YOU IN ANY WAY IN CONNECTION WITH THE SERVICE, OR APPLICATION USED IN CONNECTION WITH THE SERVICE OR THIS EULA. TO THE MAXIMUM EXTENT PERMITTED BY LAW, WE DISCLAIM ALL REPRESENTATIONS AND WARRANTIES WITH RESPECT TO THE SERVICE AND YOUR ACCESS TO AND USE THEREOF, WHETHER EXPRESS OR IMPLIED, INCLUDING, WITHOUT LIMITATION, THE IMPLIED WARRANTIES OF MERCHANTABILITY OR FITNESS FOR A PARTICULAR PURPOSE OR ANY WARRANTIES OF TITLE, NON-INFRINGEMENT AND/OR ARISING FROM A COURSE OF DEALING OR USAGE OF TRADE. WITHOUT LIMITING THE GENERALITY OF THE FOREGOING, THE SERVICE IS MADE AVAILABLE TO YOU ON AN “AS IS” AND “AS AVAILABLE” BASIS AND TIELINE DOES NOT GUARANTEE, WARRANT OR REPRESENT THAT THE SERVICE OR APPLICATION SHALL MEET YOUR REQUIREMENTS OR THAT YOUR USE, OPERATION OR RESULTS OF USE OF THE SERVICE OR APPLICATION SHALL BE UNINTERRUPTED, COMPLETE, RELIABLE, ACCURATE, CURRENT, OR ERROR FREE. YOU ASSUME THE ENTIRE RISK OF DOWNLOADING, INSTALLING, COPYING, OPERATING, USING AND/OR DISTRIBUTING ACCESS TO THE SERVICE AND APPLICATION. 13. LIMITATIONS OF LIABILITY YOU UNDERSTAND, ACKNOWLEDGE AND AGREE THAT TO THE FULLEST EXTENT PERMISSIBLE BY LAW, NEITHER TIELINE NOR ITS, SUBSIDIARIES, AFFILIATES, THEIR RESPECTIVE SUCCESSORS AND ASSIGNS, OFFICERS, DIRECTORS, EMPLOYEES, AGENTS, LICENSORS, REPRESENTATIVES, ADVERTISERS, BUSINESS AND PROMOTIONAL PARTNERS, OPERATIONAL SERVICE PROVIDERS, SUPPLIERS, RESELLERS AND CONTRACTORS SHALL, UNDER ANY CIRCUMSTANCES, BE RESPONSIBLE OR LIABLE FOR ANY CLAIM, LOSS OR DAMAGE, OF ANY KIND, DIRECT OR INDIRECT, INCLUDING, WITHOUT LIMITATION, ANY AND ALL COMPENSATORY, CONSEQUENTIAL, INCIDENTAL, DIRECT, INDIRECT, SPECIAL, EXEMPLARY OR PUNITIVE DAMAGES, IN CONNECTION WITH OR ARISING FROM ANY USE OF THE SERVICE OR APPLICATION OR OTHERWISE IN CONNECTION WITH THIS EULA. YOU FURTHER ACKNOWLEDGE AND AGREE YOUR SOLE RIGHT AND EXCLUSIVE REMEDY FOR ANY LOSS OR DAMAGE ASSOCIATED WITH THE SERVICE OR APPLICATION OR THIS EULA, EVEN IF YOU CLAIM THAT SUCH REMEDY FAILS OF ITS ESSENTIAL PURPOSE, SHALL BE TO HAVE TIELINE, UPON WRITTEN NOTICE FROM YOU, ATTEMPT TO REPAIR, CORRECT OR REPLACE THE SERVICE OR APPLICATION. IF REPAIR, CORRECTION OR REPLACEMENT IS NOT REASONABLY COMMERCIALLY PRACTICABLE IN THE SOLE AND ABSOLUTE DISCRETION OF TIELINE, EITHER YOU OR TIELINE SHALL HAVE THE RIGHT TO TERMINATE AND DISCONTINUE YOUR USE OF THE SERVICE OR APPLICATION. 14. Indemnification You agree to defend Tieline, its parent, subsidiaries, affiliates and/or their respective successors and assigns, officers, directors, employees, agents, licensors, representatives, advertisers, business and promotional partners, operational service providers, suppliers, resellers and contractors (the “Tieline Indemnified Parties”) against any and all claims, demands and/or actions and indemnify and hold the Tieline Indemnified Parties harmless from and against any and all losses, damages, costs and expenses (including reasonable attorneys’ fees), resulting from any breach or violation of this EULA, infringement, misappropriation or any violation of the rights of any other party, violation or non Tieline Pty. Ltd. © 2011 Software Licensing 59 compliance with any law or regulation, the breach or violation of any term or condition of your Agreement with us, any use, alteration or export of the Service or Application or otherwise in connection with this EULA. We reserve the right to assume, at our expense, the exclusive defense and control of any claims or actions and all negotiations for settlement or compromise, and you agree to fully cooperate with us upon our request. 15. Export Restrictions Tieline may be subject to certain export restrictions of the United States Government. If you are (a) in a country to which export from the United States is restricted for anti-terrorism reasons, or a national of any such country, wherever located, (b) in a country to which the United States has embargoed or restricted the export of goods or services, or a national of any such country, wherever located, or (c) a person or entity who has been prohibited from participating in United States export transactions by any agency of the United States Government, then you may not install, download, access, use, or license our Service or Application. By accepting this License, you warrant and represent to Tieline that (1) you do not match the criteria set forth in (a), (b), or (c) above, (2) that you will not export or re export the Service or Application to any country, person, or entity subject to U.S. export restrictions, including those persons and entities that match the criteria set forth in (a), (b), or (c) above, and (3) that neither the United States Bureau of Industry and Security, nor any other U.S. federal agency, has suspended, revoked, or denied your export privileges. 16. U.S. Government Restricted Rights The Service or Application licensed hereunder is provided with ‘RESTRICTED RIGHTS’ applicable to private and public licenses alike. Without limiting the foregoing, any use, duplication, modification, reproduction, operation, performance, release or disclosure thereof by the U.S. Government is subject to restrictions as set forth in this EULA and as provided in DFARS 227.7202-1(a) and 227.7202-3(a) (1995), DFARS 252.227-7013 (c)(1)(ii)(OCT 1988), FAR 12.212(a)(1995), FAR 52.227-19, or FAR 52.227-14, as applicable. Manufacturer: Tieline Technology. 1/25 Irvine Drive, Malaga. Western Australia 6090 17. Governing Law and Interpretation This EULA and all disputes, claims, actions, suits or other proceedings arising hereunder shall be governed by, and construed in accordance with, the substantive law of the State of Western Australia applicable to contracts wholly made and to be performed within the State of Western Australia. You agree to irrevocably submit to the sole and exclusive jurisdiction of the courts of Western Australia State and the Federal courts. You further irrevocably consent to the exercise of personal jurisdiction by such courts and waive any right to plead, claim or allege that Western Australia is an inconvenient forum. No amendment, modification, waiver or discharge of any provision of this EULA shall be valid unless made in writing and signed by an authorized representative of Tieline. No failure or delay by Tieline to exercise any right or enforce any obligation shall impair or be construed as a waiver or on going waiver of that or any or other right or power, unless made in writing and signed by Tieline. If any provision of this EULA is held to be illegal, invalid or unenforceable, the remaining provisions of this EULA shall be unimpaired and remain in full force and effect. You acknowledge that you have read the entire agreement, understand it, acknowledge that by selecting the check box below, You are bound by this legal contract and agree to fully comply with all of its terms and conditions. Thi s document wa s l a s t modi fi ed on 23rd September, 2010, a nd i s effecti ve i mmedi a tel y. © Copyri ght Ti el i ne Pty Ltd — Al l Ri ghts Res erved. Other product na mes menti oned wi thi n thi s document ma y be tra dema rks or regi s tered tra dema rks , or a tra de na me of thei r res pecti ve owner. 12 Credit Notices 1. iPhone, Apple, App Store and iOS are trademarks and/or registered trademarks of Apple Inc., registered in the U.S. and other countries. 2. AudioCopy and AudioPaste by Sonoma Wire Works. 3. Other product names mentioned within this document may be trademarks or registered trademarks, or a trade name of their respective owner. Tieline Pty. Ltd. © 2011 60 Report-IT User Guide v.3.0.2 cutting and pasting reports Index -DDelay 12 Deleting a playlist 23 Deleting reports 25 Dialing other connections Dialing the studio 5 Disclaimer 55 Disconnecting 5 Dual mono program 51 -33G wireless network settings 48 -AAbout 55 About Enterprise Edition 26 Adding a playlist 23 Administrators changing passwords 50 programming process, recommended 26 programming user accounts 26 secure codec and FTP connections 26 what to do first 26 Audio monitoring 5 -EEditing recordings copy reports 18 non-linear editing 18 Editing reports copy reports 18 non-linear editing 18 26 -F- Bit-rate adjustment up and down 45 initial audio connection 45 Features 5 FTP automatic FTP file transfers 5 default FTP settings 33 deleting FTP servers 33 editing FTP settings 33 global FTP settings 33 manual FTP file transfers 5 programming FTP servers 33 user account FTP settings 33 -C- Connecting two iPhones 51 Connection bitrate 5 Connection quality 12 Connection statistics 12 Controls 10 Credit Notices 59 Custom playlists 23 Customer Support 55 Cut and paste 5 Enterprise Edition explained -B- Codecs default codec settings 27 editing codec settings 27 global codec settings 27 port settings 32 programming codecs 27 user account codec settings 18 27 FTP reports 25 FTP reports to the studio 5 -GGetting started 5 -HHome Screen Controls How it works 26 10 Tieline Pty. Ltd. © 2011 Index -I- -R- Input monitoring Insert reports live 5 11 Recording automating recording 14 managing recording 14 offline 53 -JJitter Buffer Recording a Report 14 Release notes 4 Renaming a report 16 Report name change default 54 default prefix setting 54 12 -LLatency 12 Licenses purchasing additional Locking reports 39 24 Report-IT Live 3 about 3 features 3 in-app purchase purchase options -MManaging Reports 15 Mute show/hide button 55 Mute button show hide -O- Reports offline recording 53 Retransmit reports 11 -S- 5 -PPassword administrator 50 changing user account password 39 default user account password 39 Playback report 16 Playlists adding reports 23 removing reports 23 Screen logos customising 46 global settings 46 individual user settings saving 46 viewing when live 46 viewing when recording Software Licensing Support 55 -T- Port settings codecs 32 Prefix report name Trip report 54 Profiles change codec profiles 53 17 -UUser accounts Tieline Pty. Ltd. © 2011 3 3 Report-IT Pro about 3 features 3 55 Output monitoring Report-IT Lite about 3 features 3 55 46 46 61 62 Report-IT User Guide v.3.0.2 User accounts advanced settings 41 configure connection settings connection settings explained creating 39 creating passwords 41 deleting 39 disabling 39 editing 39 enabling 39 managing 39 program default settings 41 program user account defaults purchasing additional 39 41 41 41 -WWarnings 5 Wi-Fi wireless network settings. 48 Wireless networks 3G settings 48 global wireless settings 48 settings 48 user account settings 48 Wi-Fi settings 48 Tieline Pty. Ltd. © 2011