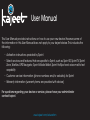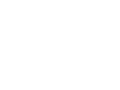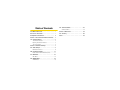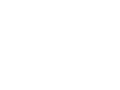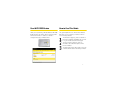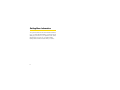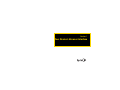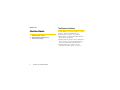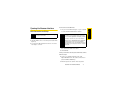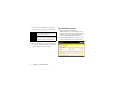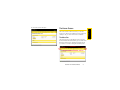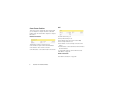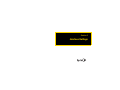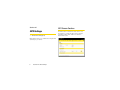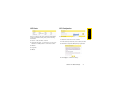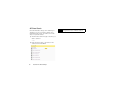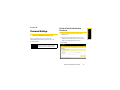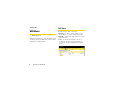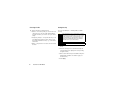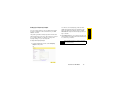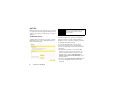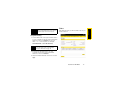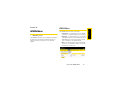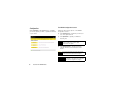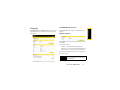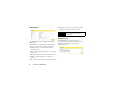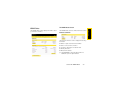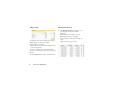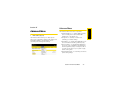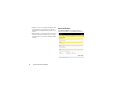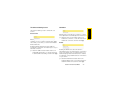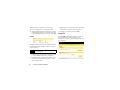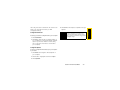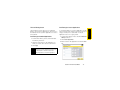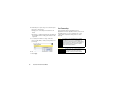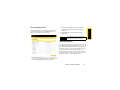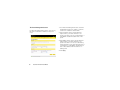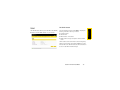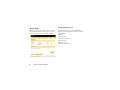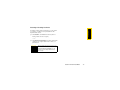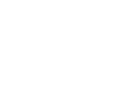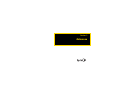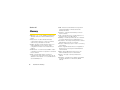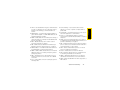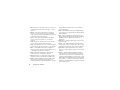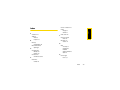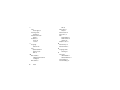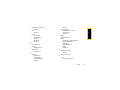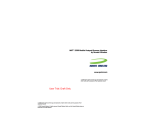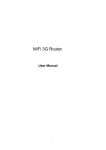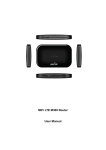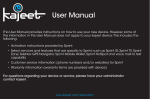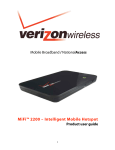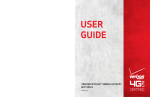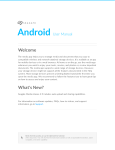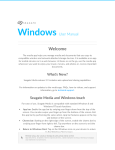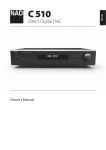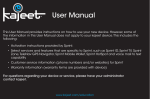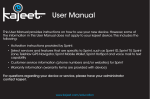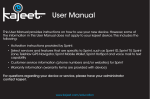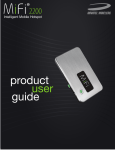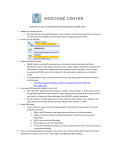Download User Manual
Transcript
User Manual This User Manual provides instructions on how to use your new device. However, some of the information in this User Manual does not apply to your kajeet device. This includes the following: • Activation instructions provided by Sprint. • Select services and features that are specific to Sprint, such as Sprint ID, Sprint TV, Sprint Zone, TeleNav GPS Navigator, Sprint Mobile Wallet, Sprint HotSpot and voice mail to text capability • Customer service information (phone numbers and/or websites) for Sprint • Warranty information (warranty terms are provided with device) For questions regarding your device or service, please have your administrator contact kajeet. www.kajeet.com/education Table of Contents Your MiFi 2200 Device . . . . . . . . . . . . . . . . . . . . . . i How to Use This Guide . . . . . . . . . . . . . . . . . . . . . i Getting More Information . . . . . . . . . . . . . . . . . . ii Section 1: Your Device’s Browser Interface . . 1 1A. Interface Basics . . . . . . . . . . . . . . . . . . . . . . 2 The Browser Interface . . . . . . . . . . . . . . . . . . . . . . . 2 Opening the Browser Interface . . . . . . . . . . . . . . . 3 The Home Screen . . . . . . . . . . . . . . . . . . . . . . . . . . 5 Section 2: Interface Settings . . . . . . . . . . . . . . . 7 2A. GPS Settings . . . . . . . . . . . . . . . . . . . . . . . . . 8 GPS Screen Sections . . . . . . . . . . . . . . . . . . . . . . . 8 2B. Password Settings . . . . . . . . . . . . . . . . . . . 11 Create a New Administrative Password . . . . . . . 11 2C. WiFi Menu . . . . . . . . . . . . . . . . . . . . . . . . . . 12 WiFi Menu . . . . . . . . . . . . . . . . . . . . . . . . . . . . . . . . 12 2D. WWAN Menu . . . . . . . . . . . . . . . . . . . . . . . . 19 WWAN Menu . . . . . . . . . . . . . . . . . . . . . . . . . . . . . 19 2E. Advanced Menu . . . . . . . . . . . . . . . . . . . . . 25 Advanced Menu . . . . . . . . . . . . . . . . . . . . . . . . . . 25 Section 3: Reference . . . . . . . . . . . . . . . . . . . . . 39 3A. Glossary . . . . . . . . . . . . . . . . . . . . . . . . . . . . 40 Index . . . . . . . . . . . . . . . . . . . . . . . . . . . . . . . . . . . . 43 Your MiFi 2200 Device How to Use This Guide Thank you for purchasing a Novatel Wireless MiFi 2200 Mobile Hotspot. This device offers more freedom than ever before. No wires, no cables, no software — configure it through your Web browser. This guide explains the use of the browser interface that allows you to configure your device as well as access its many features. The first section (page 1) gives an overview of the browser interface capabilities, tells you how to log in, and introduces the home page. The second section (page 3) gives you information about the menu options in the browser interface. The third section (page 39) contains a glossary of technical terms and is followed by an index. i Getting More Information This guide describes the browser interface that allows you to configure the MiFi 2200. For information about setting up your device on your Sprint account, device maintenance and care, etc., consult the printed Getting Started Guide that came with your device. ii Section 1 Your Device’s Browser Interface Section 1A The Browser Interface Interface Basics Your MiFi 2200 uses a browser interface to configure the device. The browser interface lets you: 䢇 View the status of aspects of your network. 䢇 Set up wireless security, including MAC and port filtering and port forwarding. 䢇 Set up a temporary hotspot to allow a maximum of five connections to your device without having to share your network name and network key. 䢇 Use GPS technology to search for stores, restaurants, and other locations in your area. ⽧ The Browser Interface (page 2) ⽧ Opening the Browser Interface (page 3) ⽧ The Home Screen (page 5) 2 Section 1A. Interface Basics How to Connect to the MiFi 2200 1. Use your normal WiFi manager on your computer Initial Connection and Setup Note The battery should be fully charged before using the MiFi 2200 for the first time. When you press the power button: 䢇 The MiFi 2200 comes on and the power button LED lights up. 䢇 A solid green LED indicates the device is in service and ready to connect. to locate the MiFi 2200 wireless network. Tip The steps to connect to a WiFi network vary depending on your operating system and whether you use the native application or third-party software. Generally you click an icon (often in the Windows notification area or System Preferences > Network on a Mac) where you can select “View Available Wireless Networks.” If you are unfamiliar with wireless networking on your computer, consult the computer help system. 2. If multiple wireless networks are found, highlight the one that has “MiFi” in its name. 3. Click Connect. If this is your first time connecting to the MiFi 2200, continue with these steps. 4. From your computer’s Web browser, enter http://192.168.1.1 into the address window and press the Enter or Return key. 5. Enter the password “admin” when requested. Section 1A. Interface Basics 3 Interface Basics Opening the Browser Interface An onscreen wizard will launch and guide you through setting up security for your MiFi 2200. Open the Browser Interface 1. Open your Web browser and enter Important Be sure to record both the administrative password and the network key that you create using the initial setup wizard. If you cancel the wizard, your network will be left unsecure (open). The wizard will re-launch every time you start the browser interface. 6. Follow the instructions on the screen. 7. After you click Finish, your device will restart and you must reconnect to your wireless network and enter the network key you just created. 4 Section 1A. Interface Basics http://192.168.1.1 into the address window. (If this is the first time you have entered the browser interface or if you have used the master reset button, the Initial Setup Wizard will launch.) 2. Type the administrative password into the Login box in the upper right corner and click Login. The Home Screen The Home screen is the first screen you see after logging in to the browser interface. It is the main point of entry for all your work in the browser interface. The Menu Bar The menu bar runs horizontally along the top of the browser interface. Besides allowing you to select menu items, the menu bar also displays information about your device’s connection strength and battery level. Section 1A. Interface Basics 5 Interface Basics 3. The Home screen will open. Home Screen Sections WiFi The Home screen is divided into three sections that you can expand or collapse. Click the solid black pointer next to the section title to expand or collapse that section. Internet Connection The Internet Connection section tells you: 䢇 The number of bytes received and transmitted 䢇 The duration of the current connection 䢇 The IP address of and subnet mask for the device The WiFi section tells you: 䢇 The profile currently in use 䢇 The network name (also known as the SSID) 䢇 The security method in use 䢇 The number of users currently connected to the device 䢇 The IP address of and subnet mask for the wireless browser interface To change WiFi settings, use the WiFi menu. See “WiFi Menu” on page 17. GPS Local Search See “GPS Local Search” on page 10. 6 Section 1A. Interface Basics Section 2 Interface Settings Section 2A GPS Screen Sections GPS Settings The GPS screen is divided into three sections. You can expand or collapse the third section. Click the solid black pointer next to GPS Local Search to expand that section. ⽧ GPS Screen Sections (page 8) GPS settings allow you to enable and configure GPS searching for your device. 8 Section 2A. GPS Settings Once a location fix has been made, the GPS Status section of the GPS screen gives you the following information: 䢇 Last fix — date and time of last fix 䢇 Horizontal accuracy — a measure of how close an estimate of a GPS position is to the true location 䢇 Latitude 䢇 Longitude 䢇 Altitude GPS Configuration GPS Settings GPS Status Use this section to configure the GPS settings. 1. Select the check box to turn on GPS. 2. In the Search provider list, click a search provider. 3. Click Yes to accept the GPS privacy agreement. 4. Click Apply to confirm the settings. Section 2A. GPS Settings 9 GPS Local Search Tip Once the GPS status changes from “Searching” to “Acquired,” you can use search for Sprint stores, restaurants, banks, hotels, gas stations, and coffee shops or a specific address. 䊳 Click the button next to the type of business you want to search for. – or – 䊳 10 Enter a business name or an address in the search box and click Search. Section 2A. GPS Settings If the GPS status does not change to Acquired, try moving the device close to a window or outdoors. Password Settings Create a New Administrative Password Password Settings Section 2B 1. Type your current password in the Current ⽧ Create a New Administrative Password (page 11) Password settings allow you to change the administrative password that gives access to the browser interface. Password box. 2. Type the new password (must have 4 to 64 characters) in the New Password box and then again in the Verify New Password box. 3. Click Apply. Important Record your administrative password. If you forget it, you will have to reset the device before you can use the browser interface. Section 2B. Password Settings 11 Section 2C WiFi Menu WiFi Menu The WiFi menu has three components: 䢇 WiFi Profiles — to view or change settings for your Secure profile or to set up a Temporary Hotspot. 䢇 MAC Filter — to allow only certain devices to connect to the MiFi device. 䢇 Status — to view profile information, see who is connected to the device, and view the WiFi Log. You can also retrieve your Network Key from this screen. ⽧ WiFi Menu (page 12) The WiFi menu allows you to work with profiles, set up a temporary hotspot, set MAC filters, and view status information for the WiFi network. 12 Section 2C. WiFi Menu 䢇 Click WiFi Profiles on the WiFi menu to configure your secure profile or set up a temporary hotspot. 䢇 The WiFi Profile Screen The WiFi Profile screen displays the following information: 䢇 Profile — The profile currently being used. (See “Choosing a Profile” on page 14.) 䢇 Network Name (SSID) — Name of the network you are connected to. You can change the name to something more descriptive if you want, or if other devices are in use within range of yours. 䢇 802.11 Mode — The type of wireless networking you are currently using. The available modes are: 䡲 802.11g+802.11b 䡲 802.11g 䡲 802.11b 䢇 Channel — The radio channel that the device is using. This should be usually set to Auto (default) and left unchanged. Available channels are 1 through 11. 䢇 䢇 Security — The type of security the profile is using. This applies to the secure and the temporary hotspot profiles. (See “Setting Security” on page 14.) Authentication — Locked to Open Access for all profiles. Encryption — Displays the type of encryption for the Security type in use. Network Key — Passcode or password used to access the network. The required format varies by type of security. Section 2C. WiFi Menu 13 WiFi Menu WiFi Profiles Choosing a Profile 䊳 Select a profile from the Profile list: Secure — This is the profile you should use most of the time. You can set up this profile with the security measures you need to use your device safely. 䡲 Temporary Hotspot — This profile allows you set up a temporary hotspot to allow others in your work area (maximum of five) to go online at the same time. 䡲 Open — This profile is not secure and should be avoided. 䡲 Setting Security You can use WEP (64- or 128-bit), WPA, or WPA2 security. Tip Some WiFi clients become confused if the security is changed and the network name is not. If you change security settings and do not get asked for the new network key when you try to reconnect, delete the existing “old” network name from your “Preferred Networks” list. Then you can reconnect. Important Record your network key. 1. From the WiFi Profile screen, select Secure as the Profile. 2. Select a security protocol from the Security list. (The Encryption box displays the corresponding encryption level.) 3. Enter a new network key in the Network Key box. (Permissible characters are listed in gray just under the box.) 4. Click Apply. 14 Section 2C. WiFi Menu You can use the device to set up a temporary hotspot to allow a maximum of five connections to your MiFi 2200 at one time. You will see a new (temporary) network name (SSID) and network key. In the example shown above, the temporary network name is “Sprint MiFi2200 A41 Temp” and the temporary network key is “12345.” This profile generates a temporary network name and network key that you can use to allow others to connect to your device without your having to change the security settings on your secure profile. 2. Click Apply. Members of your workgroup can now To set up the temporary hotspot Tip 1. From the WiFi Profile screen, select Temporary use the temporary network name and network key to connect to your device. Click “Generate new values” to create a new network name and network key. Hotspot as the profile. Section 2C. WiFi Menu 15 WiFi Menu Setting Up a Temporary Hotspot MAC Filter Important MAC filtering allows you to limit access to your device to only those devices with a specified MAC address (a unique code assigned to hardware such as network adapters). The MAC Filter Screen The MAC Filter screen allows you enable or disable MAC filtering and to add or delete MAC addresses from the trusted client list. Do not enable MAC filtering unless you have added your own MAC address to the trusted client list. Otherwise you will be unable to access the device. Finding the MAC Address The MAC Address is also known as a hardware or physical address for a device, usually a network adapter. It consists of six pairs of numbers and letters (for example, 00-21-9B-1C-64-34). You can view the MAC address for any device connected to the MiFi device in the WiFi Clients section of the WiFi Status screen. (See “WiFi Clients” on page 26.) 䢇 On a Windows machine, you can find the MAC address by running “ipconfig /all” from the cmd window. The MAC address is referred to as the Physical Address. (Select Start > All Programs (or Programs) > Accessories > Command Prompt to open the cmd window.) 䢇 On a Mac, open System Preferences > Network. In the Show list, click Airport. The MAC address is the Airport ID. 16 Section 2C. WiFi Menu Make sure you get the MAC address for the wireless network adapter and not the Ethernet controller (NIC) if the machine has both. WiFi Status provides you with information about your wireless network. Using MAC Filtering 1. From the MAC Filter screen, type the MAC address for your computer into the Add Trusted Client MAC Address box and click Add Client. You can use either “:” or “-” as the separator (for example, 00:21:9B:1C:64:34 or 00-21-9B-1C-64-34). Tip You can cut-and-paste your computer’s address from the WiFi Clients section of the WiFi Status screen. (See “WiFi Clients” on page 18.) 2. If desired, type the MAC address for other computers into the Add Trusted Client MAC Address box and click Add Client. 3. Select the Enable MAC Filter check box and click Apply. Section 2C. WiFi Menu 17 WiFi Menu Status Important The WiFi Status Screen WiFi Clients The WiFi Status screen is divided into three sections. WiFi Network The WiFi Network section of the WiFi Status screen displays the following information: 䢇 Profile currently in use. 䢇 Name of the network you are connected to. 䢇 Number of clients connected to the device. 䢇 Maximum number of clients allowed to connect to the device. You can select the maximum number connections in the Clients Allowed box. 䢇 Channel being used. 䢇 Current wireless mode. 䢇 Security type and encryption for the current profile. 䢇 Network Key link (click to retrieve the network key). 18 Section 2C. WiFi Menu The WiFi Clients section of the WiFi Status page shows the clients that are currently connected to the device. This is another way you can find the MAC address for a particular device. WiFi Log 䊳 Click the WiFi Log button to view a listing of WiFi events (most recent first). WWAN Menu WWAN Menu The WWAN Menu has three components: 䡲 Configuration — to reactivate your device, update your PRL, or update the firmware of your device. 䡲 Diagnostics — to view the status of your connection to the Sprint network, view information about your MiFi 2200 device, and view an event log about your connections to the Sprint network. 䡲 Status — to view information about your Internet connection, to view traffic counters, and to view an Internet connection log. ⽧ WWAN Menu (page 19) The WWAN menu allows you to update your Preferred Roaming List, and provides information about your Sprint connection as well and tools for technical support. Section 2D. WWAN Menu 19 WWAN Menu Section 2D Configuration The WWAN Configuration Screen Click Configuration in the WWAN menu to reactivate your device, update your PRL, or update the firmware of your device. Select from the following options on the WWAN Configuration screen: 䊳 Click Activate Device to reactivate your device for use on the Sprint network. 䊳 Click Update PRL to update your Preferred Roaming List. Tip 䊳 You should update your PRL about every three months to make sure you have the latest enhancements from Sprint. Click Update Firmware to update the internal software (firmware) that is embedded in the device. Note You can use this function only if you have received an MSL number from Sprint technical support. WARNING 20 Section 2D. WWAN Menu If Sprint technical support has you upgrade the firmware, be very careful not to turn off the device while the upgrade is in progress. The WWAN Diagnostic Screen Click Diagnostics in the WWAN menu to access status information about your Internet connection and the MiFi device. The WWAN Diagnostic screen is divided into three sections. WWAN Connection The WWAN Connection section displays the following information: 䢇 Connection status: 䡲 Active — connected and transmitting data 䡲 Dormant — connected but not transmitting data 䡲 Disconnected — not connected to the network 䢇 Type of network (technology) you are connected to. 䢇 Roaming status Important Do not click Manual Device Setup unless you have received an MSL number from Sprint technical support. Section 2D. WWAN Menu 21 WWAN Menu Diagnostics WWAN Modem 䢇 PRL Version — allows you to verify that your PRL (preferred roaming list) is the most current. Important Do not click Reset Modem unless you have received an MSL number from Sprint technical support. WWAN Event Log The WWAN Modem section displays the following information: 䢇 Manufacturer — manufacturer of your MiFi device 䢇 Model — model name or number of the device 䢇 Firmware version — current internal software (firmware) version 䢇 ESN — unique number the network uses to identify your device 䢇 MDN — public ID for your specific wireless service 䢇 MSID — internal ID Sprint uses to identify your account 䢇 NAI — address of your device on the Sprint network 22 Section 2D. WWAN Menu The WWAN Event Log section lists network connection events and times when they occurred. Sprint technical support uses the log as a troubleshooting tool. The WWAN Status Screen The WWAN Status screen displays information about your Internet connection. The WWAN Status screen is divided into three sections. Internet Connection The Internet Connection section displays the following information: 䢇 Number of bytes received and transmitted 䢇 Duration of the current connection 䢇 The device’s IP address and subnet mask 䢇 Gateway IP address 䢇 DNS server IP address 䊳 Click Disconnect to leave the Sprint network or Connect to rejoin the Sprint network. Section 2D. WWAN Menu 23 WWAN Menu WWAN Status Traffic Counters Internet Connection Log 䊳 The Traffic Counters section displays the following: 䢇 Date and time connection was made 䢇 Total duration of connection 䢇 Total data bytes received and transmitted, plus the total for both directions This section displays both a cumulative (lifetime) count and a count for the current session (which can be reset). 䊳 24 Click Reset Counter to set all counts back to zero. Section 2D. WWAN Menu Click Internet Connection Log to display a log of outgoing traffic showing these details: 䡲 Date/Time 䡲 Client IP Address (IP address of sender) 䡲 Destination (IP address of recipient) 䡲 Port (computer port through which data was sent) 䡲 Type (connection protocol used) Advanced Menu Advanced Menu The Advanced menu has seven components: 䡲 Advanced Options — to enable SSID broadcast, auto-connecting the modem, DHCP, VPN passthrough, or the System log. 䡲 Config File — to back up or restore a file containing your device settings. 䡲 Port Filtering — to specify which applications can access the Internet and through which port(s). 䡲 Port Forwarding — to specify which applications can access your computer through the Internet and through which port(s). You might use this if you have an FTP server on your system or play certain online games. 䡲 Power Management — to customize your device’s power-saving settings. ⽧ Advanced Menu (page 25) The Advanced menu allows you to back up and restore your configuration, specify router settings such as DHCP, port filtering, and forwarding, and to customize power management settings. Section 2E. Advanced Menu 25 Advanced Menu Section 2E TCP/IP — to view or change the IP address and subnet mask for your device, and to view the MAC address and DHCP address range for your device. 䡲 System Status — to view information about your device and to view the system log. You can also restart the device or restore it to its factory default settings. 䡲 26 Section 2E. Advanced Menu Advanced Settings Click Advanced Options in the Advanced menu to configure your device or to enable the system log. 3G Modem The Advanced Settings screen is divided into four sections. Access Point Enabling auto-connect allows your device to connect to the Sprint network automatically when it is turned on. 䊳 Enabling SSID broadcasting allows other nearby computers to see your device’s network name (SSID). This is what you see when you select “View Available Wireless Networks.” Disabling SSID broadcasting provides additional security but you will have to re-enable it if you lose your automatic connection. 䊳 Select the SSID broadcast enable check box to enable SSID broadcasting, or clear the check box to disable SSID broadcasting, and then click Apply. Select the Auto-connect enable check box to enable auto-connection, or clear the check box to disable auto-connection, and then click Apply. Router Enabling the DHCP server allows the device to automatically assign a local IP address to a new device joining your network (such as a wireless printer or an additional laptop). When the DHCP server is disabled, you will have to assign static IP addresses to all devices on your network. 䊳 Select the DHCP Server enable check box to enable the DHCP server, or clear the check box to disable the DHCP server, and then click Apply. Section 2E. Advanced Menu 27 Advanced Menu The Advanced Settings Screen VPN passthrough is required if you are going to connect to a VPN (such as a corporate system). 䊳 Select the VPN Passthrough enable check box to enable VPN passthrough, or clear the check box to disable VPN passthrough, and then click Apply. System You can view the system log from the System Status screen (see page 36). 1. In the Language list, click the language you wish to use. (Currently English is the only option.) 2. In the Date/Time list, click the date format (U.S. or European) and the time system (12-hr or 24-hr) that you want to use. 28 check box if you want to create a system log. 4. Confirm your selections and click Apply. Config File Click Config File in the Advanced menu to back up your configuration file (device settings) to your computer, or to restore a saved configuration file from your computer. The System section allows you to select the language and the date and time format you prefer and to turn on the system log. Note 3. Optionally, you can select the System log enable Section 2E. Advanced Menu 4. Click OK when the “Upload completed” message Config File Download Important To back up your device's configuration file to your computer 1. Click Download File. appears. If your WiFi settings have changed since you created a backup file, you may lose your connection after restoring from the backup file. You will need to reconnect using your new (changed) settings. 2. Click Save to place the file “config.xml.savefile” on your computer. You may rename the file. (If the file opens in your browser instead of downloading, use your browser’s File menu to save the file to your computer.) Config File Upload To restore a configuration file backed up on your computer to your device 1. Click Browse and navigate to the backup file on your computer. 2. Click the file to highlight it and then click Open. 3. Click Upload File. Section 2E. Advanced Menu 29 Advanced Menu The Config File screen is divided into two sections and allows you to back up and restore your MiFi configuration settings. Port Filtering Click Port Filtering in the Advanced menu to enhance the security of your system by controlling which applications are allowed to access the Internet. Port filtering allows you to conserve bandwidth by preventing non-business applications from accessing the Internet, and to prevent applications such as online games from accessing the Internet. 30 Section 2E. Advanced Menu Port Filtering for Custom Applications The Port Filtering screen allows you to enable port filtering, select common applications to allow access to the Internet, and set up custom applications for access to the Internet. To set up port filtering for a custom application, you will need to know the port numbers (up to five ports or port ranges) and the protocol (TCP, UDP, or both) the application uses for its outgoing traffic. Port Filtering for Standard Applications 1. From the Port Filtering screen, select the Enable Port Filtering check box. 2. Select the check boxes for the applications for which you want to allow access to the Internet. 1. From the Port Filtering screen, select the Enable Port Filtering check box. 2. Click Custom Applications. 3. Enter a name for the application and click the Ports link. 3. Click Apply. Note The device uses standard ports for these applications. If you have applications that do not use the standard ports or that are not listed under Allowed Applications, use Custom Applications. Section 2E. Advanced Menu 31 Advanced Menu The Port Filtering Screen 4. Enter the port or port range. You can enter up to five ports or port ranges. 䡲 Single port — enter the port number in both fields. 䡲 Port range — enter the beginning port number in the left field and the ending port number in the right field. 5. For each port number or range, select the protocol (TCP, UDP, or both) used by that port or port range. Port Forwarding Port forwarding allows designated users or applications to reach specified servers, such as FTP and DNS servers, on your computer. Also, some online games require incoming access to work properly. Note You cannot use port forwarding with a standard Sprint data account. To use port forwarding, you must request a static IP (sometimes called public IP) address. Contact your direct sales representative or Sprint Customer Service to purchase a static IP address for mobile applications. Important 6. Click Hide. 7. Click Apply. 32 Section 2E. Advanced Menu You will need to set up static IP addresses on your WLAN for each device that has an application to which you want to forward. The Port Forwarding screen allows you to enter the local static IP address for each application that you want to receive traffic from the Internet. 2. Type the local static IP address of the device hosting the application into the IP Address on WLAN box. 3. Click Apply when you have finished adding applications. Important Port forwarding creates a security risk and should be disabled when not needed. Power Management Your device can switch to a low-power mode when it is idle. The Power Management screen allows you to set the maximum time before the MiFi device switches to low-power mode. You can set separate times for AC power and battery power. When the device is on battery power, you can also set the length of time at which the device will shut down. You can also turn off the device’s LEDs to save additional power. 1. From the Port Forwarding screen, select the check box for the application you want to enable. Section 2E. Advanced Menu 33 Advanced Menu The Port Forwarding Screen The Power Management Screen Use the Power Management screen to set how long the device is idle before it switches to low-power mode. 1. From the Power Management screen, select the Disable LEDs check box to disable or clear the check box to enable the device’s LEDs. 2. In the AC Power section, click the time that elapses before your device switches to lowpower mode when not in use (2 to 60 minutes) or click Never to disable this feature when on AC power. 3. In the Battery Power section, click the time that elapses before your device switches to lowpower mode when not in use (2 to 60 minutes), and the time before your device will shut down (2 to 60 minutes); or click Never to disable either or both of these features when the device is on battery power. 4. Click Apply. 34 Section 2E. Advanced Menu The TCP/IP screen allows you to view the local (WLAN) IP address and the MAC address for your device. The TCP/IP Screen From the Advanced menu, click TCP/IP to display the following information about your device: 䢇 Local IP address 䢇 Subnet mask 䢇 MAC address of the device 䢇 DHCP address range used by the device’s DHCP server The IP address and subnet mask can be changed by entering new numbers and clicking Apply. If you have devices with local static IP addresses, those addresses should not be within the DHCP range. Section 2E. Advanced Menu 35 Advanced Menu TCP/IP System Status The System Status Screen The System Status screen allows you to view realtime system information and the system log, and to restart your device or restore it to factory defaults. From the Advanced menu, click System Status to display the following information about your device: 䢇 Manufacturer 䢇 Model 䢇 Serial number 䢇 AP (access point) version 䢇 Router version 䢇 Modem version 䢇 System log (if enabled) 36 Section 2E. Advanced Menu Advanced Menu Restarting or Resetting Your Device In addition viewing status information, you can restart your device or reset it to factory defaults from the System Status screen. 䊳 Click Restart to re-initialize the device (same as turning device off and on again). 䊳 Click Reset to Factory Defaults to reset the device WiFi settings to the original state it was in when you purchased it. – or – Important After executing either step you may lose your connection and have to reconnect, and after clicking Reset to Factory Defaults you will need to rerun the startup wizard and reset your security. Section 2E. Advanced Menu 37 Section 3 Reference Section 3A 䢇 Glossary 䢇 䢇 䢇 䢇 䢇 䢇 40 802.11 (b, g, n) — A set of WLAN communication standards in the 2.4, 3.6 and 5 GHz frequency bands. Access Point — A device that allows wireless communication devices to connect to a wireless network using a standard such as WiFi. DHCP — Dynamic Host Configuration Protocol. A network application protocol used to obtain configuration information for an Internet Protocol network. DHCP Server — A server that uses DHCP to obtain configuration information for operation in an Internet Protocol network. DNS — Domain Name System. A system for converting host names and domain names into IP addresses on the Internet or on local networks that use the TCP/IP protocol. Section 3A. Glossary 䢇 䢇 䢇 䢇 䢇 䢇 䢇 䢇 ESN — Electronic Serial Number. A unique 32-bit number embedded in a wireless device that identifies the device. Firmware — A program that internally controls an electronic device. FTP — File Transfer Protocol. A network protocol for exchanging files over a TCP network. Gateway — A network point that acts as an entrance to another network that uses a different protocol. Host Name — The unique name by which a networkattached device is known on a network. Hotspot — A WiFi access point or area for connecting to the Internet. HTTP — Hypertext Transfer Protocol. An applicationlevel protocol for accessing the World Wide Web over the Internet. IMAP — Internet Message Access Protocol. An Internet standard protocol for email retrieval. IP Type — The type of service provided over a network. IP address — Internet Protocol address. The address of a device attached to an IP network (TCP/IP network). 䢇 䢇 䢇 䢇 䢇 䢇 䢇 䢇 LAN — Local Area Network. A type of network that lets a group of computers, all in close proximity (such as inside an office building), communicate with one another. MAC Address — A number that uniquely identifies a given network adapter on a LAN. MAC addresses are 12-digit hexadecimal numbers. MSID — Mobile Station ID. A number provisioned by a service provider to a mobile phone that identifies that phone to the network. MSL — Master Subsidy Lock. A numeric code for accessing certain phone settings. NAI — Network Access Identifier. A standard way of identifying users who request access to a network. Network Mask — A number that allows IP networks to be subdivided for security and performance. NNTP — Network News Transfer Protocol. An Internet application protocol for reading and posting Usenet (newsgroup) articles. POP — Post Office Protocol. An Internet protocol for retrieving email from a remote server over a TCP/IP connection. Port — A virtual data connection used by programs to exchange data. 䢇 䢇 䢇 䢇 䢇 䢇 䢇 䢇 䢇 䢇 Port Forwarding — A process that allows remote devices to connect to a specific computer within a private LAN. Port Number — A number assigned to a user session and server application in an IP network. Protocol — A standard that enables connection, communication, and data transfer between computing endpoints. PPTP — Point-to-point Tunneling Protocol. A method for implementing virtual private networks that does not provide confidentiality or encryption. PRL — Preferred Roaming List. A list that your wireless phone or device uses to determine which networks to connect with when you are roaming. RFB — Remote Frame Buffer. A protocol for remote access to graphical user interfaces. Router — A device that connects two networks. RTP — Real-time Transport Protocol. A packet format for streaming multimedia over the Internet. SMTP — Simple Mail Transfer Protocol. An Internet standard for email transmission across IP networks. SSID — Service Set Identifier. The name assigned to a WiFi network. Section 3A. Glossary 41 Glossary 䢇 䢇 䢇 䢇 䢇 䢇 䢇 䢇 䢇 䢇 42 TCP — Transmission Control Protocol. A core protocol for transmitting and receiving information over the Internet. TCP/IP — Transmission Control Protocol/Internet Protocol. A communications protocol developed under contract from the U.S. Department of Defense to internetwork dissimilar systems. Telnet — Telecommunication Network. A network protocol used on the Internet or on local area networks. TFTP — Trivial File Transfer Protocol. A file transfer protocol with a subset of FTP functionality. UDP — User Datagram Protocol. A simple transport protocol used to transfer information on the Internet. VNC — Virtual Network Computing. A graphical desktop sharing system that uses the RFB protocol to remotely control another computer. VPN — Virtual Private Network. A secure private network that runs over the public Internet. VPN Passthrough — A feature that allows a client to establish a tunnel only with a specific VPN server. WAN — Wide Area Network. A public network that extends beyond architectural, geographical, or political boundaries (unlike a LAN, which is usually a Section 3A. Glossary 䢇 䢇 䢇 䢇 䢇 䢇 private network located within a room, building, or other limited area). WEP — Wired Equivalent Privacy. An IEEE standard security protocol for 802.11 networks. Superseded by WPA and WPA2. WiFi — Wireless Fidelity. Any system that uses the 802.11 standard developed and released in 1997 by the IEEE (Institute of Electrical and Electronics Engineers). WiFi Client — A wireless device that connects to the Internet via WiFi. WLAN — WiFi LAN. A typically low-power network that transmits a wireless signal over a span of a few hundred feet and usually only to stationary devices. WPA/WPA2 — WiFi Protected Access. A security protocol for wireless 802.11 networks from the Wi-Fi Alliance. WWAN — Wireless Wide Area Network. Wireless connectivity to the Internet achieved using cellular tower technology. This service is provided through cellular providers. WWAN connectivity allows a user with a laptop and a WWAN device to surf the Internet, check email, or connect to a virtual private network (VPN) from anywhere within the regional boundaries of the cellular service. Index A Activation 20 Address MAC 16 Physical 16 F Factory Defaults Reset 36 Firmware 20 Version 22 B Backup Configuration 29 Browser Interface Opening 4 G GPS Accuracy 9 Configure 9 Enable 8 Search Provider 9 Status 9 C Configuration Backup 29 Restore 29 Connections Number of users 6 D Index Device Activation 20 DHCP Range 35 Server 27 DNS server 24 H Home Page Icons 5, 6 Date/Time Format 28 Index 43 MiFi 35 MAC Filter 16 Setup 17 Manufacturer 22 Menu Bar 5, 6 MiFi MAC address 35 Serial number 36 Versions 36 Multiple Users 15 I Icons Home Page 5, 6 Incoming traffic Allowing 32 Internet Connection Status 6 IP address 6 Device 24 Local 35 N L Language Selection 28 Logs Sprint Network 22 System 28, 36 WiFi 18 M MAC Address Currently Connected 18 Locating 16 MAC address 44 Index Network Key 14 Network Name 6 O Outgoing traffic Blocking 30 P Password Administrative 11 Browser Interface 11 Port Filtering 30 Port forwarding 32 R Reset device 36 Restore Configuration 29 Roaming 21 PRL version 22 T Temporary Hotspot Setup 15 Traffic Counters 24 S Security MAC Filter 16 Port Filtering 30 Port Forwarding 32 Setup 14 Index Types 14 Sprint Network Automatically connect 27 Connection 21 Status 19 SSID 6 SSID broadcast 27 Status Connection to Sprint Network 21 Internet Connection 6 Roaming 21 Sprint Network 19 WiFi 6 WWAN 19 Preferred Roaming List Update 20 PRL version 22 Profile Choosing 14 Network Key 14 Secure 13 Security 14 Set Up 13 U Users Number connected 6 Index 45 V VPN Passthrough 27 Setup 27 W WiFi Current Clients 18 Current Network 18 Log 18 Maximum Clients 18 Profiles 13 Status 6, 18 Workgroup 15 46 Index